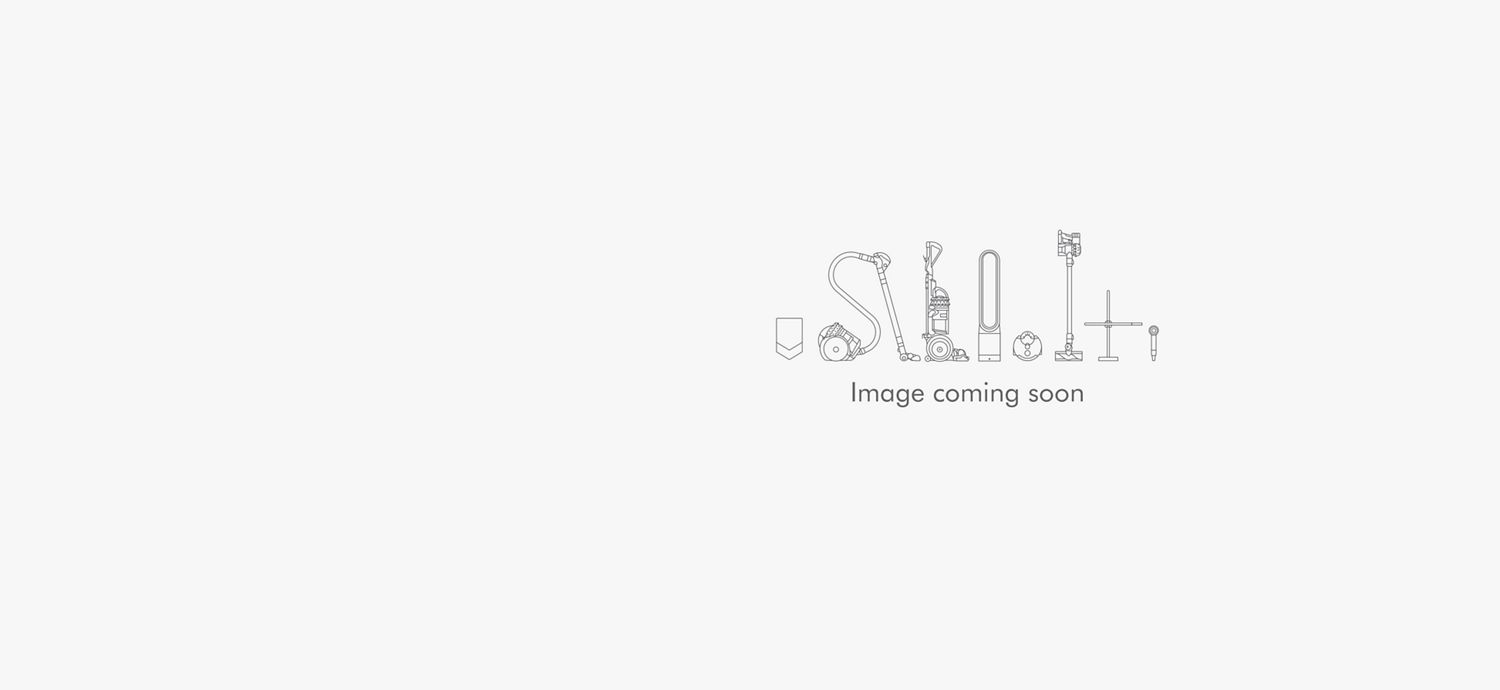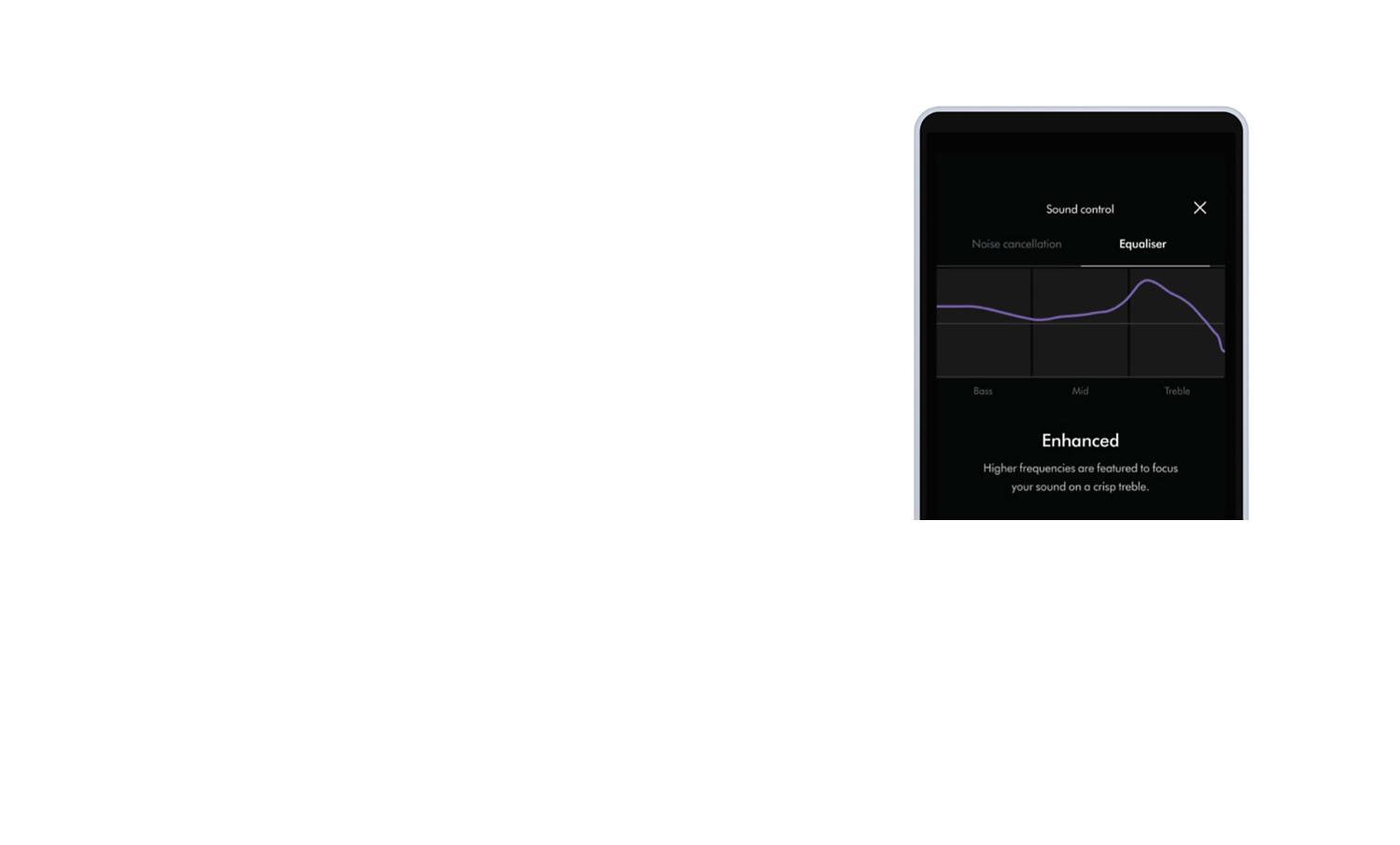Quick links
Set up and connect
Watch our how-to video or follow the step-by-step guide below.
-
Fit your filters
Gently twist off both ear cup covers. Hold the filters on the plastic edges and drop them into the ear cups. Replace the covers and twist to secure into position.
-
Get comfortable
Place the headphones over your head a little further back than traditional headphones. Adjust both sides of the headband until comfortable.
-
Attach your visor
Remove any packaging from the visor and fully extend the visor arms. With the visor positioned below your mouth, attach it to each ear cup with the magnetic connectors.
-
Adjust your visor
Raise the visor to cover your nose and mouth and adjust until it's in a comfortable position. Leave a finger's width between your mouth and the visor so the air flows effectively.
-
Connect to the MyDyson™ app
Download the MyDyson™ app from the App Store or Google Play. Open the app and follow the on-screen instructions to create a new account. If you already have an account, select ‘Add machine’ and follow the on-screen instructions.
-
Pair and connect via Bluetooth®
Hold the airflow button for two seconds until a blue light pulses. Select your headphones from the ‘Pair new device’ list in the app. Then open Bluetooth® in your smartphone's settings menu and select your headphones from the list of available devices and follow the on-screen instructions.
-
Fit your Community
Remove your visor by detaching the magnetic connections from the bottom of both ear cups. Push the Community face covering into position inside your visor, making sure it's attached to both the top and bottom. Then re-attach and adjust your visor.
-
Fit your FFP2 Community
For situations where face coverings are required, the additional single-use FFP2 Community can be attached directly to the contact-free visor to provide a community face covering.
Download the MyDyson™ app
An essential part of your experience, the MyDyson™ app lets you control your Dyson Zone™ headphones – wherever you are.¹ If you haven’t already, download the app now for extra features and the latest updates.
-
Monitor your air quality
Use your smartphone for live updates about air quality in your location.
-
Control airflow and audio
You can control both airflow and audio settings in the app to tailor the audio experience to your preferences.
-
Notifications
The MyDyson™ app will also notify you when your filters need changing, along with other important information.
Set up and connect FAQs
The visor should be positioned to cover your nose and mouth. Leave approximately one centimetre between your mouth and the visor so the air flows effectively.
Place the headphones over your head with the headband a little further back than traditional headphones. Adjust both sides of the headband until comfortable.
Open Bluetooth® in your mobile device’s settings menu. Check that Bluetooth® is turned on and select your Dyson Zone™ headphones. When your device has connected to your headphones, return to the MyDyson™ app.
Your headphones deliver up to 4 hours of run time when using both air purification and ANC audio, or up to 50 hours if using audio only. Use Auto on-off to save energy when not in use.
For situations where face coverings are required, the additional single-use FFP2 Community can be attached directly to the contact-free visor to provide a community face covering.
Key controls
-
-
Intelligently adjusts airflow to your activity
In Auto-activity mode, a built-in accelerometer monitors your movement speed to adjust airflow for your breathing rate – optimising battery and filter life, and minimising energy usage. See more in our video guide.
-
Sitting and resting
Supplies the lowest airflow of 1 litre per second.
-
Light activity, such as walking
Increases airflow to 1.75 litres per second.
-
Moderate activity
Switches to the highest airflow of 2.25 litres per second.
Understanding the LEDs
When your headphones are not being worn, press the Airflow button and the LED light will indicate your battery's charge level.
-
Power on
Indicated by a solid white LED light.
-
Battery good
Solid green LED means your battery charge level is above 20%.
-
Battery low
Solid amber indicates your battery charge level is below 20%.
-
Battery very low
Flashing amber means there isn't enough power in your battery to use the purifier.
-
Filter needs changing
The LED will pulse pink when you need to change your filter.
-
Fault
Flashing red means you should seek Dyson support. Call our helpline or contact a Dyson Expert for a Live chat.
Understanding the audio controls
Toggle active noise cancelling (ANC) with a simple touch command. You can either reduce background noise, or amplify it to hear both your audio and your surroundings. See how in our video guide.
-
Transparency mode
Hear your audio and surroundings. Double tap either ear cup to change ANC mode. Select Transparency mode when you want to stay alert and hear your audio as well as your surroundings.
-
Isolation mode
Silence the world around you. Double tap either ear cup again to select Isolation mode. Now background noise is cancelled so you can focus on the audio you're listening to.
-
Conversation mode
Voices are amplified so you can hear with your headphones on. Simply flip the visor down to pause airflow and noise cancelling.
Key controls FAQs
By default, the ANC on your Dyson Zone™ headphones is set at maximum noise reduction, known as Isolation mode. You can switch to Transparency mode by double tapping either ear cup. In Transparency mode, surrounding sounds are amplified so you can hear and stay alert. You can also initiate Conversation mode by flipping the visor down to talk. This pauses airflow and noise cancelling, and amplifies voices so you can hear and talk with your headphones on.
Yes, you can control both airflow and audio from your mobile device with the MyDyson™ app. You can also connect to platforms such as Spotify and Apple Music through Bluetooth-enabled products and play music through your device from there.
Once you’ve connected your headphones to your mobile device via Bluetooth®, you can control audio and telephone calls using the Audio joystick on the back of your right ear cup. When your smartphone rings, press the joystick to accept the call, or hold to decline. While a call is in progress, press the joystick again to end the call.
Activity rate refers to your level of physical activity while wearing the Dyson Zone™ headphones. The more active you are, the faster your breathing rate, and the higher your airflow. In Auto-activity mode, your headphones detect your level of activity and adjust airflow automatically. You can also adjust airflow manually using the Airflow button on the back of your left ear cup. Switch between rest, light activity such as walking, and moderate activity.
Maintenance
With a little routine maintenance, you can keep your headphones working at their best
-
Replacing your filters
Watch the video to learn how to properly remove and replace your filters.
-
Cleaning your machine
Watch the video and learn how to correctly clean your machine to keep it properly maintained.
-
Daily visor cleaning
Detach your visor from the headphones and wipe clean with a damp cloth. Leave to dry before re-attaching.
-
Periodic visor cleaning
Detach your visor from the headphones and submerge in warm, soapy water. After soaking for 30 seconds, clean around the edges with your visor brush. Leave to dry before reattaching.
-
Filter replacement
The MyDyson™ app will let you know when your filters need to be changed. When not being worn, a pulsing pink LED on the ear cup also signals when the filters need replacing.
-
Cleaning your face covering
The Community face covering can be washed in warm, soapy water. Leave to dry before reattaching.
Maintenance FAQs
The MyDyson™ app will let you know when your filters need to be changed. A pulsing pink LED on the ear cup also signals when your filters need replacing.
To change your filters, remove the covers on your ear cups by twisting them until they release. Lift the filters out carefully without dropping any dust into the ear cups. Dispose of the used filters. Remove the new filters from any packaging and place in the ear cups. Replace the covers and twist to lock them into position.
Detach the visor from your headphones and submerge it in warm, soapy water. After soaking for 30 seconds, clean around the edges with your visor brush. Leave to dry before re-attaching.
The reusable Community face covering can be washed in warm, soapy water. Leave to dry for at least 24 hours before re-attaching.
Charge your headphones using the USB-C cable. When connected to a power supply, the LED will pulse amber. When fully charged, the LED will turn green and then fade to off.
Download your user information
Speak with a Dyson Expert
Our Experts are on hand to help answer any questions and guide you through the set-up process.
Always improving
With the MyDyson™ app your headphones can always receive the latest software updates.¹ These updates protect your data privacy and ensure your headphones always have the latest features. You can turn updates on or off at any time.
¹App functionality requires a data connection. Standard data and messaging rates may apply. [Your mobile device must have Bluetooth [4.0] support for telephony connection. For iOS or Android version compatibility please check Dyson website.]
²In low flow mode with Bluetooth on. Performance may vary based on environmental conditions and usage.