Let's get your machine working
Dyson 360 Heurist™
Let's get your machine working
Dyson 360 Heurist™
Please select the appropriate option
WARNING: It is important that you do not get any part of the cyclone or bin assembly damp or wet.
Clean the bin and cyclone
Press the cyclone release button and remove the cyclone unit.
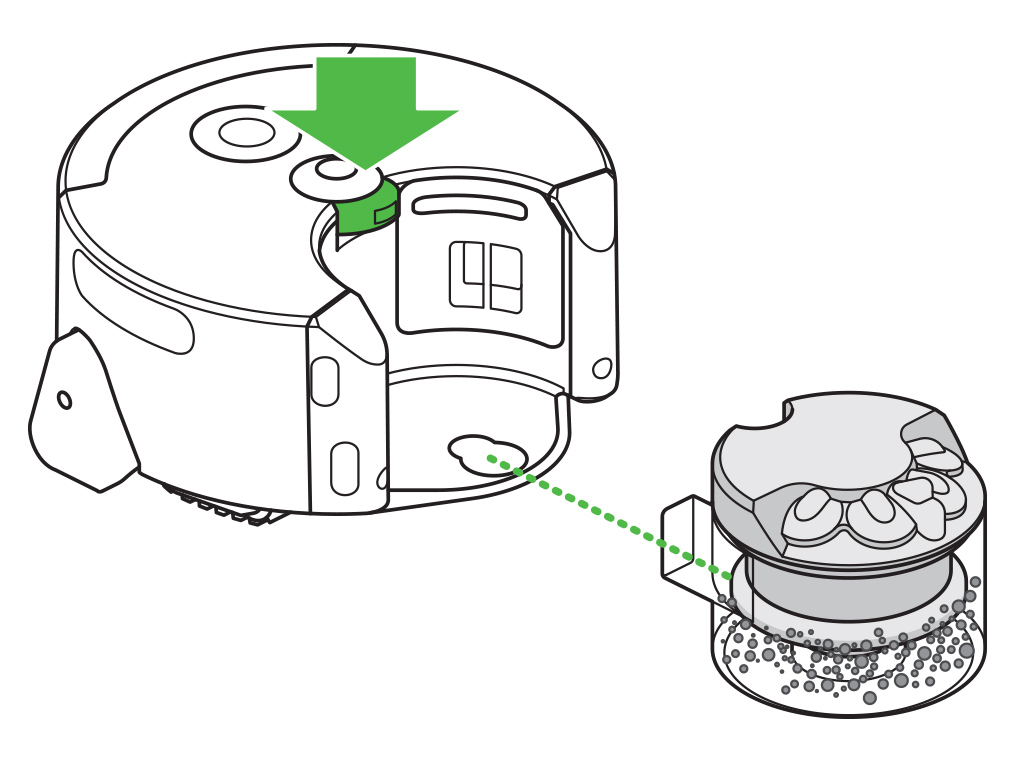
Gently lift the cyclone out of the clear bin and empty the contents into your household bin.
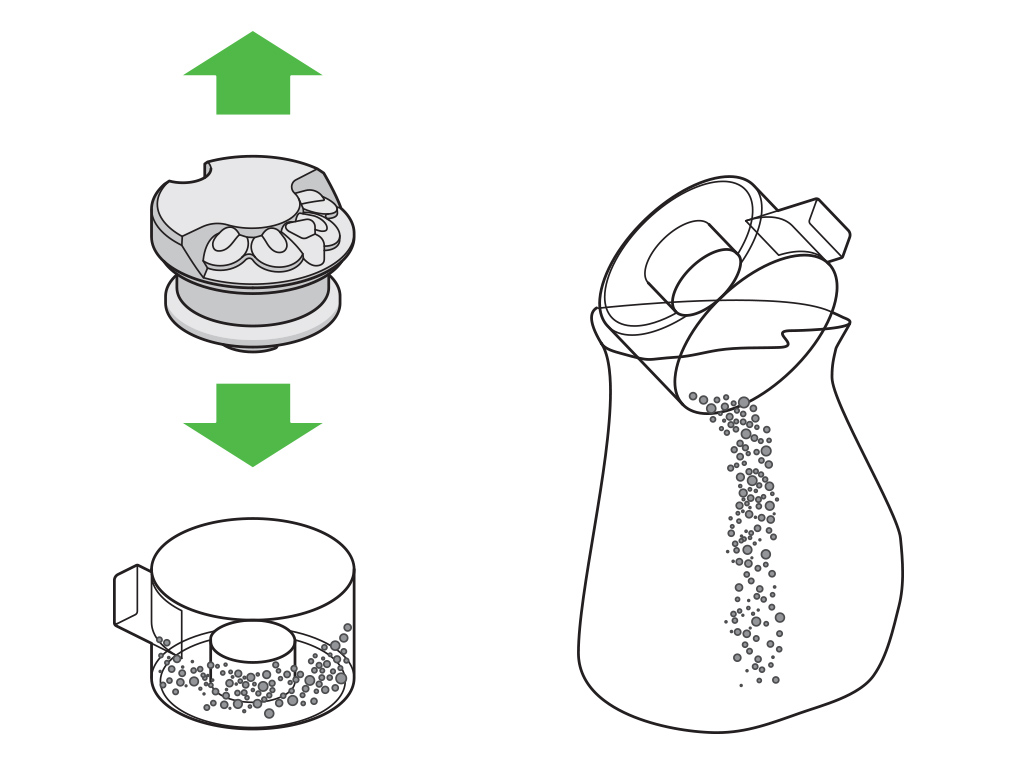
Carefully clean the cyclone shroud using a dry cloth or soft brush.
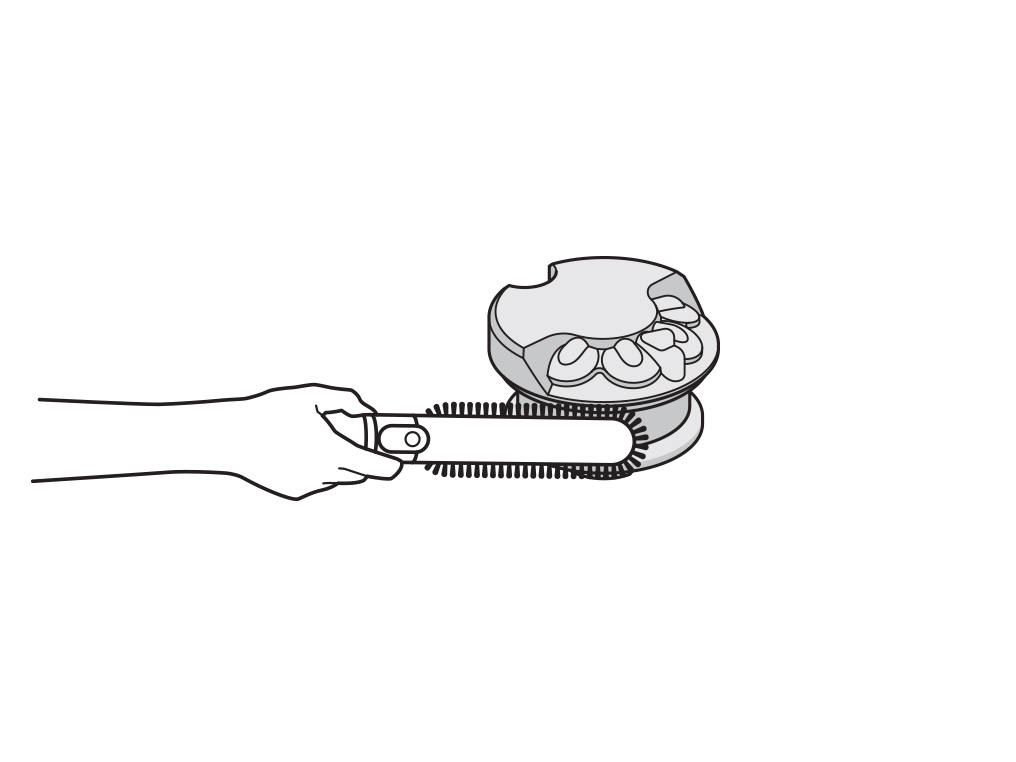
Check inside the cyclone for any blockages, remove as necessary and check all seals for damage.
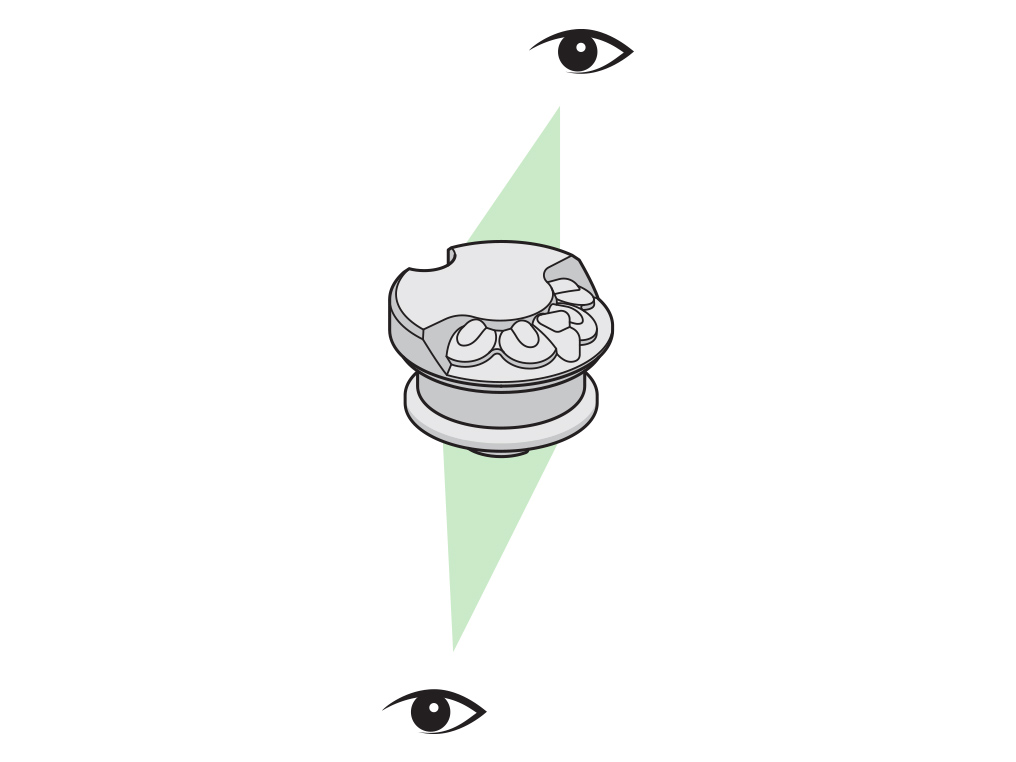
Check the duct behind the bin and cyclone for blockages and remove as necessary.
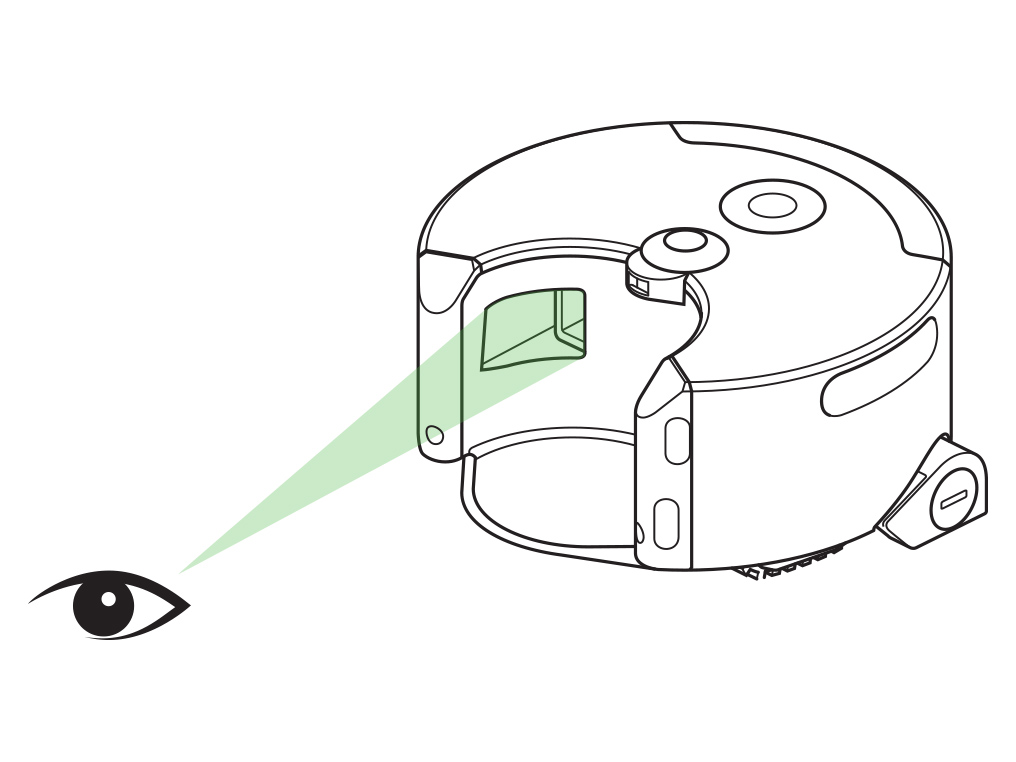
Please select the appropriate option
For best performance, please ensure that your device always has the latest software version installed.
How to buy and fit parts for your machine
Get original replacement parts direct from Dyson and learn how to fit them with your machine.
Main body
Please choose the part you'd like to replace:
- Cyclone
- Bin
- Pre filter
- Post filter cover
- Post filter
- Power pack
- Brush bar

Accessories
Please choose the part you would like to replace:
- Charger
- Dock

Please select the appropriate option
Accessories
Please choose the part you would like to replace:
- Charger
- Dock

Check your guarantee
Please check if your machine is under guarantee or purchase replacement parts below - your part will then be delivered to you.
Your machine comes with complimentary parts when covered under your guarantee policy. To check if yours is still under guarantee, visit MyDyson
Please select the appropriate option
Check your guarantee
Please check if your machine is under guarantee or purchase replacement parts below - your part will then be delivered to you.
Your machine comes with complimentary parts when covered under your guarantee policy. To check if yours is still under guarantee, visit MyDyson
Please select the appropriate option
Main body
Choose the part you'd like to replace:
- Cyclone
- Bin
- Pre filter
- Post filter cover
- Post filter
- Power pack
- Brush bar

Please select the appropriate option
Check your guarantee
Please check if your machine is under guarantee or purchase replacement parts below - your part will then be delivered to you.
Your machine comes with complimentary parts when covered under your guarantee policy. To check if yours is still under guarantee, visit MyDyson
Please select the appropriate option
Press the cyclone release button and remove the cyclone unit.
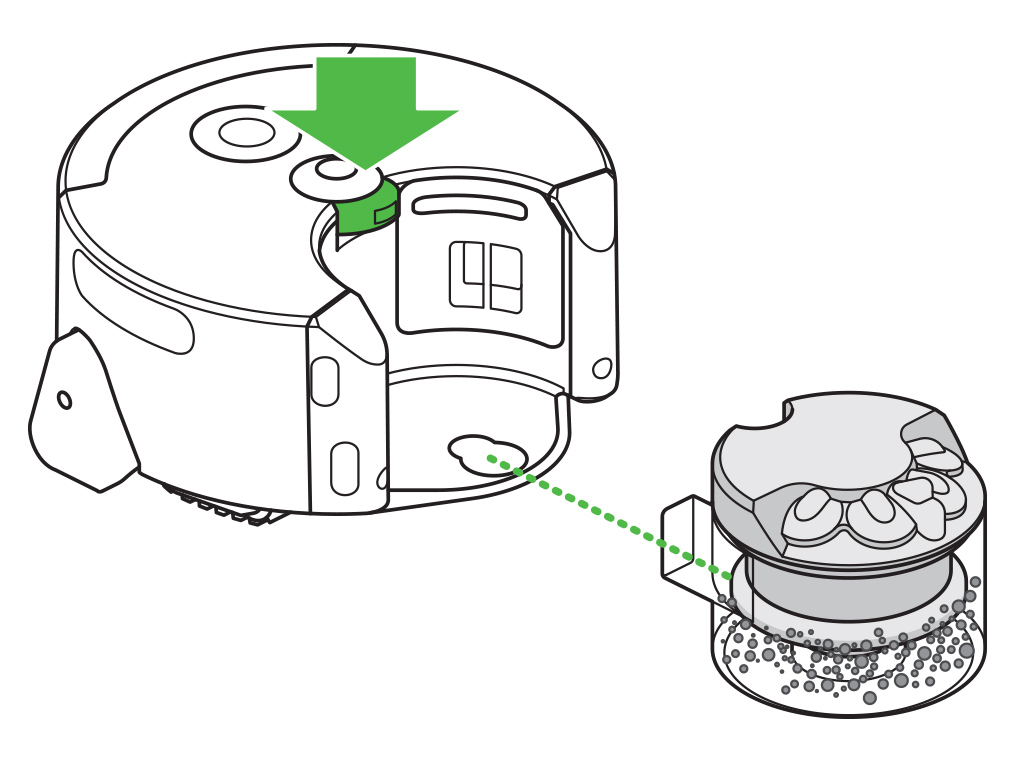
Gently lift the cyclone out of the clear plastic bin.
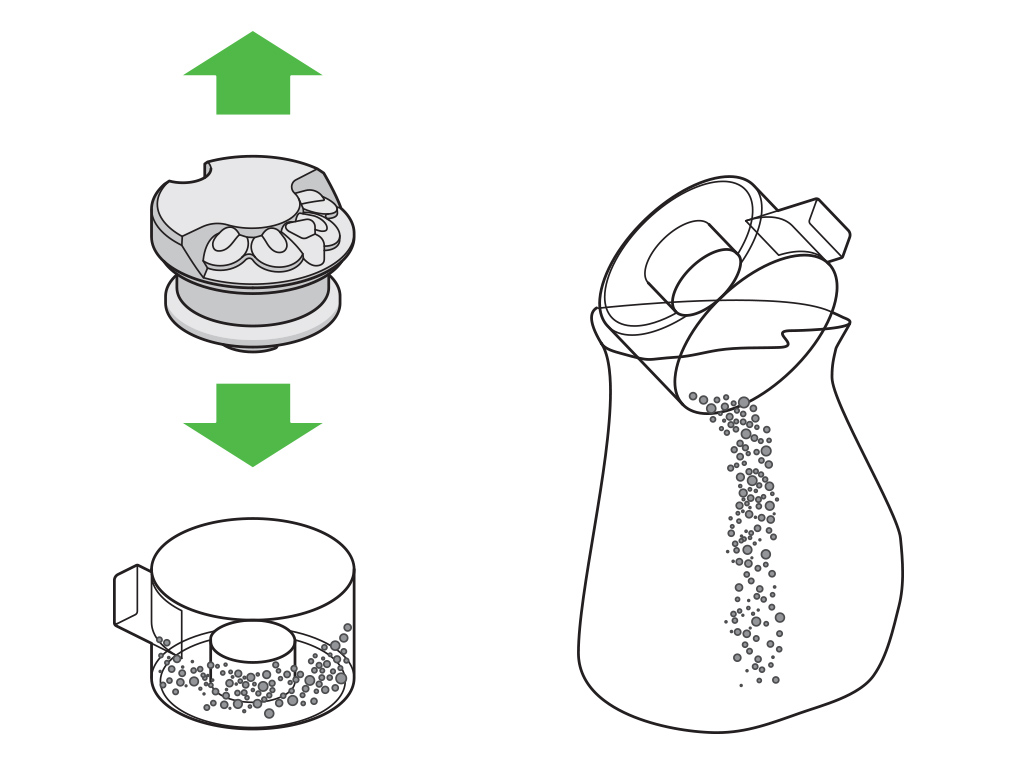
Place the cyclone into the new bin and slot the bin and cyclone back into the machine.

Check your guarantee
Please check if your machine is under guarantee or purchase replacement parts below - your part will then be delivered to you.
Your machine comes with complimentary parts when covered under your guarantee policy. To check if yours is still under guarantee, visit MyDyson
Please select the appropriate option
Carefully place your robot upside down on a soft surface.
This will avoid damaging the camera and sensors.
Use a coin to turn the brush bar fastener anti-clockwise and remove the brush bar.
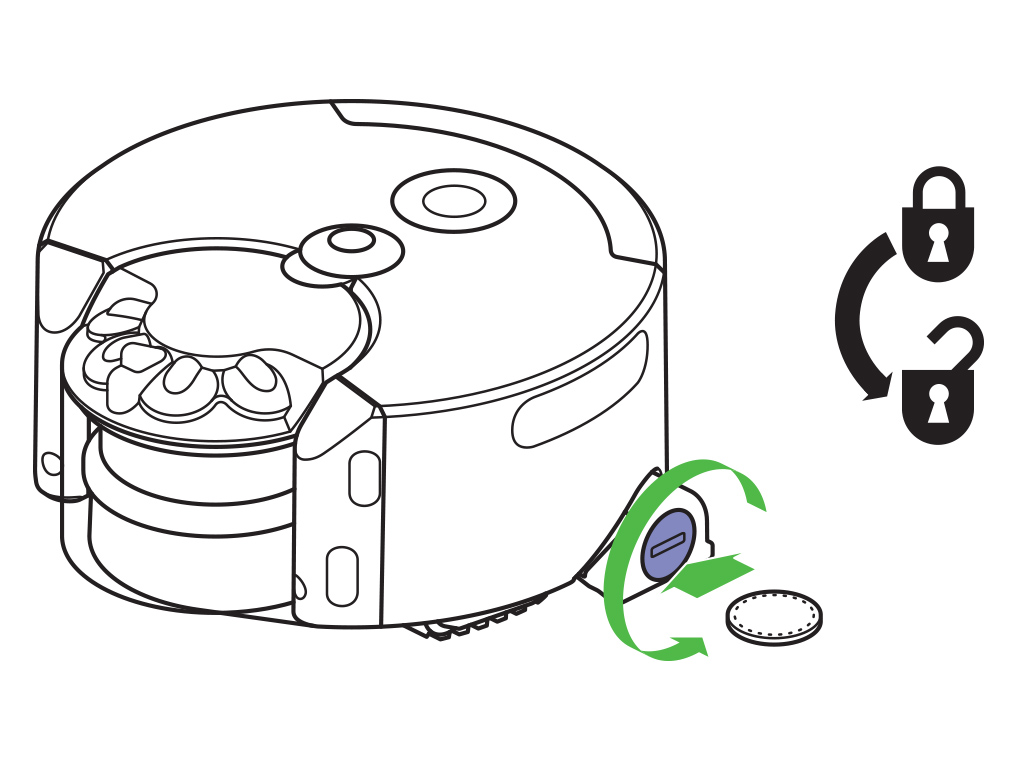
Insert the new brush bar. Using the coin again, turn the brush bar fastener clockwise to lock.
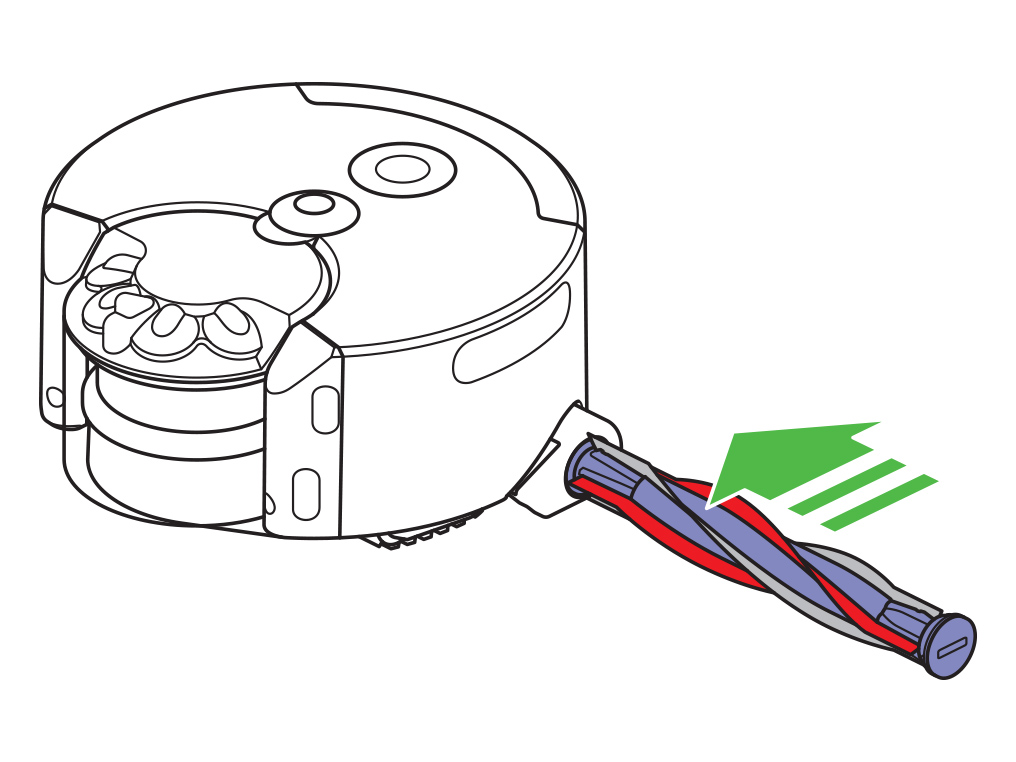
Check your guarantee
Please check if your machine is under guarantee or purchase replacement parts below - your part will then be delivered to you. Your machine comes with complimentary parts when covered under your guarantee policy. To check if yours is still under guarantee, visit MyDyson
Please select the appropriate option
Press the cyclone release button and remove the cyclone unit.
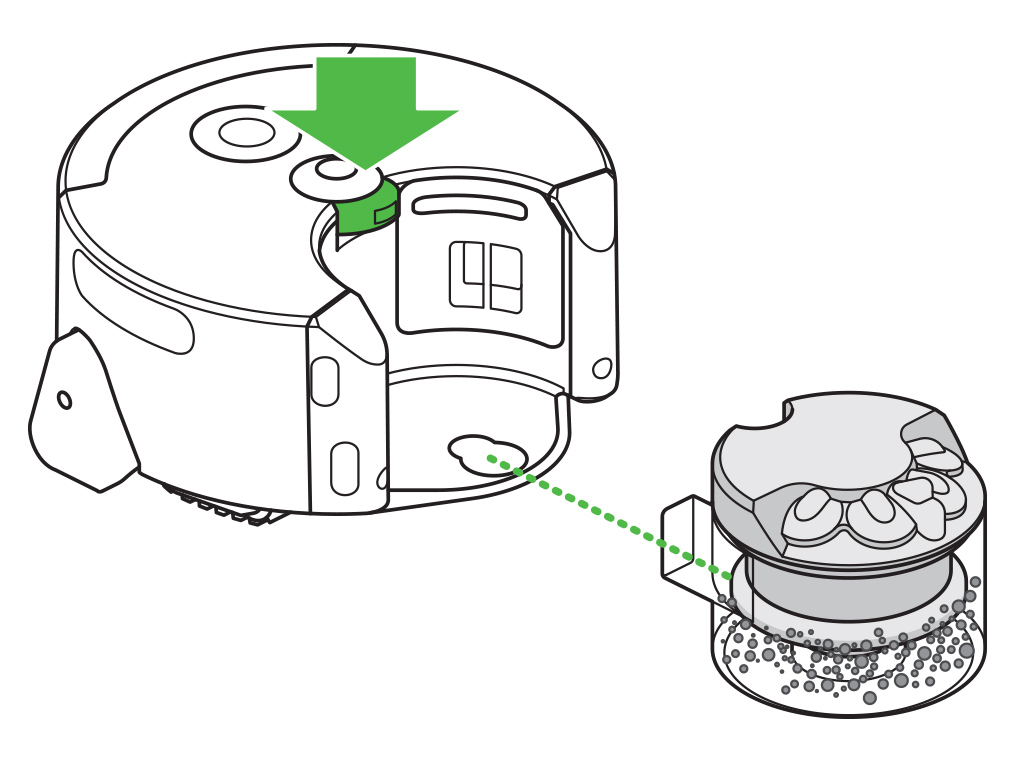
Gently lift the cyclone out of the clear plastic bin.
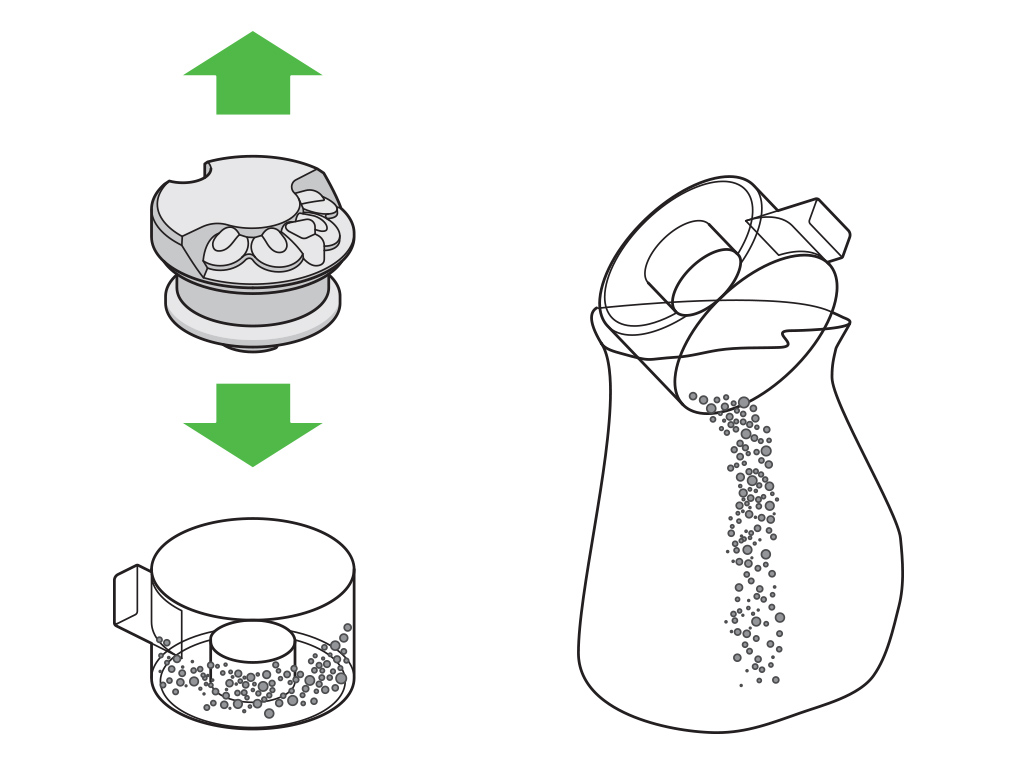
Place the new cyclone into the bin and slot the bin and cyclone back into the machine.

Check your guarantee
Please check if your machine is under guarantee or purchase replacement parts below - your part will then be delivered to you.
Your machine comes with complimentary parts when covered under your guarantee policy. To check if yours is still under guarantee, visit MyDyson
Please select the appropriate option
To remove the post-filter, press in the filter release button and slide the filter cover up.
Remove the post-filter.

Insert the new post-filter and replace the filter cover.
Check your guarantee
Please check if your machine is under guarantee or purchase replacement parts below - your part will then be delivered to you.
Your machine comes with complimentary parts when covered under your guarantee policy. To check if yours is still under guarantee, visit MyDyson
Please select the appropriate option
To remove the post-filter cover, press in the filter release button and slide the filter cover up.
Slide the new filter cover into place.
Check your guarantee
Please check if your machine is under guarantee or purchase replacement parts below - your part will then be delivered to you.
Your machine comes with complimentary parts when covered under your guarantee policy. To check if yours is still under guarantee, visit MyDyson
Please select the appropriate option
Press in the filter release button and slide the filter cover up.
The post-filter can then be removed.

Use a Phillips screwdriver to undo the battery screw.
Insery the new battery and secure it with the Philips screw.
Replace the post-filter and post-filter cover.
Check your guarantee
Please check if your machine is under guarantee or purchase replacement parts below - your part will then be delivered to you.
Your machine comes with complimentary parts when covered under your guarantee policy. To check if yours is still under guarantee, visit MyDyson
Please select the appropriate option
Press the cyclone release button and remove the cyclone unit.
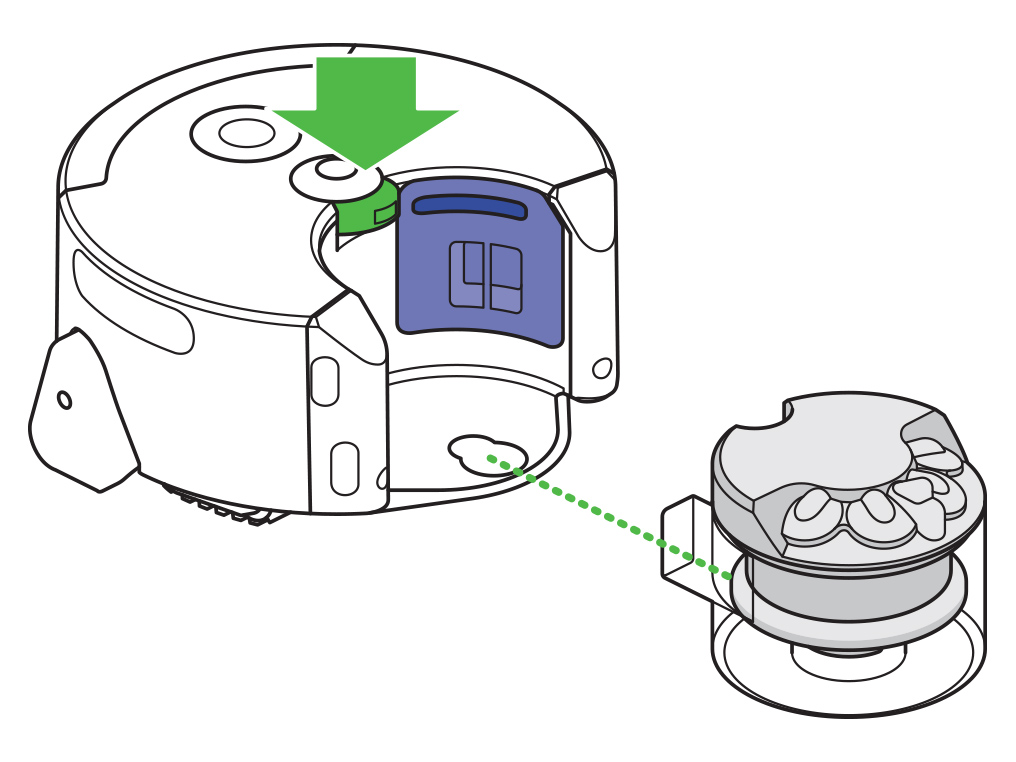
Pull out the old pre-motor filter and dispose of it and insert the new pre-motor filter.
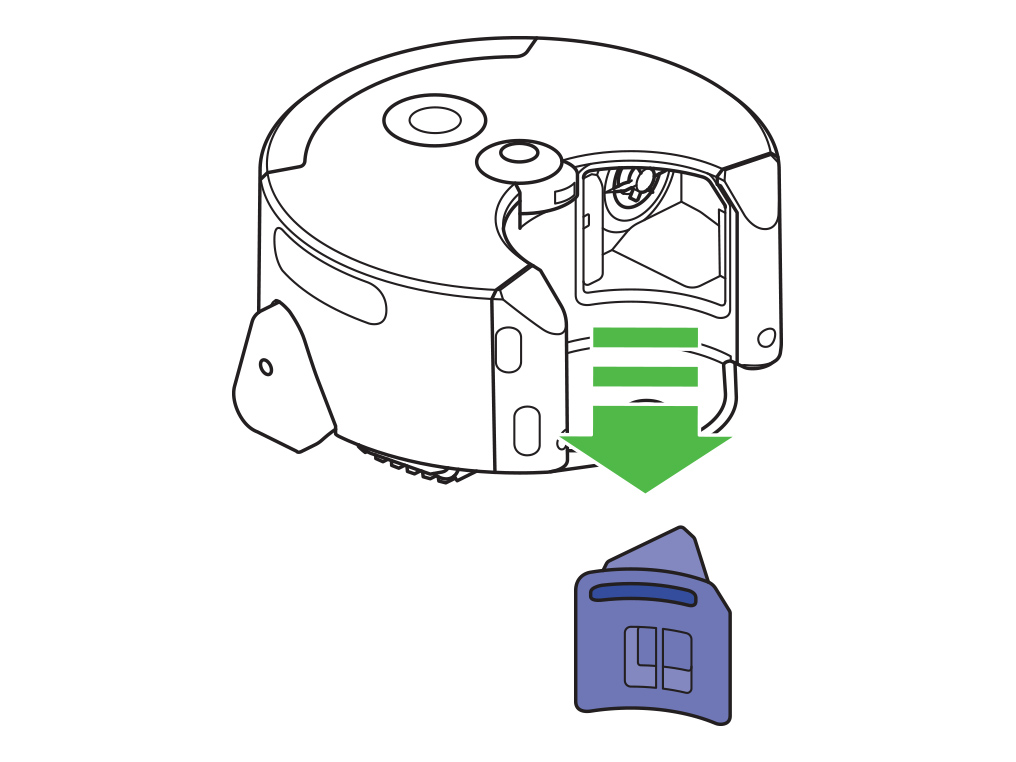
Slot the cyclone unit back into the machine.
Please select the appropriate option
Blockage light
A blockage light indicates that there is something blocking your robot's airways.
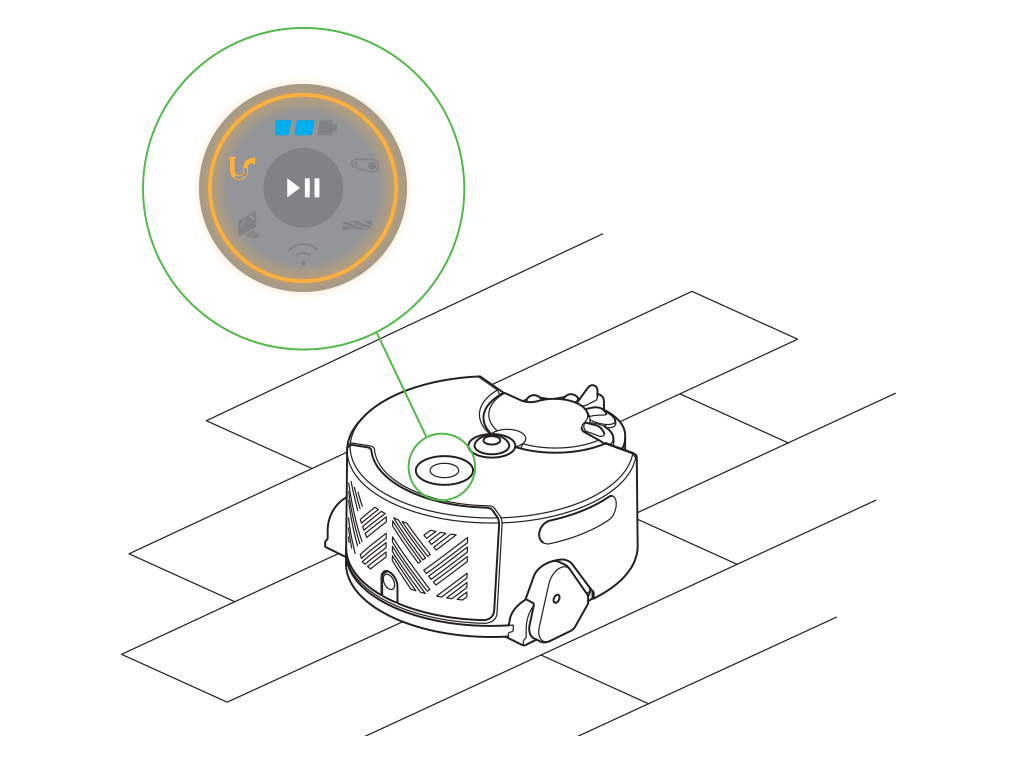
Removing a blockage - video
Please follow the steps in the video.
Find the text version of the step-by-step guide instead, under "Has this resolved the problem?"
Has this resolved the problem?
Washing the filters - video
Please follow the steps in the video.
Find the text version of the step-by-step guide instead, under "Has this resolved the problem?"
Has this resolved the problem?
You should wash both of the filters at least once a month, to maintain performance.
Do not remove the filters during a clean. Ensure your robot is off, before following these steps.
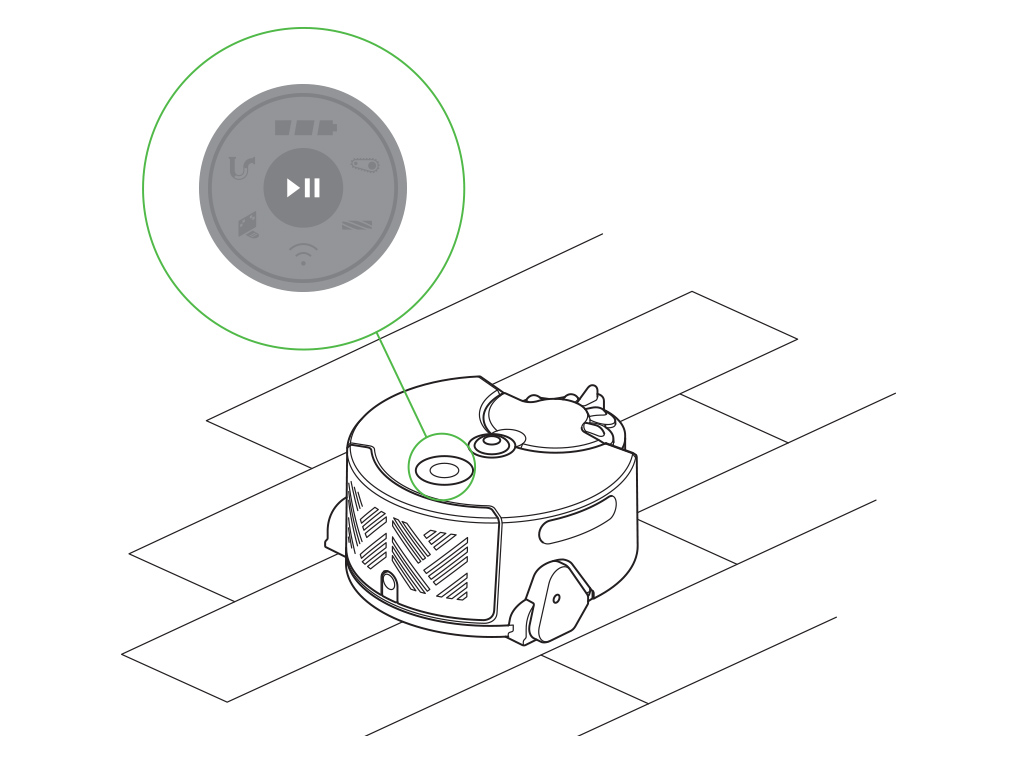
Press the cyclone release button and remove the cyclone unit.
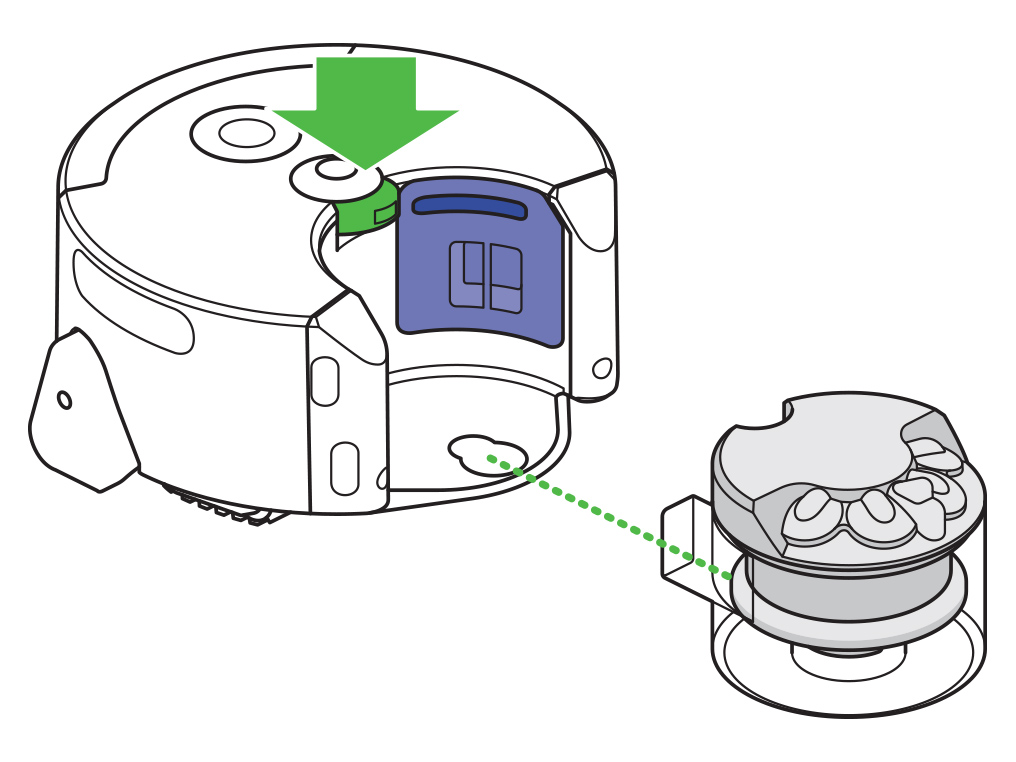
Pull out the pre-motor filter.
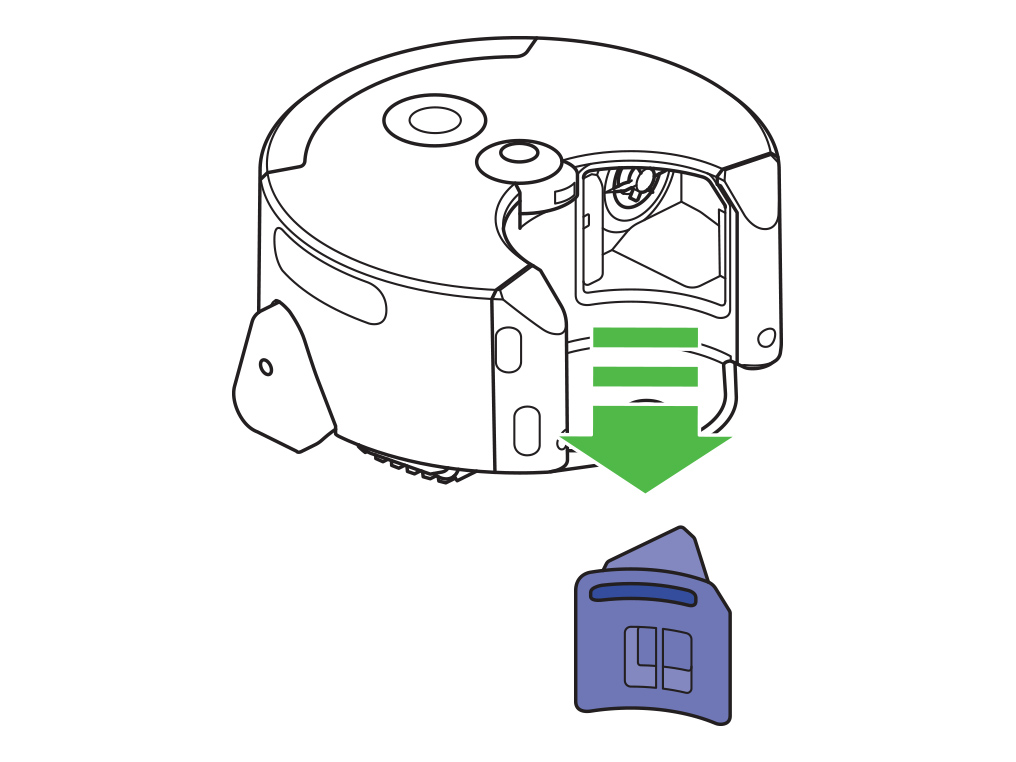
To remove the post-filter, press in the filter release button and slide the filter cover up.
The post-filter can then be removed.

Wash both filters with cold water only. Do not use hot water or detergents.
Shake the filters to remove any debris and excess water. Repeat the wash/shake cycle until the water runs clear.
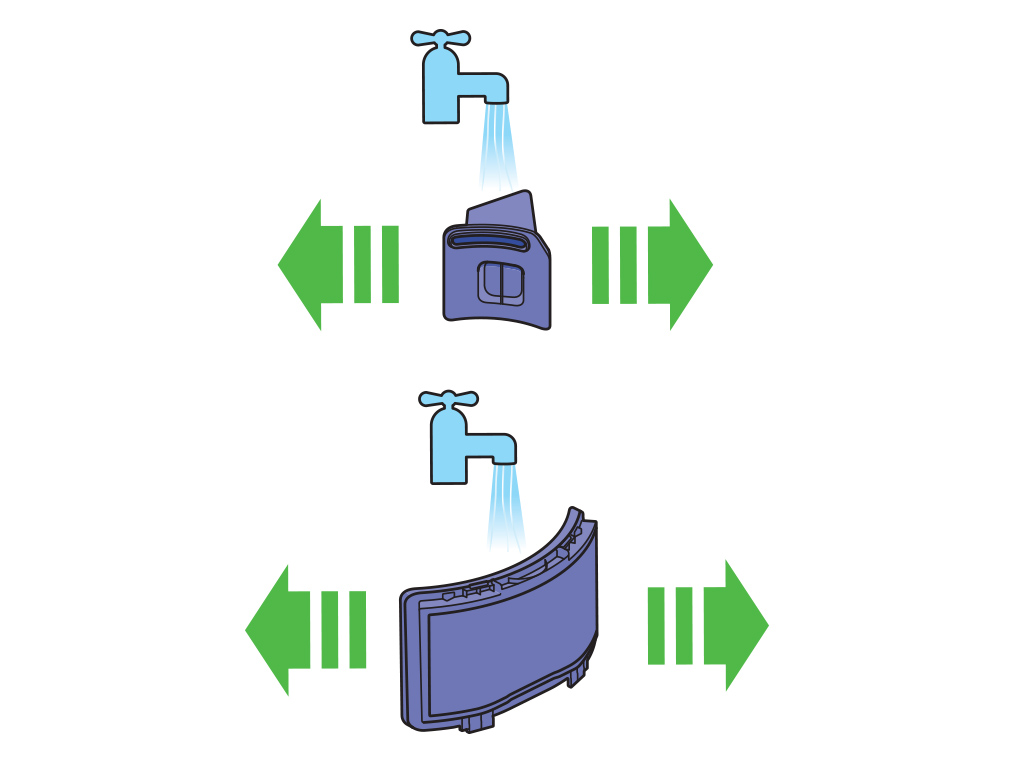
Allow both filters to completely dry naturally (they must be dry to touch).
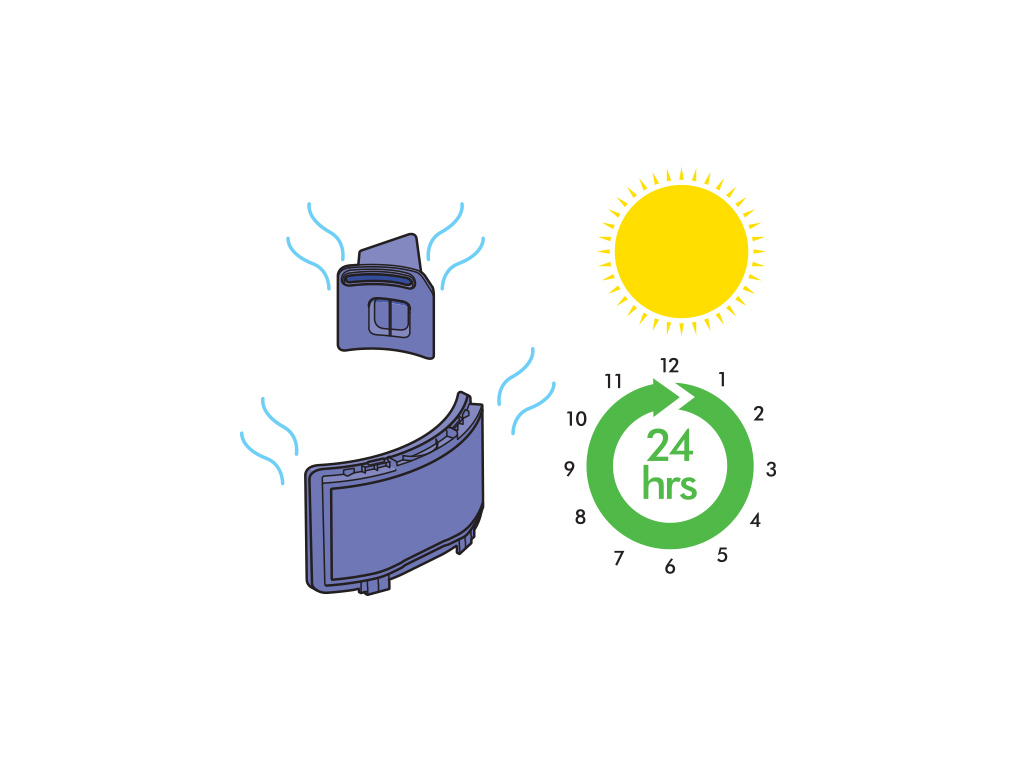
To refit, re-assemble in reverse order.
Mapping and zoning
If your robot regularly encounters these issues in the same place, we'd recommend adding a restriction to adapt how your robot behaves in this area.

You should consider applying a restriction if:
- Your robot repeatedly encounters a problem in the same area of the home.
- You would like to stop your robot accessing an area of the home.
Before setting up a restriction, you will need to Map and Zone your home.
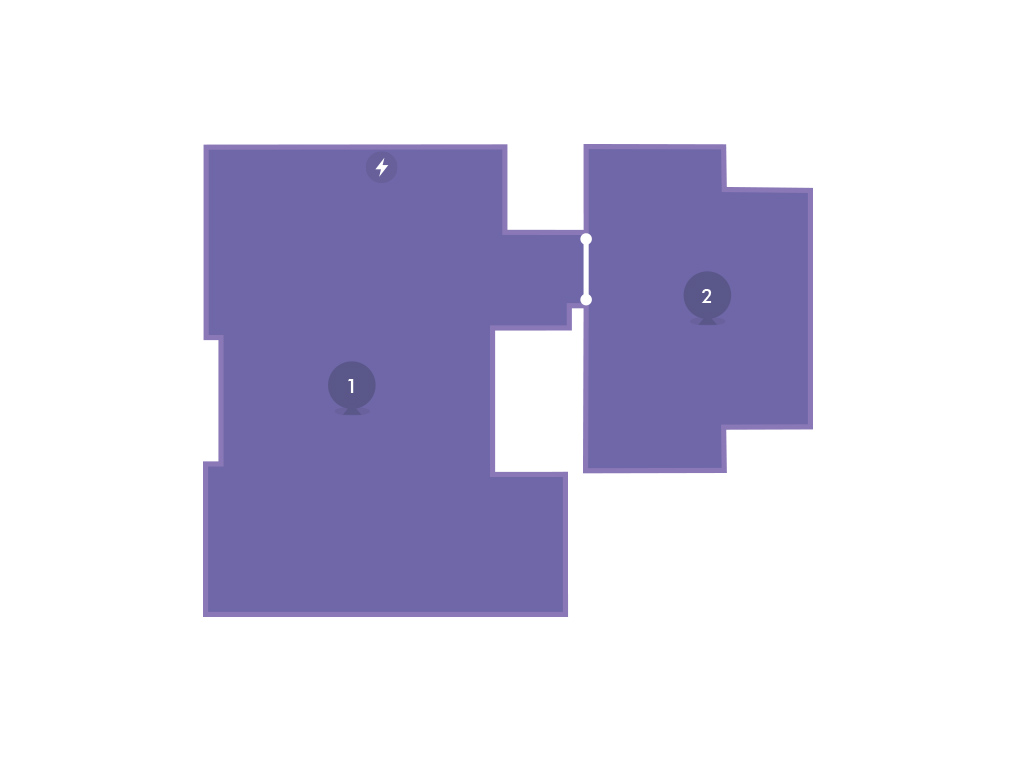
Restrictions
If your robot gets stuck in the same place regularly, you can use the Dyson Link app to add a restriction for that area.
There are three different types of restrictions you can create to suit your home.
No climb restriction
When your robot enters a 'No climb' area, it will vacuum this area but will avoid climbing obstacles.
If your robot repeatedly gets caught on inclines or small objects, we would recommend creating this type of restriction.
Brush bar off restriction
When your robot enters a 'Brush bar off' area, it will vacuum this area with the brush bar switched off.
If your robot's brush bar regularly gets caught in the same area, we would advise creating this type of restriction.
Avoid area restriction
'Avoid area' restrictions can be used to stop the robot cleaning certain areas.
It will avoid entering these areas during the clean.
How to create a restriction - video
Please follow the steps in the video.
Find the text version of the step-by-step guide instead, under "Is the machine now working as expected?"
Is the machine now working as expected?
Press the cyclone release button and remove the cyclone unit. Check the cyclone unit and inlet for any obstructions.
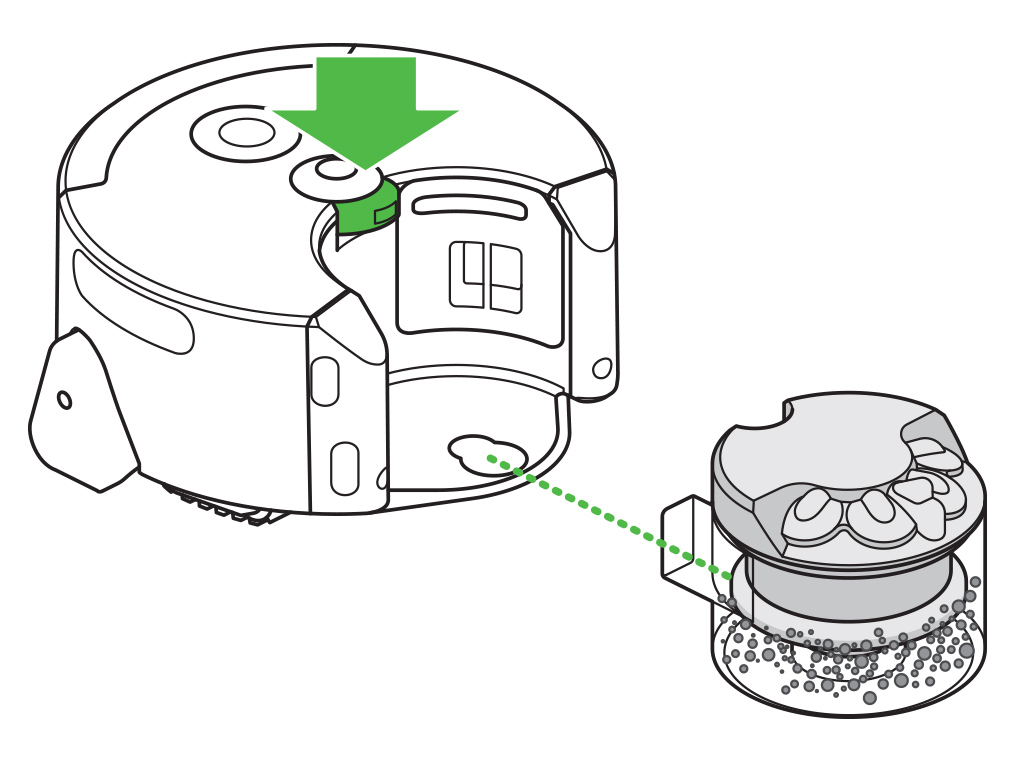
Press the filter release button and slide the filter cover up.
Check for blockages on both filters.
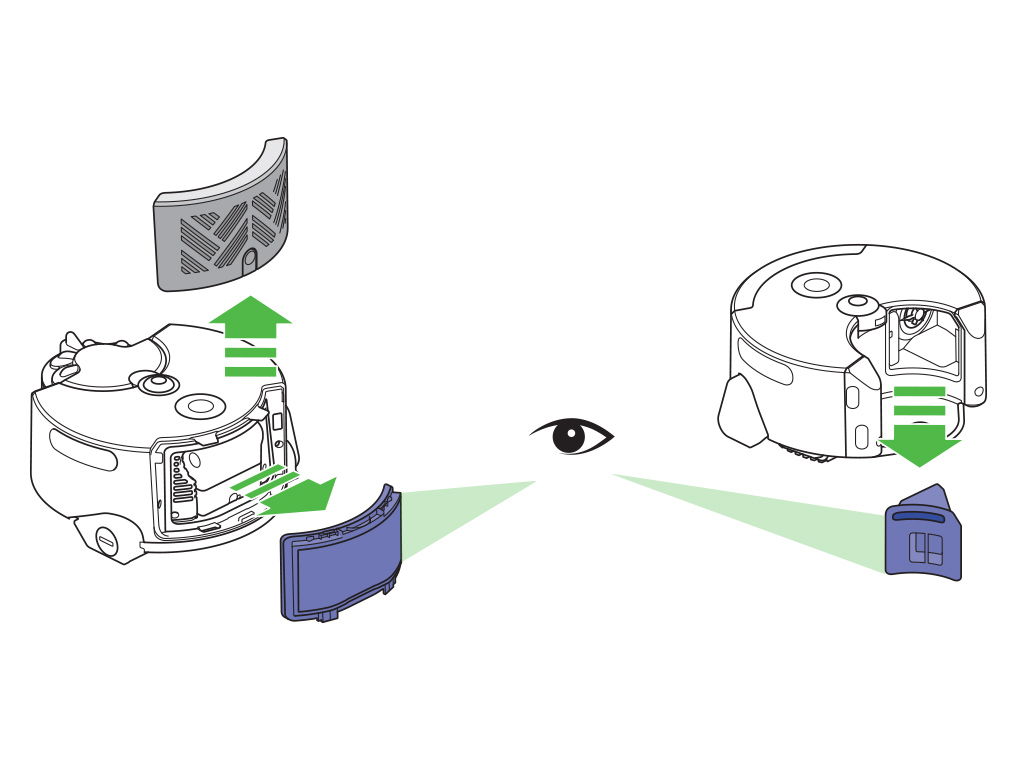
Carefully place your robot upside down on a soft surface.
This will avoid damaging the camera and sensors.
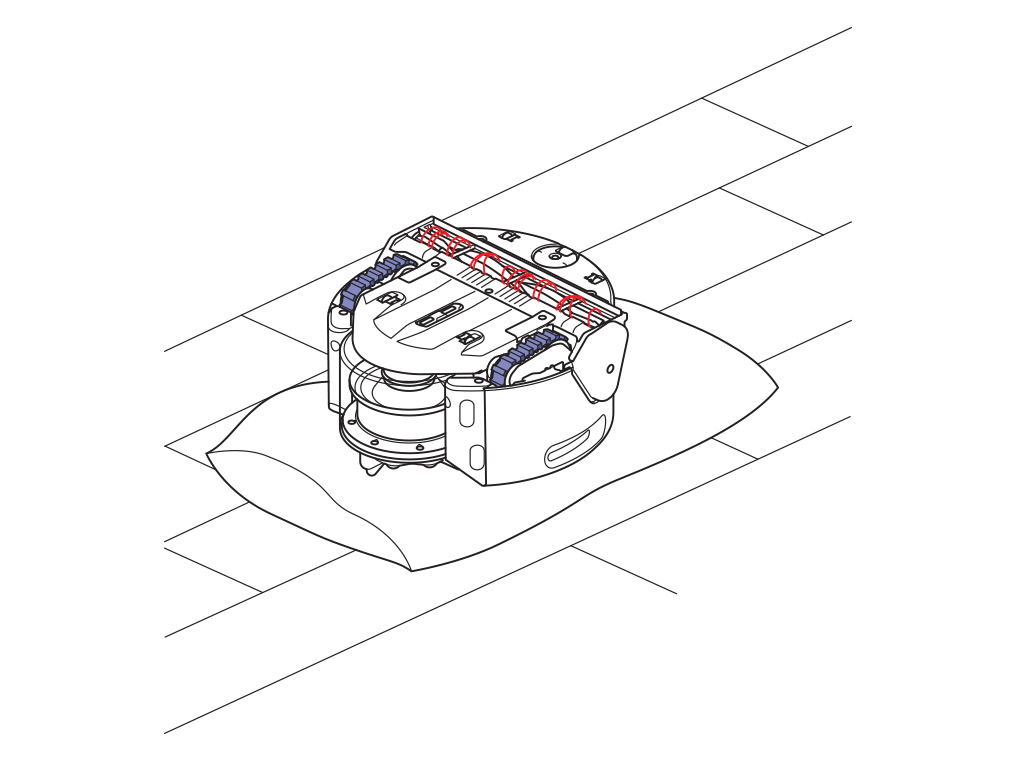
Use a coin to turn the brush bar fastener anti-clockwise and remove the brush bar.
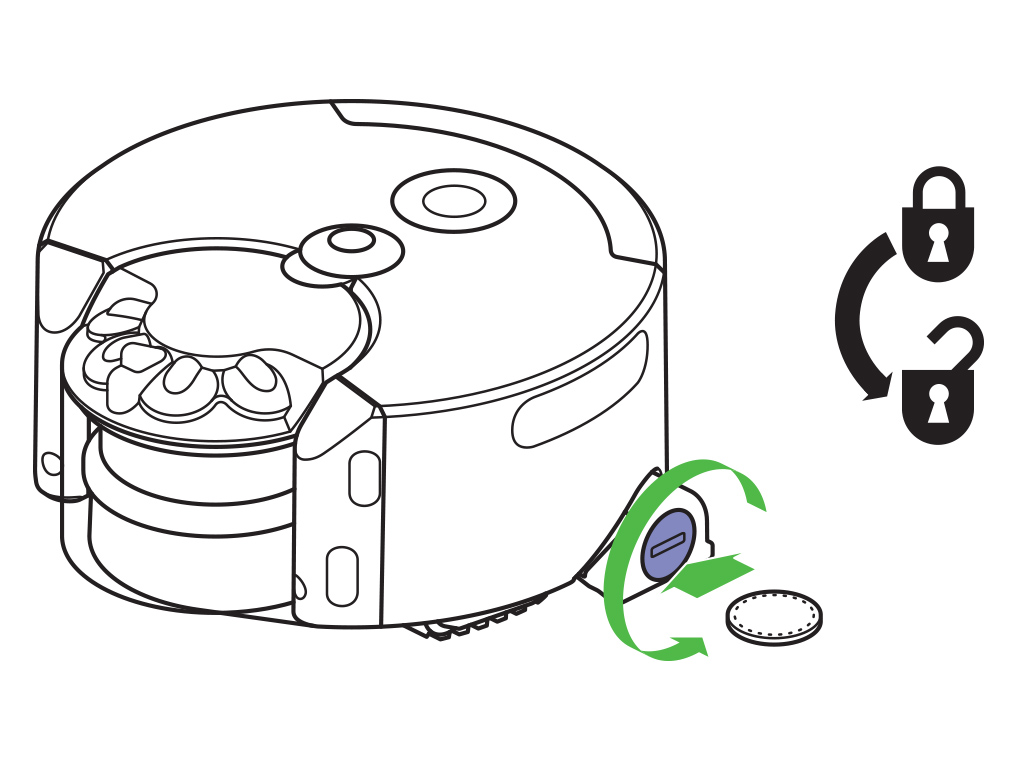
Remove any hair, dirt or debris by hand.
Remove any debris from the airway under the brush bar.
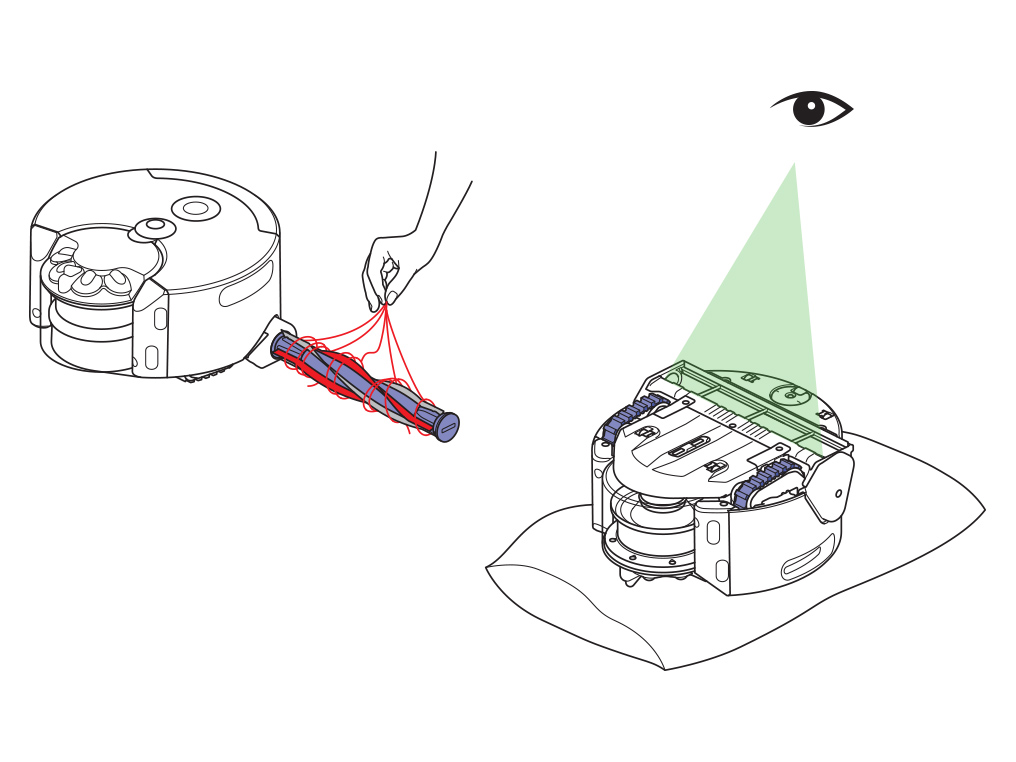
Replace the brush bar. Using the coin again, turn the brush bar end cap clockwise to lock.
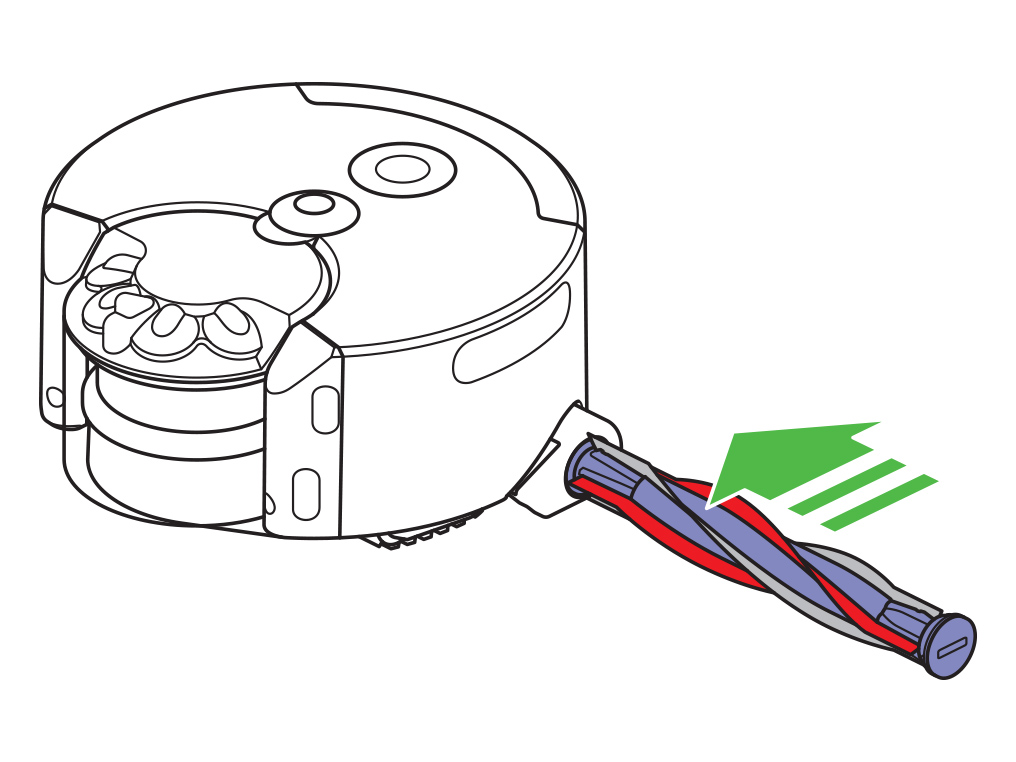
Reassemble your robot and place it back on the floor in the same location.
Press the pause button to resume cleaning.

Brush bar light - video
Please follow the steps in the video.
Find the text version of the step-by-step guide instead, under "Has this resolved the problem?"
Has this resolved the problem?
Mapping and zoning
If your robot regularly encounters these issues in the same place, we'd recommend adding a restriction to adapt how your robot behaves in this area.
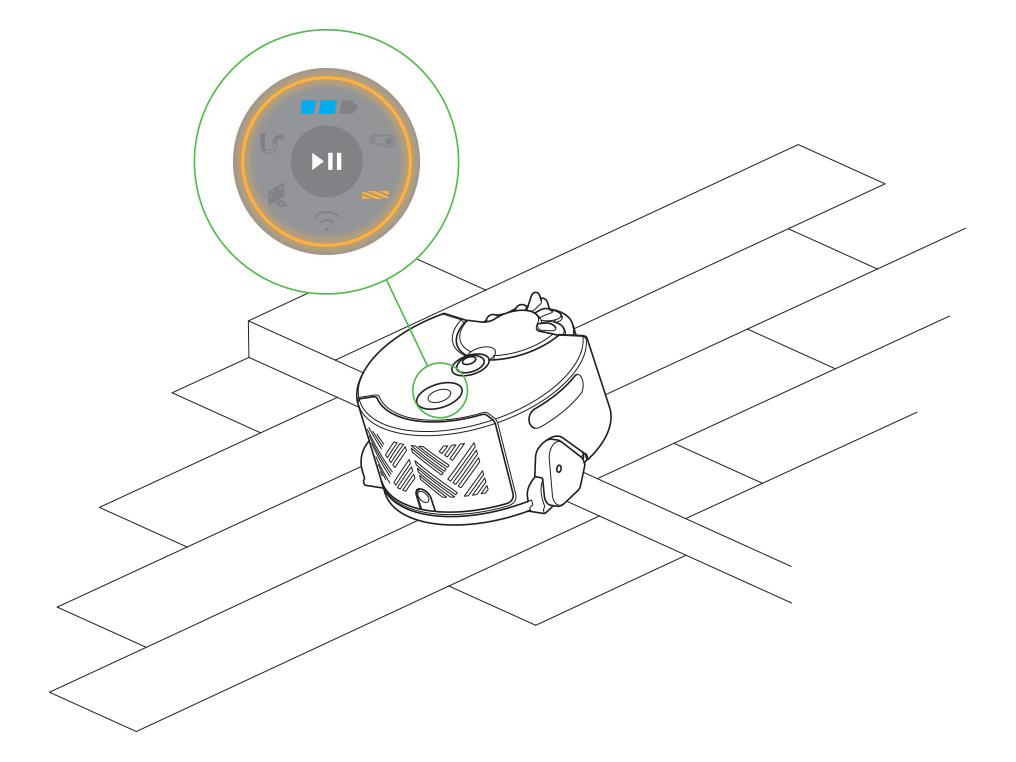
You should consider applying a restriction if:
- Your robot repeatedly encounters a problem in the same area of the home.
- You would like to stop your robot accessing an area of the home.
Before setting up a restriction, you will need to Map and Zone your home.
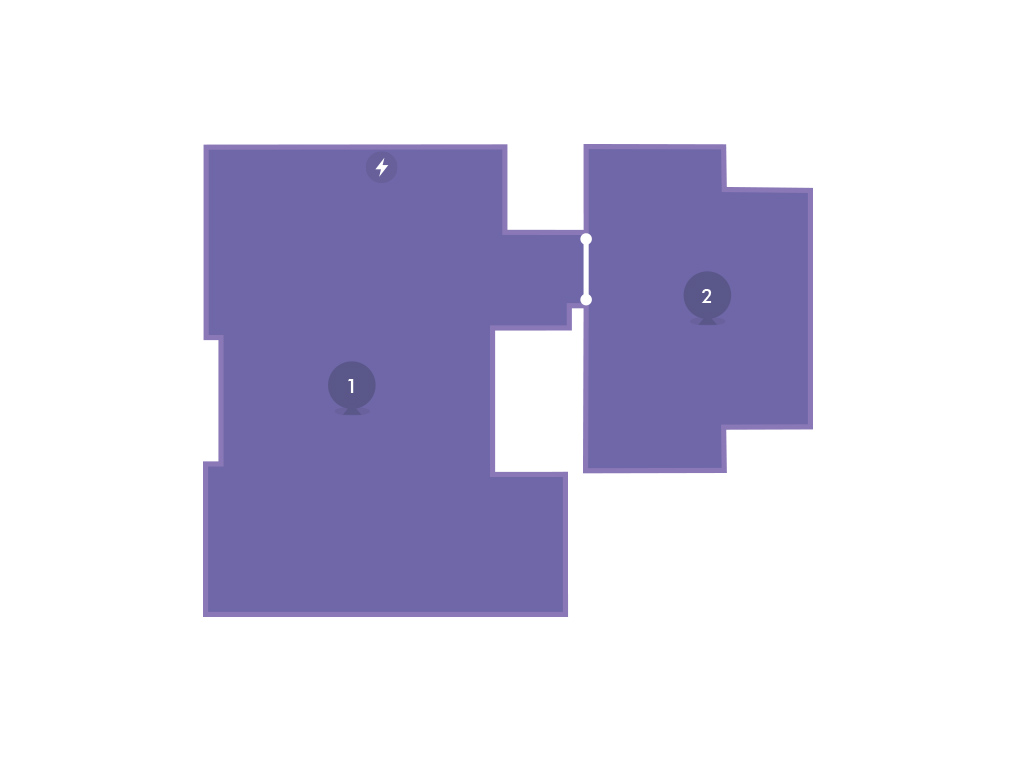
A brush bar light indicates that something is stuck in your robot's brush bar.
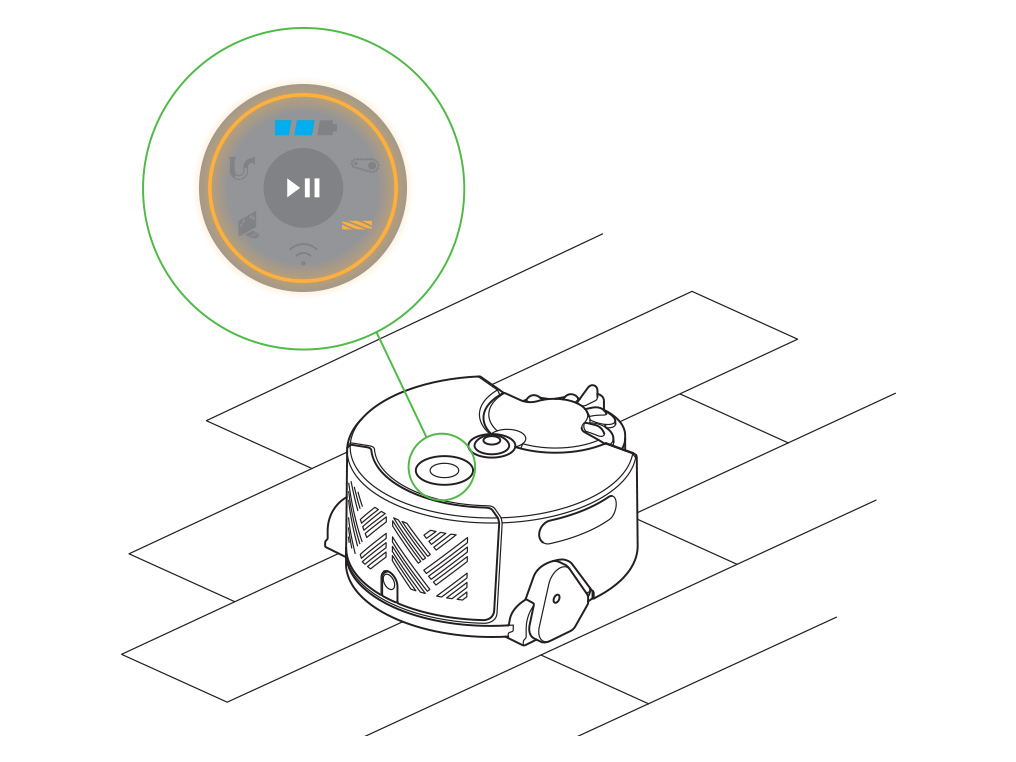
Carefully place your robot upside down on a soft surface.
This will avoid damaging the camera and sensors.
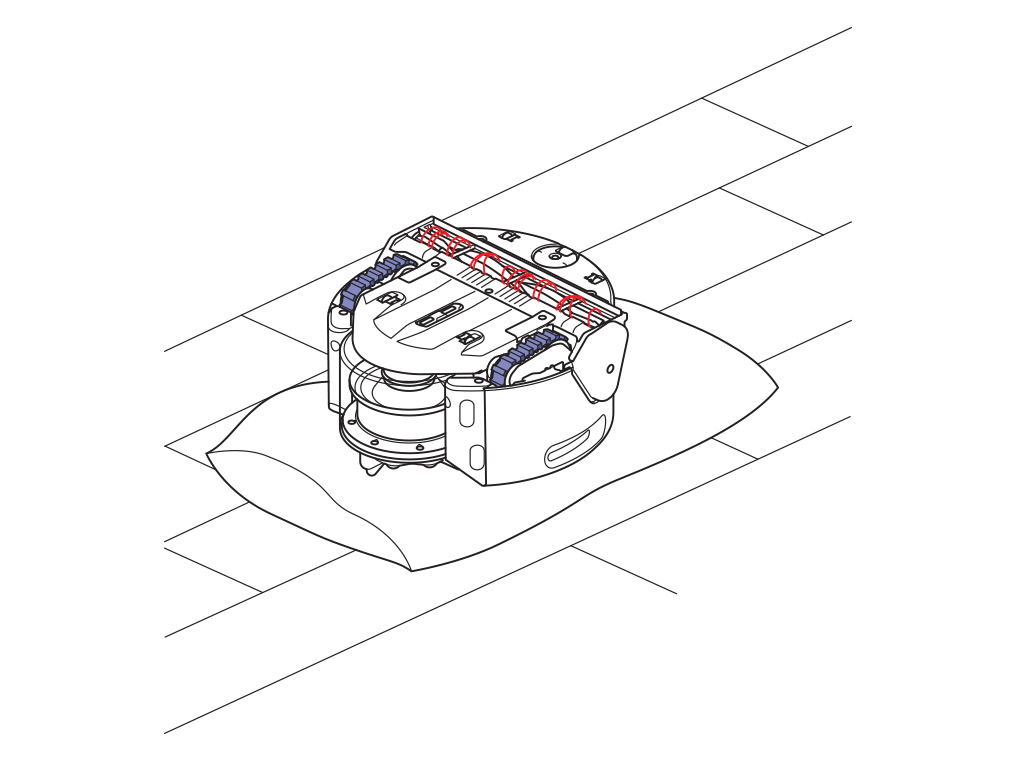
Use a coin to turn the brush bar fastener anti-clockwise and remove the brush bar.
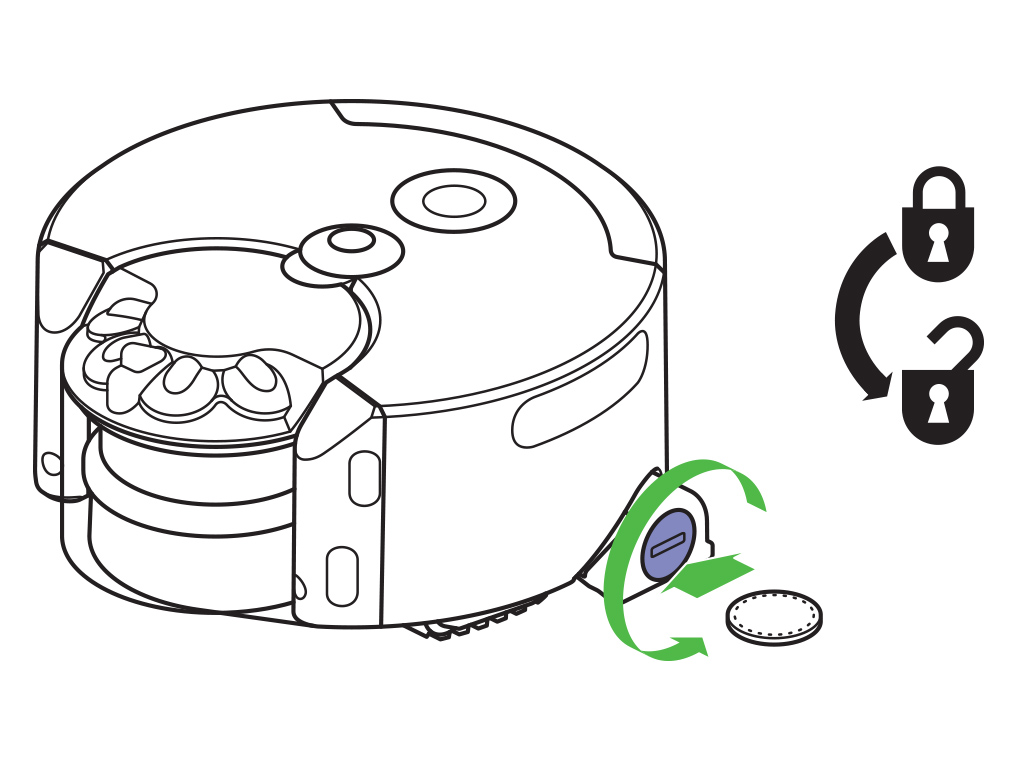
Remove any hair, dirt or debris by hand.
Remove any debris from the airway under the brush bar.
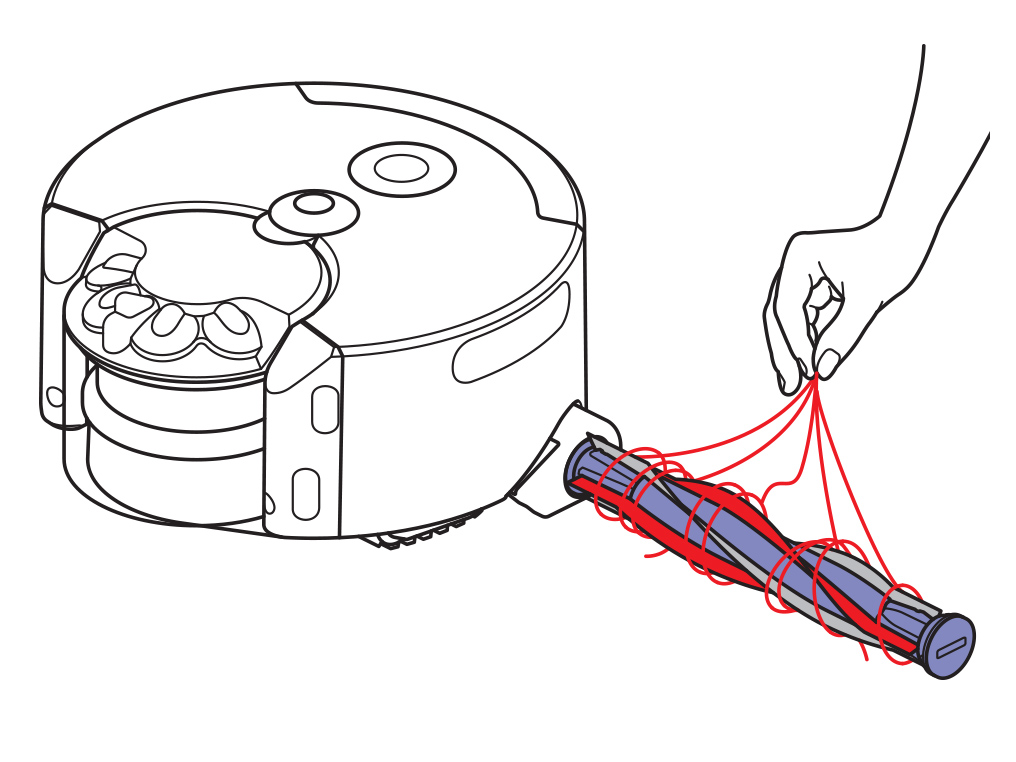
Replace the brush bar. Using the coin again, turn the brush bar fastener clockwise to lock.
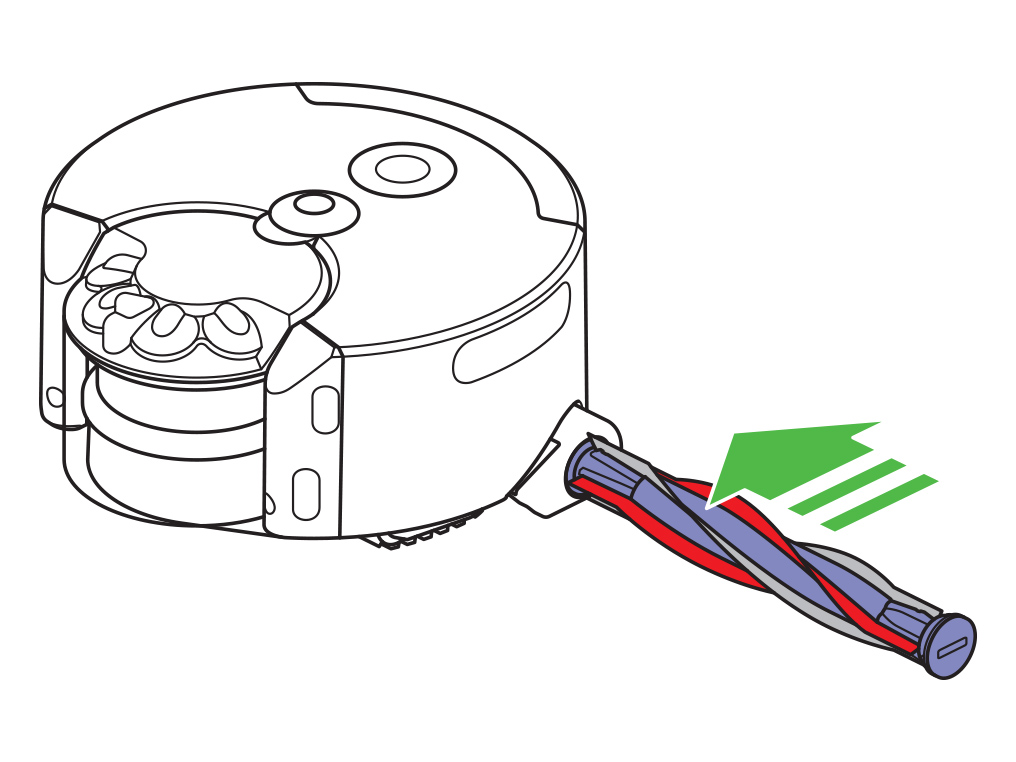
Place your robot back on the floor in the same location.
Press the pause button to resume cleaning.

Has this resolved the problem?
Power modes
If you robot is not performing as expected, you may need to adjust its power mode to get the best results for your floor type.
This can be configured using the MyDyson™ app.
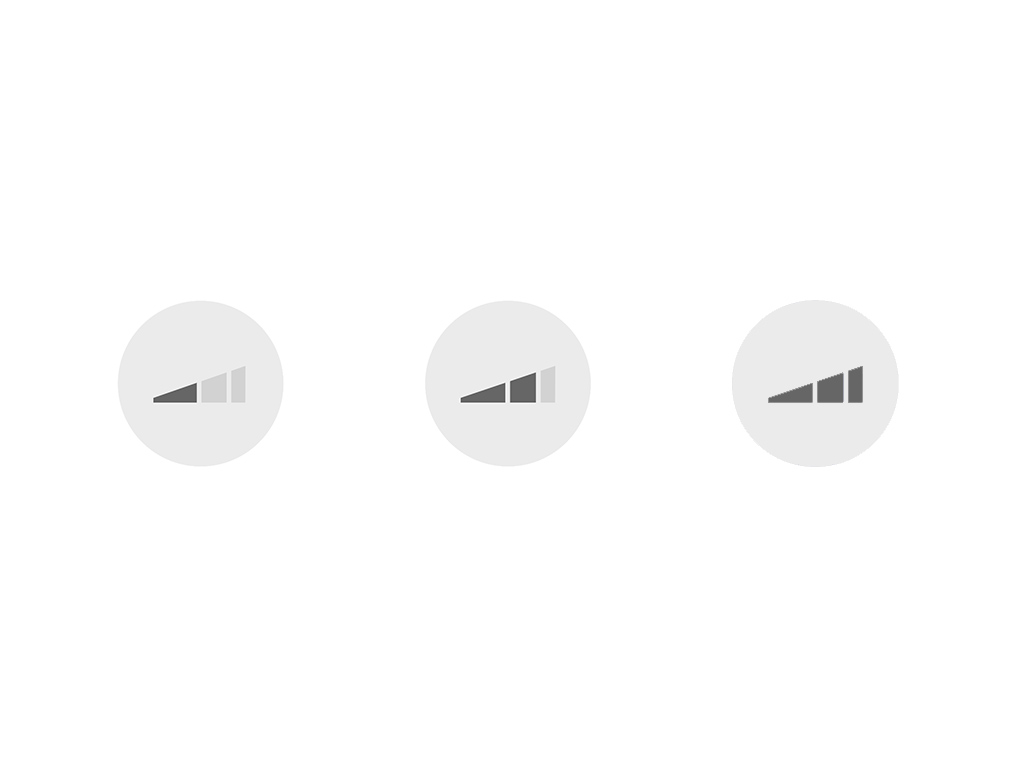
Max
For maximum suction.
High
For powerful cleaning.
Quiet
For quieter cleaning and longer run time.
Zoning
If your home has multiple floor types, we would advise creating zones to configure a power mode for each area in your home.
Select 'Mapping and zoning' for more information on this feature.
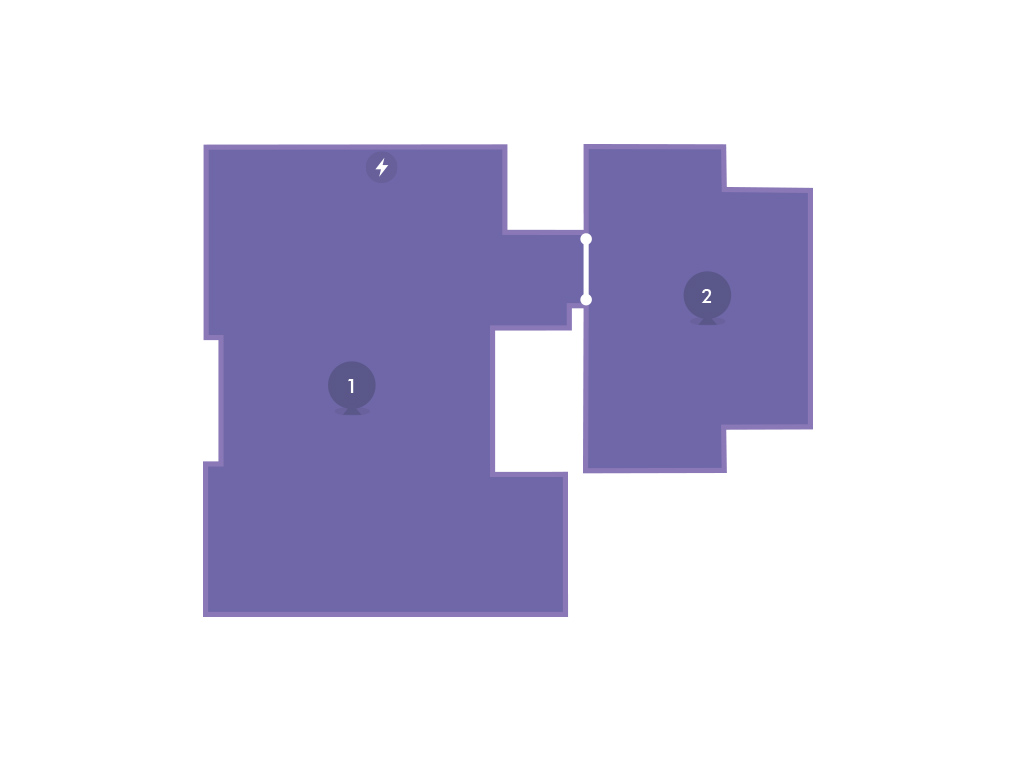
Has this resolved the problem?
Mapping and zoning - video
Please follow the steps in the video.
Find the text version of the step-by-step guide instead, under "Has this resolved the problem?"
What are mapping and zoning?
Your robot can create a map of your home. It can also create multiple maps, if you have more than one floor in your home.
Once you have a map, you can divide it into different areas. These are known as zones.
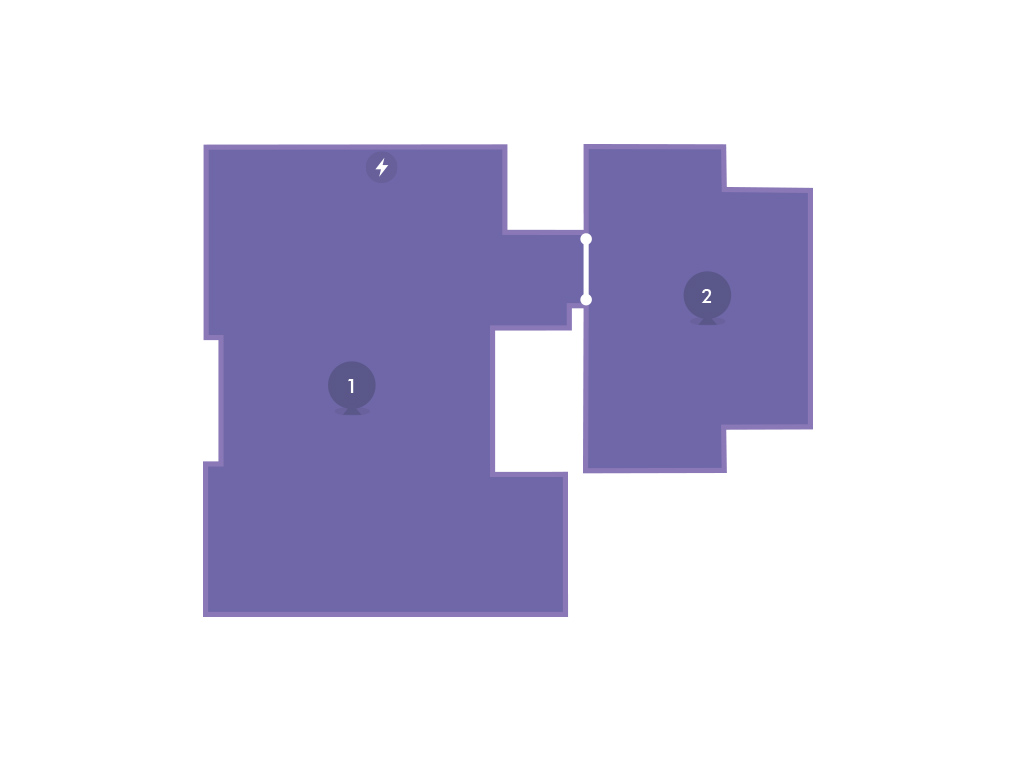
You can then assign different power modes to your different zones. For example, you can clean the hallway on Quiet and clean the Kitchen on Max.
You can also use Restrictions to adapt how your robot behaves in certain areas, turning off its brush bar for example.
Mapping and zoning give you more control over your robot and how it cleans your home.
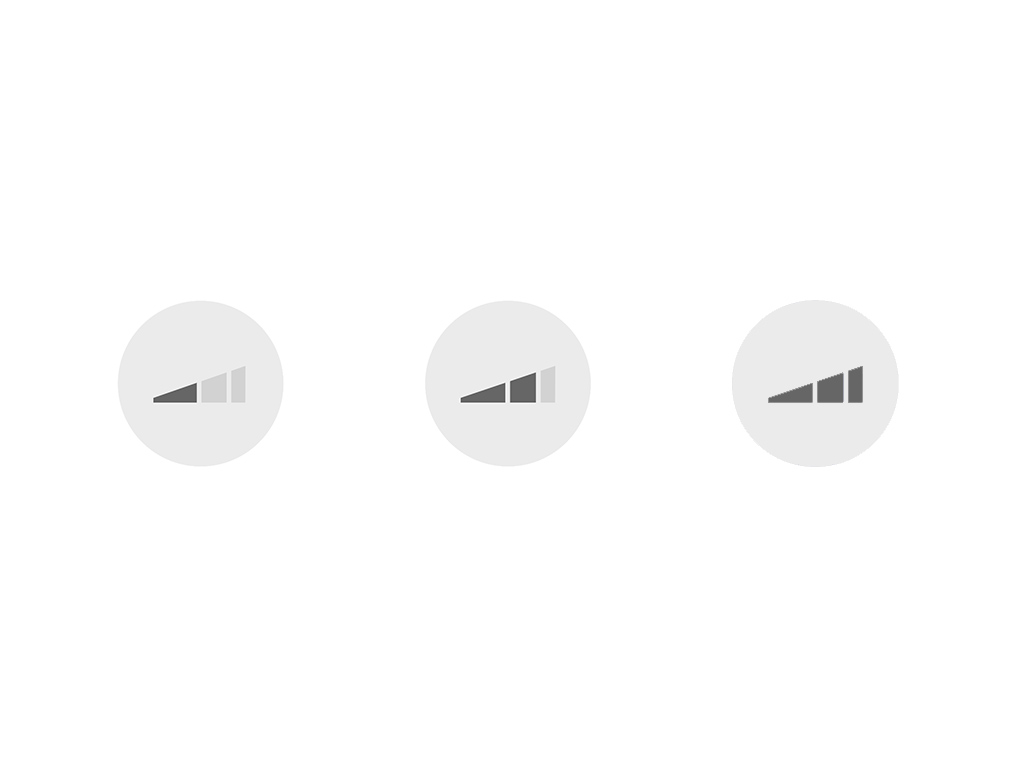
How to map your home
Simply go to 'Mapping and zoning' in your machine's menu, and then select 'Create new map'.
To create the map quickly and efficiently, your robot will explore your home with the vacuum switched off. You'll need to let your robot explore uninterrupted.
If your robot becomes stuck, you'll need to recover it to start mapping again. Simply move it away from the obstacle and place it back on the floor in roughly the same place and press its power button to resume.

How to zone your map
Once your robot has finished mapping it will return to the dock.
You'll then be guided to zone your map. If you're not, go to 'Mapping and zoning' in your machine's menu and follow the on-screen instructions there.
Using the dock location is a good way to orientate your map. Narrow areas on your map will likely mark doorways and can be a good place to define a zone.
What's next?
Once you've completed zoning, you'll see the new zones in the drawer on your home screen.
Now you can assign power modes to each of them.
Your robot will also clean zone-by-zone, will tell you which zone it is in on your home screen and will update your map as it cleans each zone, so you can keep track of it mid-clean.
New found areas
If your map is not complete following Mapping, you can add more areas to the map by allowing your robot to access those areas during a clean.
If your robot discovers more areas to add to your map, go to 'Mapping and zoning' on the robot's menu and then 'Manage zones'.
Follow the same process for zoning.
Has this resolved the problem?
Connecting your robot
Ensure your Wi-Fi router has an internet connection and that your mobile device has a good signal strength.
We recommend downloading the latest version of the MyDyson™ app from your device's app store or marketplace. The MyDyson™ app is available on the App Store for iOS devices and the Google Play Store for Android devices.
Please note that you will be unable to download the app if you are not running a compatible version of your phone/tablet's operating system. Version 4.0 of the MyDyson™ app runs on iOS versions 10 and above, and on Android versions 5 and above.
Log in
Launch the app on your mobile device.
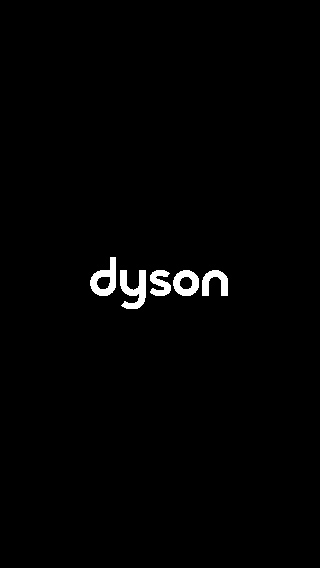
If you already have a Dyson account, select 'Log in' and enter your registered email and password.
If you are a new owner, select 'New owner' to create a login.

If you have registered an account on the Dyson website, you can use this to log into the MyDyson™ app.
Preparing to connect
To begin, please switch on your robot and place it on to charge. Your machine will require power throughout the connection process.
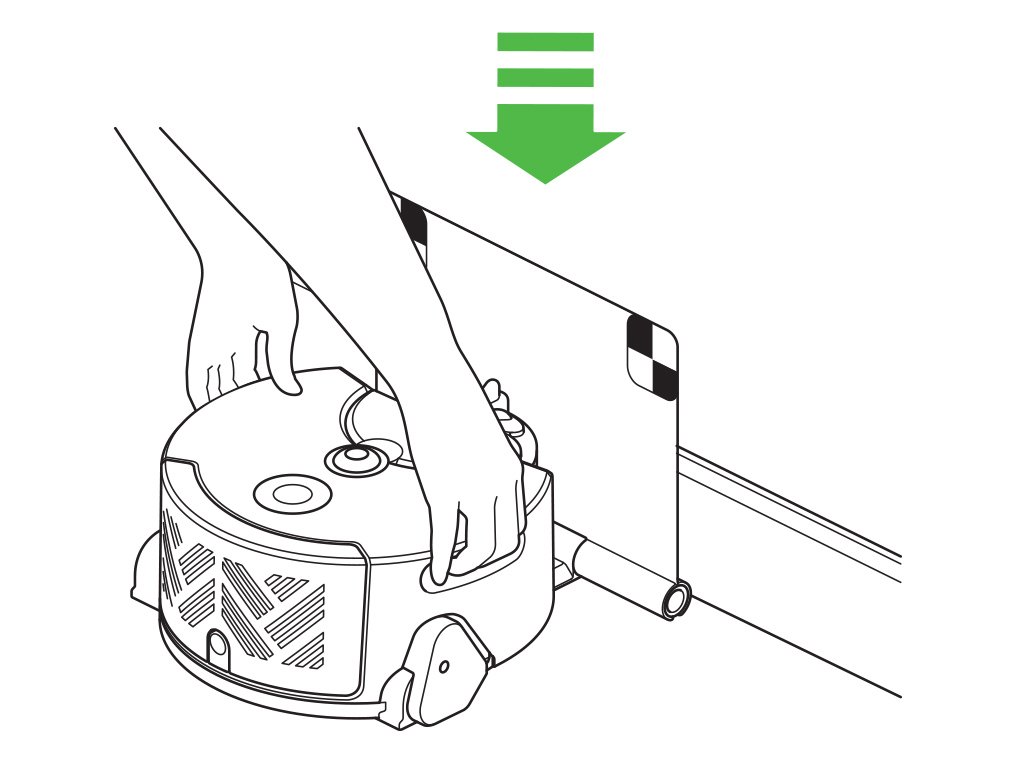
Make sure you have your home Wi-Fi network password to hand, as you will need this later.
Your mobile device does not need to be connected to your home Wi-Fi network. You will be able to choose a suitable network during the connection process and provide the machine with the password.
Ensure that your device's Bluetooth is on. On most devices, this can be done by swiping down from the top of the screen and tapping the Bluetooth icon. You can also go into your device's settings to activate Bluetooth.
The Dyson 360 Heurist™ has been optimised to operate on both a 2.4 GHz and a 5 GHz Wi-Fi network
Please follow the next step
Add a machine
Press 'Add machine'. The app will now perform a scan for products. Select your Dyson machine from the options.
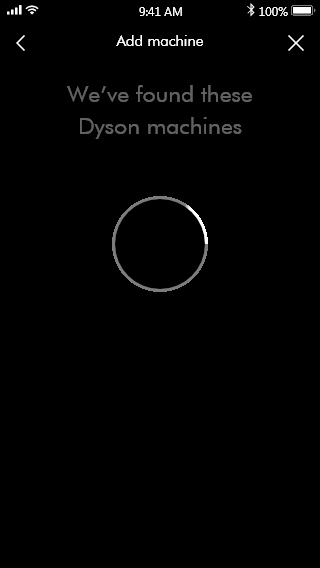
My machine does not show in the list
If your machine's icon and serial number do not show after the loading screen is finished, your app was unable to find your robot.
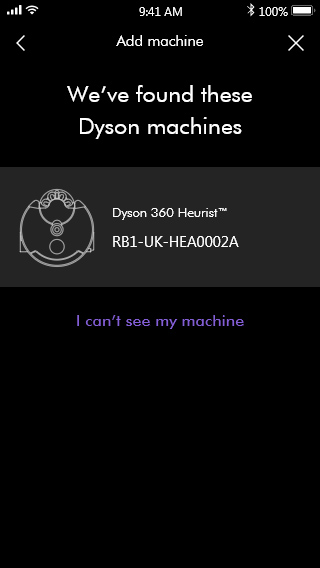
Pairing machine
After tapping your machine in the list, the app will continue to the pairing stage.
Pairing over Bluetooth is required in order to send the necessary Wi-Fi credentials to the machine over a secure connection.
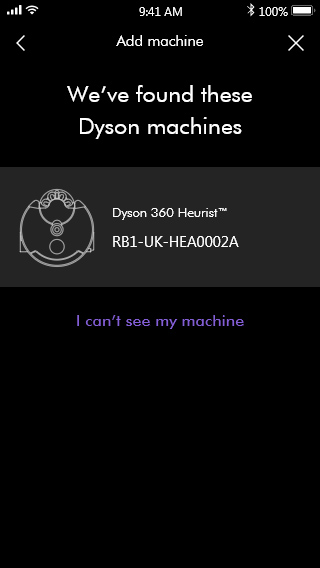
Hold your device next to your robot's button.
This will allow your robot to detect your mobile device.
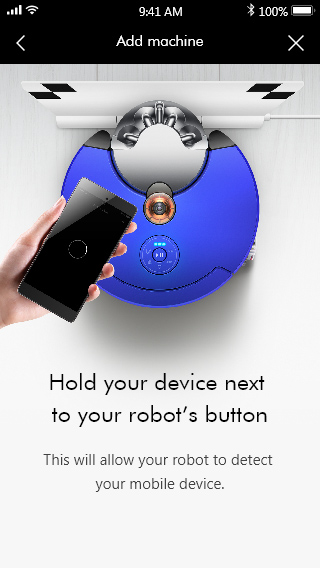
When prompted by the app, press the button on your machine to begin the pairing process.
The machine will then pair with your mobile device over Bluetooth.

Entering the Wi-Fi password
Once the robot is paired, tap 'Continue set-up'.
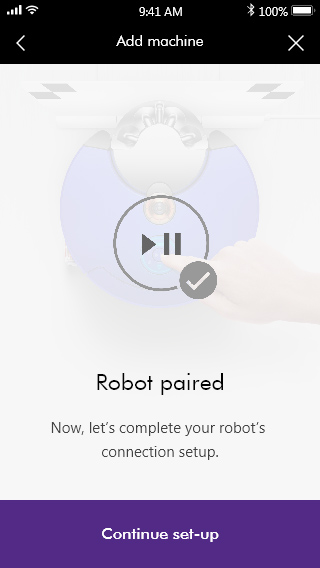
On this screen, you can choose which Wi-Fi network the robot should connect to and enter the password for that network.
If your Wi-Fi network does not have a password, check the option below the password field.
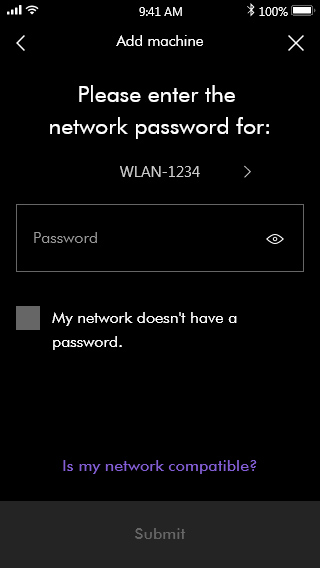
The robot is already connected
If the machine is already connected to a Wi-Fi network, the app will inform you which network it is connected to.
Select 'Next' to continue connecting the machine to your Dyson account.
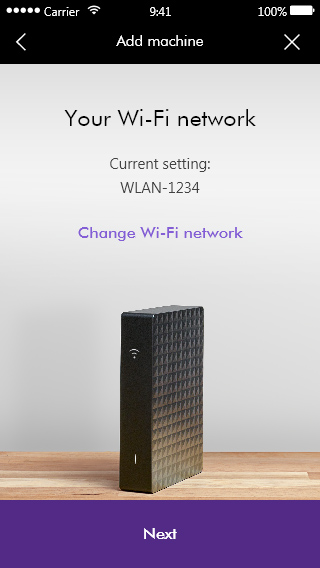
Please follow the next step
Confirming connection
Press the 'Submit' button to continue.
Your mobile device will send the robot Wi-Fi credentials for the chosen network and the robot will attempt to connect.
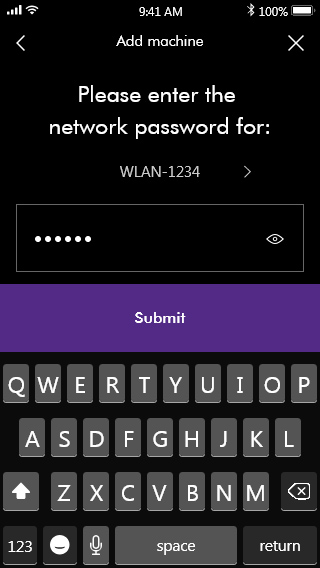
The robot will attempt to connect to your Wi-Fi network and then it will establish a connection with the Dyson cloud.
The robot's connection progress is represented by a purple bar at the top of the screen.
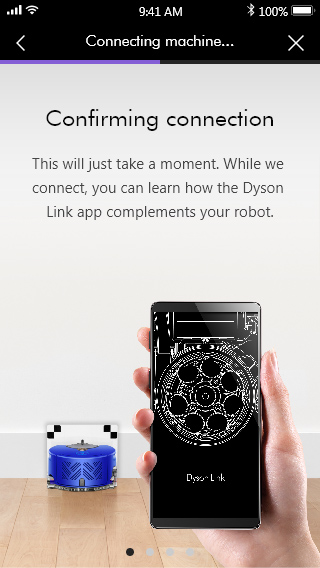
Connection successful
When the machine is successfully connected, a confirmation screen with a tick will show briefly.
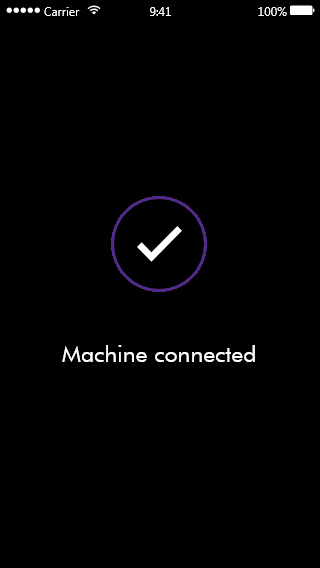
New owner
If the machine does not currently have an owner set, the MyDyson™ app will take you through the set-up process.
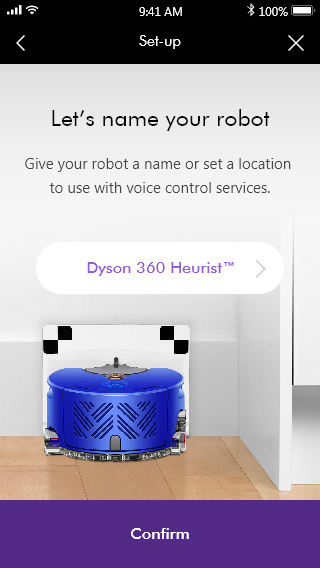
If the machine has been connected previously, the app may ask if you are the new owner.
Select 'Yes, I own this robot' to take ownership of the machine. Please note that this will disconnect any other Dyson accounts that are currently linked to the machine.

Additional user
If you are connecting to the machine as an additional user, you can select 'No, I'm just using it'.
Please select the appropriate option
Let's name your robot
Give your robot a name or set a location to use with voice control services.
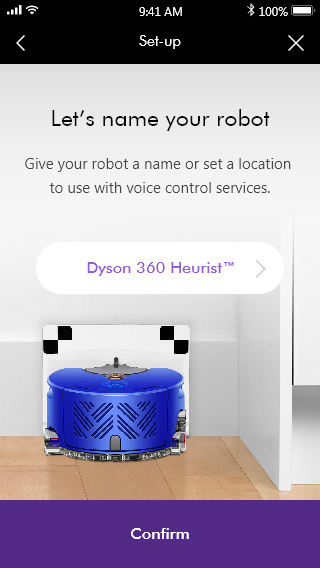
When did you purchase your robot?
The app will prompt you to enter the purchase date of your machine. This is used for your guarantee.
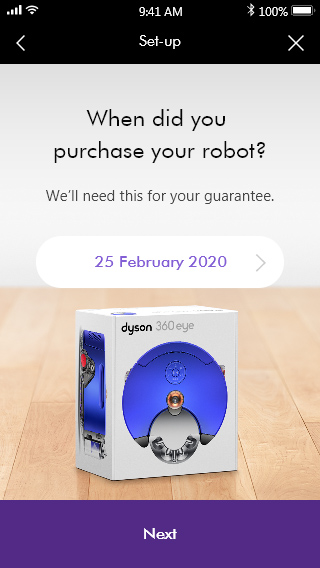
Complete set-up
Once the set-up is completed, you can continue into the Dyson Link app where you will be able to start using your machine.
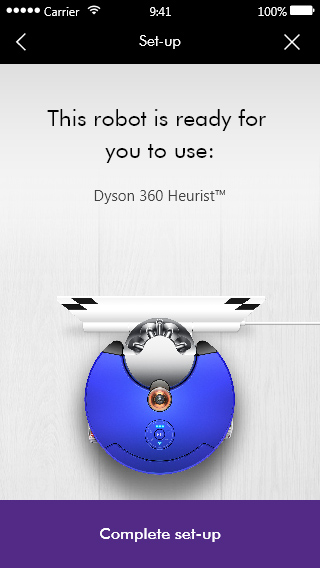
Complete set-up
Once the set-up is completed, you can continue into the Dyson Link app where you will be able to start using your machine.
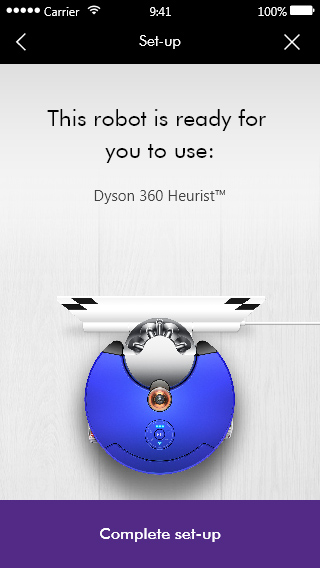
Slow response
If you receive a slow response message, the robot may be having trouble connecting to the chosen Wi-Fi network. Tap 'Retry' to continue connecting.
Ensure that your Wi-Fi router has a connection to the internet and that the Wi-Fi signal strength is good.
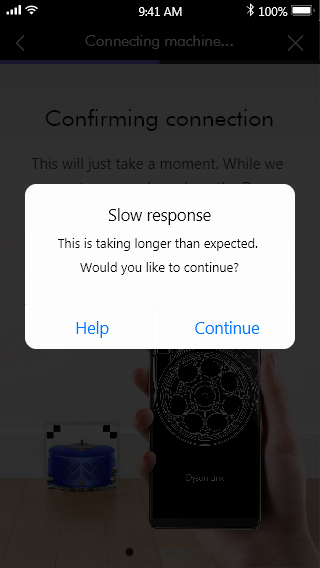
Retry the connection journey
If you are still having issues completing the setup, please retry the connection journey again from the beginning (to do this, press 'No' when asked if you want to retry, and then confirm you want to exit the journey. You will then be taken back to the home screen).
Wi-Fi password
A common issue is incorrect entry of the home Wi-Fi password.
When entering your network password, press the 'Show password' option to ensure the characters being entered are a match. Certain characters can look similar, so take care that 'O', '0', 'I', and '1' are not mixed up.
Retry
If your device has trouble connecting to your machine via Bluetooth, the app will display a message.
Tap 'Retry' to attempt pairing again.
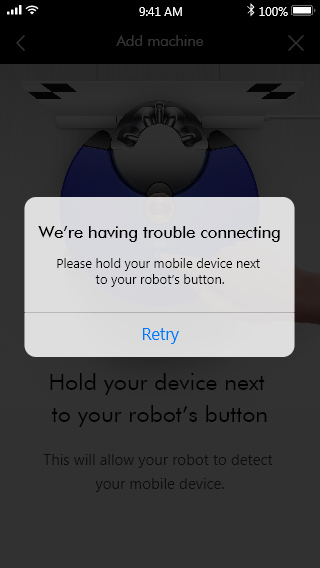
Proximity pairing unsuccessful
If the proximity pairing was unsuccessful, an 8-digit code needs to be entered to continue pairing.
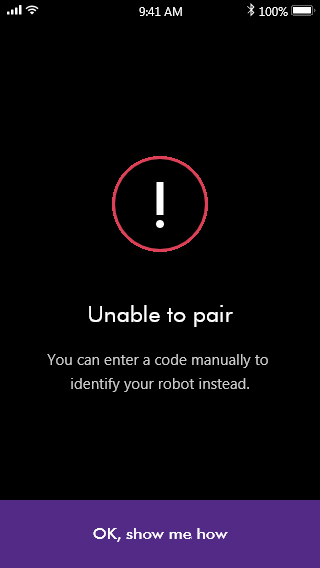
First, locate your robot's 8-digit code. This can be found on the back of your operating manual.
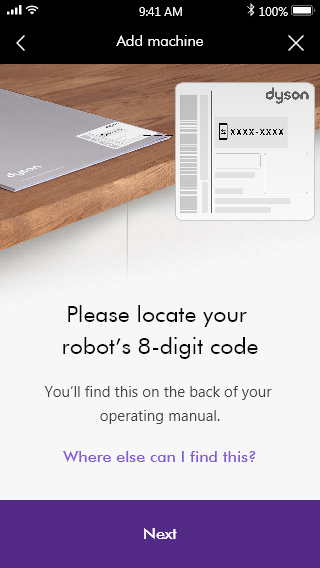
The 8-digit code can also be found behind the cyclone unit, on the main body of the robot.
Please note removing the robot from the dock will interrupt the connection process. We would advise taking a note of the 8-digit code before attempting the connection again if it is interrupted.
Enter the 8-digit code
The next screen will ask for the 8-digit code and display the serial number of your machine.
After submitting the code, your device will attempt to pair with the machine again.
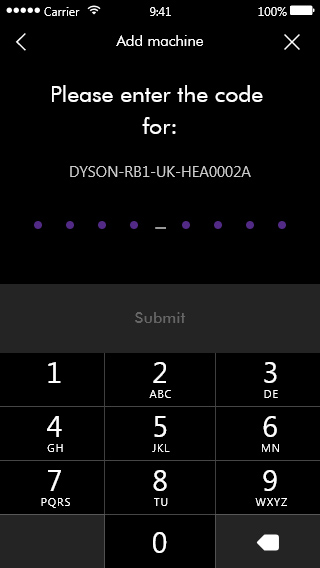
Select your Dyson machine
If the app was unable to find your robot, it may not be seated correctly on the dock or it may not have been ready to connect.
Your device's Bluetooth may also be disabled.
Tap the 'Robot vacuums' category and select your robot.
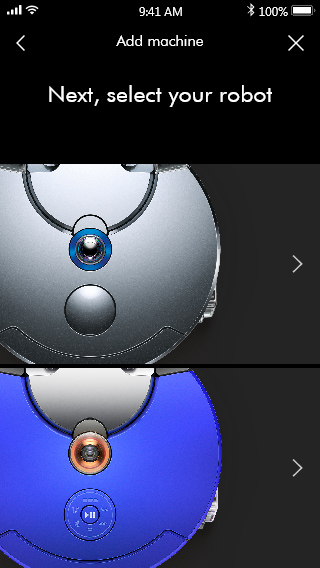
Replace the robot on its dock
Remove and replace your robot on its dock.
If the Wi-Fi light does not pulse or if the battery light is unlit, reposition your robot on the dock.
Once correctly positioned, the battery icon will display.
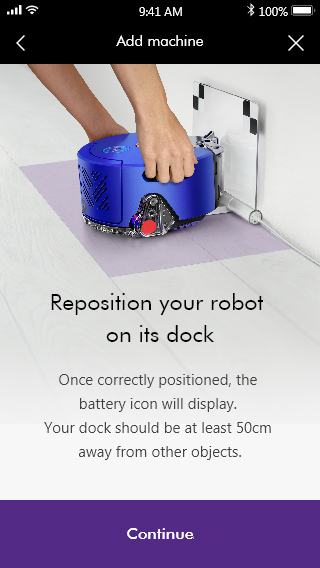
Please wait for approximately 30 seconds until your robot's Wi-Fi light stops pulsing. This shows your robot is ready to connect.
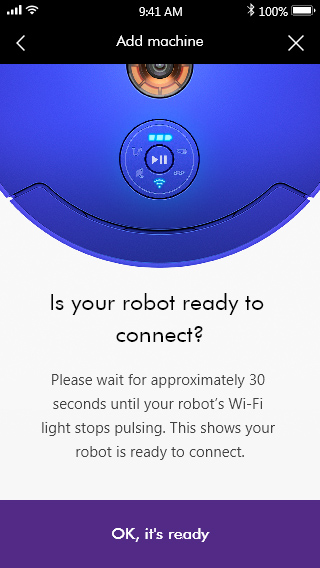
Enable Bluetooth
Bluetooth and Wi-Fi should still be enabled on your mobile device.

Please remain close to your robot
Keeping your mobile device close will assist the connection process.
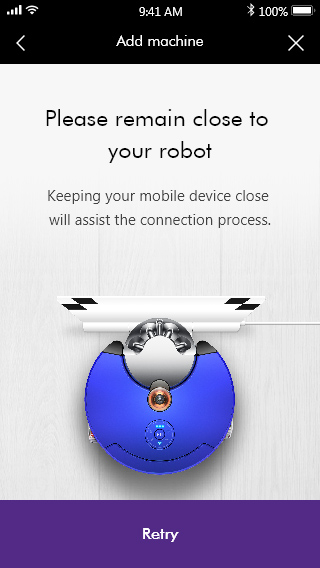
Account locked
Multiple failures logging into the account (4 or more will) will result in the account becoming locked. The account will remain locked for a 30 minute period.
Password reset
If your password has recently been changed, you will need to wait 30 minutes before you are able to log back into the MyDyson™ app.
Unsupported device OS
If you are unable to find the the Dyson Link app on your device's app store, it is likely your device is running on an unsupported version of iOS or Android.
Please note that you will be unable to download the app if you are not running a compatible version of your phone/tablet's operating system. Version 4.0 of the MyDyson™ app runs on iOS versions 10 and above, and on Android versions 5 and above.
Removing a blockage - video
Please follow the steps in the video.
Find the text version of the step-by-step guide instead, under "Has this resolved the problem?"
Has this resolved the problem?
Press the cyclone release button and remove the cyclone unit. Check the cyclone unit and inlet for any obstructions.
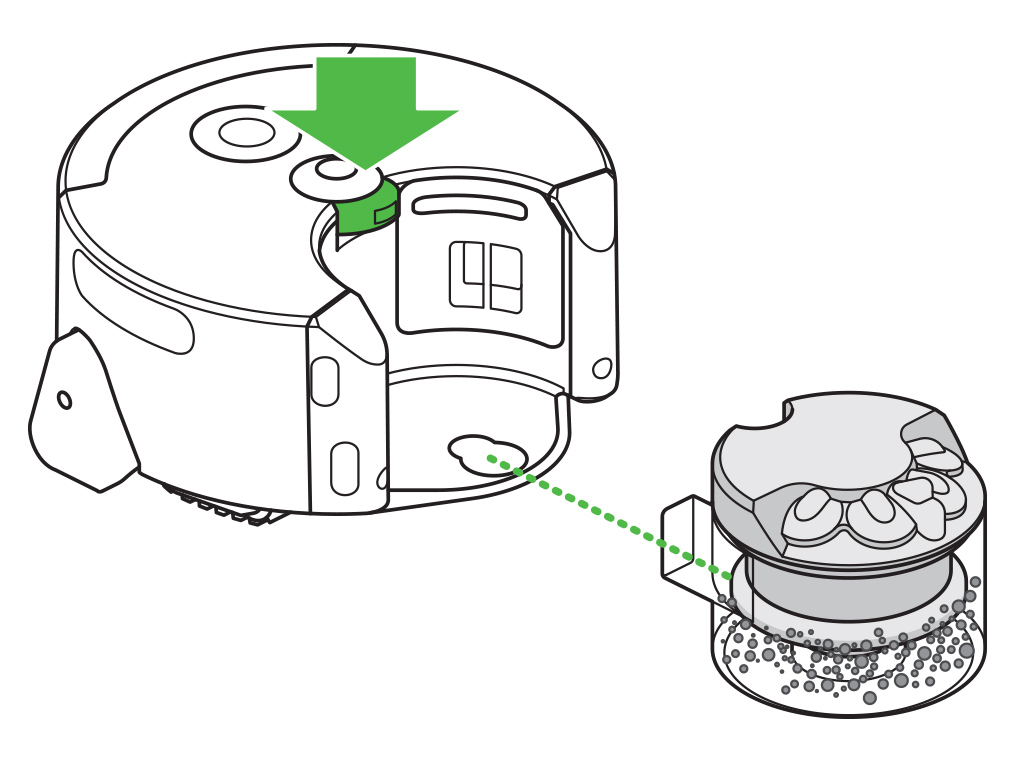
Press the filter release button and slide the filter cover up.
Check for blockages on both filters.
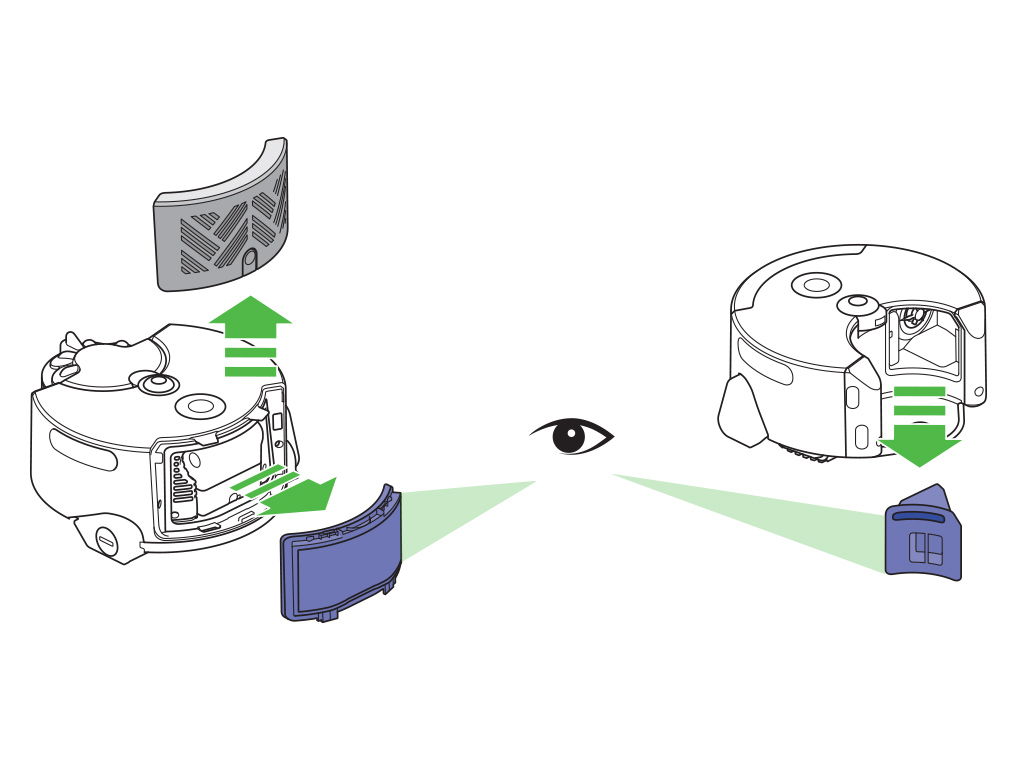
Carefully place your robot upside down on a soft surface.
This will avoid damaging the camera and sensors.
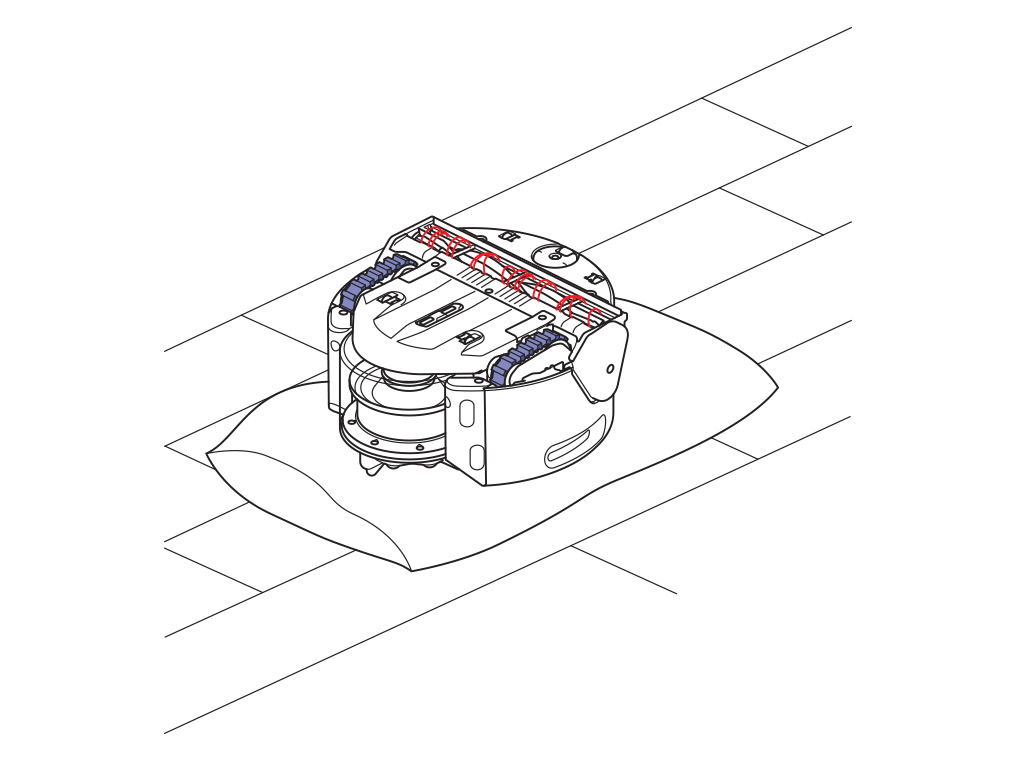
Use a coin to turn the brush bar fastener anti-clockwise and remove the brush bar.
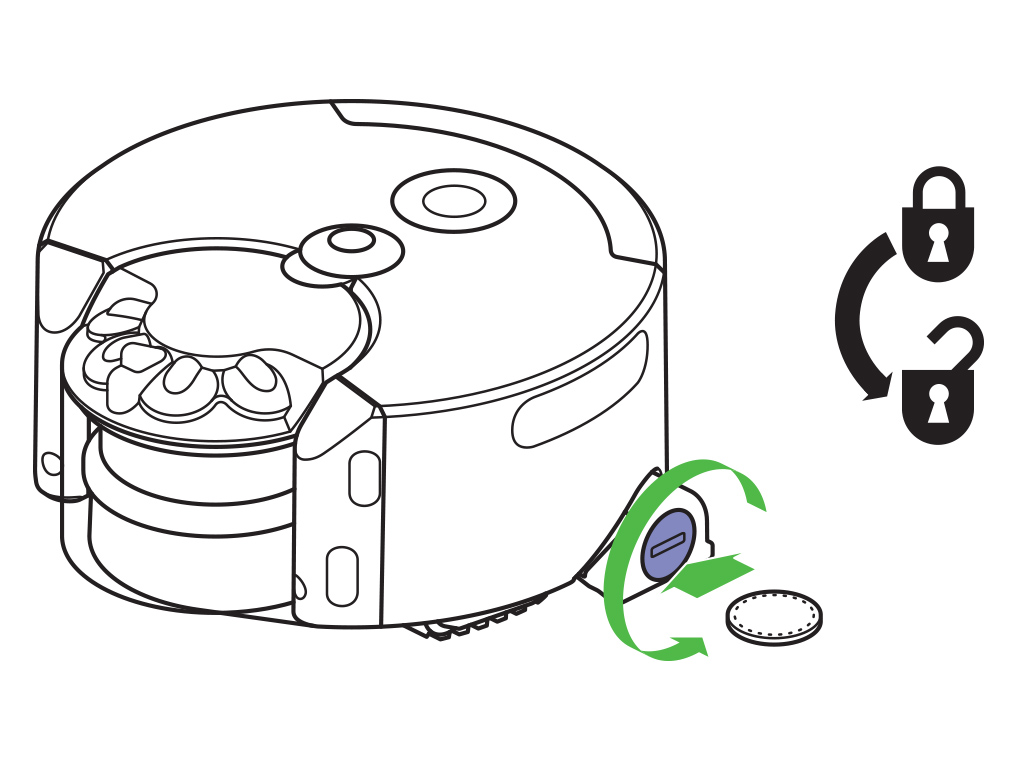
Remove any hair, dirt or debris by hand.
Remove any debris from the airway under the brush bar.
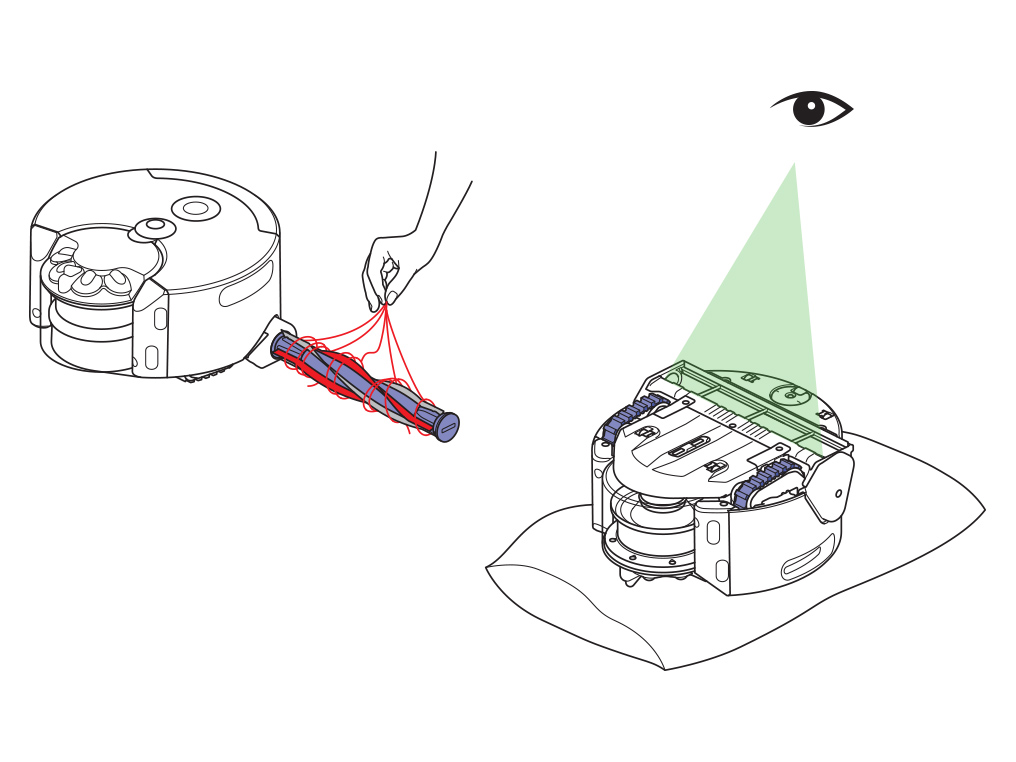
Replace the brush bar. Using the coin again, turn the brush bar end cap clockwise to lock.
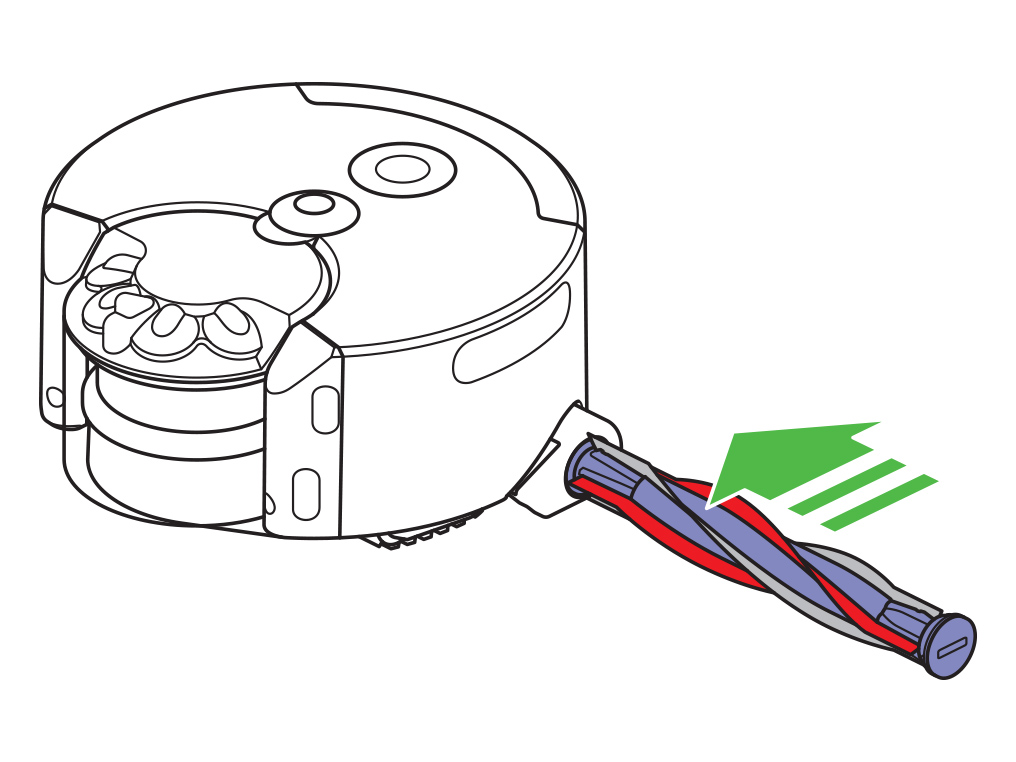
Reassemble your robot and place it back on the floor in the same location.
Press the pause button to resume cleaning.

Has this resolved the problem?
Washing the filters - video
Please follow the steps in the video.
Find the text version of the step-by-step guide instead, under "Has this resolved the problem?"
Has this resolved the problem?
You should wash both of the filters at least once a month, to maintain performance.
Do not remove the filters during a clean. Ensure your robot is off, before following these steps.
Press the cyclone release button and remove the cyclone unit.
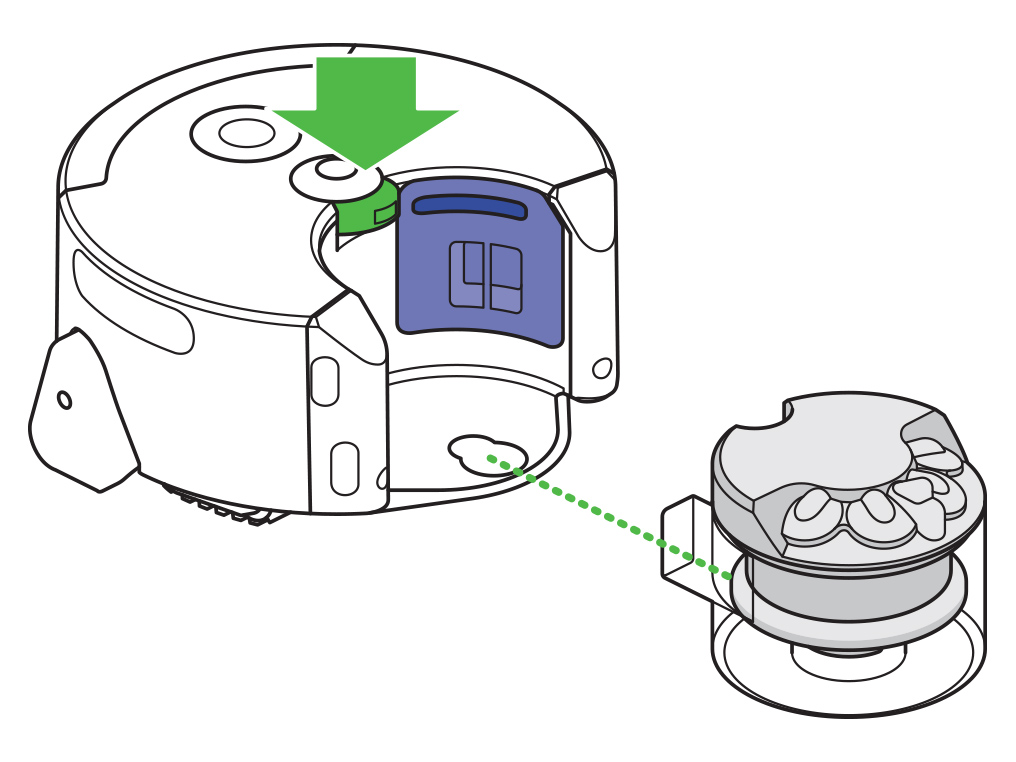
Pull out the pre-motor filter.
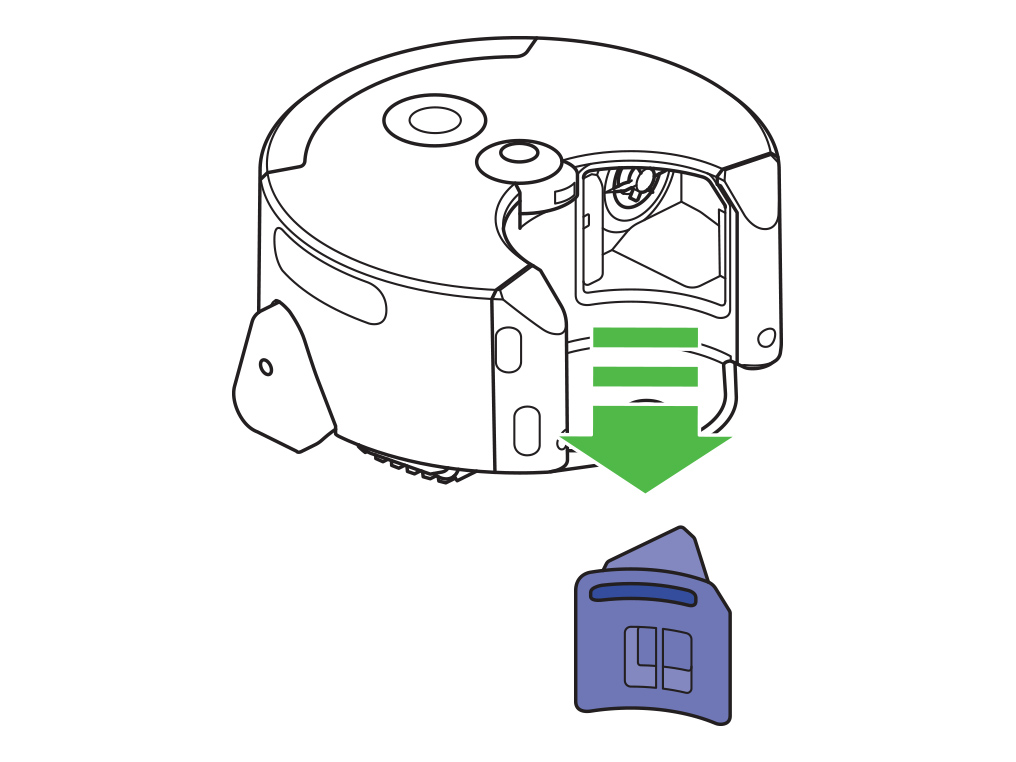
To remove the post-filter, press in the filter release button and slide the filter cover up.
The post-filter can then be removed.

Wash both filters with cold water only. Do not use hot water or detergents.
Shake the filters to remove any debris and excess water. Repeat the wash/shake cycle until the water runs clear.
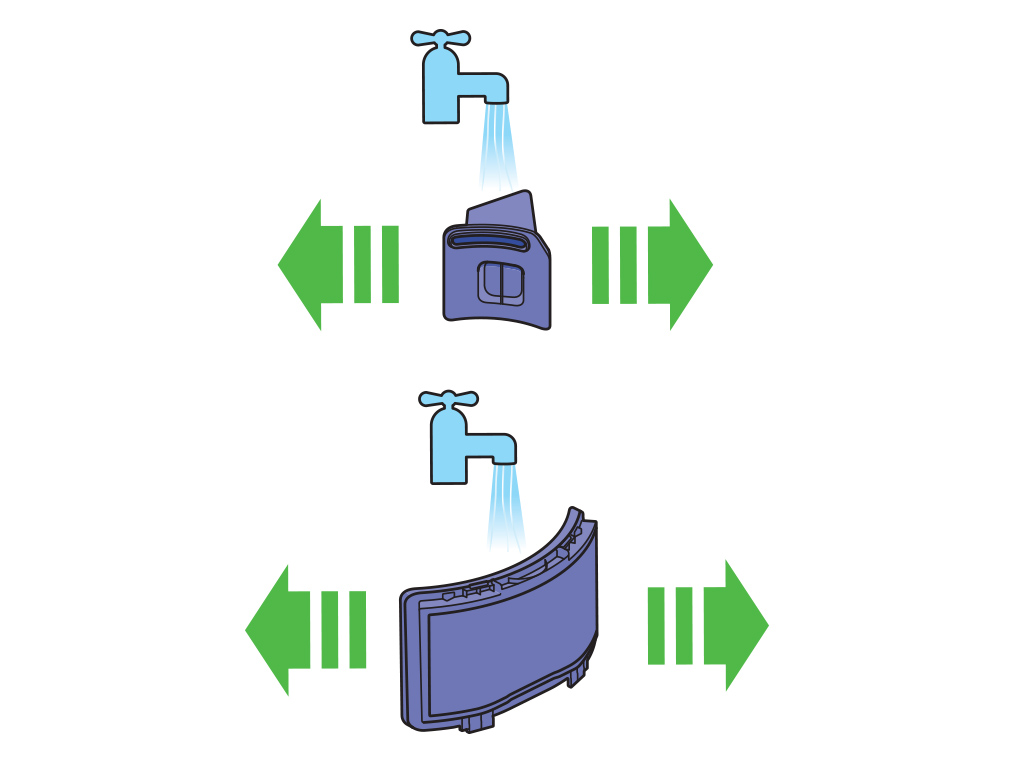
Allow both filters to completely dry naturally (they must be dry to touch).
To refit, re-assemble in reverse order.
Missing areas
Your robot requires adequate lighting, clean sensors and a prepared floor space to ensure it is able to navigate correctly.
We would advise checking each of these to ensure your robot does not miss areas while cleaning.
Ambient lighting
Your robot will compensate for low light by using its LEDs to selectively illuminate dark areas. It is not designed to operate in complete darkness.
Make sure your robot has adequate illumination to navigate by for the duration of the clean.
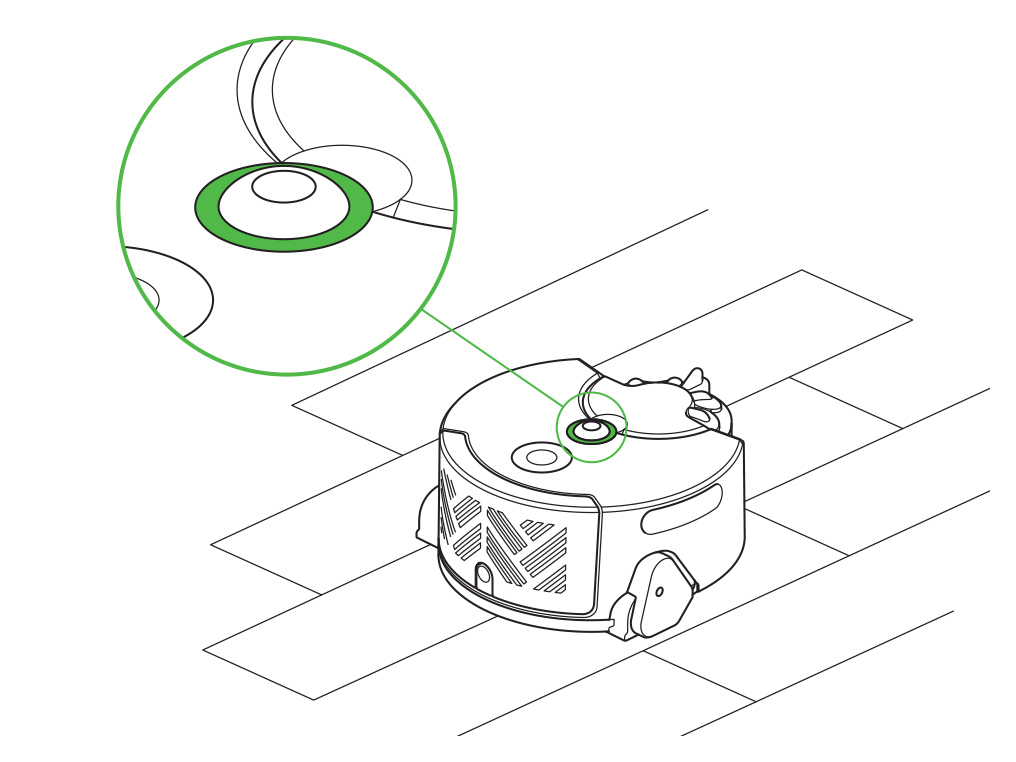
Cleaning the sensors
You should check all sensor covers and the navigational camera for dirt, dust, fingerprints and smears each time your robot completes a clean.
Wipe the sensor covers and navigational camera with a soft, dry microfibre cloth to clean.
Do not use cleaning fluids, liquids or sprays of any kind.
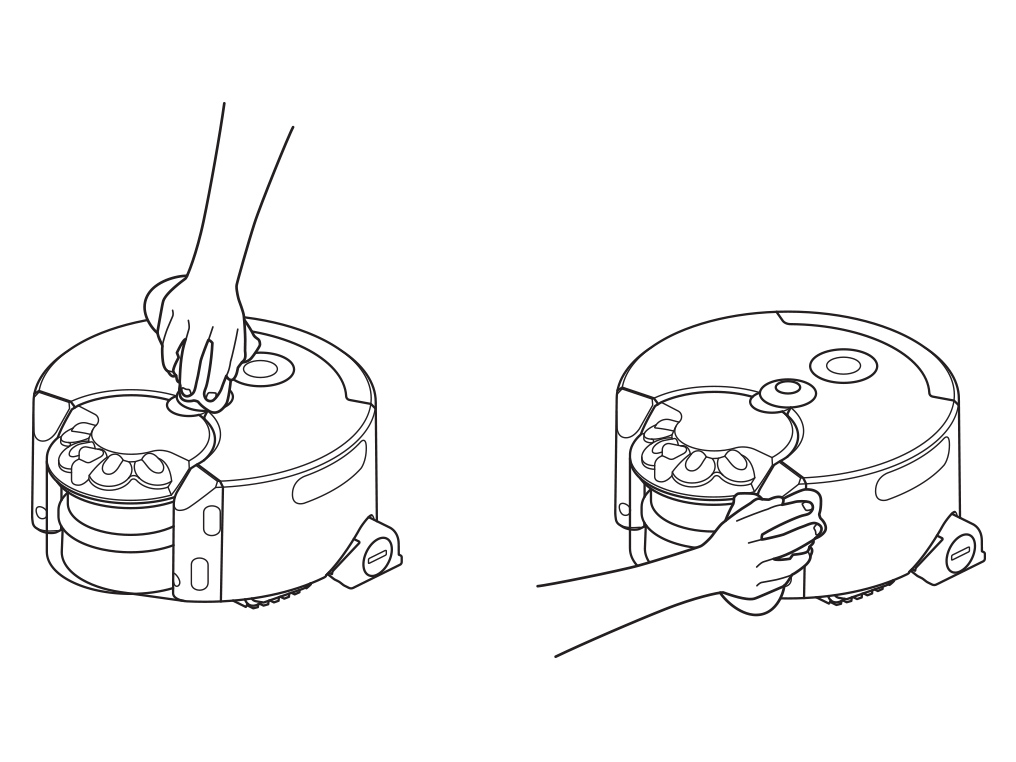
Preparing your home
Each time you begin a clean, we recommend you:
- Remove thin rugs or loose items that your robot may suck up.
- Tidy obstacles such as shoe laces or thin cables that may become entangled in the brush bar.
- Clean any liquid spills or sharp items that may cause damage to your robot.
- Ensure that there are no items such as bags or shoes within 10cm of any drops in the room.
- Ensure that there is adequate lighting in all areas - including those already cleaned - for the duration of the clean.

Please select the appropriate option
Please select the appropriate option
How to add a machine to the Dyson Link App
To connect an additional machine to your Dyson Link app, select the menu icon in the top left of the home screen.
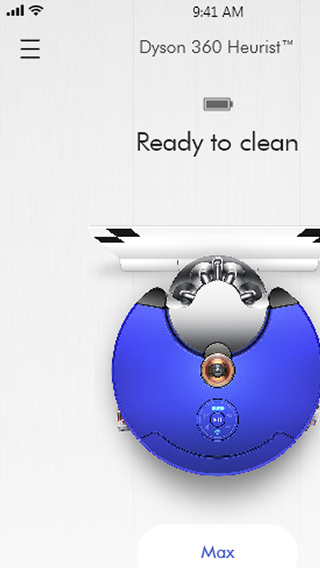
Simply select 'Add machine' to start the connection journey.

Taking ownership
The new user will need to complete the connection journey on their device and when asked 'Are you the machine's new owner?', they will need to select 'Yes, I own this machine'.

Please follow the next step
Connecting your robot
Ensure your Wi-Fi router has an internet connection and that your mobile device has a good signal strength.
We recommend downloading the latest version of the MyDyson™ app from your device's app store or marketplace. The MyDyson™ app is available on the App Store for iOS devices and the Google Play Store for Android devices.
Please note that you will be unable to download the app if you are not running a compatible version of your phone/tablet's operating system. Version 4.0 of the MyDyson™ app runs on iOS versions 10 and above, and on Android versions 5 and above.
User selection
Removing and or resetting the robot has different affect for each user.
Please select the appropriate option
Reset
This will permanently remove the robot from the Dyson Link app for you and all other connected users. This will also restore all of the default factory settings.
Remove robot
This will permanently remove the robot from the Dyson Link app. It will still be available for other users and will retain schedule and Wi-Fi settings.
Mapping and zoning - video
Please follow the steps in the video.
Find the text version of the step-by-step guide instead, under "Is the app working as expected?"
What are mapping and zoning?
Your robot can create a map of your home. It can also create multiple maps, if you have more than one floor in your home.
Once you have a map, you can divide it into different areas. These are known as zones.
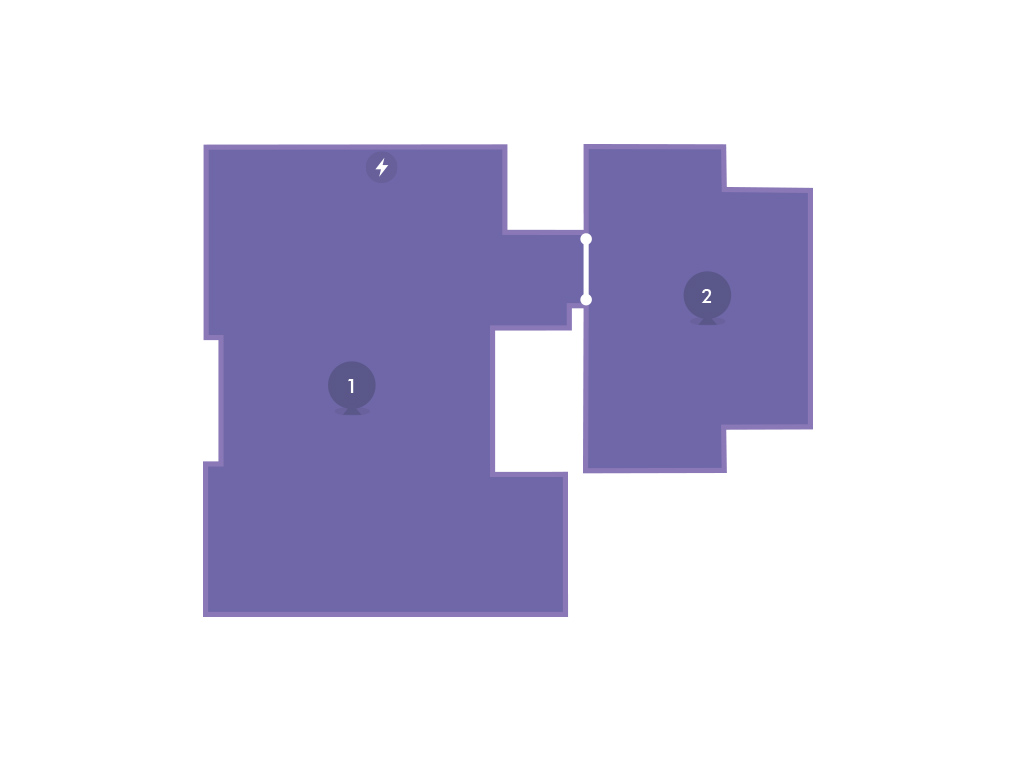
You can then assign different power modes to your different zones. For example, you can clean the hallway on Quiet and clean the Kitchen on Max.
You can also use Restrictions to adapt how your robot behaves in certain areas, turning off its brush bar for example.
Mapping and zoning give you more control over your robot and how it cleans your home.
How to map your home
Simply go to 'Mapping and zoning' in your machine's menu, and then select 'Create new map'.
To create the map quickly and efficiently, your robot will explore your home with the vacuum switched off. You'll need to let your robot explore uninterrupted.
If your robot becomes stuck, you'll need to recover it to start mapping again. Simply move it away from the obstacle and place it back on the floor in roughly the same place and press its power button to resume.

How to zone your map
Once your robot has finished mapping it will return to the dock.
You'll then be guided to zone your map. If you're not, go to 'Mapping and zoning' in your machine's menu and follow the on-screen instructions there.
Using the dock location is a good way to orientate your map. Narrow areas on your map will likely mark doorways and can be a good place to define a zone.
What's next?
Once you've completed zoning, you'll see the new zones in the drawer on your home screen.
Now you can assign power modes to each of them.
Your robot will also clean zone-by-zone, will tell you which zone it is in on your home screen and will update your map as it cleans each zone, so you can keep track of it mid-clean.
New found areas
If your map is not complete following Mapping, you can add more areas to the map by allowing your robot to access those areas during a clean.
If your robot discovers more areas to add to your map, go to 'Mapping and zoning' on the robot's menu and then 'Manage zones'.
Follow the same process for zoning.
Is the app working as expected?
Power modes
Your robot is able to use one of three power modes when cleaning.
This can be configured using the Dyson Link app.
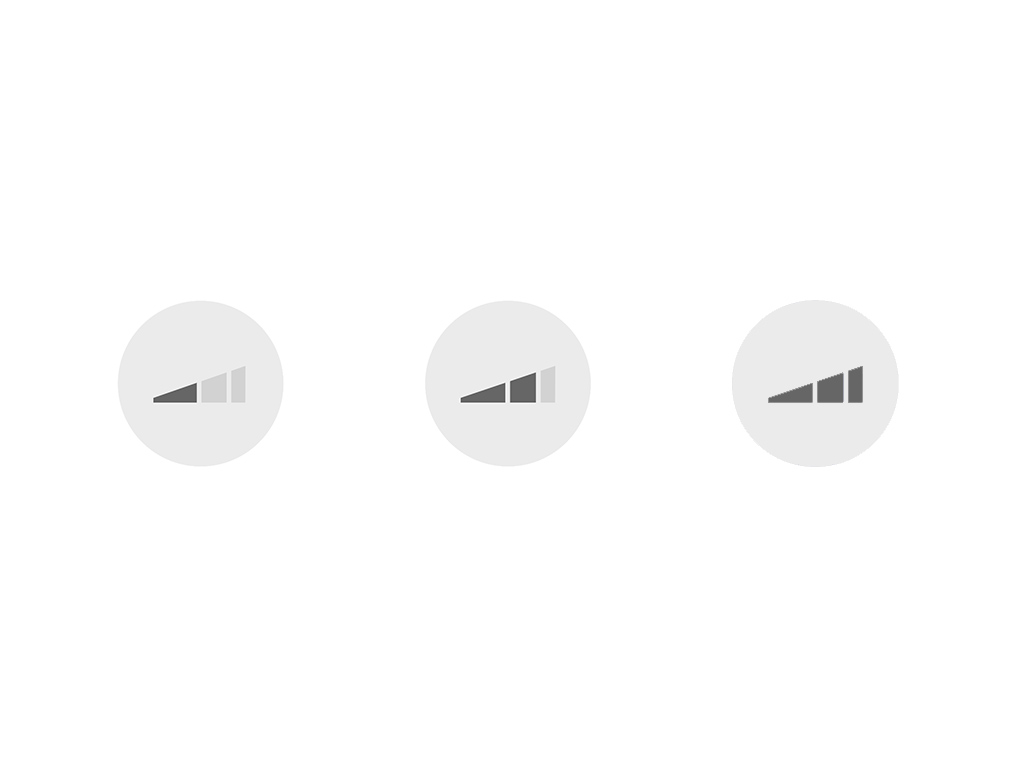
Max
For maximum suction.
High
For powerful cleaning.
Quiet
For quieter cleaning and longer run time.
Zoning
If you have created zones for your robot's map, a power mode can be chosen per zone.
Select 'Mapping and zoning' for more information on this feature.
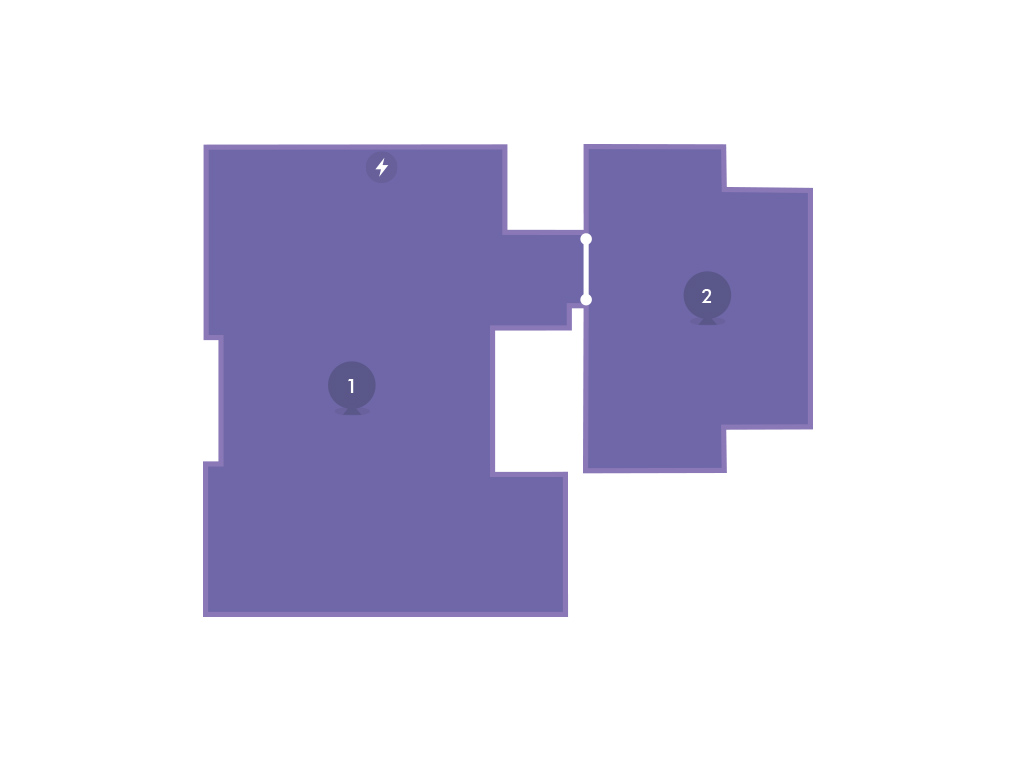
Is the app working as expected?
How to remove the machine from your app
Whilst on the chosen product, press the settings icon in the top right, then select your machines settings.
From here, navigate to the remove section. Here you will find further information.

WARNING: Do not attempt to interrupt the process until it has completed. Removal of the battery or USB stick during this may cause irreparable damage.
Disabling connectivity
Download the file below onto a USB memory stick without renaming it. The USB stick must be unencrypted, formatted to FAT32, have at least 256MB of free space and must not have any other files or folders on it.
If the robot is off the dock, lift the robot and place it back on the dock.
Make sure your dock is powered, indicated by the blue light on your dock.
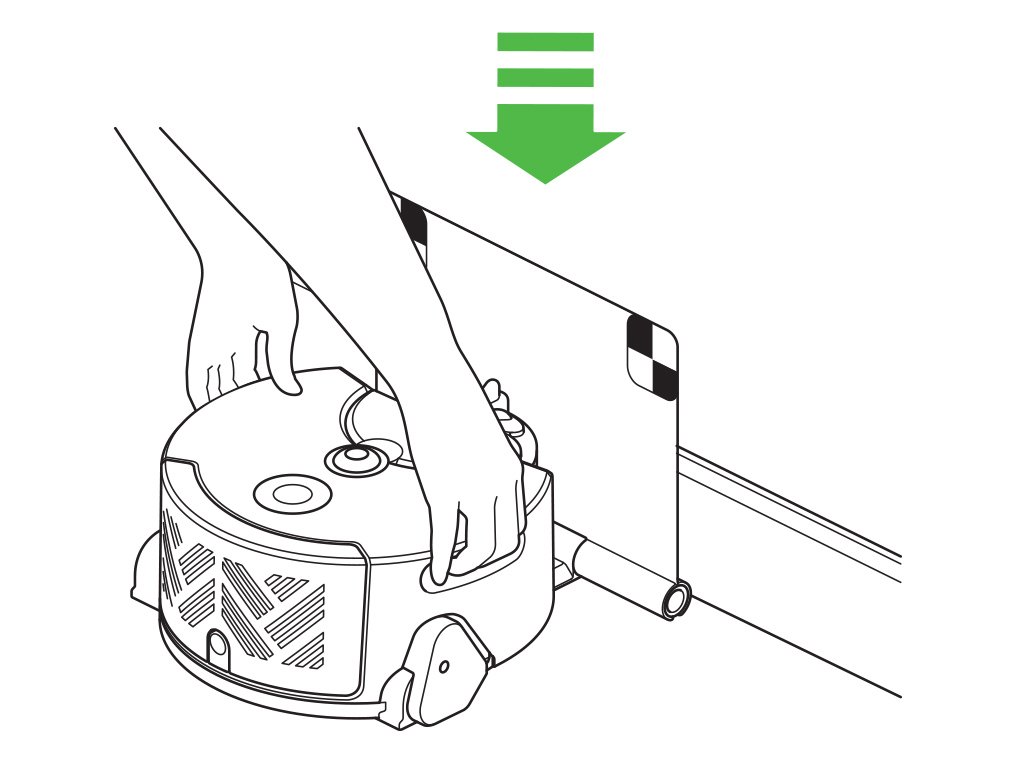
Ensure the robot is off. If any lights are showing, press and hold the power button until the lights switch off.
Remove the post-filter and insert the USB stick into the USB port.

Once the USB stick is inserted, press and hold the power button until a blue ring of animated lights appear.
Once the process is complete the lights will turn off. At this point it is safe to remove the USB stick and replace the filter cover.
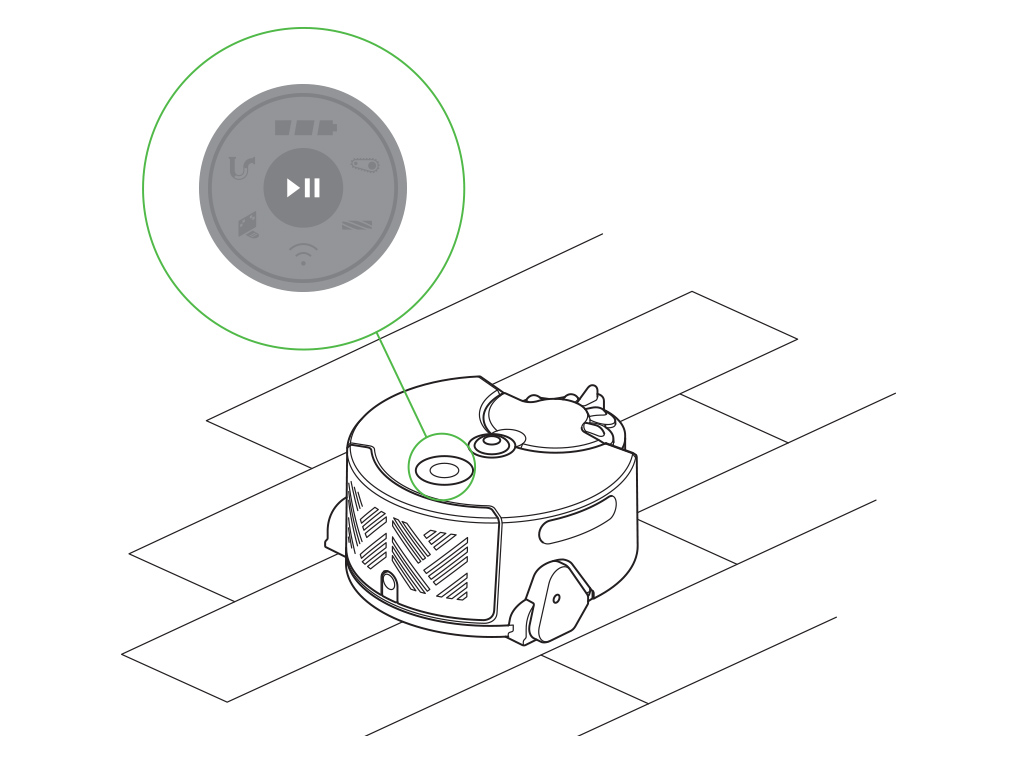
WARNING: Do not attempt to interrupt the process until it has completed. Removal of the battery or USB stick during this may cause irreparable damage.
Re-enabling connectivity
Download the file below onto a USB memory stick without renaming it. The USB stick must be unencrypted, formatted to FAT32, have at least 256MB of free space and must not have any other files or folders on it.
If the robot is off the dock, lift the robot and place it back on the dock.
Make sure your dock is powered, indicated by the blue light on your dock.
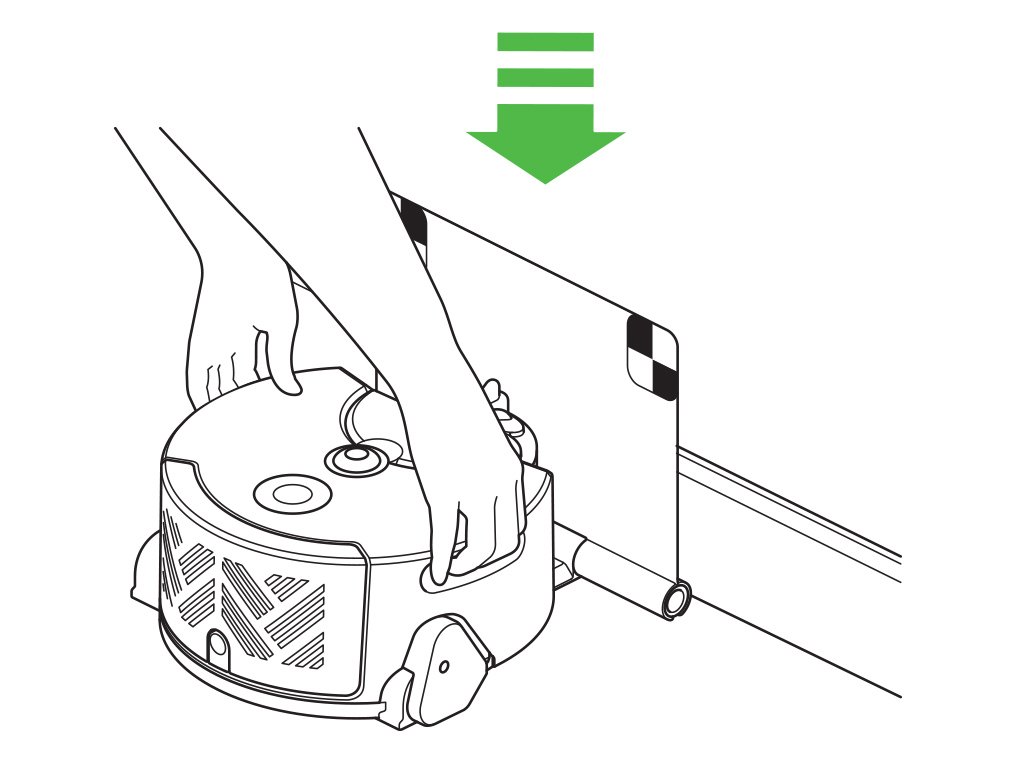
Ensure the robot is off. If any lights are showing, press and hold the power button until the lights switch off.
Remove the post-filter and insert the USB stick into the USB port.

Once the USB stick is inserted, press and hold the power button until a blue ring of animated lights appear.
Once the process is complete the lights will turn off. At this point it is safe to remove the USB stick and replace the filter cover.
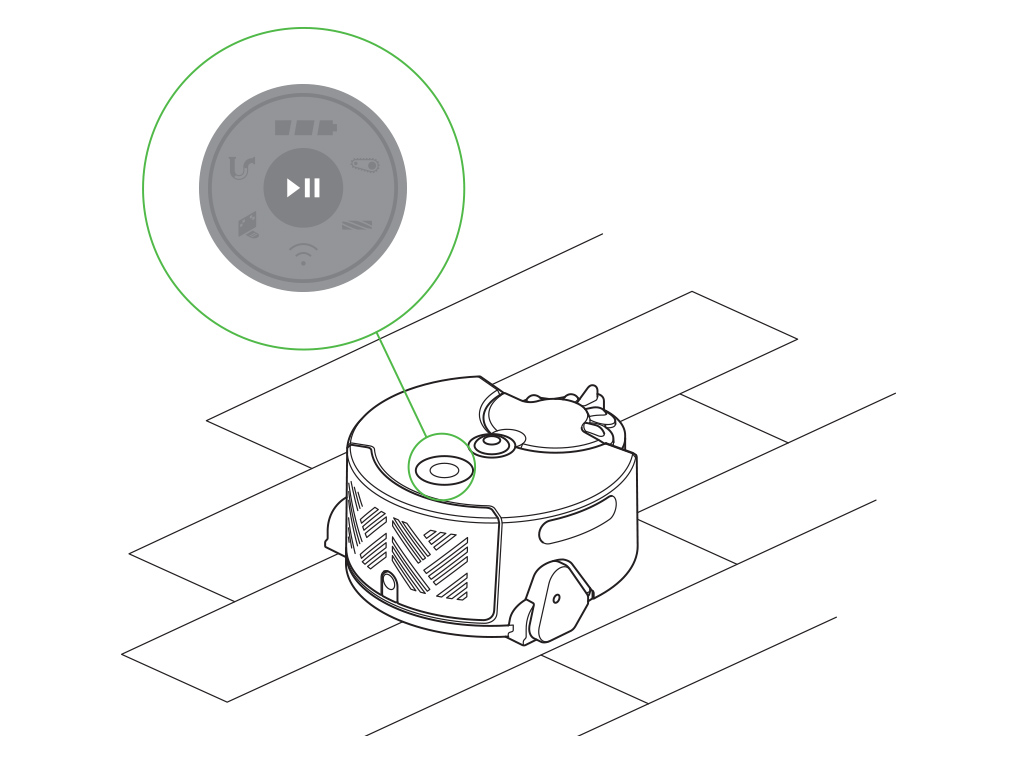
WARNING: Do not attempt to interrupt the process until it has completed. Removal of the battery or USB stick during this may cause irreparable damage.
Resetting your robot
Download the file below onto a USB memory stick without renaming it. The USB stick must be unencrypted, formatted to FAT32, have at least 256MB of free space and must not have any other files or folders on it.
If the robot is off the dock, lift the robot and place it back on the dock.
Make sure your dock is powered, indicated by the blue light on your dock.
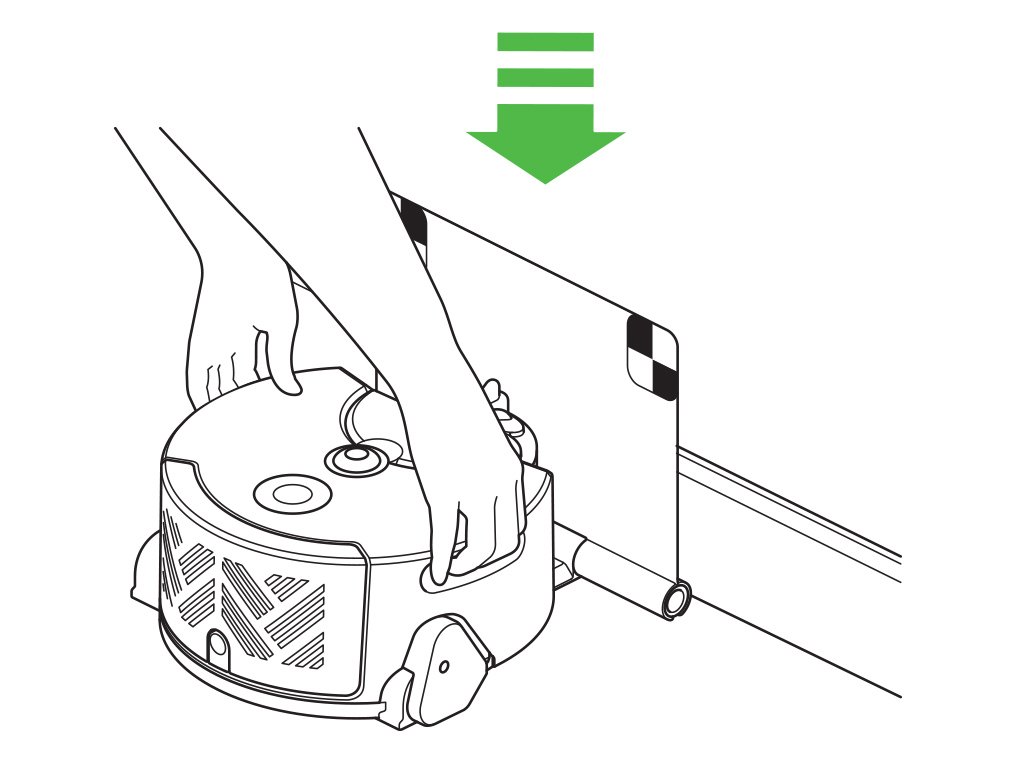
Ensure the robot is off. If any lights are showing, press and hold the power button until the lights switch off.
Remove the post-filter and insert the USB stick into the USB port.

Once the USB stick is inserted, press and hold the power button until a blue ring of animated lights appear.
Once the reset is complete the lights will turn off. At this point it is safe to remove the USB stick and replace the filter cover.
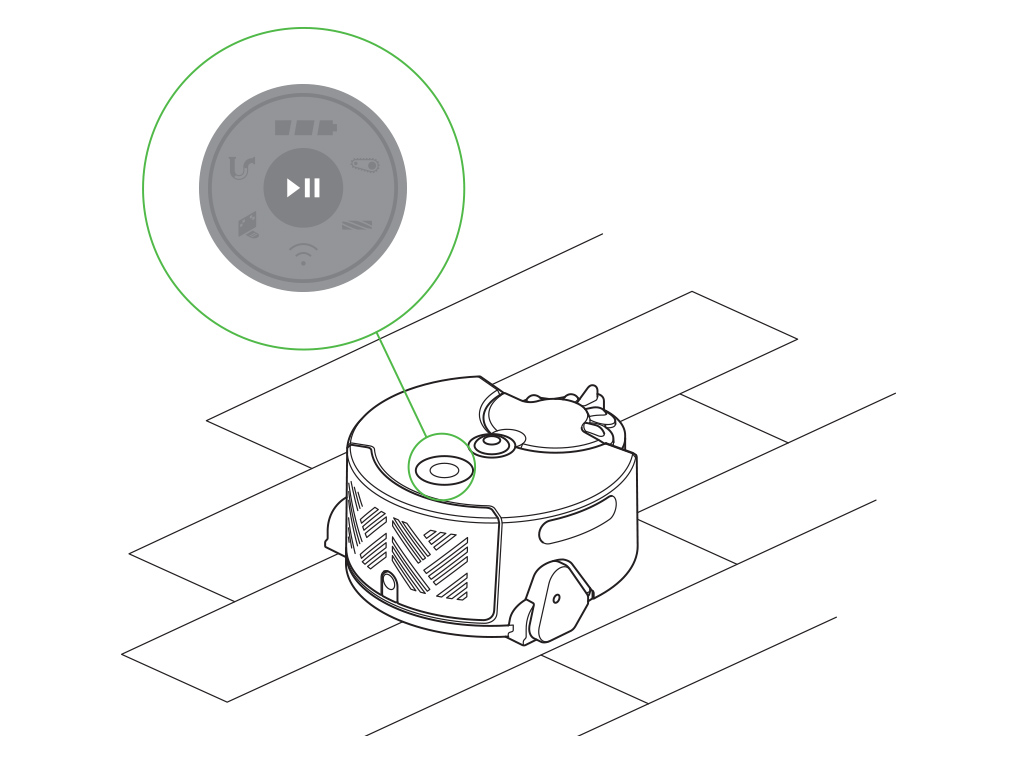
If you haven't already, you will need to remove your robot from your account in the MyDyson™ app in order to reconnect it.
This can be done by navigating to the machine settings in the app and selecting the remove option at the bottom of the menu.
How to enable automatic updates
The easiest way to ensure your robot is up to date is to enable automatic updates. This can be done by linking it to your home network via the Dyson Link app.
Once the robot is connected, you can check the Dyson Link app to see if automatic updates are enabled.
You can do this by tapping the gear icon in the top right of the screen and then selecting "Your robot's settings". Scroll down the settings and ensure that the "Auto-update software" setting is selected.

Some features are only available on the latest version of the robot's software and the Dyson Link app.
Is the app working as expected?
Update via USB
The robot's software can be updated via USB stick if no Wi-Fi network is available.
Please note that the machine does not come with a USB stick. To upgrade via USB, you will need to use one formatted to FAT32 with at least 500MB free space.
Check for software updates on the Dyson website and download the latest version onto your USB stick without renaming it. Make sure this software is the only item on the USB stick (no other files or folders).
If the robot is on the dock, lift the robot and place it in front of the dock.
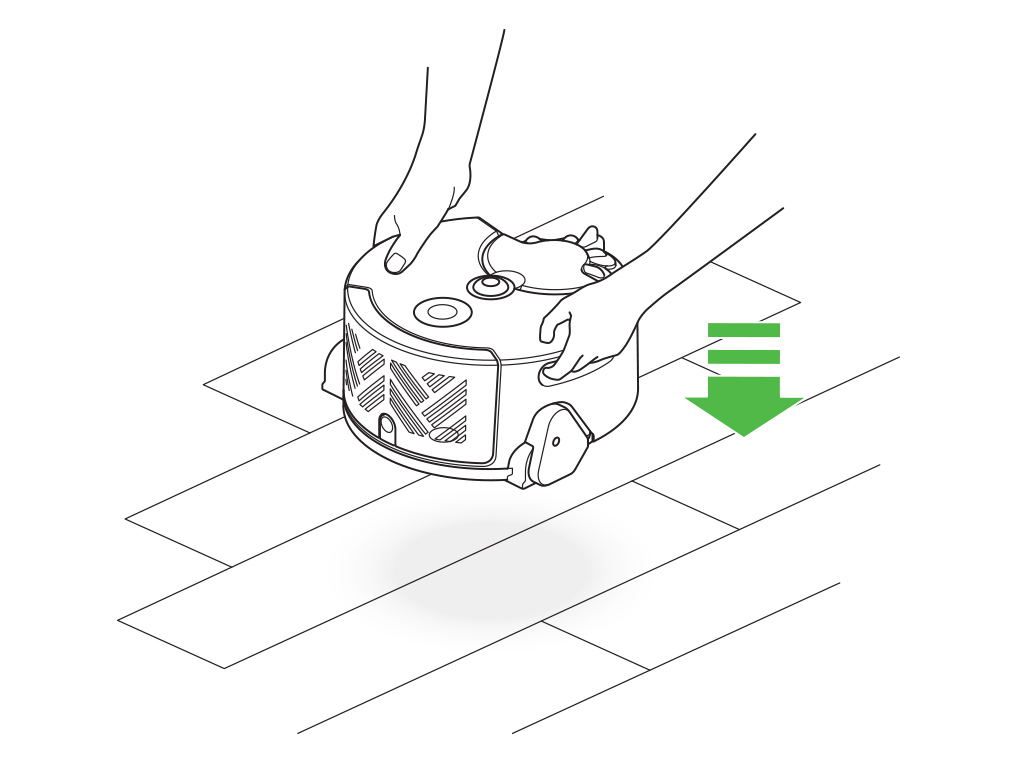
Ensure the robot is off. If any lights are showing, press and hold the power button until the lights switch off.
Remove the post-filter and insert the USB stick into the USB port.
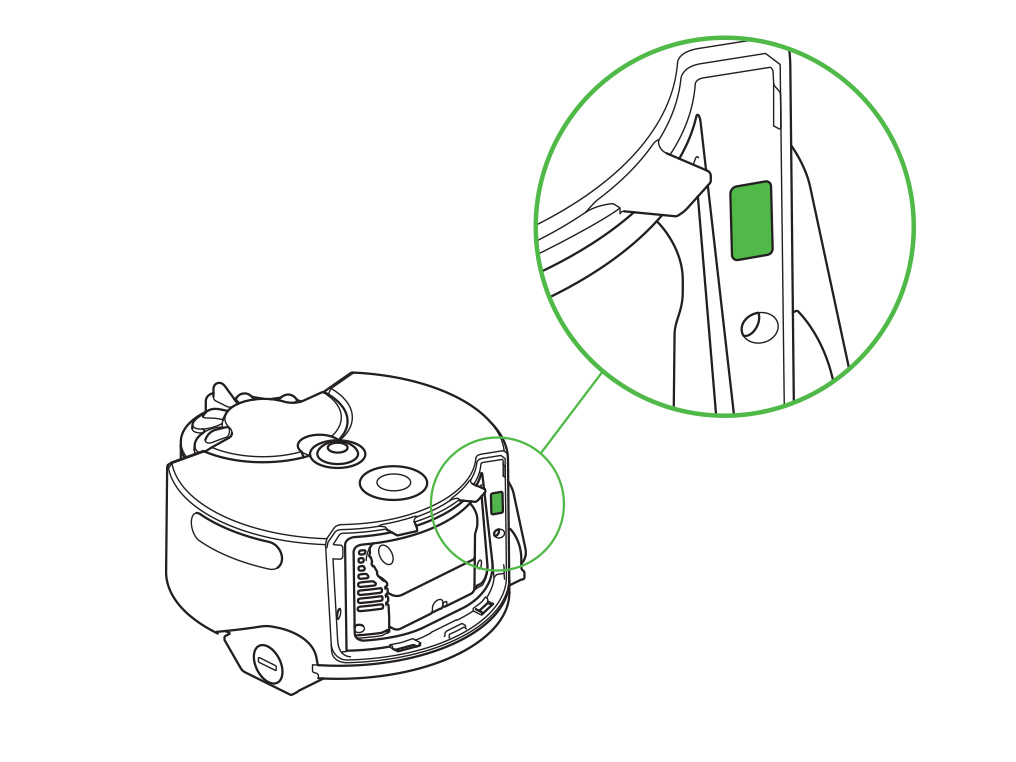
Once the USB stick is inserted, press and hold the power button until a blue ring of animated lights appear.
Once the upgrade is complete the lights will turn off. At this point it is safe to remove the USB stick and replace the filter cover.
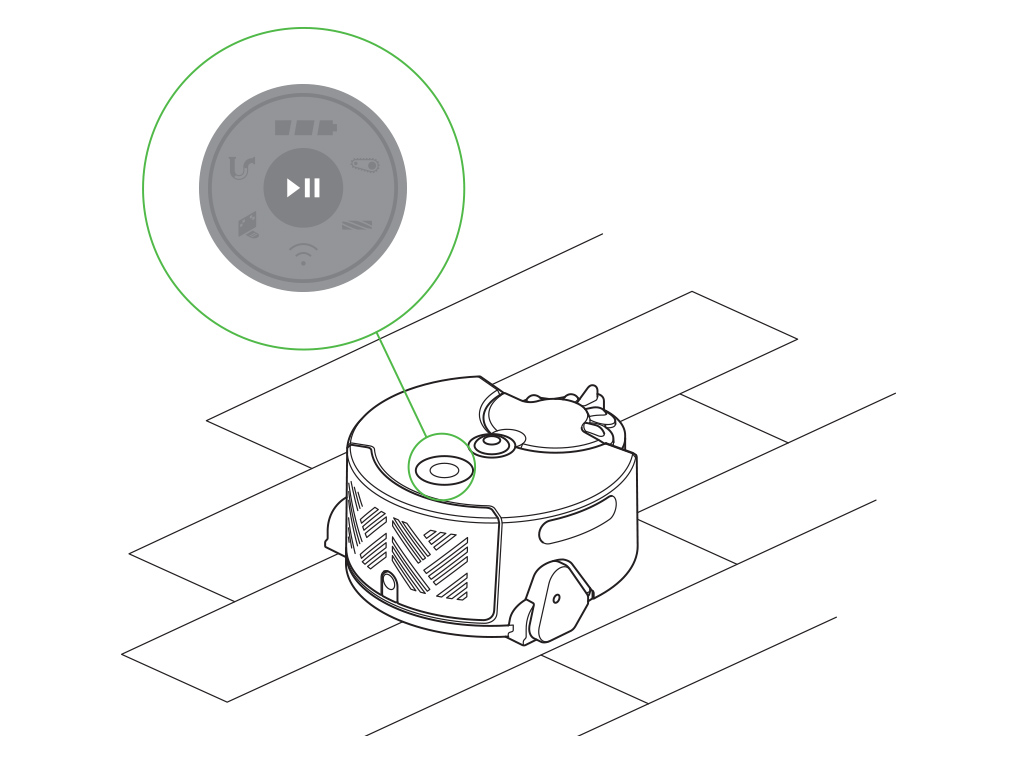
WARNING: Do not attempt to interrupt the upgrade sequence until it has completed. Removal of the battery or USB stick during an upgrade may cause irreparable damage.
Robot offline
When you connect your robot, you allow your robot to access the Dyson cloud as well as the Dyson Link app on your phone through your home Wi-Fi.
When part of that connection becomes broken it can mean that you are no longer able to control your robot, you may not be able access your map data in the Dyson cloud and scheduled cleans will not start.
The Dyson Link App will also indicate the source of the problem and provide more information on how to resolve the issue.
If any of these problems occur try the following steps:
Try removing your robot from its dock for approximately 30 seconds and then replacing it. This will force your robot to re-establish connection with your home network and the Dyson Cloud.
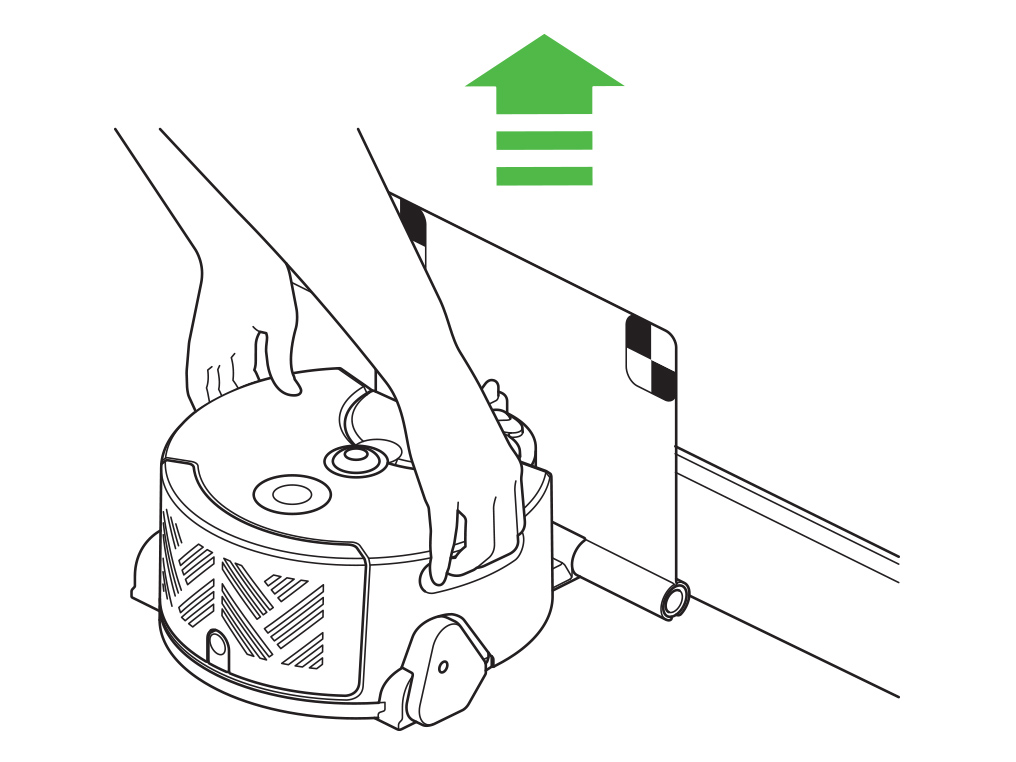
If your robot's Wi-Fi light flashes continuously, your robot may not be able to connect to your home network. Try locating your robot's dock closer to your home Wi-Fi router to improve signal strength.
Check that there isn't a problem with your home Wi-Fi by confirming that your phone is connected to Wi-Fi and that you can access the internet.
If you have to restart your router, also force your robot to re-connect by picking it up and replacing it on its dock.
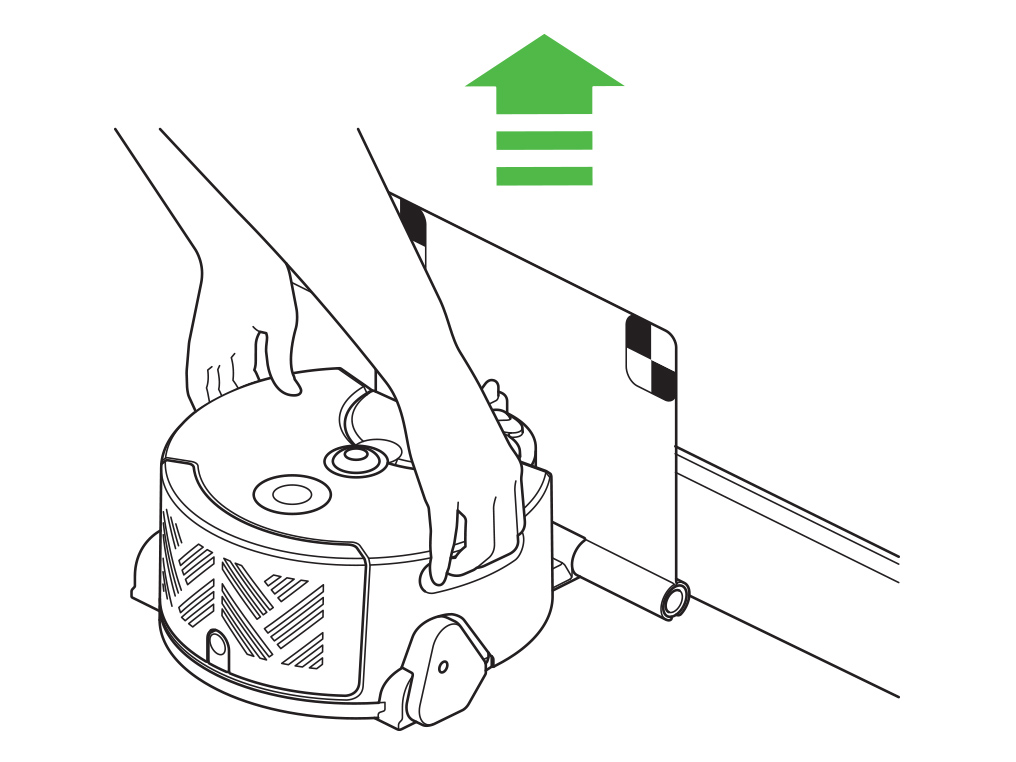
If the problem still persists, and your robot's Wi-Fi light is illuminated, there may be a problem with the Dyson Cloud. Please try again later.
Cleaning duration
The clean duration is an estimate and will vary depending on the following factors:
Power mode
The specific power mode per zone can either increase the estimated time or decrease it.
For example, MAX mode will offer a faster clean, but if the space is too large to complete on one charge, the robot will need to return to the dock.
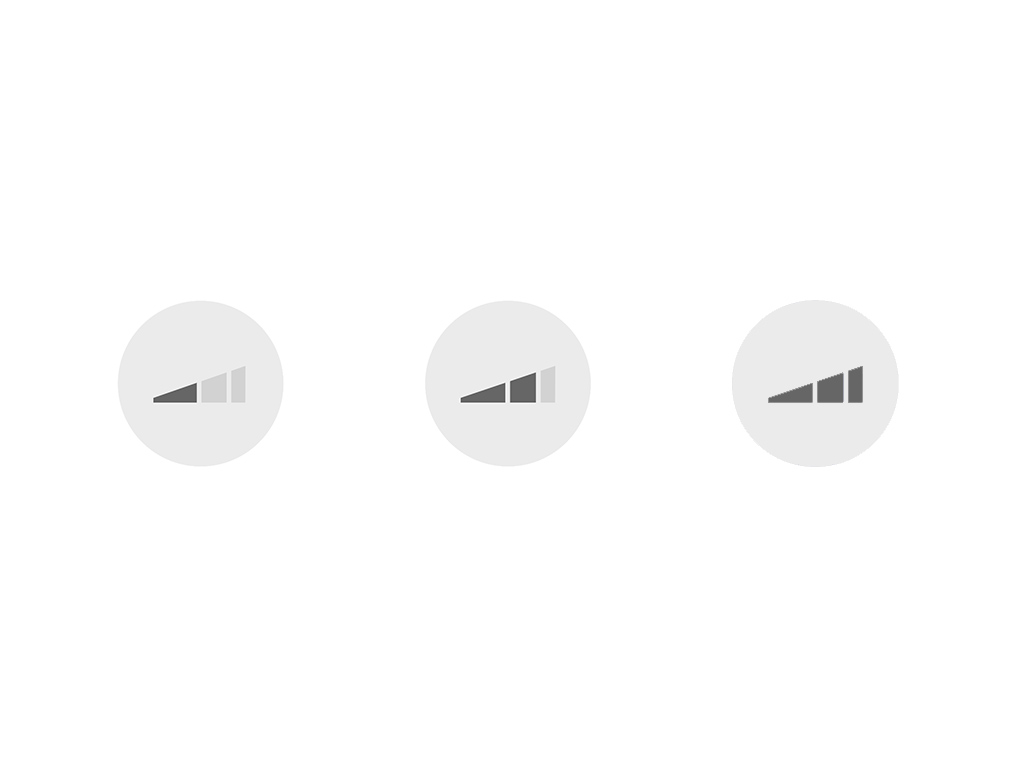
Recharge rate
Subject to the power mode selected and the space that robot is vacuuming, there may be a need for 1 or more recharges. Each recharge will add time to what was previously estimated.
Navigation issues
The robot may become stuck in an enclosed space, narrow area or upon an object. This includes underneath furniture, entering or exiting rooms with confined doorways, threshold strip between rooms or object not removed when preparing the vacuuming space.
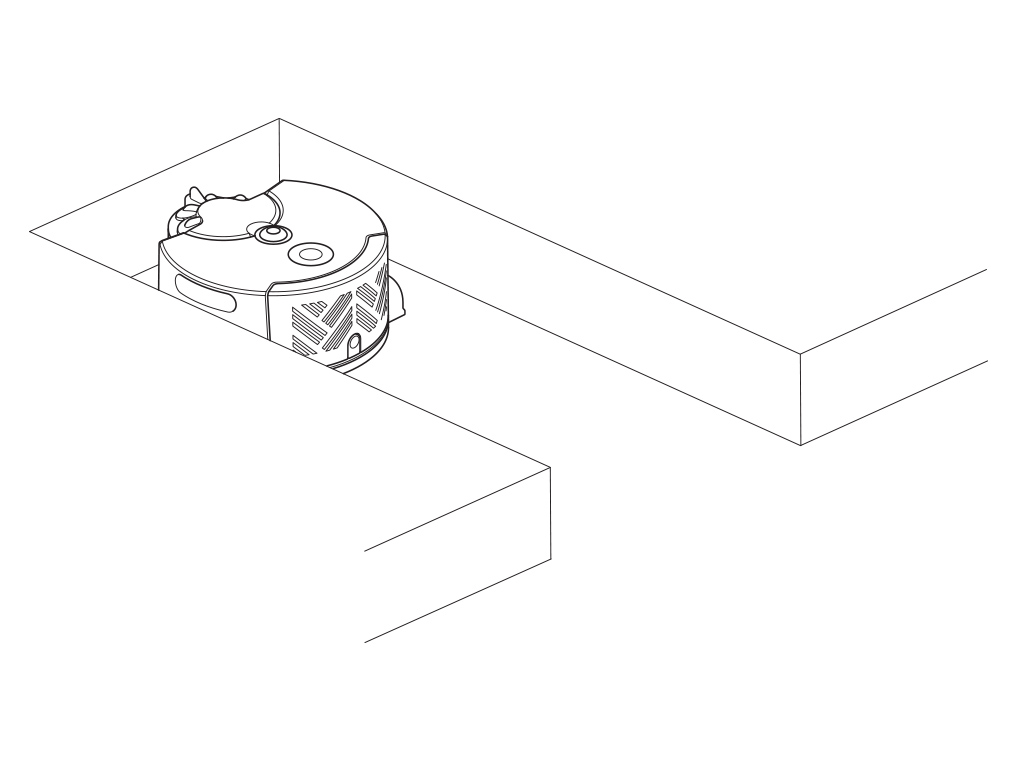
If the robot encounters these issues, the estimated clean duration may increase.
To avoid this, we recommend preparing your home before starting a clean.
Preparing your home
Each time you begin a clean, we recommend you:
- Remove thin rugs or loose items that your robot may suck up.
- Tidy obstacles such as shoe laces or thin cables that may become entangled in the brush bar.
- Clean any liquid spills or sharp items that may cause damage to your robot.
- Ensure that there are no items such as bags or shoes within 10cm of any drops in the room.
- Ensure that there is adequate lighting in all areas - including those already cleaned - for the duration of the clean.

Location or environment change
Areas that are no longer appearing on the map or have been newly discovered will not have a power mode set against them.
If the dock has recently been moved or a change in layout has occurred within the home, your robot will need to remap the space.
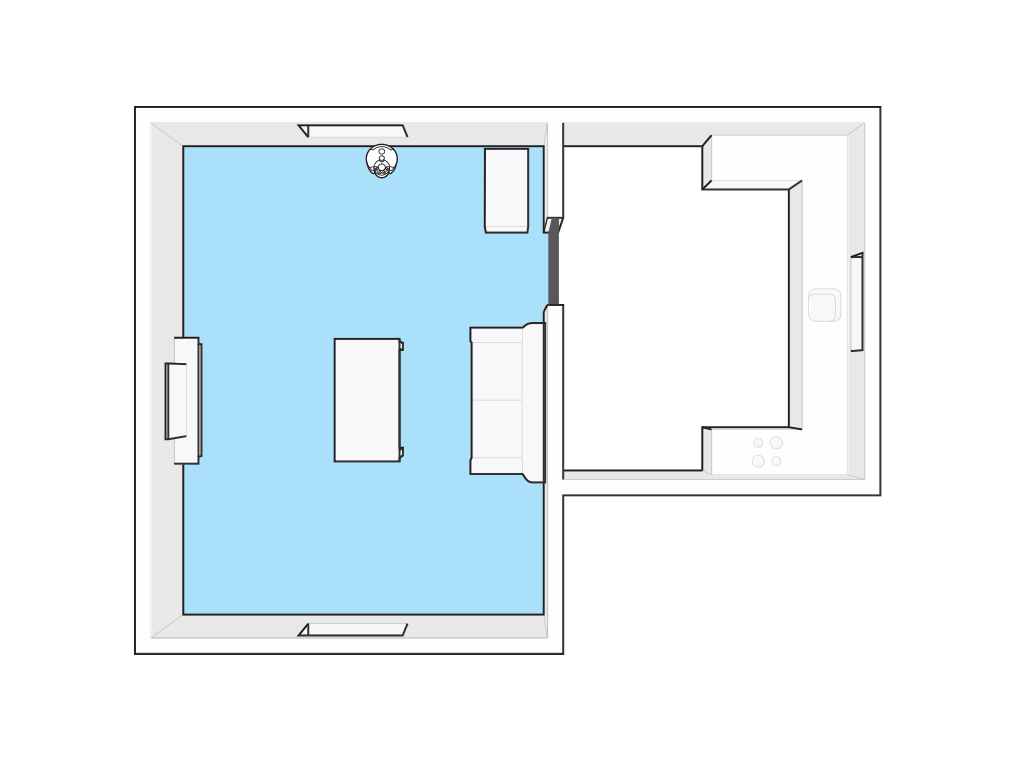
Navigation
If the robot was unable to access a certain area, it will not appear on the map. So that the robot can map the whole home, please ensure there is a clear path for it to navigate.
Remove any loose objects from the area you'd like to be mapped and check that all internal doors are open while the machine is active.
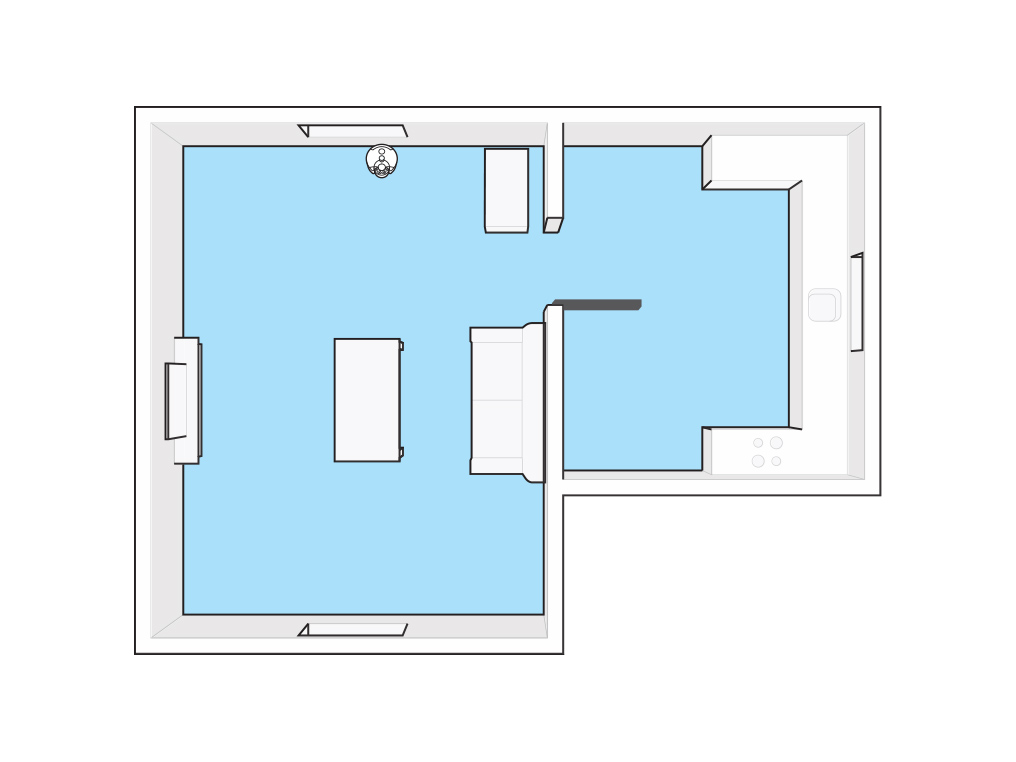
New area
The robot may have discovered a new or previously blocked area, which has yet to be zoned. Existing and new un-zoned maps should be removed.
If you would like to zone this new area for future cleaning, please assign it a location.
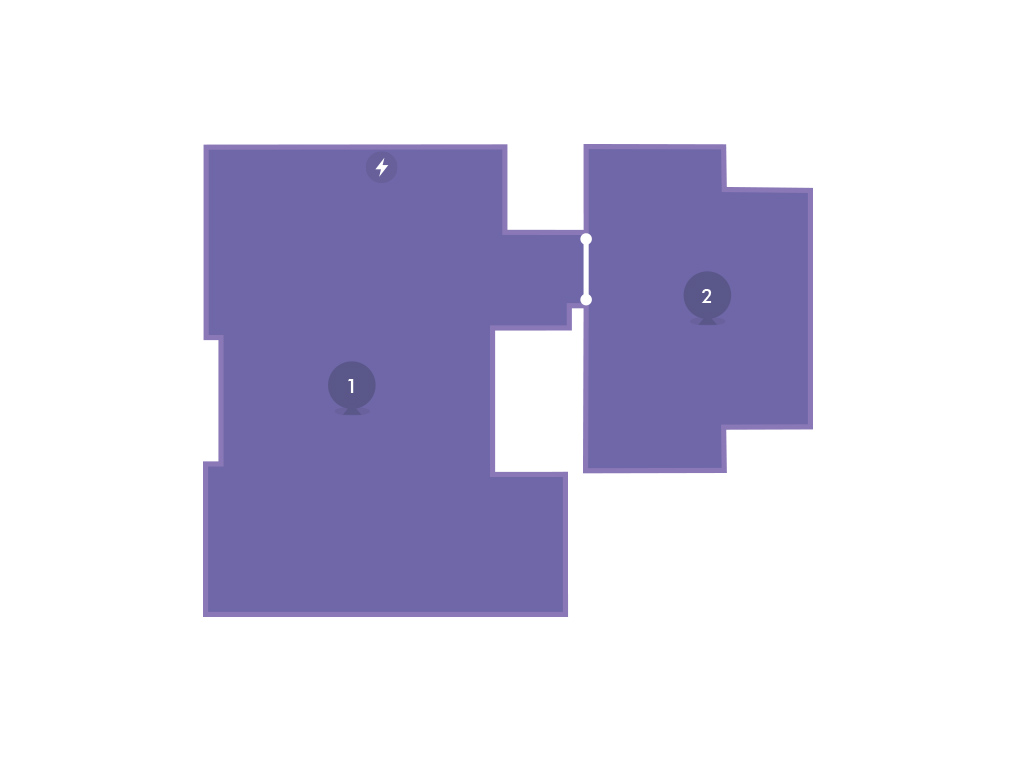
Map generation
To create the map quickly and efficiently, your robot will explore your home with the vacuum switched off. You'll need to let your robot explore uninterrupted.
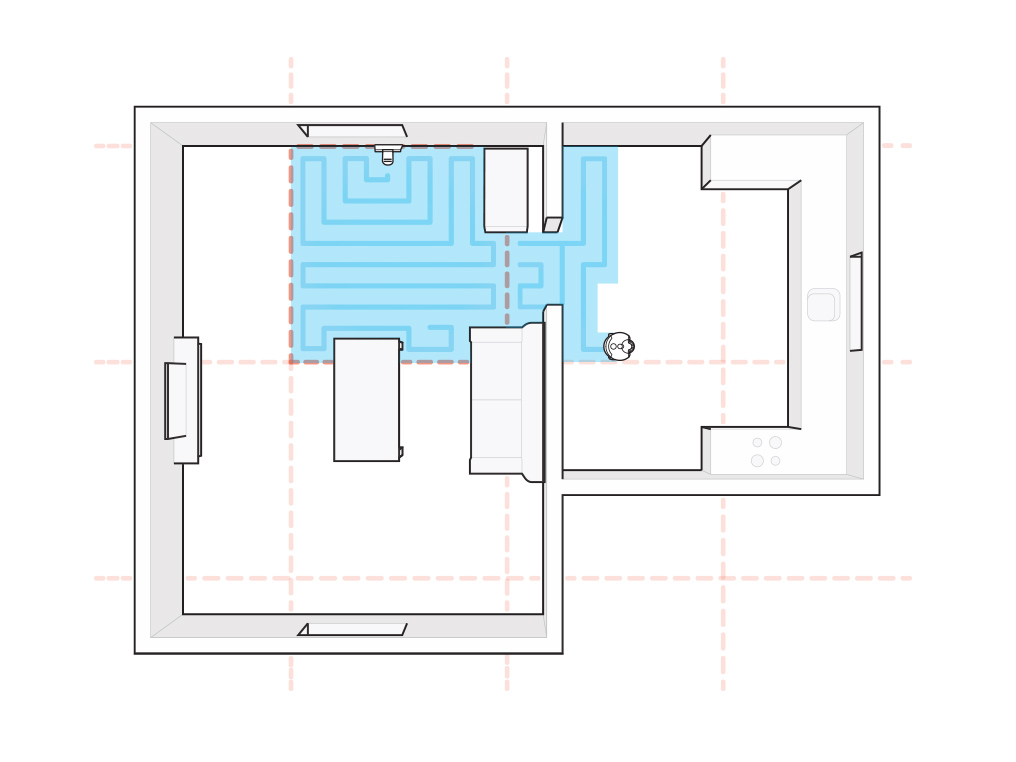
If the robot is interrupted, encounters an obstacle or becomes stuck, you will need to restart the mapping process.
Ensure that there is a clear path for your robot to navigate, so that it can map your whole home.
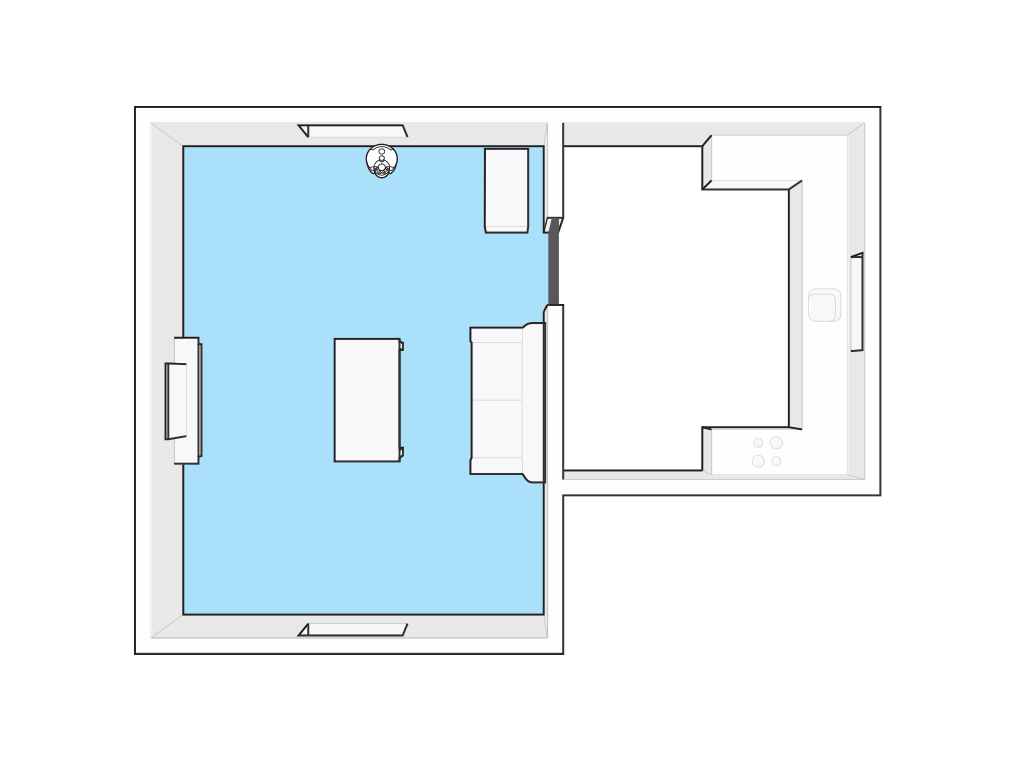
Remove any loose objects from the area you'd like to be mapped and check that all internal doors are open while the machine is active.
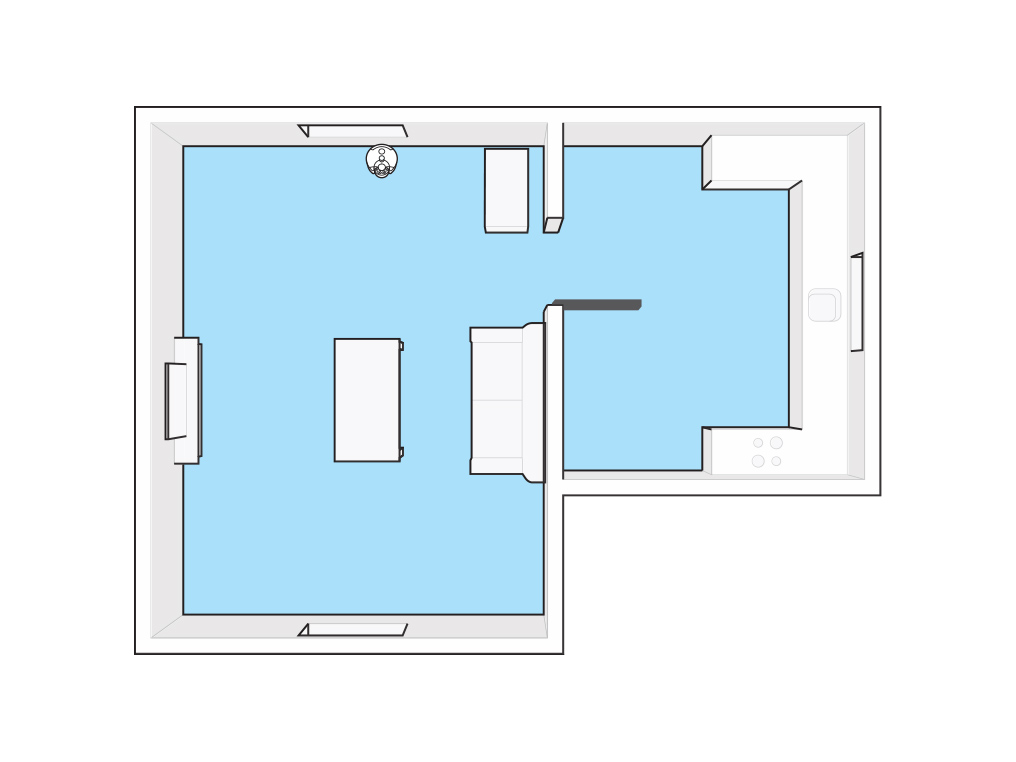
Once your robot has finished and returned to the dock, you will be able to view the generated map and any other existing maps on the Dyson Link app.
Robot stuck
Check that you robot is able to move freely and has not become boxed in by obstacles. If it is, simply move the robot off or away from the obstacle and place somewhere it has already cleaned nearby.
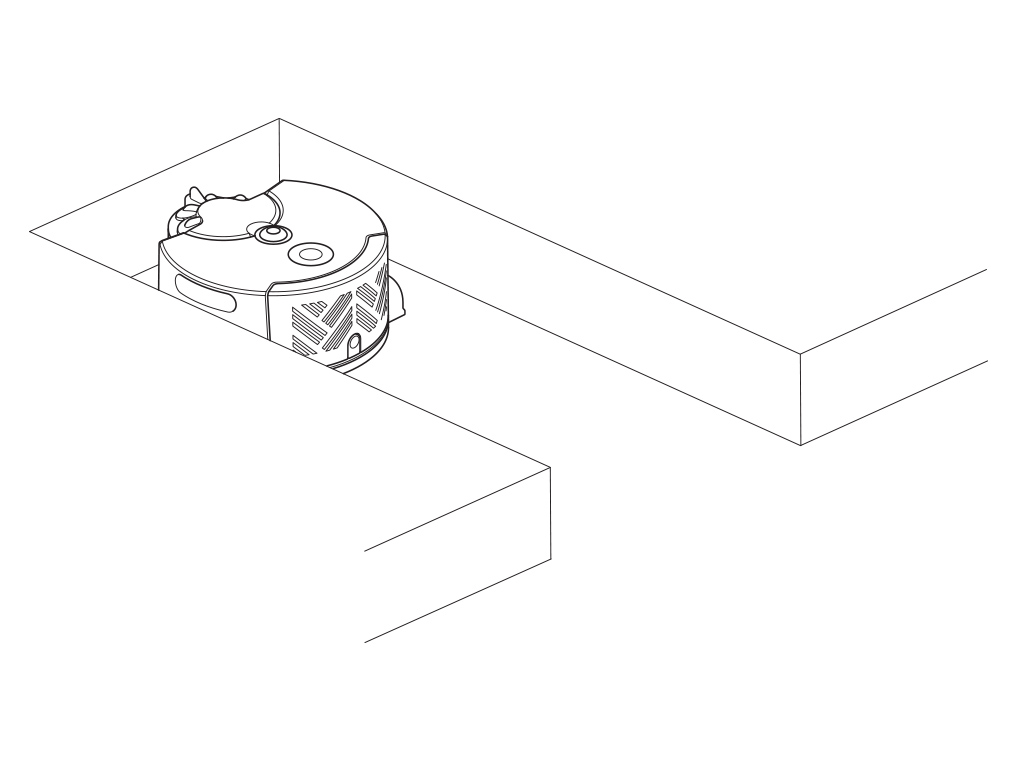
Press the power button on your robot to resume cleaning.

Restrictions
If your robot gets stuck in the same place regularly, you can use the MyDyson™ app to add a restriction for that area.
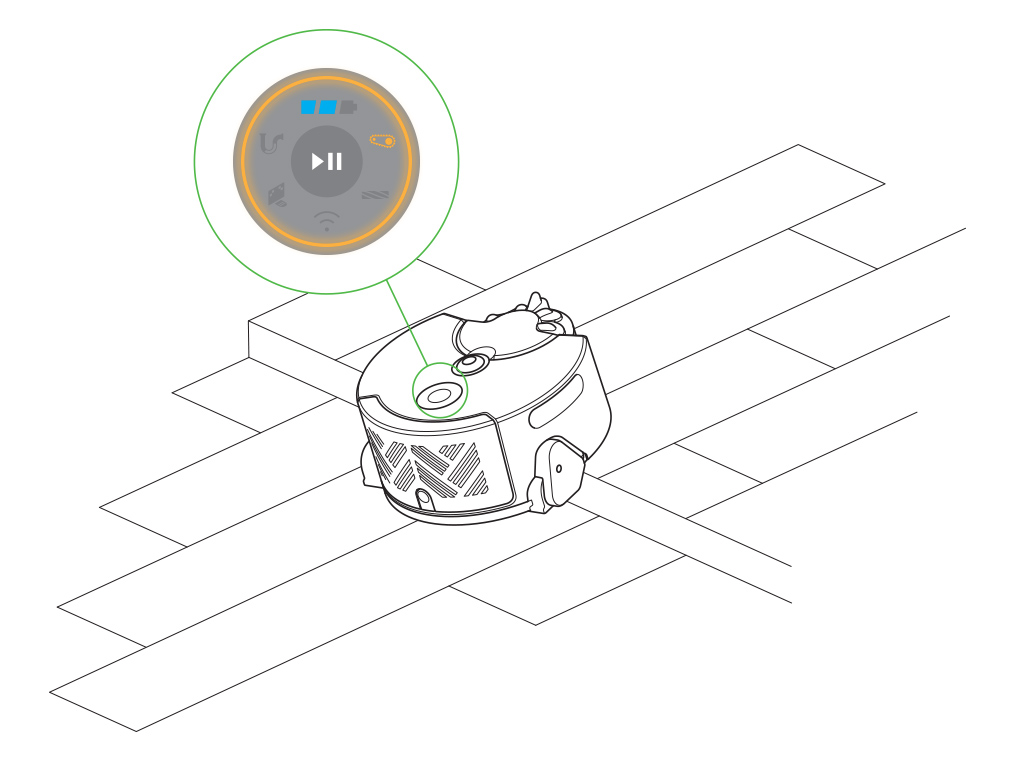
Is the machine now working as expected?
Restrictions
If your robot gets stuck in the same place regularly, you can use the Dyson Link app to add a restriction for that area.
There are three different types of restrictions you can create to suit your home.
No climb restriction
When your robot enters a 'No climb' area, it will vacuum this area but will avoid climbing obstacles.
If your robot repeatedly gets caught on inclines or small objects, we would recommend creating this type of restriction.
Brush bar off restriction
When your robot enters a 'Brush bar off' area, it will vacuum this area with the brush bar switched off.
If your robot's brush bar regularly gets caught in the same area, we would advise creating this type of restriction.
Avoid area restriction
'Avoid area' restrictions can be used to stop the robot cleaning certain areas.
It will avoid entering these areas during the clean.
How to create a restriction - video
Please follow the steps in the video.
Find the text version of the step-by-step guide instead, under "Is the machine now working as expected?"
Is the machine now working as expected?
Location or environment change
If the status screen on the MyDyson™ app no longer displays the zone the robot is currently cleaning, the robot may have detected a change in its location or the environment.
If the dock has recently been moved or a change in layout has occurred within the home, your robot will need to remap the space.
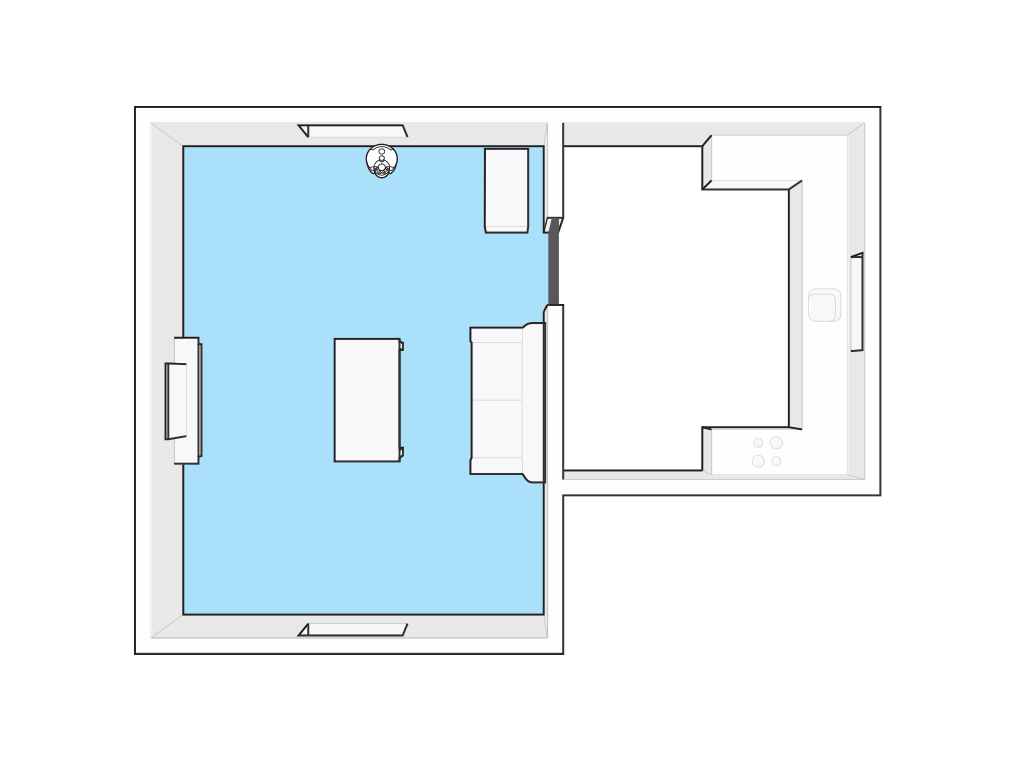
Navigation
If the robot was unable to access a certain area, it will not appear on the map. So that the robot can map the whole home, please ensure there is a clear path for it to navigate.
Remove any loose objects from the area you'd like to be mapped and check that all internal doors are open while the machine is active.
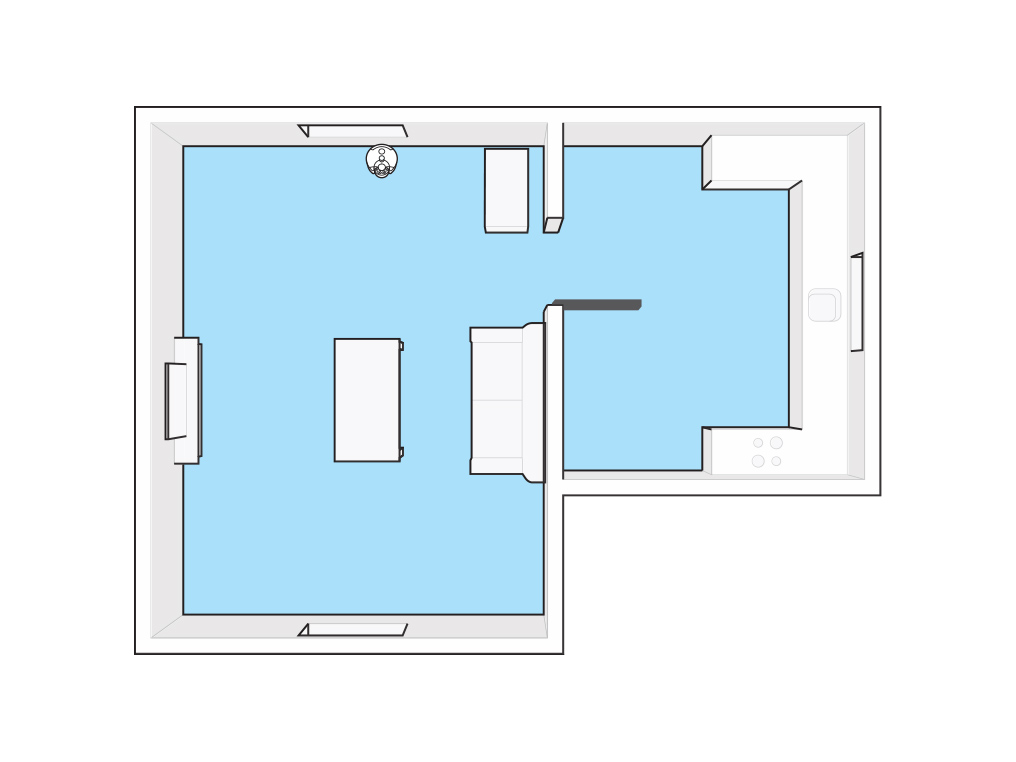
New area
The robot may have discovered a new or previously blocked area, which has yet to be zoned. Existing and new un-zoned maps should be removed.
If you would like to zone this new area for future cleaning, please assign it a location.
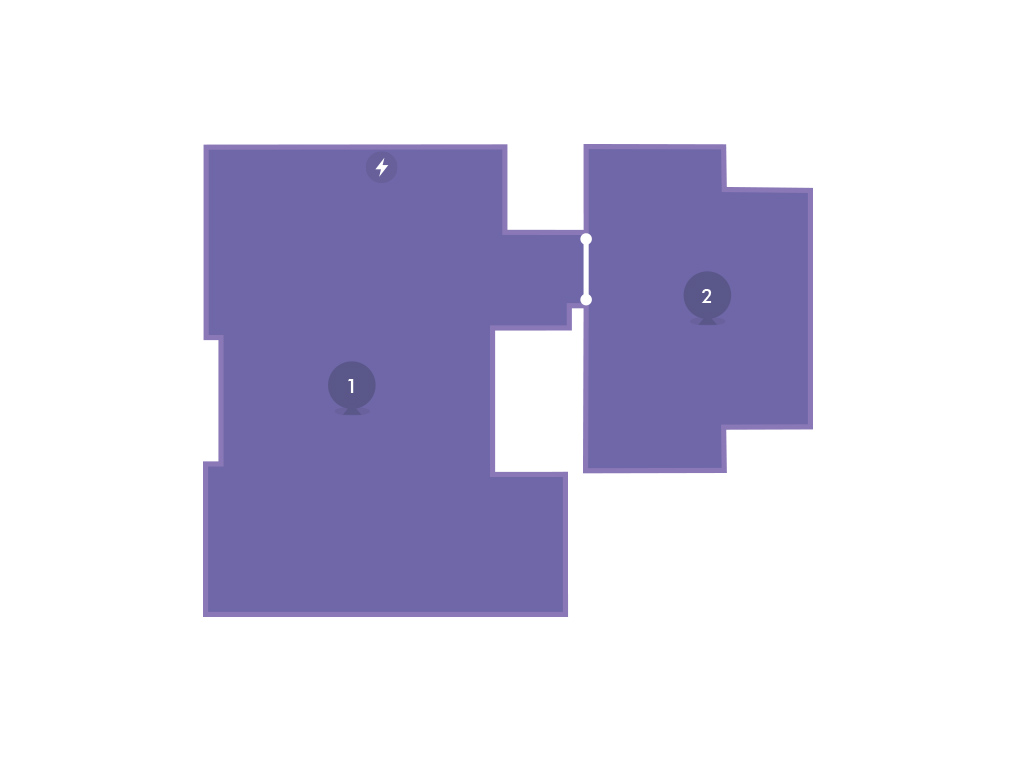
Please select the appropriate option
Damp or musty
A damp or musty smell is caused when dust in the cyclone has come into contact with water.
It may not be a direct contact with water, for example when vacuuming pet hair that is slightly damp, this moisture will combine with the dust in the cyclone causing the smell.
Additionally the smell may occur if the filter goes back into the machine wet.
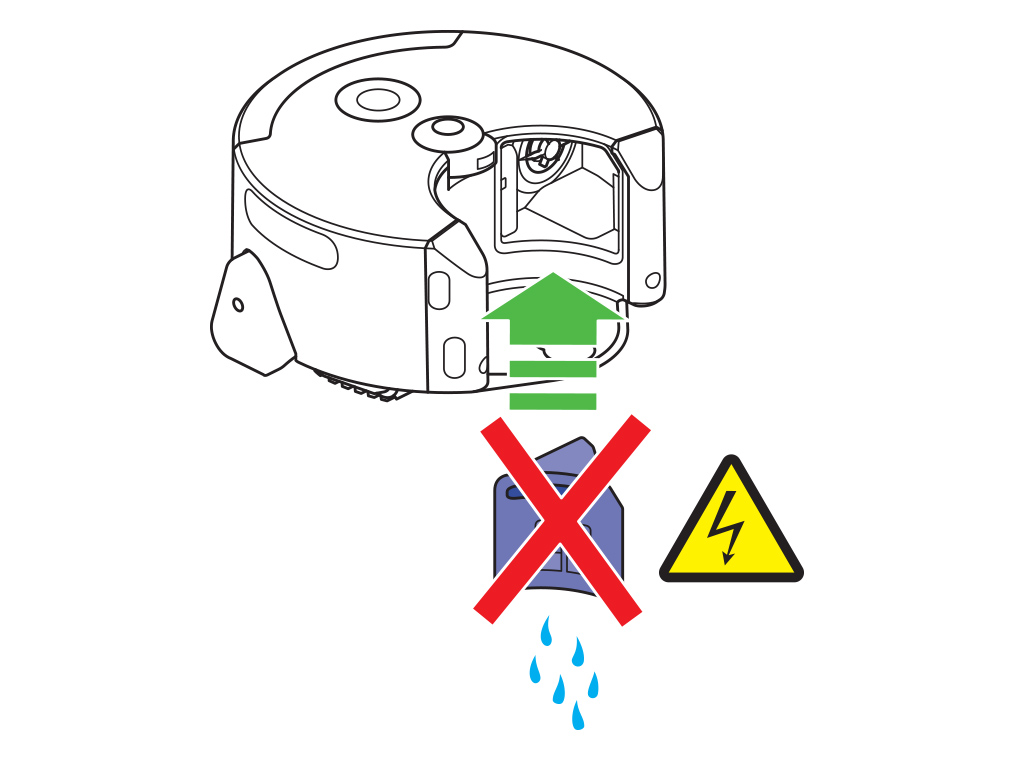
Only the filters can be washed, the bin can be cleaned with a damp cloth only. All parts must be completely dry before being refitted to the machine.
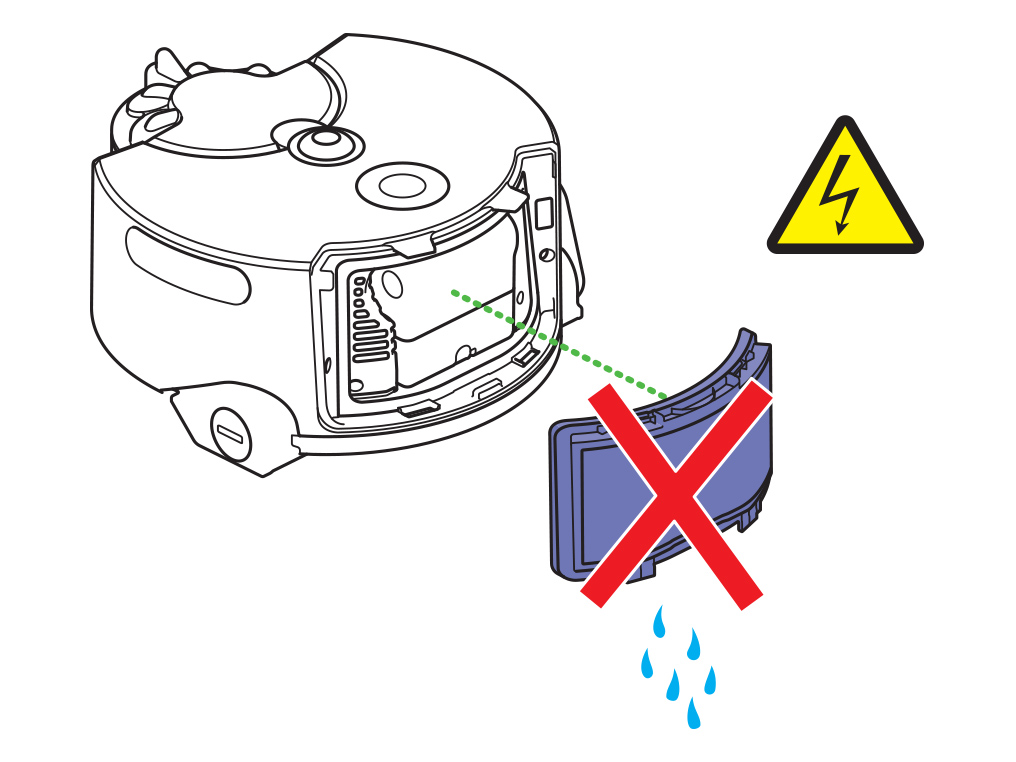
Carry out checks
Under normal use, any unpleasant smell can only be caused by something the machine has picked up. We would advise checking the machine for blockages and washing the filters.
If you are able to identify which part of the machine the smell is coming from, replacing this part may resolve the issue.
Please select the appropriate option
Removing a blockage - video
Please follow the steps in the video.
Find the text version of the step-by-step guide instead, under "Has this resolved the problem?"
Has this resolved the problem?
Press the cyclone release button and remove the cyclone unit. Check the cyclone unit and inlet for any obstructions.
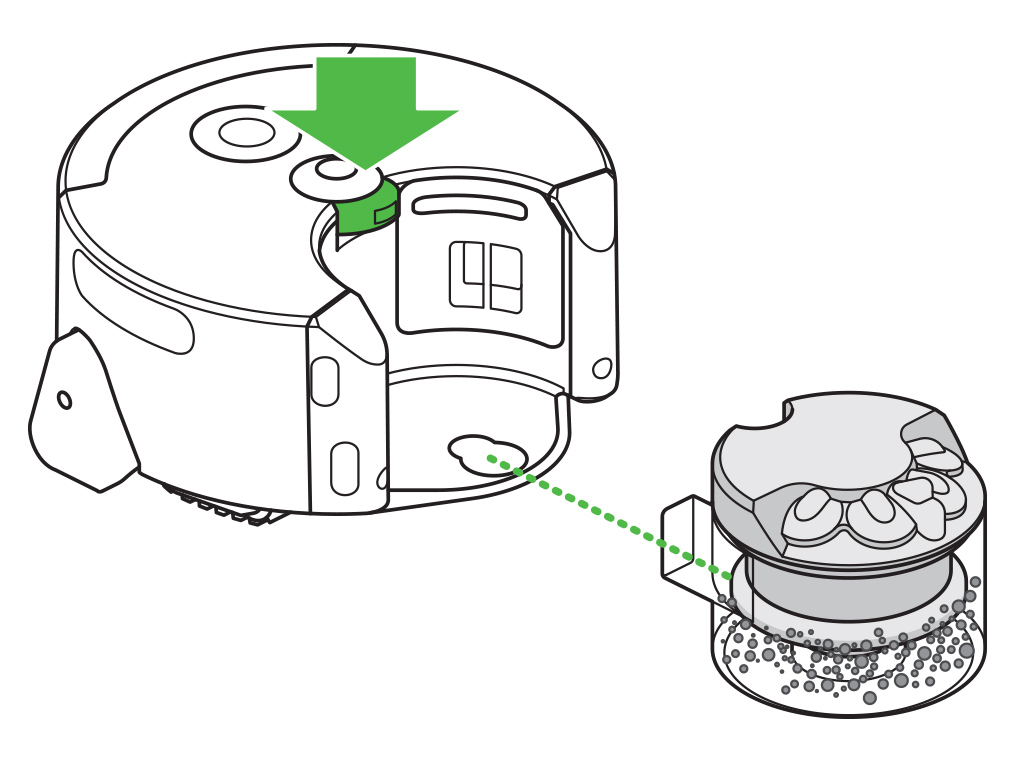
If the clear bin is full, gently lift the cyclone out of the clear bin and empty the contents into your household bin.
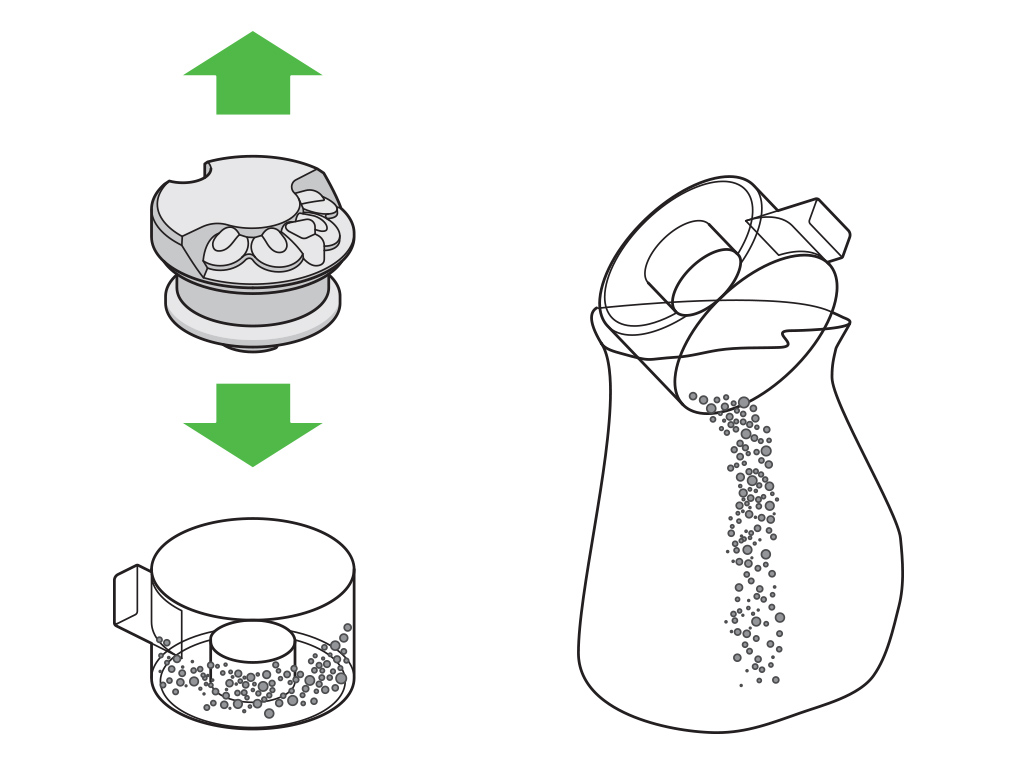
Press the filter release button and slide the filter cover up.
Check for blockages on both filters.
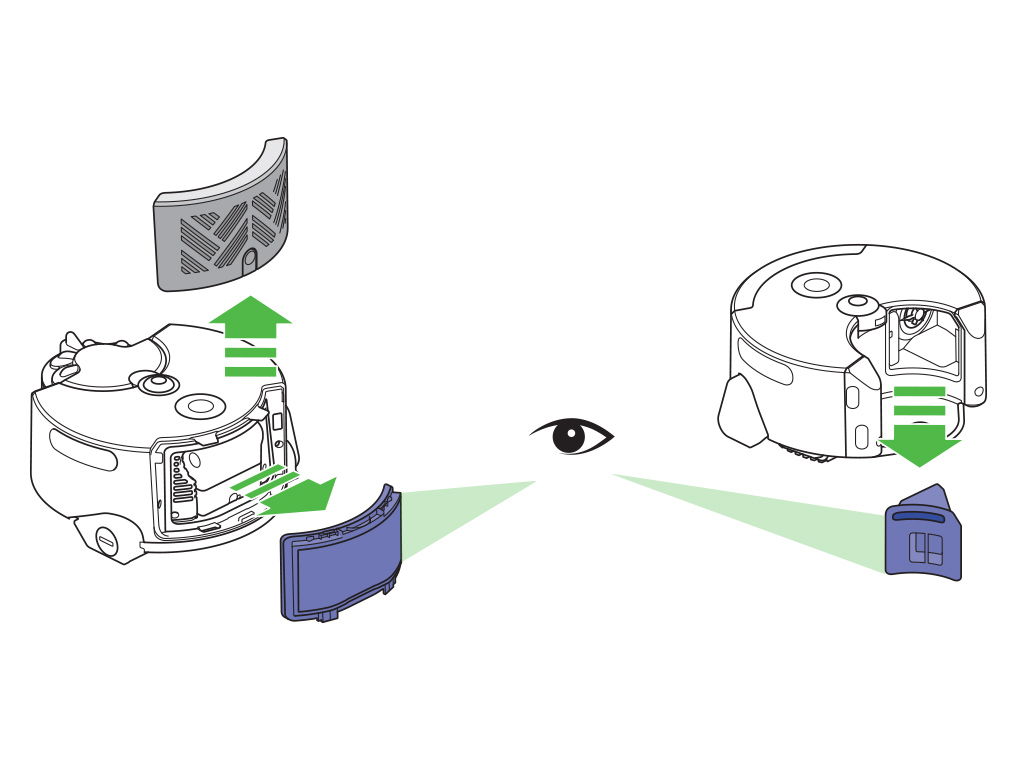
Carefully place your robot upside down on a soft surface.
This will avoid damaging the camera and sensors.
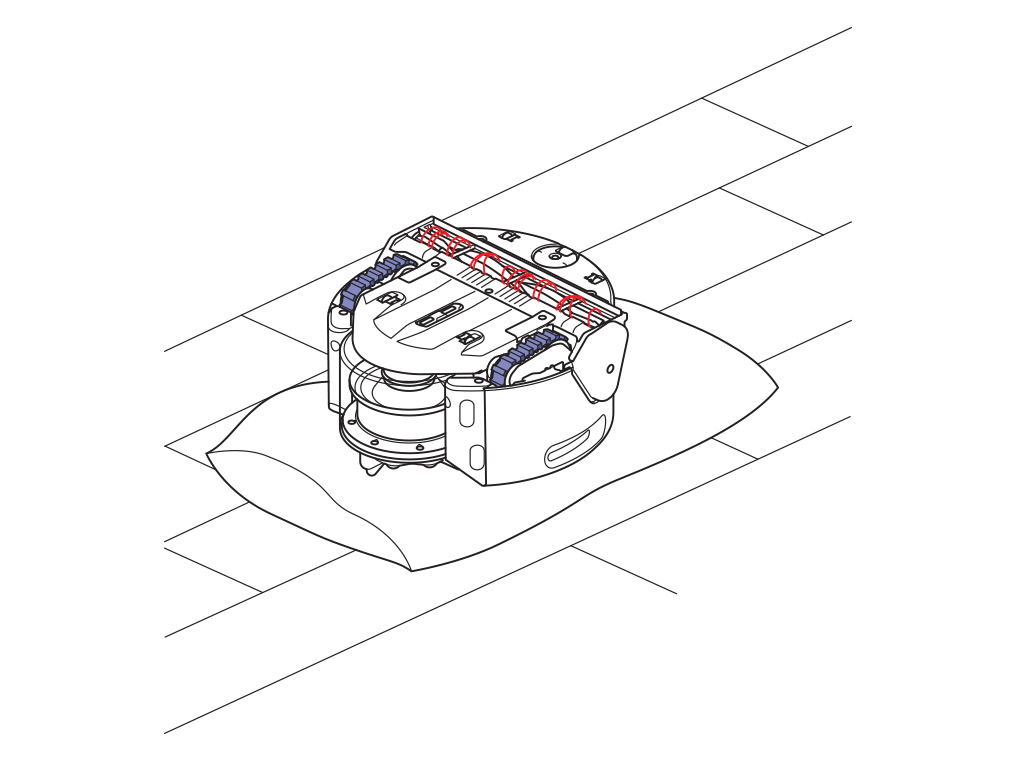
Use a coin to turn the brush bar end cap anti-clockwise and remove the brush bar.
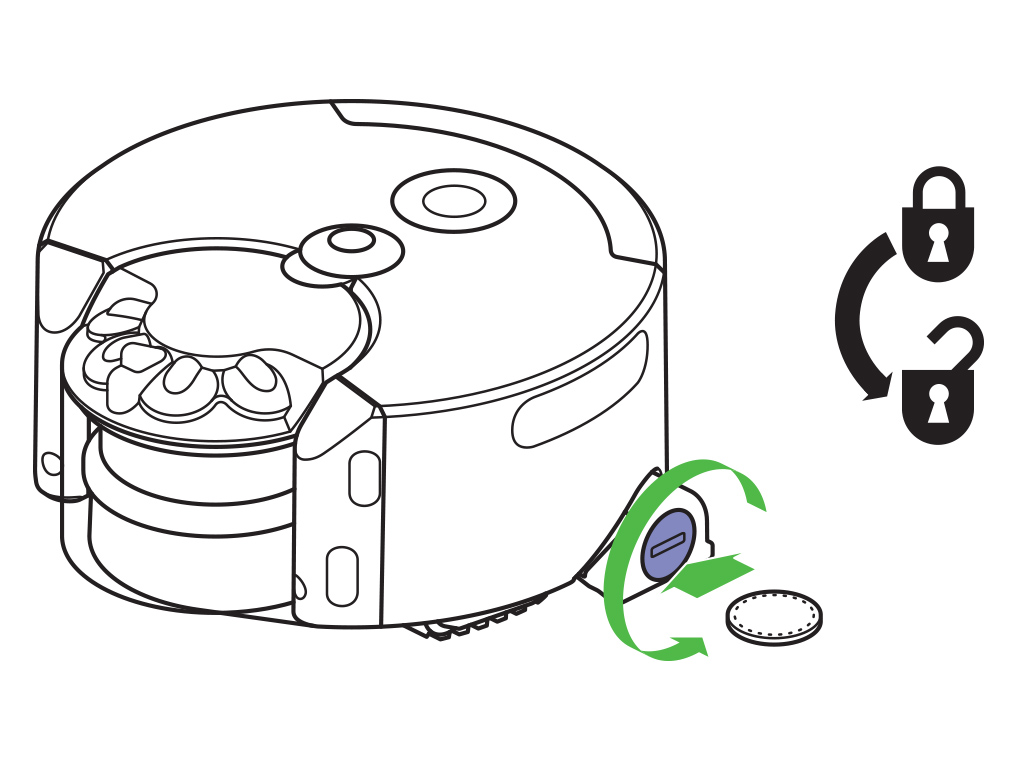
Remove any hair, dirt or debris by hand.
Remove any debris from the airway under the brush bar.
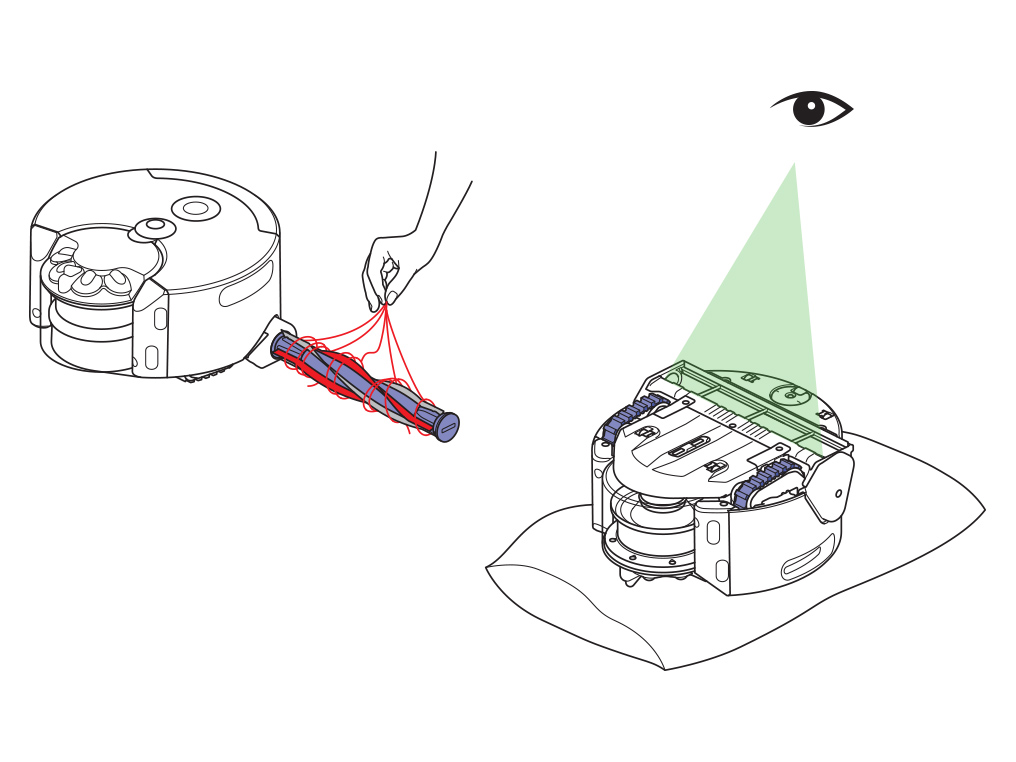
Replace the brush bar. Using the coin again, turn the brush bar end cap clockwise to lock.
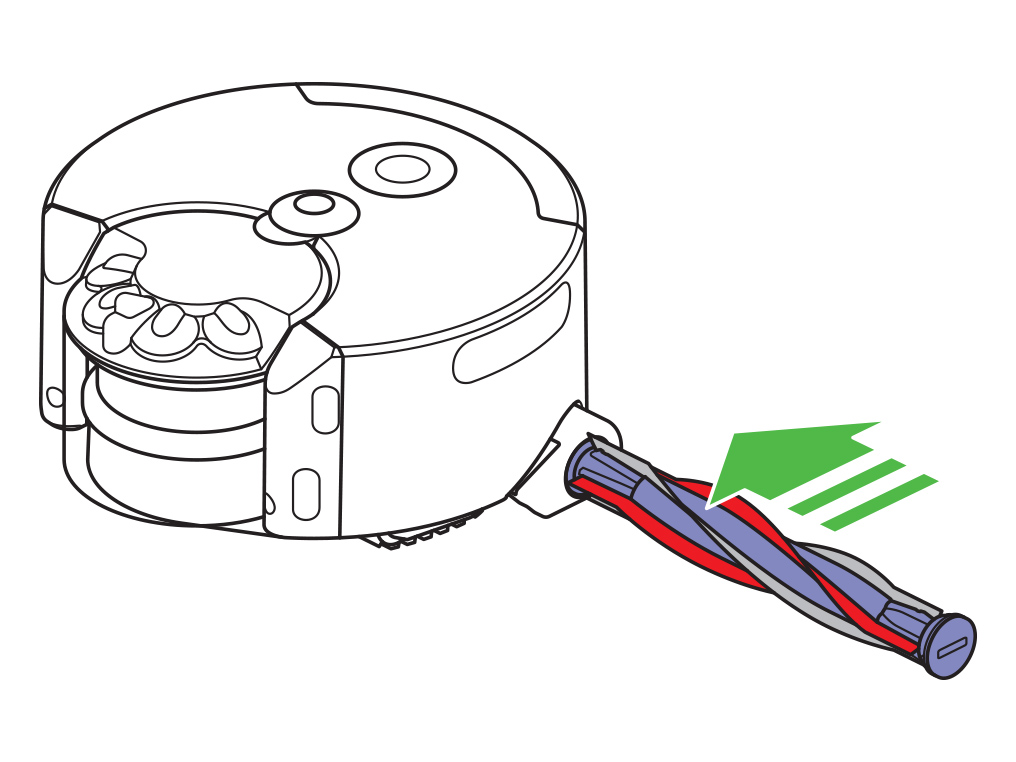
Washing the filters - video
Please follow the steps in the video.
Find the text version of the step-by-step guide instead, under "Has this resolved the problem?"
Has this resolved the problem?
You should wash both of the filters at least once a month, to maintain performance.
Do not remove the filters during a clean. Ensure your robot is off, before following these steps.
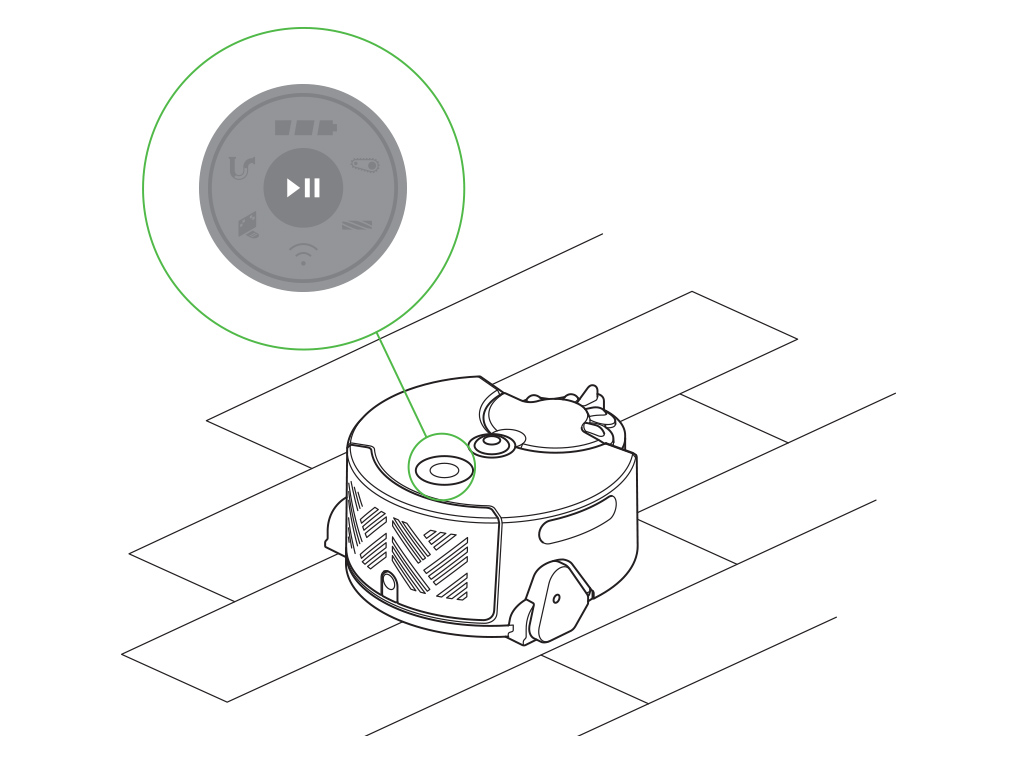
Press the cyclone release button and remove the cyclone unit.
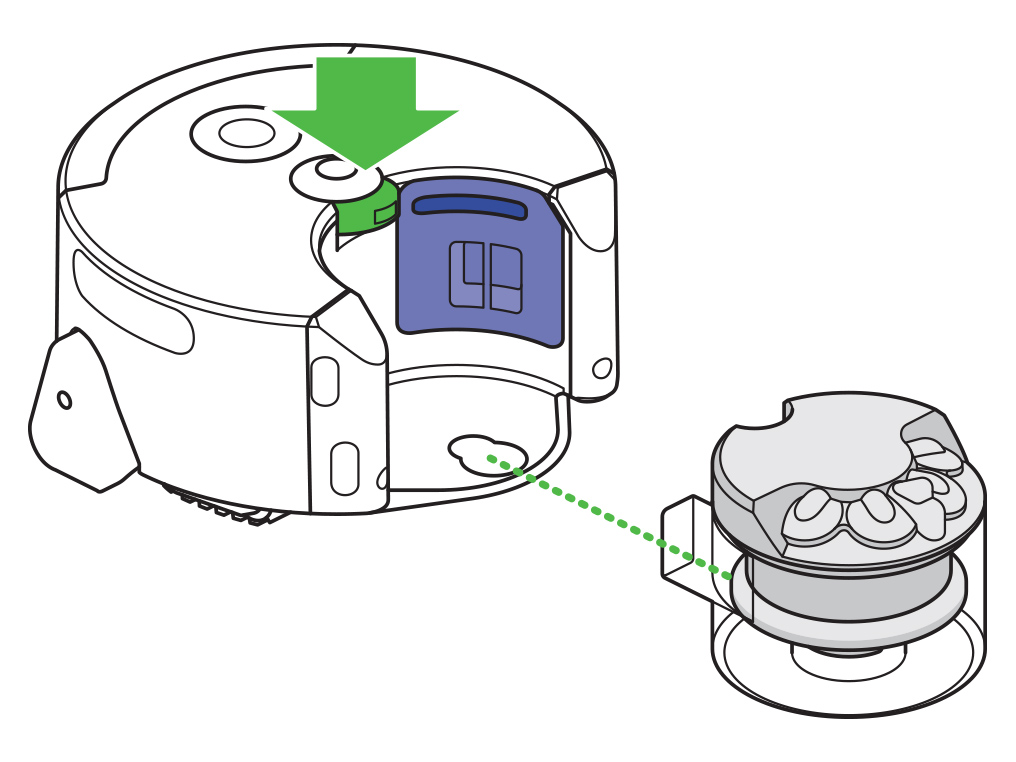
Pull out the pre-motor filter.
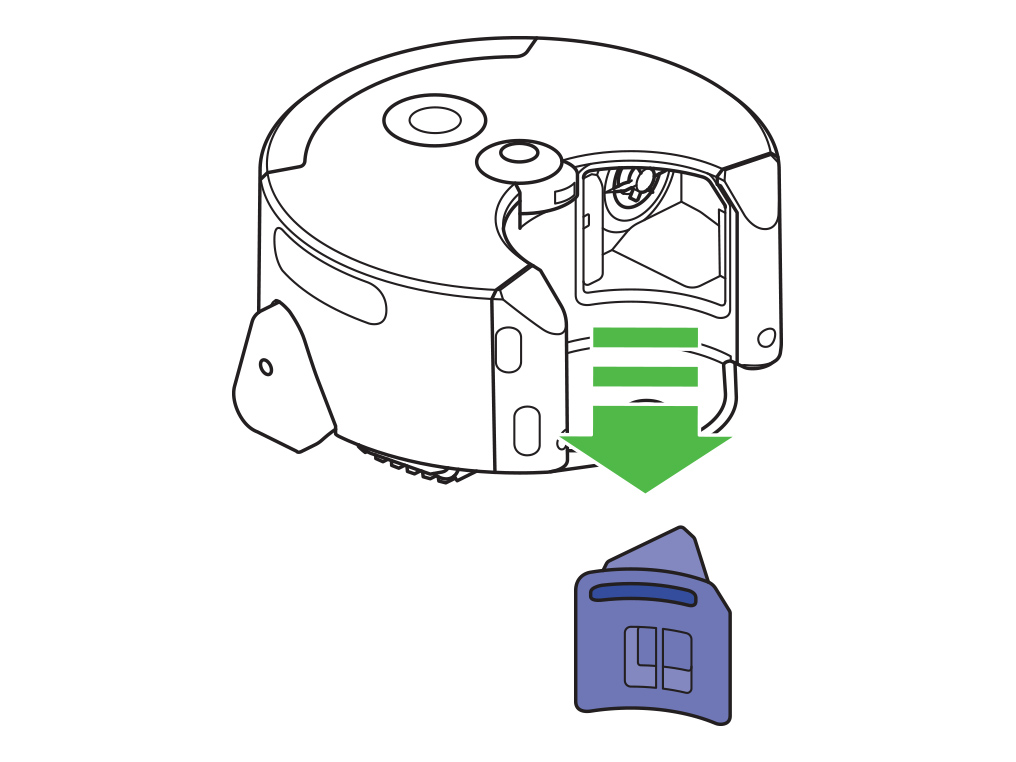
To remove the post-filter, press in the filter release button and slide the filter cover up.
The post-filter can then be removed.

Wash both filters with cold water only. Do not use hot water or detergents.
Shake the filters to remove any debris and excess water. Repeat the wash/shake cycle until the water runs clear.
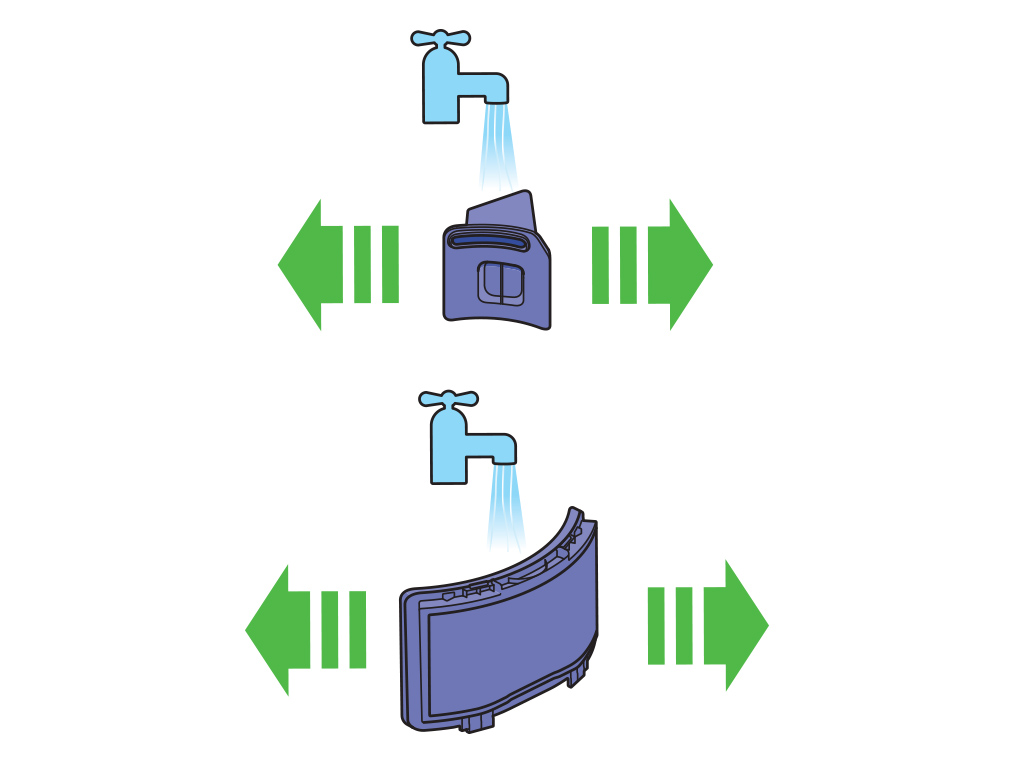
Allow both filters to completely dry naturally (they must be dry to touch).
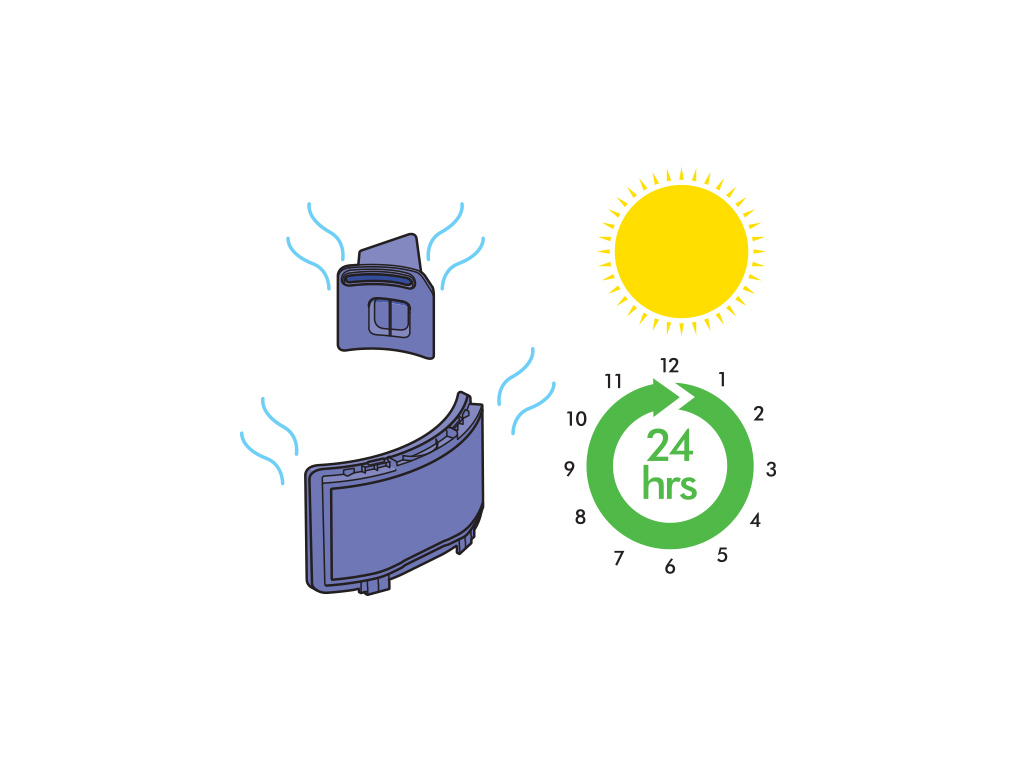
To refit, re-assemble in reverse order.
Carry out checks
Under normal use, any unpleasant smell can only be caused by something the machine has picked up. We would advise checking the machine for blockages and washing the filters.
If you are able to identify which part of the machine the smell is coming from, replacing this part may resolve the issue.
Please select the appropriate option
Power modes
The noise of the motor can vary depending on which power mode is active.
If your robot is moving between zones, the motor pitch may change if the zone has been configured with a different power mode.
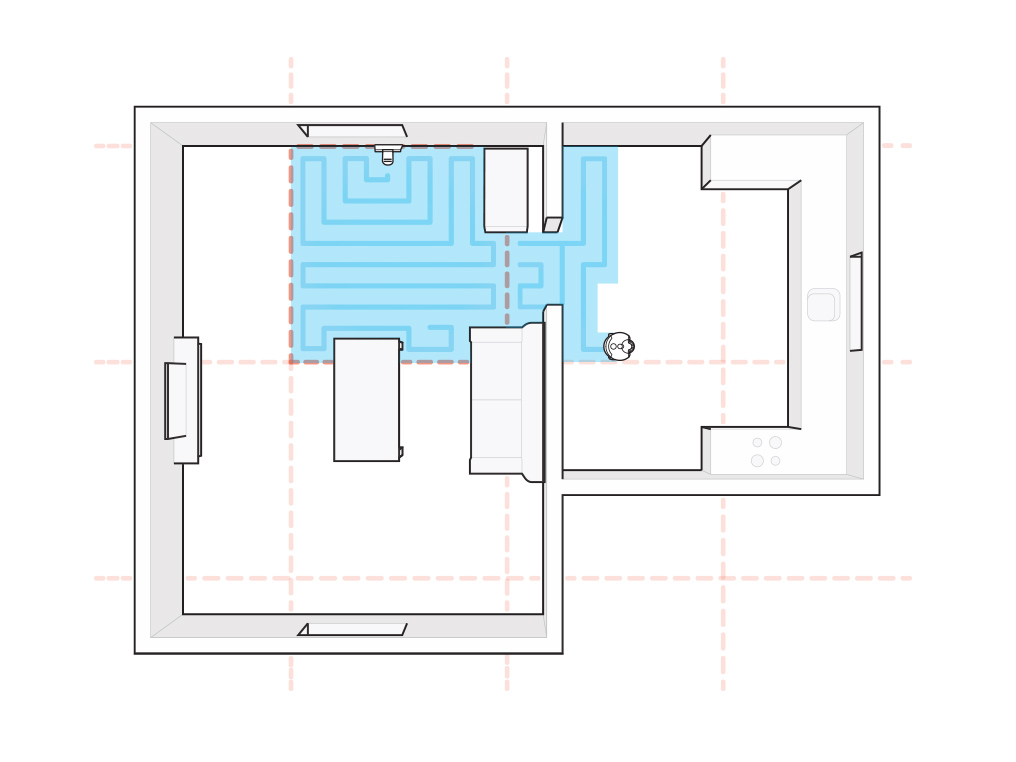
High pitched whistle
A whistling noise is likely to be caused by a blockage within the machine's airways or gap in the airway seals.
Check for blockages
Press the cyclone release button and remove the cyclone unit. Check the cyclone unit and inlet for any obstructions.
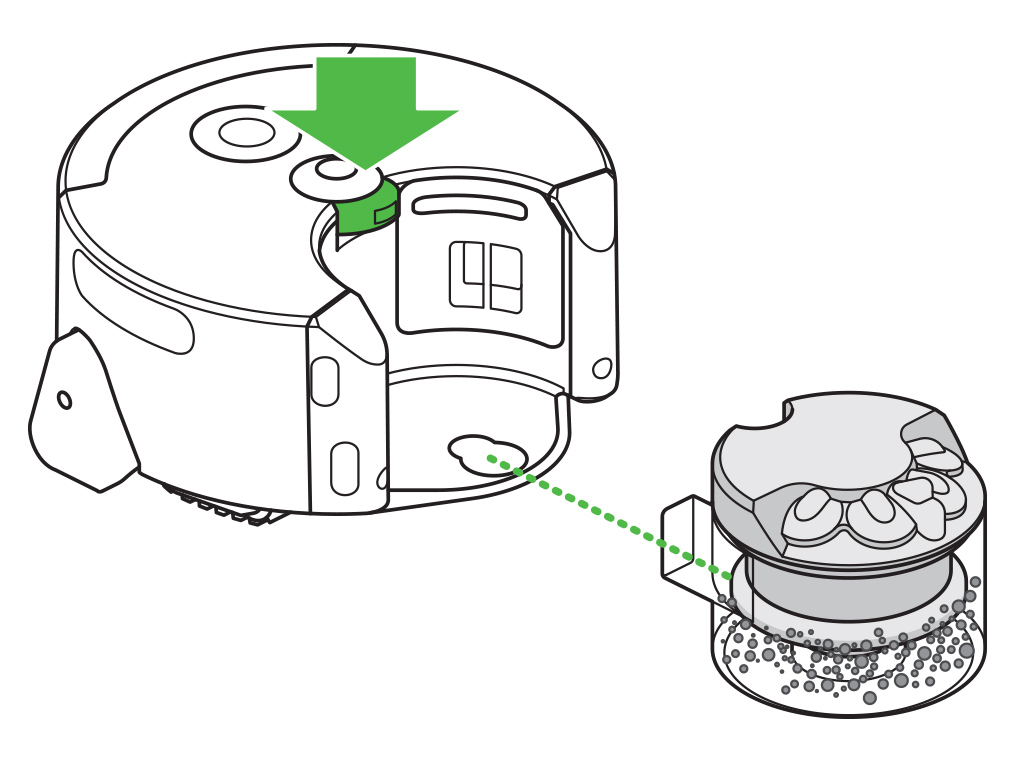
Press the filter release button and slide the filter cover up.
Check for blockages on both filters.
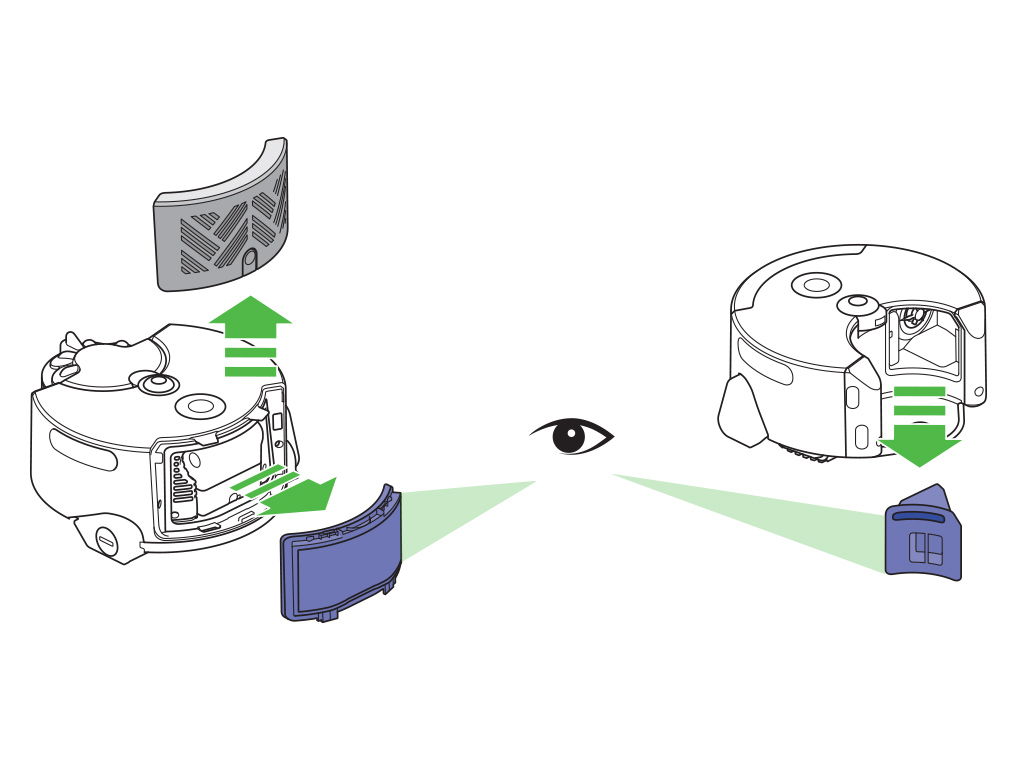
Carefully place your robot upside down on a soft surface.
This will avoid damaging the camera and sensors.
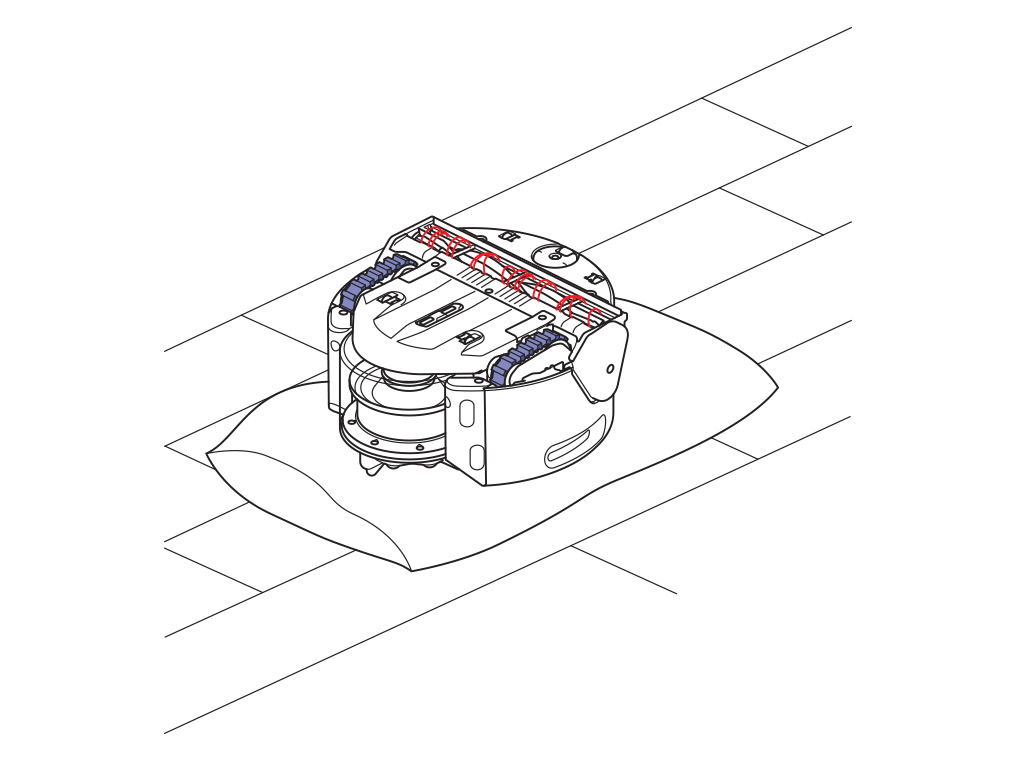
Use a coin to turn the brush bar fastener anti-clockwise and remove the brush bar.
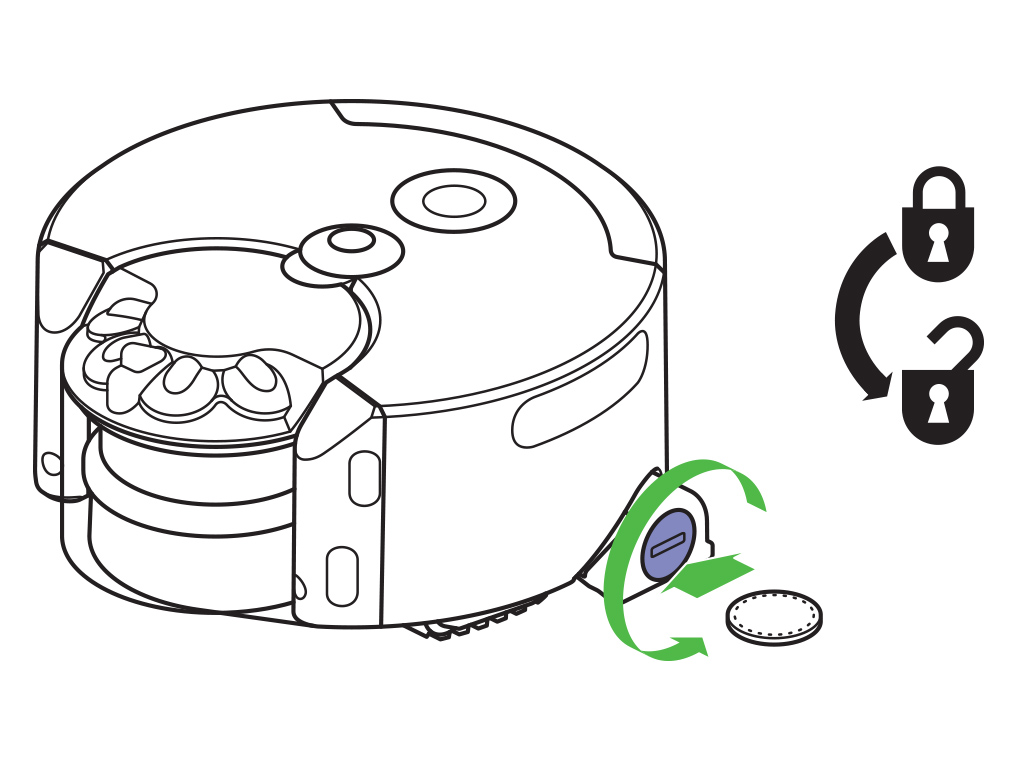
Remove any hair, dirt or debris by hand.
Remove any debris from the airway under the brush bar.
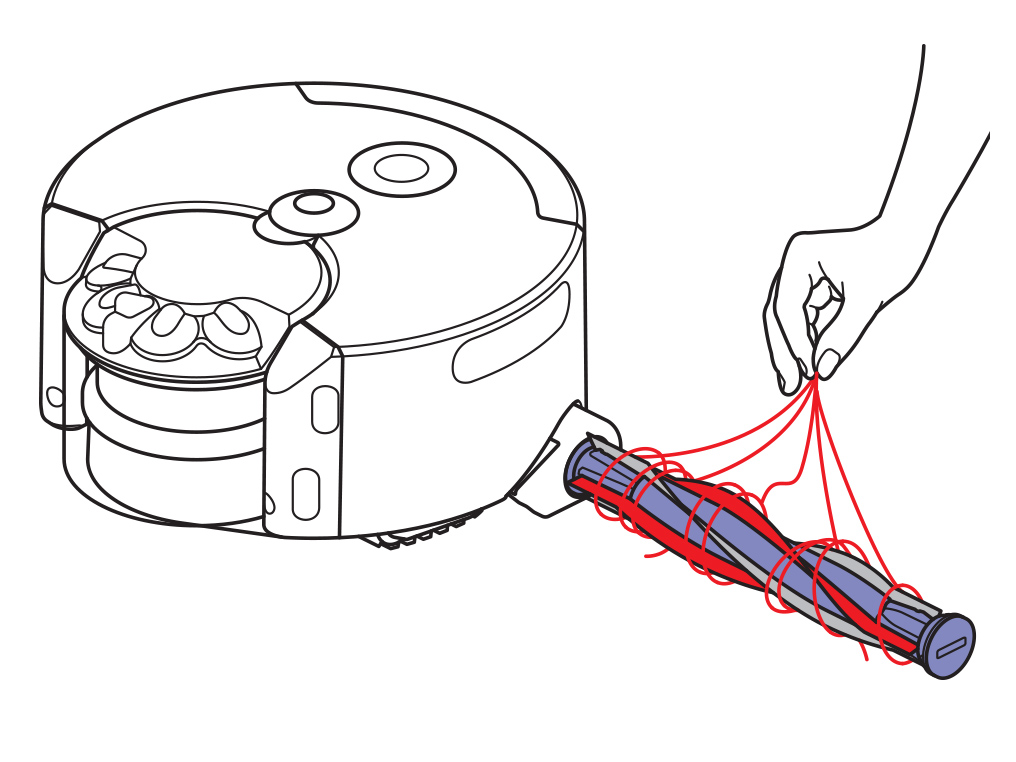
Replace the brush bar. Using the coin again, turn the brush bar end cap clockwise to lock.
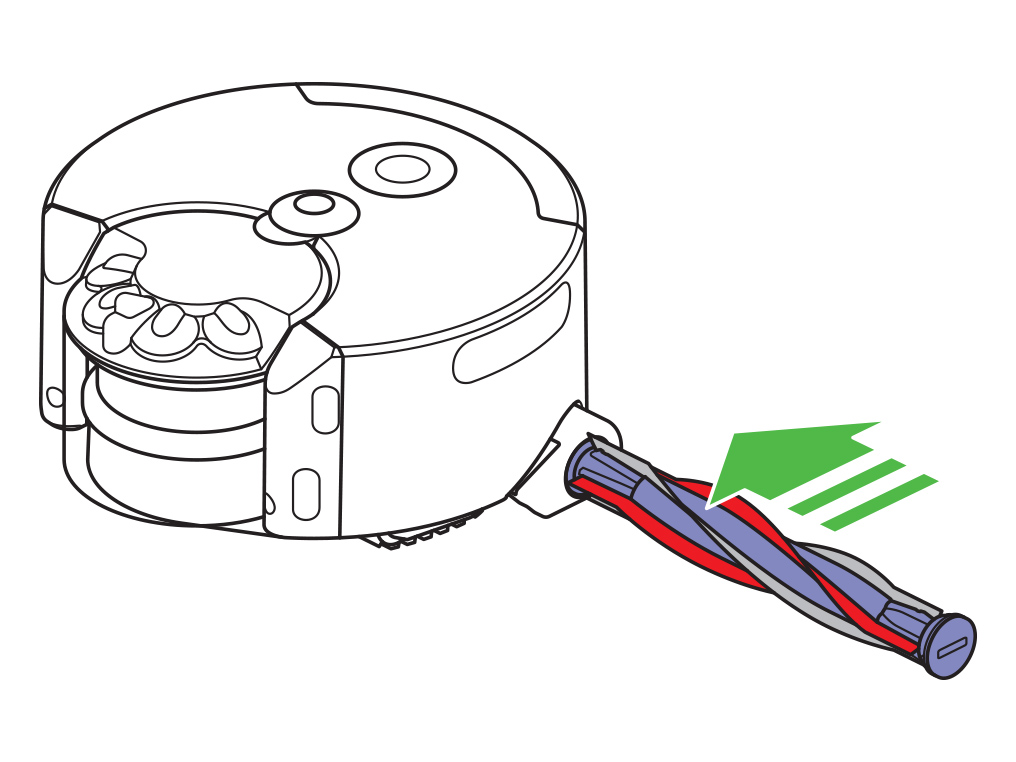
Reassemble your robot and place it back on the floor in the same location.
Press the pause button to resume cleaning.

Has this resolved the problem?
Check the tracks
Press the power button first to pause the machine.

Carefully place your robot upside down on a soft surface.
This will avoid damaging the camera and sensors.
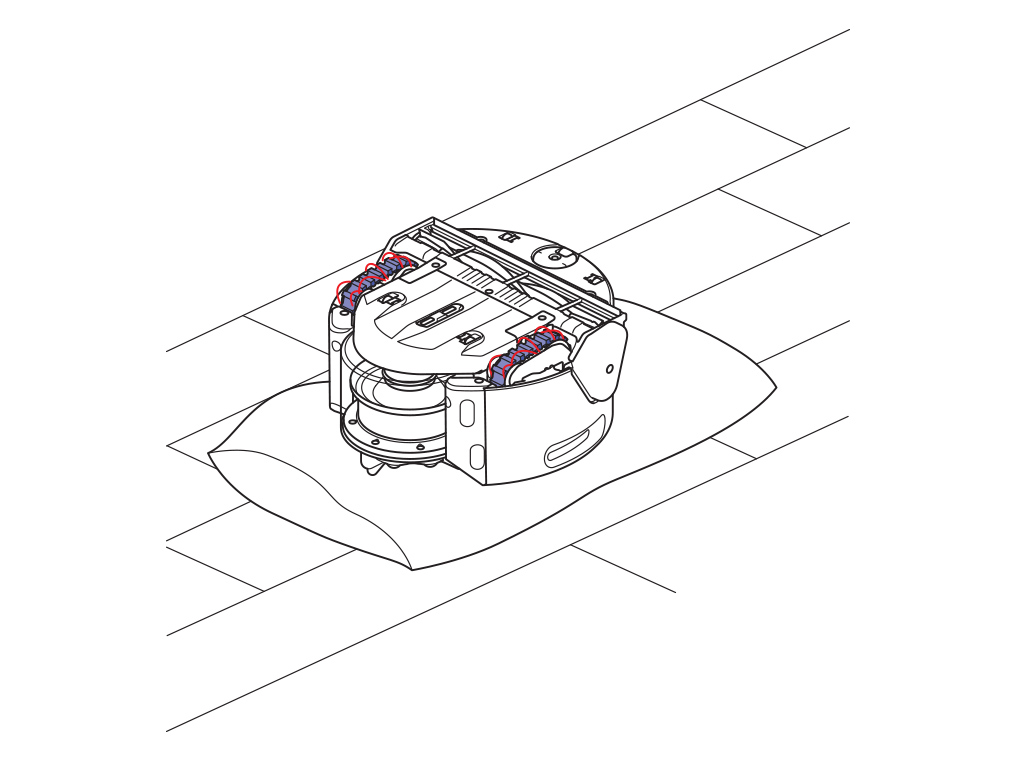
Check the tracks and remove any hair, dirt or debris by hand.
Keep rotating the tracks until all of the debris is removed.
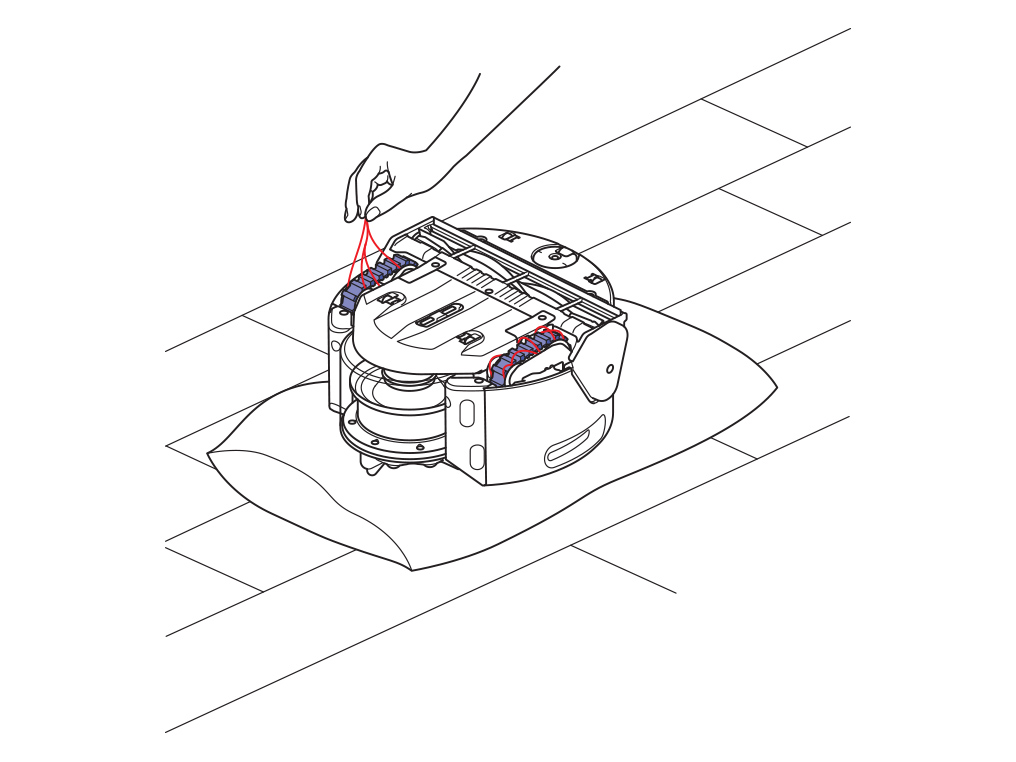
Use a Phillips screwdriver to release the tracks.
Remove any debris from under the tracks.
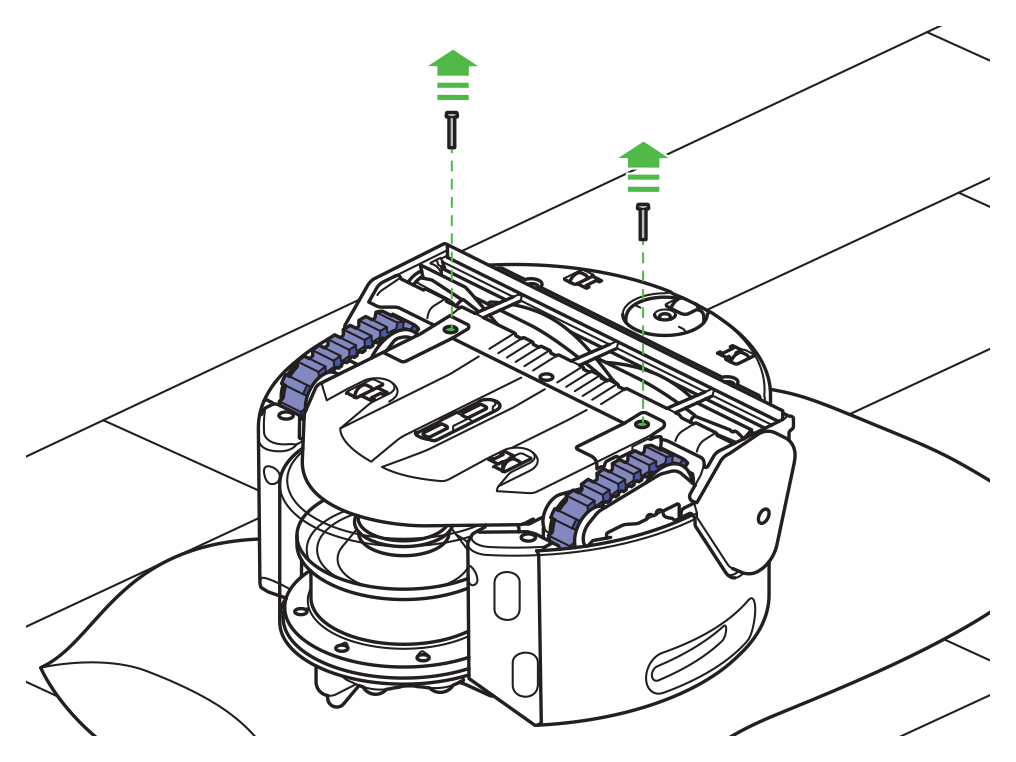
Hold the tracks in position, refit the covers and secure in place with the screws.
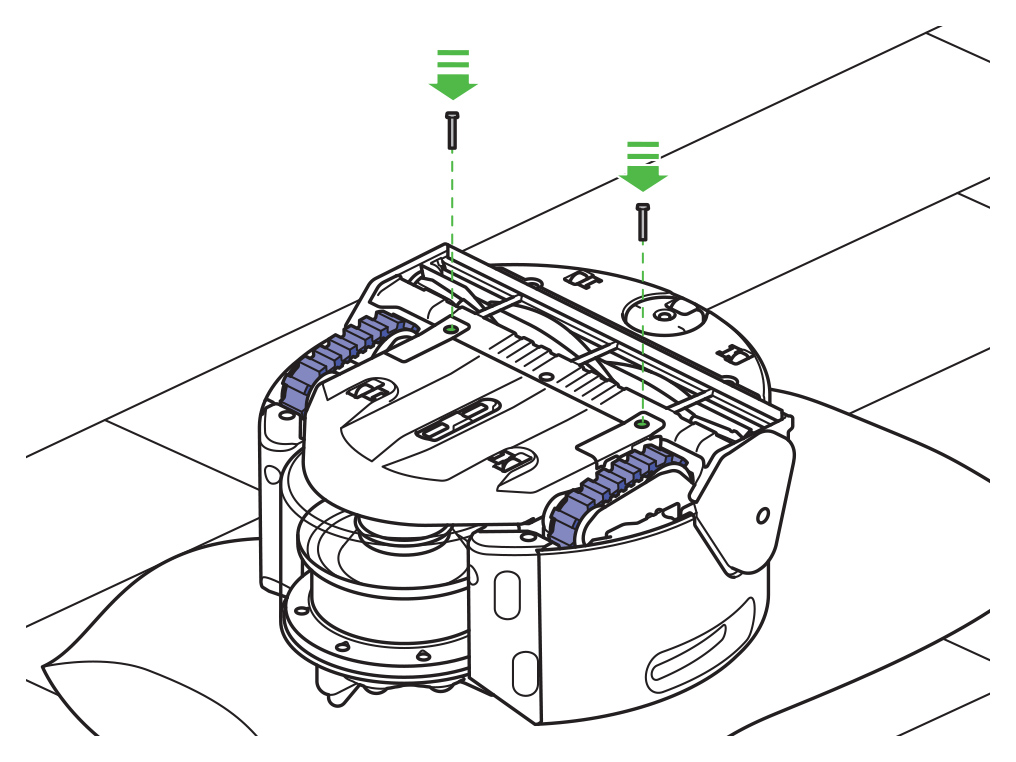
Place your robot back on the floor in the same location.
Press the pause button to resume cleaning.

Please select the appropriate option
Hot to touch
Most Dyson vacuums have a built in safety system that stops the machine if it begins to overheat. This usually happens because the filters need washing or your machine is blocked.
If your machine continues to overheat, please refrain from using it until it has cooled down sufficiently and then carry out the performance checks.
Failed to return
If your robot does not display any light, then it is likely that your robot was unable to return to dock to recharge and has shut down when its battery became low.
This can be caused by a combination of the robot becoming lost, a change in ambient lighting, the sensors needing to be cleaned or the room not being prepared correctly. Each of which will need to be checked.
The location of the dock may also need to be reconsidered.
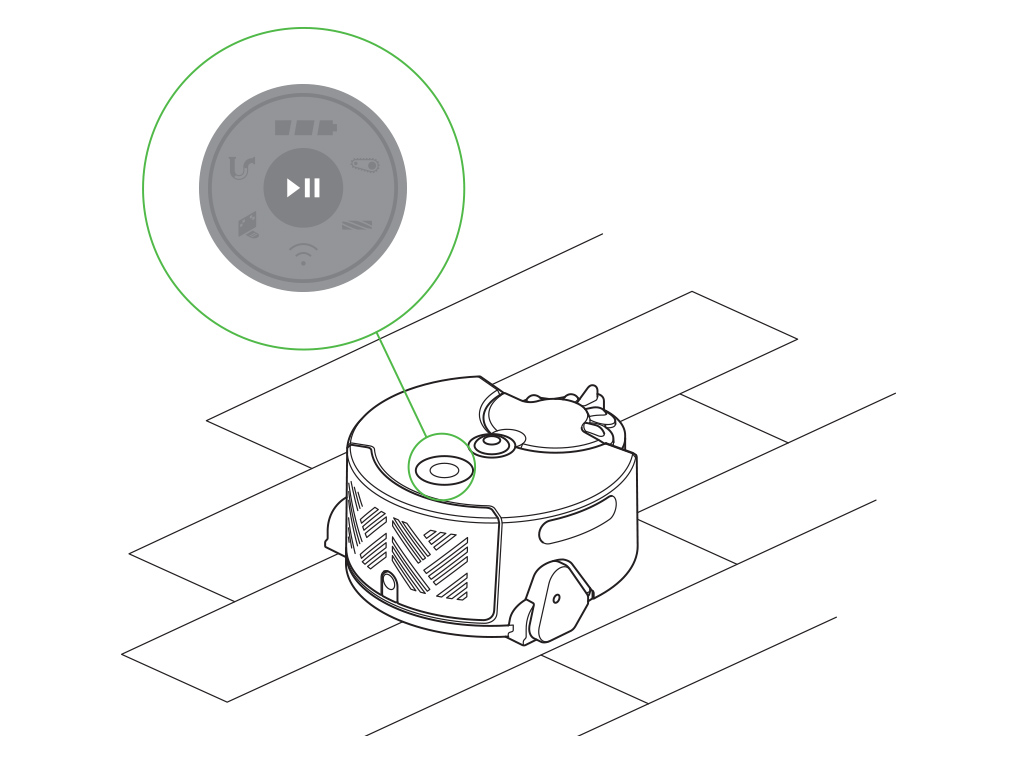
Ambient lighting
Your robot will compensate for low light by using its LEDs to selectively illuminate dark areas. It is not designed to operate in complete darkness.
Make sure your robot has adequate illumination to navigate by for the duration of the clean.
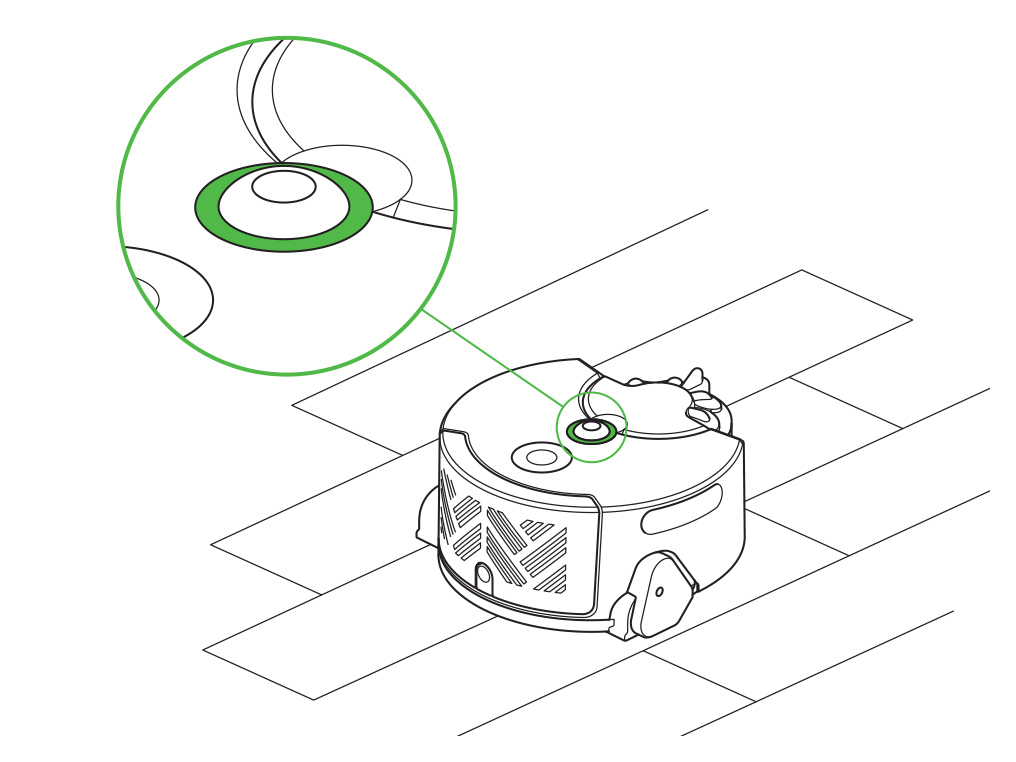
Cleaning the sensors
You should check all sensor covers and the navigational camera for dirt, dust, fingerprints and smears each time your robot completes a clean.
Wipe the sensor covers and navigational camera with a soft, dry microfibre cloth to clean.
Do not use cleaning fluids, liquids or sprays of any kind.
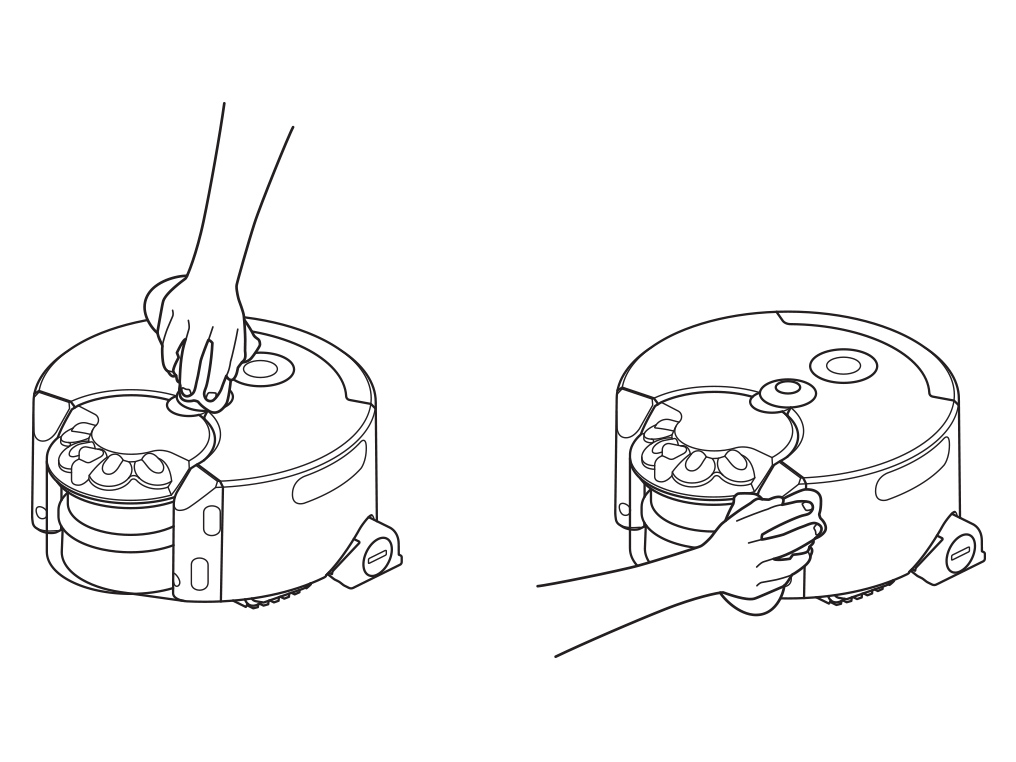
Preparing your home
Each time you begin a clean, we recommend you:
- Remove thin rugs or loose items that your robot may suck up.
- Tidy obstacles such as shoe laces or thin cables that may become entangled in the brush bar.
- Clean any liquid spills or sharp items that may cause damage to your robot.
- Ensure that there are no items such as bags or shoes within 10cm of any drops in the room.
- Ensure that there is adequate lighting in all areas - including those already cleaned - for the duration of the clean.

Dock placement
Select a location where your dock will have a 50cm radius clear of other objects. This should include above your robot's dock, too.
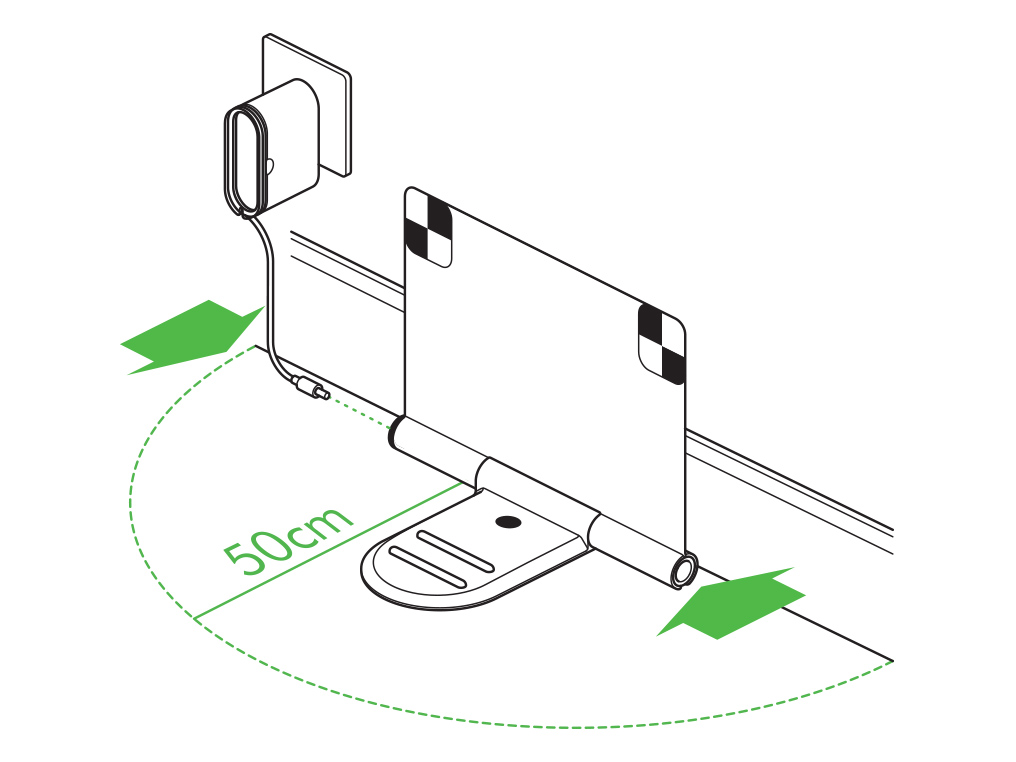
You should choose a location close to your Wi-Fi router, to avoid connection issues.
We'd recommend a location close to the centre of your home, as this can lead to more reliable cleans.
We'd also recommend an area with sufficient lighting, although not a location in direct sunlight.
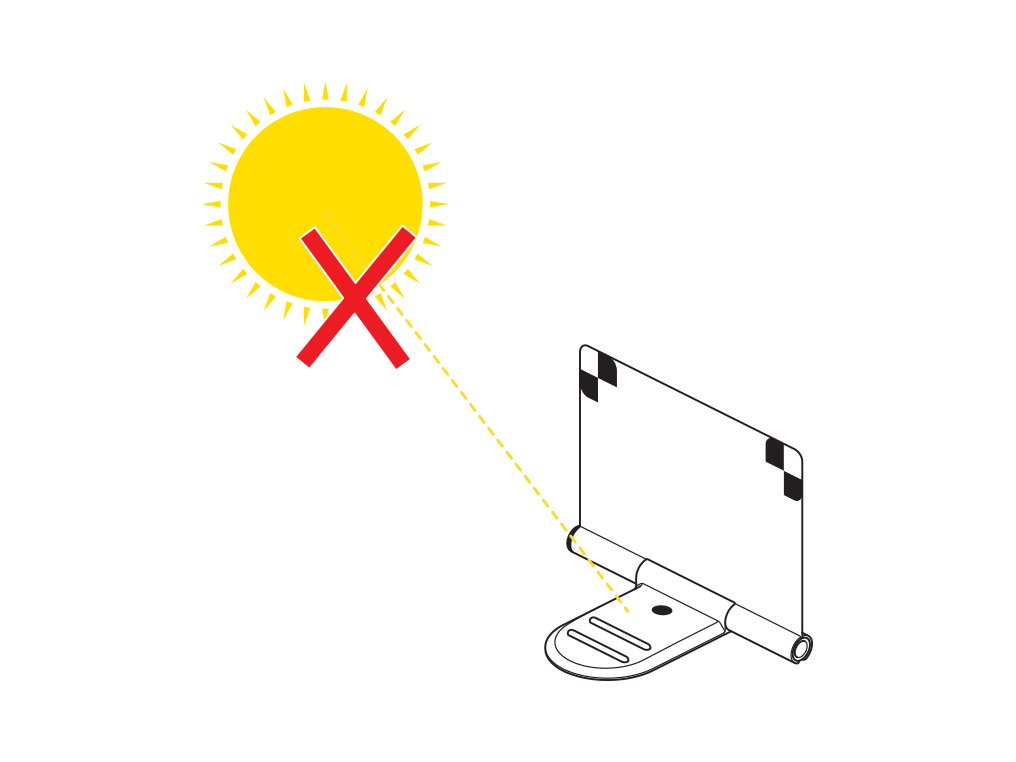
Which light is showing?
Flashing amber ring
The Amber ring indicates that your robot has encountered a problem during the clean.
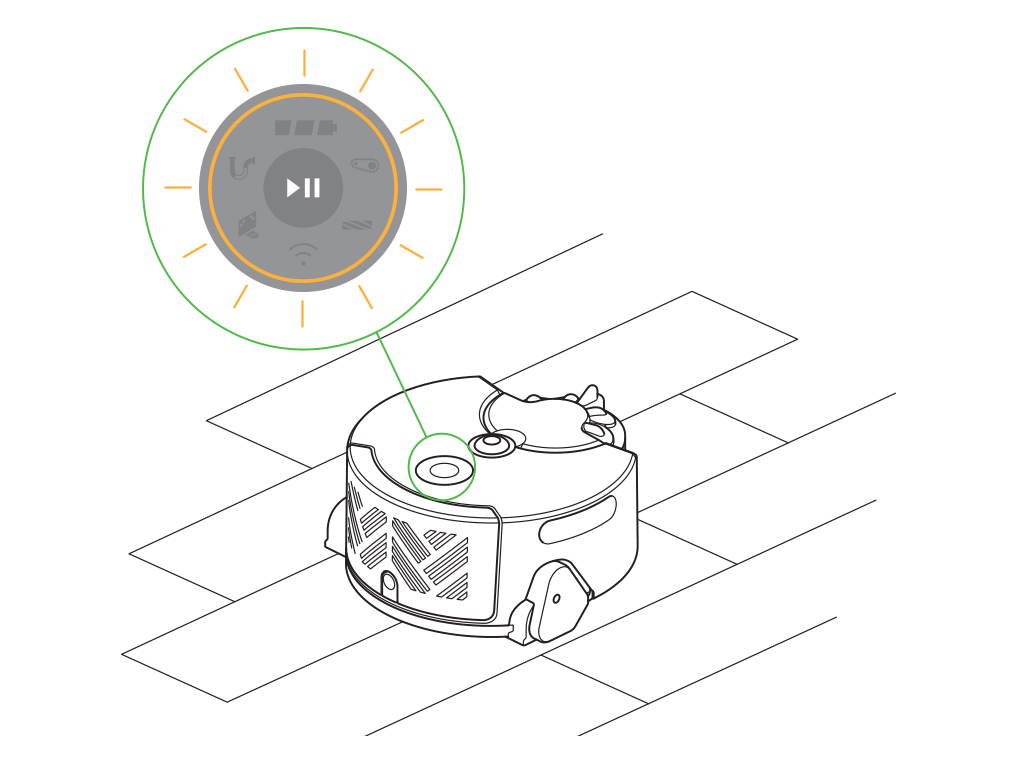
Pulsating amber ring
Please note that a flashing amber ring is not the same as a pulsating amber ring.
If the amber ring is pulsating, please select the appropriate option.
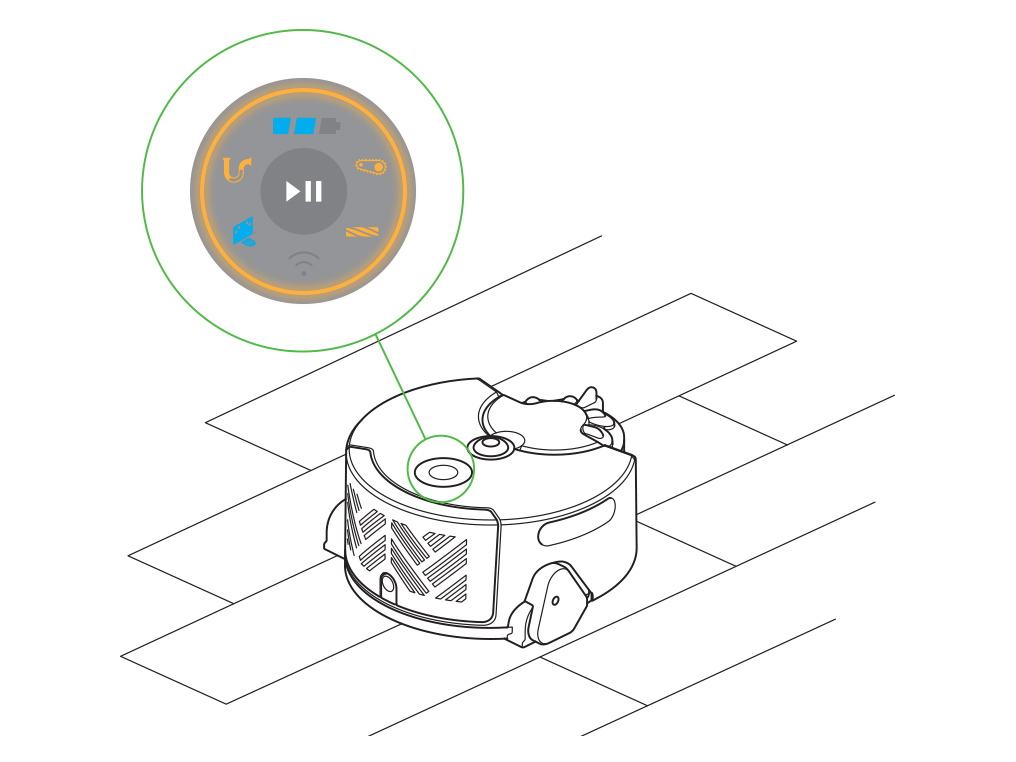
Which light is showing?
Reset
If the robot is on the dock, lift the robot and place it in front of the dock.
Press the power button until the lights go out.

Test the machine
Remove and replace your robot on its dock.
Press and hold your robot's power button until the blue ring lights up.
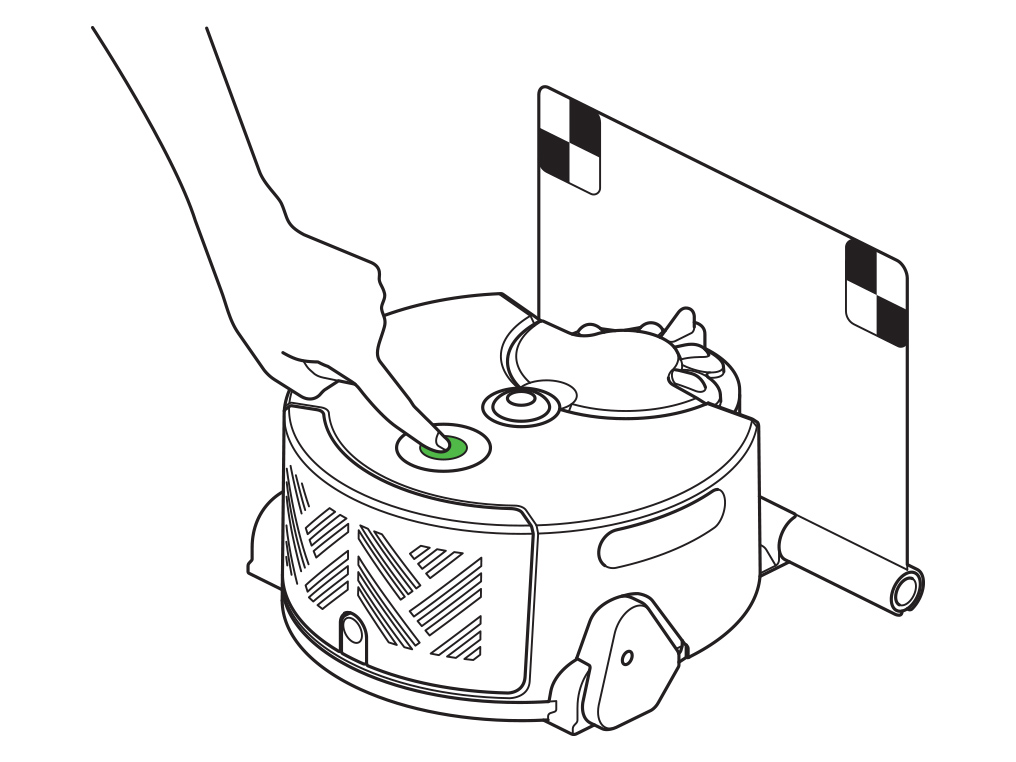
Pulsating amber ring
The Amber ring indicates that your robot has encountered a problem during the clean.
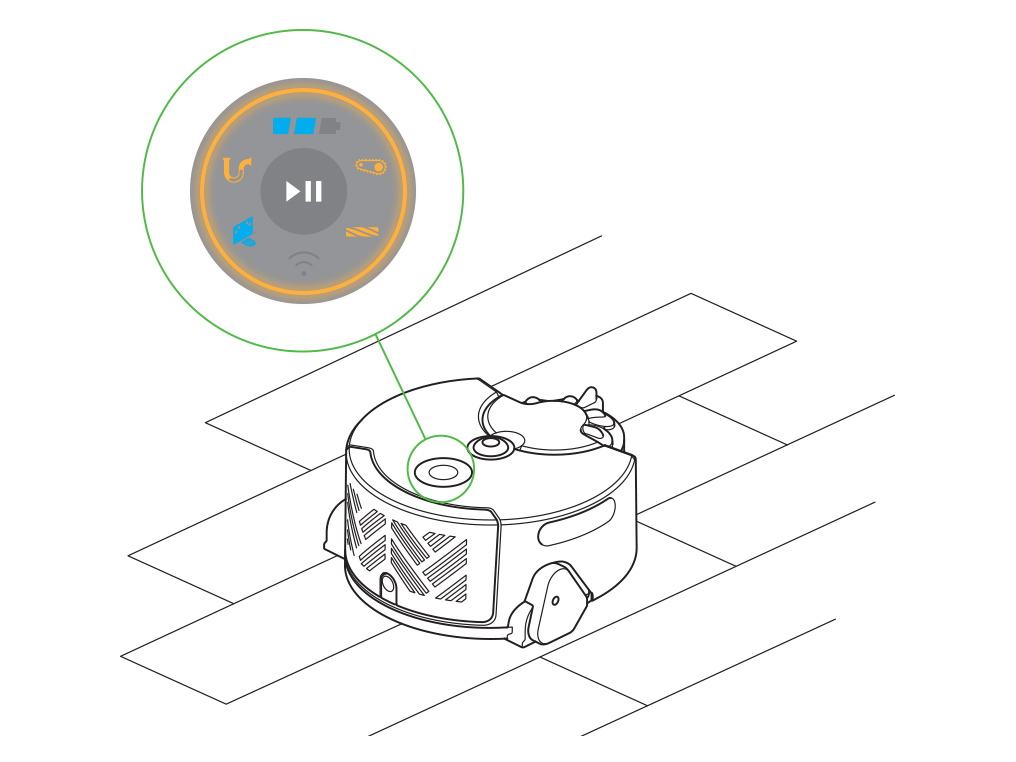
The robot will display an additional light to help you find the problem.
Select the appropriate light option to see the relevant recovery steps.
Which additional light is showing?
Track light - step by step
A track light indicates that your robot is unable to move, either because it is stuck or there is something stuck in its tracks.
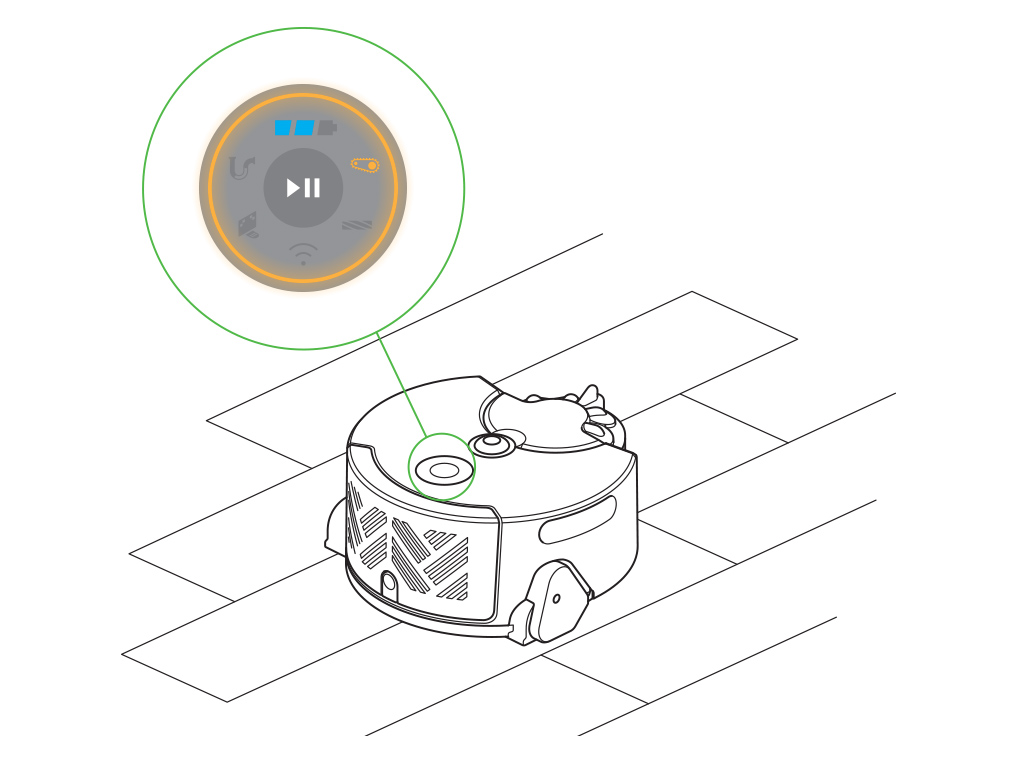
Check that you robot is able to move freely and has not become boxed in by obstacles. If it is, simply move the robot off or away from the obstacle and place somewhere it has already cleaned nearby.
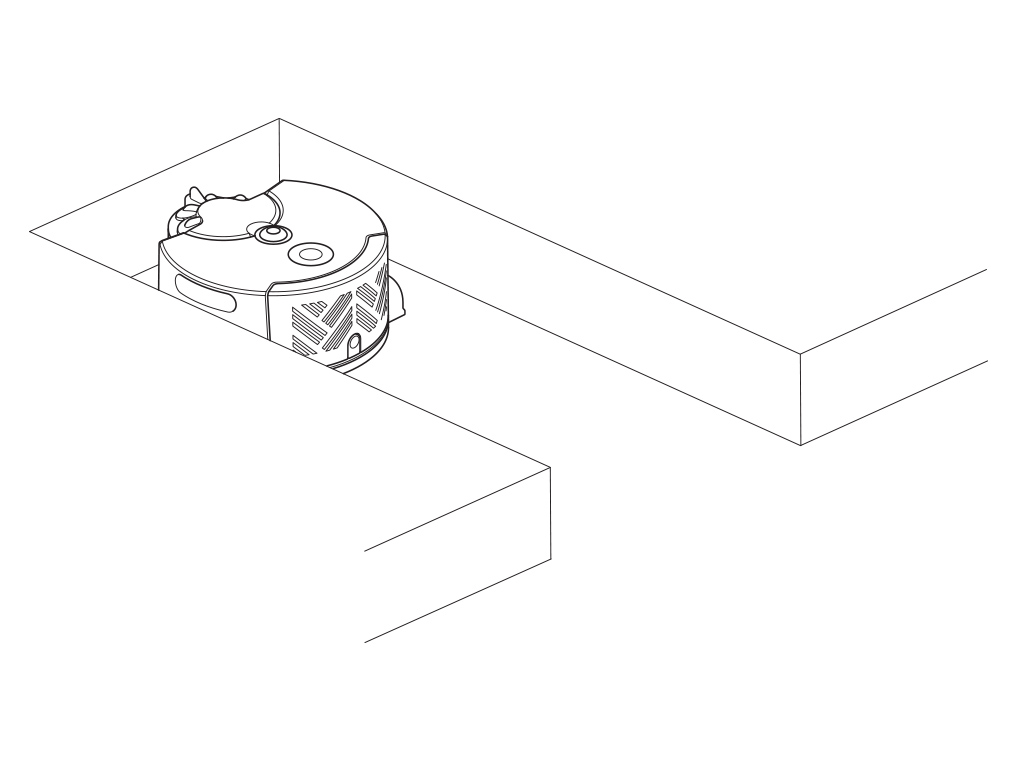
Press the power button on your robot to resume cleaning.

If your robot gets stuck in the same place regularly, we'd recommend adding an avoid area so your robot vacuums around it.
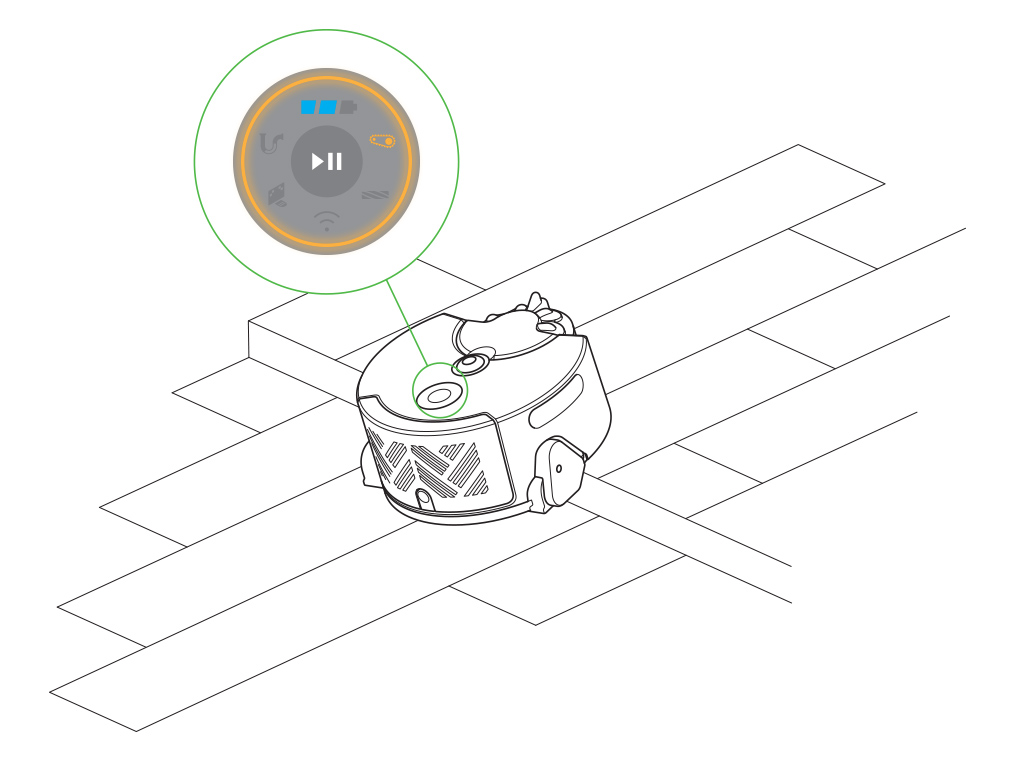
Has this resolved the problem?
Check the tracks - video
Please follow the steps in the video.
Find the text version of the step-by-step guide instead, under "Has this resolved the problem?"
Has this resolved the problem?
Carefully place your robot upside down on a soft surface.
This will avoid damaging the camera and sensors.
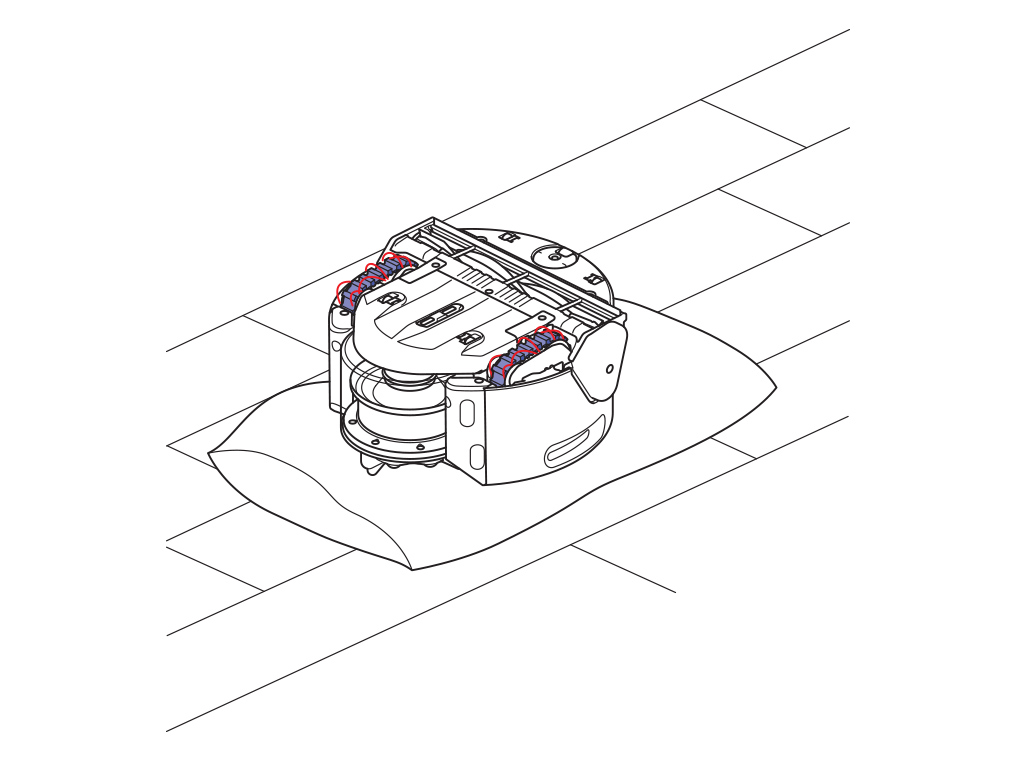
Check the tracks and remove any hair, dirt or debris by hand.
Keep rotating the tracks until all of the debris is removed.
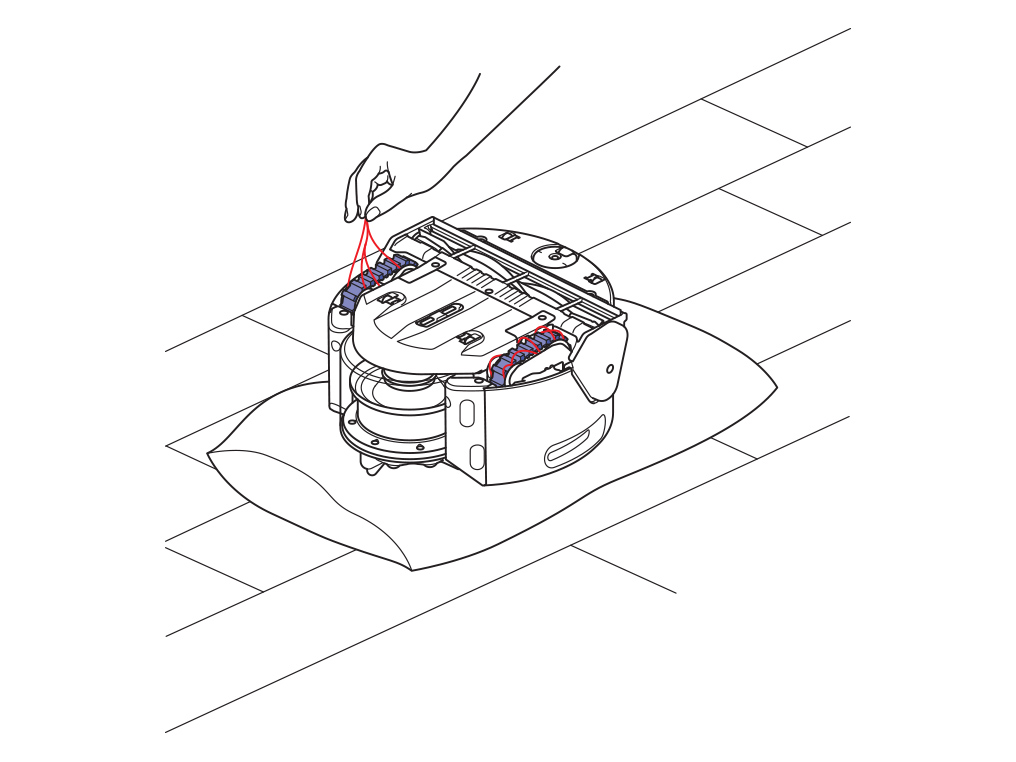
Use a Phillips screwdriver to release the tracks.
Remove any debris from under the tracks.
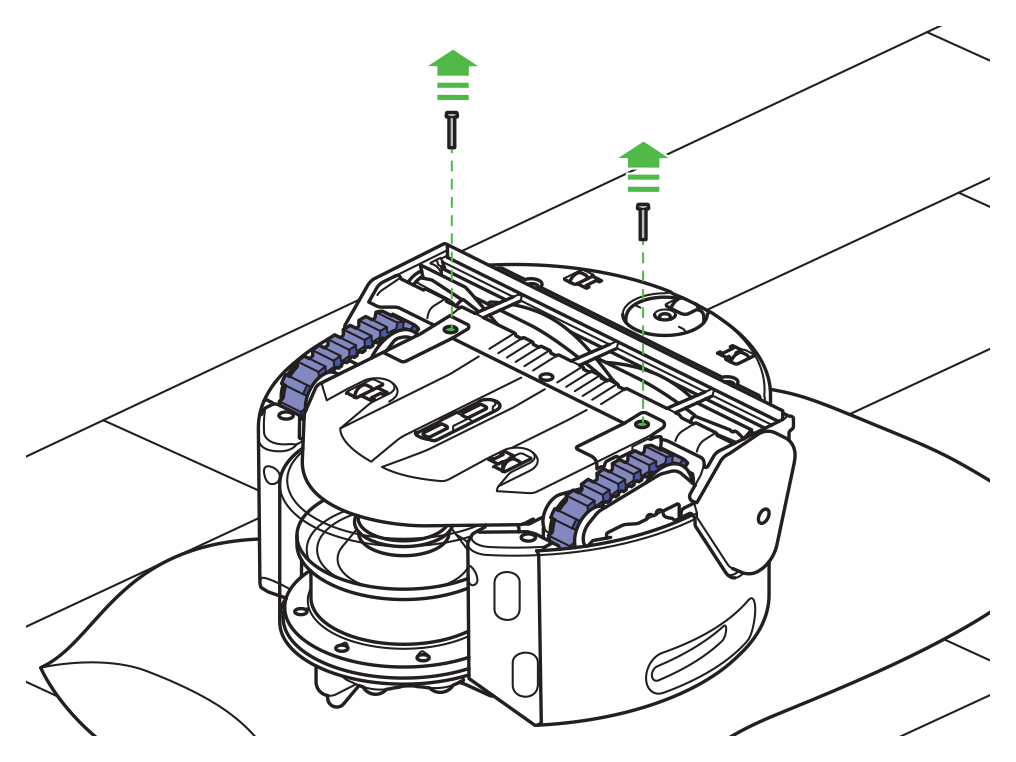
Hold the tracks in position, refit the covers and secure in place with the screws.
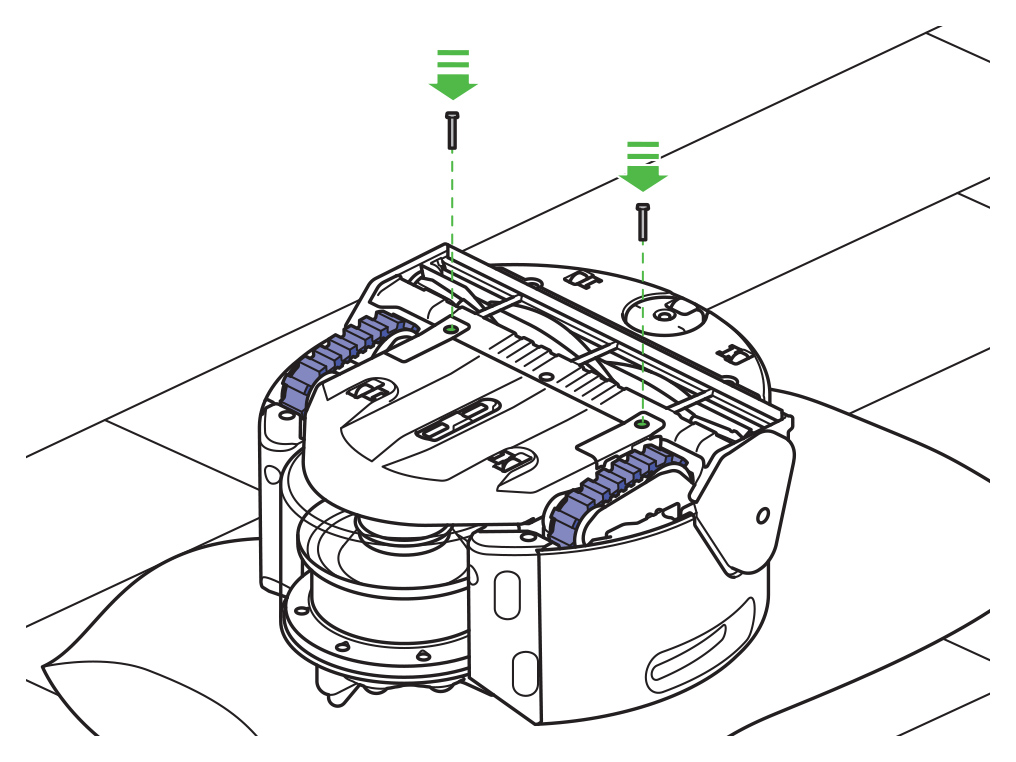
Place your robot back on the floor in the same location.
Press the pause button to resume cleaning.

Solid amber ring
The Amber ring indicates that your robot has encountered a problem during the clean.
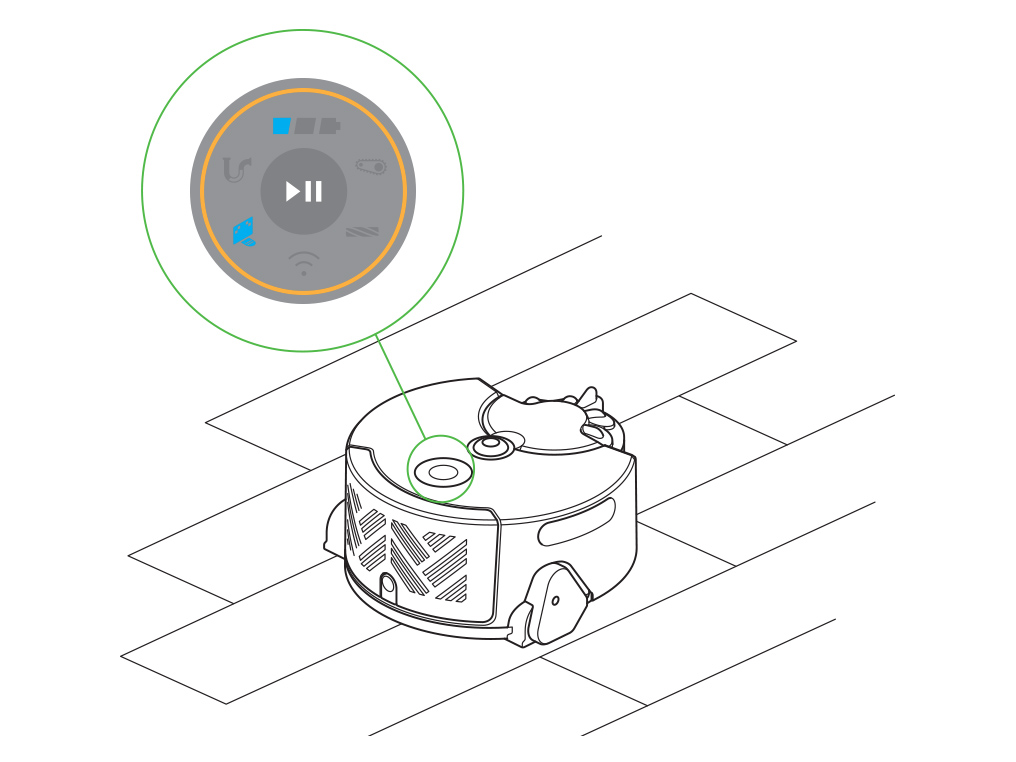
If the Amber ring is solid with an additional dock light then the problem has ended the clean, press the power button until the lights go out. Start the next clean as usual.

If this issue continues to occur in the same area, we would advise checking the following.
Ambient lighting
Your robot will compensate for low light by using its LEDs to selectively illuminate dark areas. It is not designed to operate in complete darkness.
Make sure your robot has adequate illumination to navigate by for the duration of the clean.
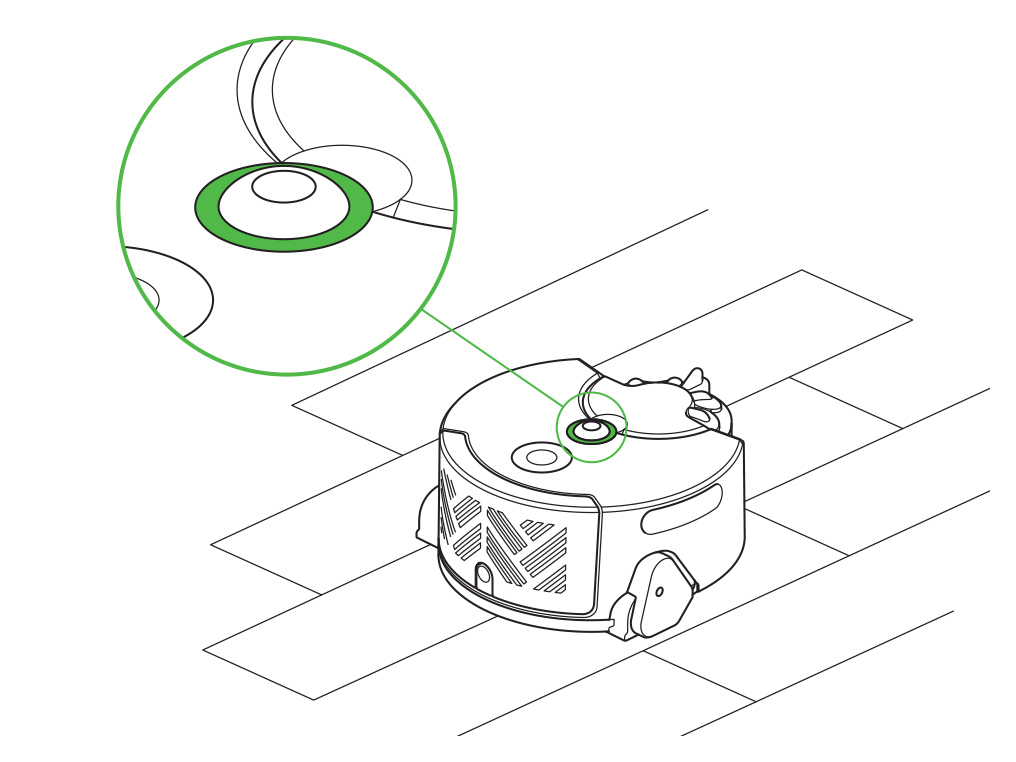
Check the sensors
You should check all sensor covers and the navigational camera for dirt, dust, fingerprints and smears each time your robot completes a clean.
Wipe the sensor covers and navigational camera with a soft, dry microfibre cloth to clean.
Do not use cleaning fluids, liquids or sprays of any kind.
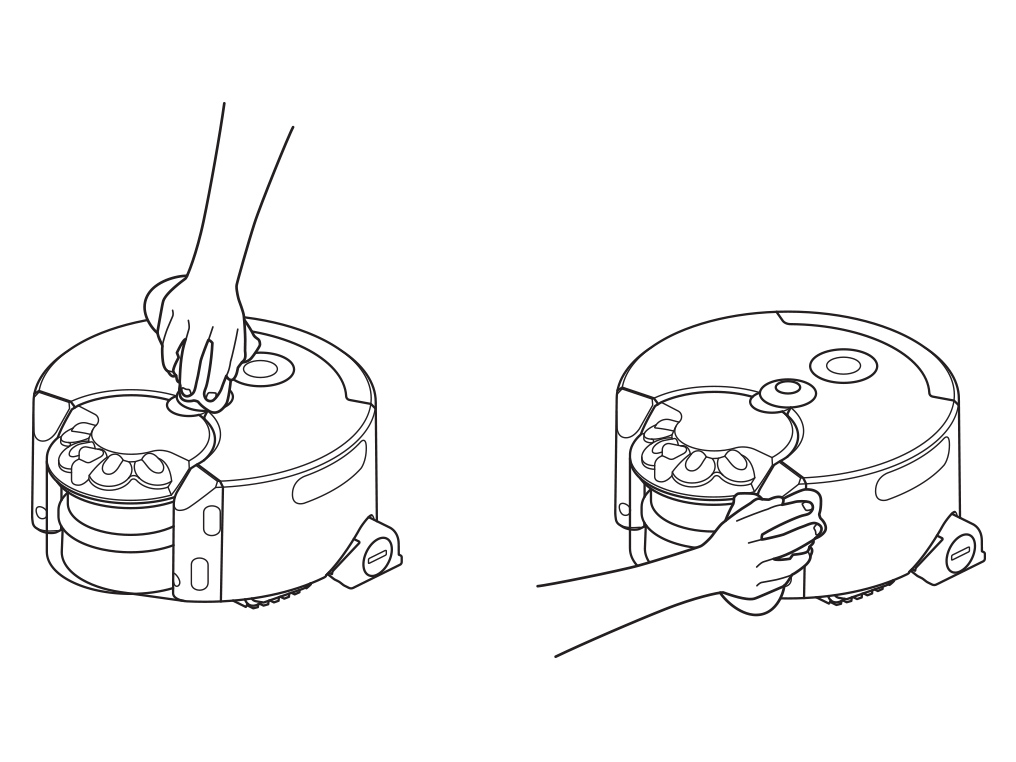
Preparing your home
Each time you begin a clean, we recommend you:
- Remove thin rugs or loose items that your robot may suck up.
- Tidy obstacles such as shoe laces or thin cables that may become entangled in the brush bar.
- Clean any liquid spills or sharp items that may cause damage to your robot.
- Ensure that there are no items such as bags or shoes within 10cm of any drops in the room.
- Ensure that there is adequate lighting in all areas - including those already cleaned - for the duration of the clean.

Dock placement
Select a location where your dock will have a 50cm radius clear of other objects. This should include above your robot's dock, too.
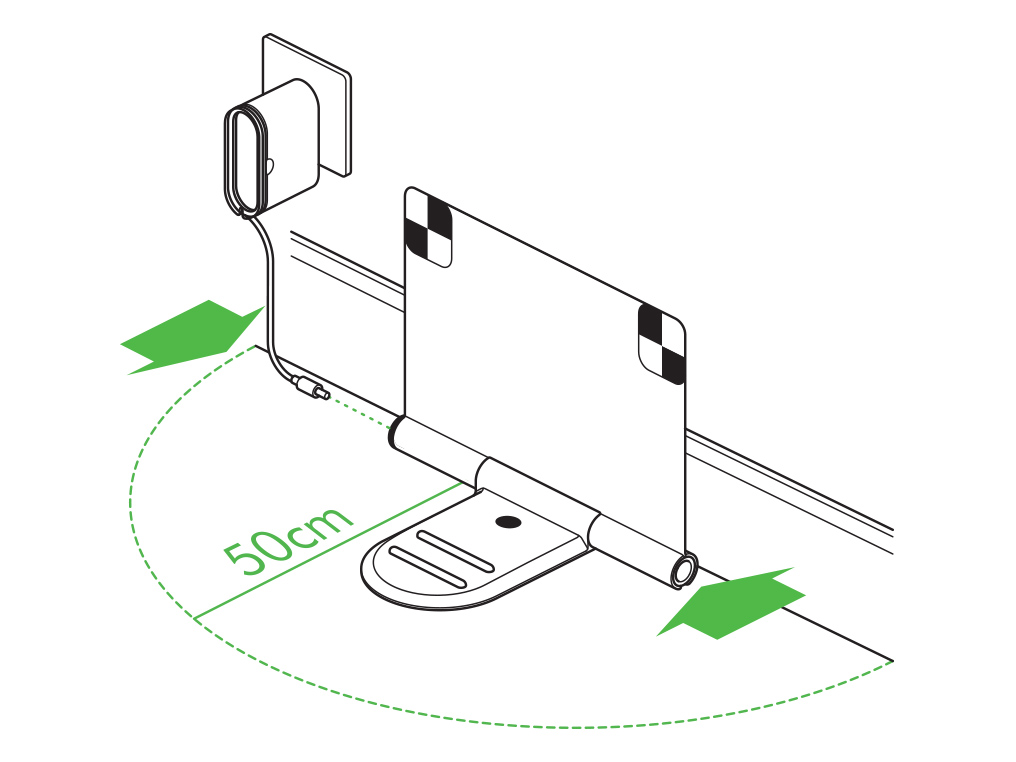
You should choose a location close to your Wi-Fi router, to avoid connection issues.
We'd recommend a location close to the centre of your home, as this can lead to more reliable cleans.
We'd also recommend an area with sufficient lighting, although not a location in direct sunlight.
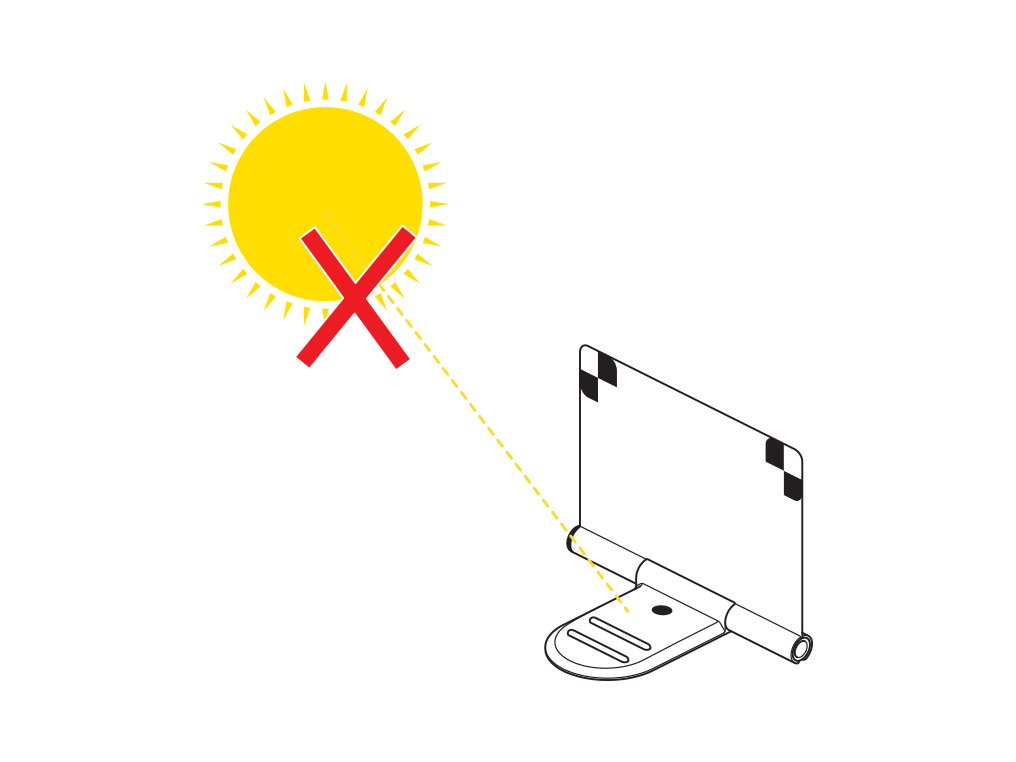
Blue ring
The blue ring indicates your robot's cleaning status.
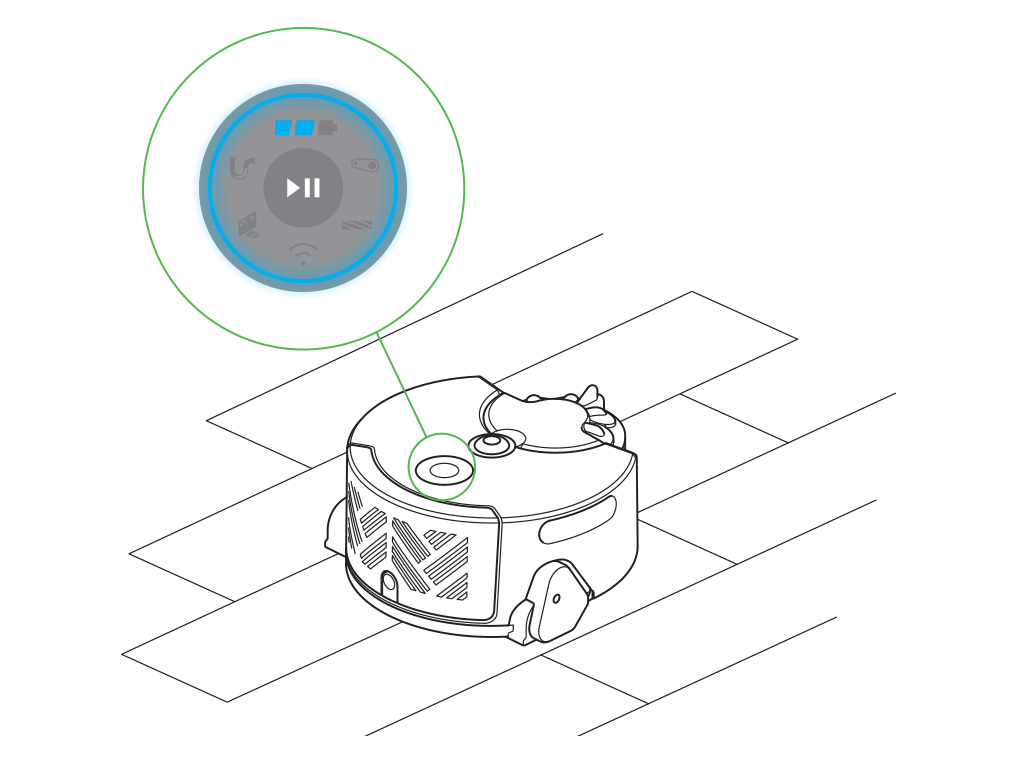
A scrolling blue ring indicates that your robot is getting ready to start the clean.
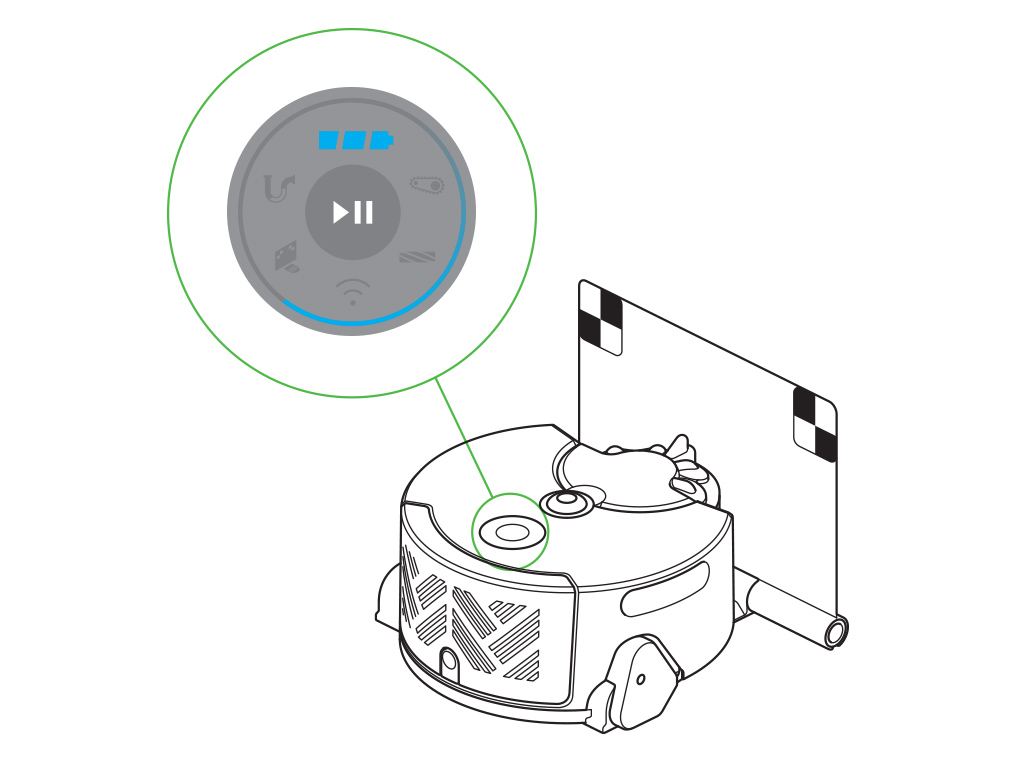
The blue ring will remain solid while recharging during the clean.
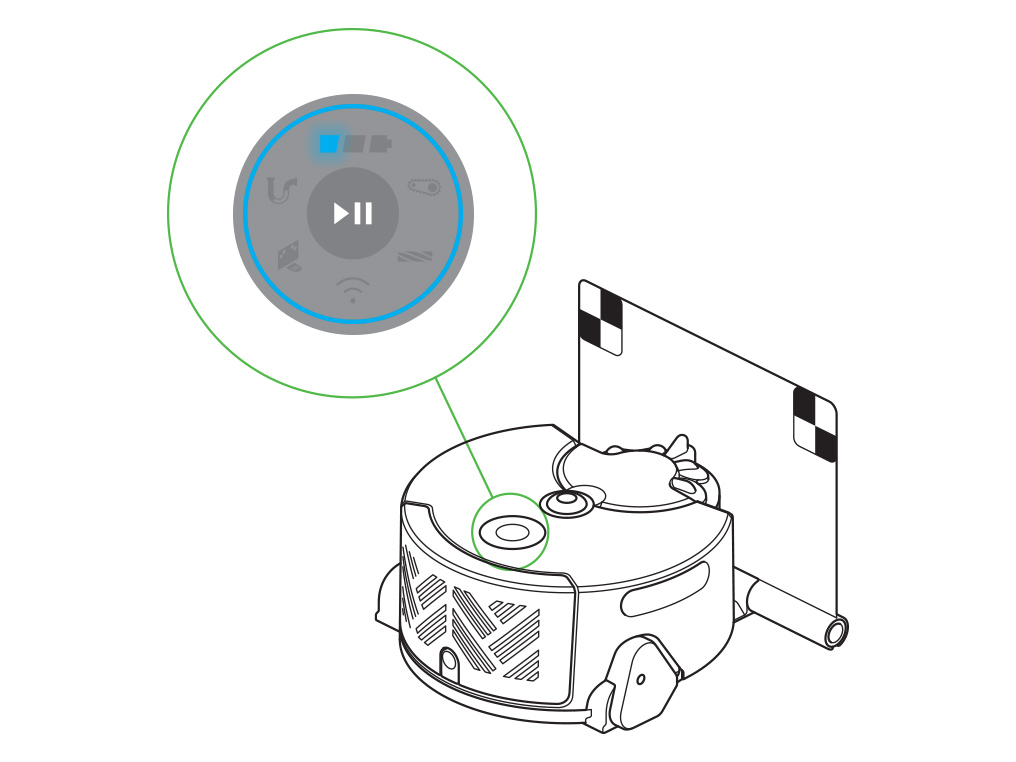
A pulsing blue ring indicates that your robot is paused: press the power button again to restart.
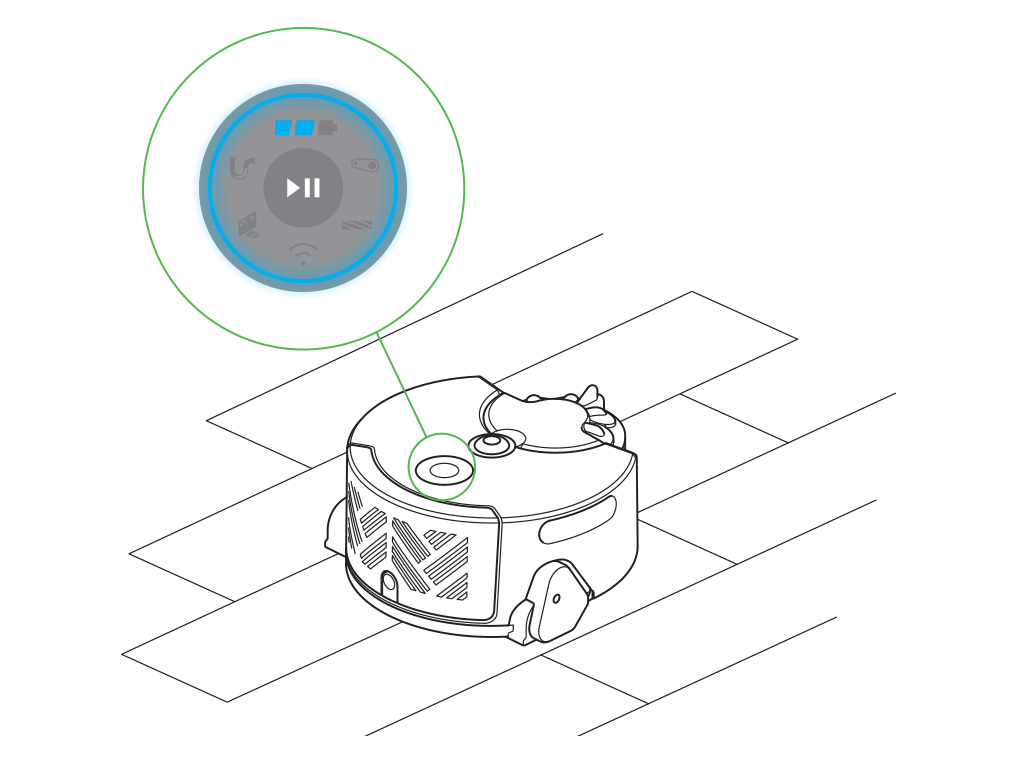
Cleaning the contacts
Carefully place your robot upside down on a soft surface.
This will avoid damaging the camera and sensors.
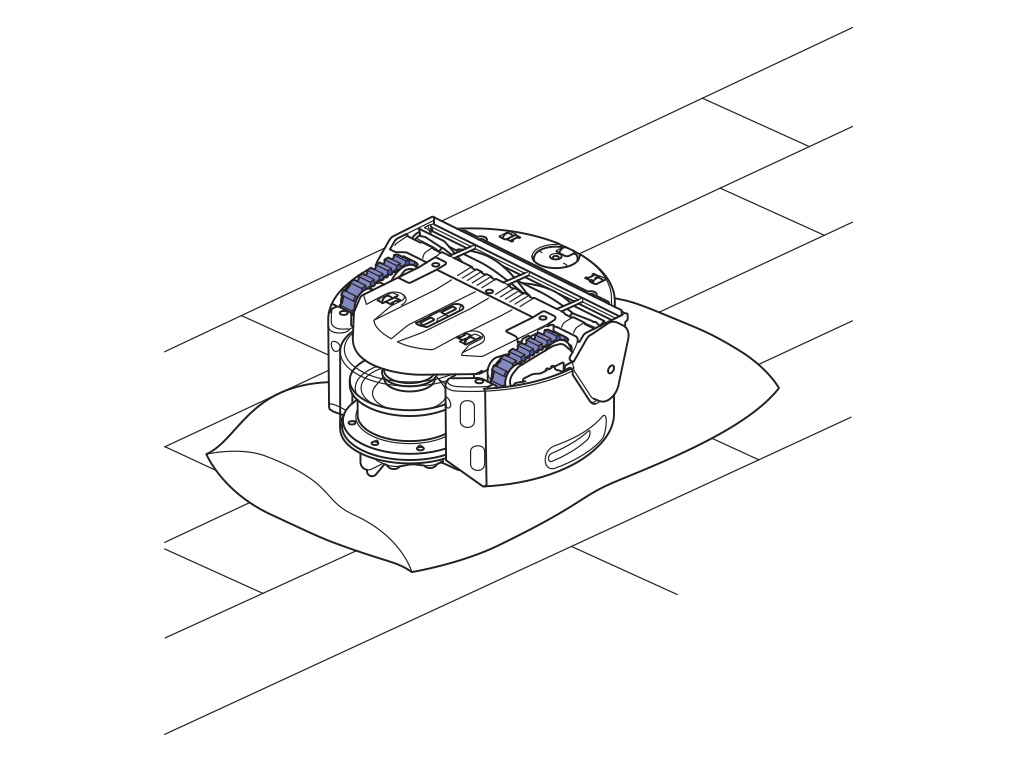
Clean the metal contacts underneath the robot with a soft, dry microfibre cloth.
Do not use cleaning fluids, liquids or sprays of any kind.
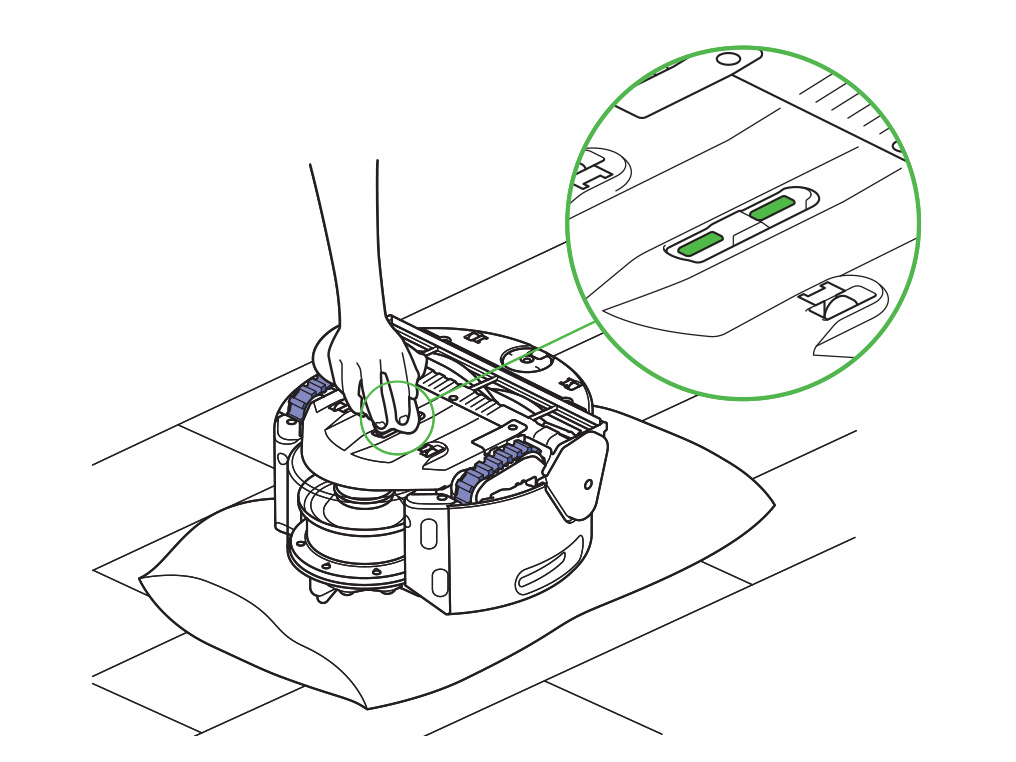
Wipe the metal contacts on the dock with a soft, dry microfibre cloth to clean.
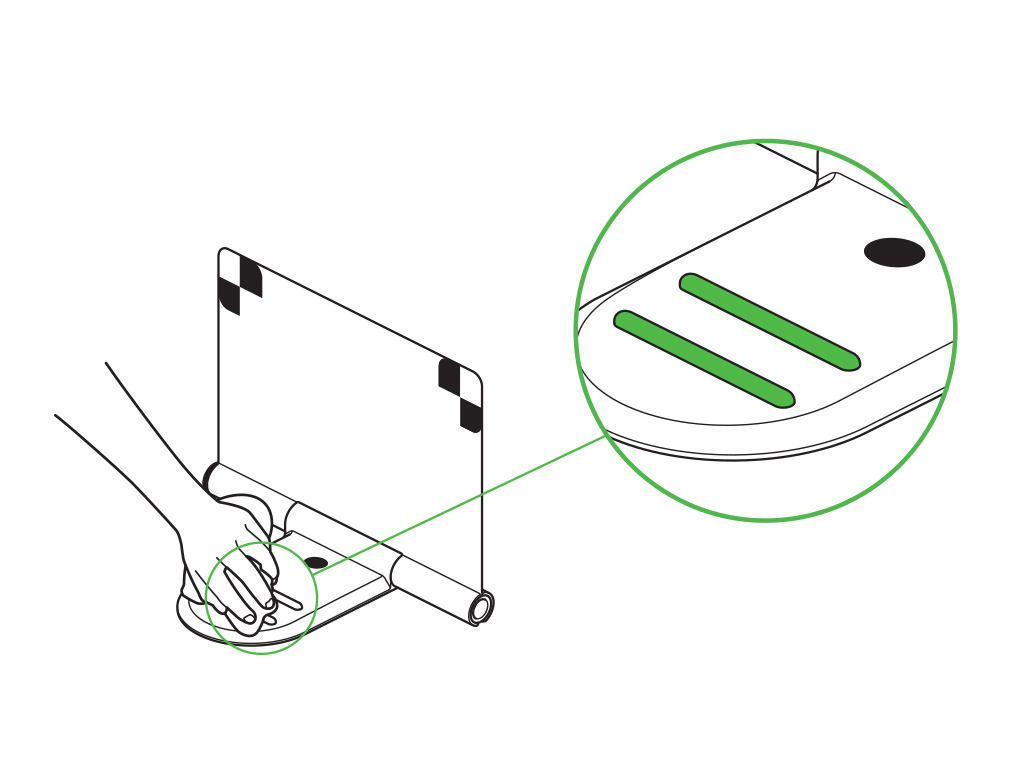
Place the robot on the dock with the clear bin facing the wall.
The battery light should illuminate to indicate that your robot is charging.
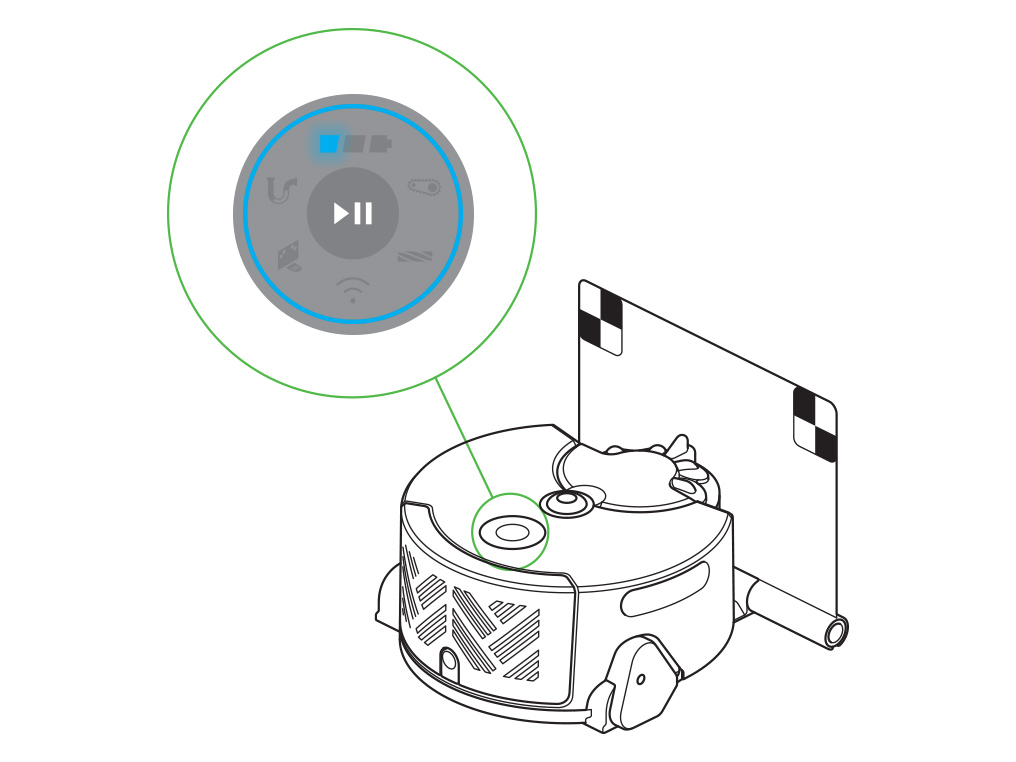
Check the dock
Make sure your dock is powered, indicated by the blue light on your dock.
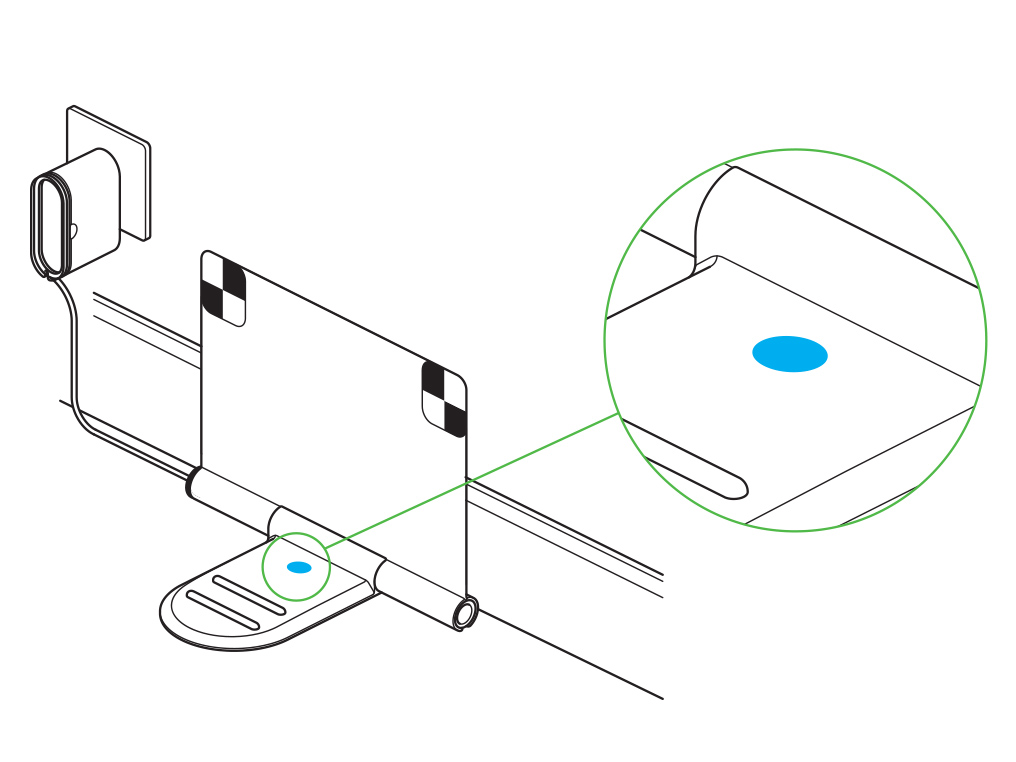
Check the power supply
Ensure that the charger is securely plugged into the wall socket.
Ensure the charger cable is firmly pushed into the socket on the dock.
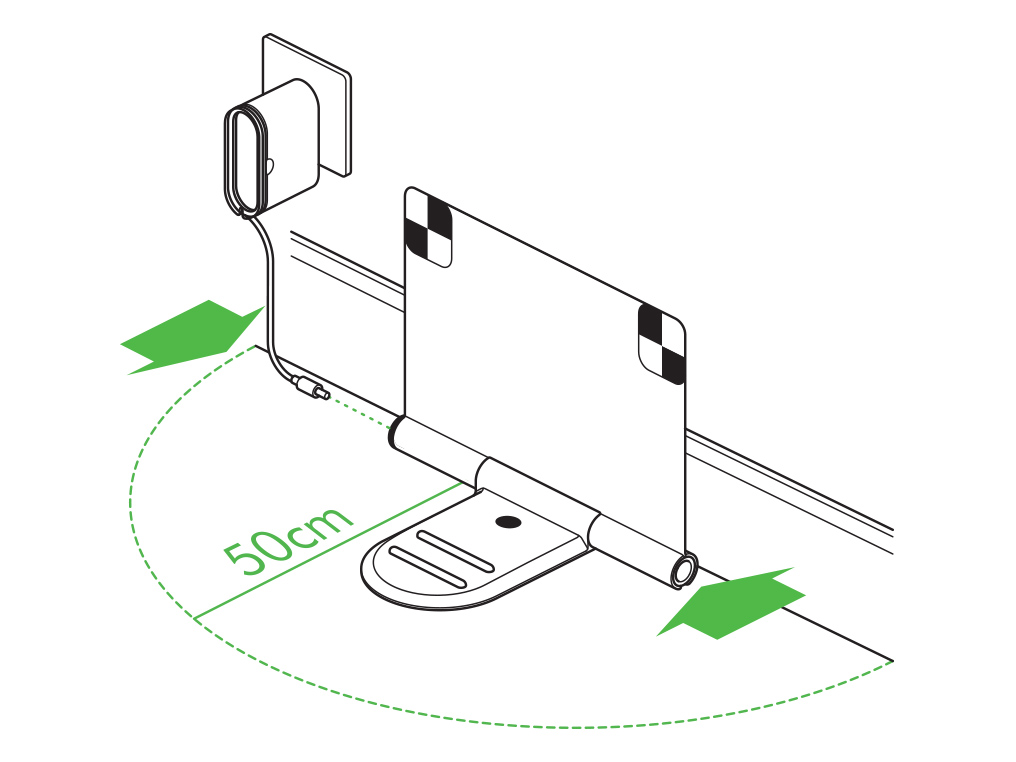
If the light on the dock is still not illuminated, plug the cable into the socket on the other side of the dock.
If this does not resolve the issue, test the charger in a different wall socket.
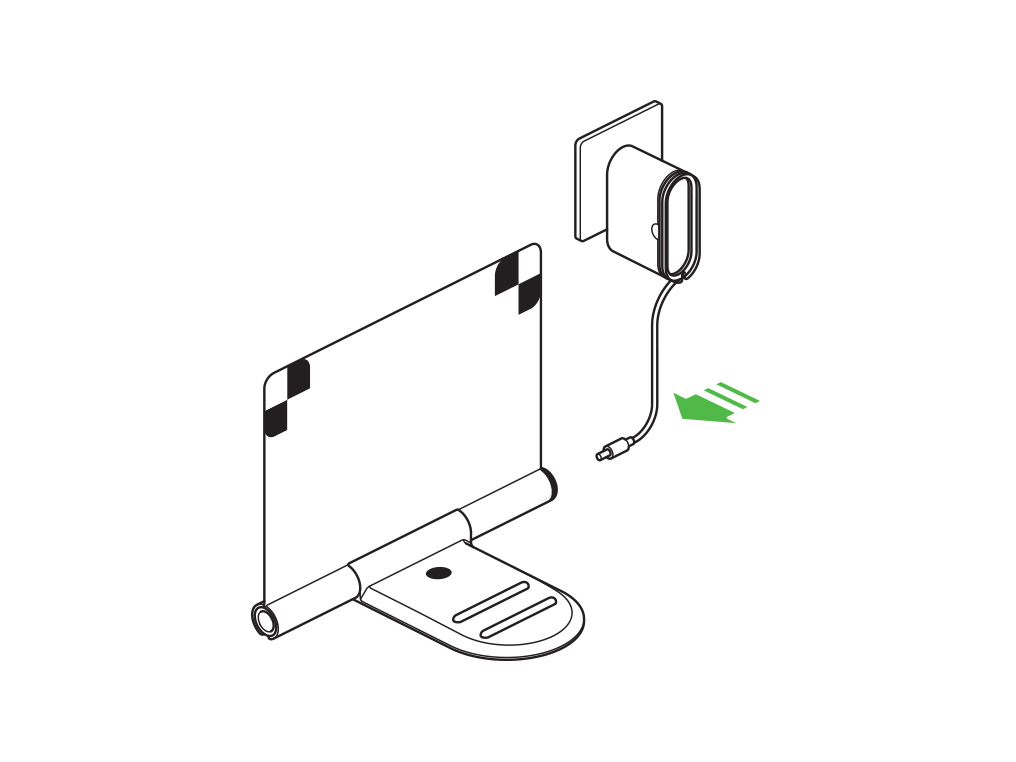
If only one of the sockets on the dock is working, please select "The dock is damaged".
Has this resolved the problem?
Reseat the battery
To reseat the battery, you will need to remove the post-filter. Press in the filter release button and slide the filter cover up.
The post-filter can then be removed.

Use a Phillips screwdriver to undo the battery screw.

Remove the battery.

Wait 10 seconds before reinserting and securing the battery with the Philips screw.

Replace the post-filter and post-filter cover.

We recommend downloading the latest version of the Dyson Link app from your device's app store or marketplace. The Dyson Link app is available on the App Store for iOS devices and the Google Play Store for Android devices.
Start cleaning
Press and hold your robot's power button until the blue ring lights up.
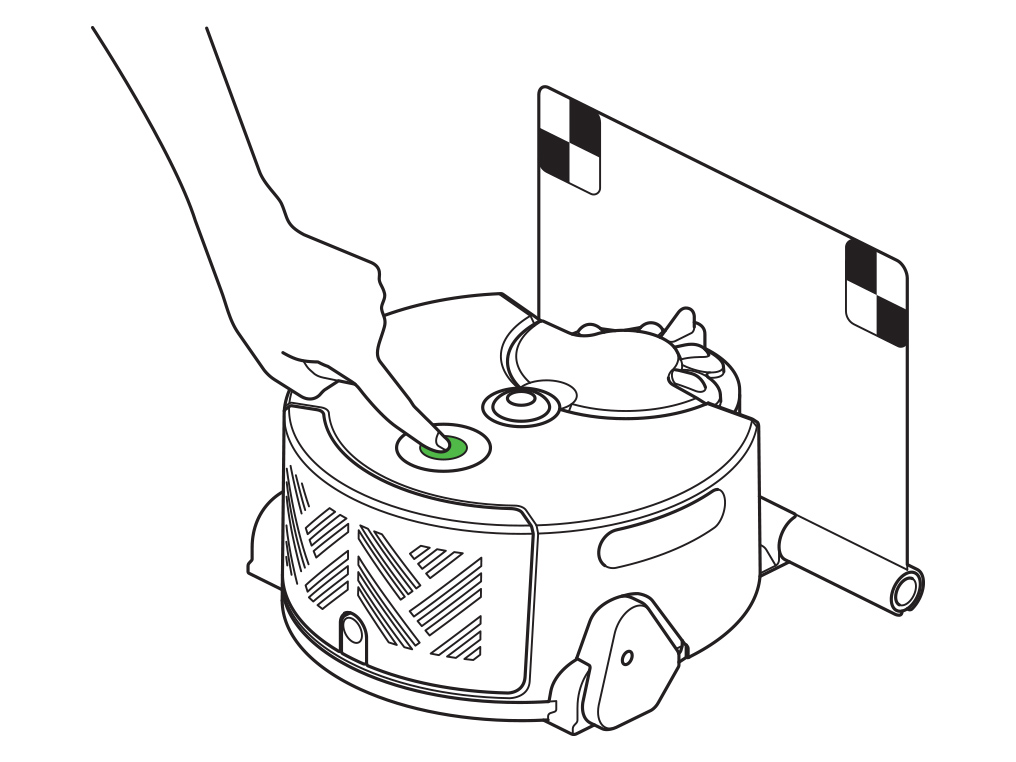
Dock light
The dock light indicates that your robot is returning to its dock, either to recharge mid-clean or at the end of its clean.
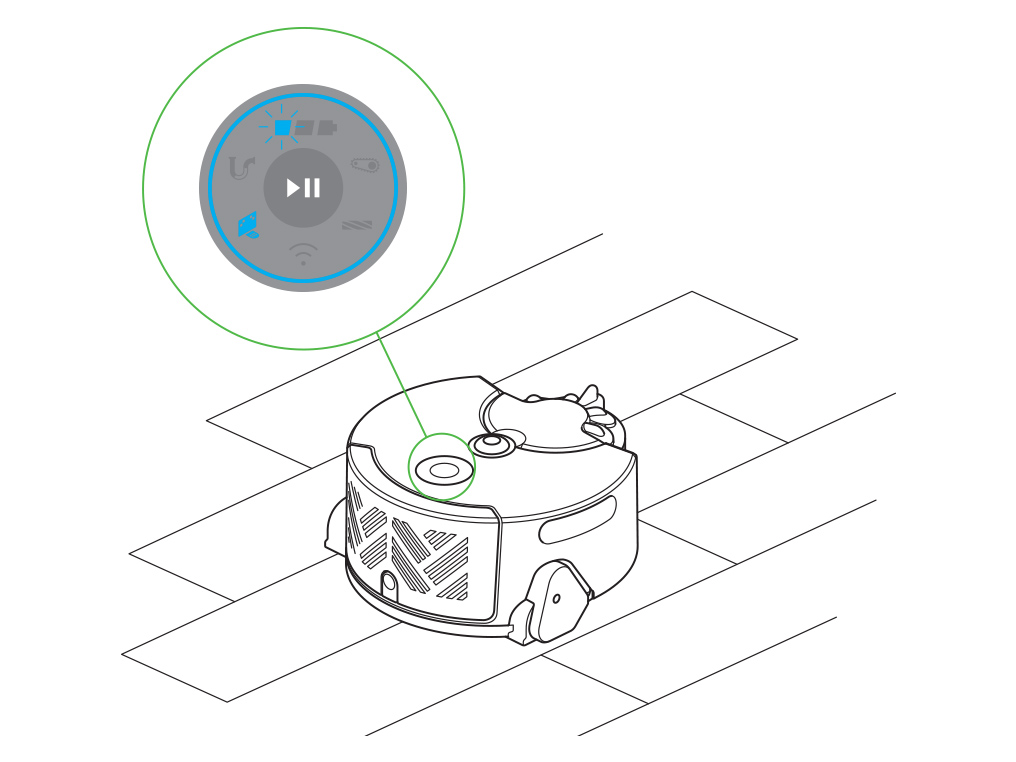
If the clean was not started from the dock, the robot will return to its start position.
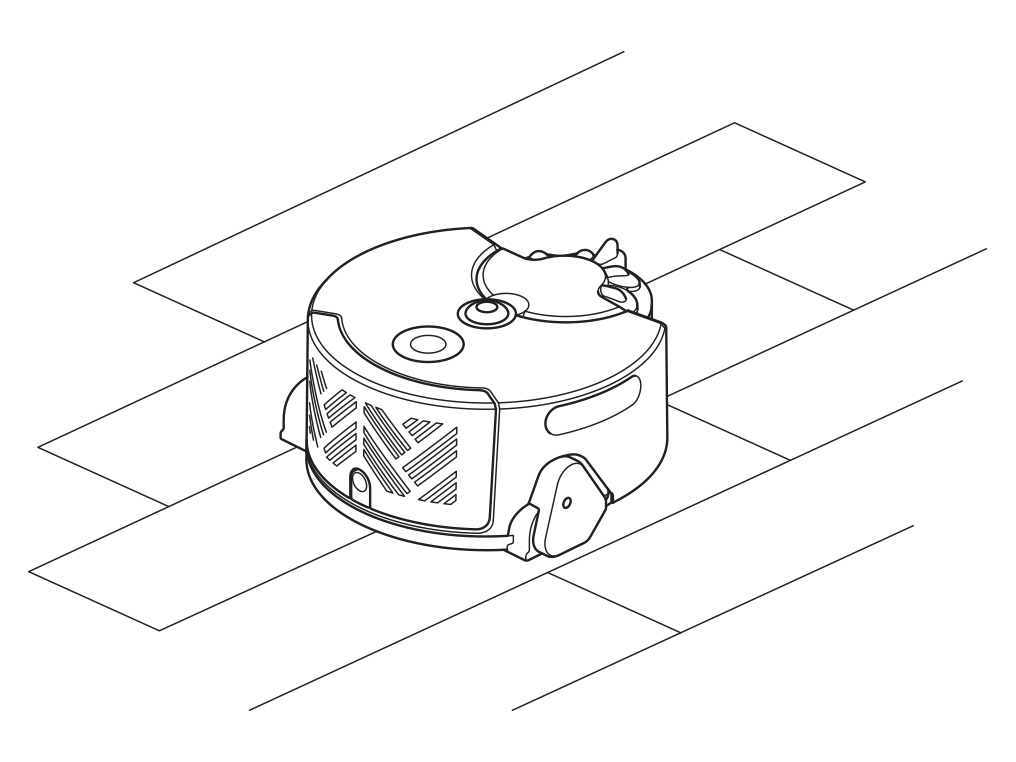
Solid amber ring
If the dock light is accompanied by a solid amber ring, a problem has ended the robot's clean.
This can be caused by a combination of the robot becoming lost, a change in ambient lighting, the sensors needing to be cleaned or the room not being prepared correctly. Each of which will need to be checked.
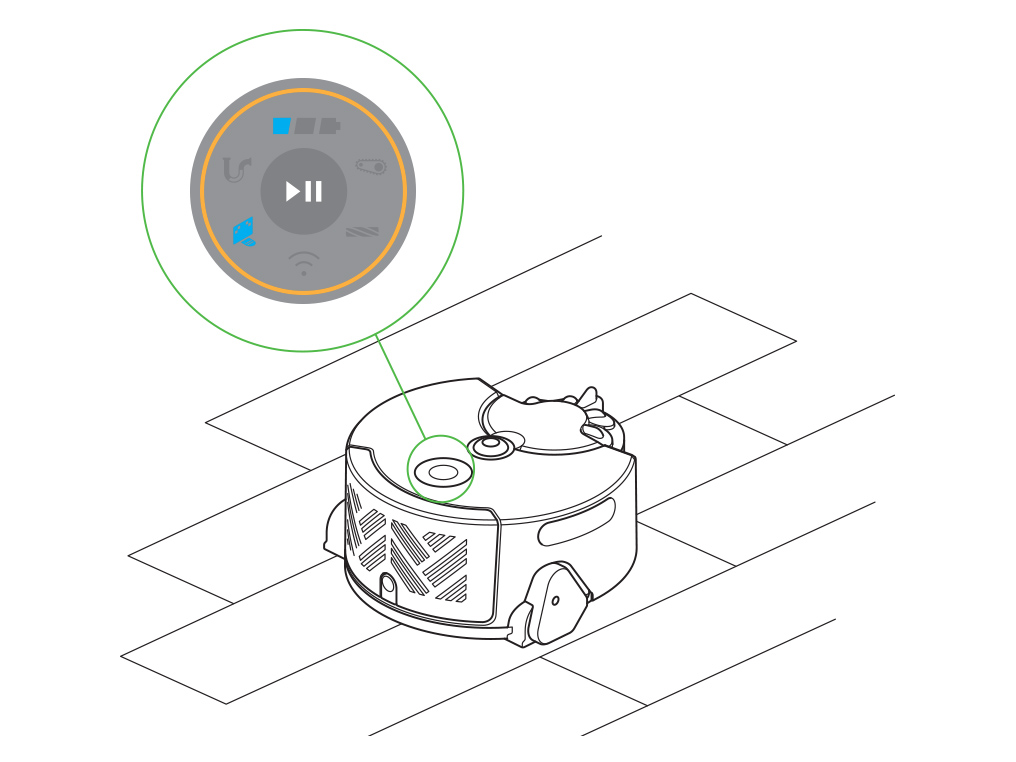
Ambient lighting
Your robot will compensate for low light by using its LEDs to selectively illuminate dark areas. It is not designed to operate in complete darkness.
Make sure your robot has adequate illumination to navigate by for the duration of the clean.
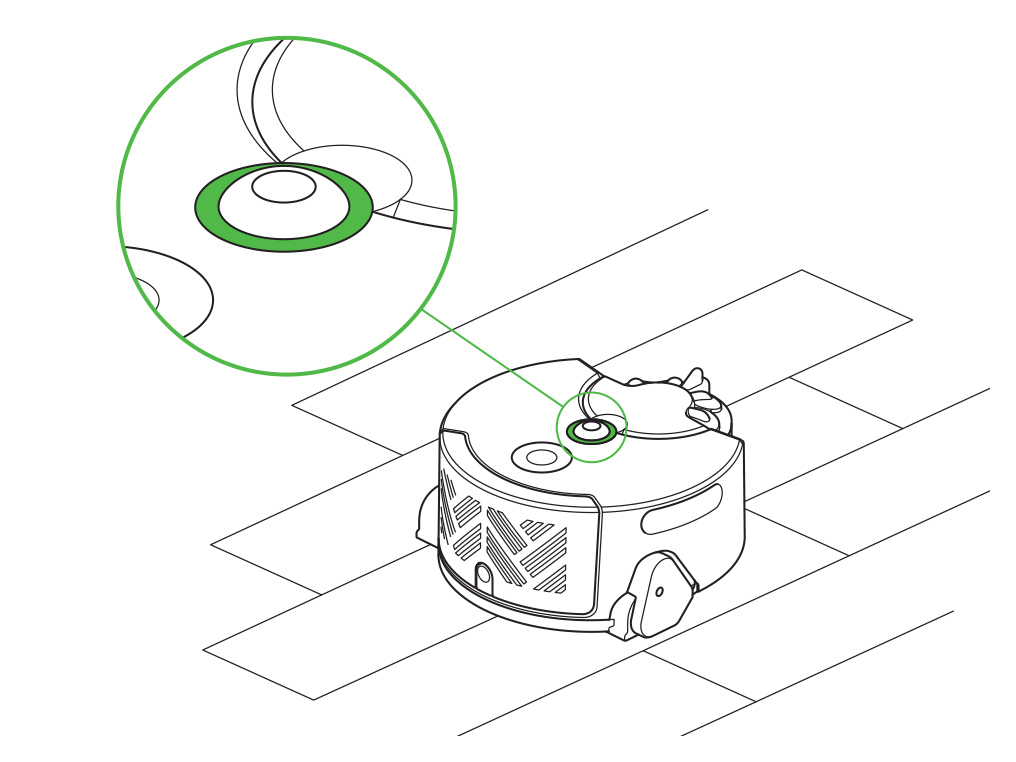
Check the sensors
You should check all sensor covers and the navigational camera for dirt, dust, fingerprints and smears each time your robot completes a clean.
Wipe the sensor covers and navigational camera with a soft, dry microfibre cloth to clean.
Do not use cleaning fluids, liquids or sprays of any kind.
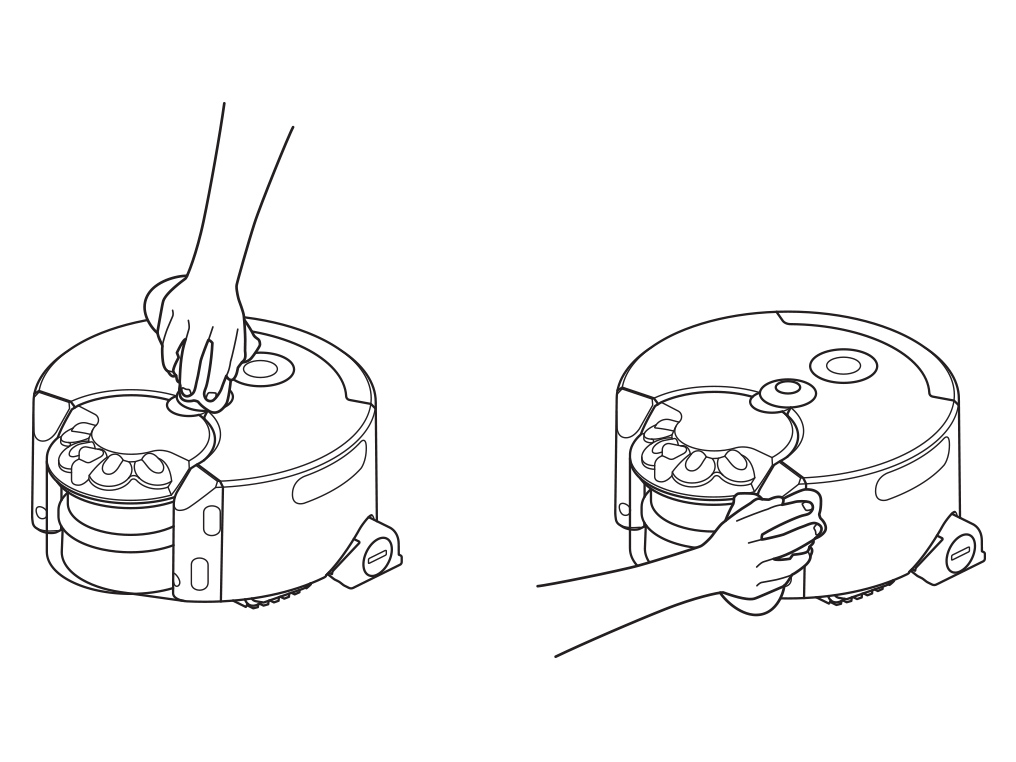
Preparing your home
Each time you begin a clean, we recommend you:
- Remove thin rugs or loose items that your robot may suck up.
- Tidy obstacles such as shoe laces or thin cables that may become entangled in the brush bar.
- Clean any liquid spills or sharp items that may cause damage to your robot.
- Ensure that there are no items such as bags or shoes within 10cm of any drops in the room.
- Ensure that there is adequate lighting in all areas - including those already cleaned - for the duration of the clean.

Dock placement
Select a location where your dock will have a 50cm radius clear of other objects. This should include above your robot's dock, too.
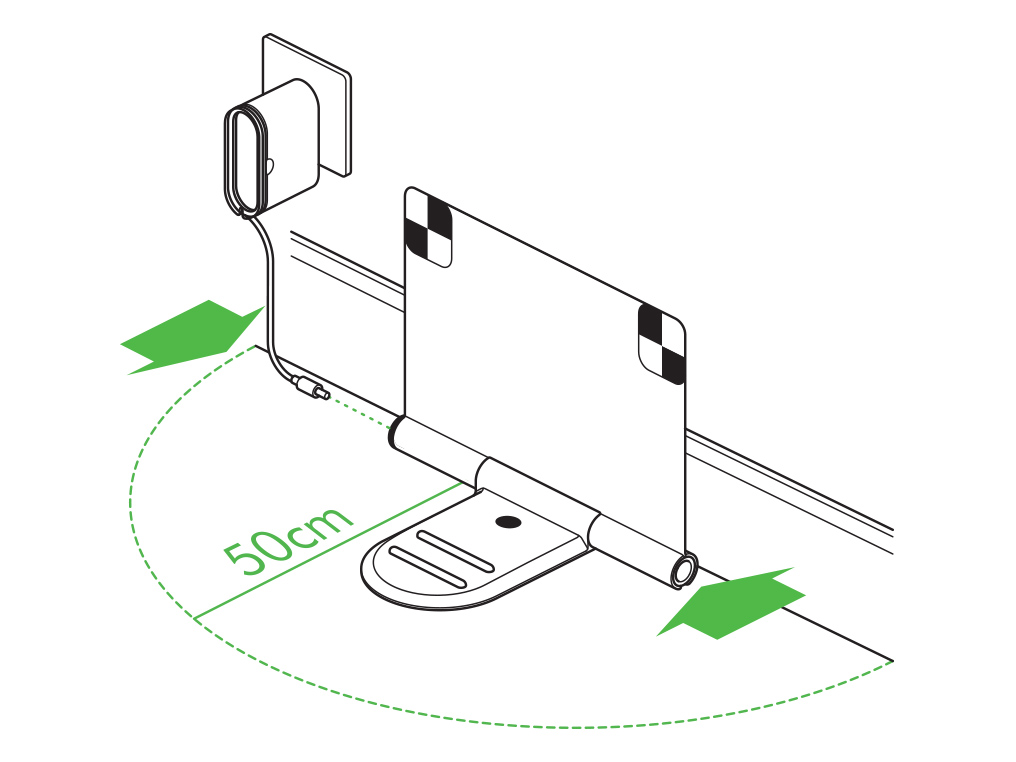
You should choose a location close to your Wi-Fi router, to avoid connection issues.
We'd recommend a location close to the centre of your home, as this can lead to more reliable cleans.
We'd also recommend an area with sufficient lighting, although not a location in direct sunlight.
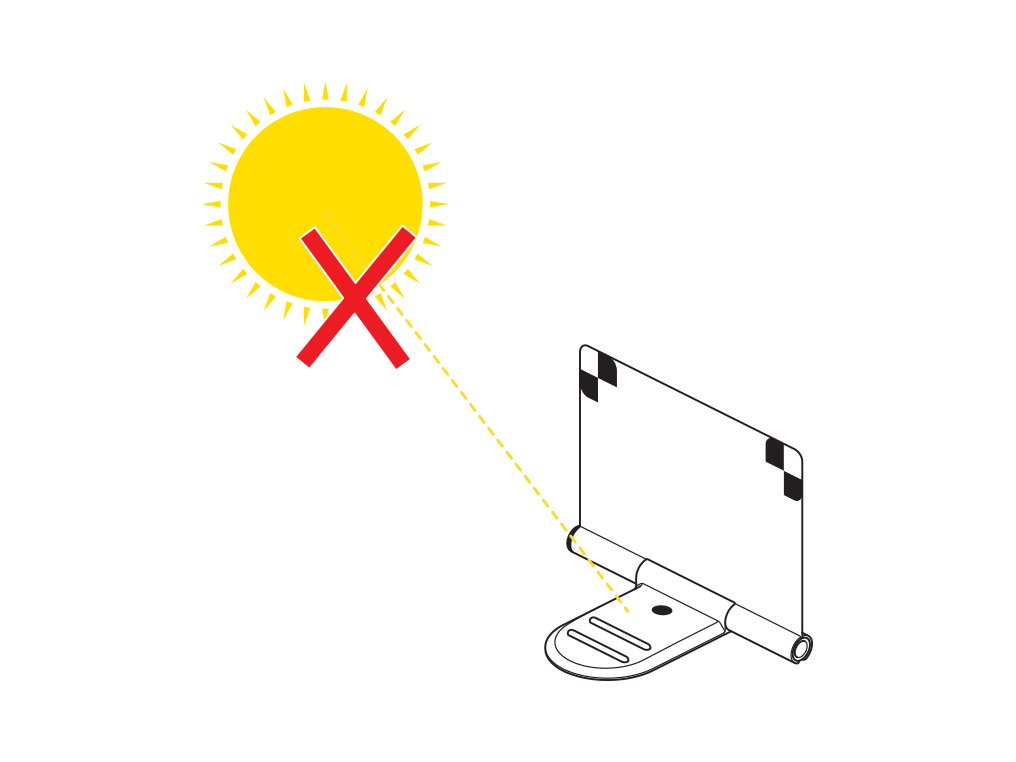
Software updating lights
An animated blue ring indicates a software update is in progress.
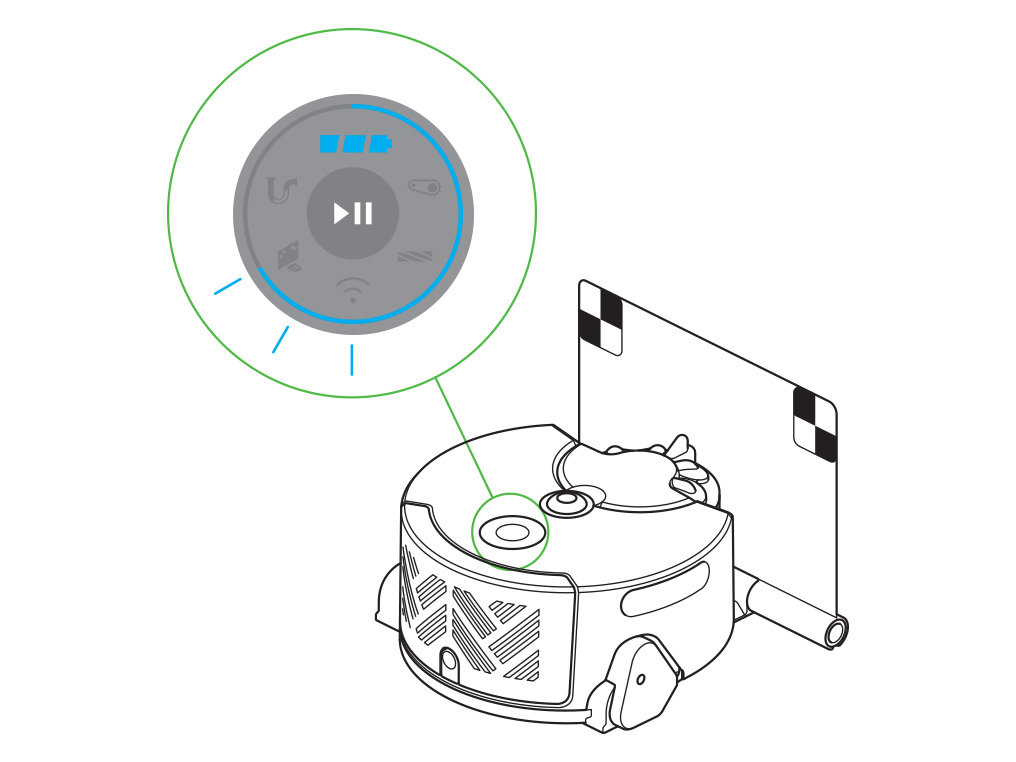
If you have auto-update activated, your robot will automatically install the latest software. It must be inactive, on the dock and connected to Wi-Fi to update.
Once the software update has finished, the robot's lights will turn off.
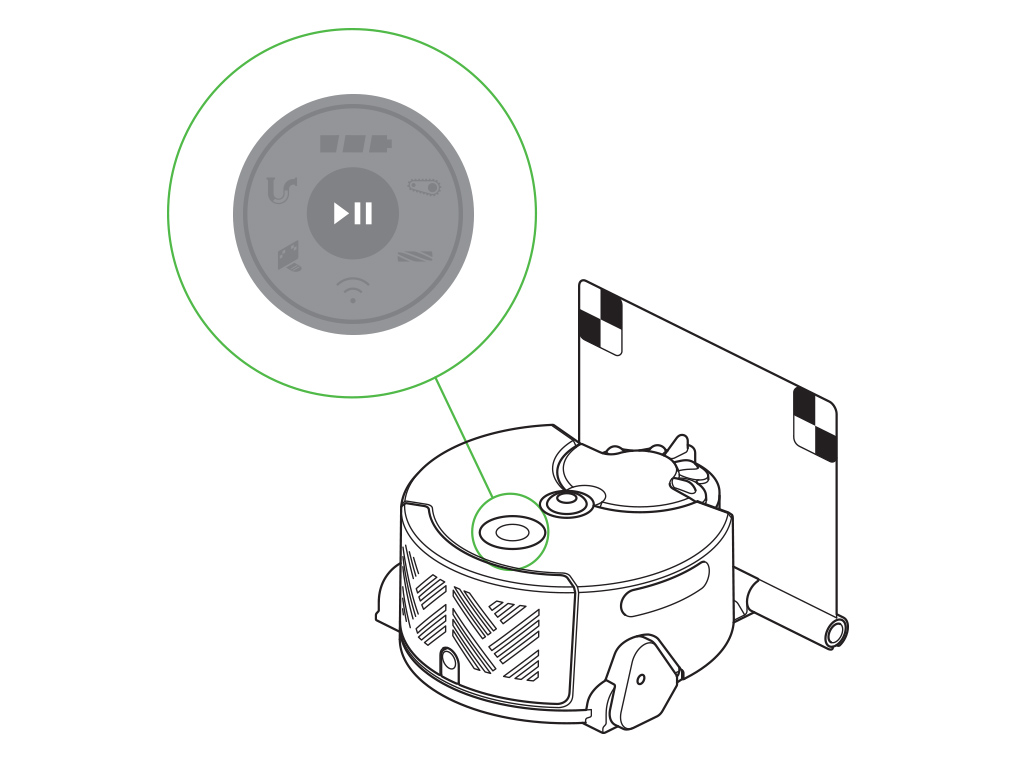
Please don't interrupt your robot, when a software update is taking place.
WiFi light
The Wi-Fi light indicates your robot's connection status.
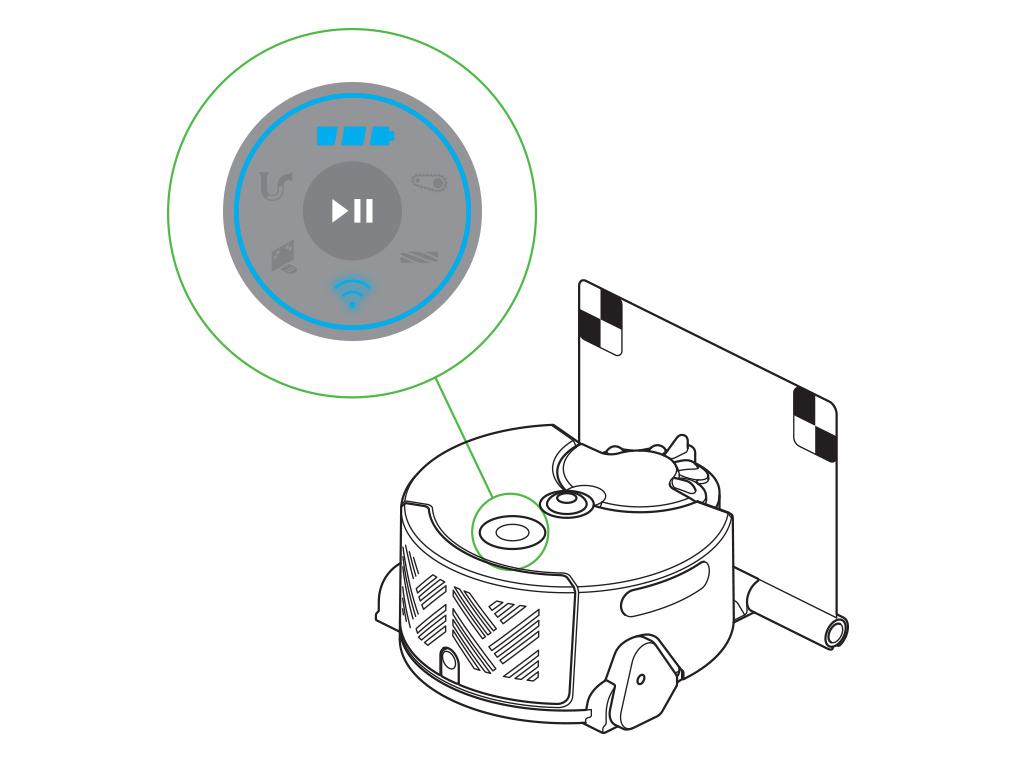
A pulsing Wi-Fi light indicates that your robot is attempting to connect to your home network. This will change to a solid Wi-Fi light when your robot is connected.
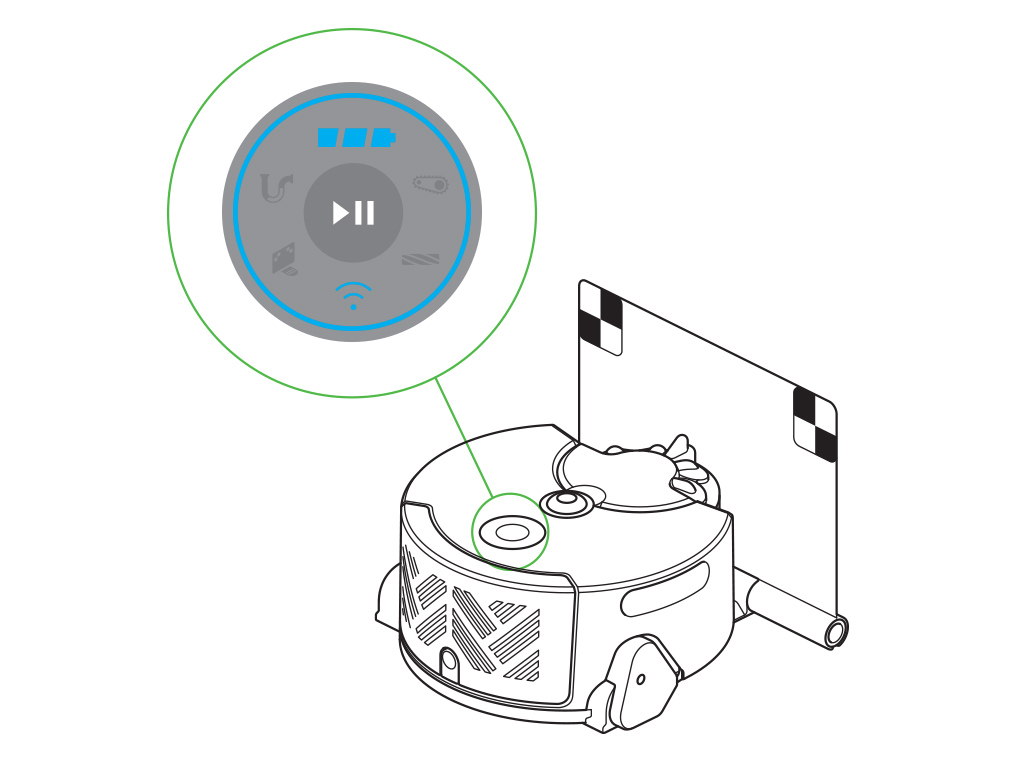
MyDyson™ app
The robot needs to be connected with the MyDyson™ app before it can establish a connection with your Wi-Fi router.
Please follow the next step for instructions on how to connect your machine.
Please follow the next step
Robot offline
Try removing your robot from its dock for approximately 30 seconds and then replacing it. This will force your robot to re-establish connection with your home network and the Dyson Cloud.
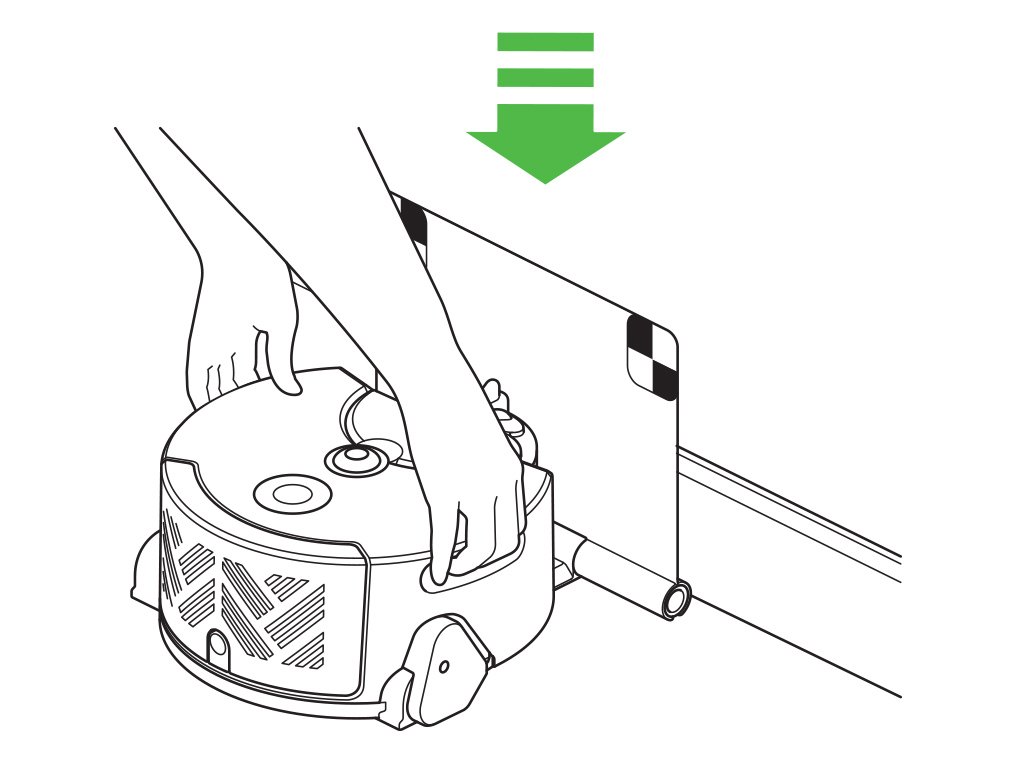
If your robot's Wi-Fi light flashes continuously, your robot may not be able to connect to your home network. Try locating your robot's dock closer to your home Wi-Fi router to improve signal strength.
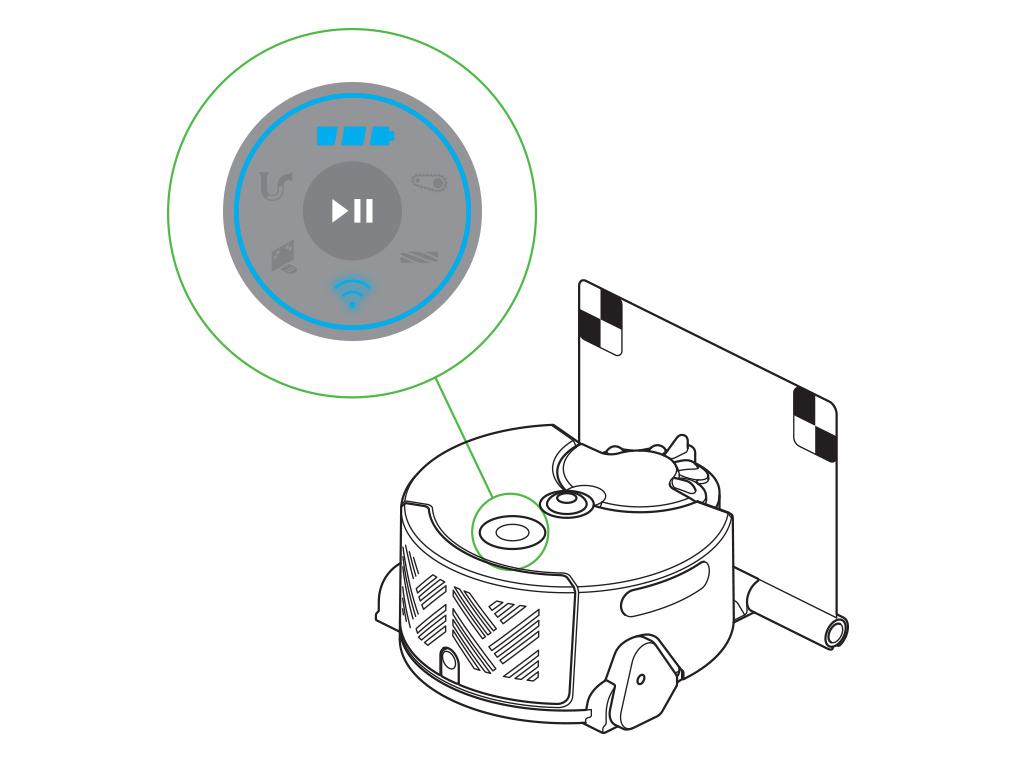
Check that there isn't a problem with your home Wi-Fi by confirming that your phone is connected to Wi-Fi and that you can access the internet.
If you have to restart your router, also force your robot to re-connect by picking it up and replacing it on its dock.
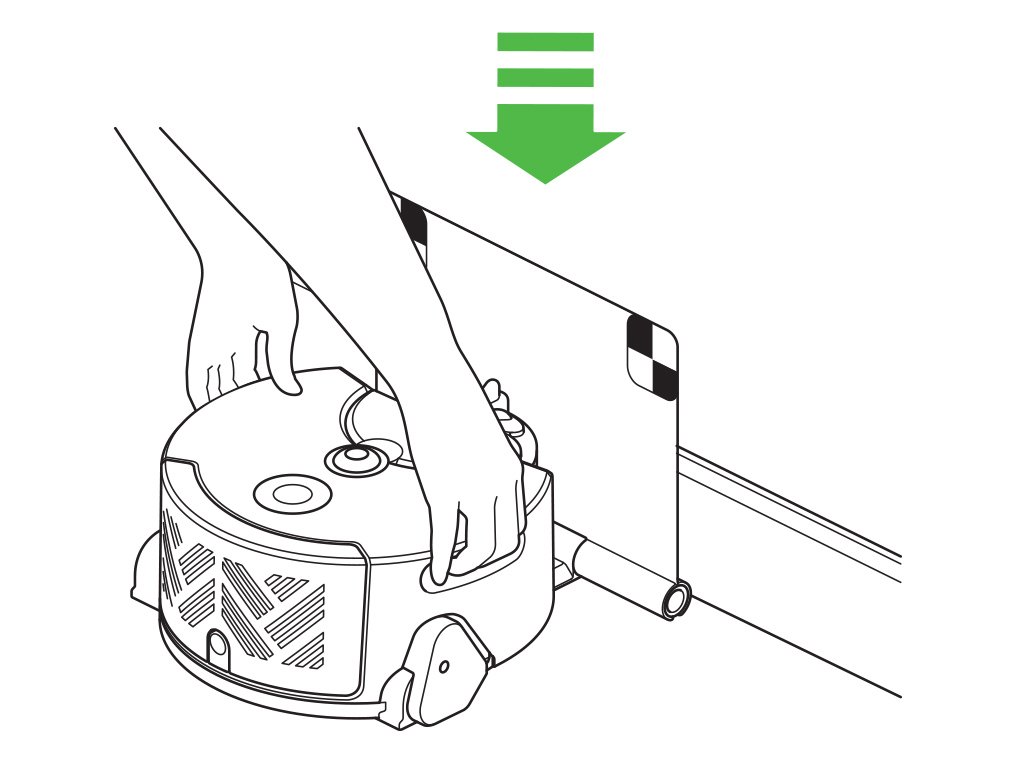
If the problem still persists, and your robot's Wi-Fi light is illuminated, there may be a problem with the Dyson Cloud. Please try again later.
Reseat the battery
To reseat the battery, you will need to remove the post-filter. Press in the filter release button and slide the filter cover up.
The post-filter can then be removed.

Use a Phillips screwdriver to undo the battery screw.

Remove the battery.

Wait 10 seconds before reinserting and securing the battery with the Philips screw.

Replace the post-filter and post-filter cover.

We recommend downloading the latest version of the Dyson Link app from your device's app store or marketplace. The Dyson Link app is available on the App Store for iOS devices and the Google Play Store for Android devices.
Your robot's indicator lights
For information on your robot's lights, please watch the video or select the appropriate option below.
Battery lights
The battery lights indicate the state of your robot's battery charge.
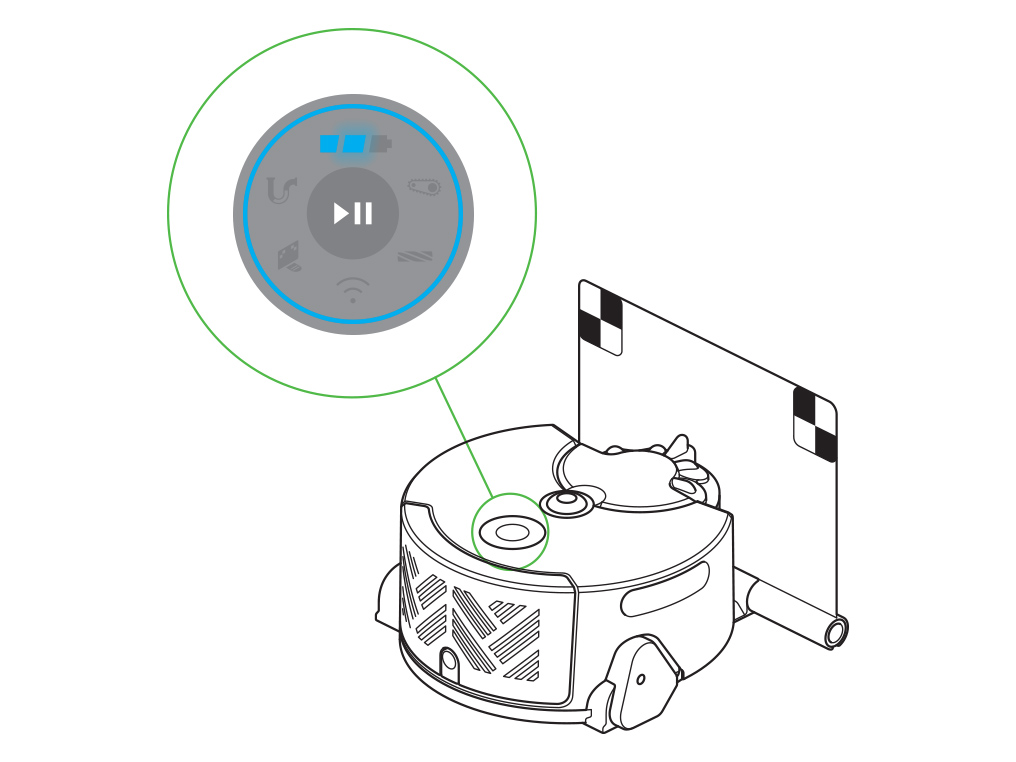
A pulsing battery light indicates that your robot is charging. This will change to solid battery lights when your robot is fully charged.

A single flashing battery light indicates that you robot is low on charge and returning to its clean start location.
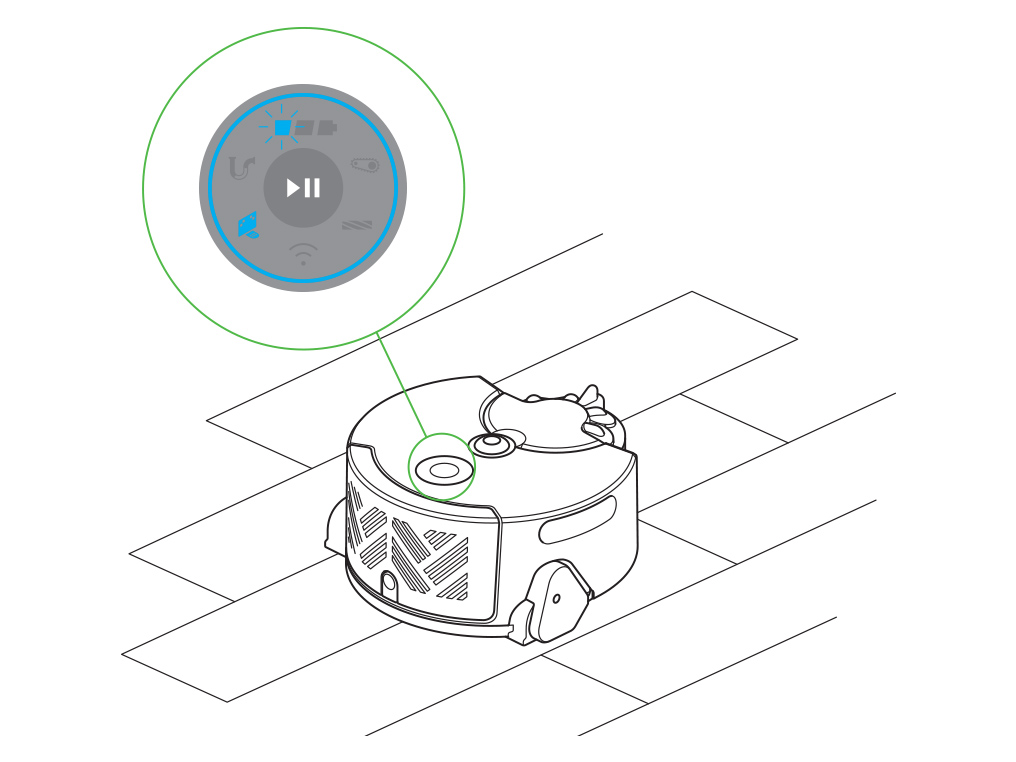
Cleaning the contacts
Carefully place your robot upside down on a soft surface.
This will avoid damaging the camera and sensors.
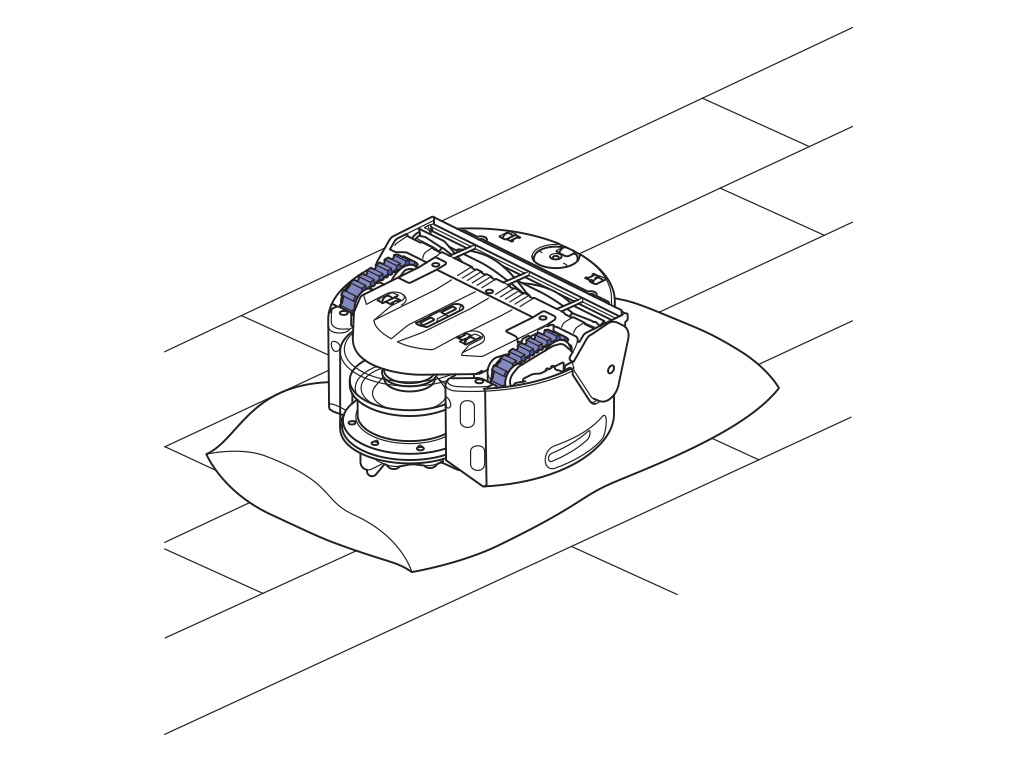
Clean the metal contacts underneath the robot with a soft, dry microfibre cloth.
Do not use cleaning fluids, liquids or sprays of any kind.
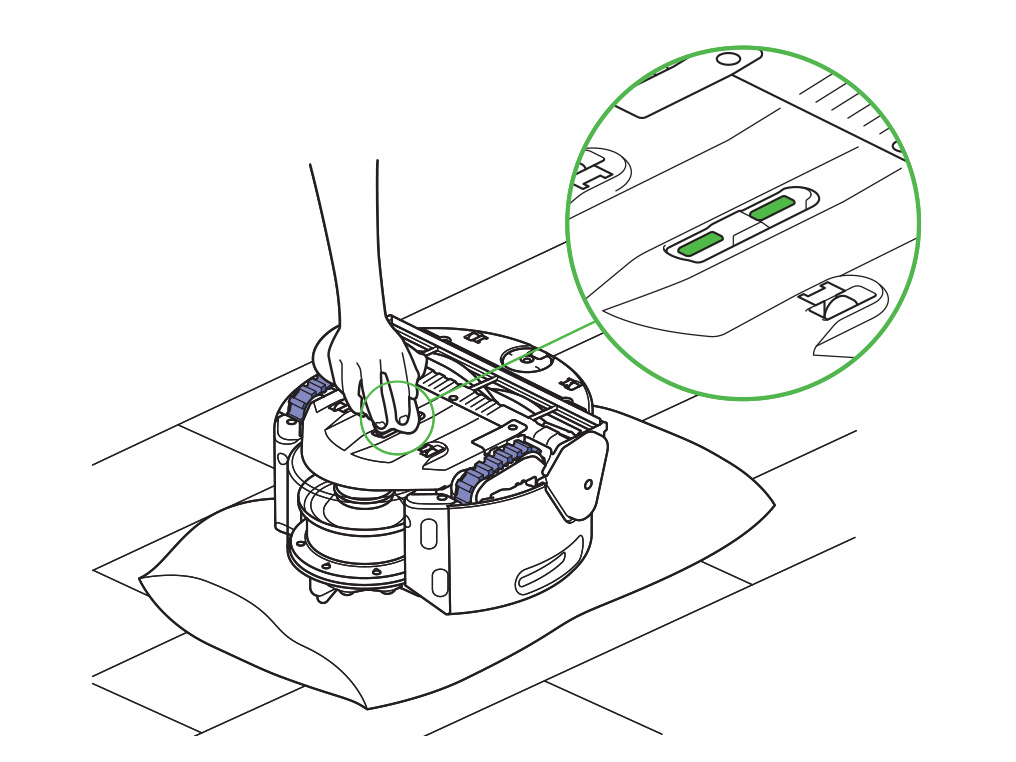
Wipe the metal contacts on the dock with a soft, dry microfibre cloth to clean.
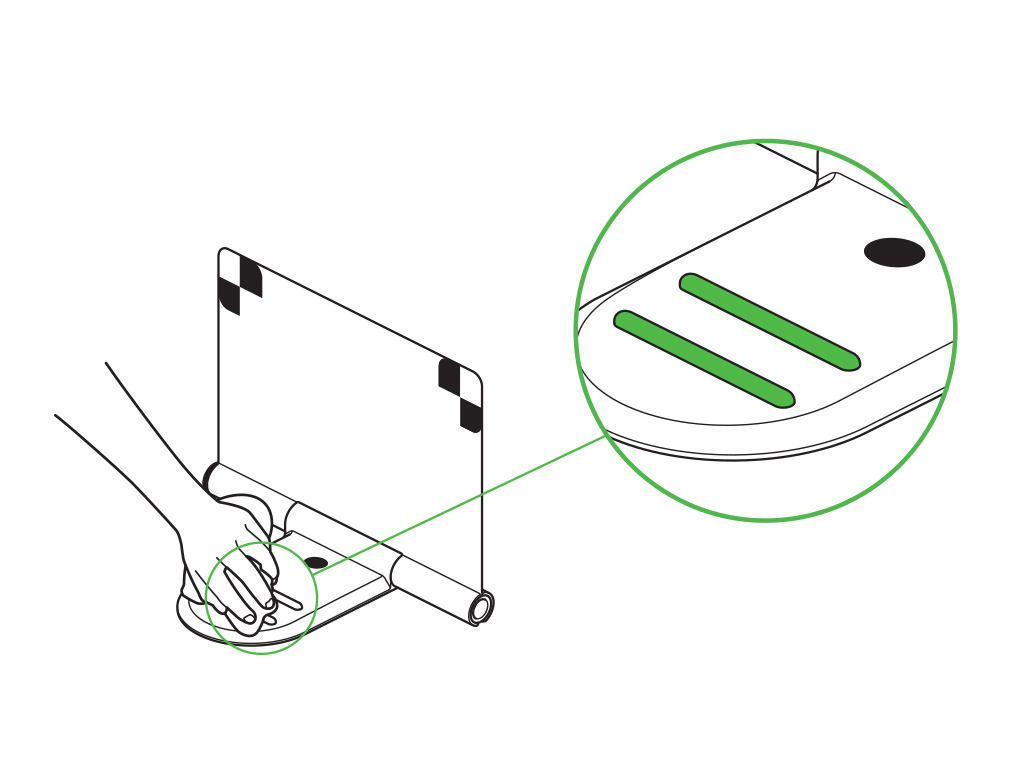
Place the robot on the dock with the clear bin facing the wall.
The battery light should illuminate to indicate that your robot is charging.
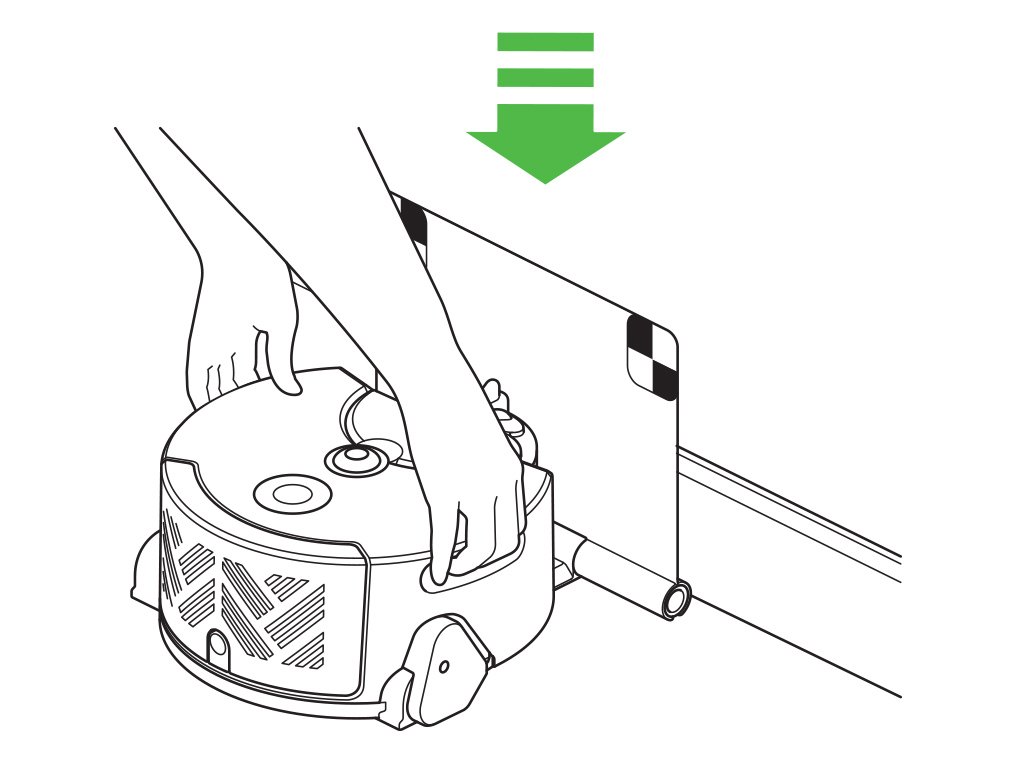
Please select the appropriate option
Failed to return
If your robot encounters a problem during the clean and is unable to continue it will display an Amber ring and an additional light.
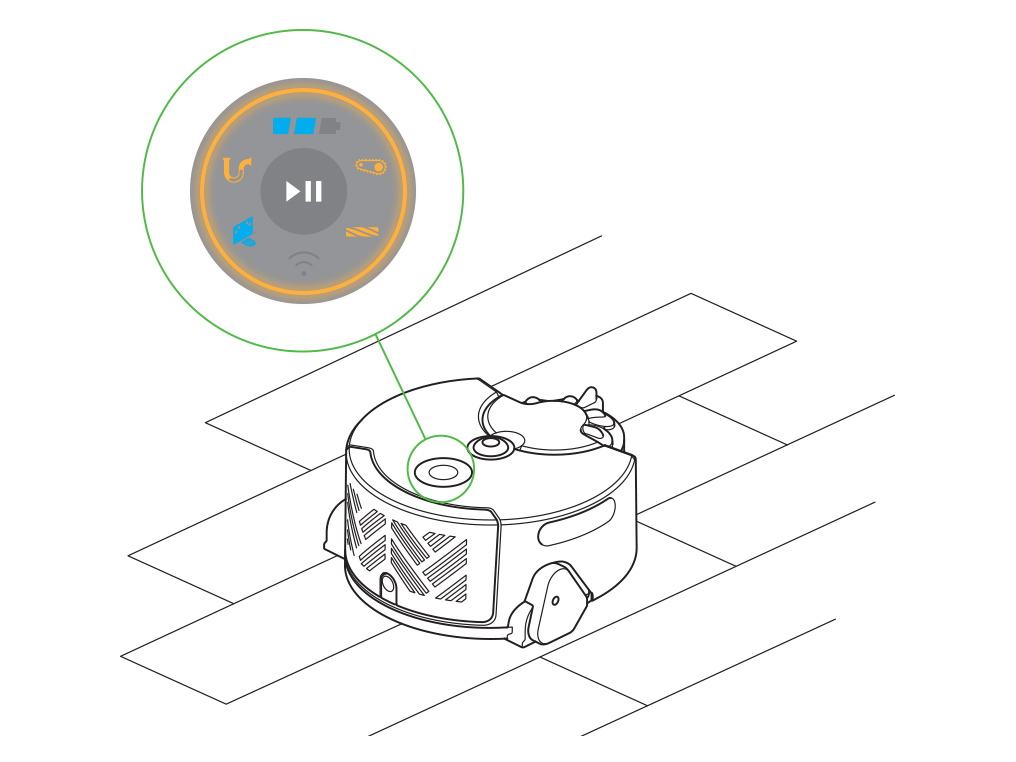
If your robot does not display any light, then it is likely that your robot was unable to return to dock to recharge and has shut down when its battery became low.
This can be caused by a combination of the robot becoming lost, a change in ambient lighting, the sensors needing to be cleaned or the room not being prepared correctly. Each of which will need to be checked.
The location of the dock may also need to be reconsidered.
Ambient lighting
Your robot will compensate for low light by using its LEDs to selectively illuminate dark areas. It is not designed to operate in complete darkness.
Make sure your robot has adequate illumination to navigate by for the duration of the clean.
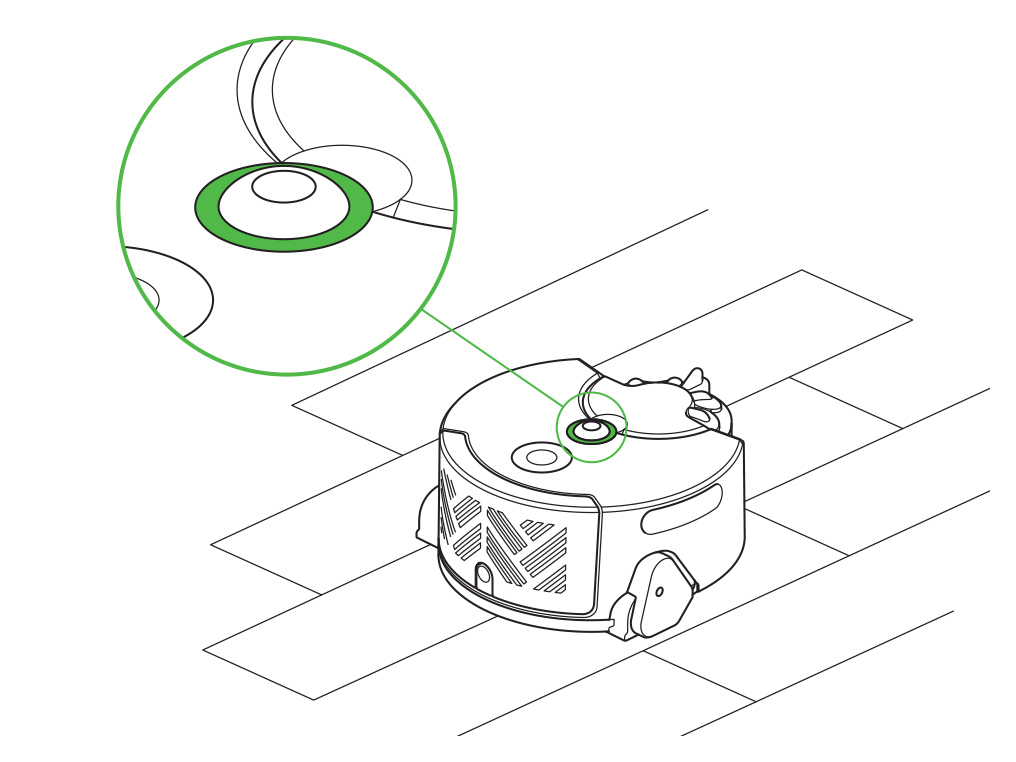
Cleaning the sensors
You should check all sensor covers and the navigational camera for dirt, dust, fingerprints and smears each time your robot completes a clean.
Wipe the sensor covers and navigational camera with a soft, dry microfibre cloth to clean.
Do not use cleaning fluids, liquids or sprays of any kind.
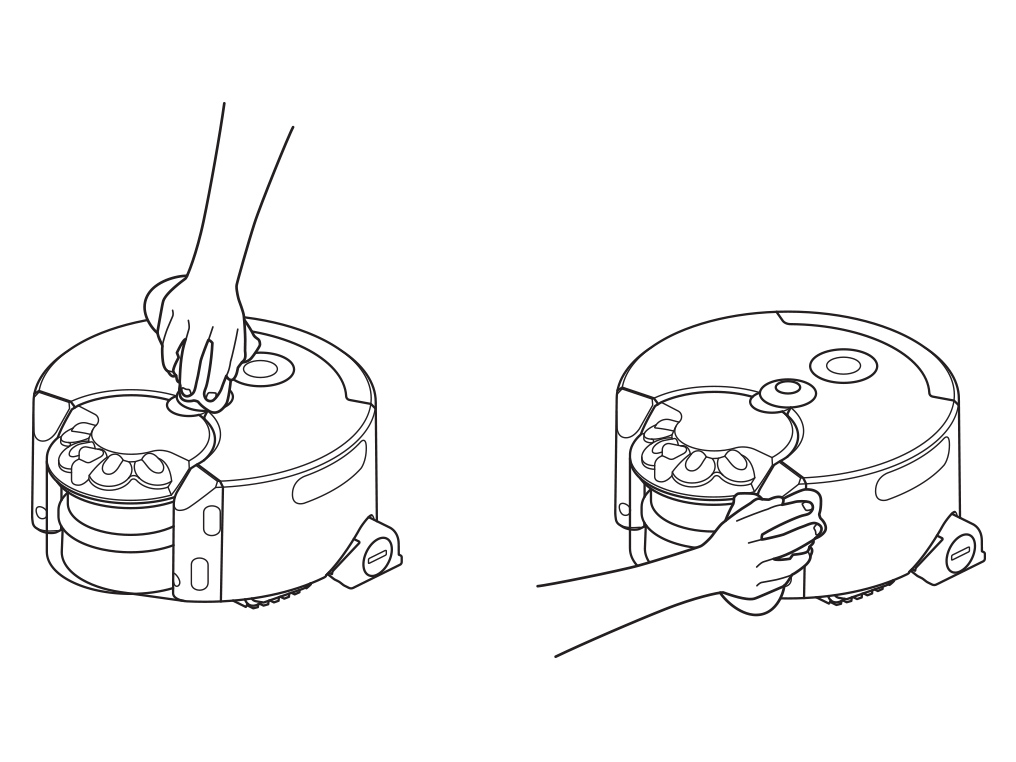
Preparing your home
Each time you begin a clean, we recommend you:
- Remove thin rugs or loose items that your robot may suck up.
- Tidy obstacles such as shoe laces or thin cables that may become entangled in the brush bar.
- Clean any liquid spills or sharp items that may cause damage to your robot.
- Ensure that there are no items such as bags or shoes within 10cm of any drops in the room.
- Ensure that there is adequate lighting in all areas - including those already cleaned - for the duration of the clean.

Dock placement
Select a location where your dock will have a 50cm radius clear of other objects. This should include above your robot's dock, too.
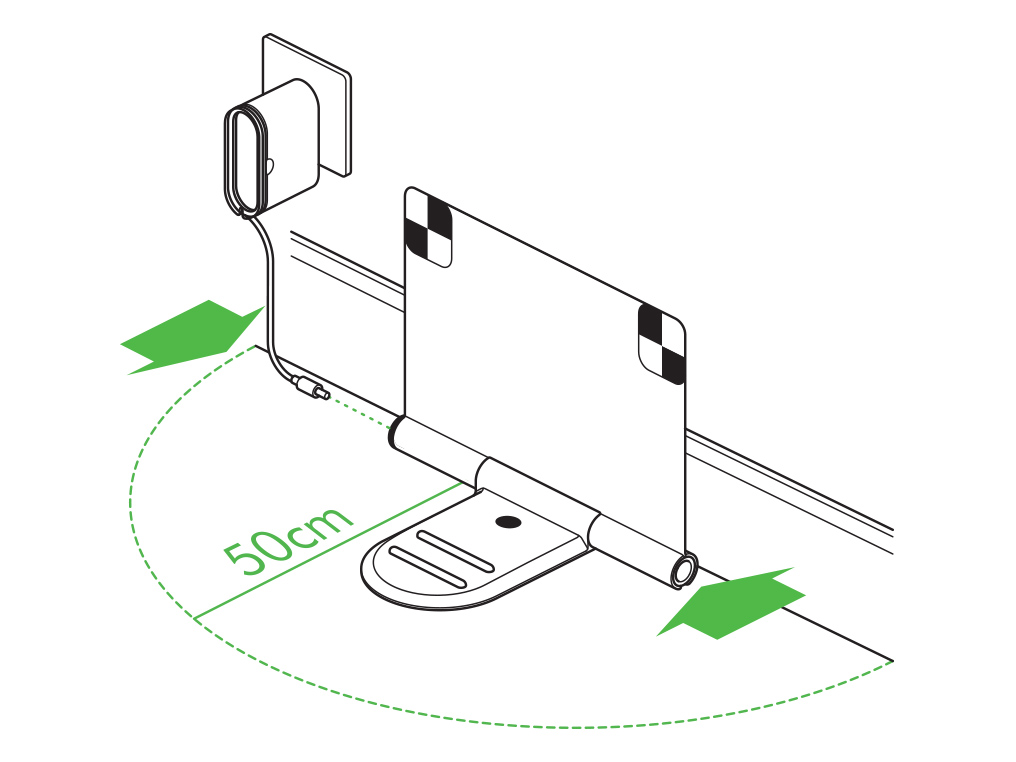
You should choose a location close to your Wi-Fi router, to avoid connection issues.
We'd recommend a location close to the centre of your home, as this can lead to more reliable cleans.
We'd also recommend an area with sufficient lighting, although not a location in direct sunlight.
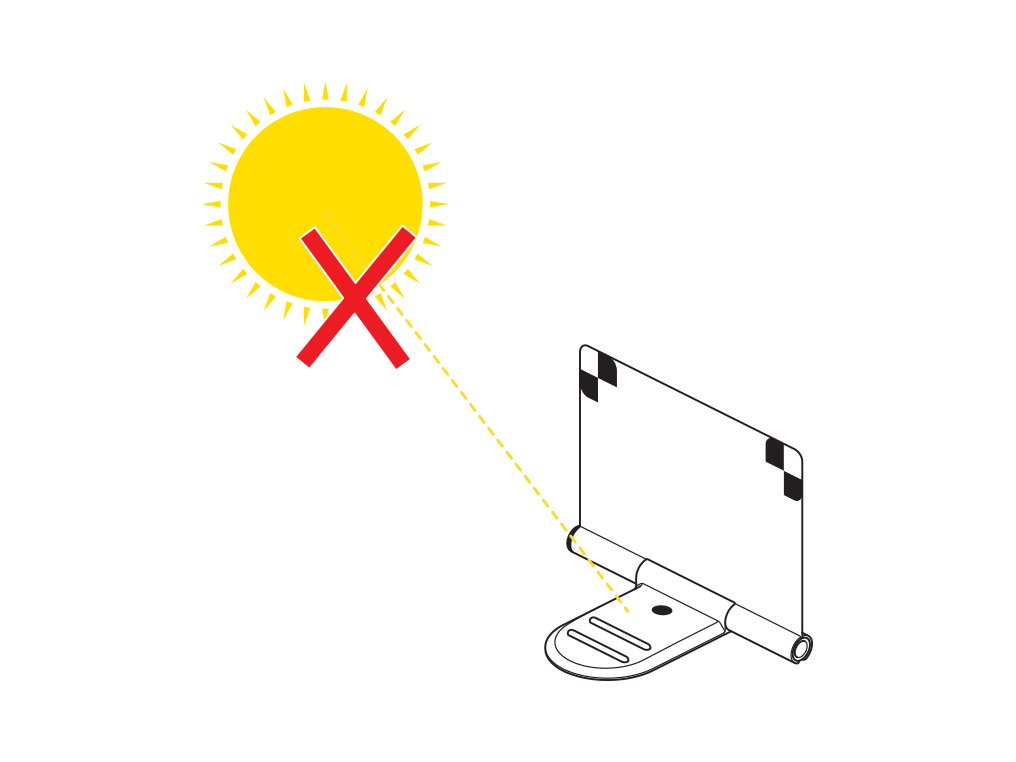
Docking failure
Your robot will complete docking when it can detect power on its dock contacts.
Make sure your dock is powered, indicated by the blue light on your dock.
Check that your dock is fully open and mounted on a level base so that it cannot easily move.
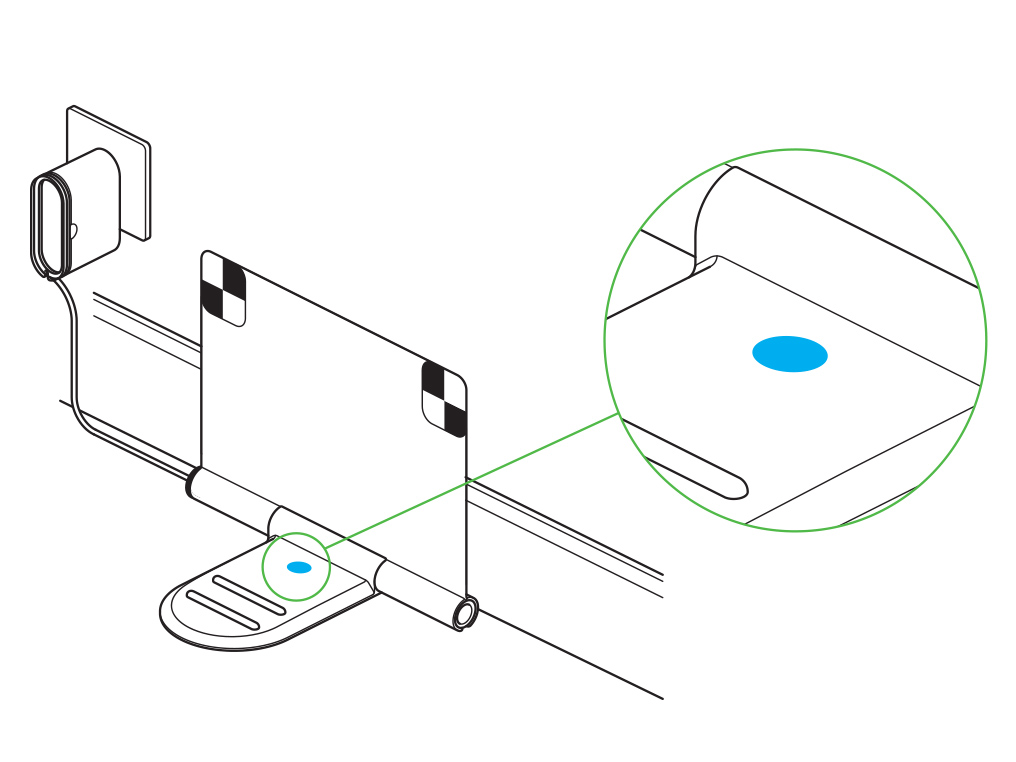
Check the dock
Your robot uses its camera to identify and align itself with its docking targets.
Make sure your robot can easily see its docking targets from all angles.
Check that your robot's dock has not moved during the clean.
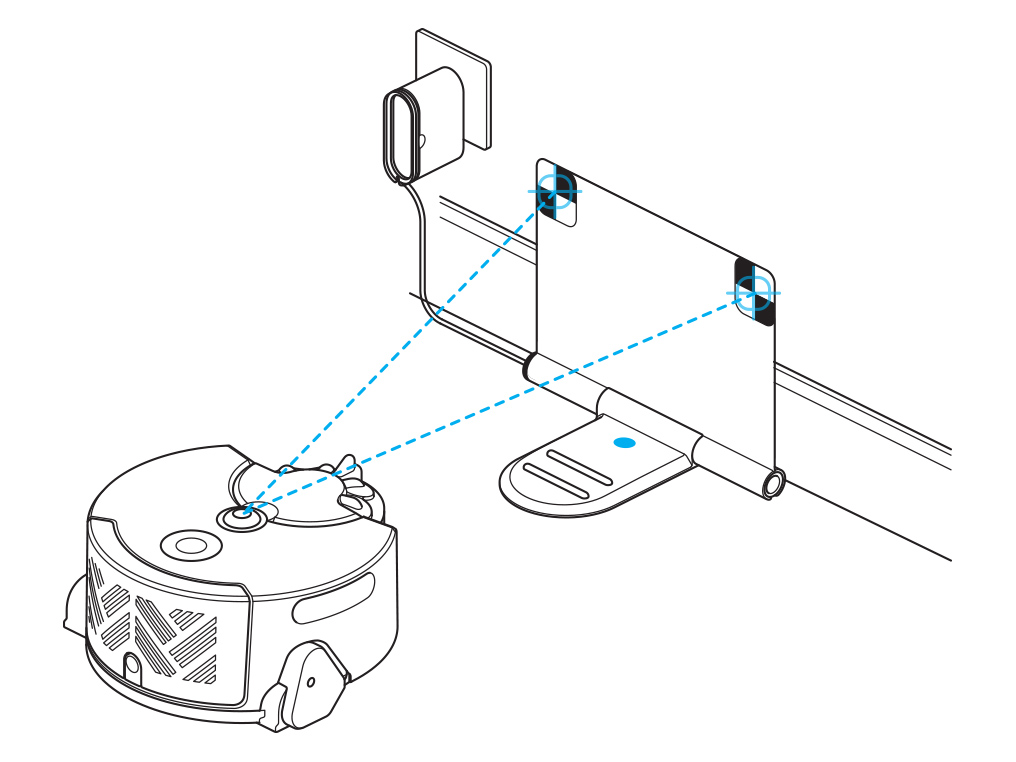
Your robot needs room to manoeuver in front of the dock.
Provide at least 50cm of clear, level space around the dock.
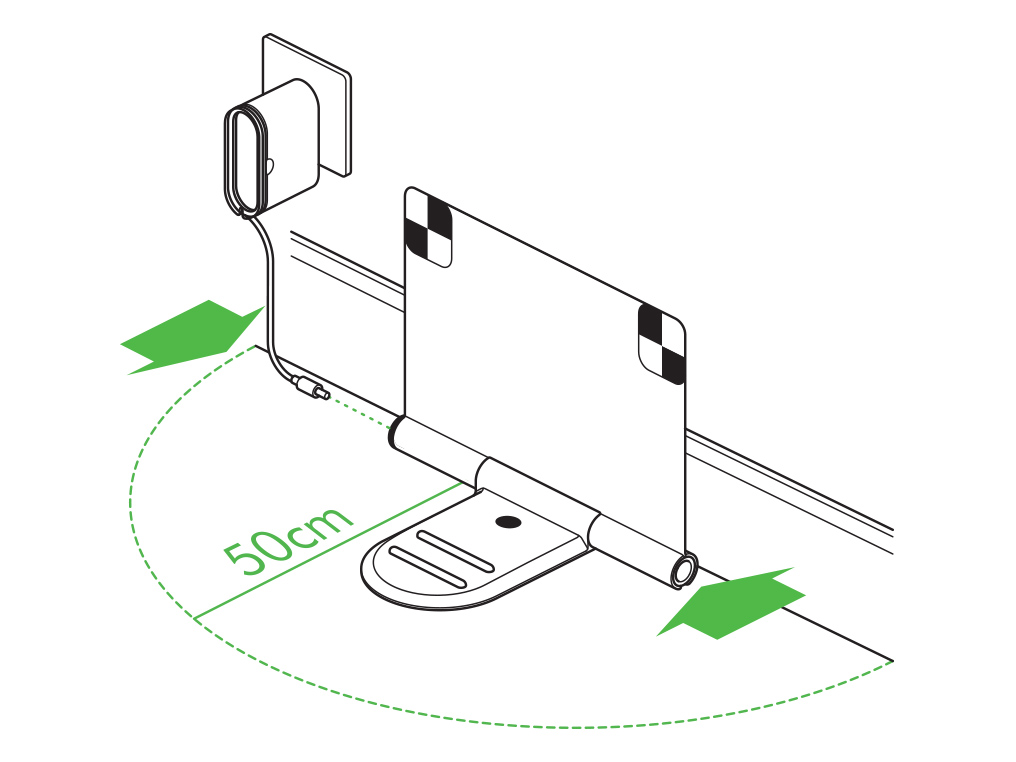
Cleaning the contacts
Carefully place your robot upside down on a soft surface.
This will avoid damaging the camera and sensors.
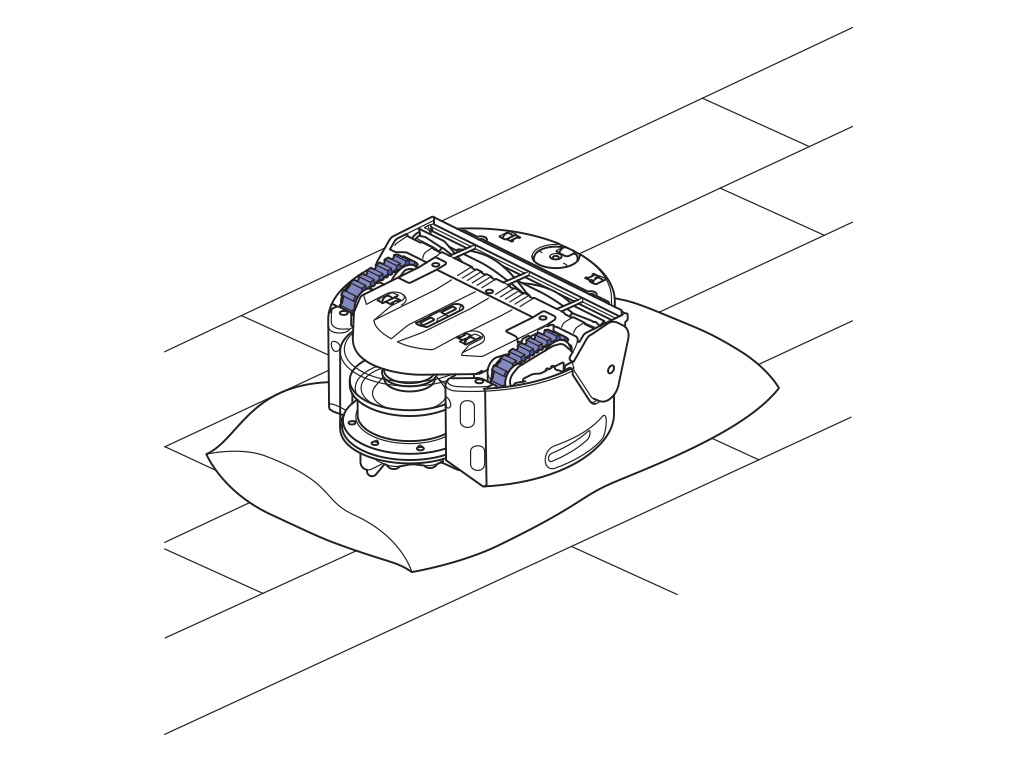
Clean the metal contacts underneath the robot with a soft, dry microfibre cloth.
Do not use cleaning fluids, liquids or sprays of any kind.
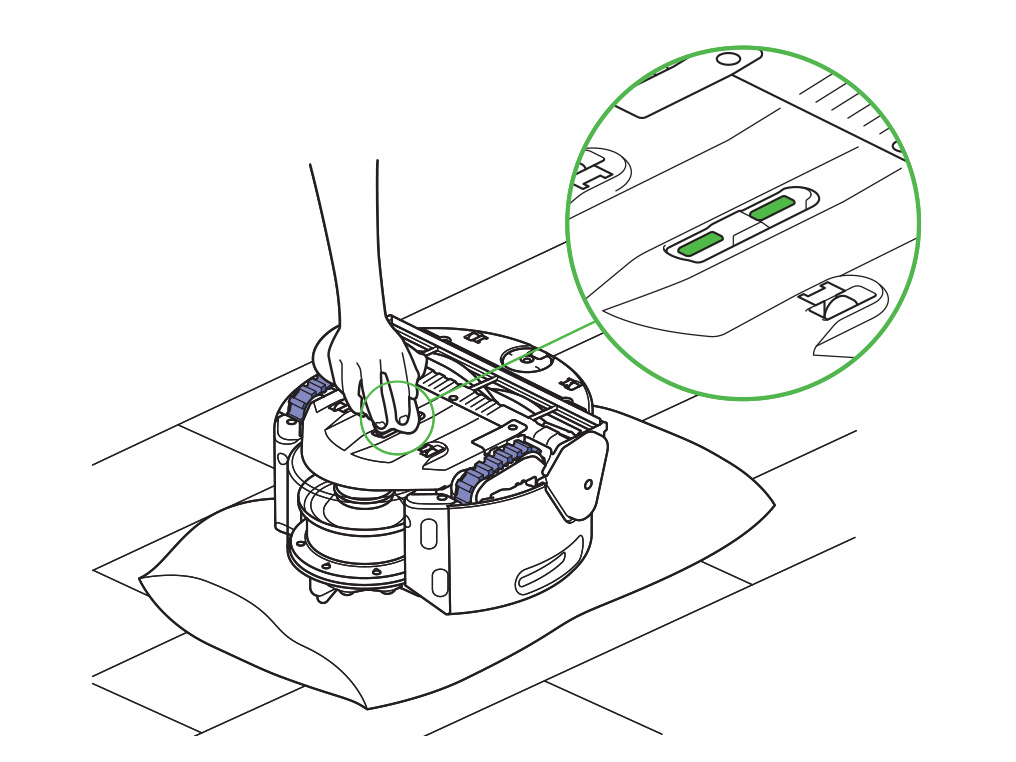
Wipe the metal contacts on the dock with a soft, dry microfibre cloth to clean.
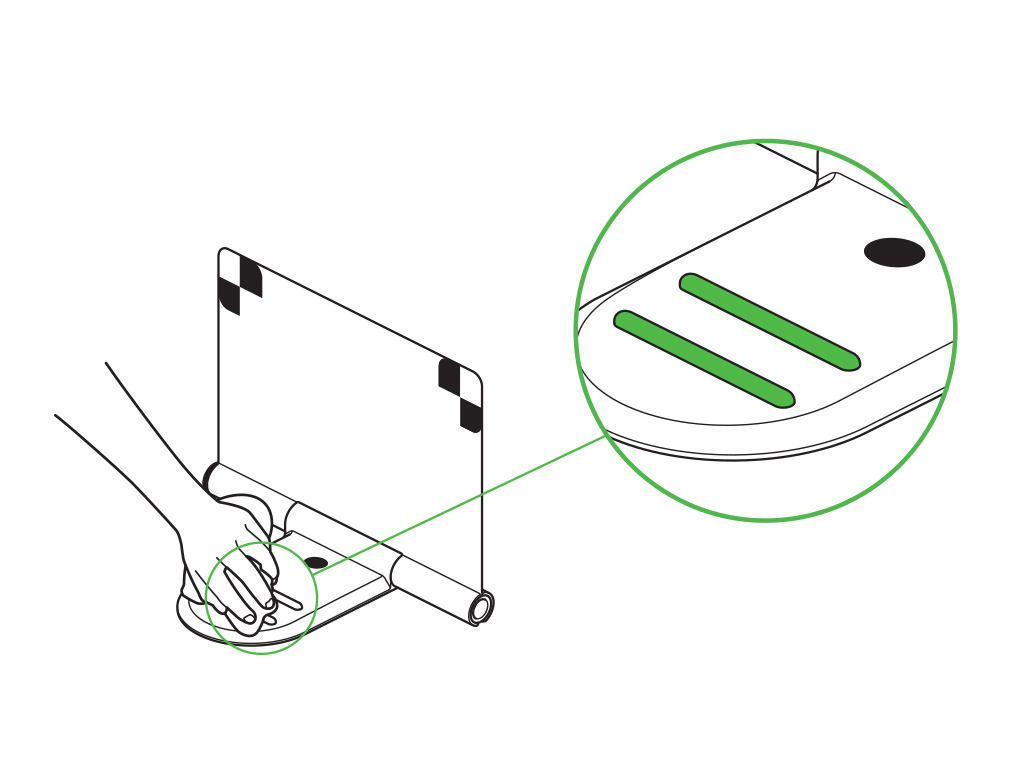
Place the robot on the dock with the clear bin facing the wall.
The battery light should illuminate to indicate that your robot is charging.
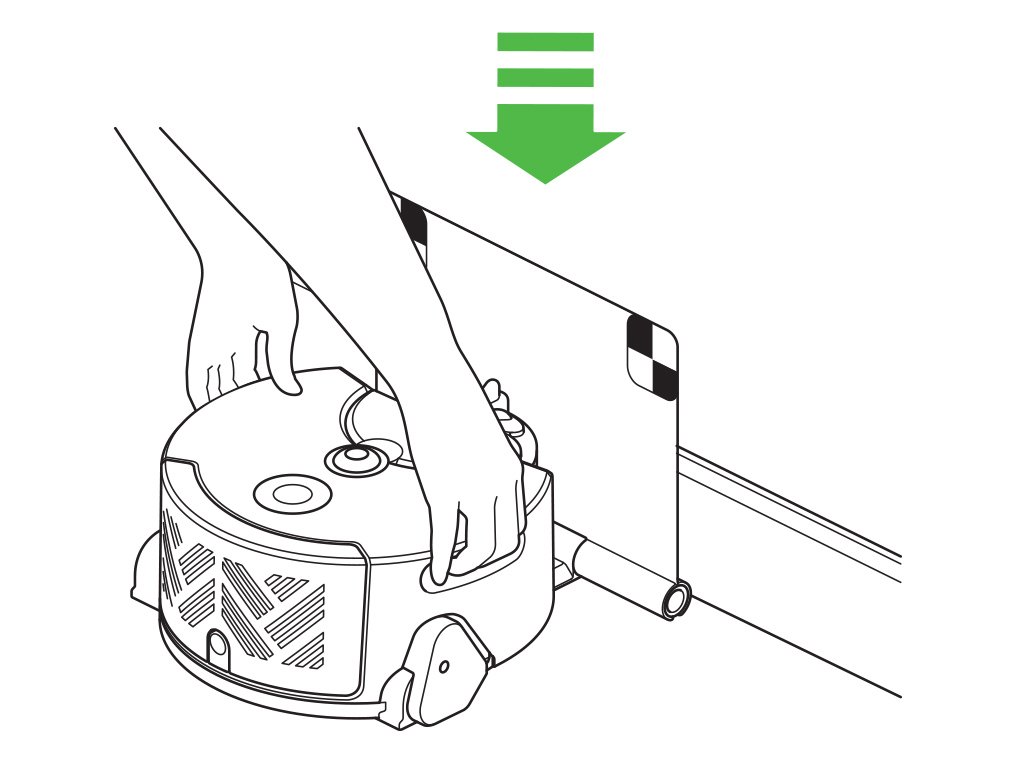
Start a clean
When you're ready to begin a clean, simply press and hold your robot's power button until the blue ring lights up.
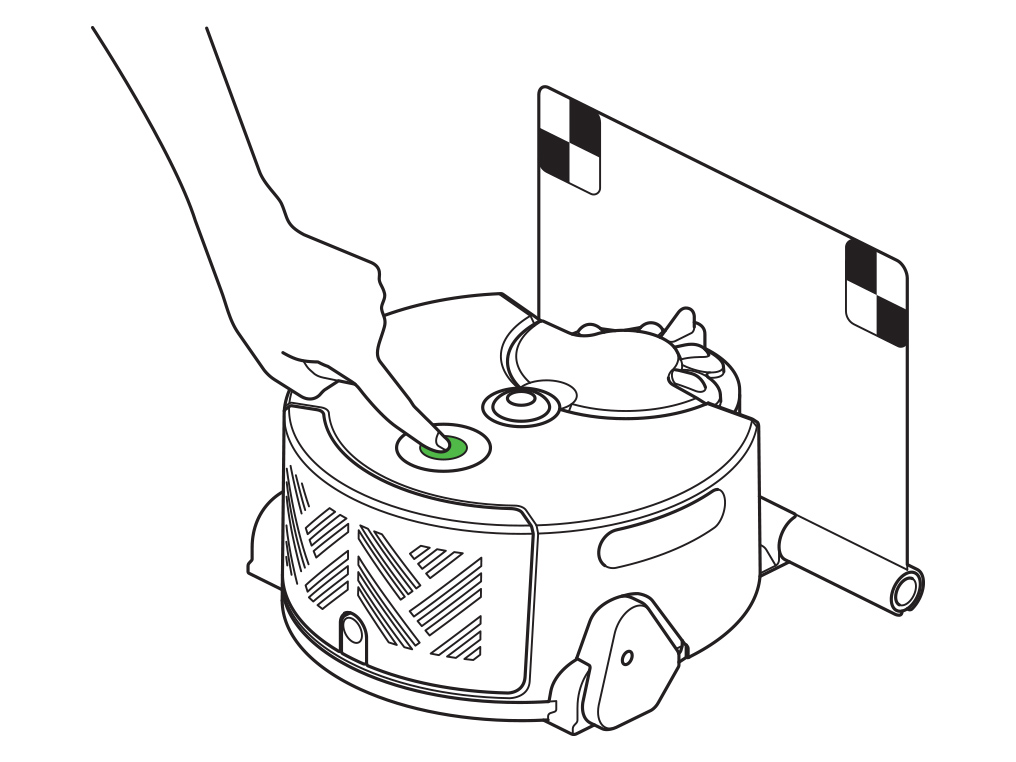
Alternatively, you can start a clean from the MyDyson™ app, by pressing the main button on your home screen. Select which vacuum power mode you want to use, then press the play button to start.
Testing the dock
If you would like your robot to return to the dock, you can tell it to stop the clean using the MyDyson™ app.
It will automatically navigate back onto the dock to charge, ready for its next clean.
Robot is lost
If your robot encounters a problem during the clean and is unable to continue it will display an Amber ring and an additional light.
If your robot does not display any light, then it is likely that your robot was unable to return to dock to recharge and has shut down when its battery became low.
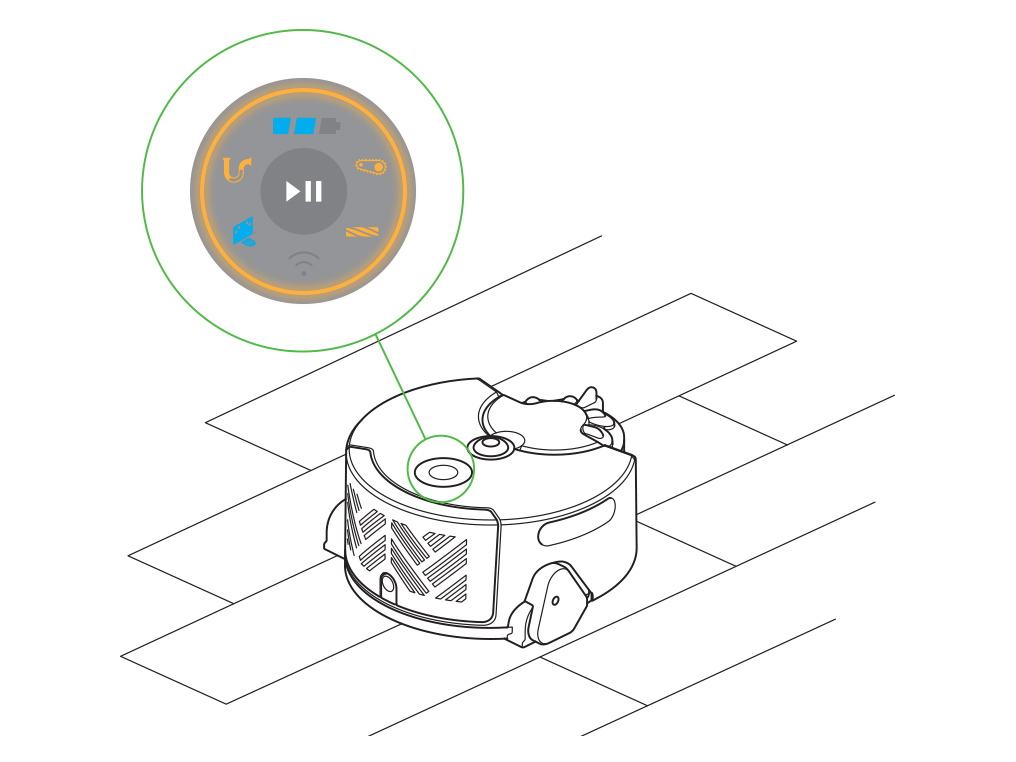
Which light is showing?
Failed to return
If your robot does not display any light, then it is likely that your robot was unable to return to dock to recharge and has shut down when its battery became low.
This can be caused by a combination of the robot becoming lost, a change in ambient lighting, the sensors needing to be cleaned or the room not being prepared correctly. Each of which will need to be checked.
The location of the dock may also need to be reconsidered.
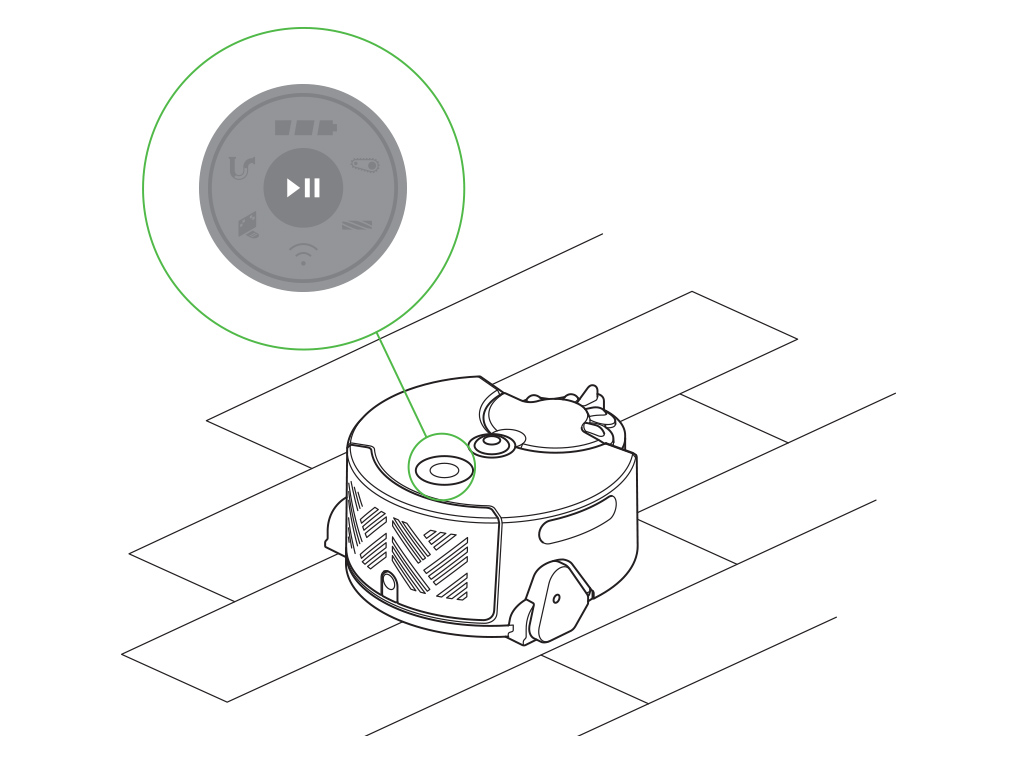
Ambient lighting
Your robot will compensate for low light by using its LEDs to selectively illuminate dark areas. It is not designed to operate in complete darkness.
Make sure your robot has adequate illumination to navigate by for the duration of the clean.
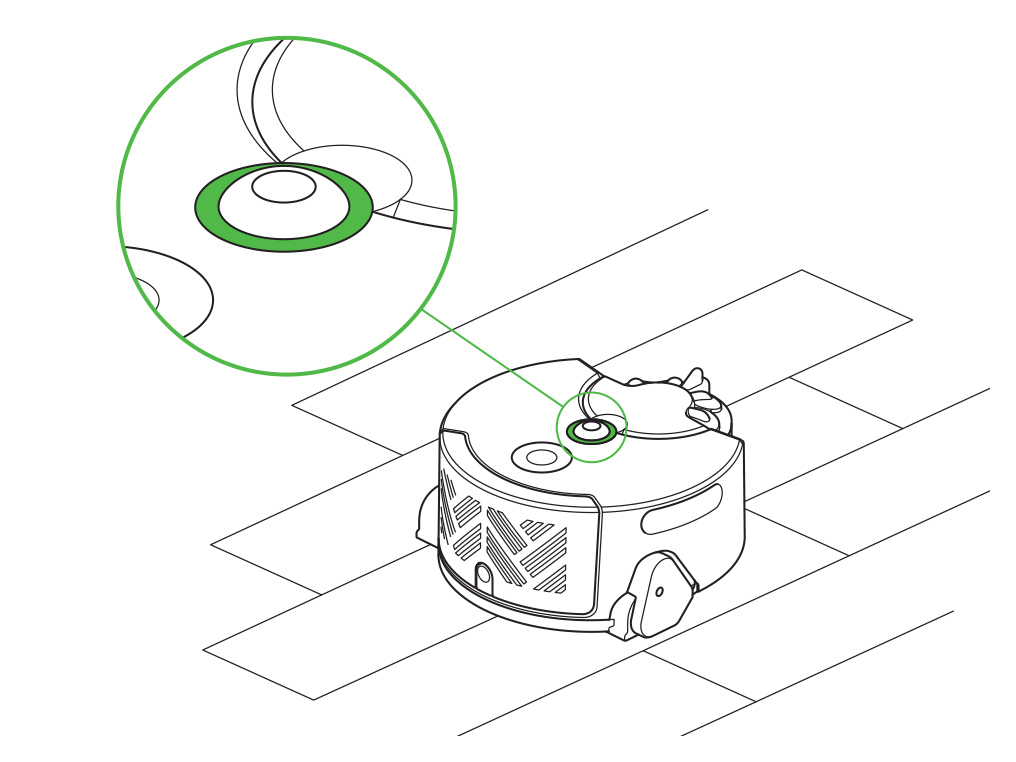
Cleaning the sensors
You should check all sensor covers and the navigational camera for dirt, dust, fingerprints and smears each time your robot completes a clean.
Wipe the sensor covers and navigational camera with a soft, dry microfibre cloth to clean.
Do not use cleaning fluids, liquids or sprays of any kind.
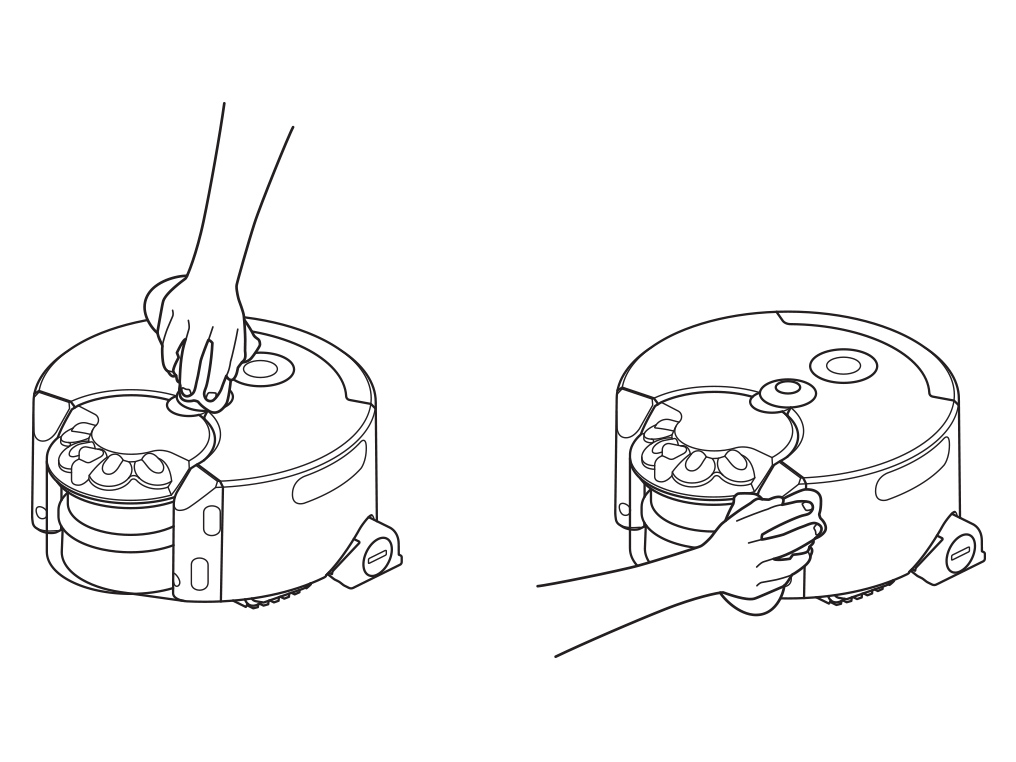
Preparing your home
Each time you begin a clean, we recommend you:
- Remove thin rugs or loose items that your robot may suck up.
- Tidy obstacles such as shoe laces or thin cables that may become entangled in the brush bar.
- Clean any liquid spills or sharp items that may cause damage to your robot.
- Ensure that there are no items such as bags or shoes within 10cm of any drops in the room.
- Ensure that there is adequate lighting in all areas - including those already cleaned - for the duration of the clean.

Dock placement
Select a location where your dock will have a 50cm radius clear of other objects. This should include above your robot's dock, too.
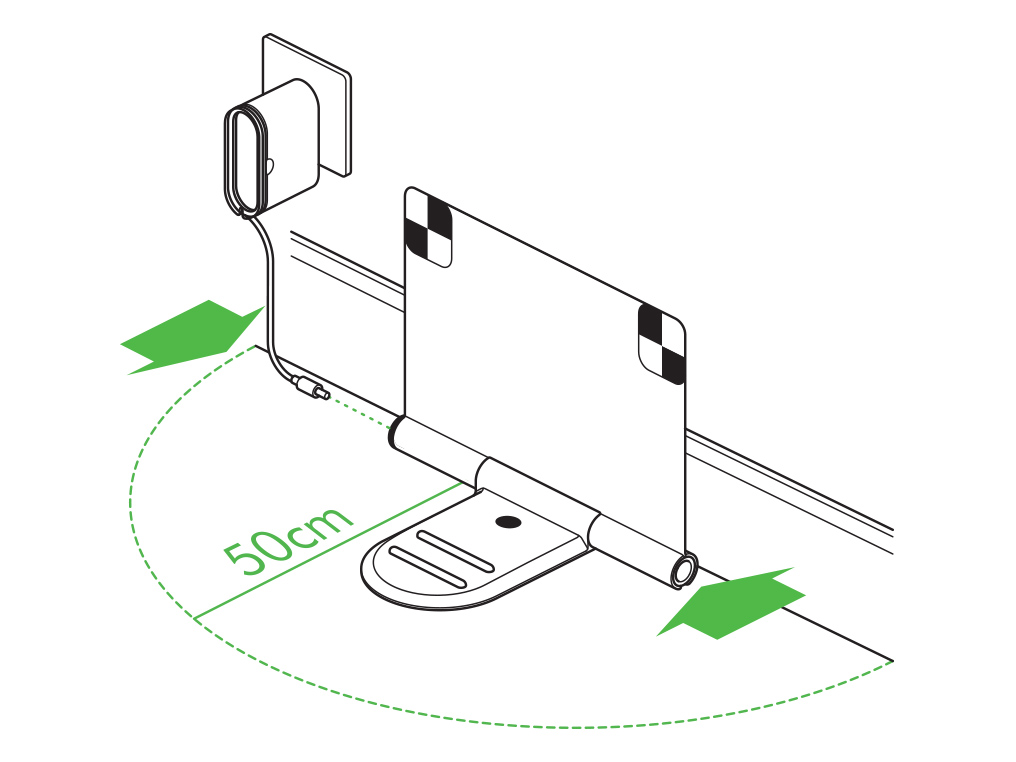
You should choose a location close to your Wi-Fi router, to avoid connection issues.
We'd recommend a location close to the centre of your home, as this can lead to more reliable cleans.
We'd also recommend an area with sufficient lighting, although not a location in direct sunlight.
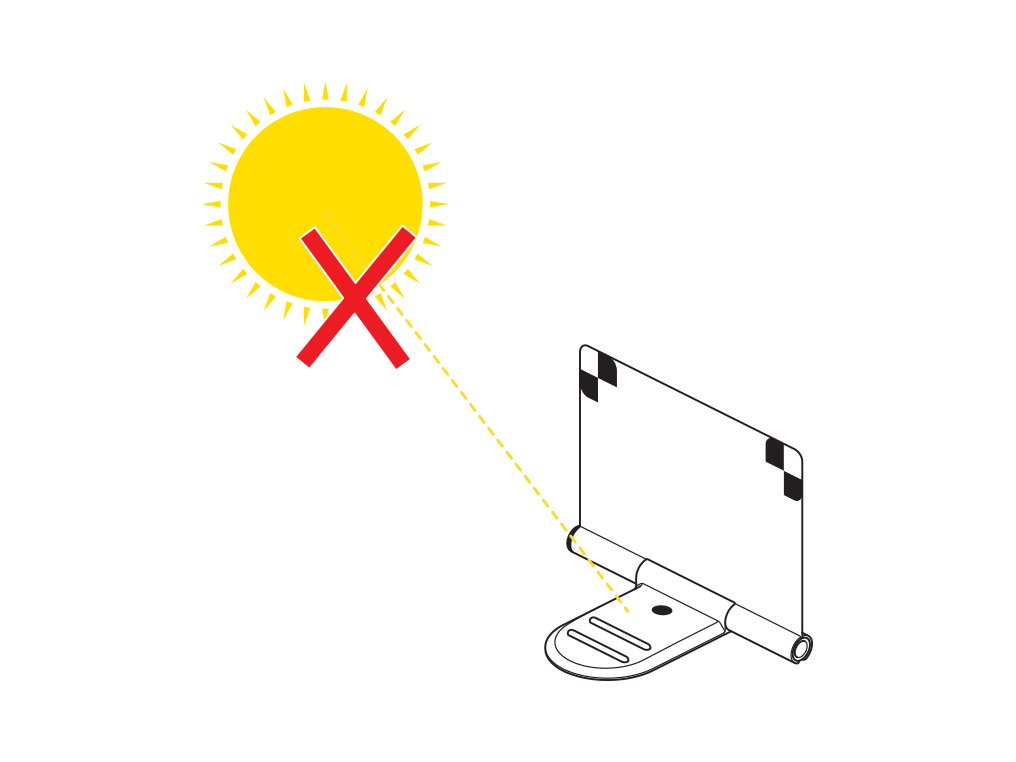
Relocate your robot
If you observe your robot moving strangely during the clean, such as driving randomly or rotating on the spot, it may have become lost.
If so, pause and move your robot to its start location or slightly in front of its dock. Then press the power button to resume the clean.
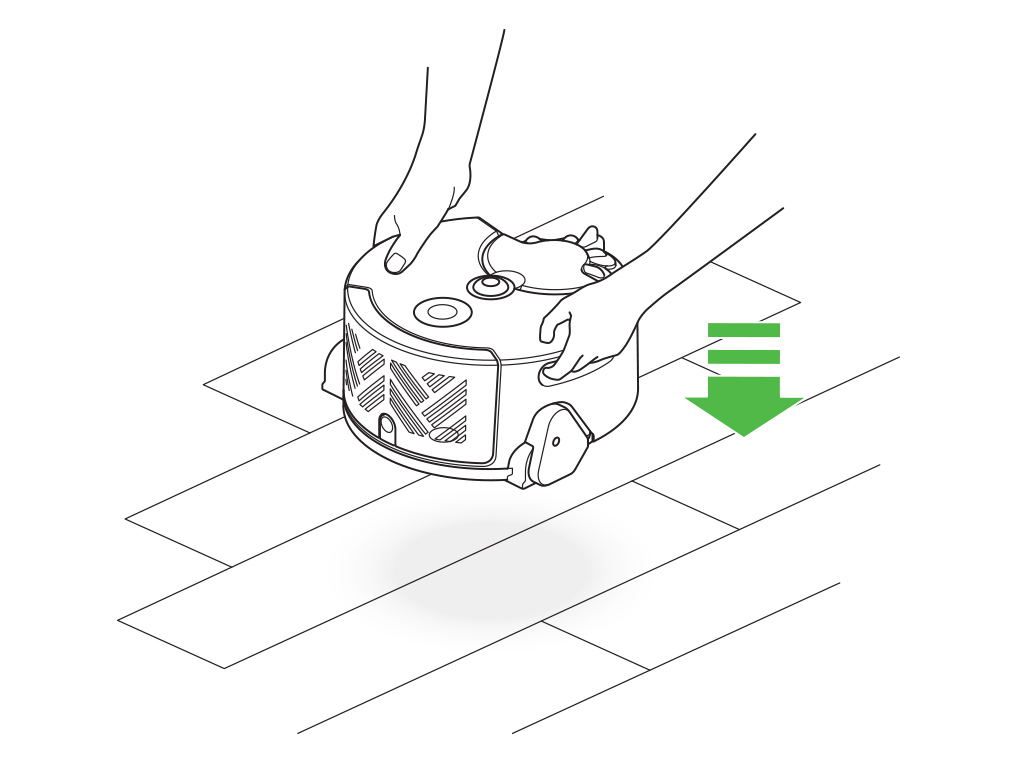
If the robot continues to become lost in the same area, please ensure there is adequate lighting throughout, the robot's sensors are clean and that the room prepared before the start of the clean.
The location of the dock may also need to be reconsidered.
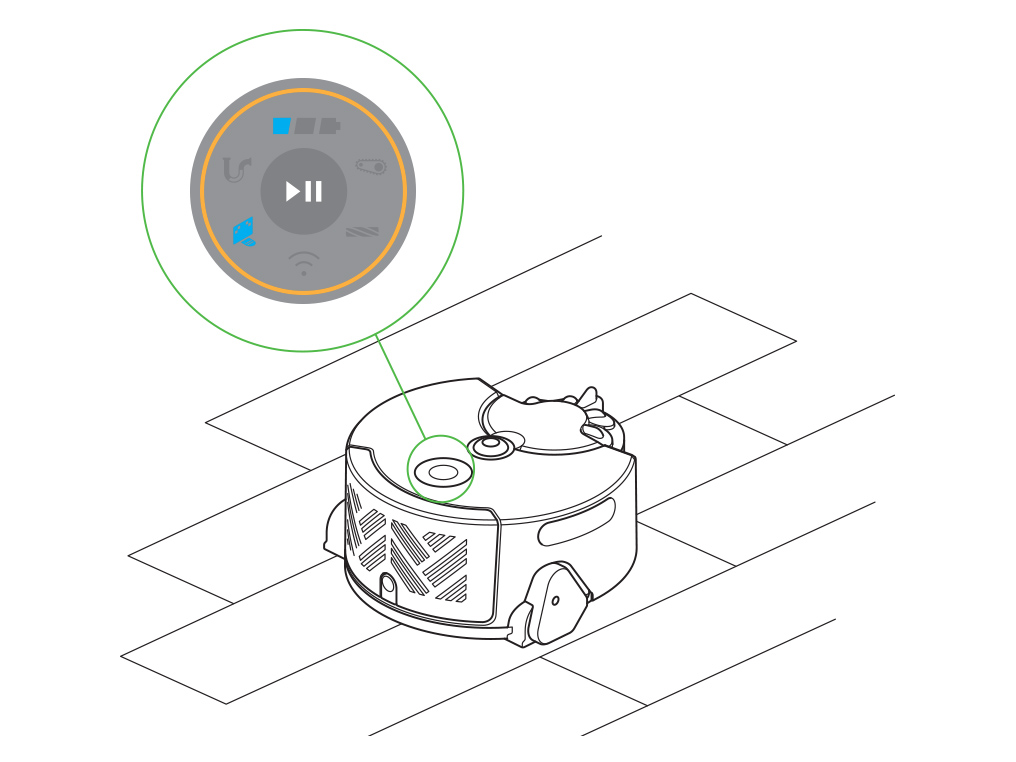
Ambient lighting
Your robot will compensate for low light by using its LEDs to selectively illuminate dark areas. It is not designed to operate in complete darkness.
Make sure your robot has adequate illumination to navigate by for the duration of the clean.
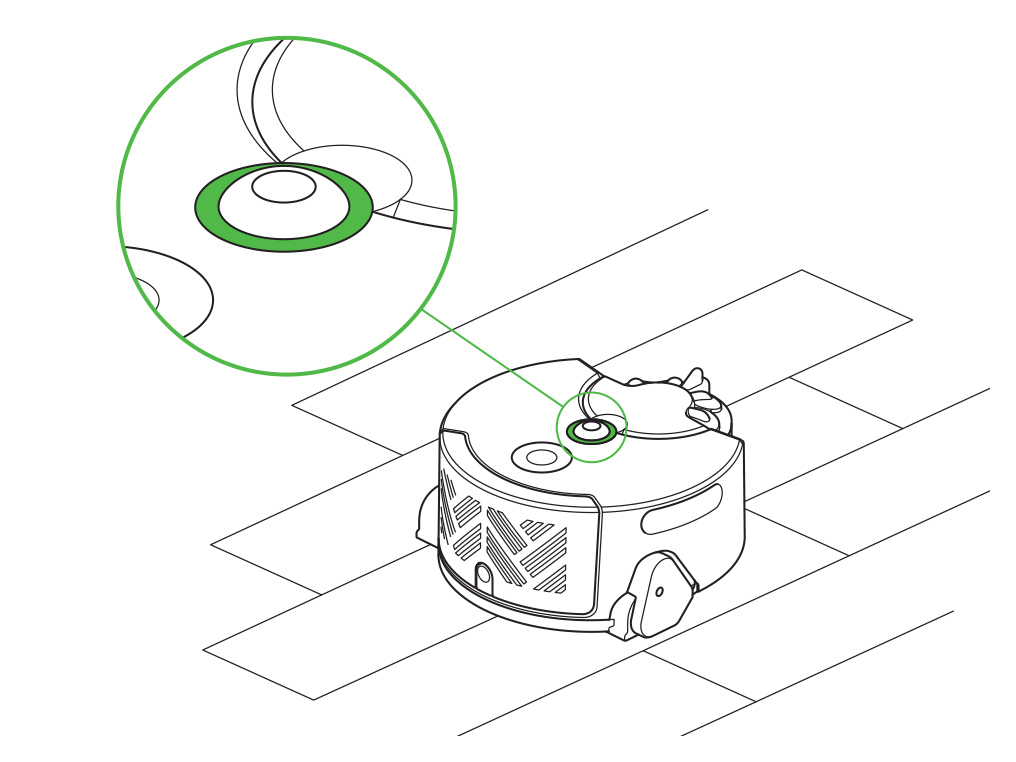
Cleaning the sensors
You should check all sensor covers and the navigational camera for dirt, dust, fingerprints and smears each time your robot completes a clean.
Wipe the sensor covers and navigational camera with a soft, dry microfibre cloth to clean.
Do not use cleaning fluids, liquids or sprays of any kind.
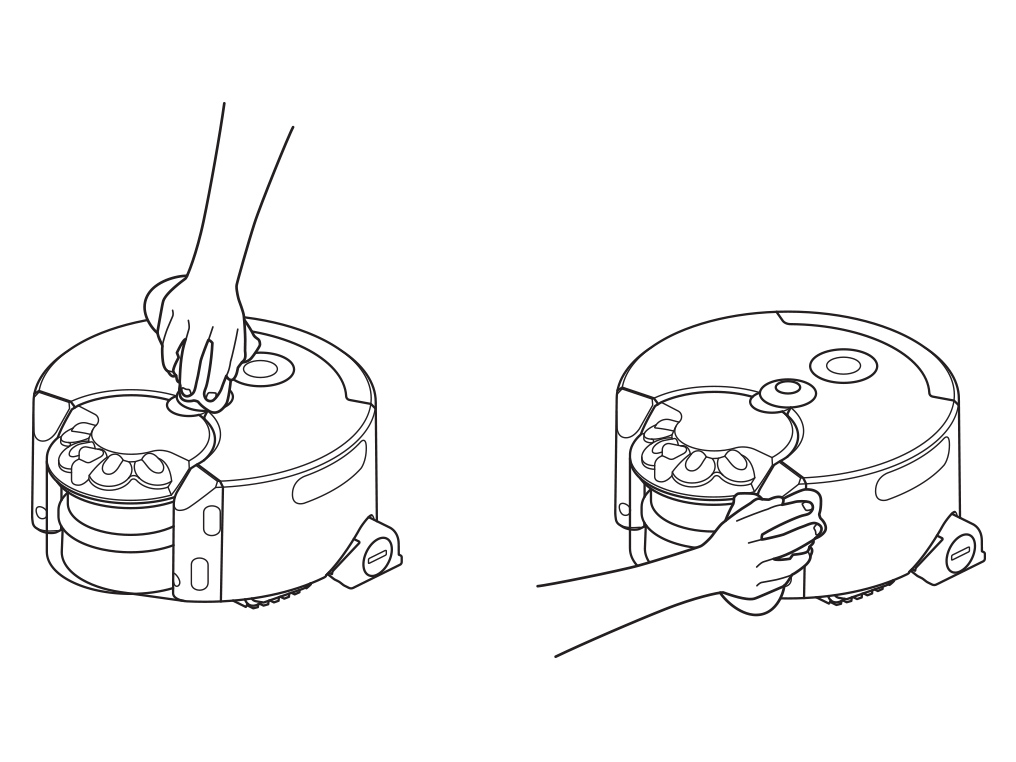
Preparing your home
Each time you begin a clean, we recommend you:
- Remove thin rugs or loose items that your robot may suck up.
- Tidy obstacles such as shoe laces or thin cables that may become entangled in the brush bar.
- Clean any liquid spills or sharp items that may cause damage to your robot.
- Ensure that there are no items such as bags or shoes within 10cm of any drops in the room.
- Ensure that there is adequate lighting in all areas - including those already cleaned - for the duration of the clean.

Dock placement
Select a location where your dock will have a 50cm radius clear of other objects. This should include above your robot's dock, too.
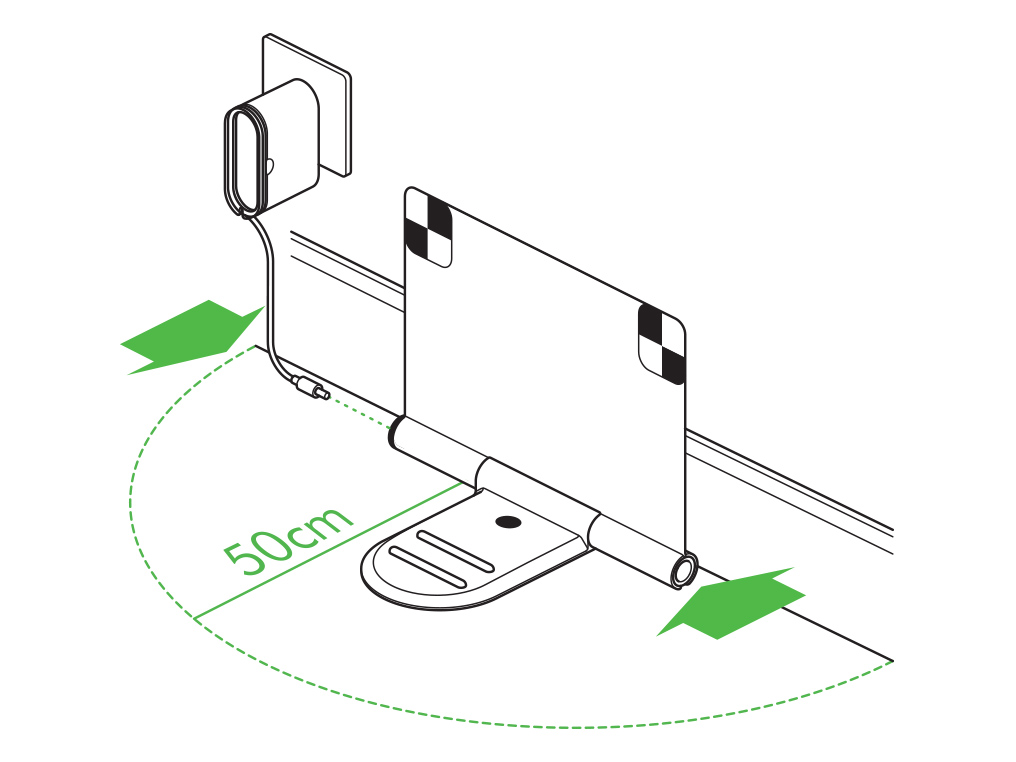
You should choose a location close to your Wi-Fi router, to avoid connection issues.
We'd recommend a location close to the centre of your home, as this can lead to more reliable cleans.
We'd also recommend an area with sufficient lighting, although not a location in direct sunlight.
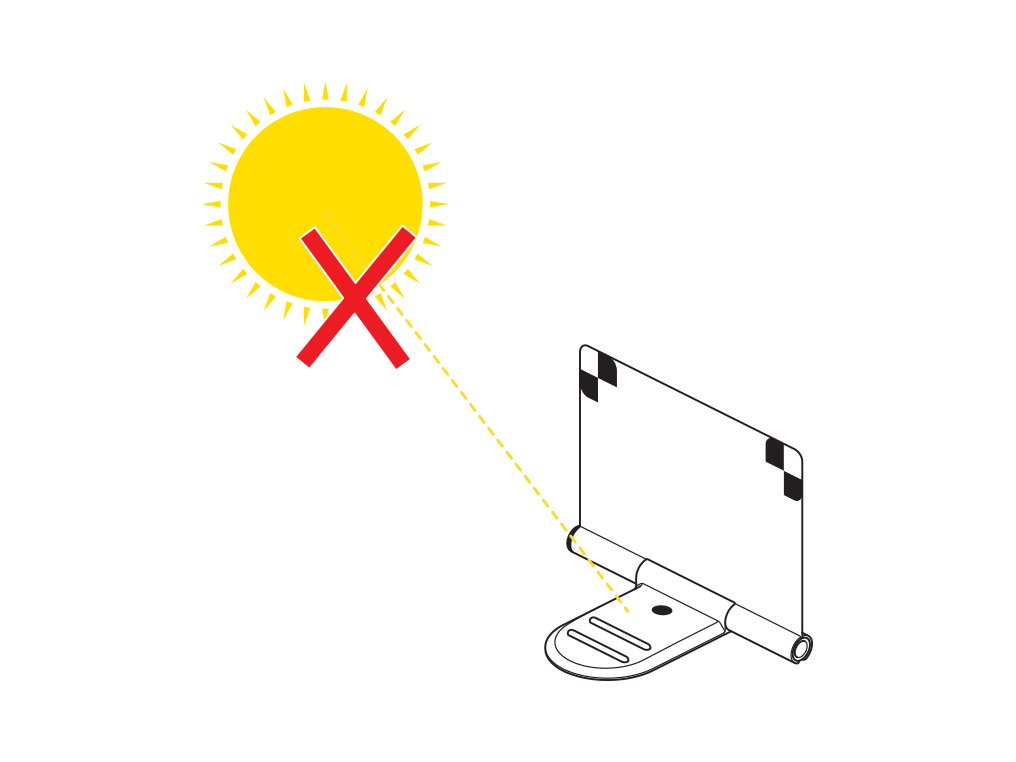
Automatic updates
If your robot is experiencing issues navigating around your home, please ensure that it is running the latest available software.
We release software updates regularly that improve reliability and add features to your robot.
How to enable automatic updates
The easiest way to ensure your robot is up to date is to enable automatic updates. This can be done by linking it to your home network via the Dyson Link app.
Once the robot is connected, you can check the Dyson Link app to see if automatic updates are enabled.
You can do this by tapping the gear icon in the top right of the screen and then selecting "Your robot's settings". Scroll down the settings and ensure that the "Auto-update software" setting is selected.

Some features are only available on the latest version of the robot's software and the Dyson Link app.
Please select the appropriate option
On the dock
If a clean is started on the dock, the robot will be able to return mid-clean if it needs to recharge.
Please note that cleans scheduled in the MyDyson™ app can only start from the dock.
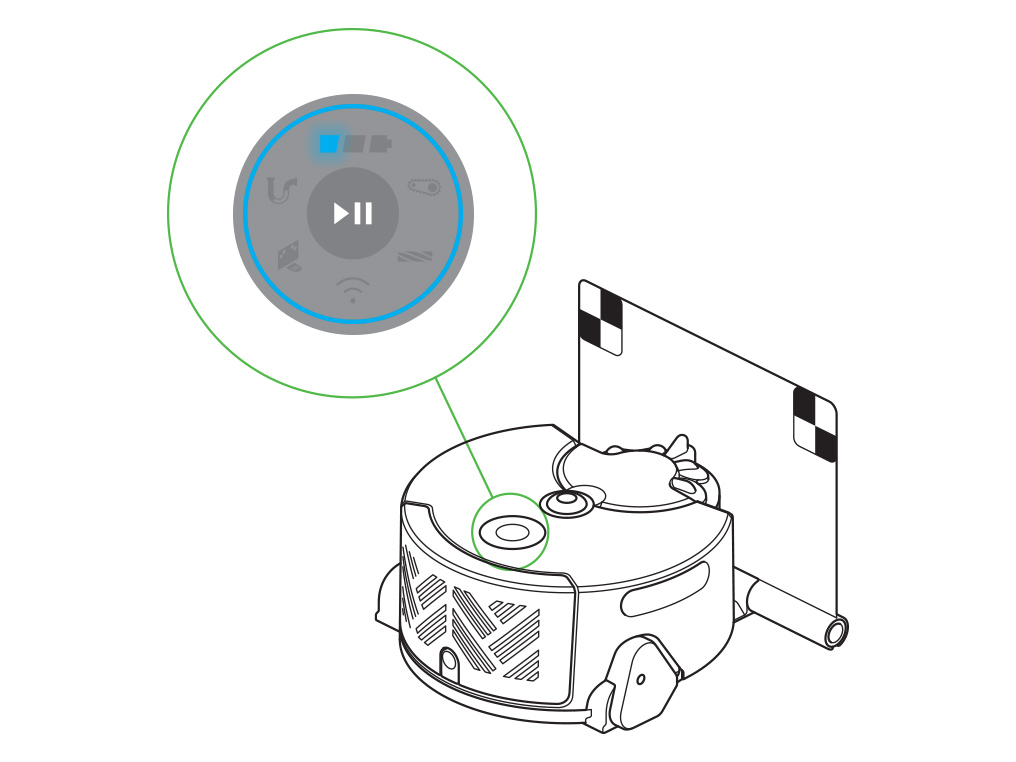
Spot cleaning
If you pick your robot up and place it where you want it to clean, your robot won't recharge when the battery is low. Instead, it will return to its starting point and switch off.
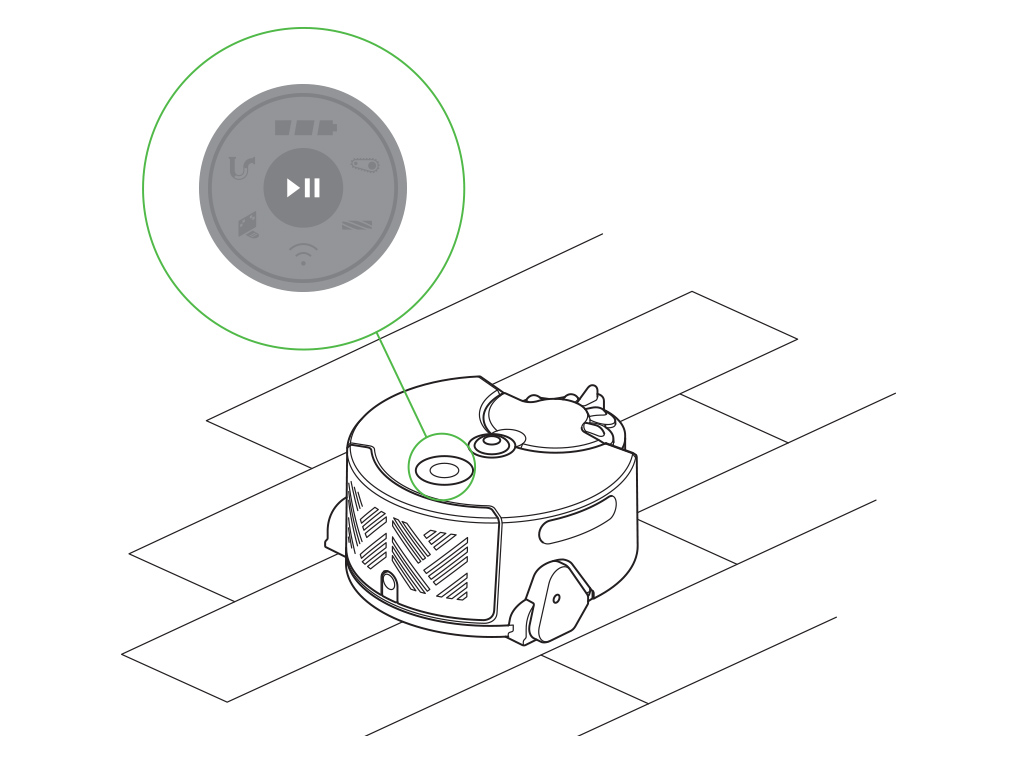
What type of clean?
Check the dock
In order for the robot to start a scheduled clean or an unscheduled clean from the Dyson Link app, the robot must be on a powered dock.

Make sure your dock is powered, indicated by the blue light on your dock.
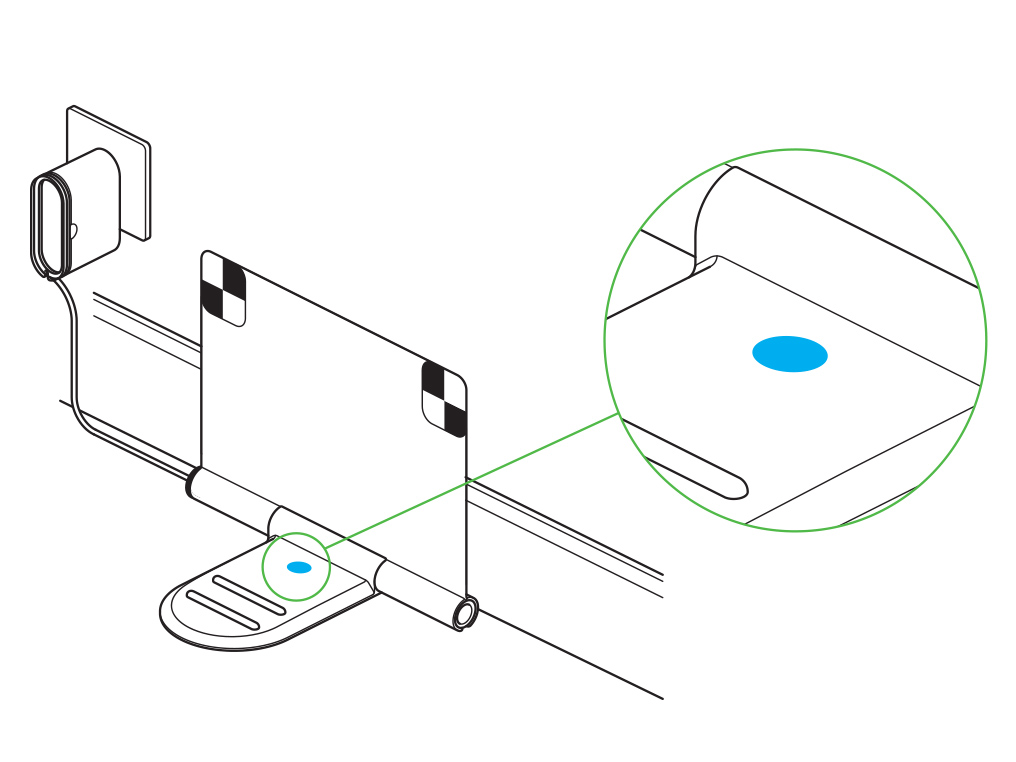
Cleaning the contacts
Carefully place your robot upside down on a soft surface.
This will avoid damaging the camera and sensors.
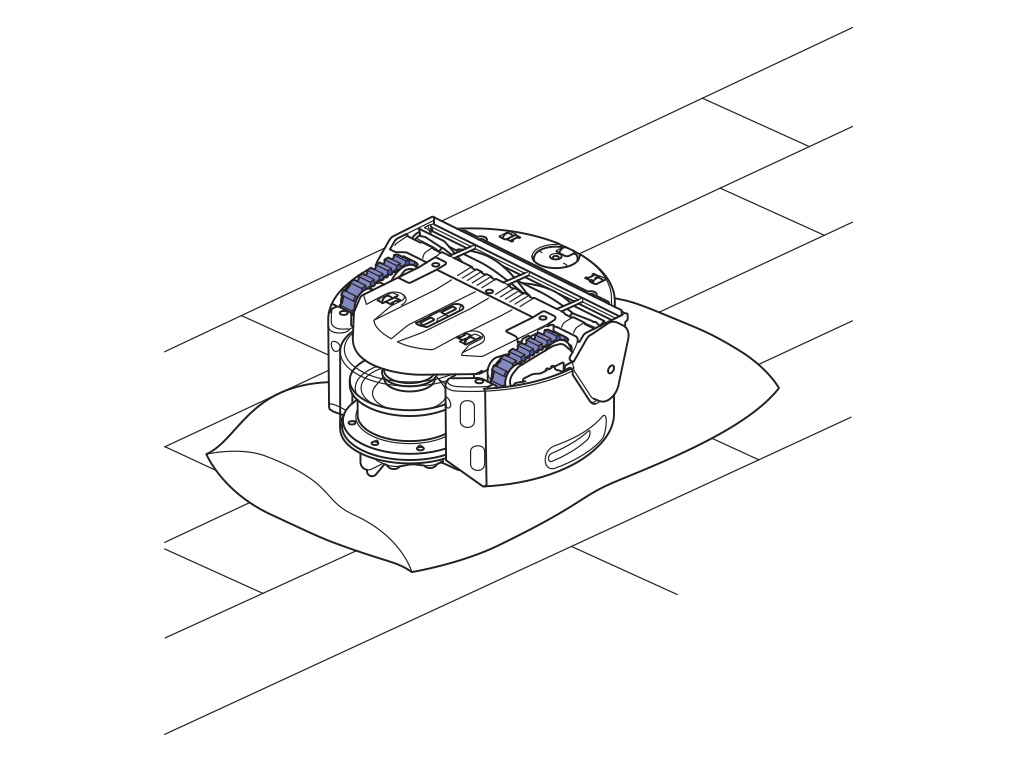
Clean the metal contacts underneath the robot with a soft, dry microfibre cloth.
Do not use cleaning fluids, liquids or sprays of any kind.
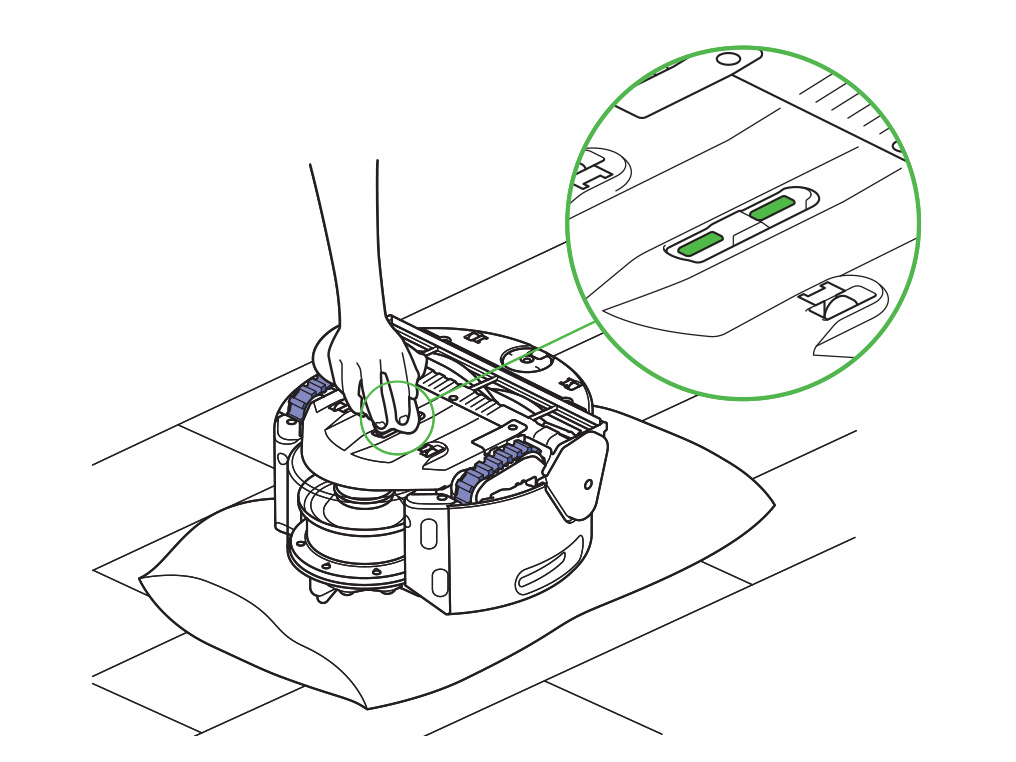
Wipe the metal contacts on the dock with a soft, dry microfibre cloth to clean.
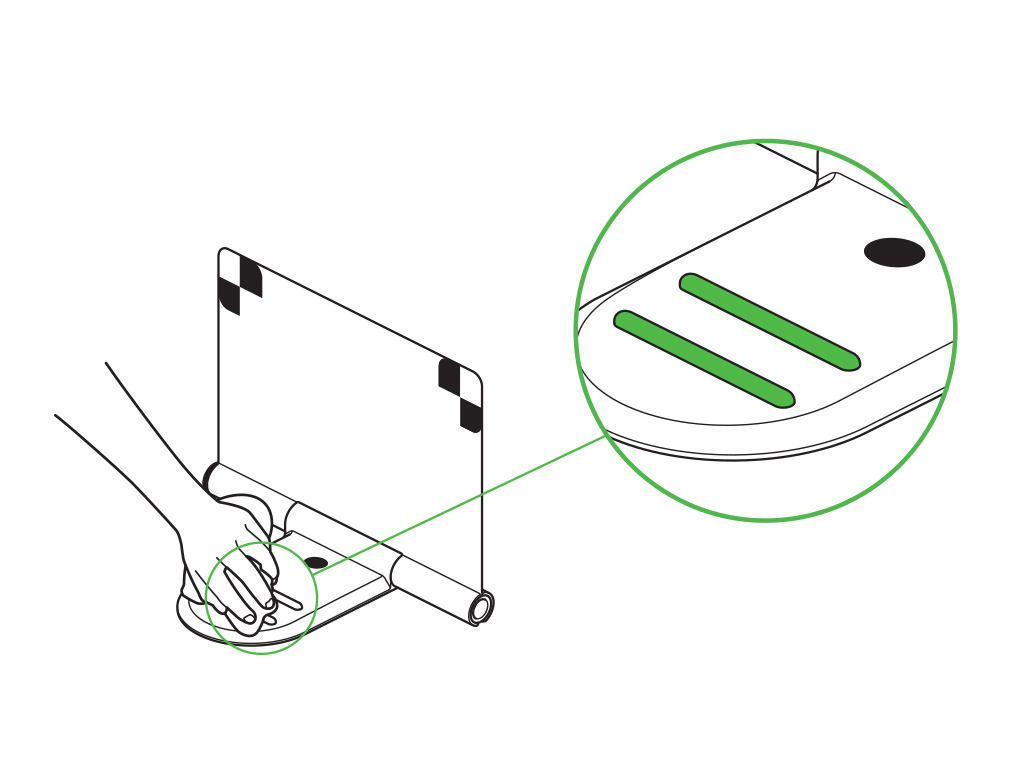
Place the robot on the dock with the clear bin facing the wall.
The battery light should illuminate to indicate that your robot is charging.
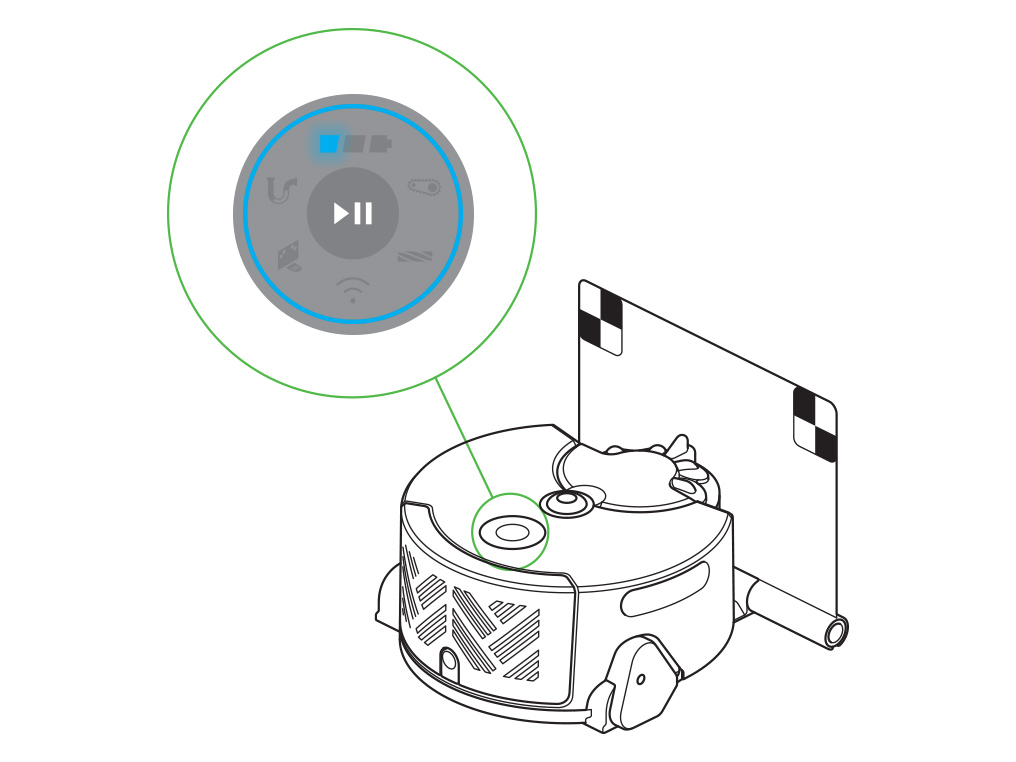
Start cleaning
When you're ready to begin a clean, simply press and hold your robot's power button until the blue ring lights up.
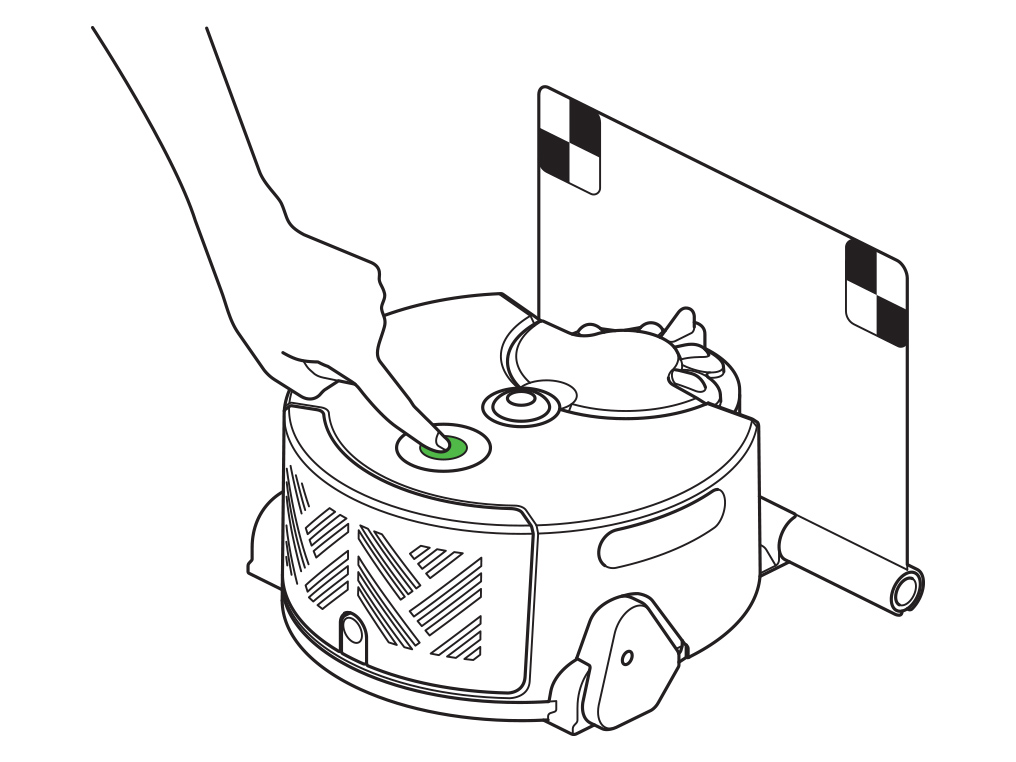
Alternatively, you can start a clean from the MyDyson™ app, by pressing the main button on your home screen. Select which vacuum power mode you want to use, then press the play button to start.
Which light is showing?
Check lighting
Your robot may struggle to balance its exposure if it is placed in direct sunlight or in a bright, white location at the start of the clean.
If this problem occurs, try an alternative start location out of direct sunlight
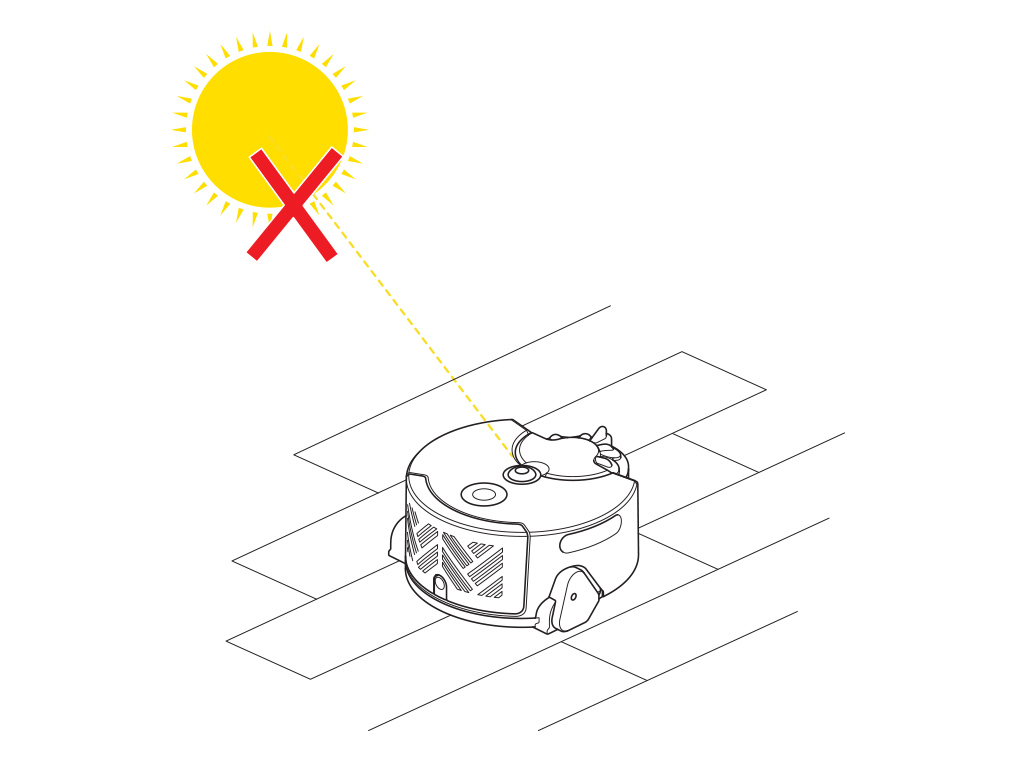
Your robot will compensate for low light by using its LEDs to selectively illuminate dark areas. It is not designed to operate in complete darkness.
Make sure your robot has adequate illumination to navigate by for the duration of the clean.
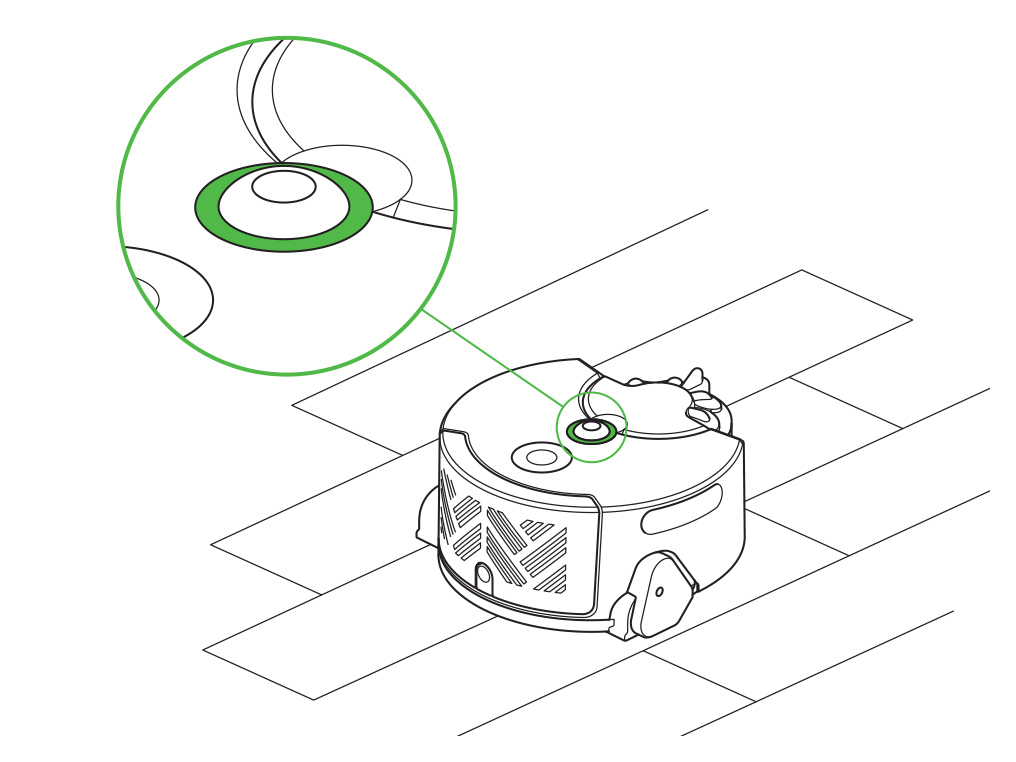
Low battery
Your robot will not start its next clean until it has sufficient battery charge to turn on its motors.
Return your robot to the dock and allow it to recharge for at least 30 minutes.
You can start your next clean as usual.
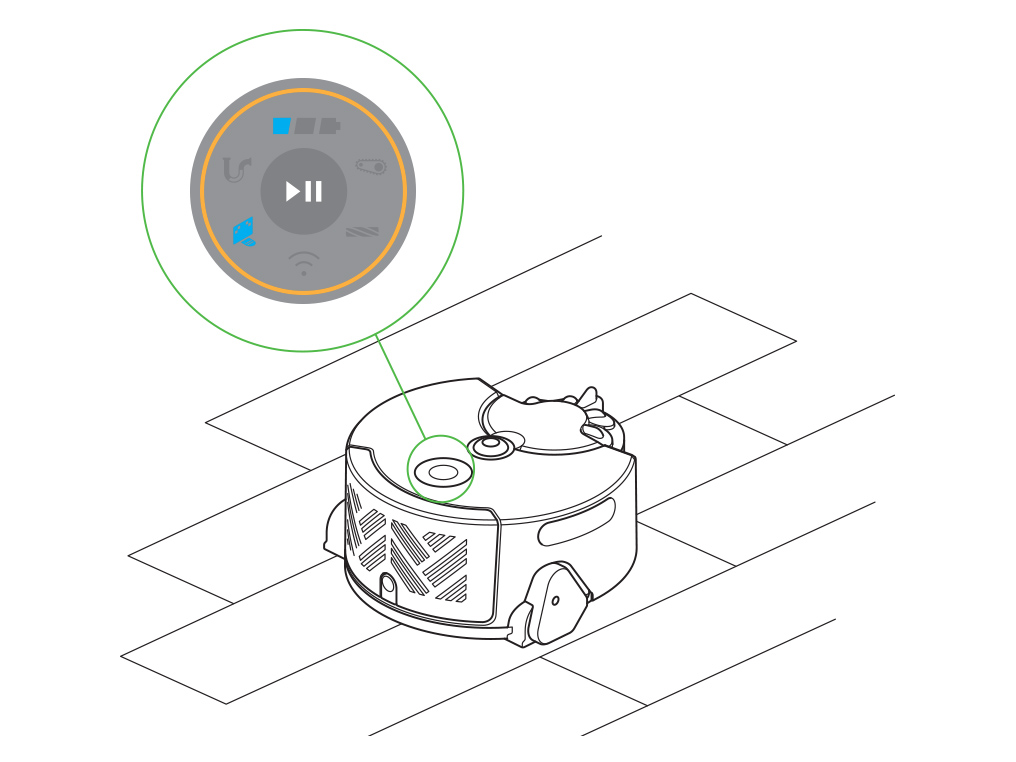
Cleaning grids
The robot cleans in 5m x 5m grids. It will clean each grid section before moving on to an adjacent 5m x 5m grid.
When starting a clean from the dock, the first grid will extend outwards from the wall.
If a clean is started with the robot off the dock, the first grid will be centered on its start position.
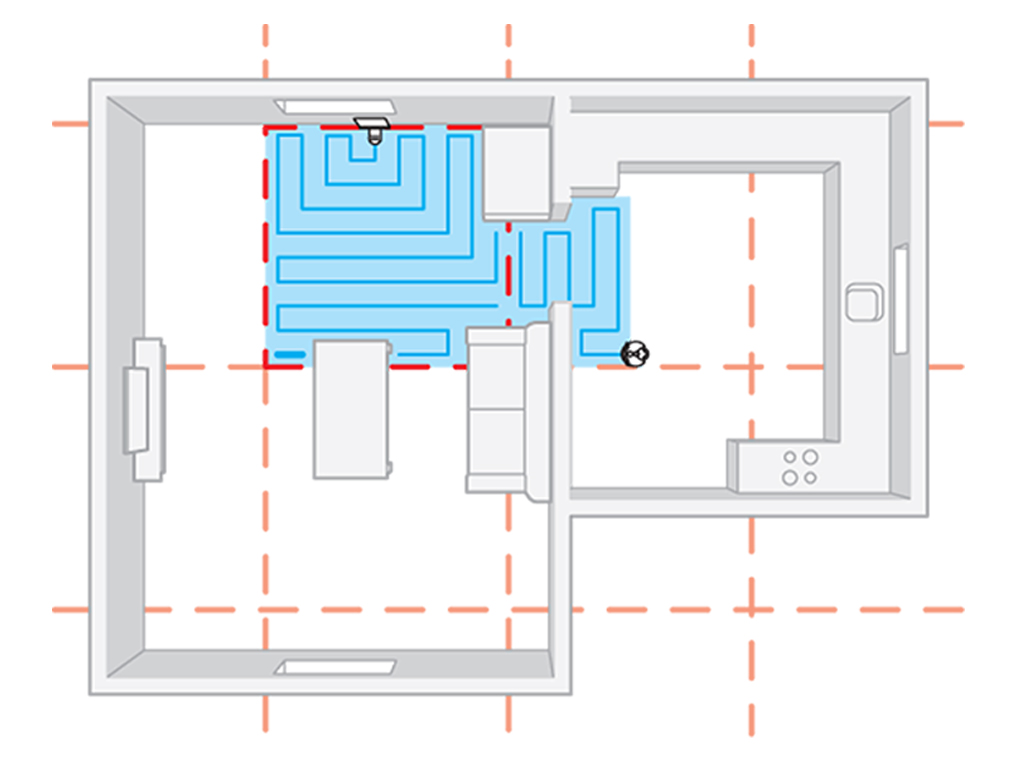
The robot often cleans in a spiral pattern, but it should not be spinning on the spot.
Check the Brush bar - video
Please follow the steps in the video.
Check the brush bar - step by step
Carefully place your robot upside down on a soft surface.
This will avoid damaging the camera and sensors.
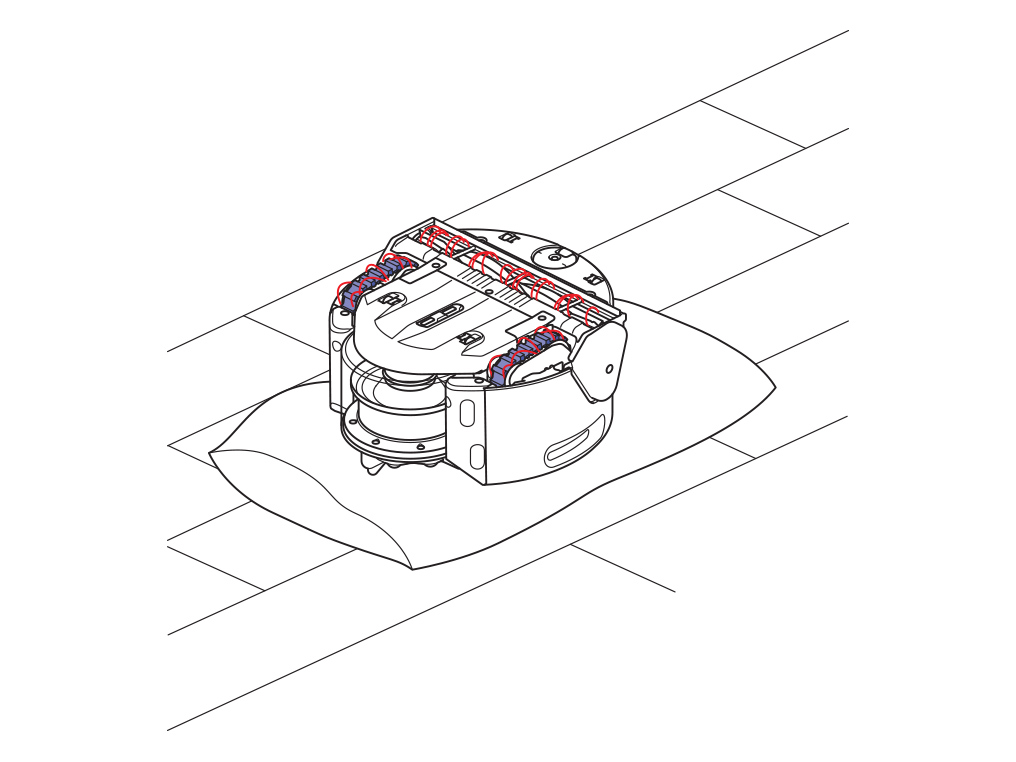
Use a coin to turn the brush bar end cap anti-clockwise and remove the brush bar.
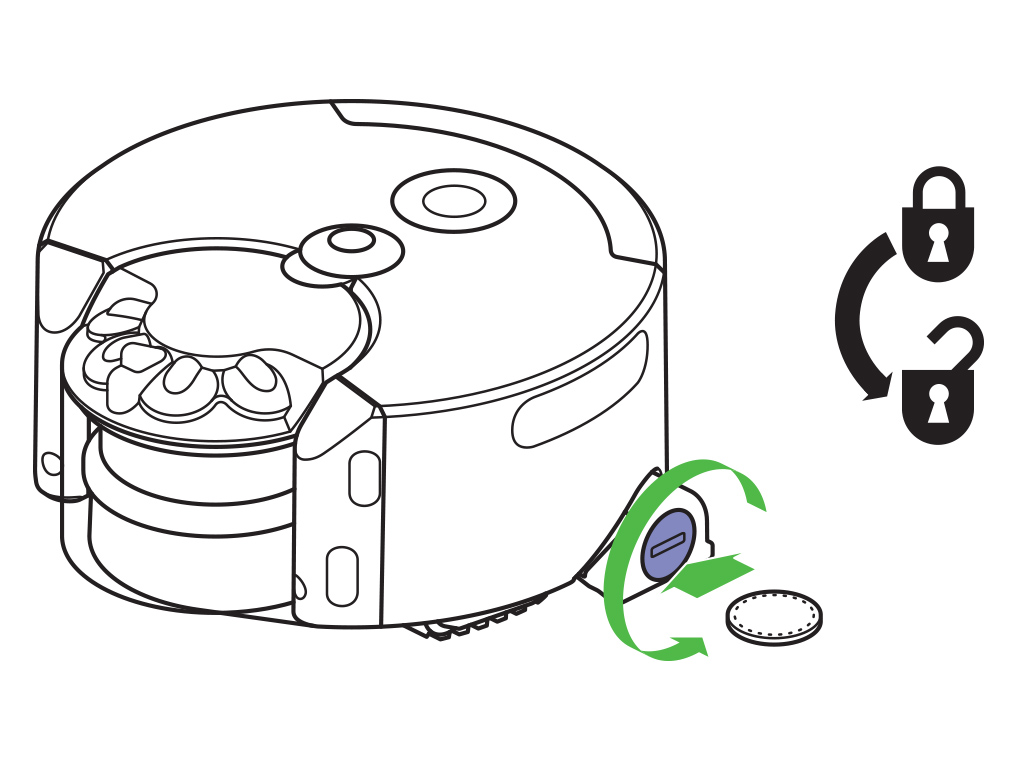
Remove any hair, dirt or debris by hand.
Remove any debris from the airway under the brush bar.
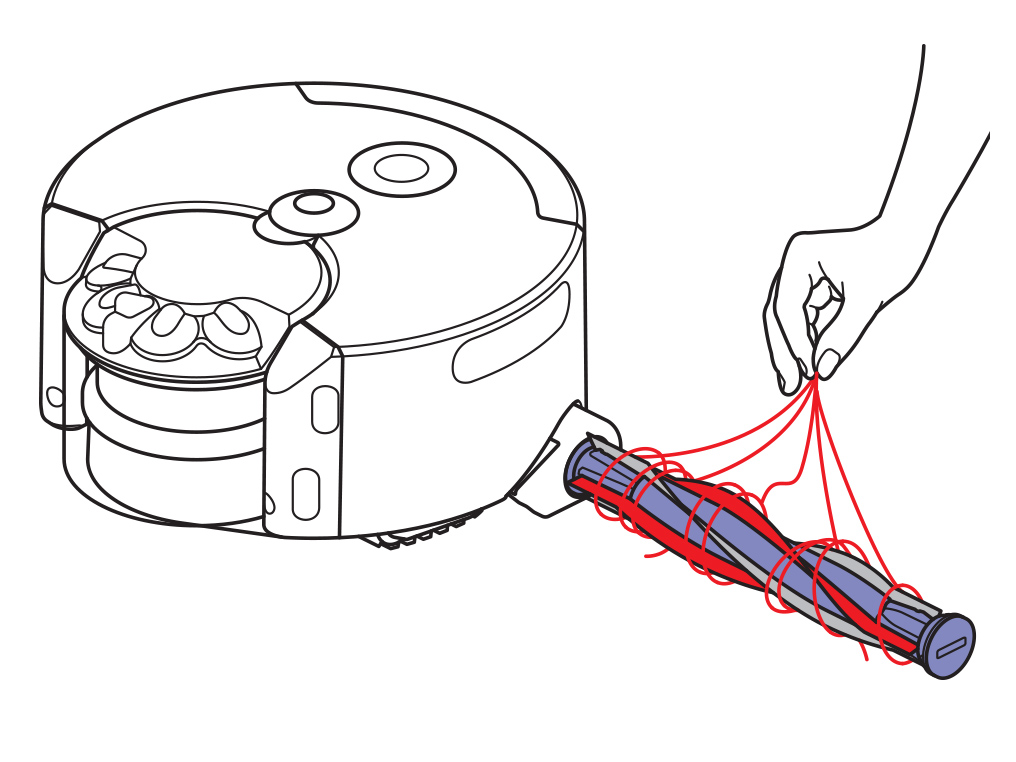
Replace the brush bar. Using the coin again, turn the brush bar end cap clockwise to lock.
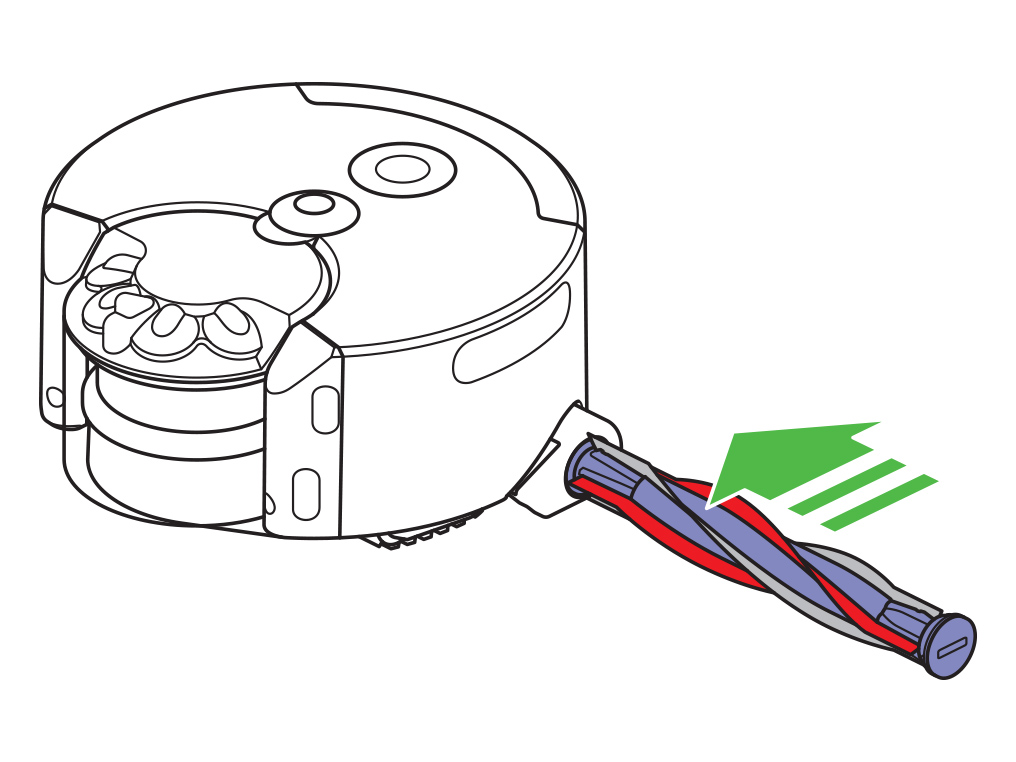
Check the tracks - video
Please follow the steps in the video.
Check the tracks - step by step
Check the tracks and remove any hair, dirt or debris by hand.
Keep rotating the tracks until all of the debris is removed.
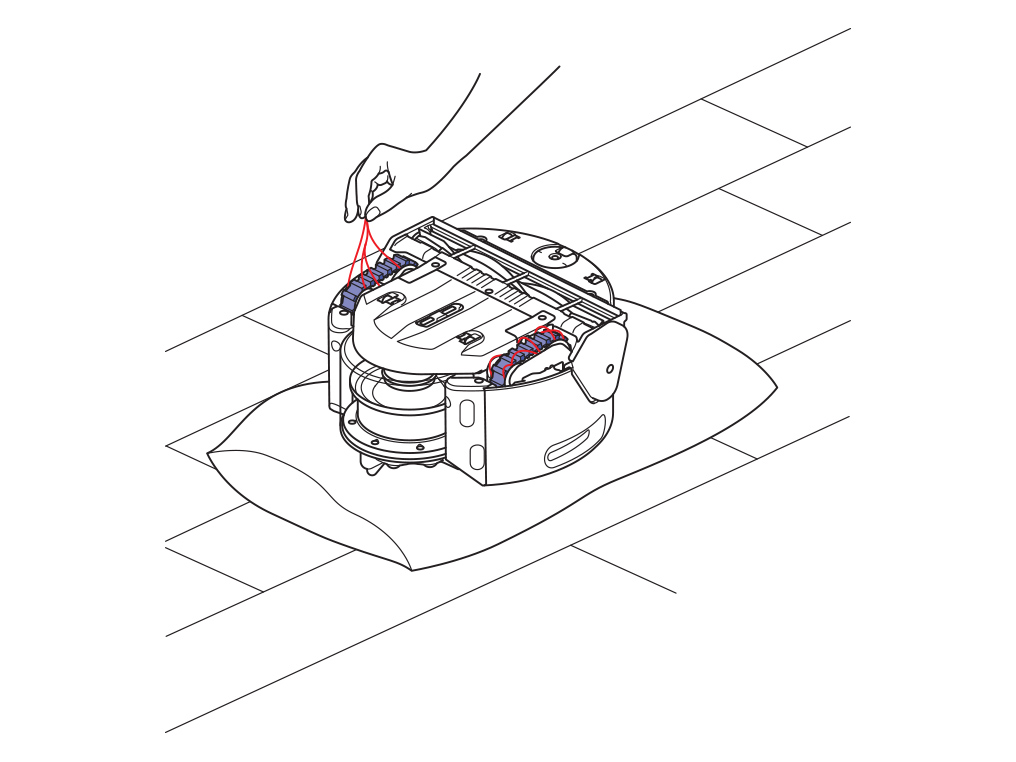
Use a Phillips screwdriver to release the tracks.
Remove any debris from under the tracks.
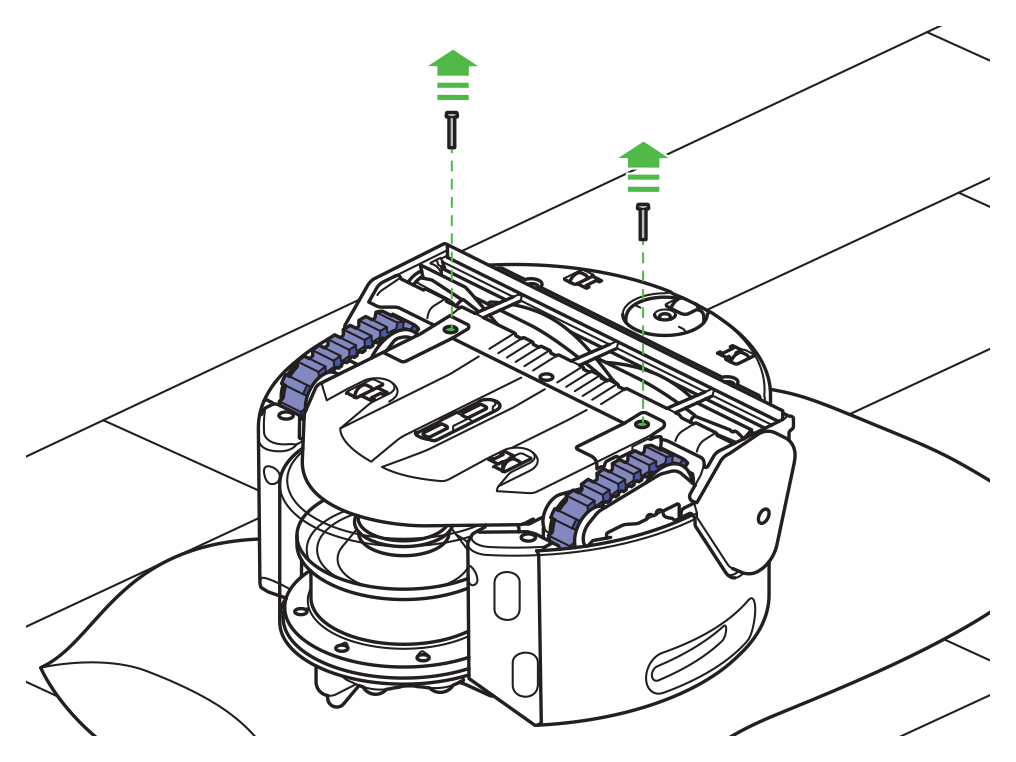
Hold the tracks in position, refit the covers and secure in place with the screws.
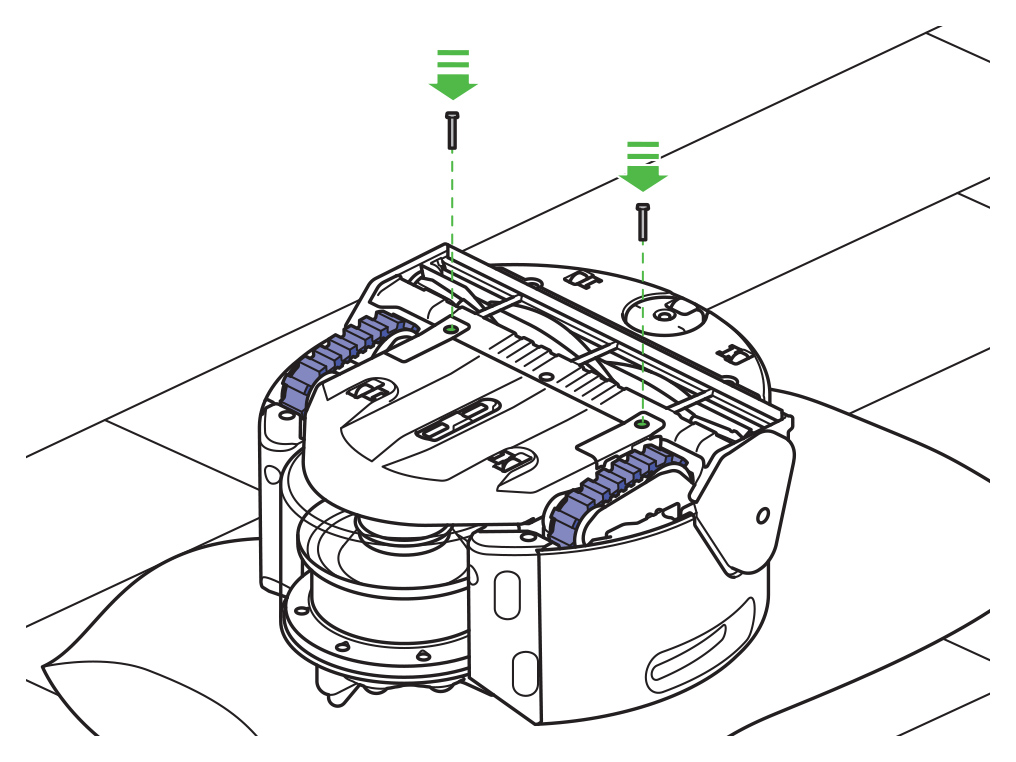
Object detection
Your robot has infra-red distance sensors to detect obstacles and avoid them.
The sensors are best suited to avoiding large obstacles, such as walls and large furniture. Tall, thin obstacles, such as chair or table legs are occasionally not detected. Shiny or clear surfaces such as metallic bins, chrome chair legs, mirrors, glass and windows can also fail to be detected. Black walls may not be detected if there is not adequate lighting.
In each case the robot relies on a sensitive bump detection system that avoids damage to your belongings when the robot does make contact with them.
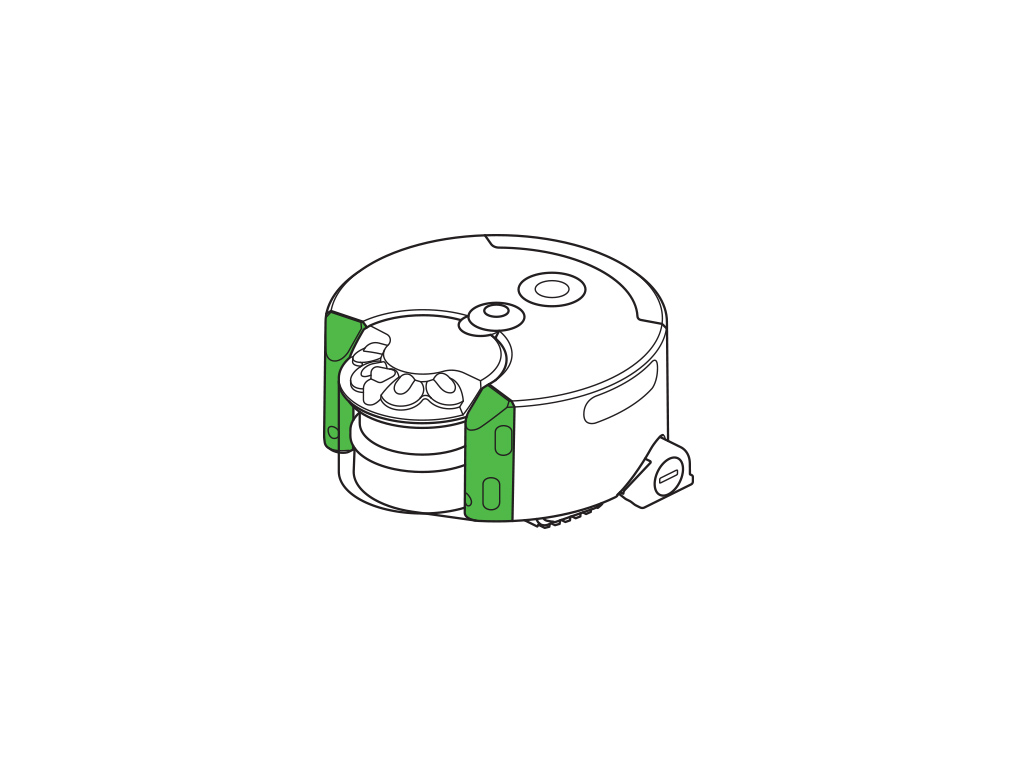
While this is a normal behaviour, you can reduce how often the robot bumps into furniture by ensuring the sensors are kept clean and by preparing the room.
Cleaning the sensors
You should check all sensor covers and the navigational camera for dirt, dust, fingerprints and smears each time your robot completes a clean.
Wipe the sensor covers and navigational camera with a soft, dry microfibre cloth to clean.
Do not use cleaning fluids, liquids or sprays of any kind.
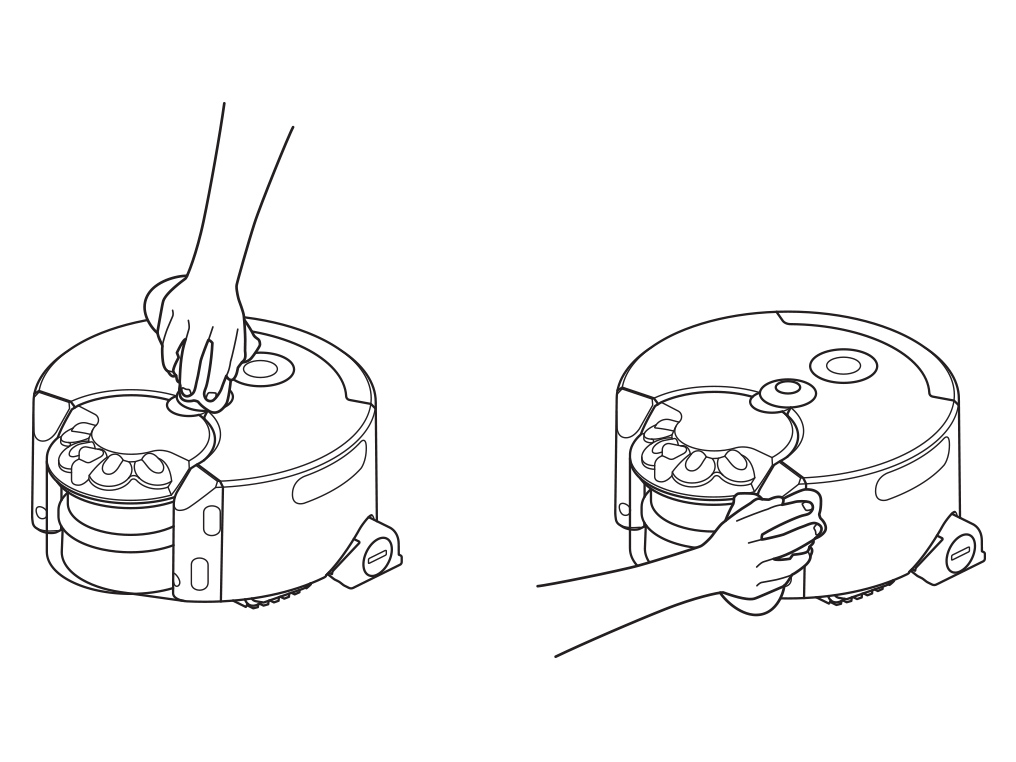
Preparing your home
Each time you begin a clean, we recommend you:
- Remove thin rugs or loose items that your robot may suck up.
- Tidy obstacles such as shoe laces or thin cables that may become entangled in the brush bar.
- Clean any liquid spills or sharp items that may cause damage to your robot.
- Ensure that there are no items such as bags or shoes within 10cm of any drops in the room.
- Ensure that there is adequate lighting in all areas - including those already cleaned - for the duration of the clean.

Low light conditions
Your robot will compensate for low light by using its LEDs to selectively illuminate dark areas. It is not designed to operate in complete darkness.
Make sure your robot has adequate illumination to navigate by for the duration of the clean.
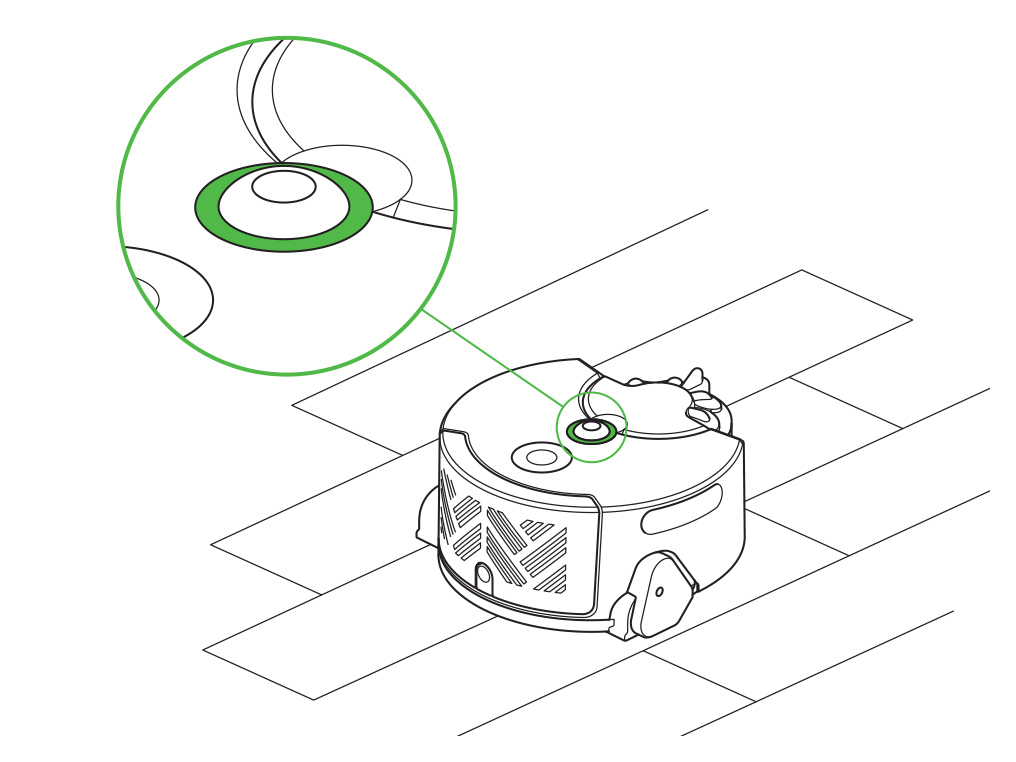
It is normal for the LEDs to change in brightness depending on the lighting conditions.
If the robot is still not navigating successfully in darker areas, this could be caused by uneven lighting transitions.
Closing curtains and blinds can help to avoid uneven lighting.
Charging mid-clean
When cleaning a large area, the robot may return to the dock to recharge mid-clean before heading out to continue cleaning. This is normal behaviour.
If ambient lighting changes while the robot is on the dock, it may delay going out to clean again for up to 3 hours.
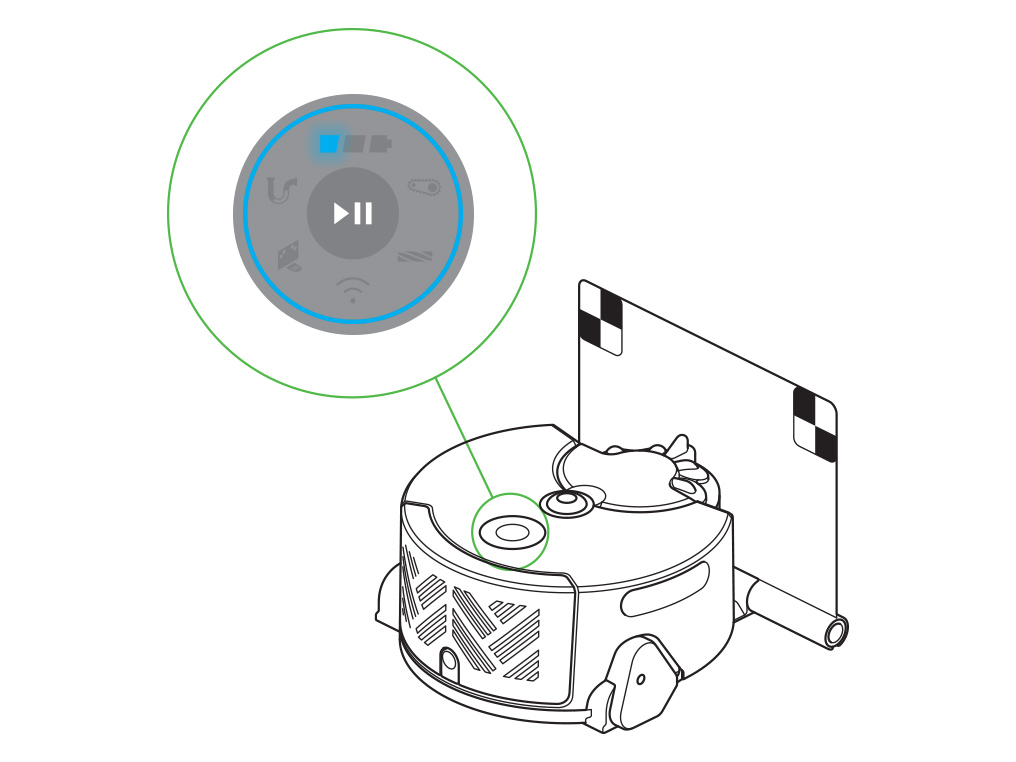
Cleaning schedule
Your robot may also be carrying out a scheduled clean. You can see all active schedules for your robot using the Dyson Link app.
Please select the appropriate option
Getting started - video
Please follow the steps in the video.
Is there anything else we can help you with?
Dock placement
Select a location where your dock will have a 50cm radius clear of other objects. This should include above your robot's dock, too.
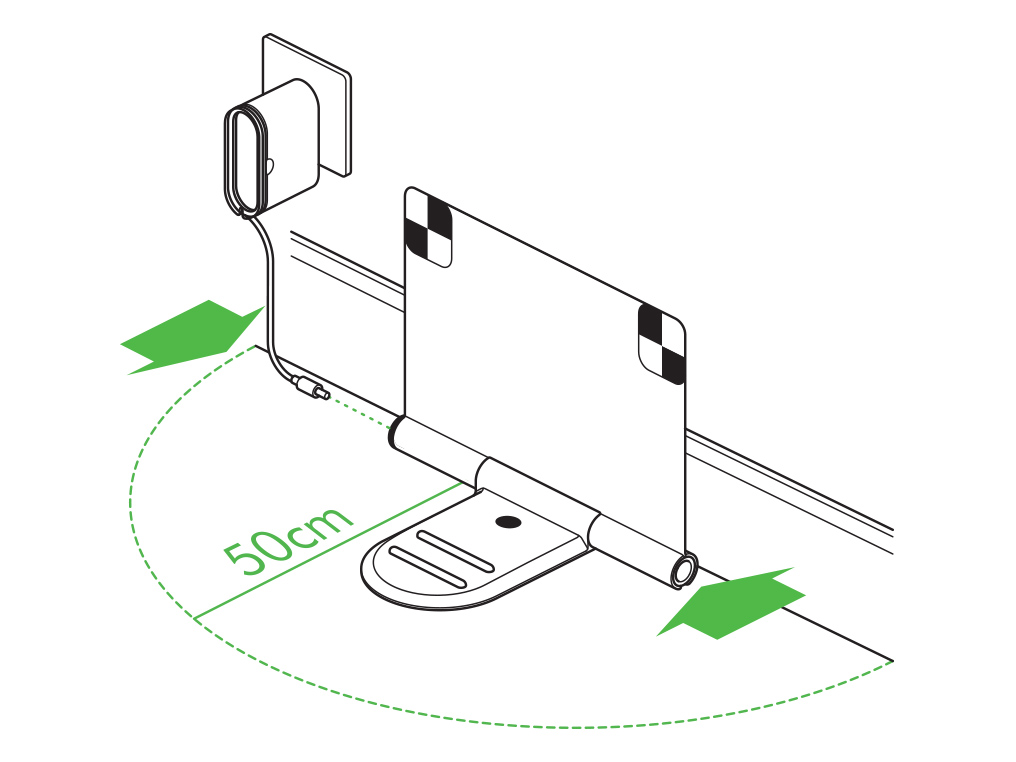
You should choose a location close to your Wi-Fi router, to avoid connection issues.
We'd recommend a location close to the centre of your home, as this can lead to more reliable cleans.
We'd also recommend an area with sufficient lighting, although not a location in direct sunlight.
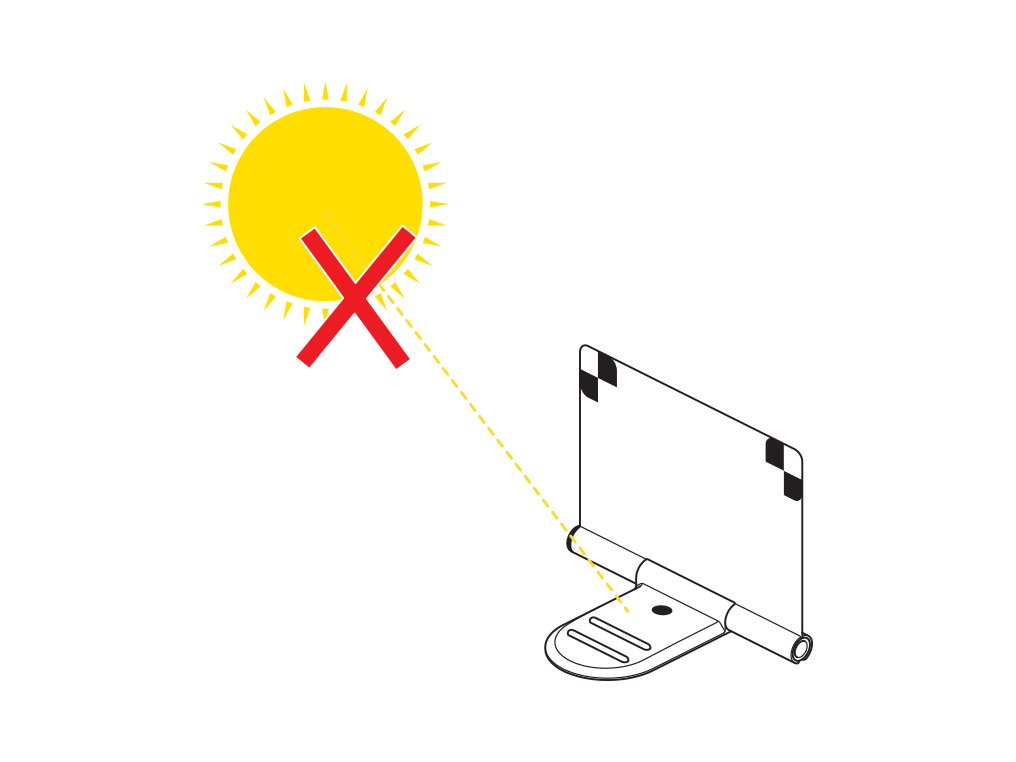
Set up the dock
Open the charging dock to 90° and place it against the wall.
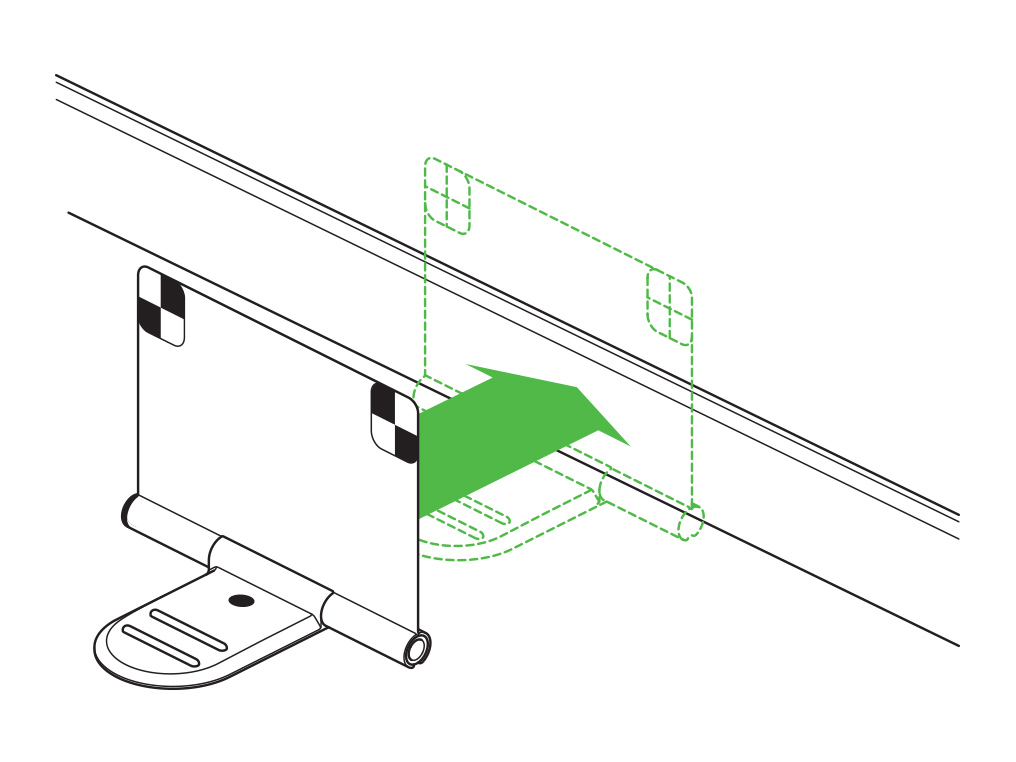
Plug the charging cable into either side of the dock.
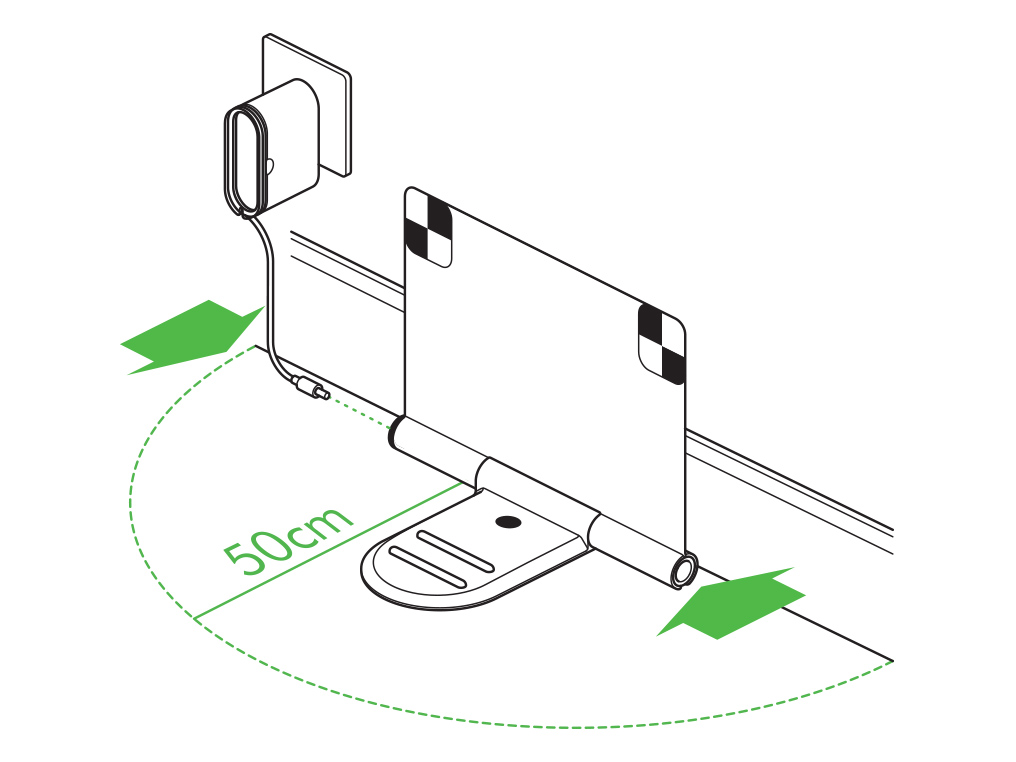
Next, check the dock is powered. The blue power indicator light should be on.
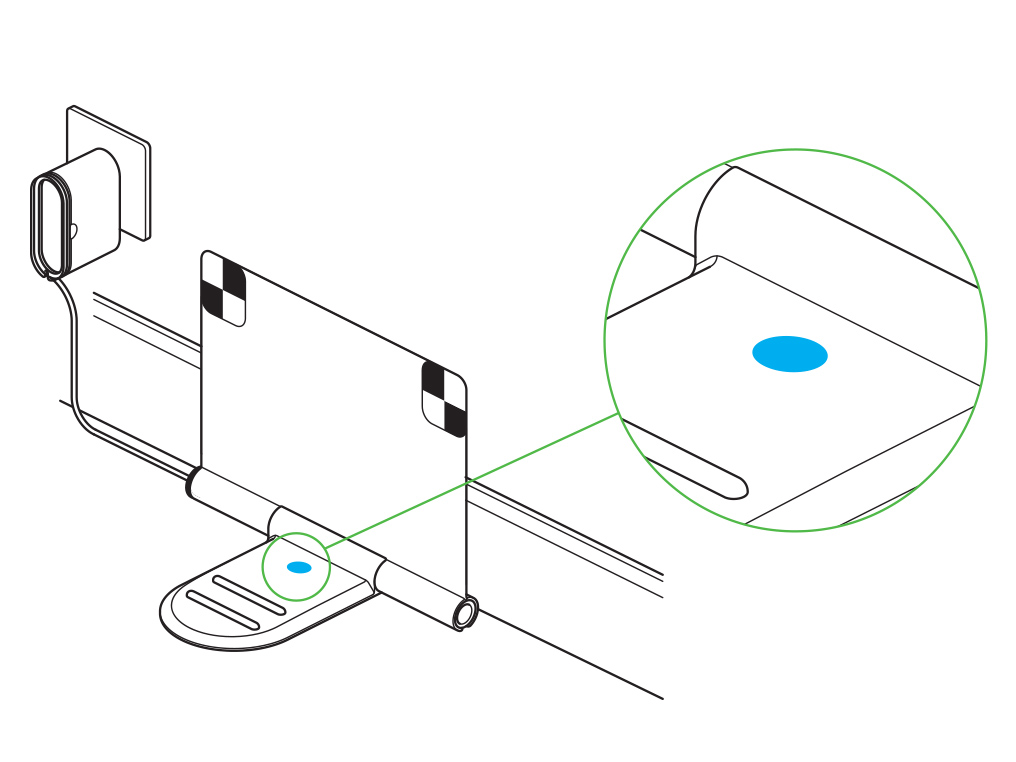
Finally, tidy any surplus cable by wrapping it around the plug.
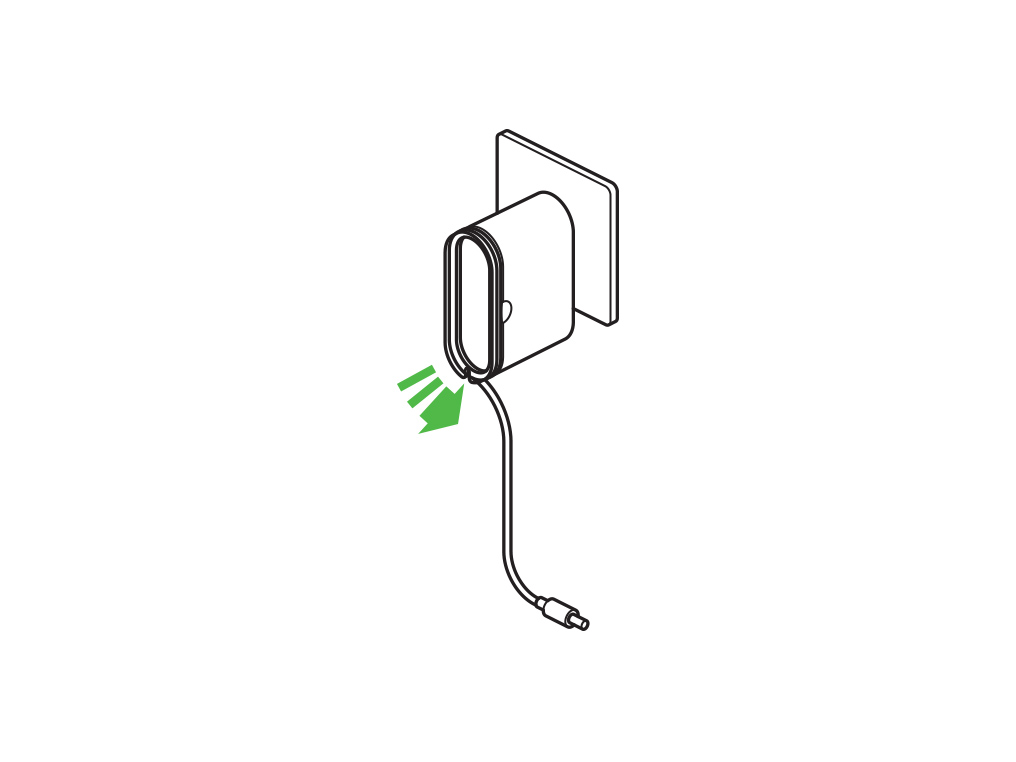
Charge the robot
Place the robot on the dock with the clear bin facing the wall.
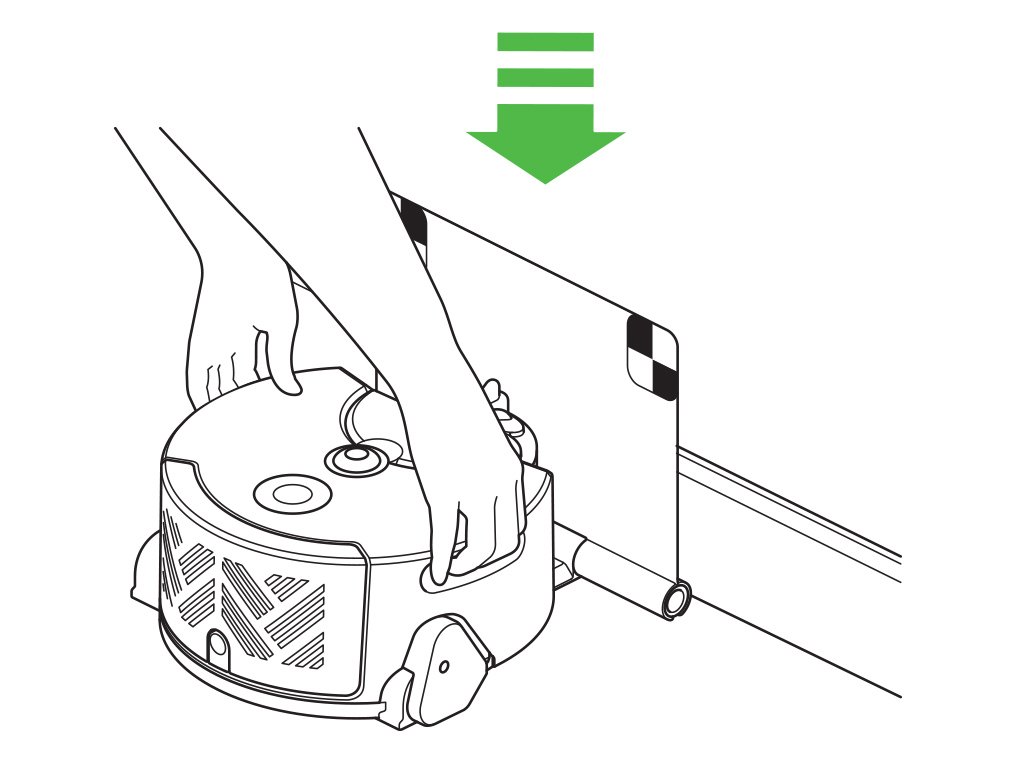
The battery light will indicate that your robot is charging.
A solid battery light indicates that your robot is fully charged.
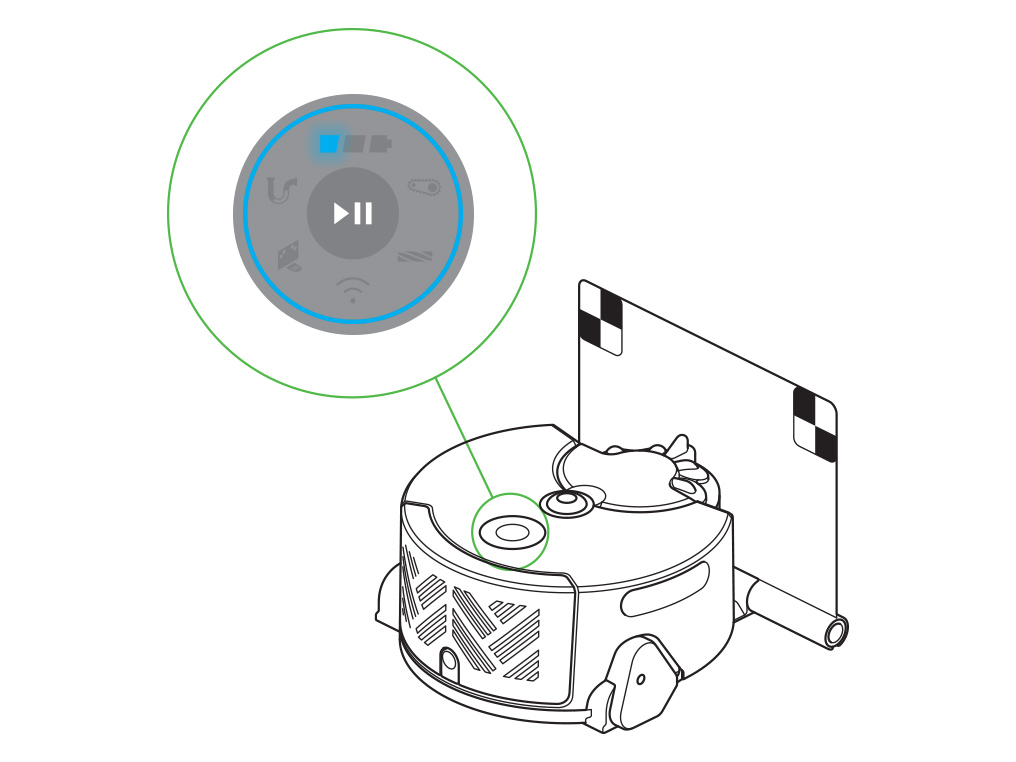
Preparing your home
Each time you begin a clean, we recommend you:
- Remove thin rugs or loose items that your robot may suck up.
- Tidy obstacles such as shoe laces or thin cables that may become entangled in the brush bar.
- Clean any liquid spills or sharp items that may cause damage to your robot.
- Ensure that there are no items such as bags or shoes within 10cm of any drops in the room.
- Ensure that there is adequate lighting in all areas - including those already cleaned - for the duration of the clean.

Starting a clean of all areas
When you're ready to begin a clean, simply press and hold your robot's power button until the blue ring lights up.
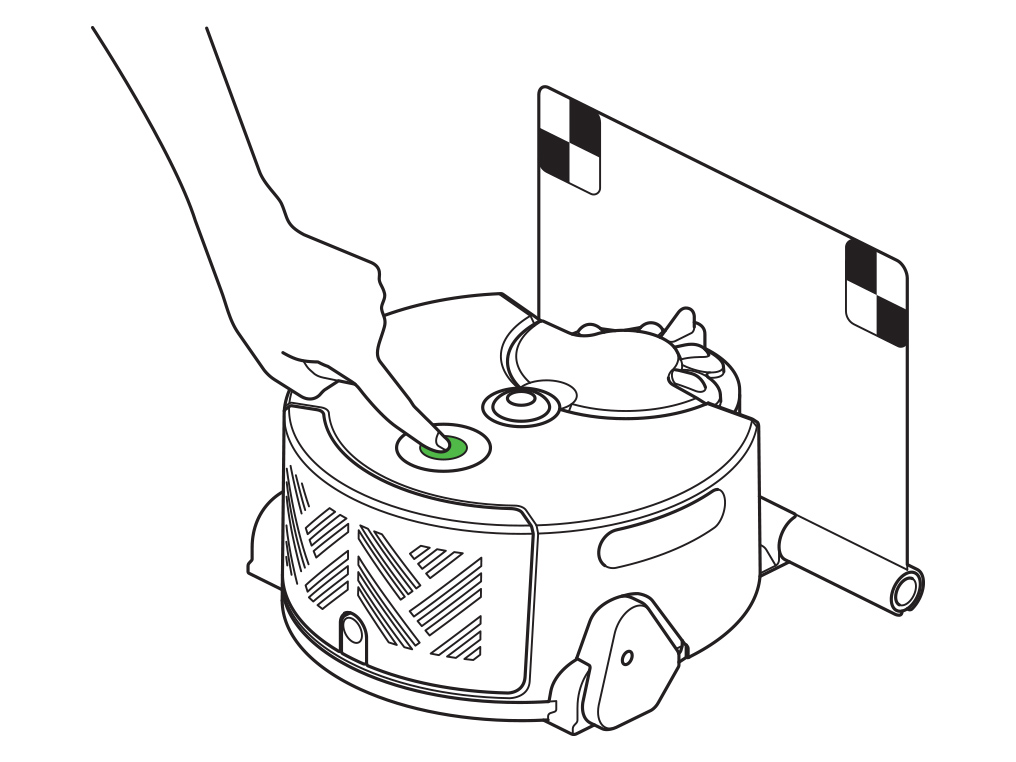
Alternatively, you can start a clean from the MyDyson™ app, by pressing the main button on your home screen. Select which vacuum power mode you want to use, then press the play button to start.
Starting a spot clean
If you pick your robot up and place it where you want it to clean, your robot won't recharge when the battery is low. Instead, it will return to its starting point and switch off.
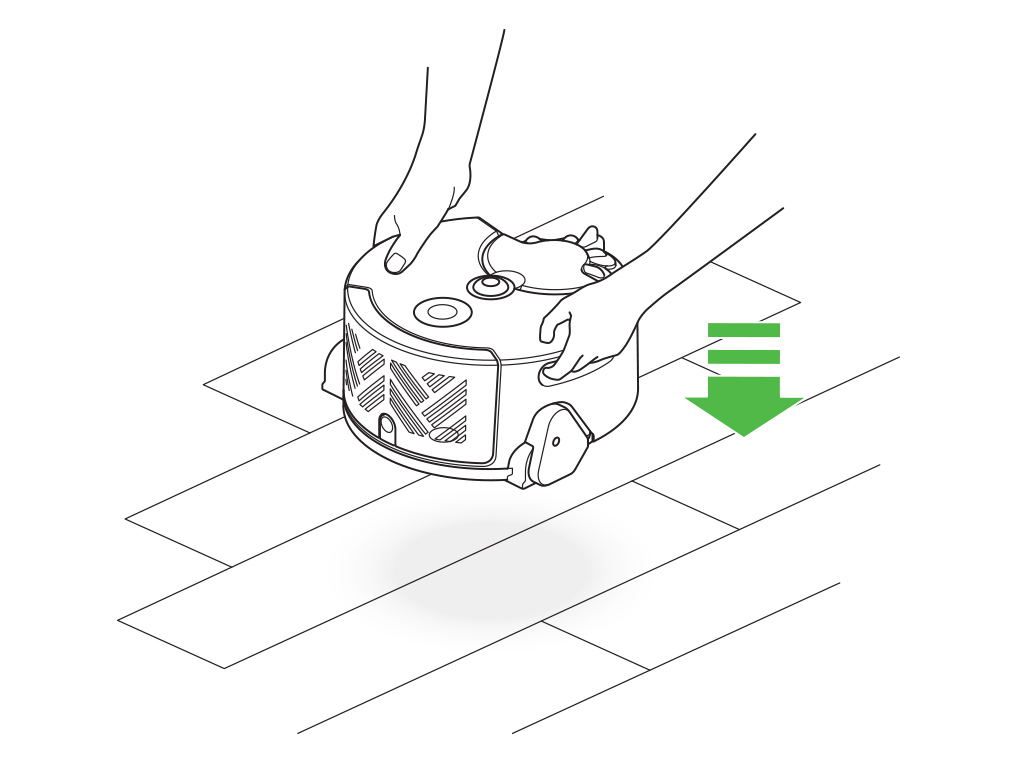
Please open the PDF for the user guide.
Robot
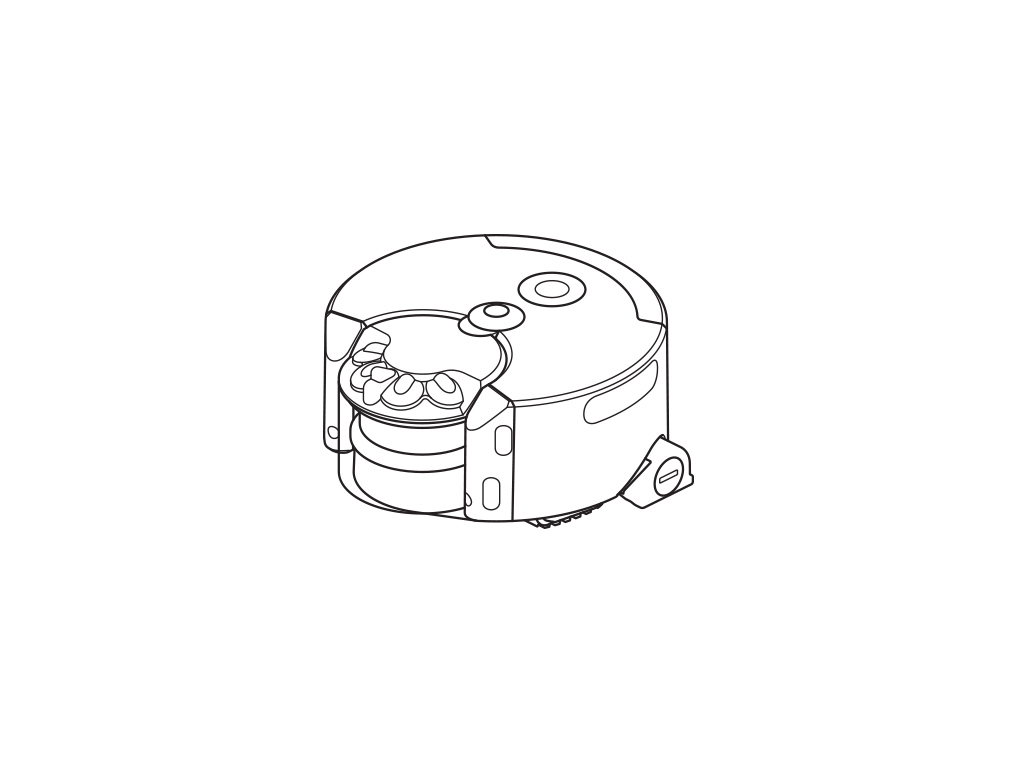
Dock
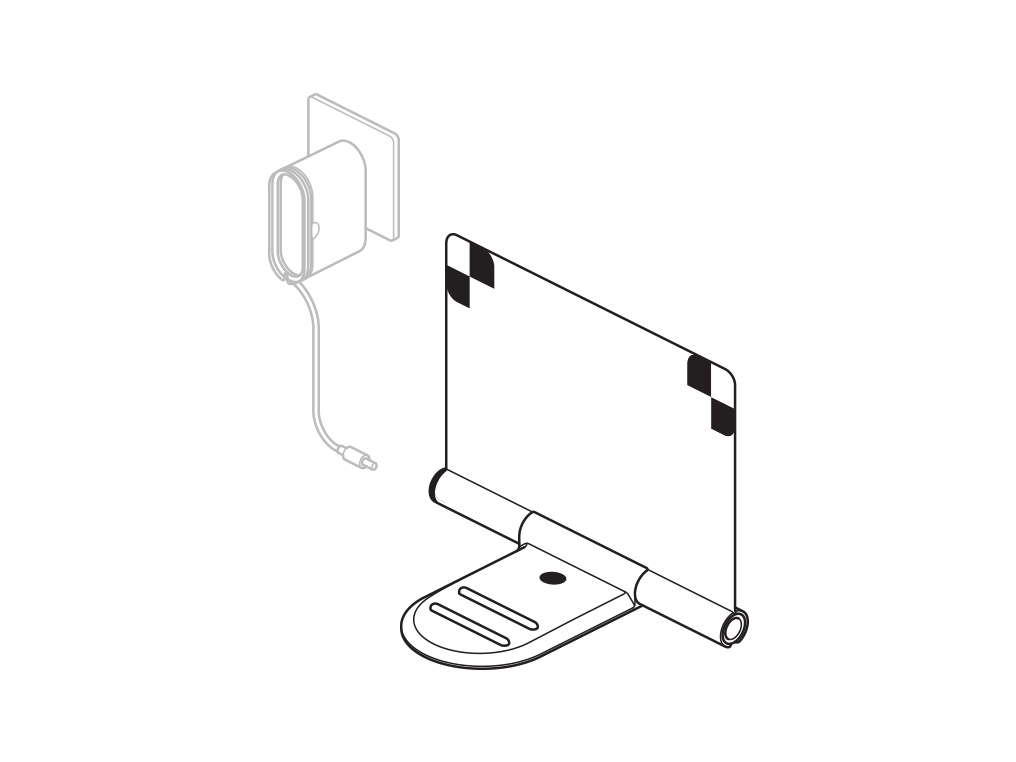
Charger
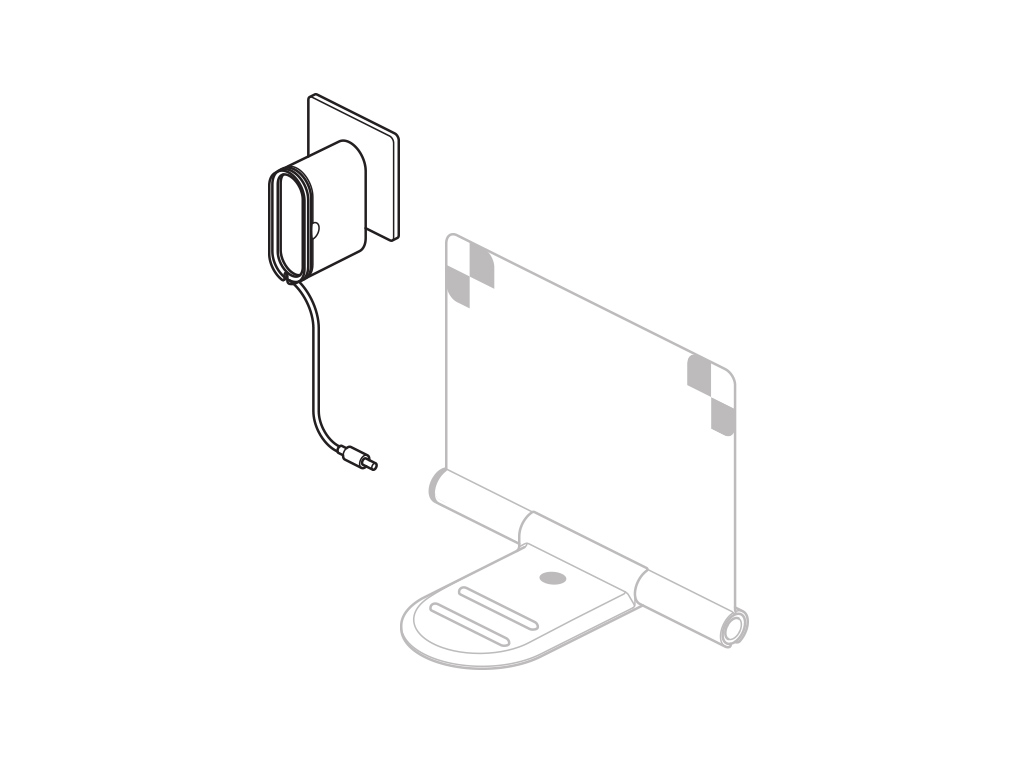
User manual
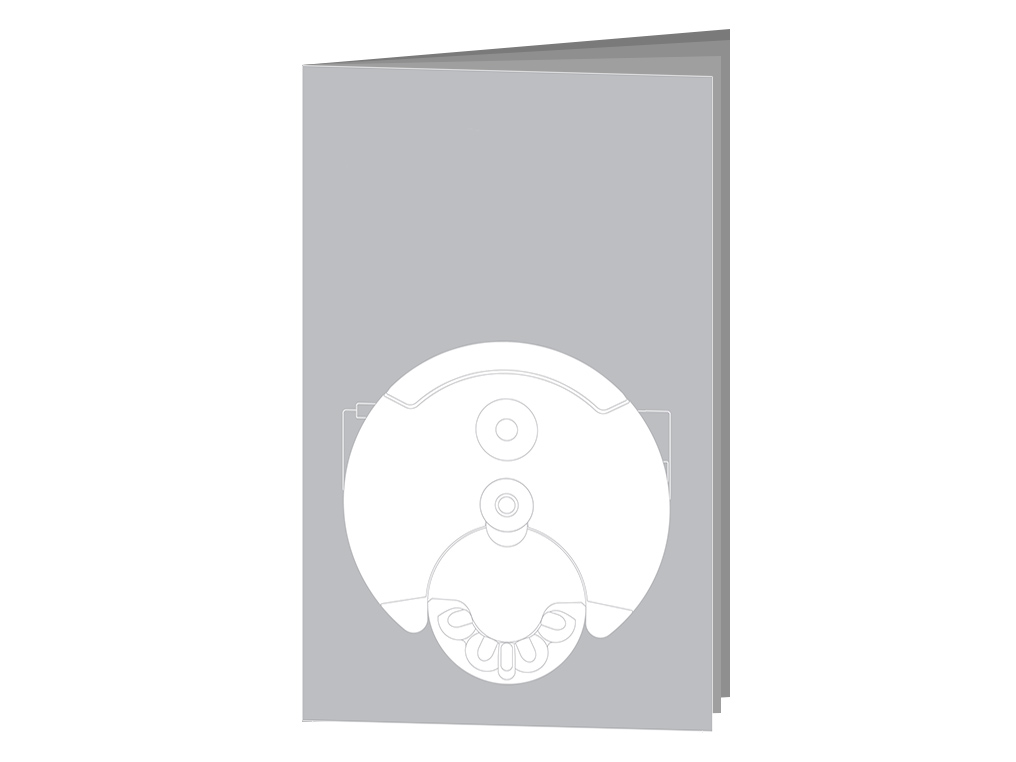
Understanding your robot
The base
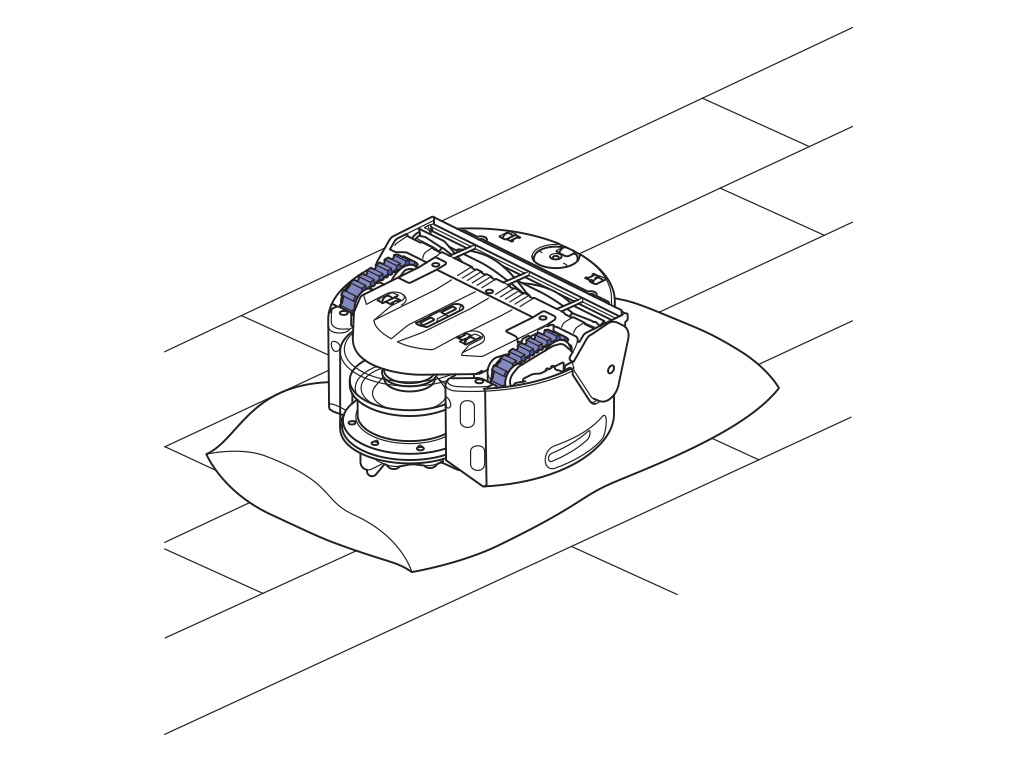
The body
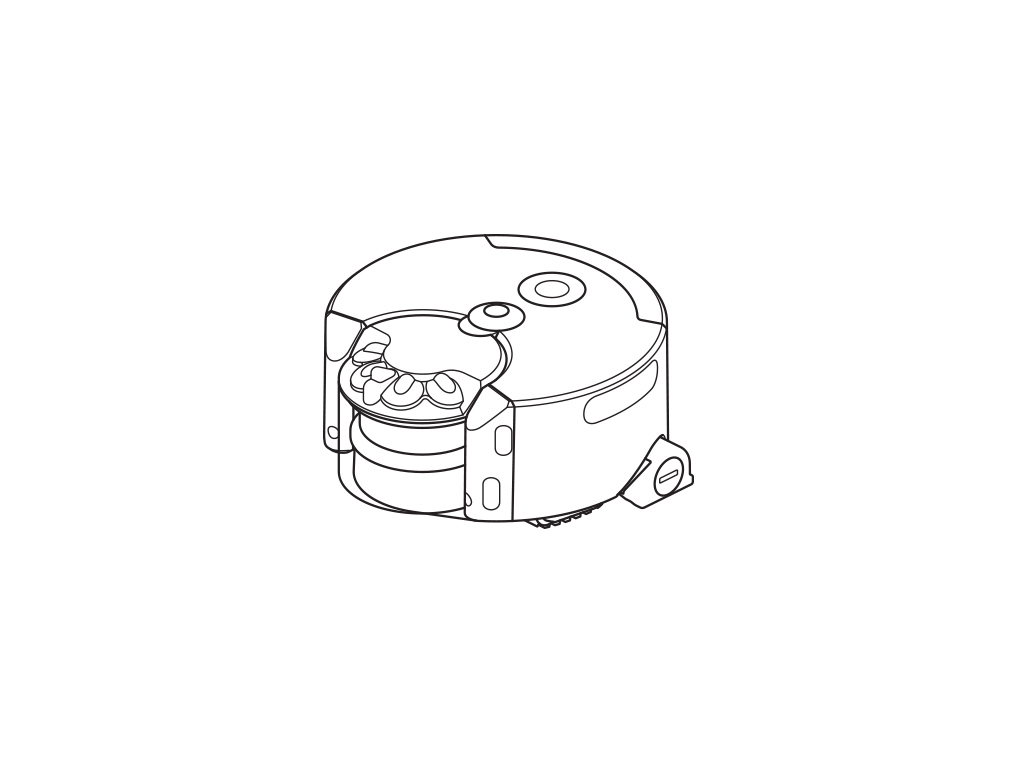
The pre-motor filter
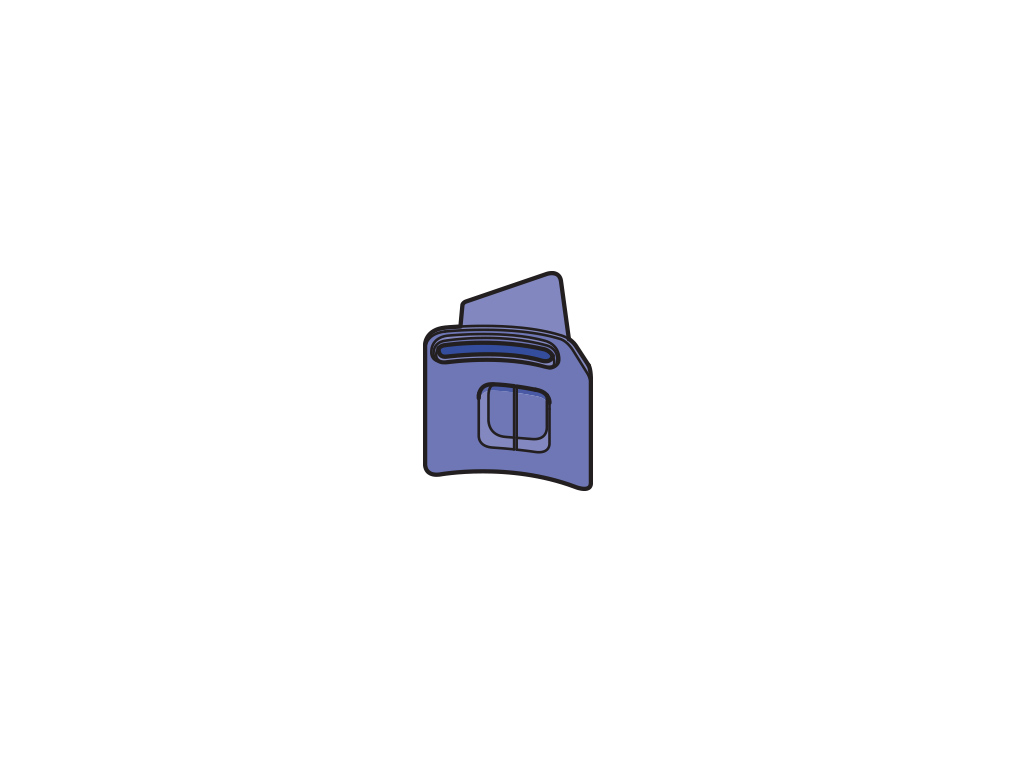
The post-filter
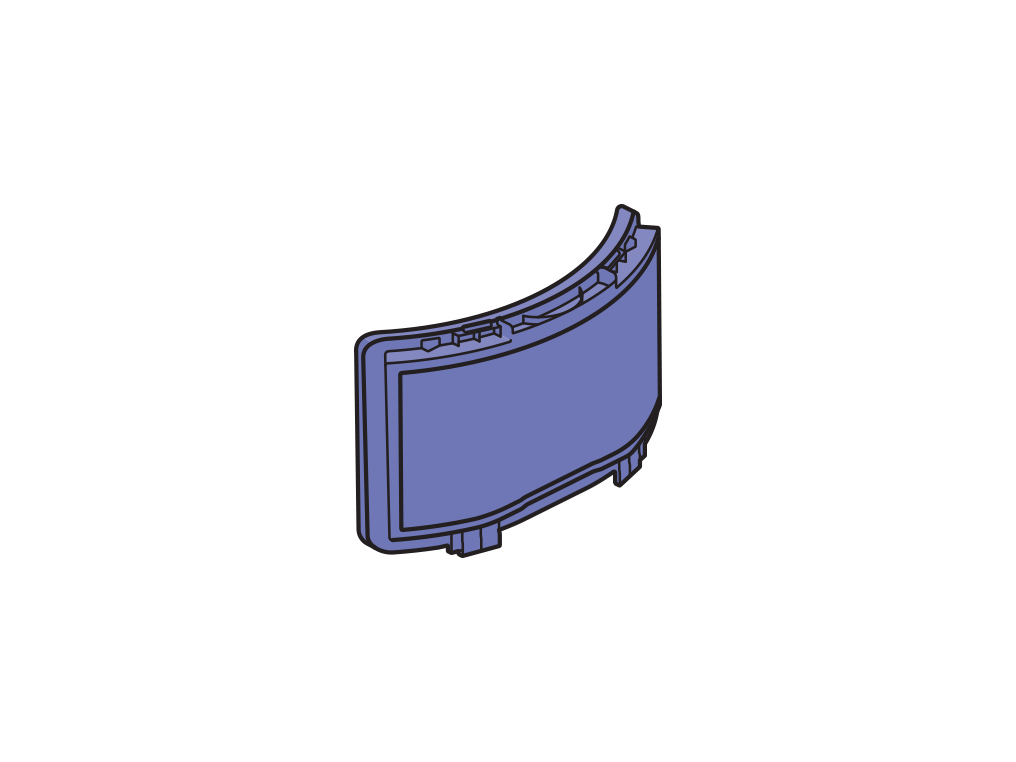
The dock
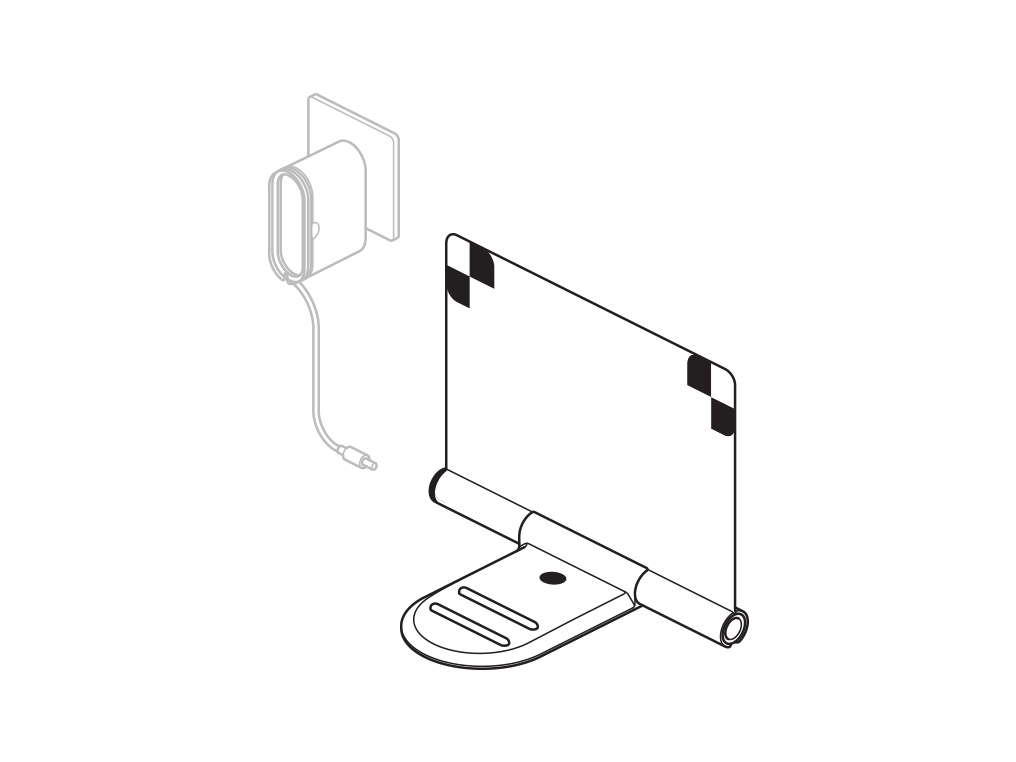
The plug unit
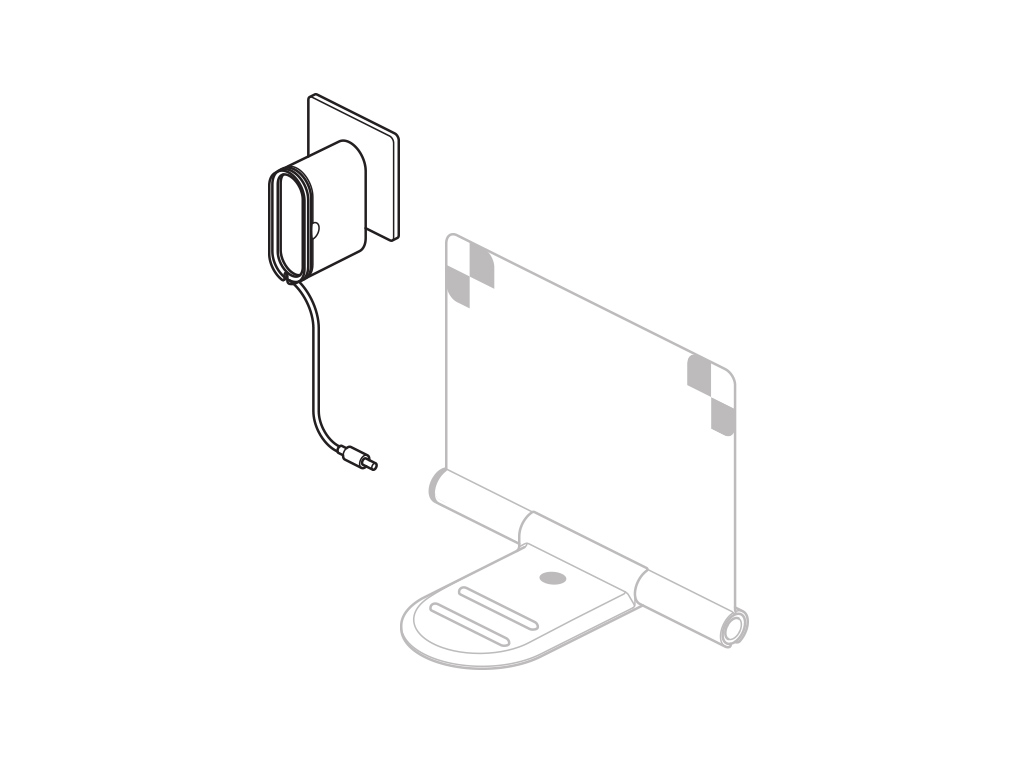
Please select the appropriate option for more information
The body
Navigational camera

Cyclone pack release button
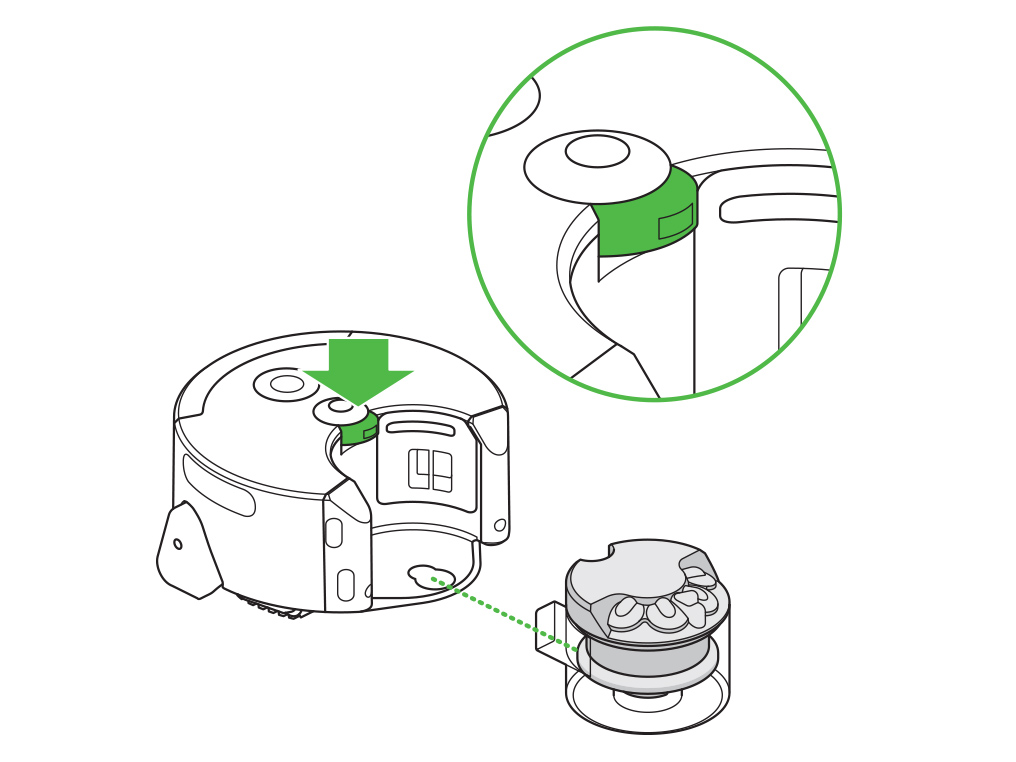
Cyclone pack (cyclone, cyclone shroud and bin)
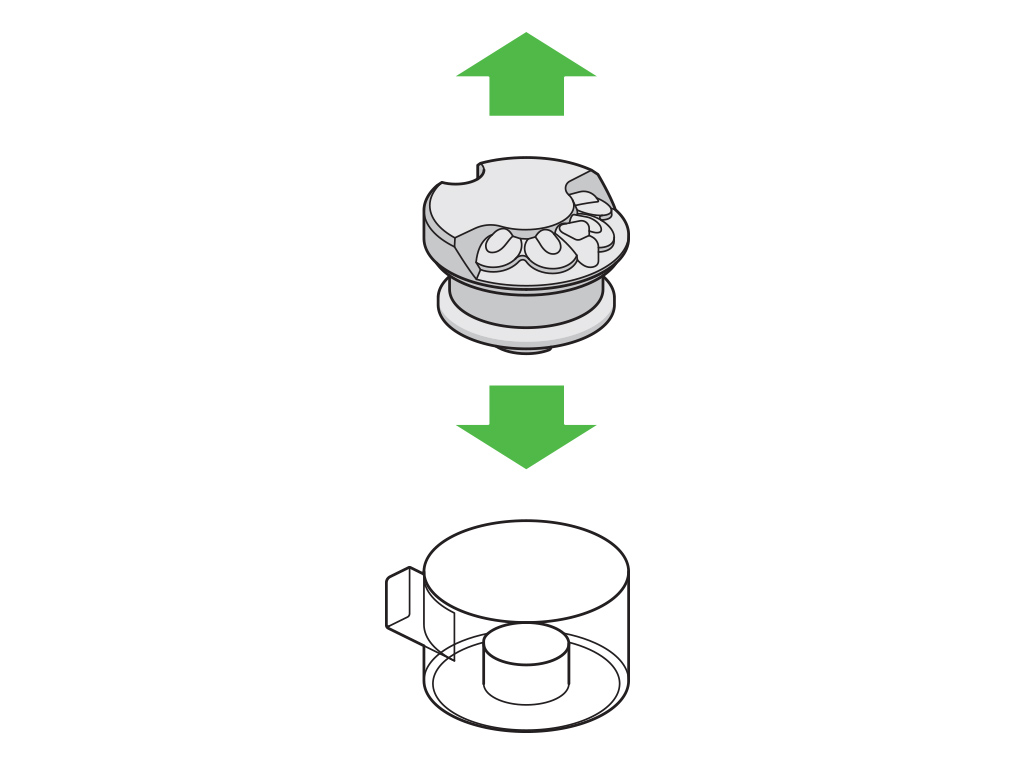
Sensors
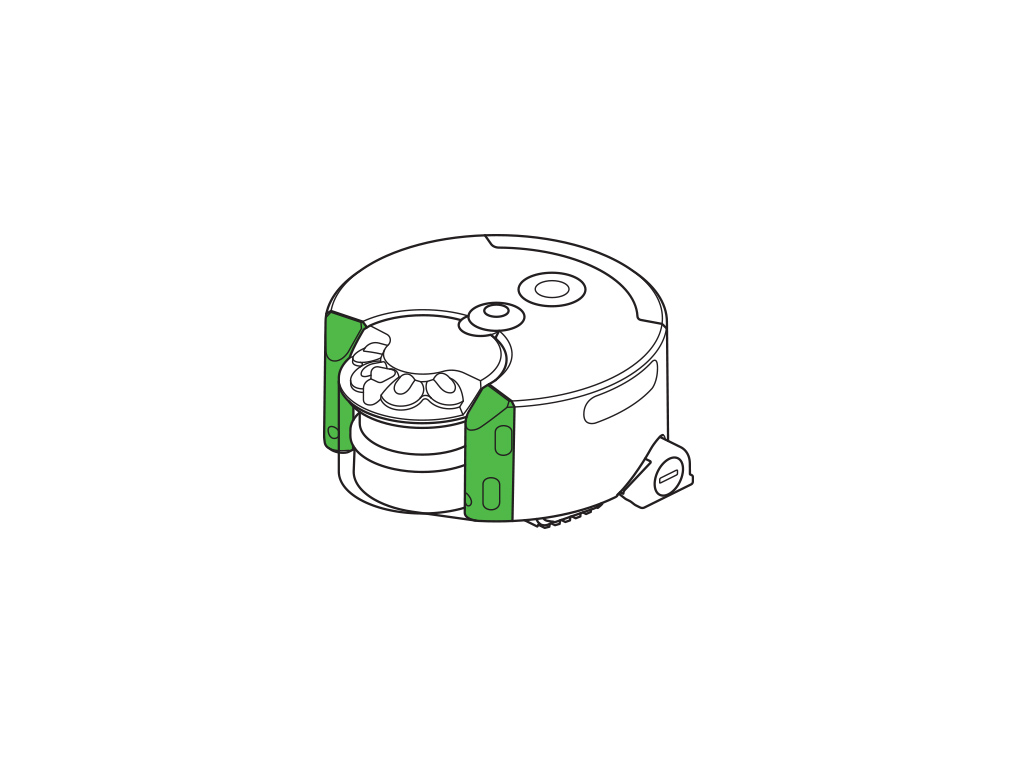
Finger hold

Power button
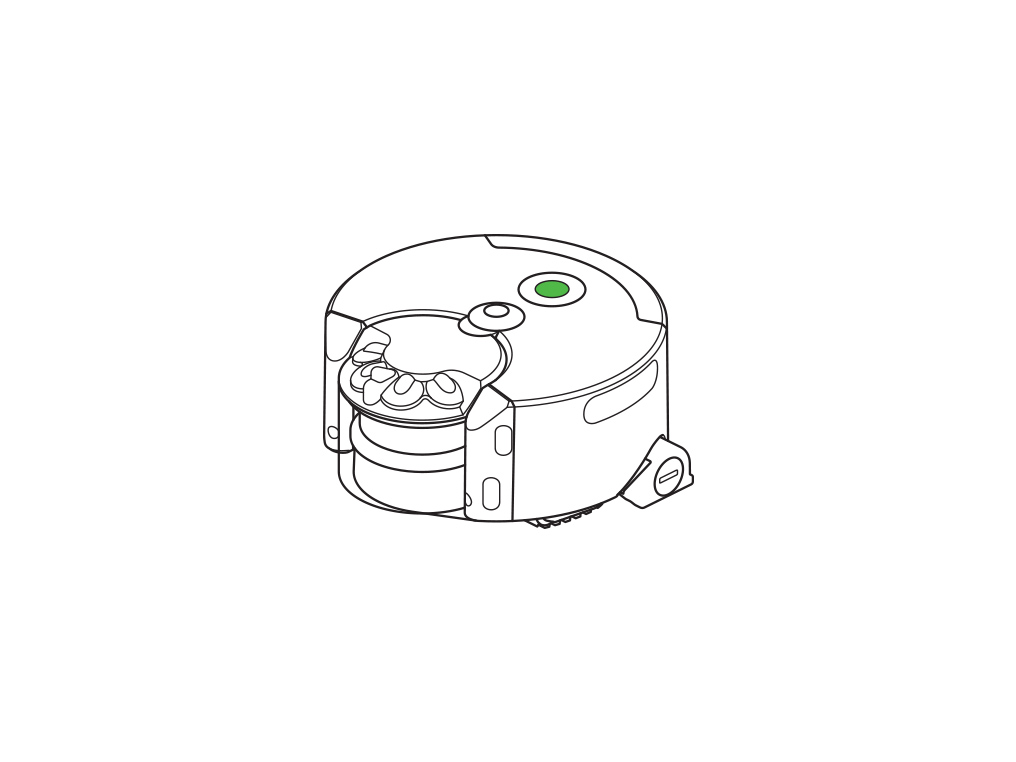
USB port (behind the post-motor filter)
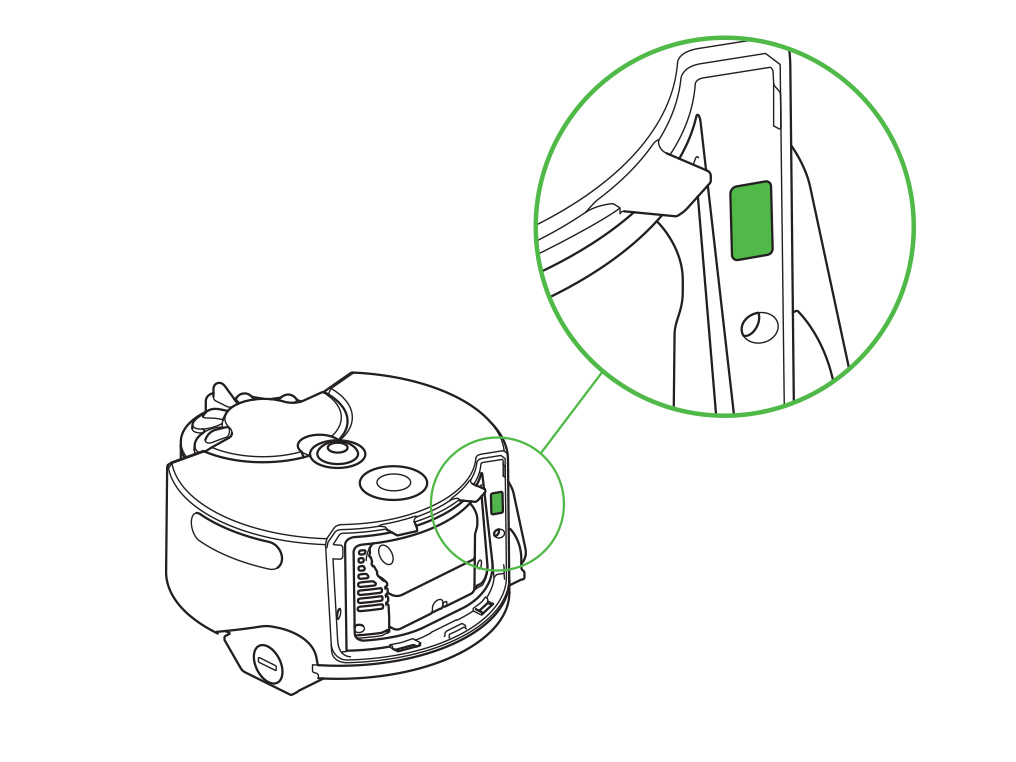
The dock
Power socket
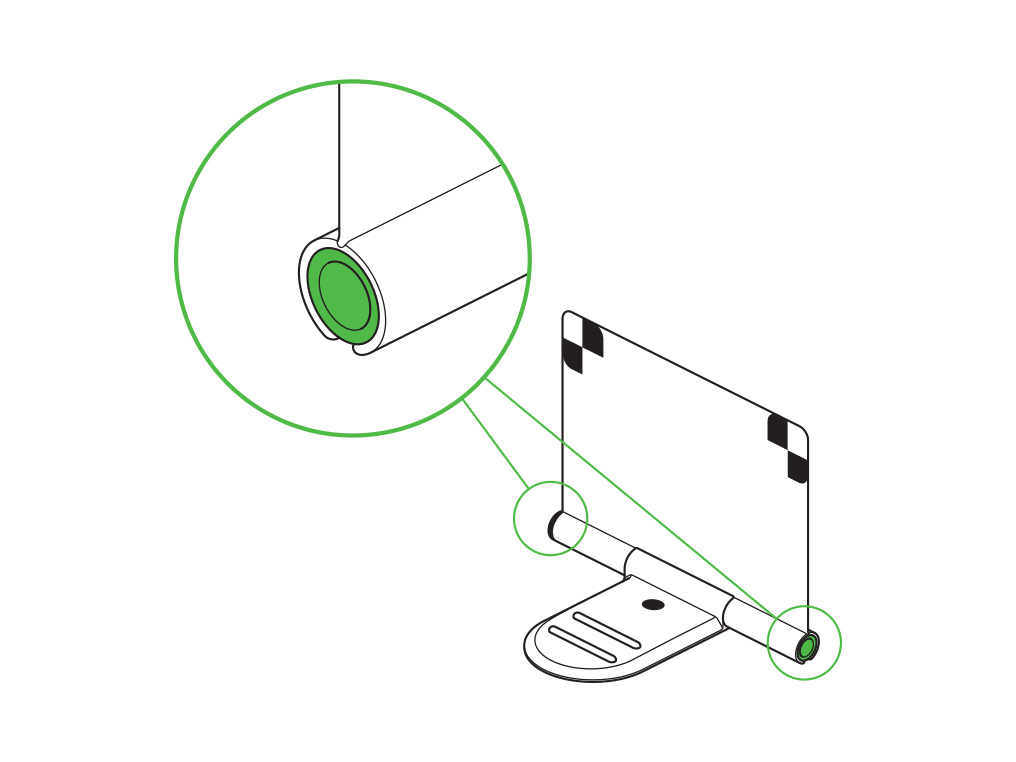
Power indicator light
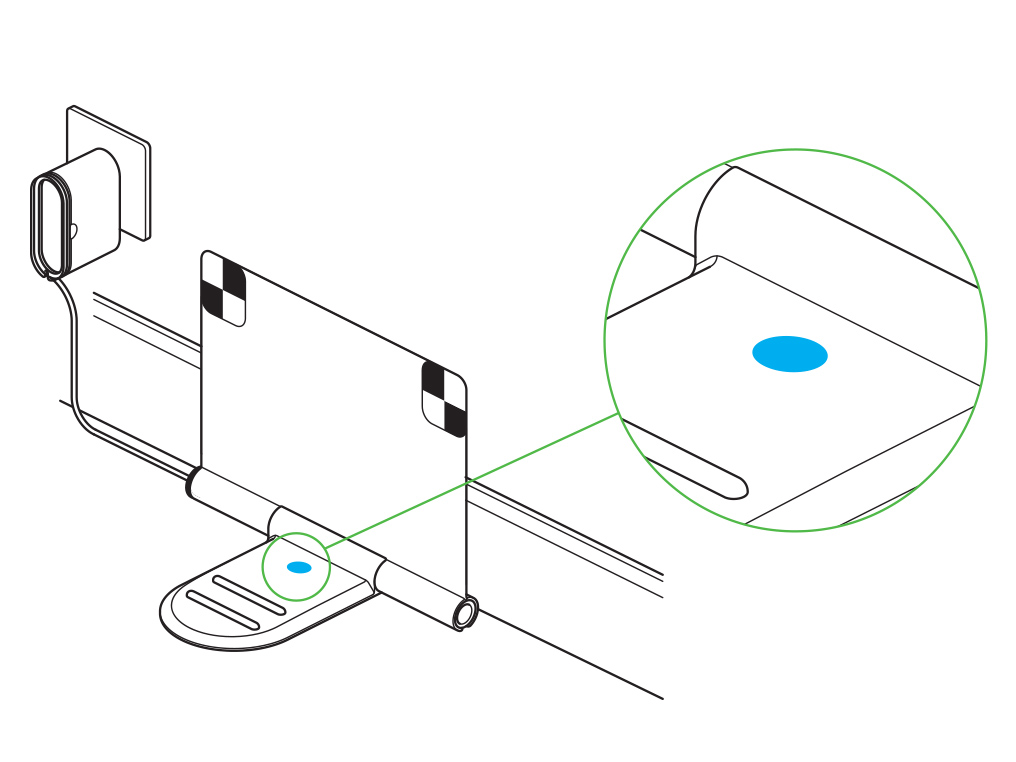
Charging contacts
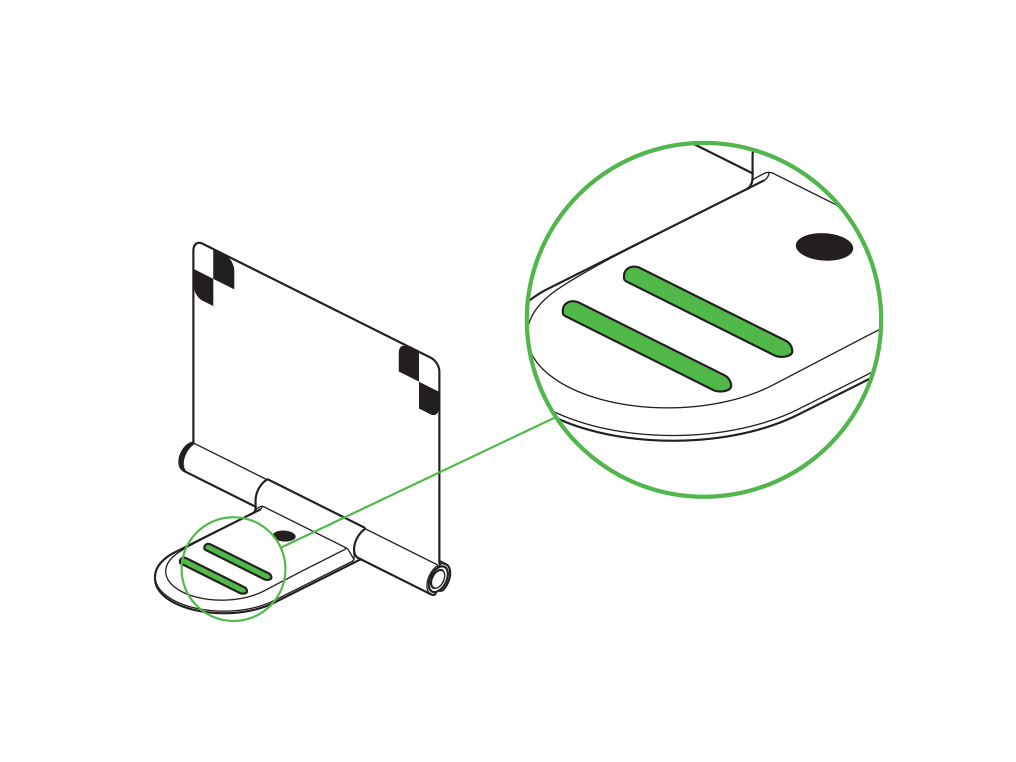
Docking targets
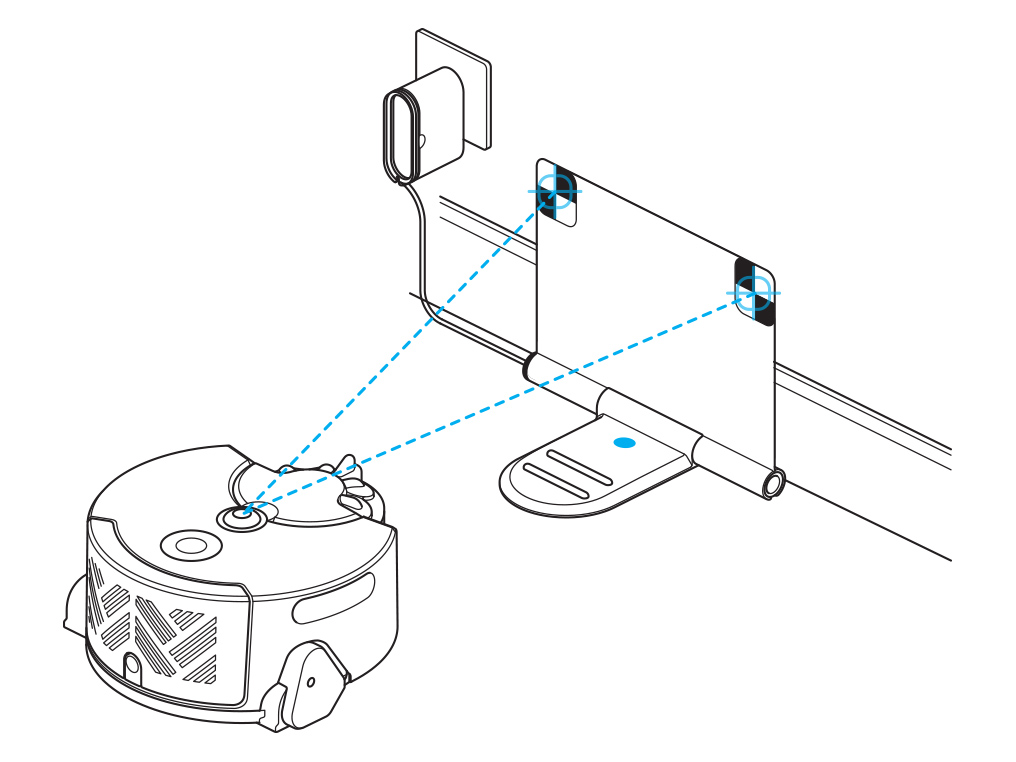
The post-motor filter
The post-motor filter can be found behind the filter cover on the back of your robot.

The pre-motor filter
The pre-motor filter can be found by removing your robot's cyclone pack.
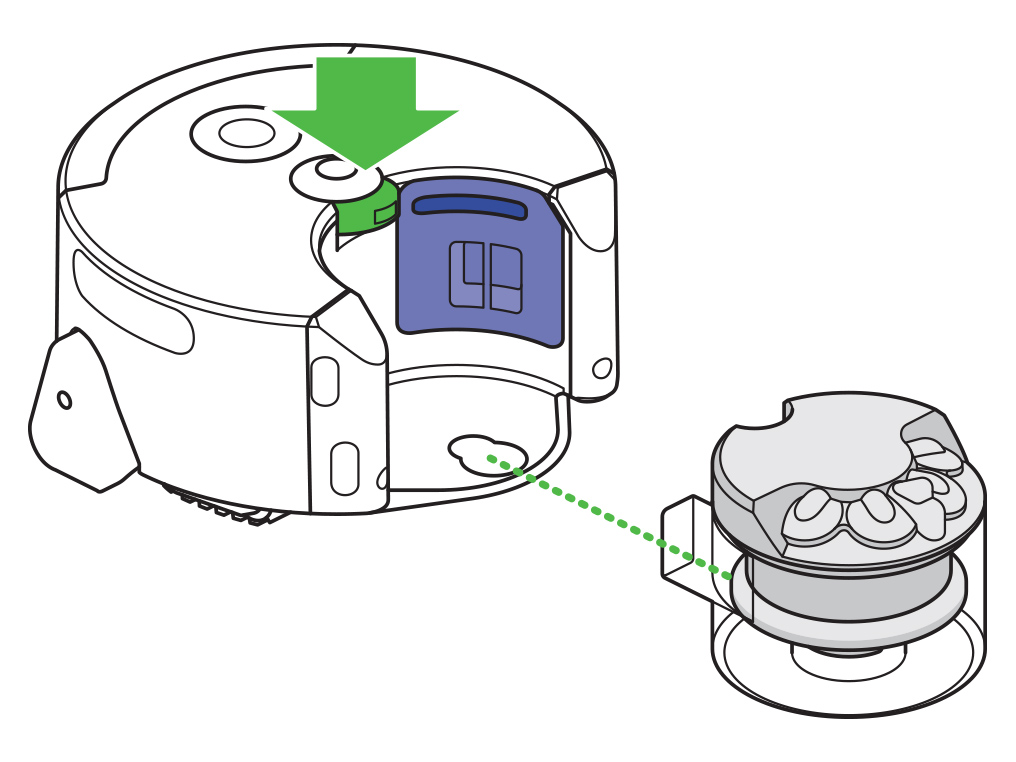
Check and wash both filters regularly, according to instructions, to maintain performance.
Is there anything else we can help you with?
Washing the filters - video
Please follow the steps in the video.
Find the text version of the step-by-step guide instead, under "Is there anything else we can help you with?"
Is there anything else we can help you with?
Washing the filters
You should wash both of the filters at least once a month, to maintain performance.
Do not remove the filters during a clean. Ensure your robot is off, before following these steps.
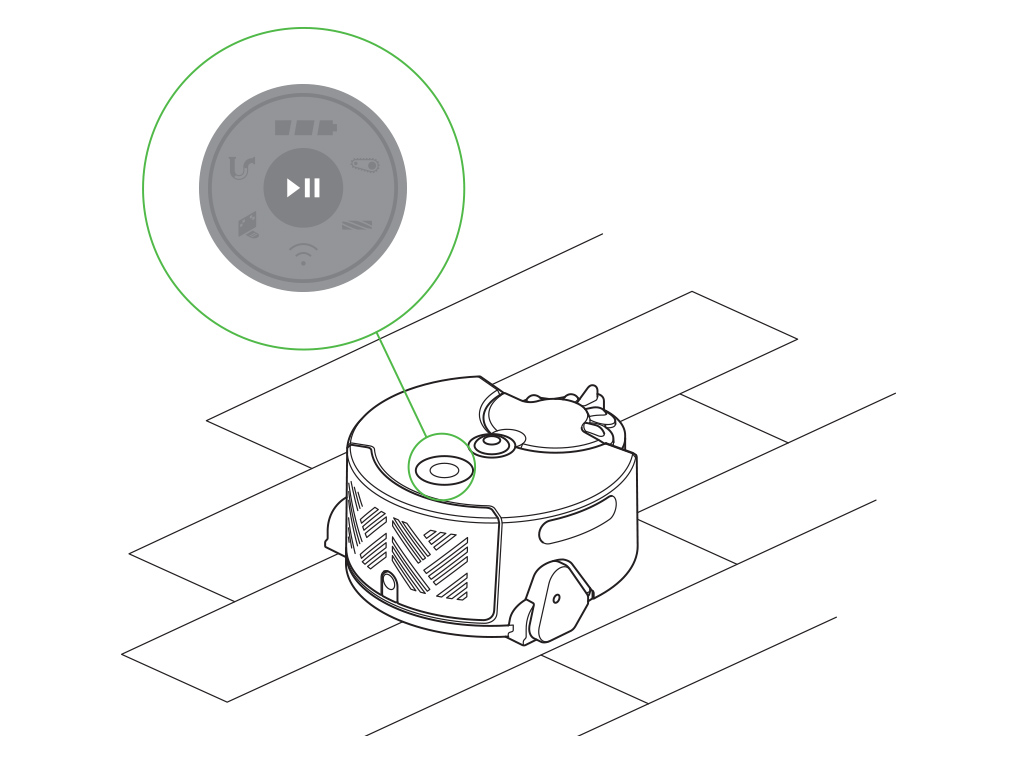
Press the cyclone release button and remove the cyclone unit.
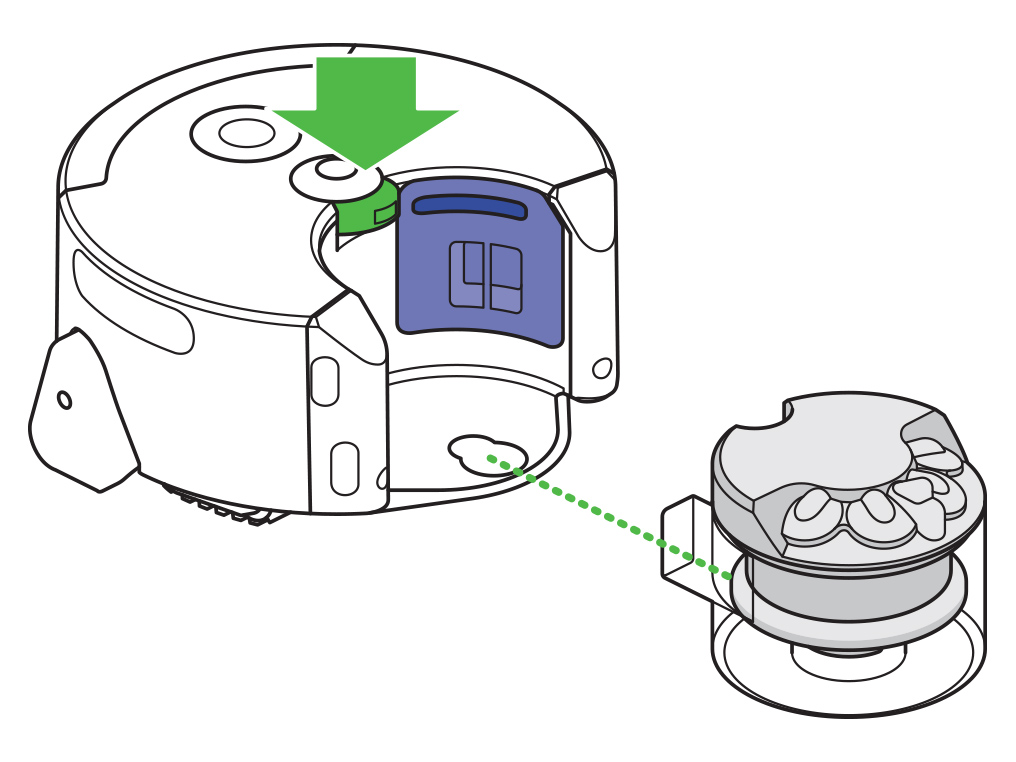
Pull out the pre-motor filter.
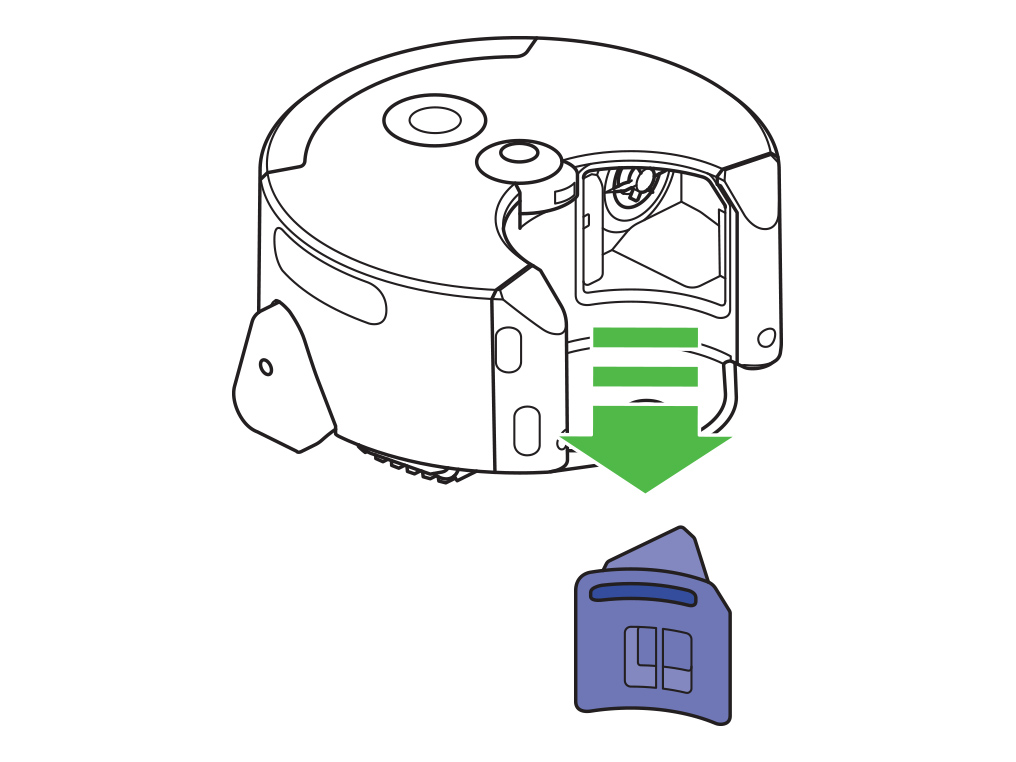
To remove the post-filter, press in the filter release button and slide the filter cover up.
The post-filter can then be removed.

Wash both filters with cold water only. Do not use hot water or detergents.
Shake the filters to remove any debris and excess water. Repeat the wash/shake cycle until the water runs clear.
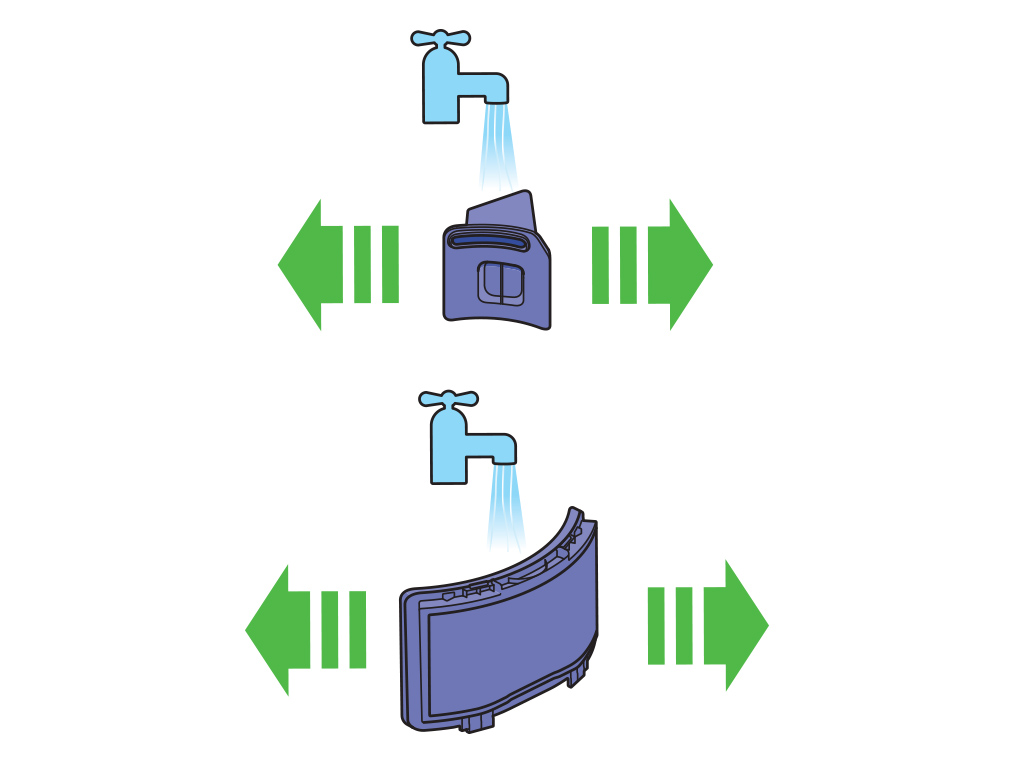
Allow both filters to completely dry naturally (they must be dry to touch).
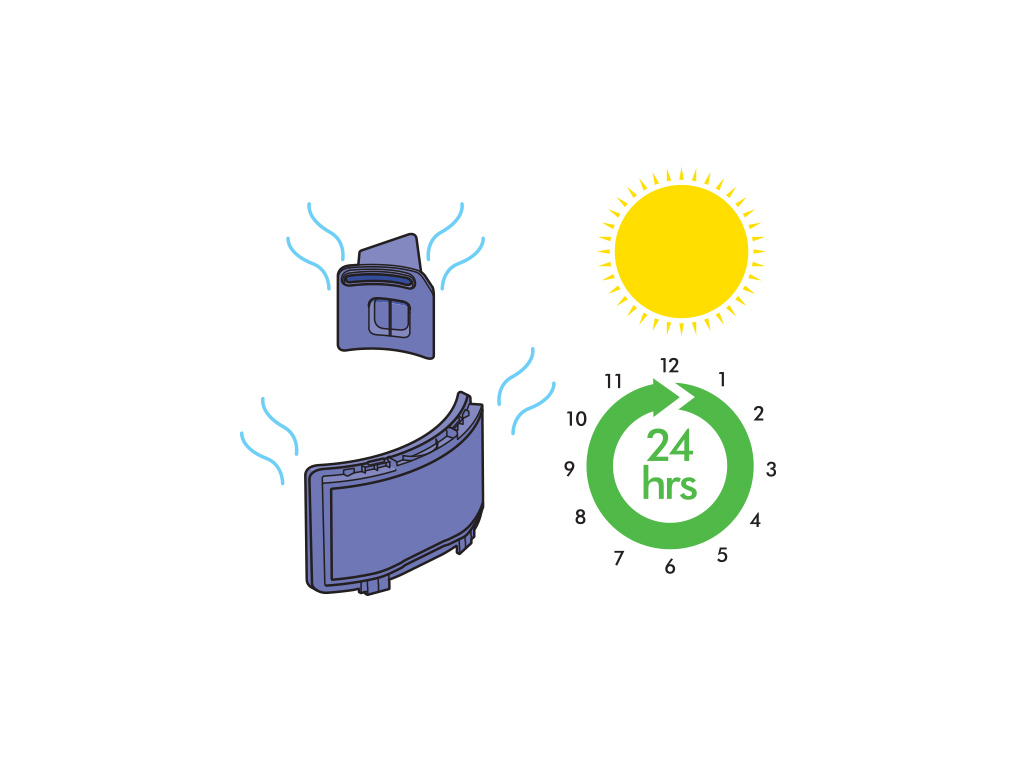
To refit, re-assemble in reverse order.
The plug unit
You can tidy any surplus cable by wrapping it around the plug.
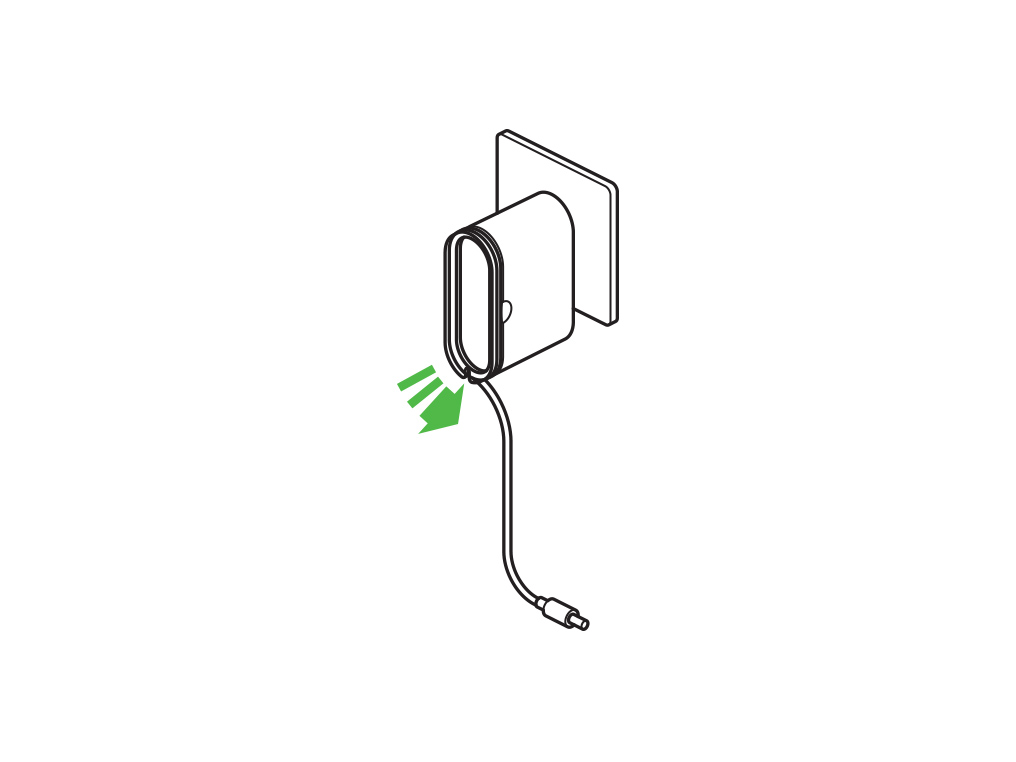
Taking your machine out of the country of origin
We’ll do everything we can to help if you decide to take your machine abroad, but we don’t recommend it for the following reasons:
- The machine has only been tested to comply with the safety regulations of the country of origin
- Some countries run a different electricity supply.
- Different plugs are used in different countries, and Dyson advise against using a transformer or plug adaptor.
- We believe it’s important to offer excellent aftersales support. Not all Dyson territories are able to support all the product ranges, and may not be able to supply parts or repair these products.
It is for these reasons the guarantee expressly states that the machine is only to be used in the country of origin.
Navigation
Your robot uses a unique 360° vision system to find its location in your home.
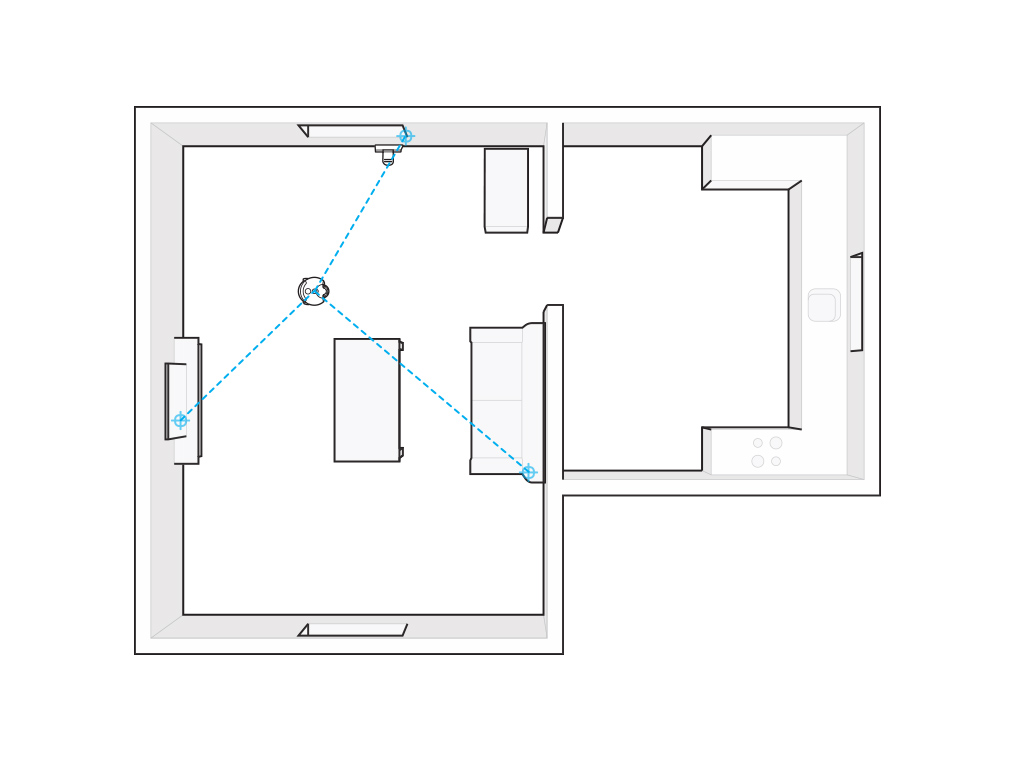
In low light areas your robot uses its ring of LED lights to selectively illuminate those areas, helping it to navigate.
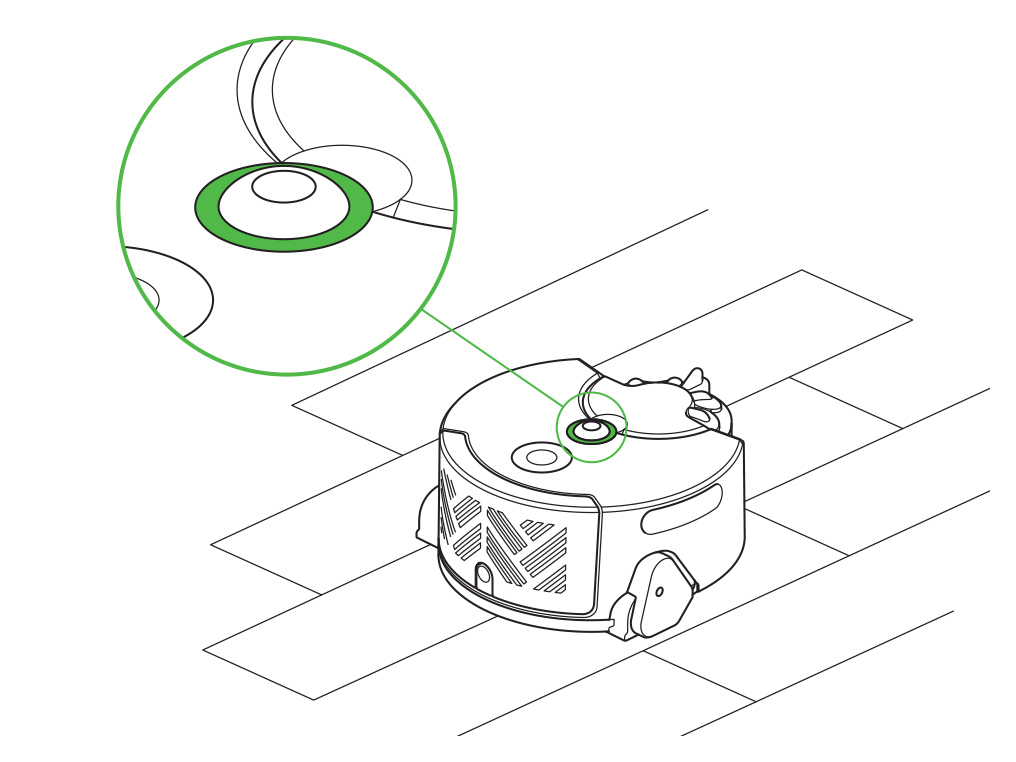
Once your robot has found its location, it also uses infrared sensors to build a map of your home that it uses to plan its cleaning path.
It also uses these sensors to avoid obstacles such as furniture.
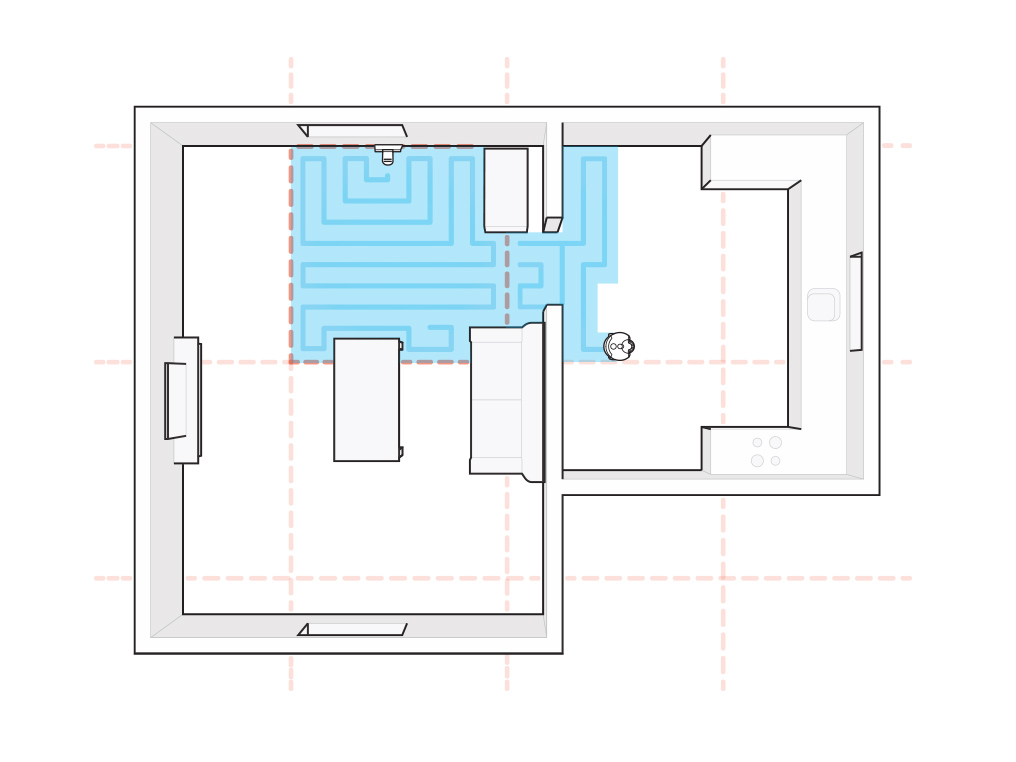
Cleaning grids
The robot cleans in 5m x 5m grids. It will clean each grid section before moving on to an adjacent 5m x 5m grid.
When starting a clean from the dock, the first grid will extend outwards from the wall.
If a clean is started with the robot off the dock, the first grid will be centered on its start position.
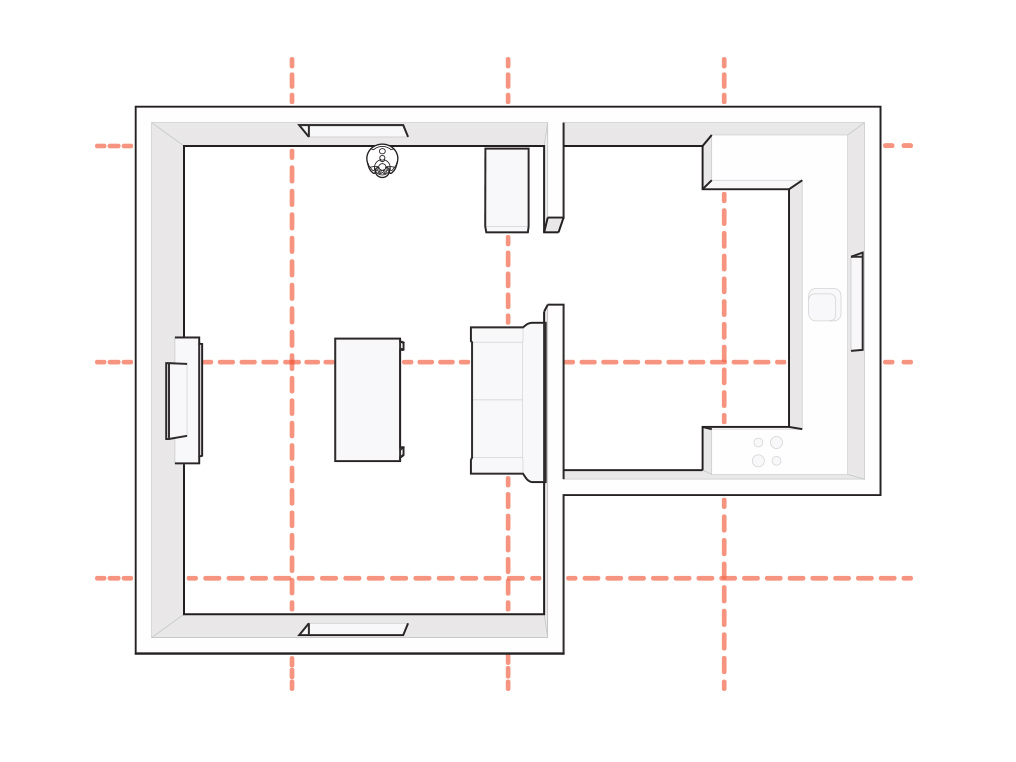
Serial number location
The serial number can be found on the rear of the instruction manual. It can also be found behind the clear bin on the main body.
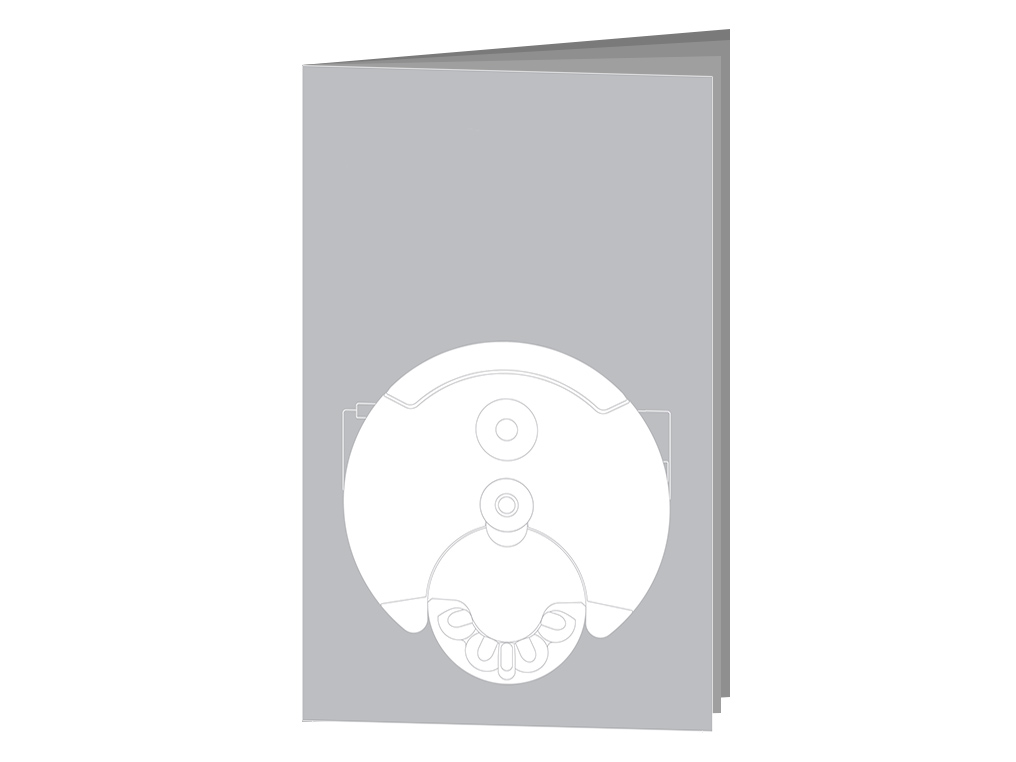
Press the cyclone release button and remove the cyclone unit to see the serial number on the main body.
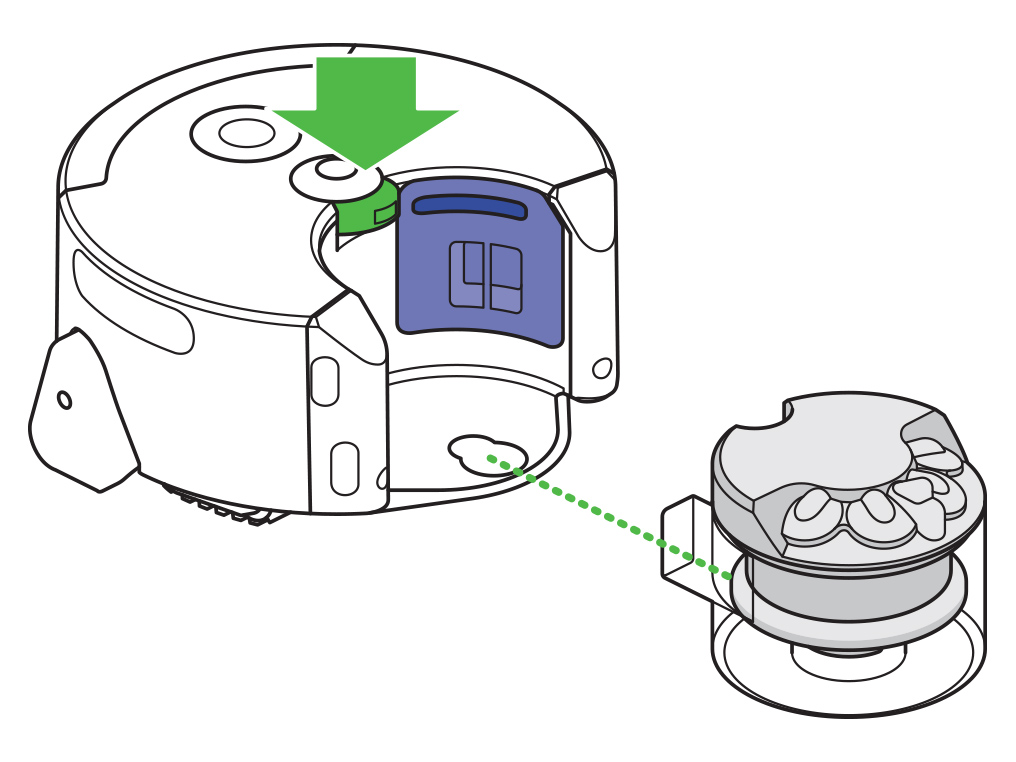
Cleaning the sensors
You should check all sensor covers and the navigational camera for dirt, dust, fingerprints and smears each time your robot completes a clean.

Wipe the sensor covers and navigational camera with a soft, dry microfibre cloth to clean.
Do not use cleaning fluids, liquids or sprays of any kind.
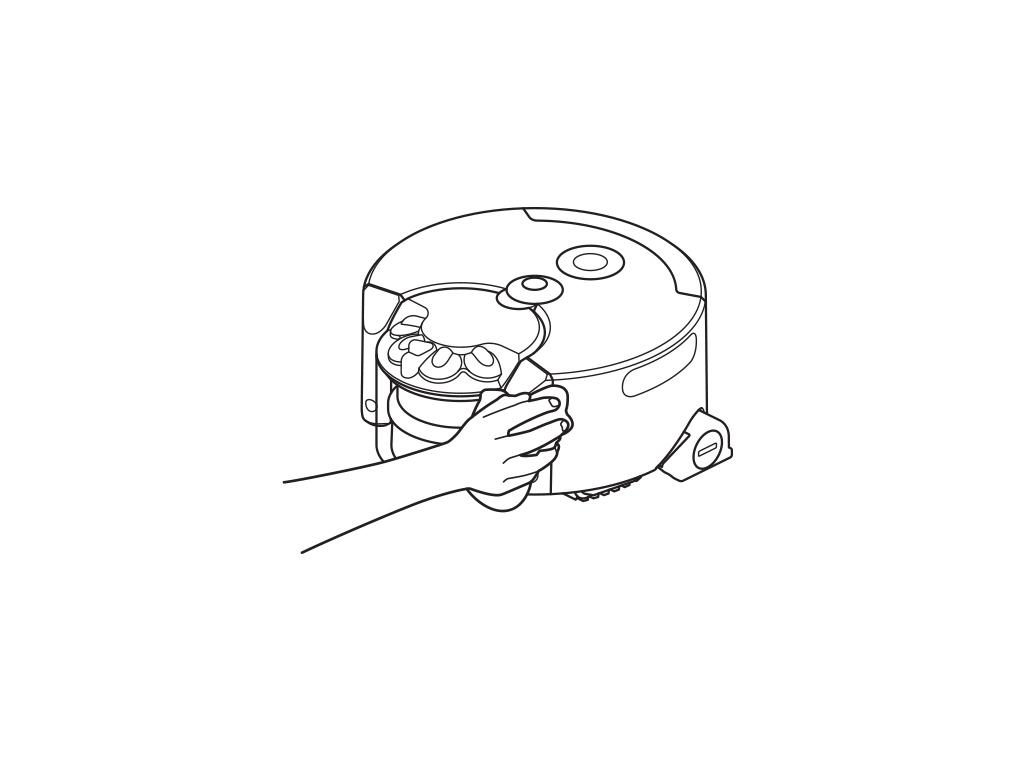
Emptying the bin - video
Please follow the steps in the video.
Find the text version of the step-by-step guide instead, under "Is there anything else we can help you with?"
Is there anything else we can help you with?
Empty the bin during a clean
If the bin needs to be emptied mid-clean, press the power button first to pause the machine.

Make sure that the clear bin is emptied before each use and as soon as the dirt reaches the level of the MAX mark - do not overfill.
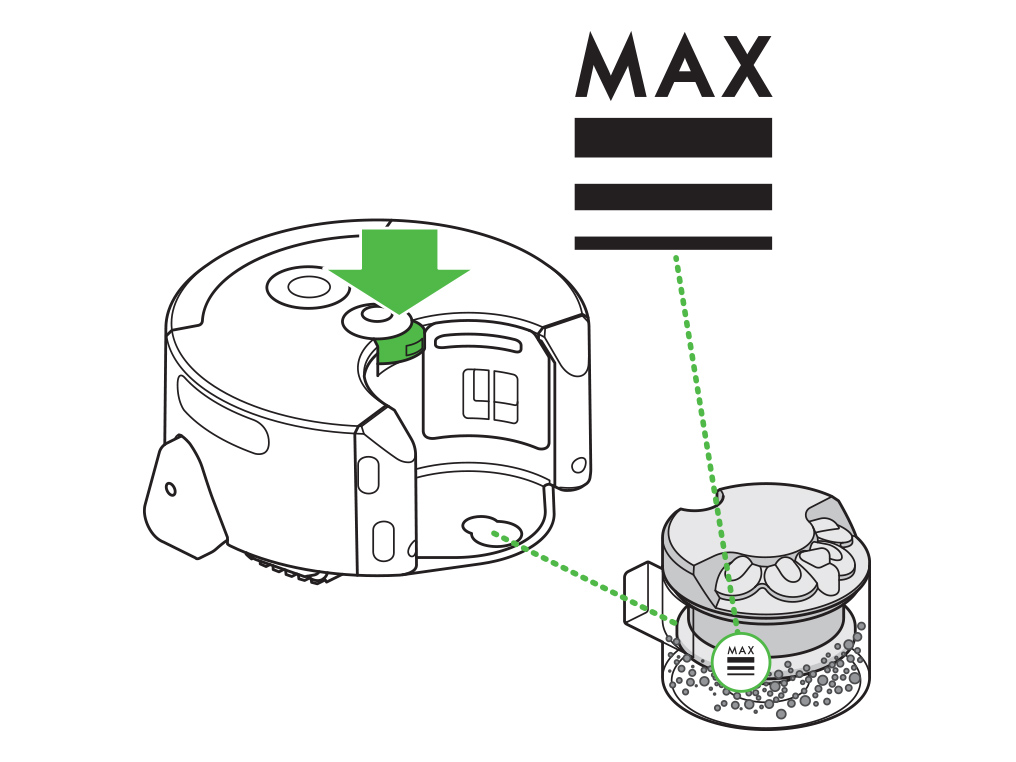
Press the cyclone release button and remove the cyclone unit.
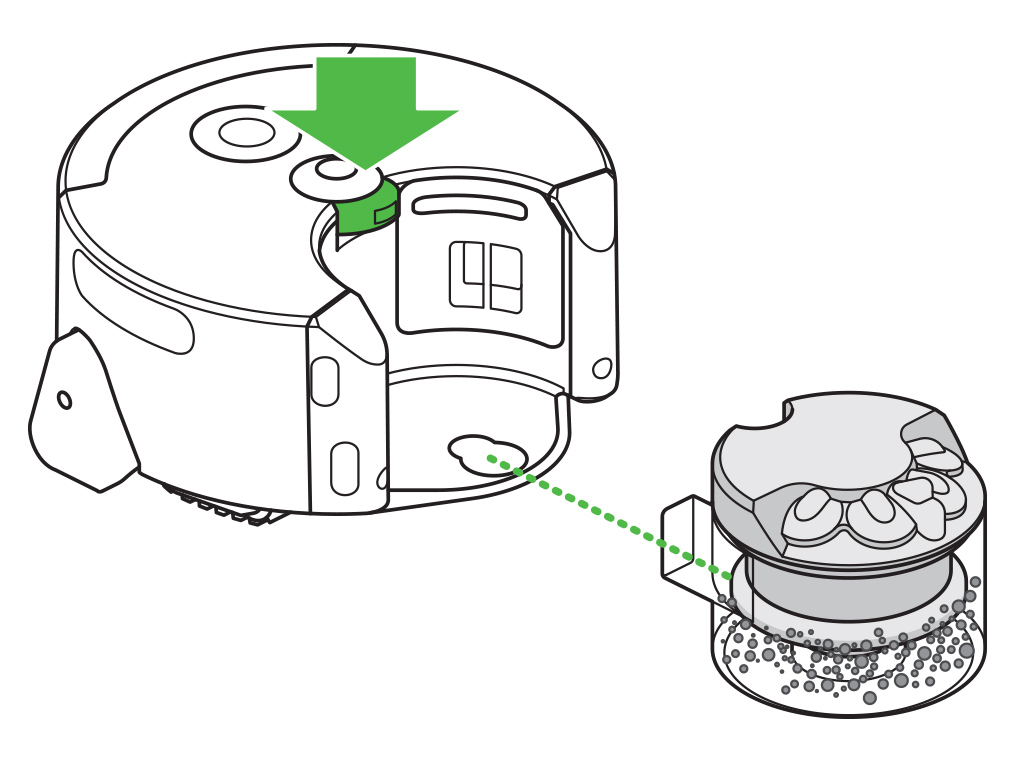
Gently lift the cyclone out of the clear bin and empty the contents into your household bin.
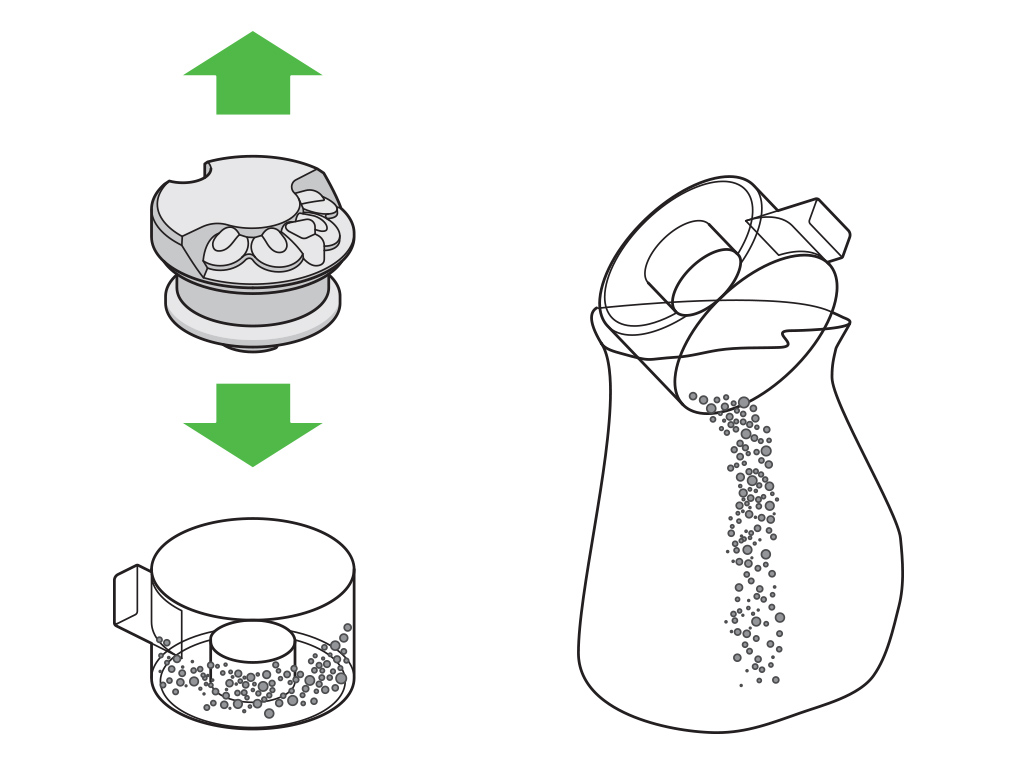
Place your robot close to where it was before and press the pause button resume cleaning.

Removing a blockage - video
Please follow the steps in the video.
Find the text version of the step-by-step guide instead, under "Is there anything else we can help you with?"
Is there anything else we can help you with?
Removing a blockage
Press the cyclone release button and remove the cyclone unit. Check the cyclone unit and inlet for any obstructions.
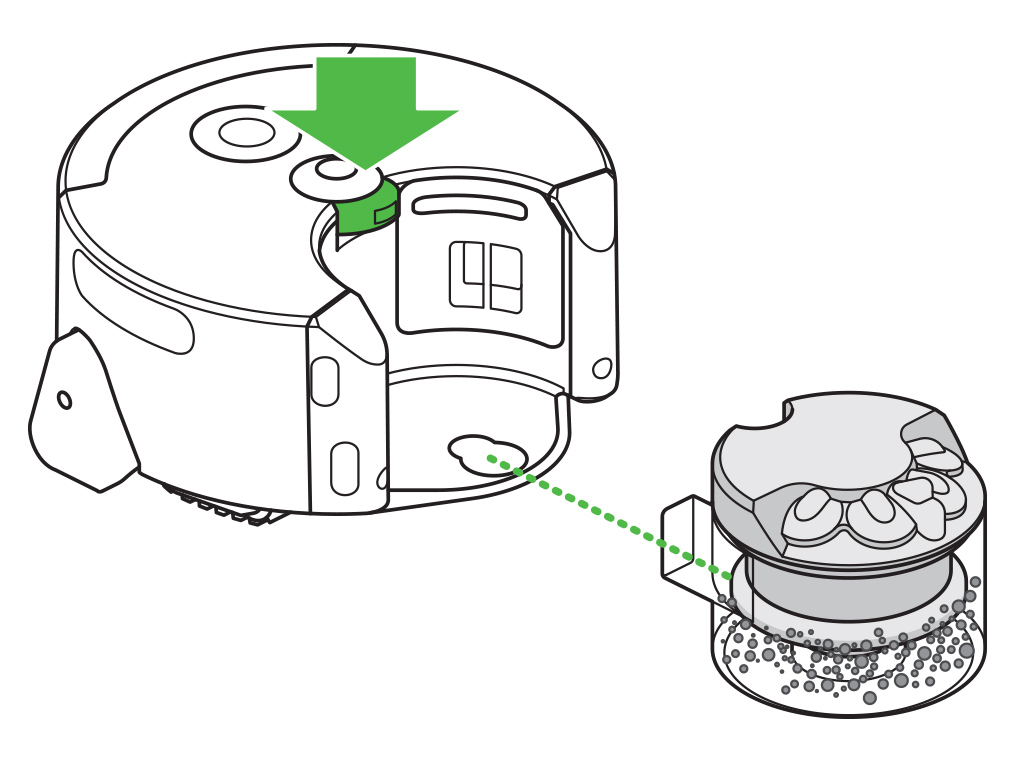
If the clear bin is full, gently lift the cyclone out of the clear bin and empty the contents into your household bin.
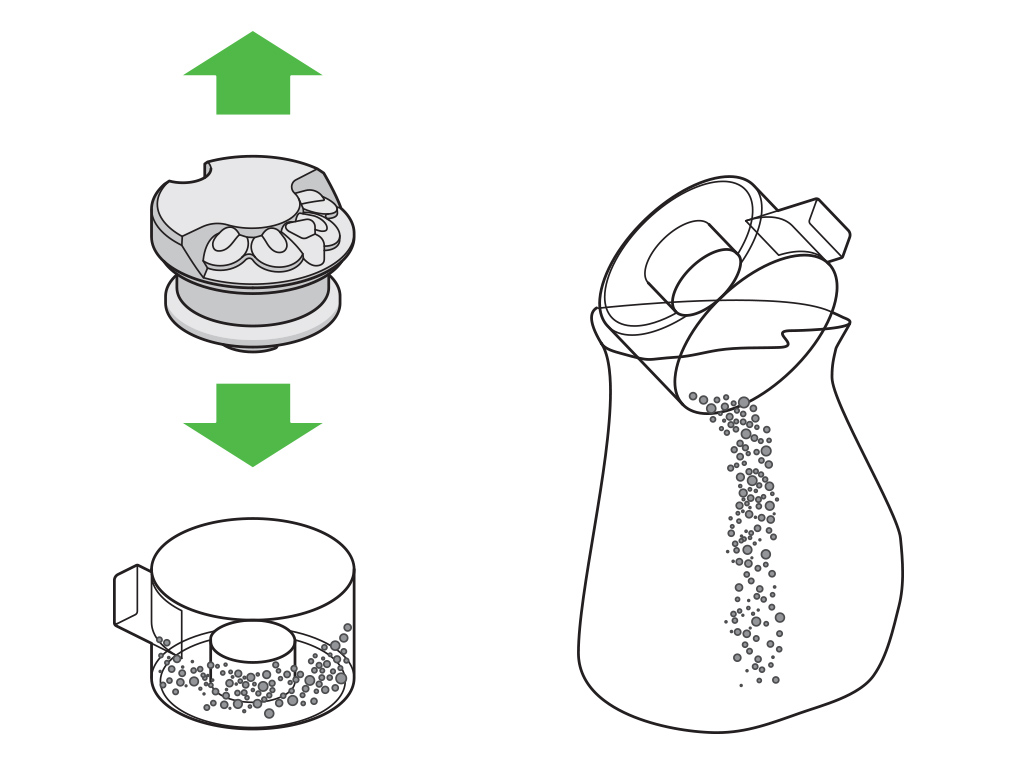
Press the filter release button and slide the filter cover up.
Check for blockages on both filters.
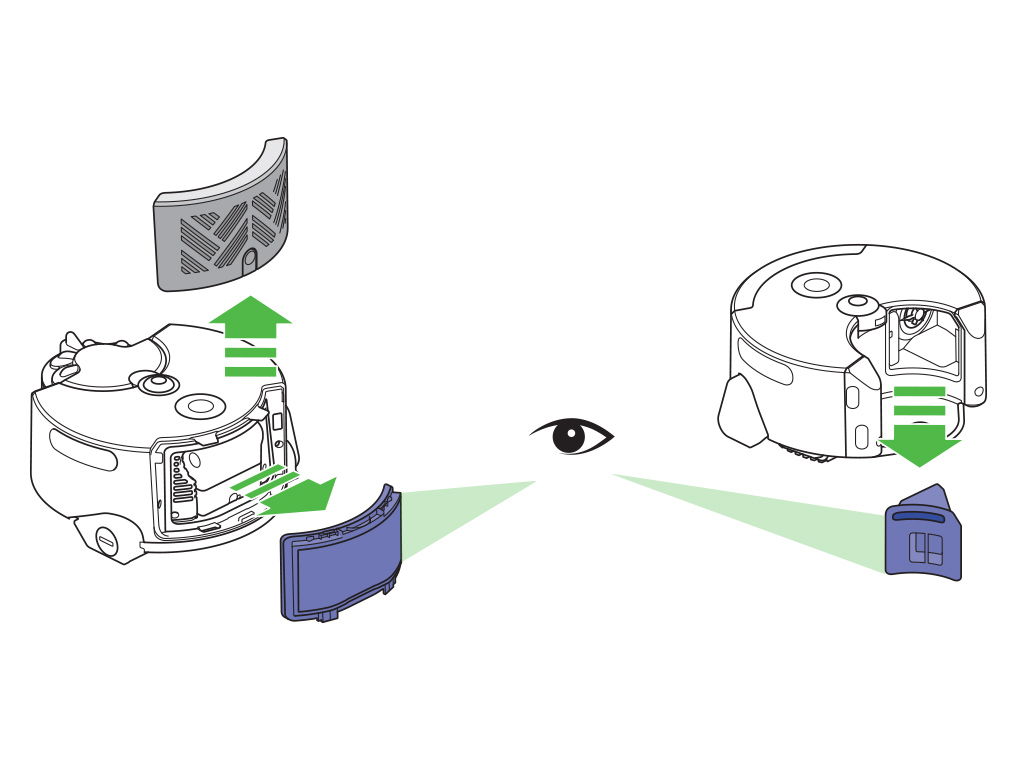
Carefully place your robot upside down on a soft surface.
This will avoid damaging the camera and sensors.
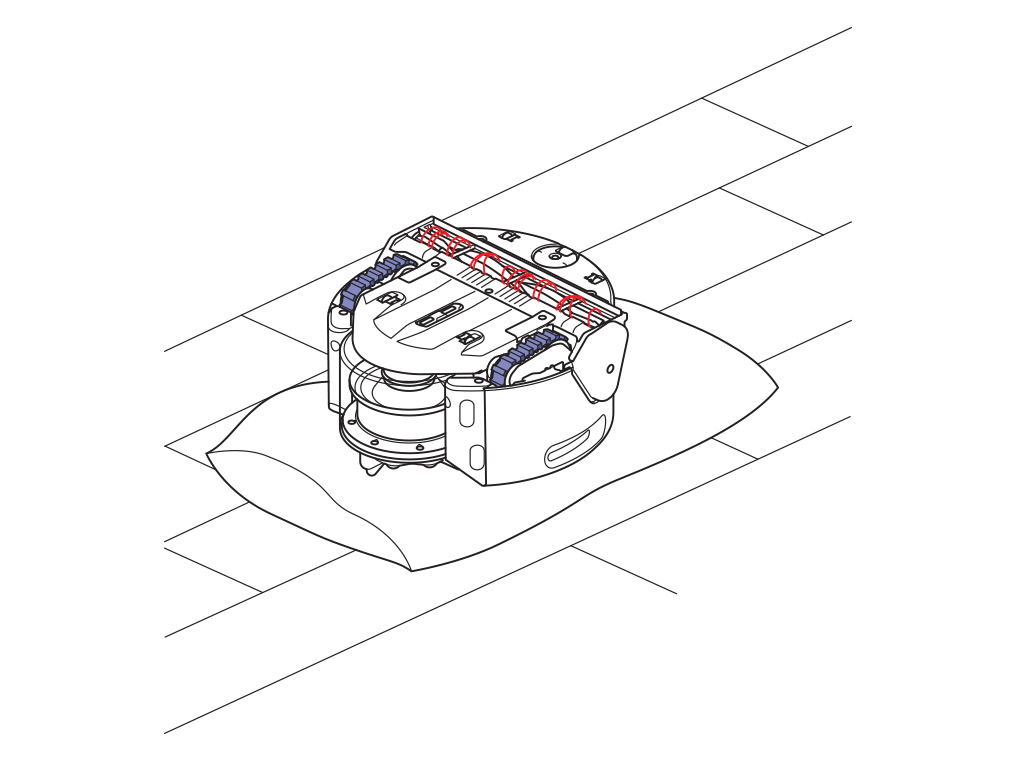
Use a coin to turn the brush bar end cap anti-clockwise and remove the brush bar.
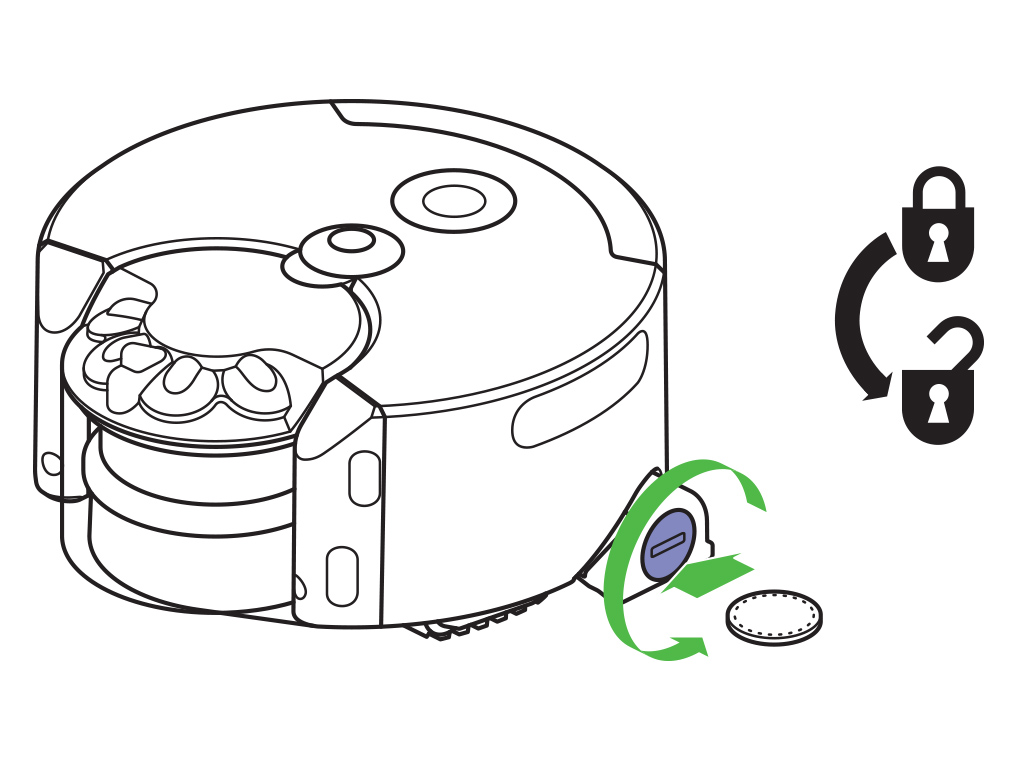
Remove any hair, dirt or debris by hand.
Remove any debris from the airway under the brush bar.
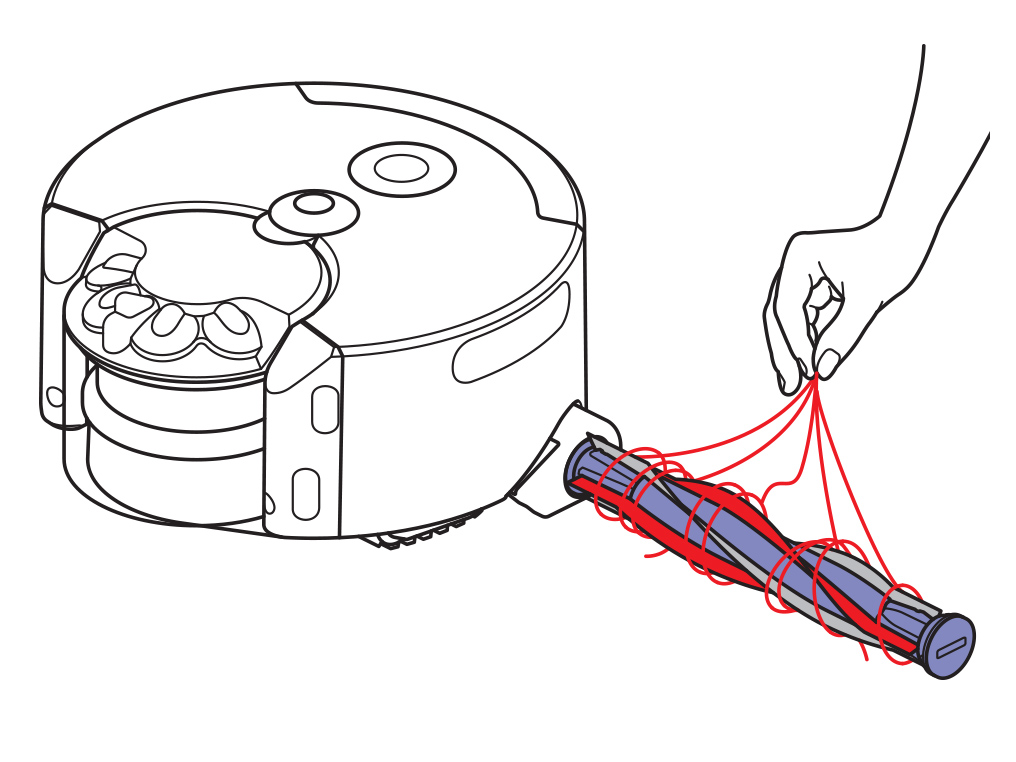
Replace the brush bar. Using the coin again, turn the brush bar end cap clockwise to lock.
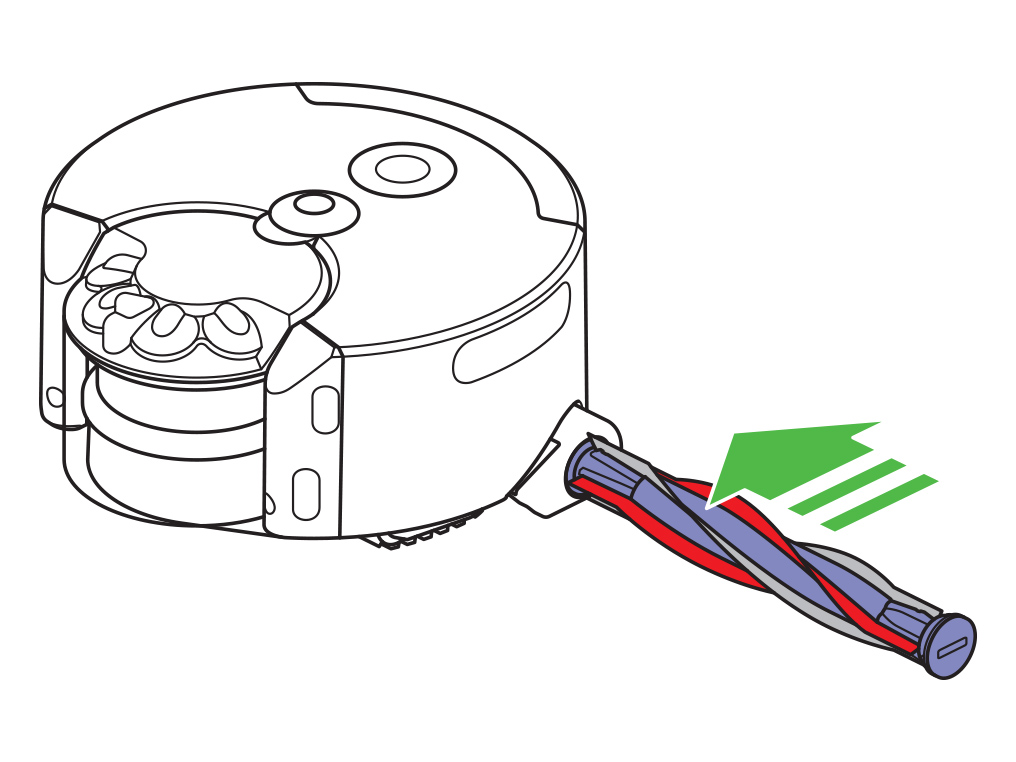
Reassemble your robot and place it back on the floor in the same location.
Press the pause button to resume cleaning.

We need a little more information to help us solve your issue.
Please contact our customer service team on 01-475-7109, or directly on Live Chat through our Digital Assistant by clicking the purple icon at the bottom of the page. You can start a conversation with an Expert by clicking the agent icon at the bottom left of the chat window.
We're glad the problem's been solved.
Please let us know if there's anything else we can help you with.
The Dyson guarantee

'How to ' videos and tips

Exclusive owner benefits

Expert advice. 7 days a week.

Hassle-free repairs and replacement
Please get in touch.
Our experts are ready to help you.
UK based helpline open
8:00am- 8:00pm Monday to Friday
8:00am- 6:00pm Saturday and Sunday
Further help
Dyson 360 Heurist™


