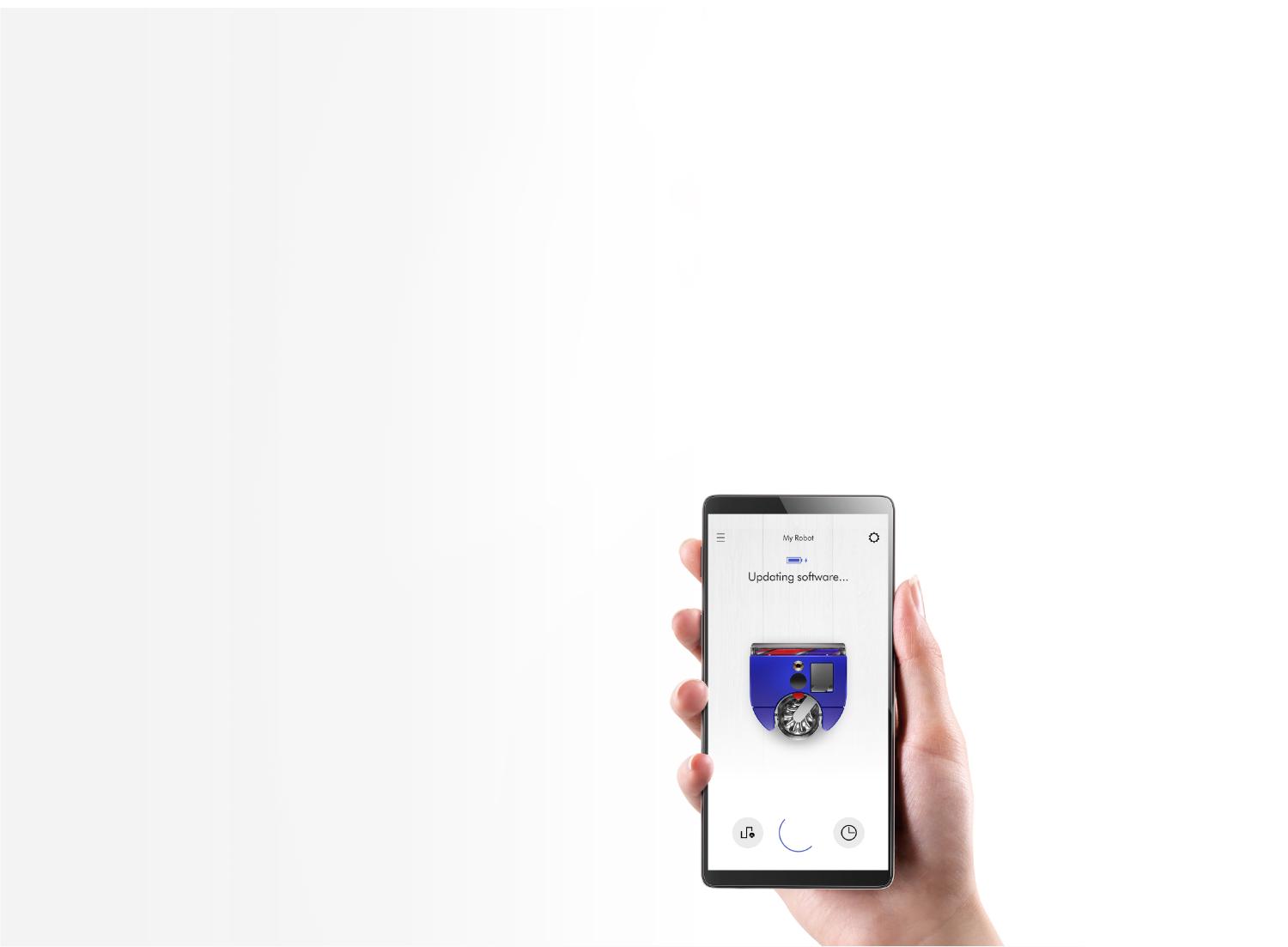
Software Download
The easiest way to ensure your robot is up-to-date is through the MyDyson™ app. Alternatively, you can manually update your robot using a USB stick.
Automatic updates via the MyDyson™ app
By downloading the MyDyson™ app you will be registered for automatic updates.
When an update becomes available for your robot it will automatically download and install at the next available opportunity (when the robot is inactive, on the dock and connected to Wi-Fi).
An update screen will be displayed on your robot. Don't interrupt the update until it has completed. Removing the battery during an update may cause irreparable damage. It is also not recommended to press and hold the screen during an update.
When the update is complete, the LCD touchscreen will return to the power mode screen and your robot is ready to use.
Manually update with a USB stick
Your robot's software can be updated using a USB stick if a Wi-Fi network isn't available.
You’ll need to use a USB stick formatted to FAT32 or MS-DOS (FAT). Contact Dyson to request a genuine USB stick which will be the correct size and format to use.
Please click here to download the latest software onto your USB stick, without renaming it. This software update should be the only item saved on to the USB stick.
Some web browsers, may display the file in the browser instead of prompting you to download it. Follow your browser's process for saving the file onto your USB stick.
-
Step 1
Place your robot on the dock, making sure it is powered. Select 'Update with USB' from the Settings menu on the LCD touchscreen.
-
Step 2
Remove the bin and insert the USB stick into the port.
WARNING: Do not attempt to interrupt the upgrade sequence until it has completed.
Past software updates
With our latest software update, your robot learns and predicts where mess will be.
- Intelligently prioritising where and how to clean, automatically increasing suction when needed.
- Increased reliability and multiple cleaning improvements.
- More accurate dock detection and navigation.
New guidance for easier mapping and zoning. - Battery level now displayed on the main menu.
- Enhanced Auto mode for superior cleaning and quieter operation.
- Improved reliability, faster navigation around edges and small objects, and better cleaning in corners.
- Maintenance alerts now appear as notifications in the MyDyson™ app.
- More reliable navigation when returning to dock.
Disable or enable Wi-Fi
Your robot connects to your home network over Wi-Fi so it can be used with the MyDyson™ app. If desired, you can disable or re-enable your robot's Wi-Fi capabilities. See the 'Downloads' section for instructions.
Factory reset
All personal data, including Wi-Fi configuration and mapping data can be removed by performing a 'factory reset'. You'll have to remove your robot from the app if you wish to reconnect. See the 'Downloads' section for instructions.
Please note, if you wish to reactivate your robot after a factory reset, set-up now requires connection to the MyDyson™ app. This unlocks your robot's intelligent features. If you’re struggling to connect, please follow our troubleshooting guide. If you do not wish to connect, please follow the instructions below.
Set-up offline
We recommend connecting to the MyDyson™ app to activate your robot's full capabilities. If you do not wish to connect, press your robot's LCD touchscreen for two seconds. When the power menu appears, scroll down and select 'Update with USB'. Then follow the instructions below.
Downloads
Download your required file onto a USB stick, without renaming it. This software update should be the only item saved on to the USB stick.
You’ll need to use a USB stick formatted to FAT32 or MS-DOS (FAT). Contact Dyson to request a genuine USB stick which will be the correct size and format to use.
Some web browsers, may display the file in the browser instead of prompting you to download it. Follow your browser's process for saving the file onto your USB stick.
Disable Wi-Fi
Enable Wi-Fi
Factory reset
Set-up offline
-
Step 1
Place your robot on the dock, making sure it is powered. Select 'Update with USB' from the Settings menu on the LCD touchscreen.
-
Step 2
Remove the bin and insert the USB stick into the port.


