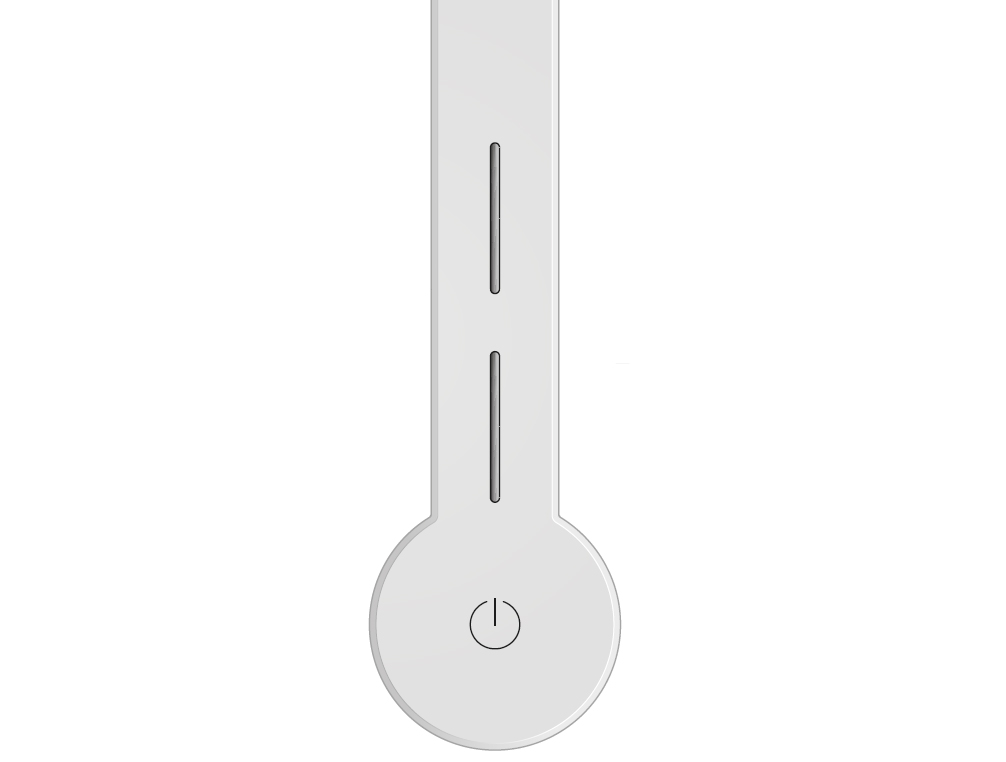Let's get your machine working.
Dyson Solarcycle Morph floor (White/Silver)
Let's get your machine working.
Dyson Solarcycle Morph floor (White/Silver)-
CD06 / CF06
-
Cleaning your light
-
Cleaning the optical arm
-
Issue resolved
-
More help required
-
Light not working
-
Unusual smell
-
EXCHANGE
-
Dyson Link + Connectivity
-
Connection journey
-
Connecting the light
-
ADVICE
-
The Dyson Link app can't find my light
-
Re-scan
-
EXCHANGE
-
Unable to pair
-
Connectivity
-
Bluetooth issues
-
How to connect to your Dyson light
-
Setting up
-
Problem setting up the app
-
ADVICE
-
Using the Dyson Link app
-
Changing app password
-
ESCALATE
-
Using the ambient light sensor
-
Daylight mode set up
-
Movement sensor not working
-
Explaining the modes
-
Power issue
-
My light won't switch on
-
Turn on using the Dyson Link app
-
Turn on using the machine
-
Check connection to app
-
Unable to pair
-
Replacement part required
-
ORDER
-
EXCHANGE
-
Turn on using the machine
-
Check electrics
-
Check power cord
-
Check brightness slider
-
Remove the power supply
-
Reassemble the machine
-
My light won’t switch off
-
ADVICE
-
Turn light off at the mains socket
-
Part broken
-
EXCHANGE
-
EXCHANGE
-
EXCHANGE
-
ORDER
-
Light colour won't change
-
Adjust the colour temperature
-
Test other functions on the light
-
EXCHANGE
-
Intensity won't change
-
Adjust the intensity on the Dyson Link app
-
Magnet not working
-
Retest the optical head
-
Movement sensor not working
-
Check the movement sensor
-
Dock position
-
Retest the dock
-
My light is flickering
-
Check power cord
-
EXCHANGE
-
USB-C not working
-
ORDER
-
Assemble
-
How to use Auto mode
-
How to use the brightness slider
-
Using the colour slider
-
Reposition the Dyson light
-
Re-sync
-
User manual
-
How to use Bluetooth
-
How to use the movement sensor
-
Serial number location
-
Using the USB-C port
-
Cleaning the main body
-
Visible Issue
-
We need a little more information to help us solve your issue.
Please contact our customer service team on 01-475-7109, or directly on Live Chat through our Digital Assistant by clicking the purple icon at the bottom of the page. You can start a conversation with an Expert by clicking the agent icon at the bottom left of the chat window.
We need a little more information to help us solve your issue.
Please contact our customer service team on 01-475-7109, or directly on Live Chat through our Digital Assistant by clicking the purple icon at the bottom of the page. You can start a conversation with an Expert by clicking the agent icon at the bottom left of the chat window.
We're glad the problem's been solved.
Please let us know if there's anything else we can help you with.
The Dyson guarantee

'How to ' videos and tips

Exclusive owner benefits

Expert advice. 7 days a week.

Hassle-free repairs and replacement
We need a little more information to help us solve your issue.
Please contact our customer service team on 01-475-7109, or directly on Live Chat through our Digital Assistant by clicking the purple icon at the bottom of the page. You can start a conversation with an Expert by clicking the agent icon at the bottom left of the chat window.
We're glad the problem's been solved.
Please let us know if there's anything else we can help you with.
The Dyson guarantee

'How to ' videos and tips

Exclusive owner benefits

Expert advice. 7 days a week.

Hassle-free repairs and replacement
We need a little more information to help us solve your issue.
Please contact our customer service team on 01-475-7109, or directly on Live Chat through our Digital Assistant by clicking the purple icon at the bottom of the page. You can start a conversation with an Expert by clicking the agent icon at the bottom left of the chat window.
We need a little more information to help us solve your issue.
But our Customer Support Team will be able to solve your problem.
Please contact our customer service team on 01-475-7109, or directly on Live Chat through our Digital Assistant by clicking the purple icon at the bottom of the page. You can start a conversation with an Expert by clicking the agent icon at the bottom left of the chat window.
We need a little more information to help us solve your issue.
Please contact our customer service team on 01-475-7109, or directly on Live Chat through our Digital Assistant by clicking the purple icon at the bottom of the page. You can start a conversation with an Expert by clicking the agent icon at the bottom left of the chat window.
We're glad the problem's been solved.
Please let us know if there's anything else we can help you with.
The Dyson guarantee

'How to ' videos and tips

Exclusive owner benefits

Expert advice. 7 days a week.

Hassle-free repairs and replacement
We need a little more information to help us solve your issue.
Please contact our customer service team on 01-475-7109, or directly on Live Chat through our Digital Assistant by clicking the purple icon at the bottom of the page. You can start a conversation with an Expert by clicking the agent icon at the bottom left of the chat window.
We need a little more information to help us solve your issue.
Please contact our customer service team on 01-475-7109, or directly on Live Chat through our Digital Assistant by clicking the purple icon at the bottom of the page. You can start a conversation with an Expert by clicking the agent icon at the bottom left of the chat window.
We need a little more information to help us solve your issue.
Please contact our customer service team on 01-475-7109, or directly on Live Chat through our Digital Assistant by clicking the purple icon at the bottom of the page. You can start a conversation with an Expert by clicking the agent icon at the bottom left of the chat window.
We need a little more information to help us solve your issue.
But our Customer Support Team will be able to solve your problem.
Please contact our customer service team on 01-475-7109, or directly on Live Chat through our Digital Assistant by clicking the purple icon at the bottom of the page. You can start a conversation with an Expert by clicking the agent icon at the bottom left of the chat window.
We need a little more information to help us solve your issue.
Please contact our customer service team on 01-475-7109, or directly on Live Chat through our Digital Assistant by clicking the purple icon at the bottom of the page. You can start a conversation with an Expert by clicking the agent icon at the bottom left of the chat window.
We need a little more information to help us solve your issue.
Please contact our customer service team on 01-475-7109, or directly on Live Chat through our Digital Assistant by clicking the purple icon at the bottom of the page. You can start a conversation with an Expert by clicking the agent icon at the bottom left of the chat window.
We need a little more information to help us solve your issue.
But our Customer Support Team will be able to solve your problem.
Please contact our customer service team on 01-475-7109, or directly on Live Chat through our Digital Assistant by clicking the purple icon at the bottom of the page. You can start a conversation with an Expert by clicking the agent icon at the bottom left of the chat window.
Please select the appropriate option
Please select the appropriate option
Optical arm
Rotate the optical head out of the magnetic dock to fully extend the light.
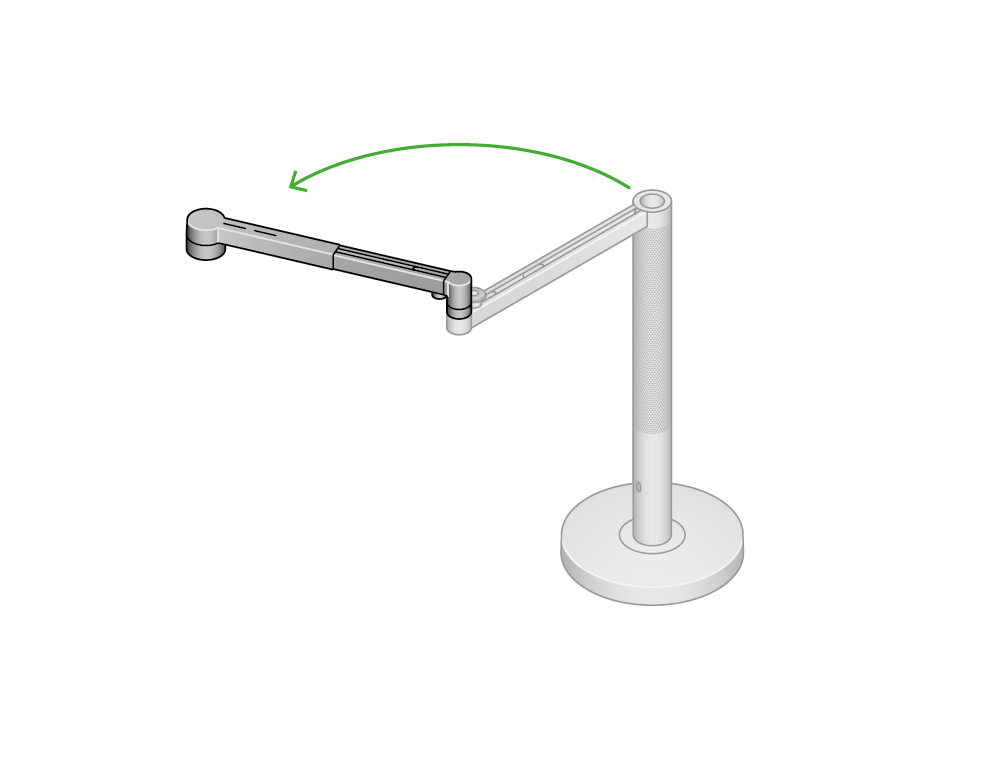
Rotate the arm 180 degrees so that the direction of the light is facing the ceiling.
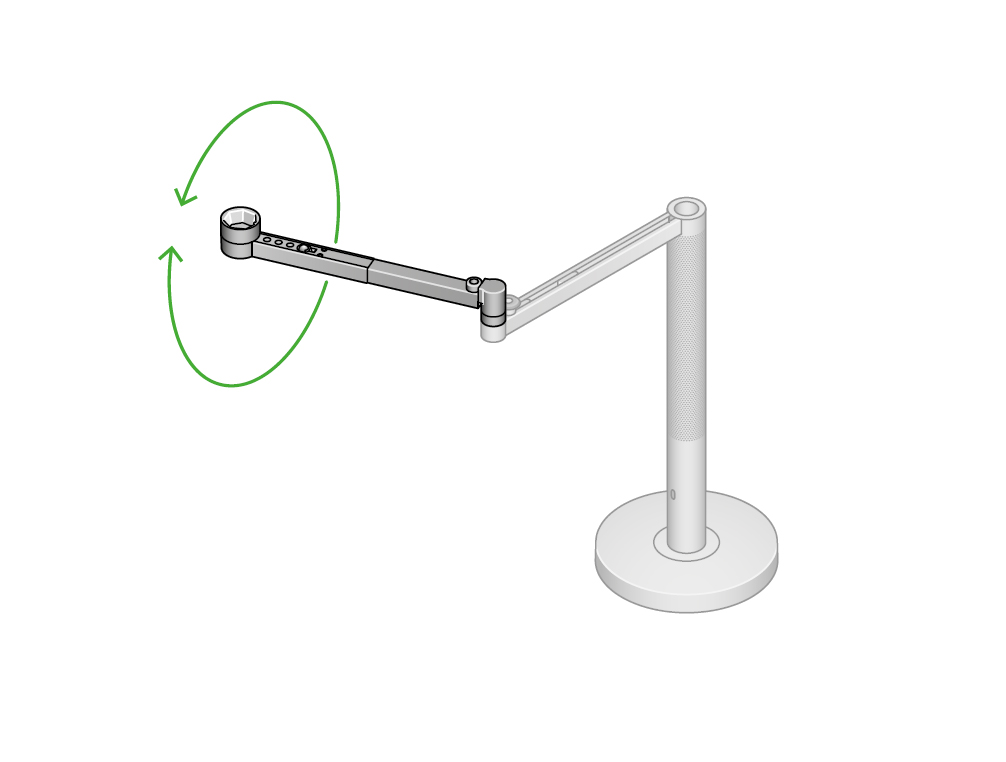
Wipe the light down with a lint-free dry cloth.
WARNING: Avoid using chemicals or water when cleaning the light.
Please select the appropriate option
Please select the appropriate option
Please select the appropriate option
Please select the appropriate option
Please select the appropriate option
Open the Dyson Link app.
Click the 'Add machine' button on your Dyson Link app.
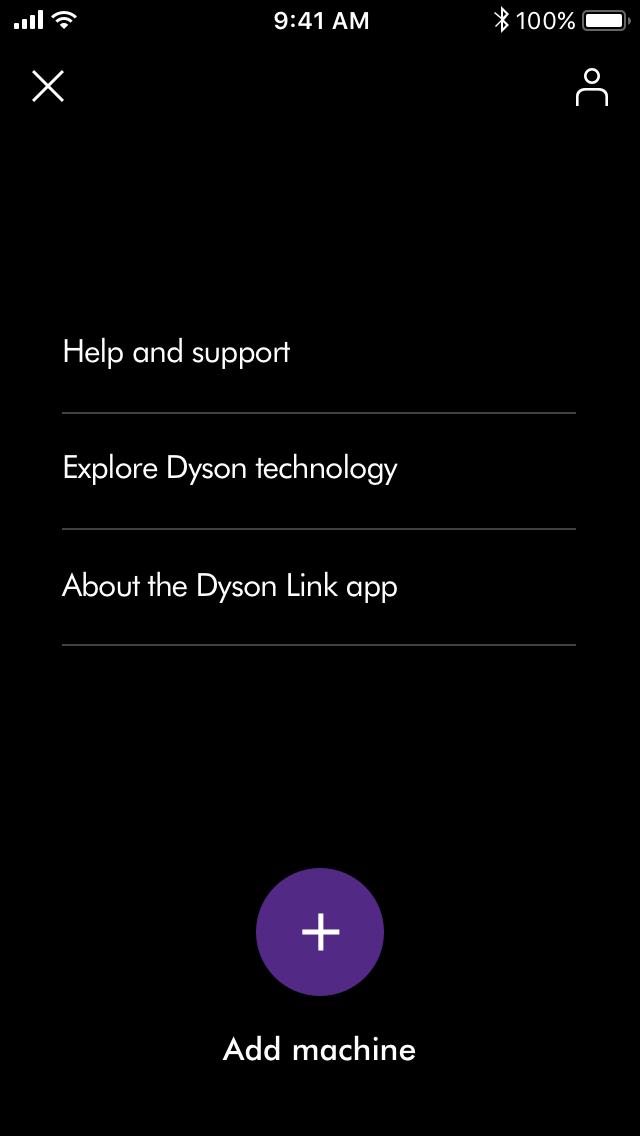
Select your light on the next screen.
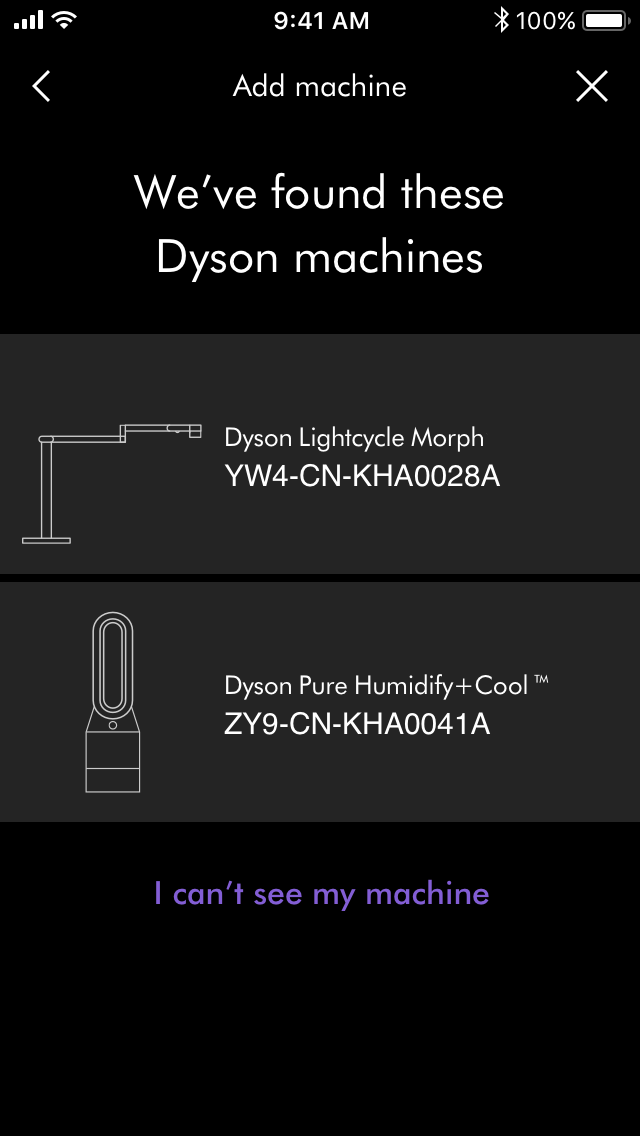
Hold your device directly above the light.
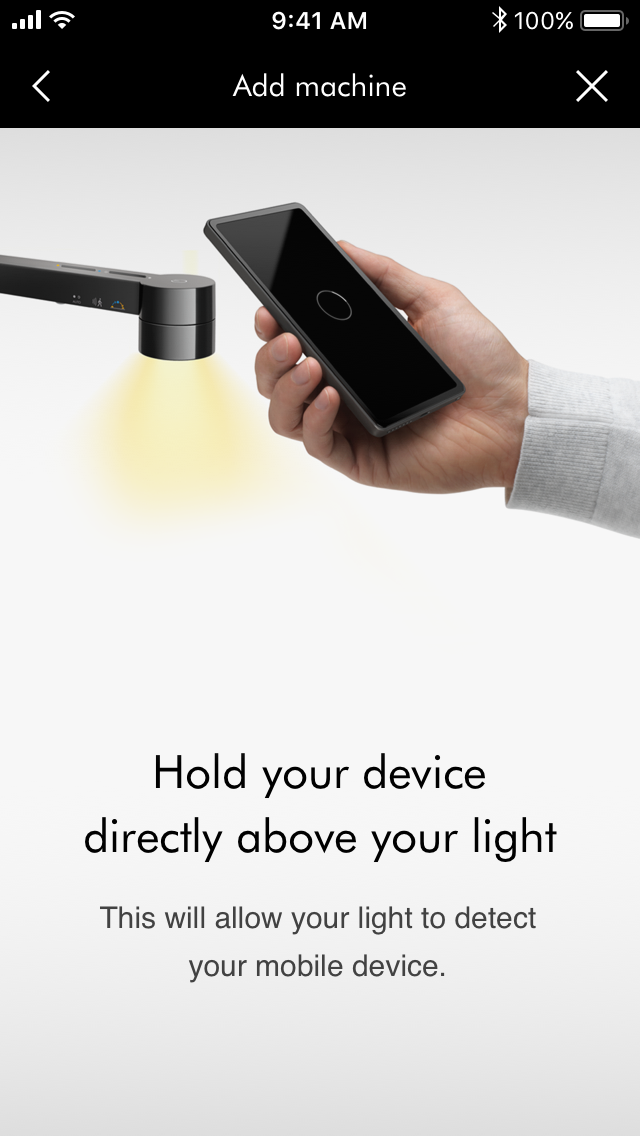
Press the flashing button to pair your light with your device.
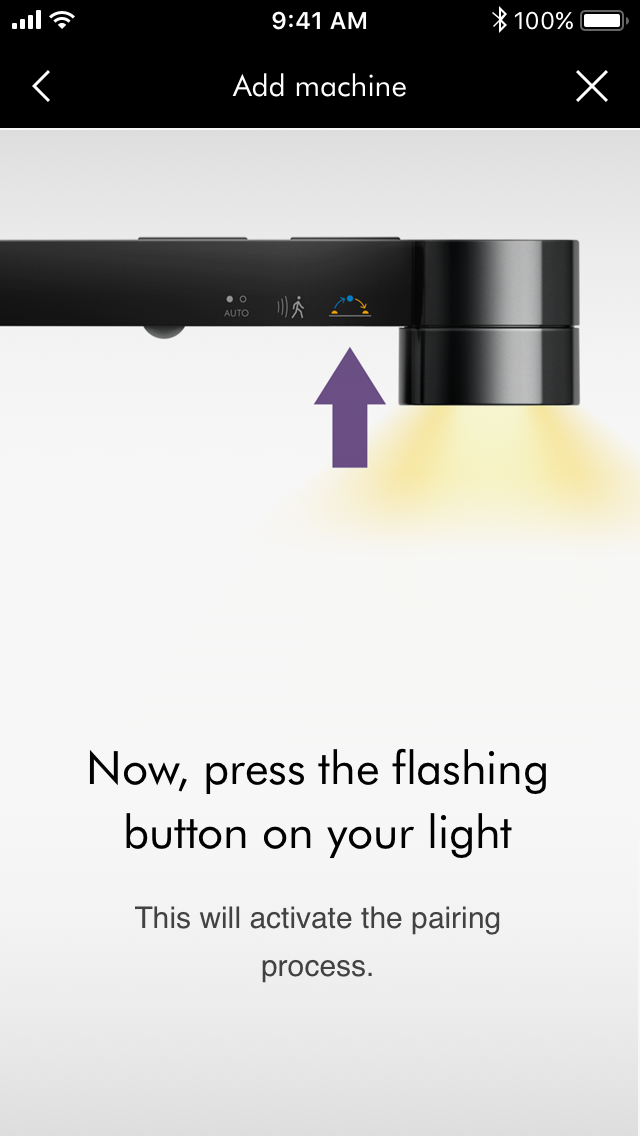
Your light will now be connected with your device.
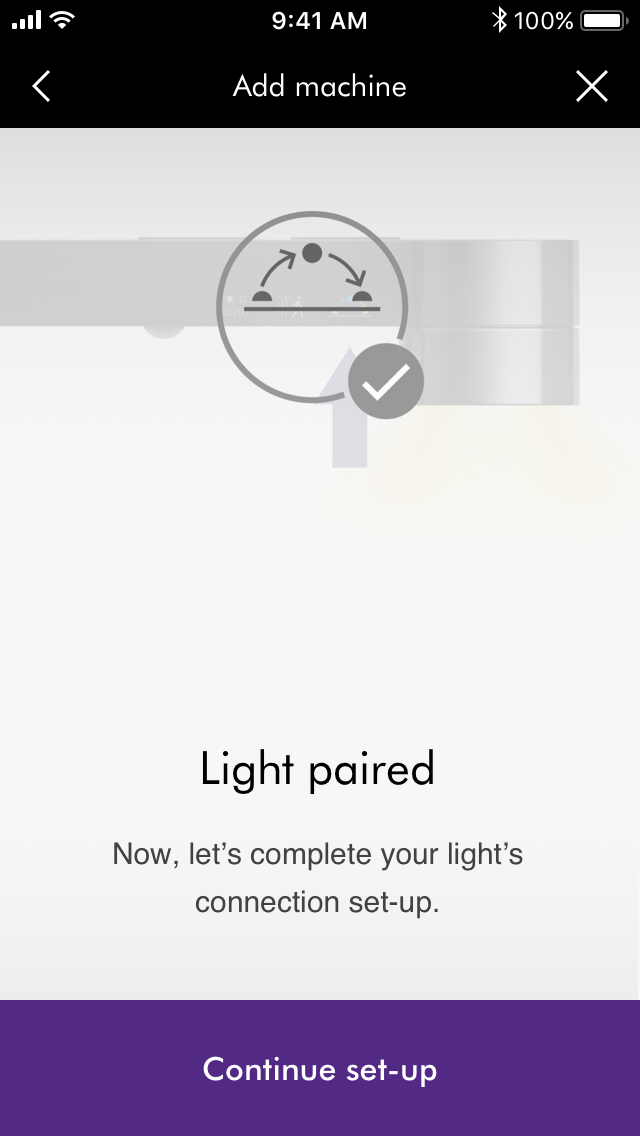
Set-up
Choose the room the light will be in.
You can add a custom room by selecting edit on the option at the bottom of the list.
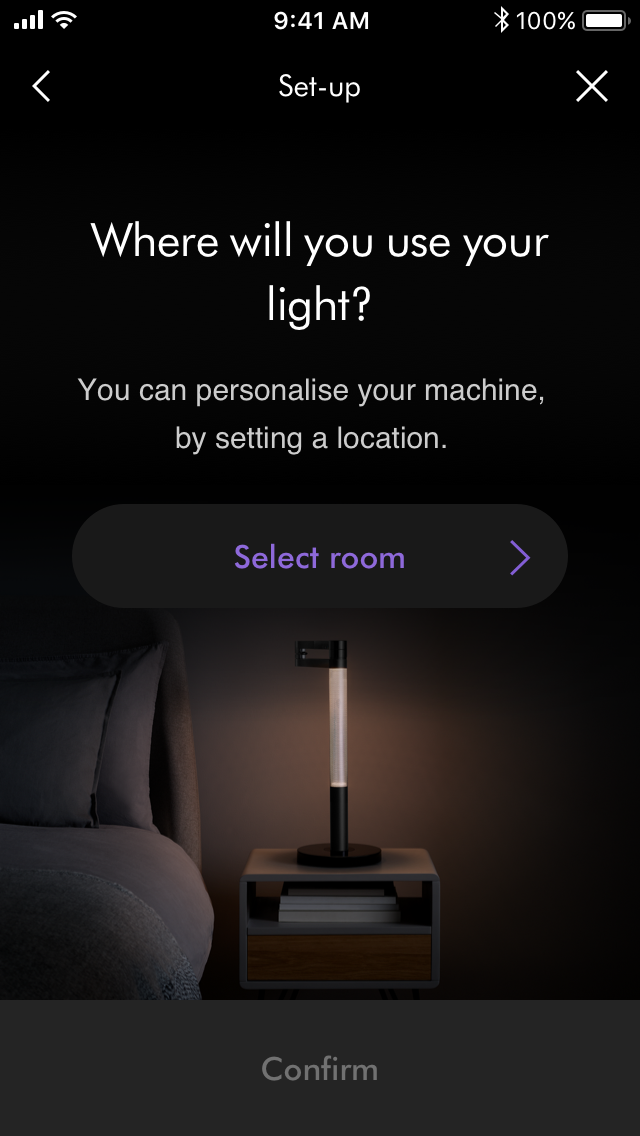
Press 'select' to confirm your room, this will return you to the previous screen. Press 'confirm' to continue set-up.

Enter your purchase date for your Dyson guarantee and press next to continue.
Auto-update your light's software
We recommend to keep auto-update enabled to improve your light's performance, however you can disable auto-update here if you wish.
Has the light connected to your device?
Click the 'Add machine' button on your Dyson Link app.
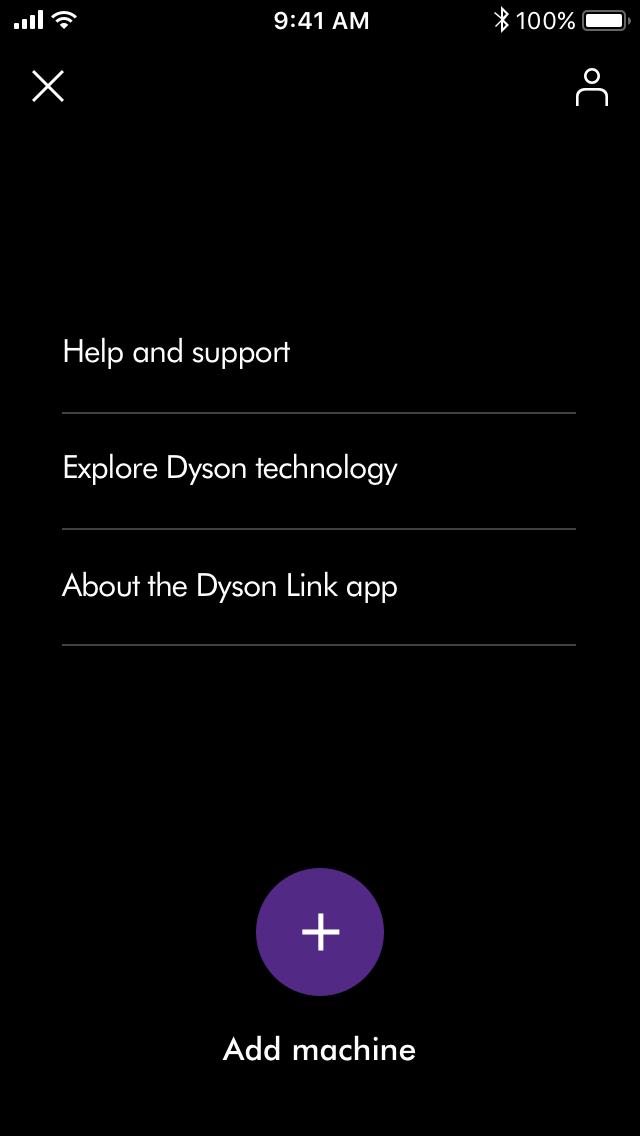
Allow the Dyson Link app to scan for Dyson machines, a spinner will appear.
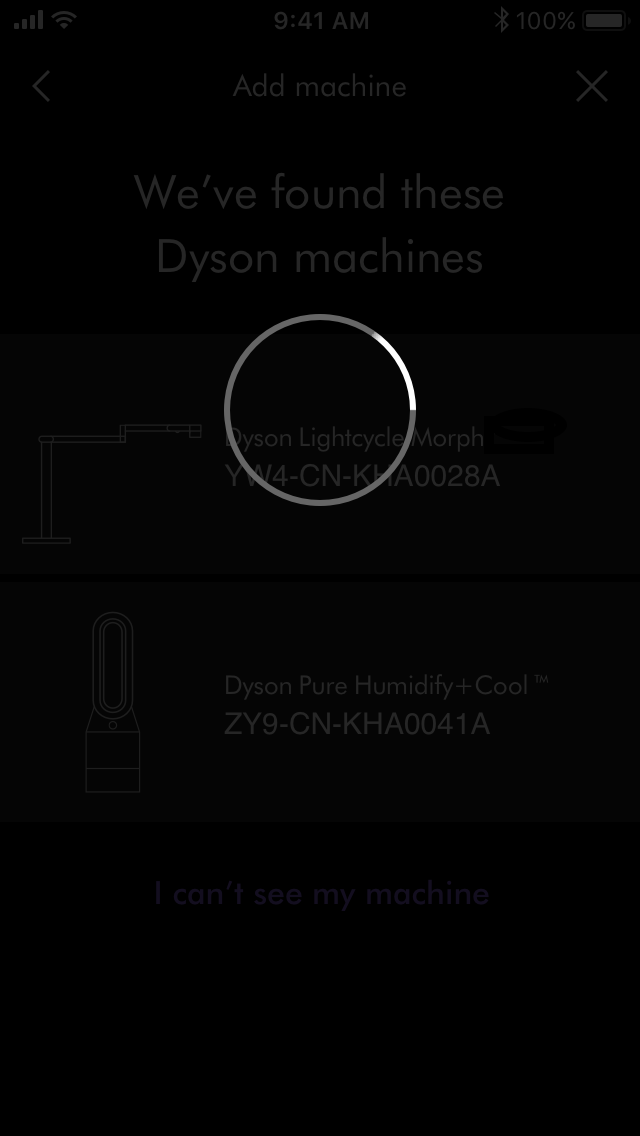
The Dyson Link app will show your Dyson light on the following screen.
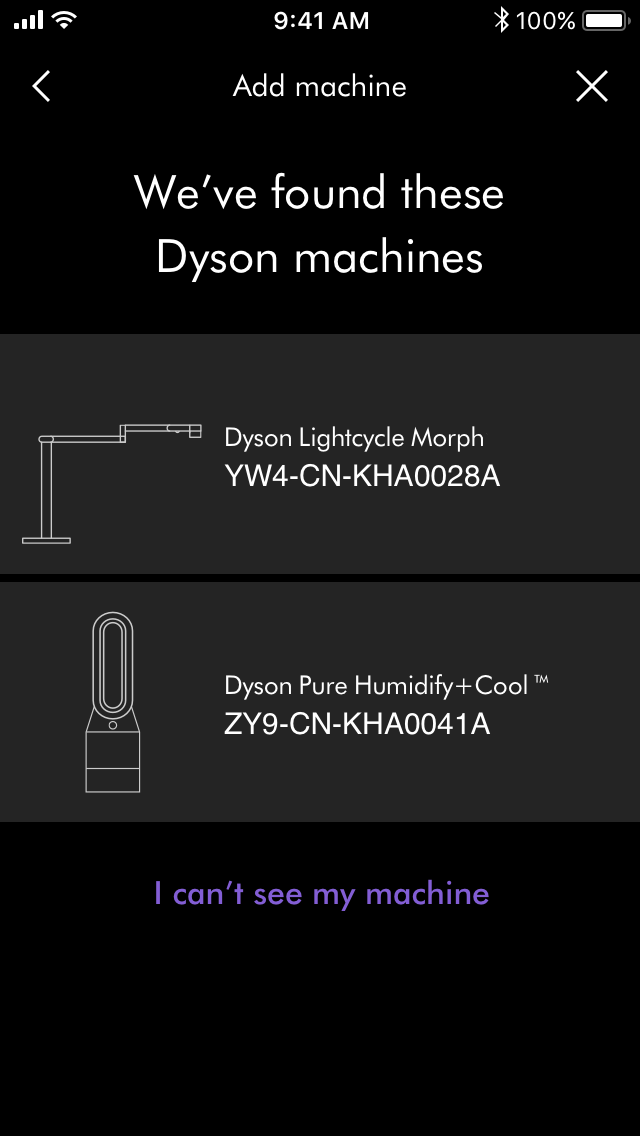
Select 'Lighting' in the Dyson Link app.
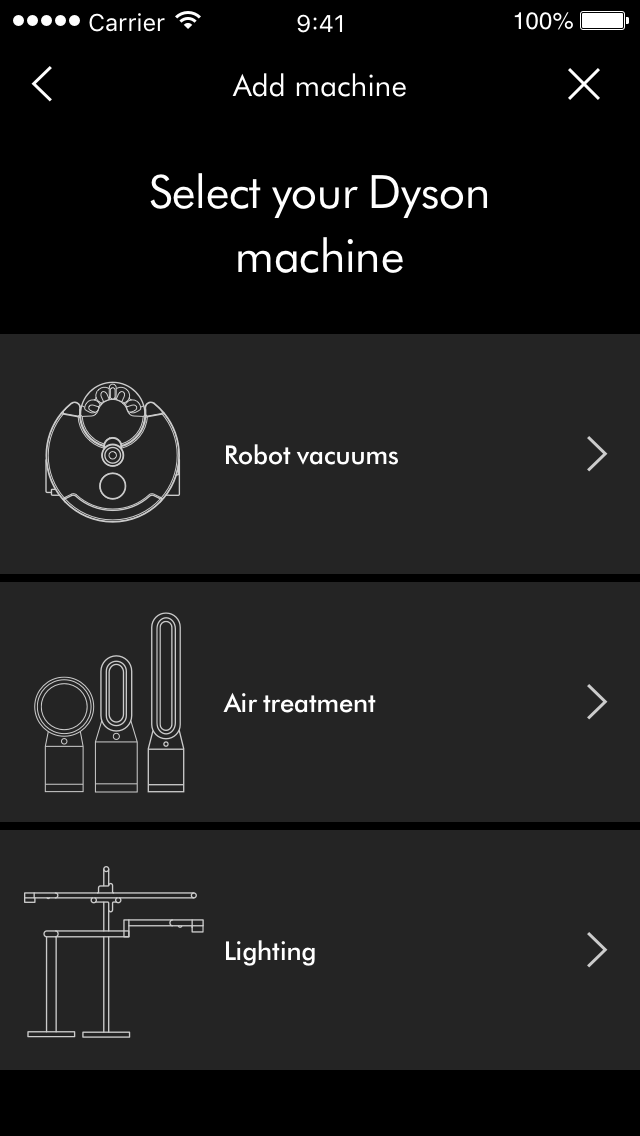
Switch the light on.

Enable Bluetooth
To turn your Bluetooth® wireless technology on, open your phone's settings and select the Bluetooth option, making sure it is activated.
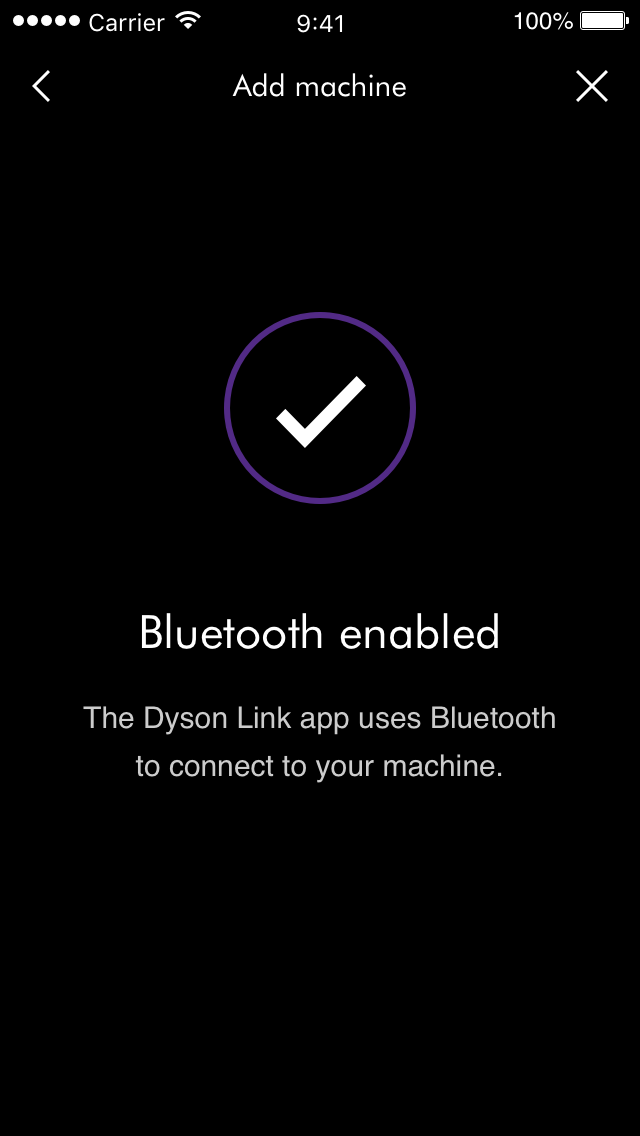
The Dyson Link app will re-scan for the Dyson light.

Bluetooth issues
Please press and hold the middle button on your light for 5 seconds.
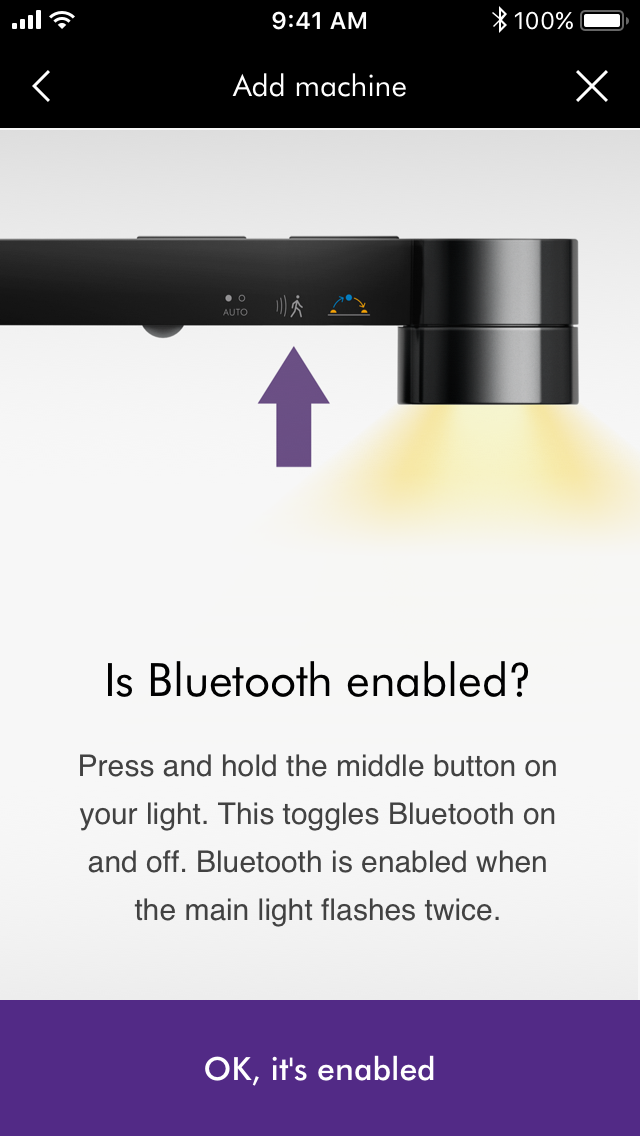
Please keep your device close to your light as this will assist the connection process.
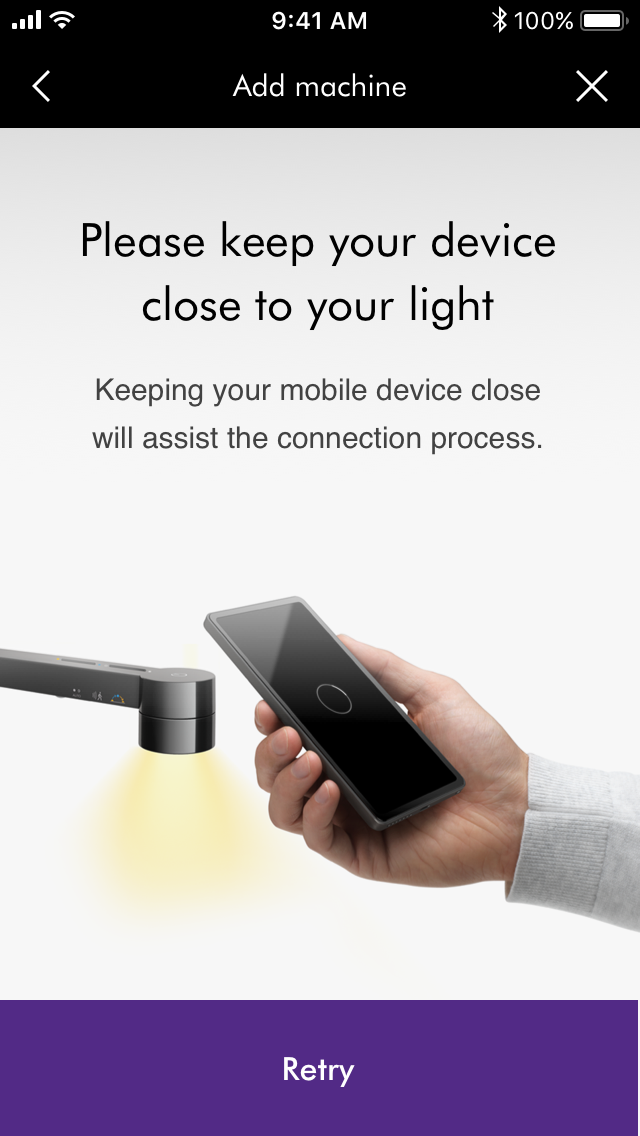
Unable to pair
You can enter a code manually to identify your light instead.
Please locate your light's 8-digit code located underneath the base of your light.
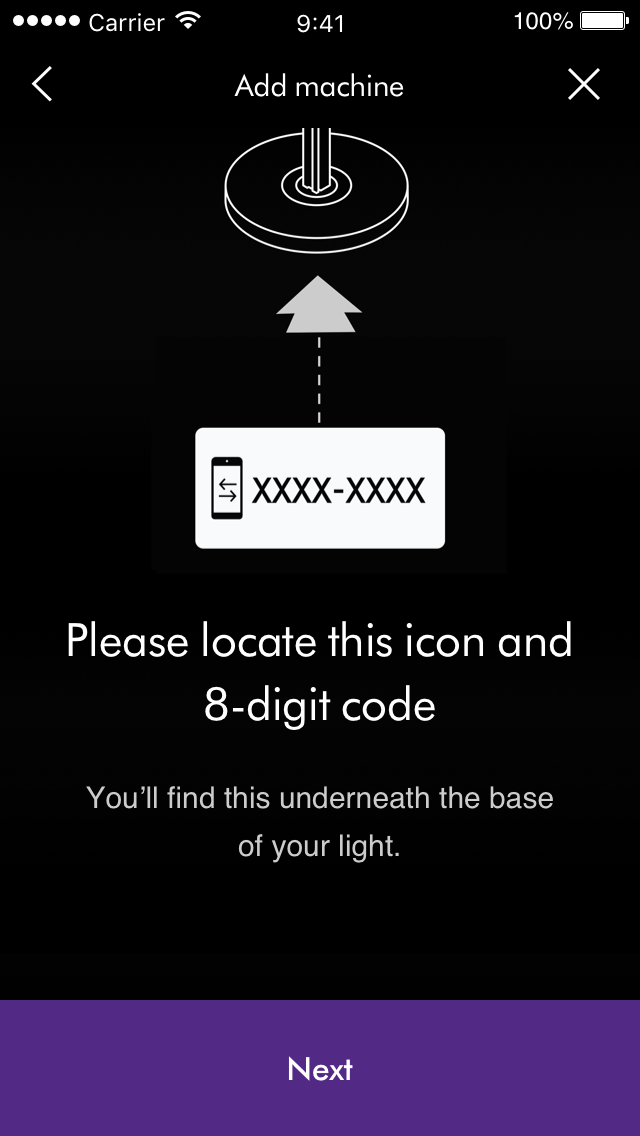
Enter your 8-digit code and press submit.
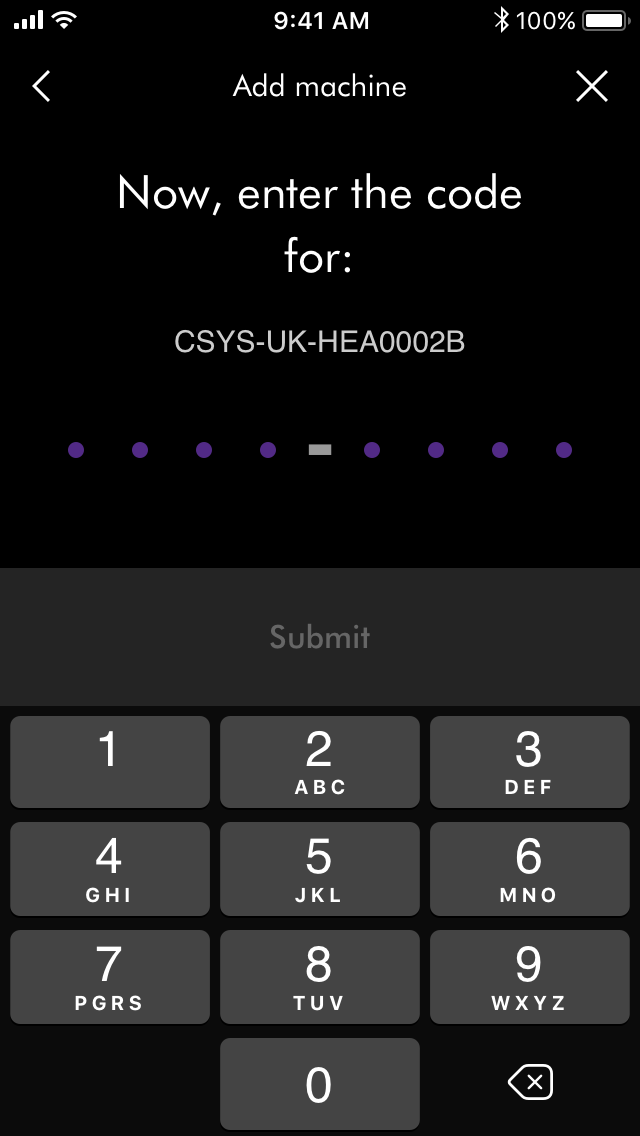
Please select the appropriate option
Please note, there is no indication on the light to show if the Bluetooth is on/off.
Enable Bluetooth
To turn your Bluetooth on, open your phone's settings and select the Bluetooth option, making sure it is activated.
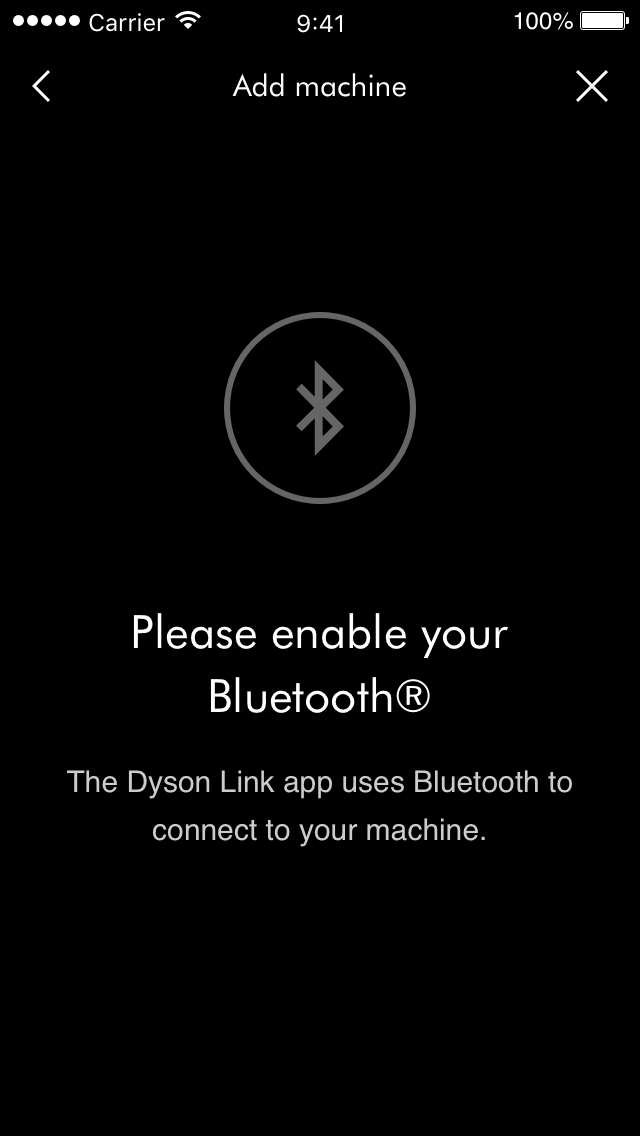
The Dyson Link app will re-scan for the Dyson light.

Is your Bluetooth working correctly?
Open the Dyson Link app.
Click the 'Add machine' button, the Dyson Link app will search for your light.
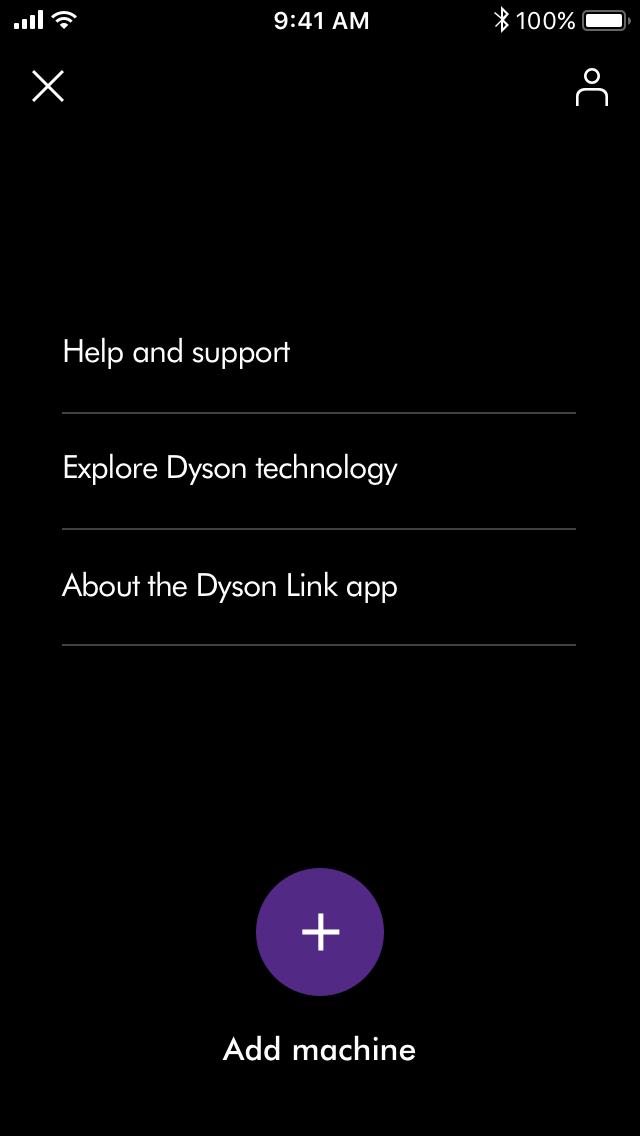
Select your light on the next screen.
Hold your device directly above the light.
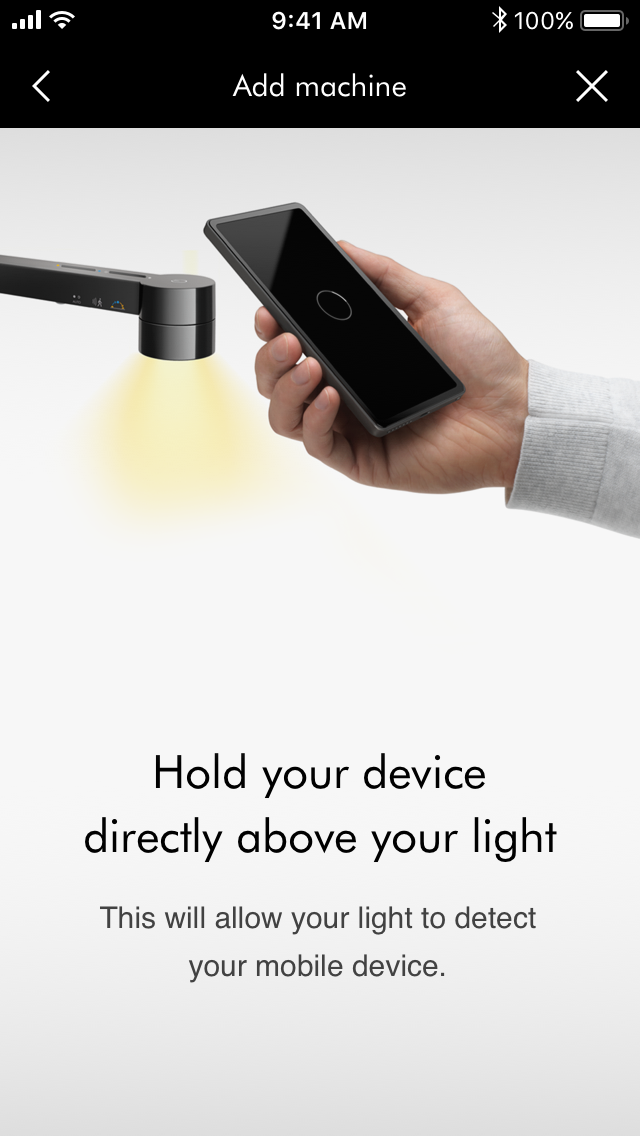
Press the flashing button to pair your light with your device.
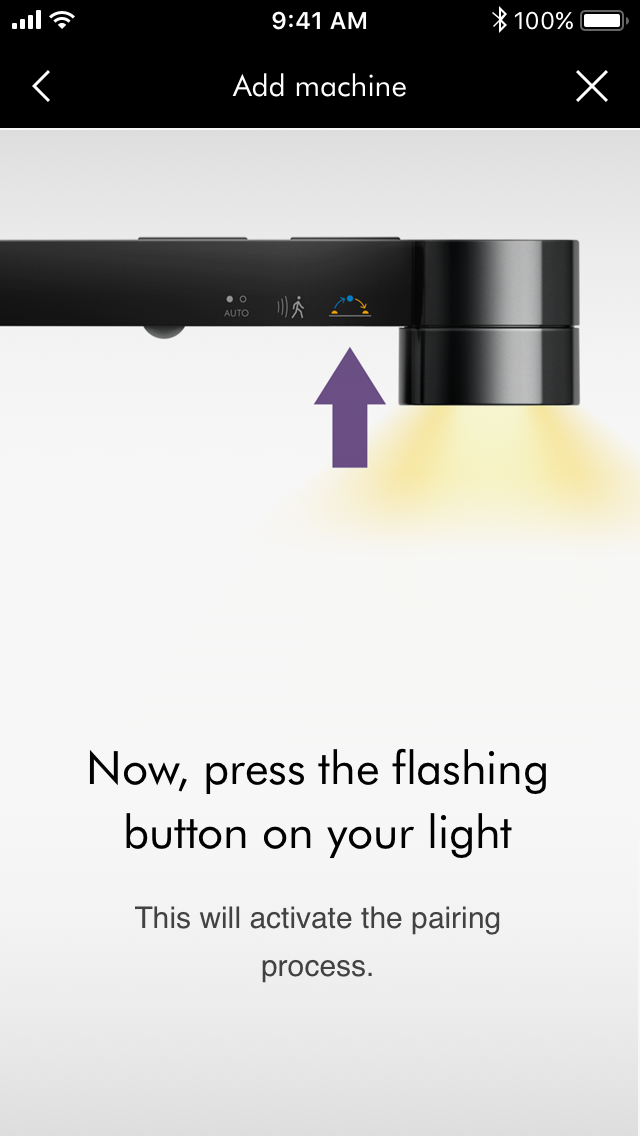
Your light will now be connected with your device. Follow the 'Complete set-up' route next.
Set-up
Choose the room the light will be in.
You can add a custom room by selecting edit on the option at the bottom of the list.
Press 'select' to confirm your room, this will return you to the previous screen. Press 'confirm' to continue set-up.
Enter your purchase date for your Dyson guarantee and press next to continue.
Auto-update your light's software
We recommend to keep auto-update enabled to improve your light's performance, however you can disable auto-update here if you wish.
Launch the app on your mobile device. If you already have a Dyson account, select 'Log in'.
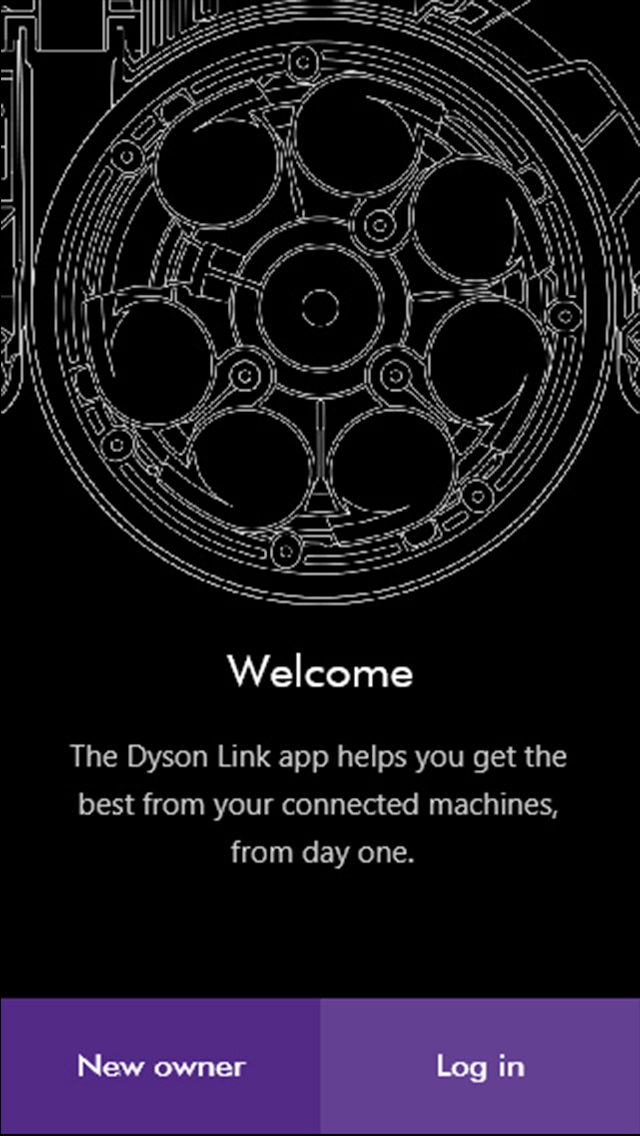
Select your region.
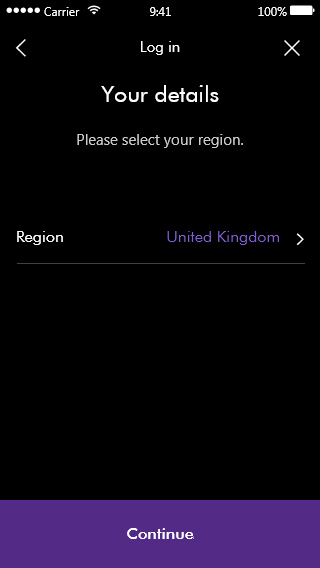
Enter your email address and password.
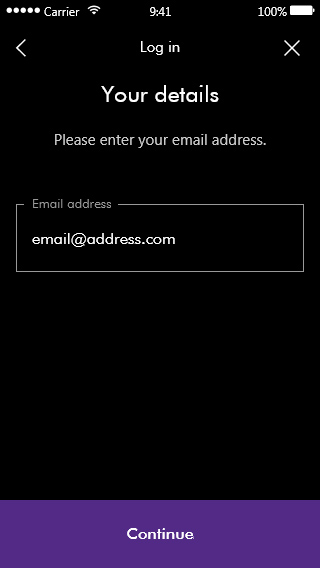
Or if you are new, select 'Register' to create an account and complete all fields. We recommend you choose to accept notifications and updates from the app.
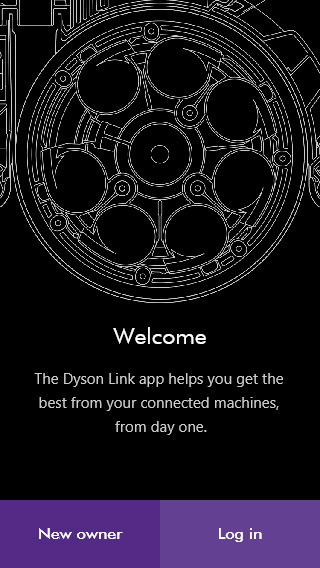
Not sure you have an account?
This is the account you set up to purchase your machine on the Dyson website.
We recommend you allow the Dyson Link app to make automatic updates and accept notifications.
Before proceeding with further checks, please ensure your device (e.g. iPhone or android) has a stable internet connection.
Download the latest version of the Dyson Link app from your device's app store or marketplace. The Dyson Link app is available on the Apple App Store for iOS devices, and the Google Play store for Android devices.
The Dyson Link app is compatible with Apple iPhone, Apple iPad, Apple iPod touch and Android mobile phones only. It has not been designed for use on Android tablets.
NB: You will be unable to download the app if you are not running a compatible version of your phone's operating system. Please ensure you have sufficient space on your device for the app.
Password reset
Follow the process below if you wish to change your password, or you have forgotten your password.
Enter the registered email address and select 'Continue'.
Use the 'forgotten password' link on the sign in page.
A link is sent to your registered email address.
Sign in using your new password
If you receive 'incorrect email address or password' message retry the process.
Press the ambient light sensor button on your light.
The light will automatically adjust depending on your environment.
Using the Dyson Link app you can switch the ambient light sensor on/off.
With your device connected to the light, press the Daylight mode button.
A LED will illuminate when Daylight mode is activated.
Press the Movement sensor button on the light.
The light will dim/brighten as you approach/leave the light area.
Using the Dyson Link app you can switch the movement sensor on/off.
Creating your profile
The Dyson Link app helps you optimise light for your task, location and time of day. Once you've connected the Dyson task light via Bluetooth, follow simple prompts to create a more personalised light experience.
Daylight mode
Tracks the daylight where you live, adjusting colour temperature and brightness in relation to natural daylight. So it's the optimal mode to support your body clock.
Relax mode
Relax mode provides a warm, relaxing colour temperature (2900 Kelvin) with low intensity which is still bright enough for reading.
Study mode
Exceeds industry-recommended light levels for studying1, while tracking the colour temperature of your local daylight (from 3600-5200 Kelvin). So you study under the right type of light for the time of day.
Illuminating Engineering Society (IES) The Lighting Handbook, Tenth Edition: Reference and Application, Publisher: Illuminating Engineering; 10 edition (July 30, 2011).
Precision mode
Helps improve visual acuity1 by emitting a pool of high-intensity light with a cooler (4600 Kelvin) colour temperature. The light achieves a CRI over 90Ra, displaying colours very close to daylight.
Illuminating Engineering Society (IES) The Lighting Handbook, Tenth Edition: Reference and Application, Publisher: Illuminating Engineering; 10 edition (July 30, 2011).
Boost mode
For tasks that require maximum concentration, Boost mode provides an extra 400 Lux and 2000 Kelvin for bursts of 20 minutes, before slowly fading back to your previous settings.
Away mode
Once active, your light will turn on and off at random intervals between 4pm and 11pm. You can use this while you're away from home, to imitate human presence.
Wake-up mode
You can set your light to brighten gradually, to create a more natural wake-up environment.
Sleep mode
In sleep mode, your light will default to warmer, softer settings and the movement sensor will be deactivated. You can select when to activate and deactivate this in your light’s schedule.
Age adjust
Light requirements change as a person ages. You can add a birth year for the main intended user, and the brightness of Study mode and Relax mode will automatically adjust.
Please select the appropriate option
The light must be used with bare hands.
Before following the steps, press the power button with a firm touch.
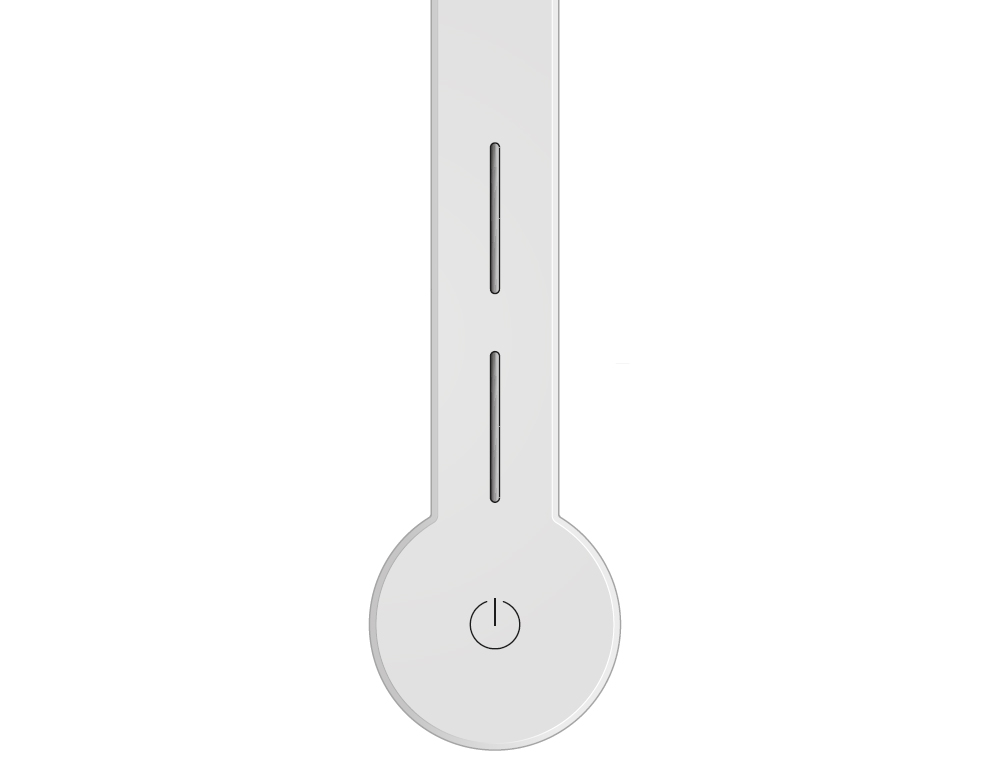
Open the Dyson Link app
Press the power button on the app.
Open the Dyson Link app.
Click the 'Add machine' button, the Dyson Link app will search for your light.
Select your light on the next screen.
Hold your device directly above the light.
Press the flashing button to pair your light with your device.
Your light will now be connected with your device.
Has the light connected to your device?
Unable to pair
You can enter a code manually to identify your light instead.
Please locate your light's 8-digit code located underneath the base of your light.
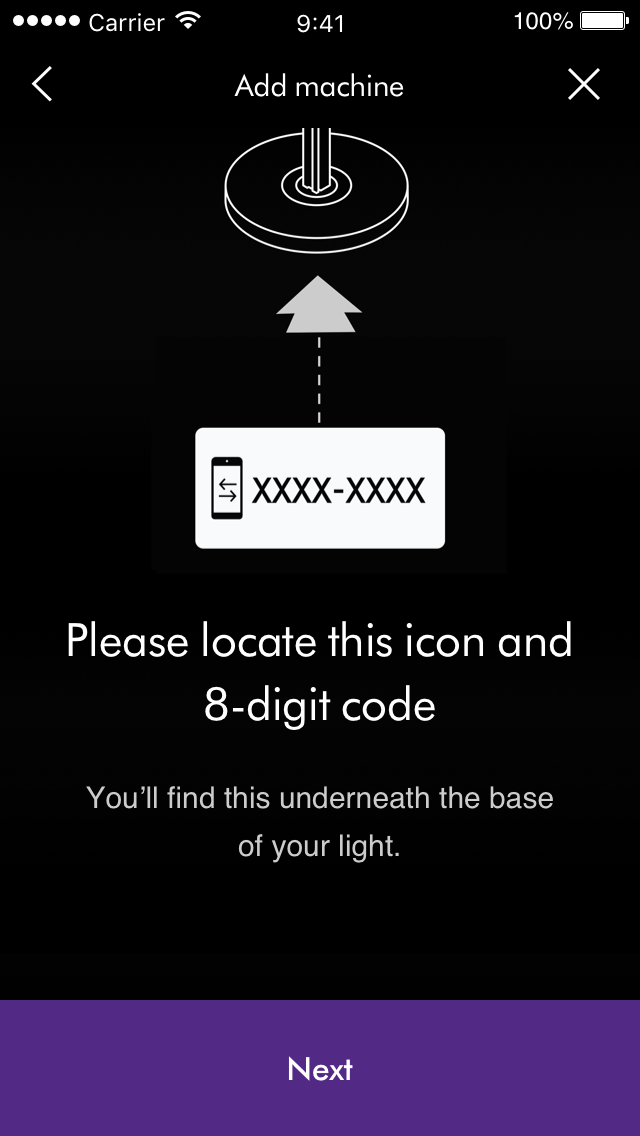
Enter your 8-digit code and press submit.
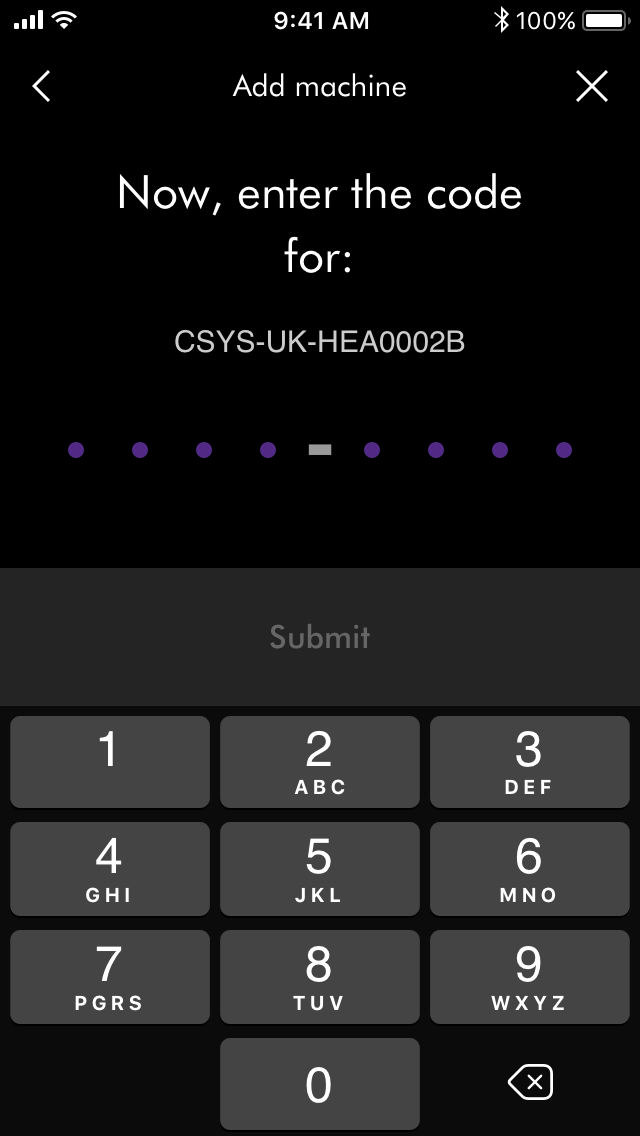
Check the electrics
Is the power cord or plug damaged?
Check other household appliances.
Check the light in another socket.

Carefully turn the light on its side.
Ensure the power cord is plugged into the centre of the base.
Carefully lay the cord through the indicated groove ensuring it does not become twisted.
Place the light upright ensuring cord remains in the slot.
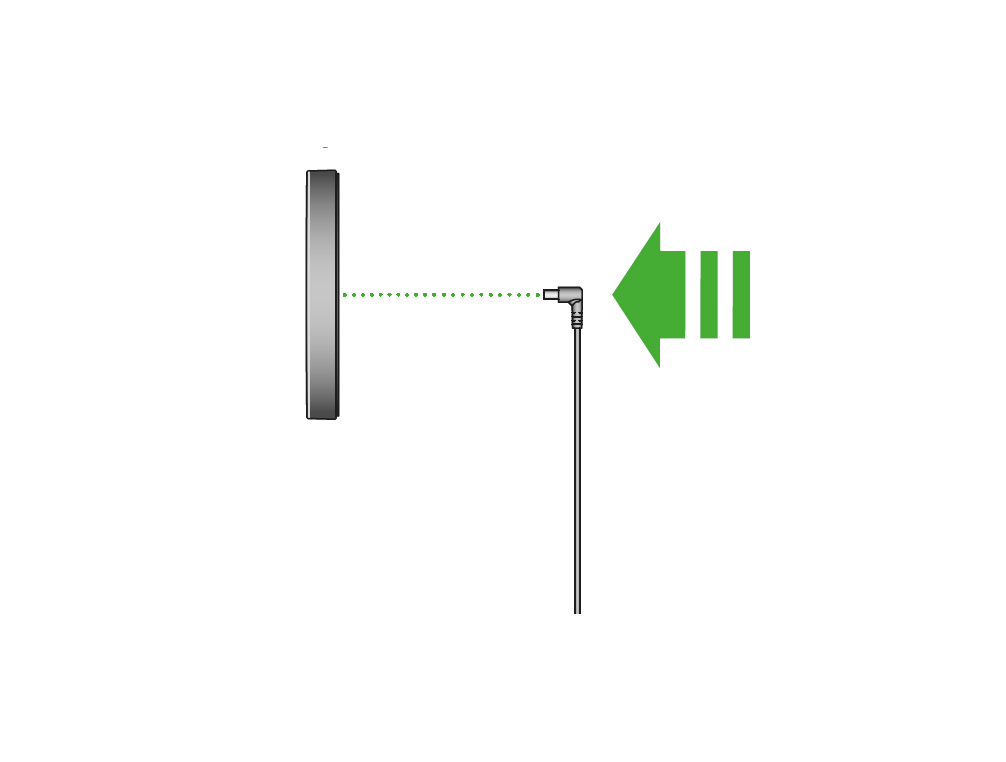
Ensure the light is plugged into a wall socket and switched on.

Adjust the brightness slider on the optical head of the light.
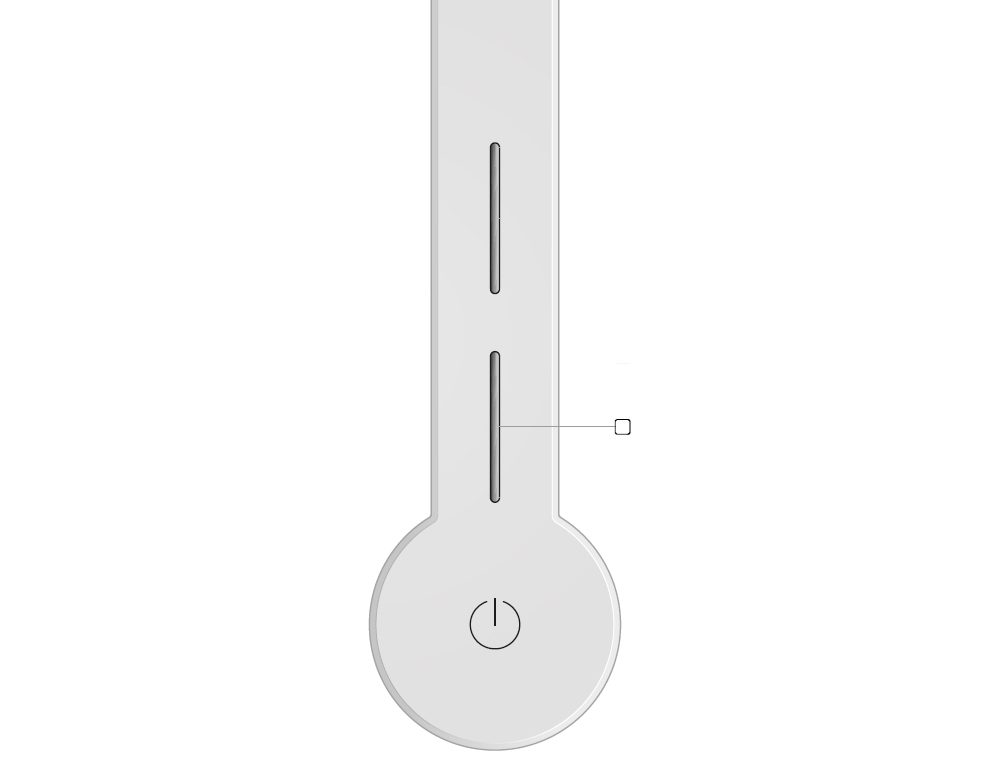
Adjust the brightness slider in the Dyson Link app.
Unplug the light and leave for 1 minute.
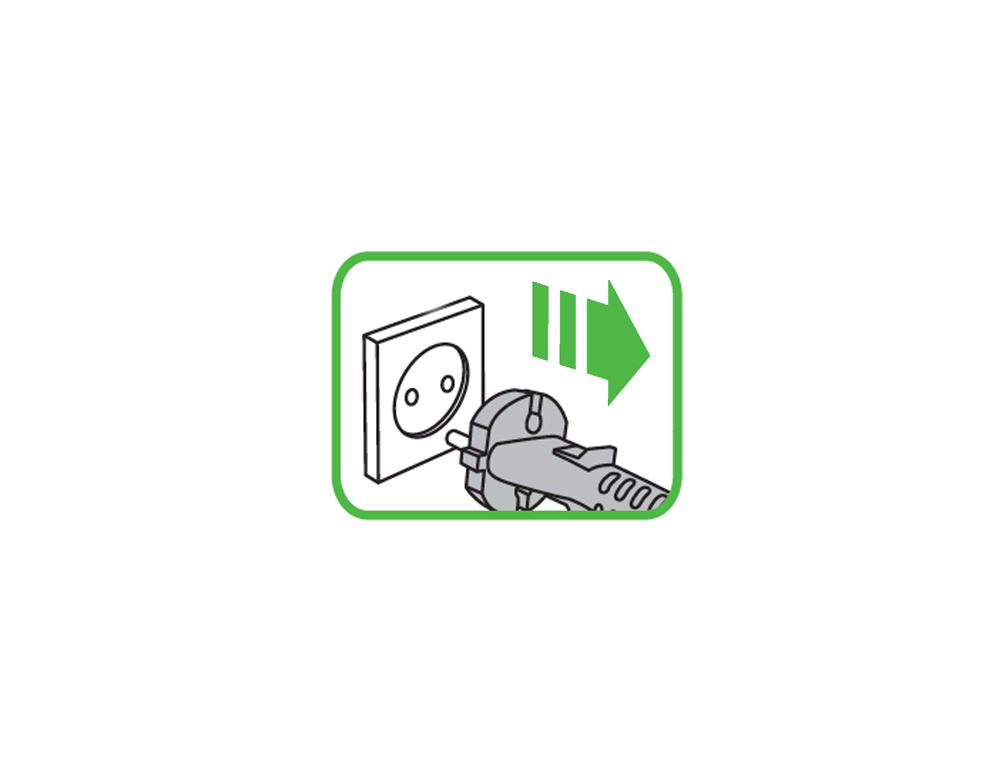
Plug the light in and switch on.

Switch the light off. Ensure that the power cable is firmly in the power pack and base of the light.
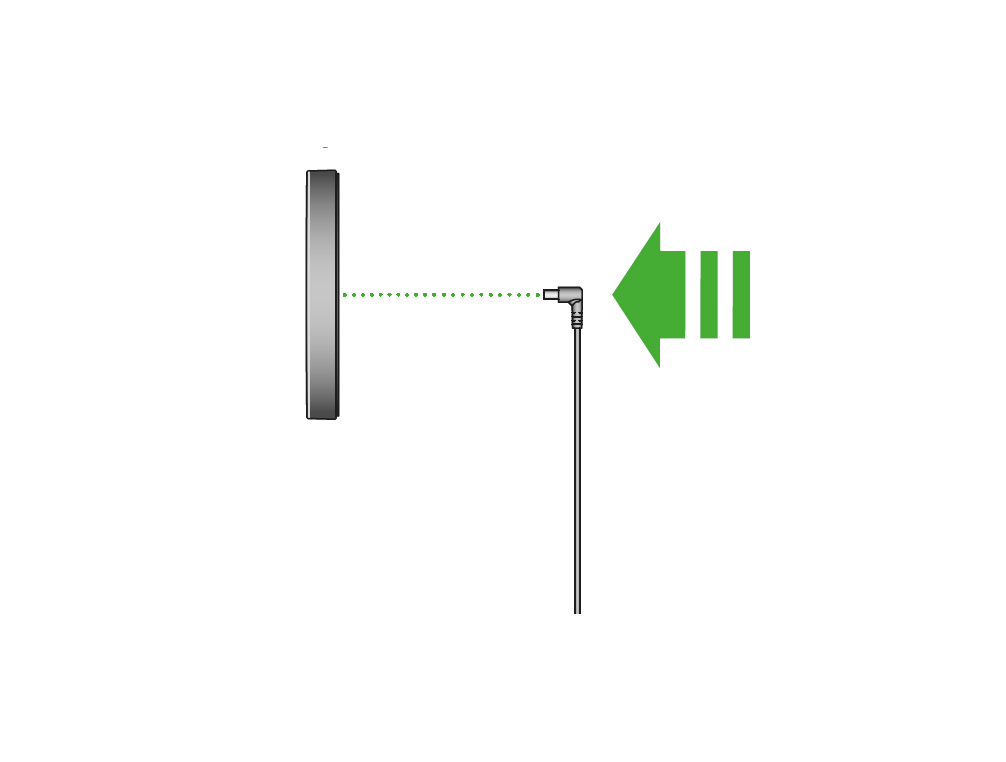
Rotate the arm until the optical head magnetically docks with the stem.
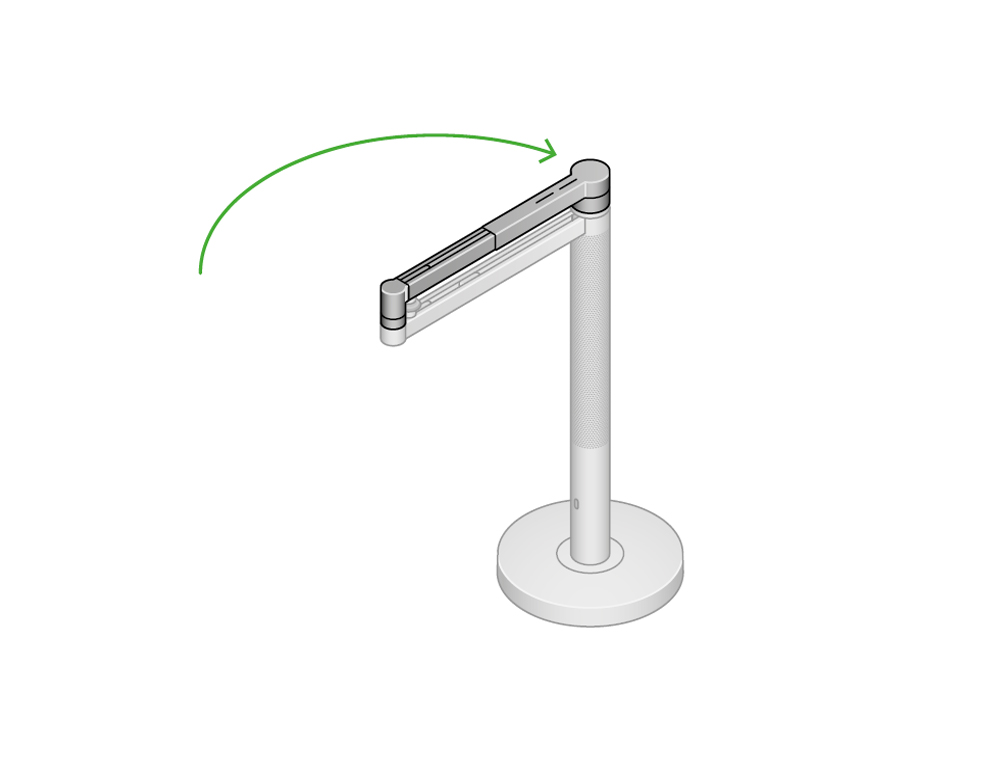
Switch the light on.
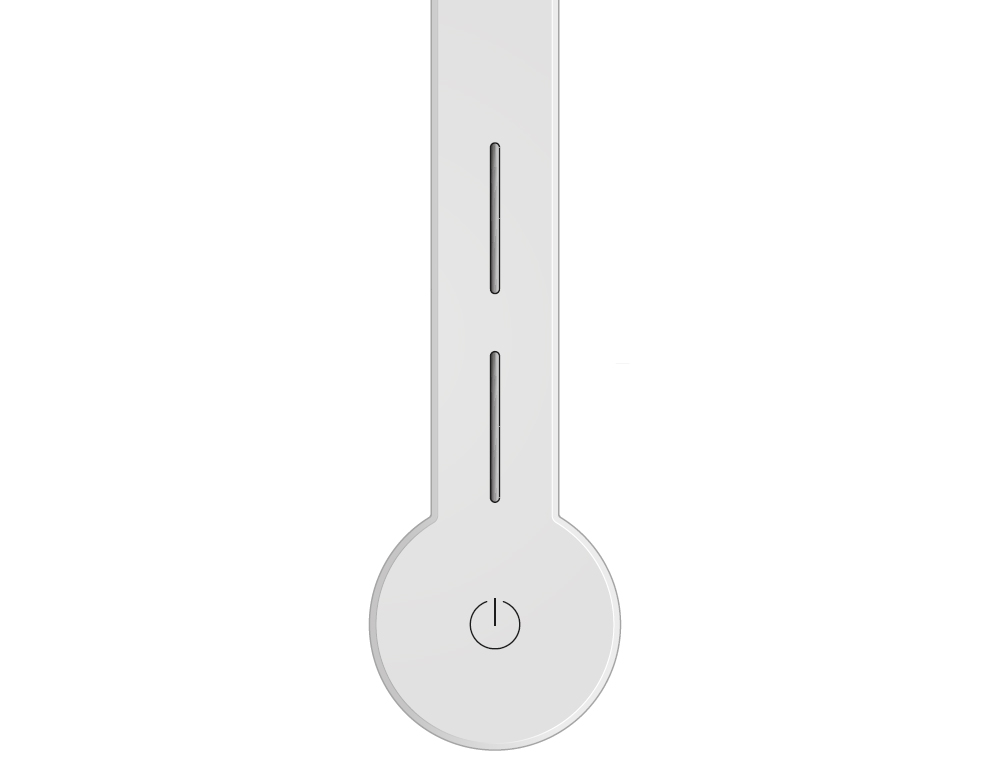
Unplug the light and leave for 1 minute.
Plug the light in and switch on.

Please select the appropriate option
Unplug the light and leave for 1 minute.
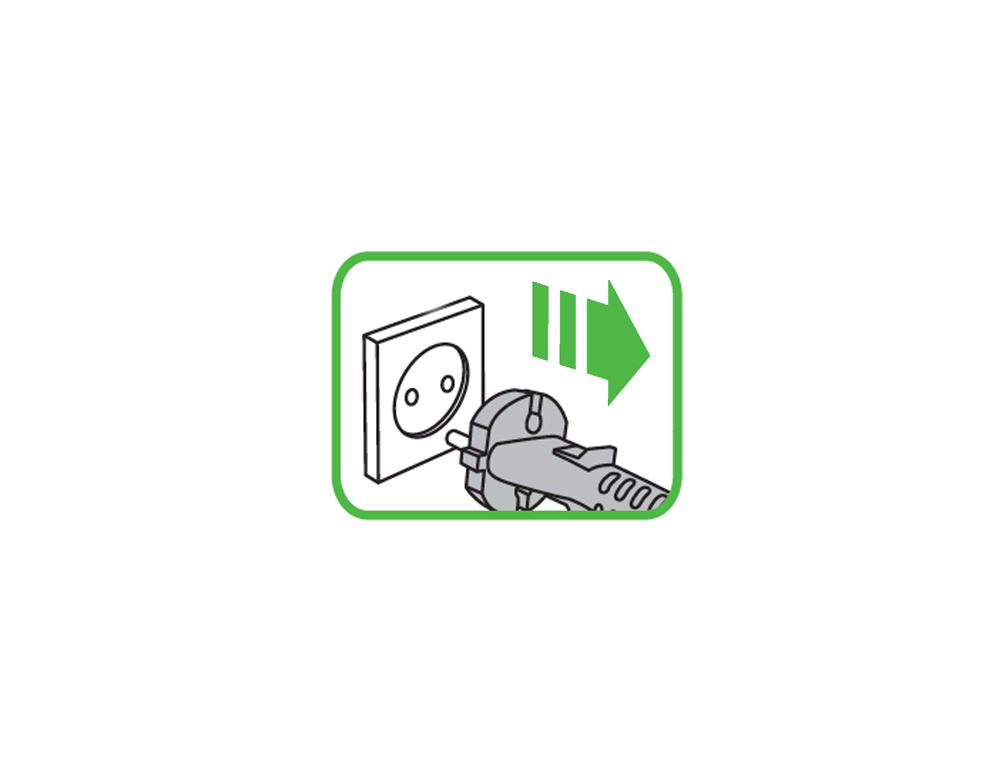
Plug the light in and switch on.

Adjust the colour temperature slider on the machine.
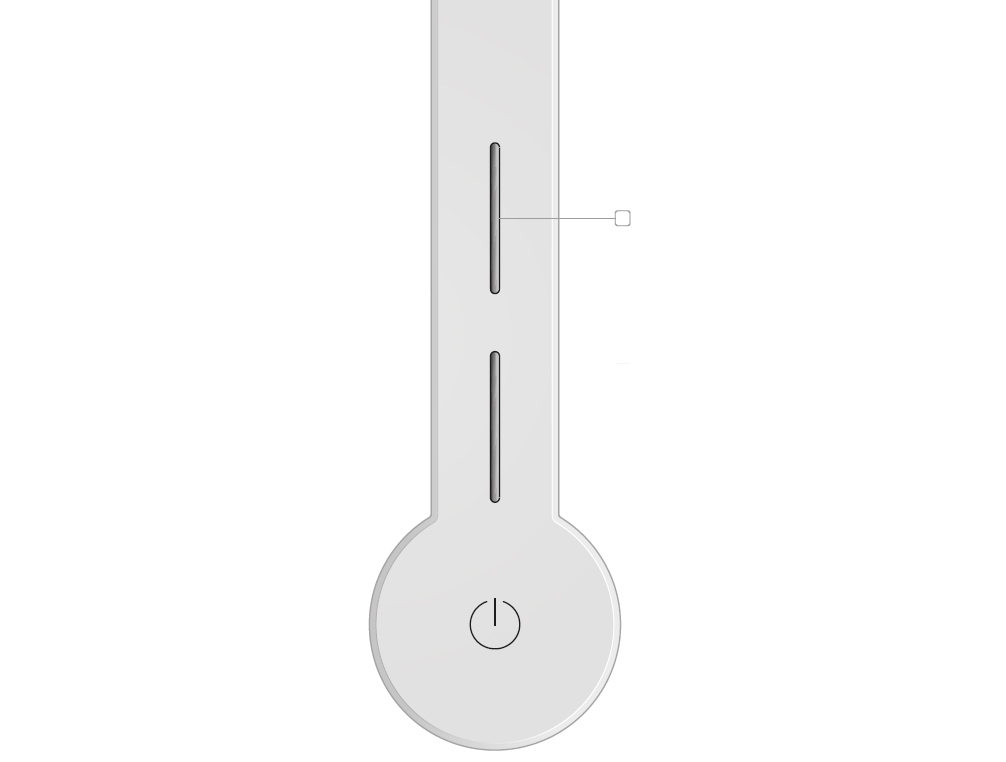
Adjust the colour temperature slider on the Dyson Link app.
Unplug the light and leave for 1 minute.
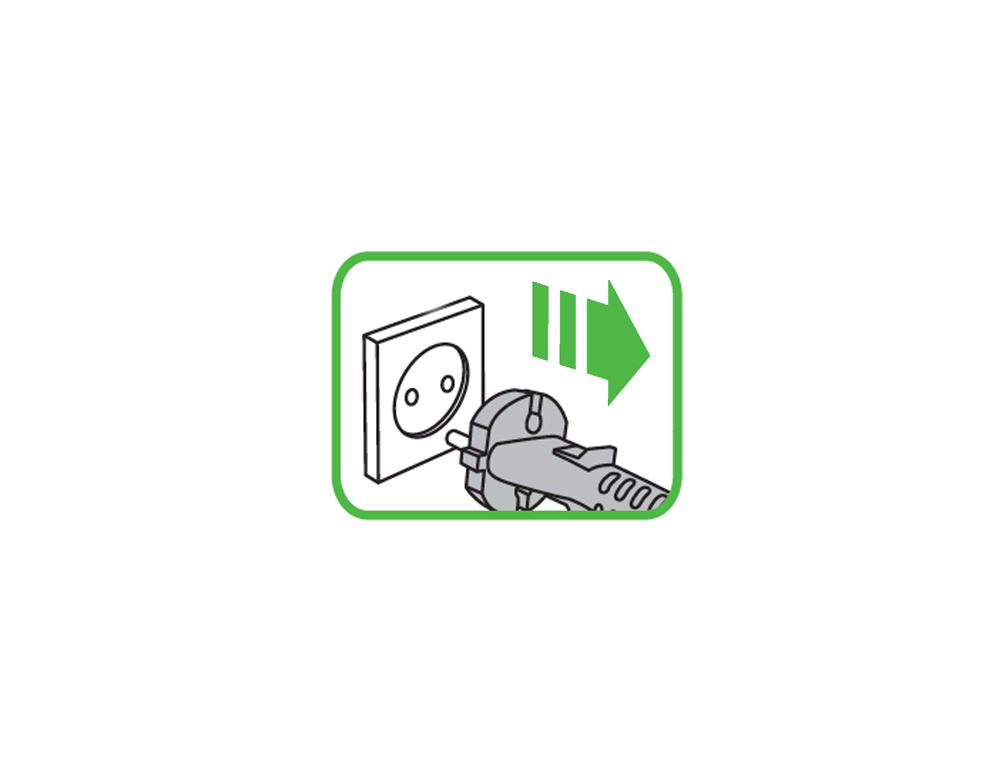
Plug the light in and switch on.

Adjust the intensity slider on the machine.
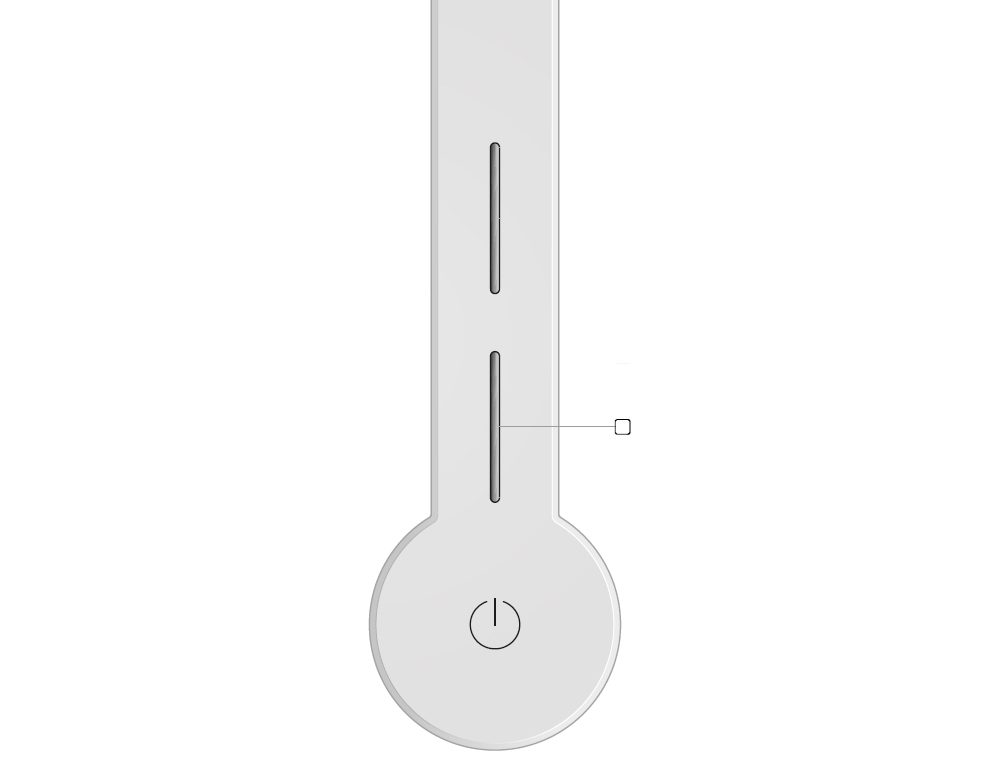
Adjust the intensity slider on the Dyson Link app.
The baffle is located on the top of the main body. This spring loaded device should rise freely if you push down with your finger.
Press the Movement sensor button on the light.
The light will dim/brighten as you approach/leave the light area.
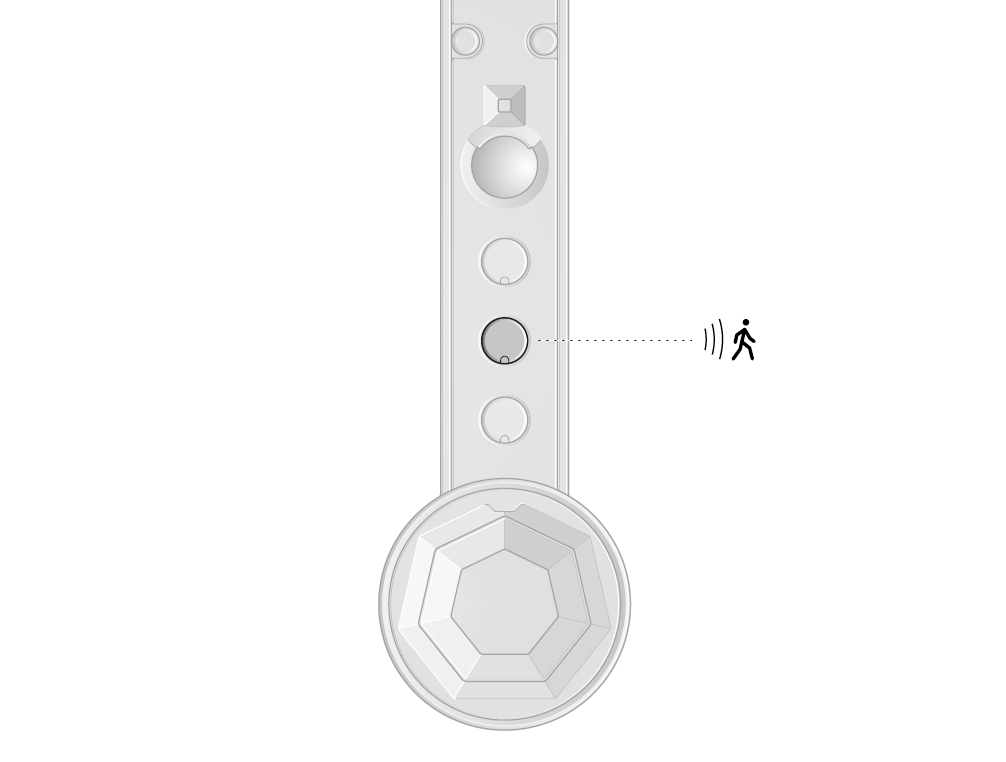
Using the Dyson Link app you can switch the movement sensor on/off.
Whilst your light is in the dock position, your movement sensor may have a reduced visibility due to the under arm blocking the sensor.
Take the optical arm out of the docking position.
Retest your machines movement sensor.
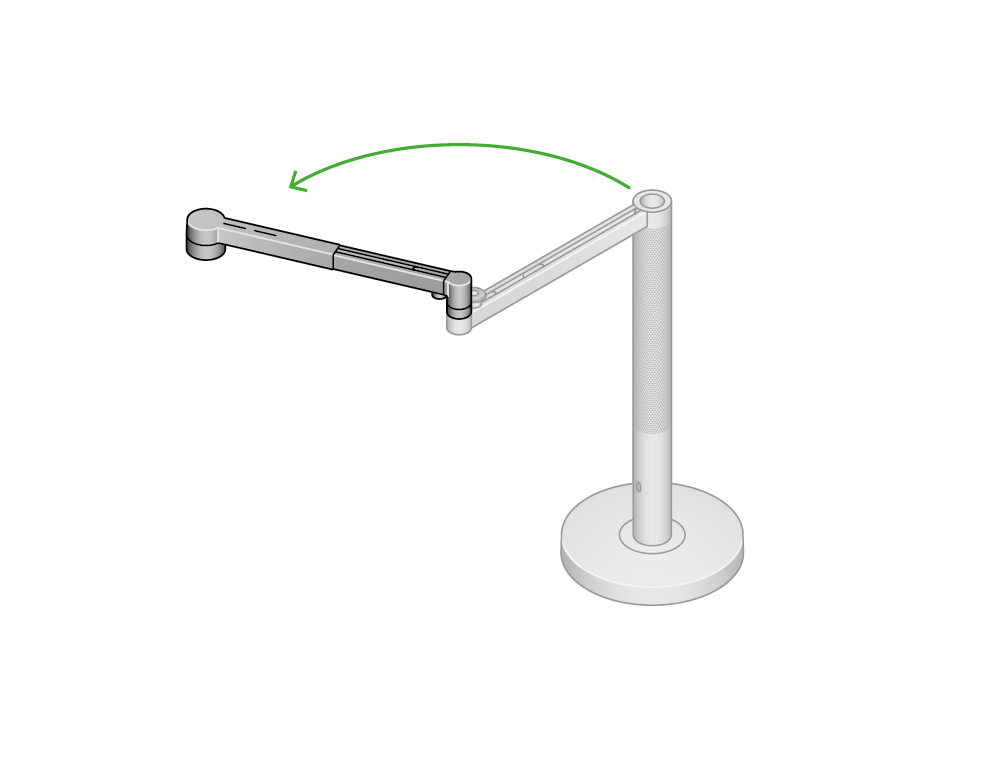
Carefully turn the light on its side.
Ensure the power cord is plugged into the centre of the base.
Carefully lay the cord through the indicated groove ensuring it does not become twisted.
Place the light upright ensuring cord remains in the slot.
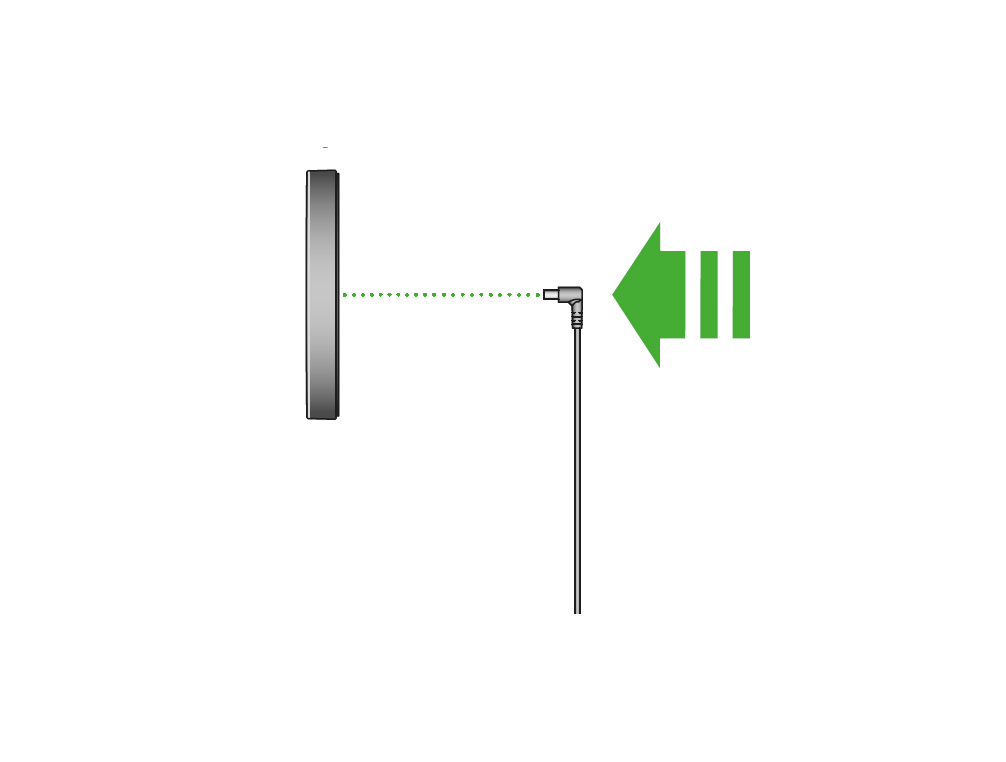
Ensure the light is plugged into a wall socket and switched on.

Test the USB-C port with a device (e.g mobile phone or tablet).
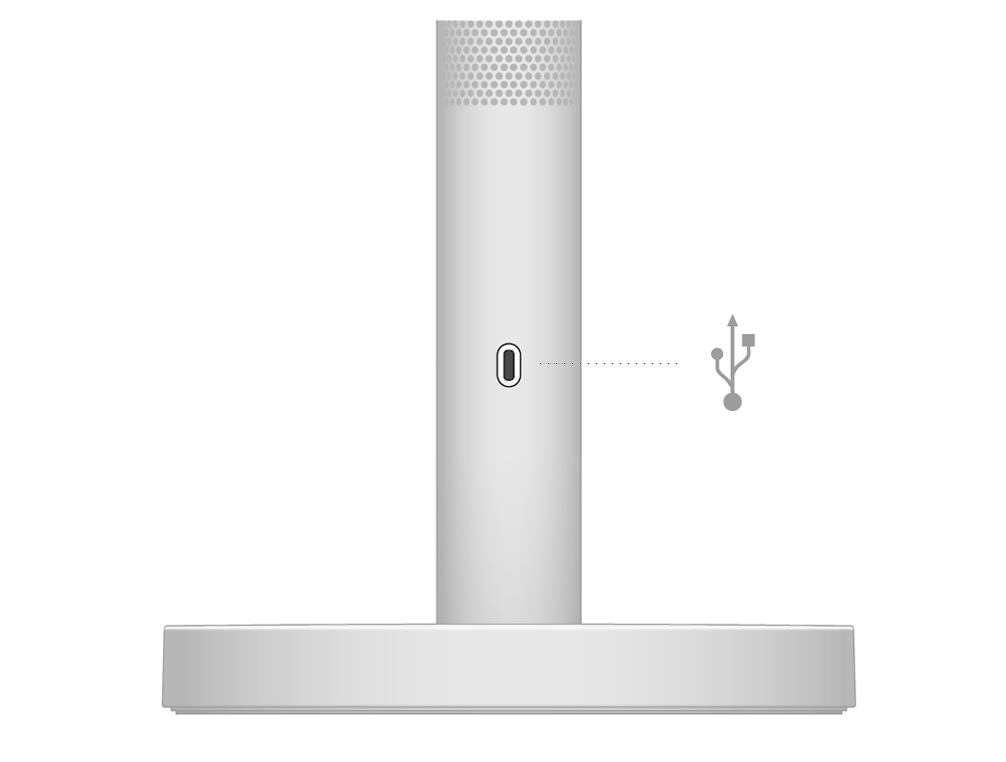
Please select the appropriate option
Assembling your Dyson floor light
Insert the main body into the hole in the top of he base, making sure it is level.
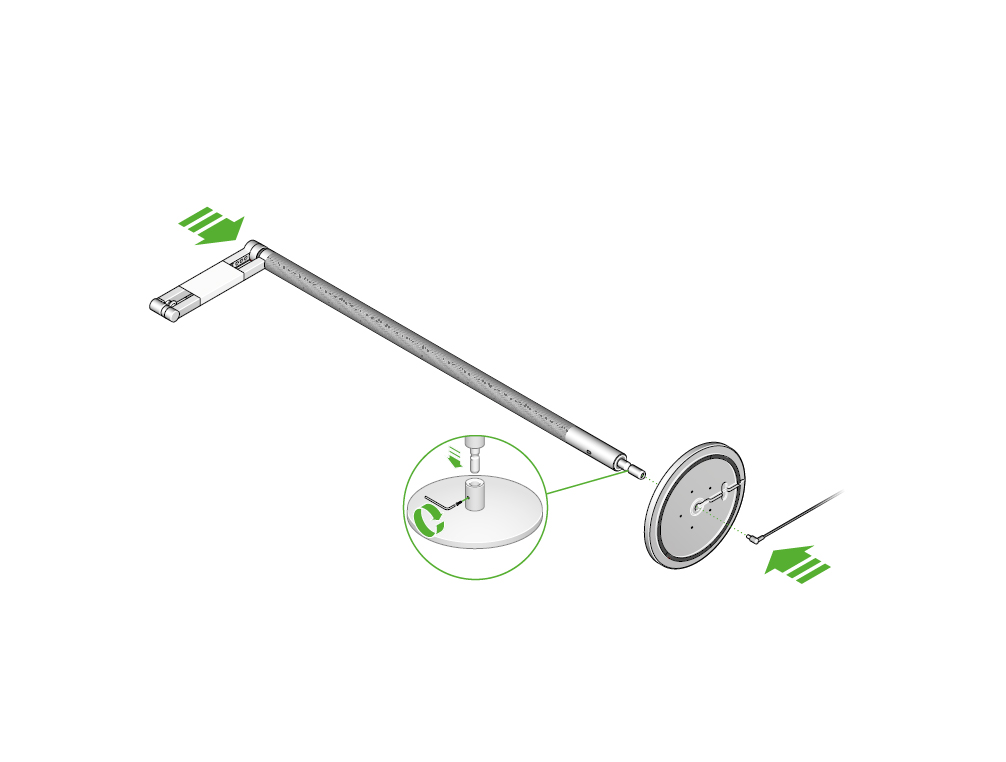
Insert the locking nut into the bottom of the base. Turn it clockwise until tight.
Insert the power cable into the base, making sure it sits in the cable guide.
Remove any protective wrapping from the light.
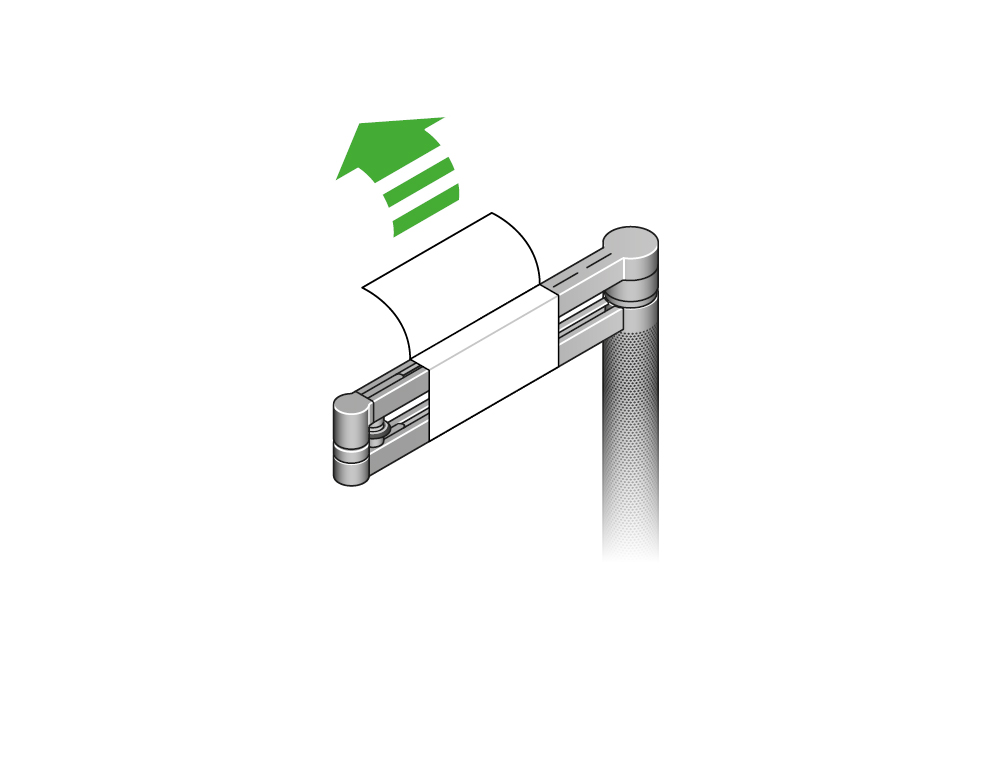
Plug in and switch on.

Download the Dyson link app and add your light.
Auto mode
Press the auto button on your light. The light will adjust to background light conditions and keep the workspace at a consistant brightness.
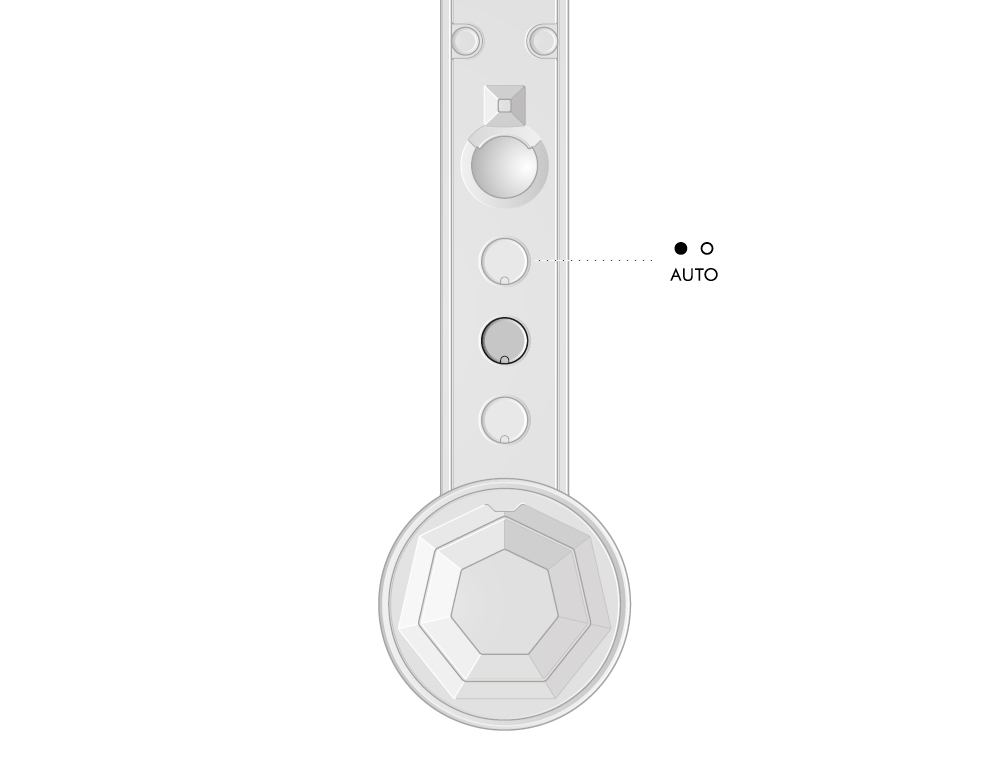
Using the Dyson Link app you can switch the auto mode on/off
Brightness slider
Swipe to change the brightness of the light.
Tap to change quickly between brightness levels.
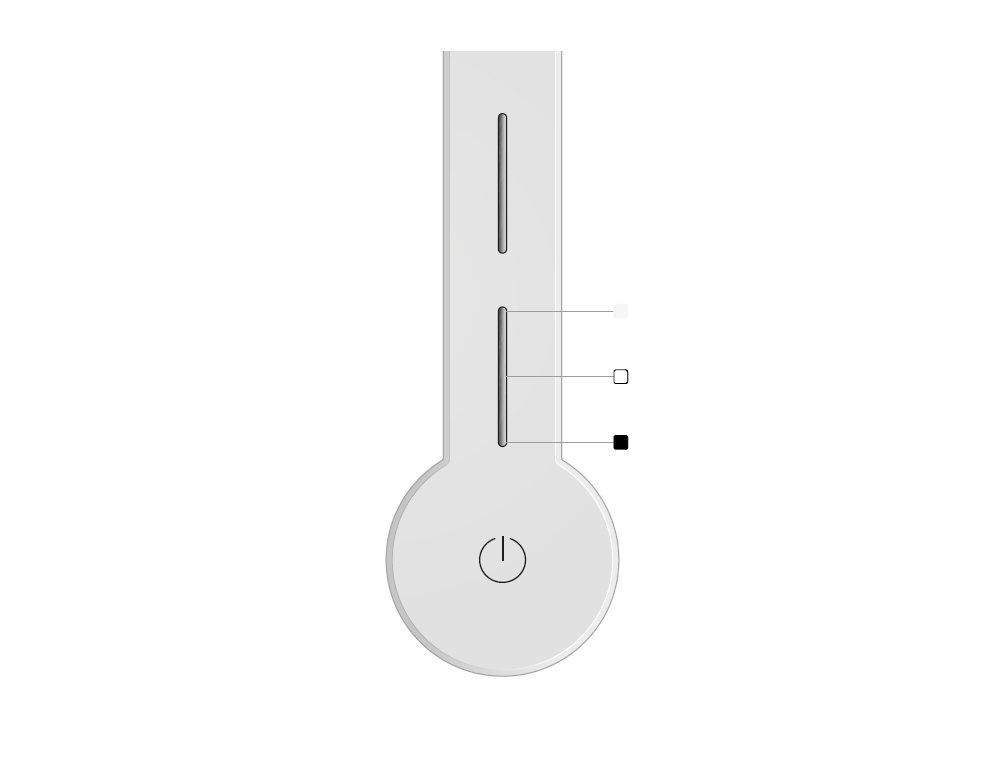
Colour slider
Swipe to change the colour temperature of the light from warm through to cool.
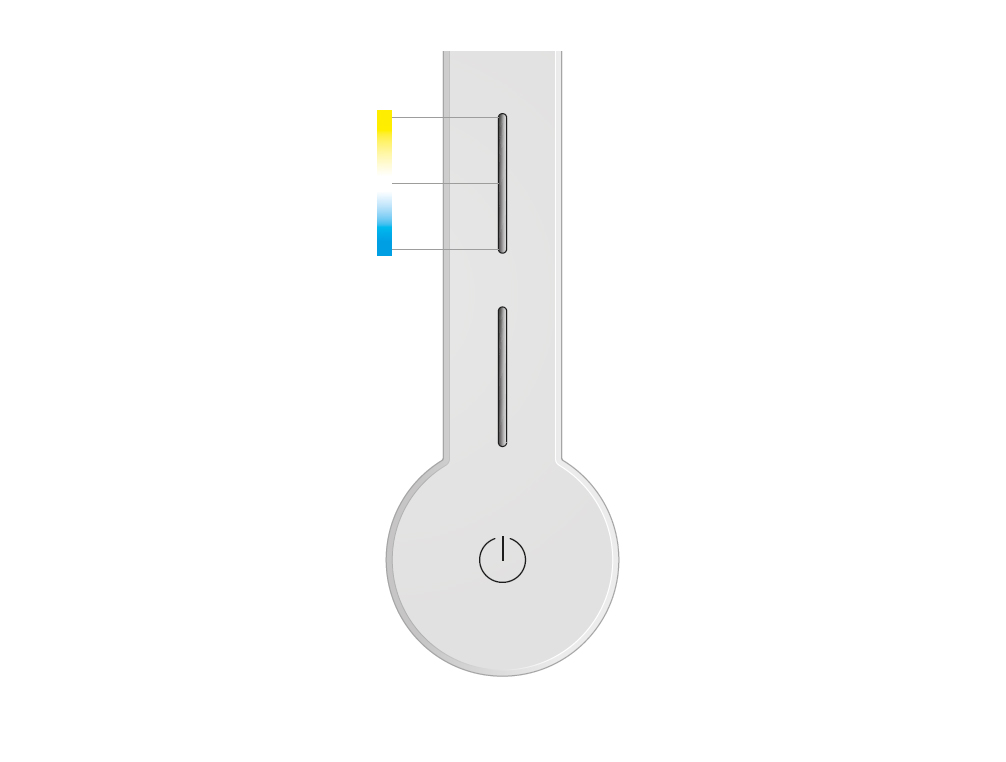
Tap to change quickly between colour temperatures.
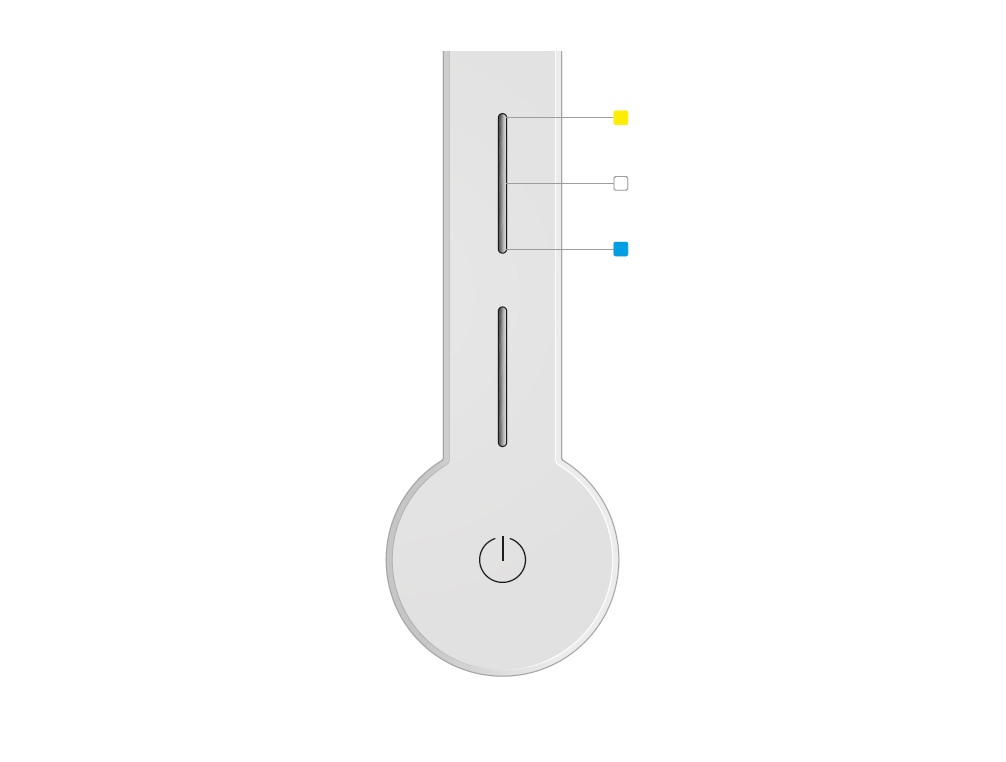
Positioning your Dyson floor light
Your light has 4 positions.
Task light
Direct your light over the workspace for powerful and high-quality lighting.

Ambient light
Rotate the arm until the optical head magnetically docks to the stem for warm, relaxing light.

Indirect light
Rotate the optical head to reflect light off walls and ceilings, for soft background lighting.

Feature light
Rotate, twist and pivot your light for flexible lighting of art or decorative features.
Daylight syncing
Press the re-sync button on your light. The light automatically changes the brightness and colour, according to your geographical location, throughout the day when connected by Bluetooth® wireless technology to the Dyson Link app.
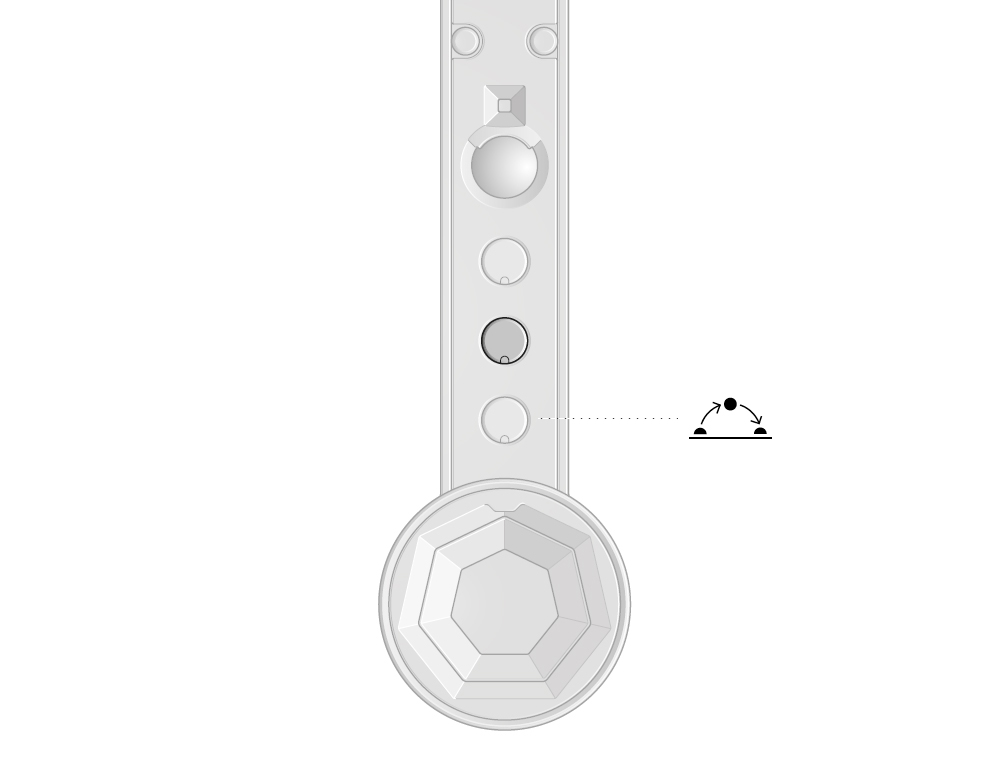
There are user manuals available for both Dyson Lightcycle Morph and Dyson Solarcycle Morph, please download as appropriate.
User manual - Dyson Lightcycle Morph
Please open the PDF for the user manual.
User manual - Dyson Solarcycle Morph
Please open the PDF for the user manual.
Bluetooth
Press and hold the middle button until the LED lights on the three buttons blink. The main light source will turn off and then on again to show that Bluetooth has been disabled.
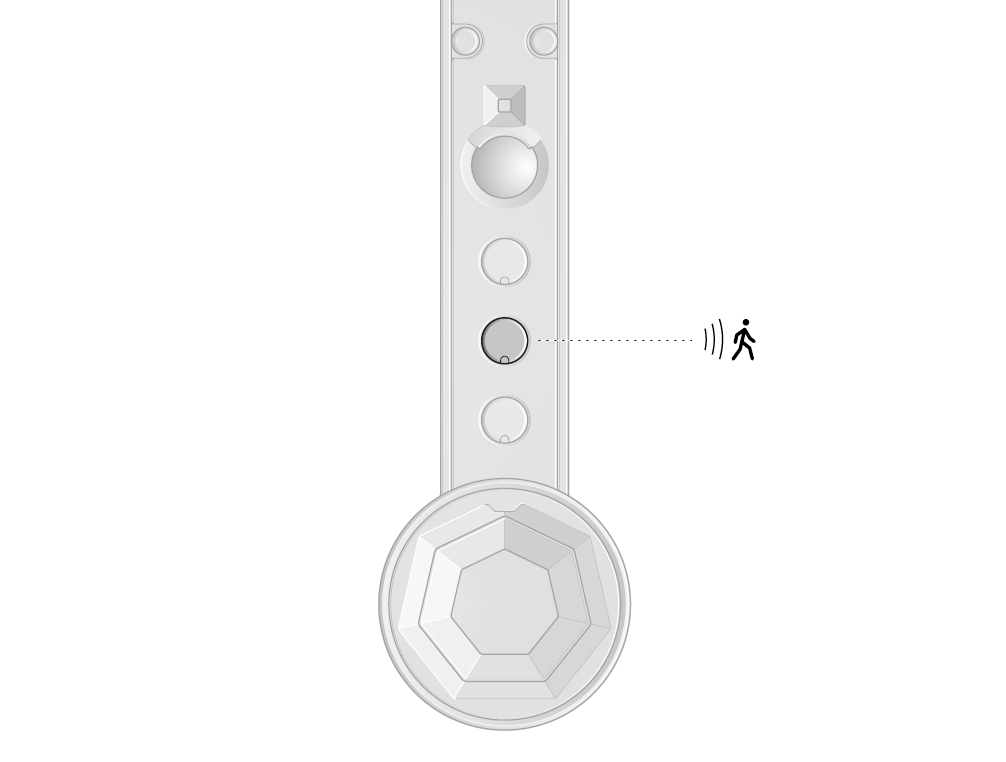
To re-enable Bluetooth, repeat the instructions above. The main light will blink twice to show that Bluetooth has been re-enabled.
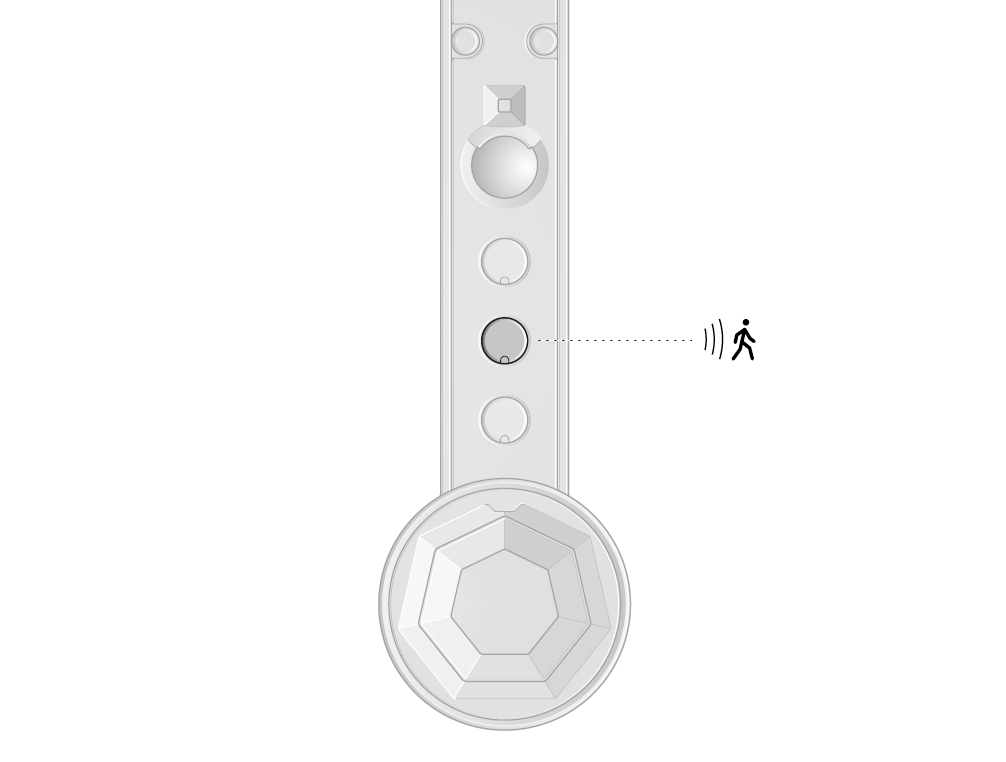
Movement sensor
Press the Movement sensor button on the light.
The light will dim/brighten as you approach/leave the light area.
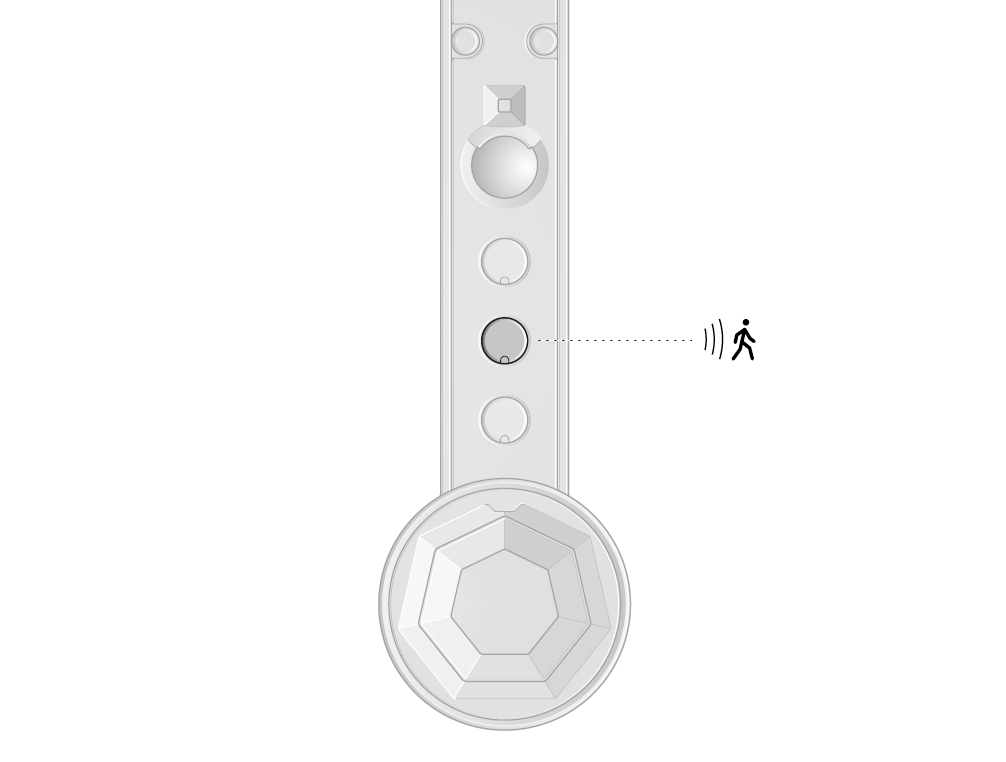
The light will turn off after five minutes if no presence is detected.
Using the Dyson Link app you can switch the movement sensor on/off.
Finding the machine serial number
The serial number can be found in the following locations:
On the front of the instruction manual.
On the box of the machine.
On the base, underneath your machine.
USB-C port
The USB-C port can be used to charge devices such as phones and tablets. It has a 5V and 1.5amp charge current which should support many devices, but may not be suitable for larger devices such as laptops. Always check the specific charging requirements for your device.
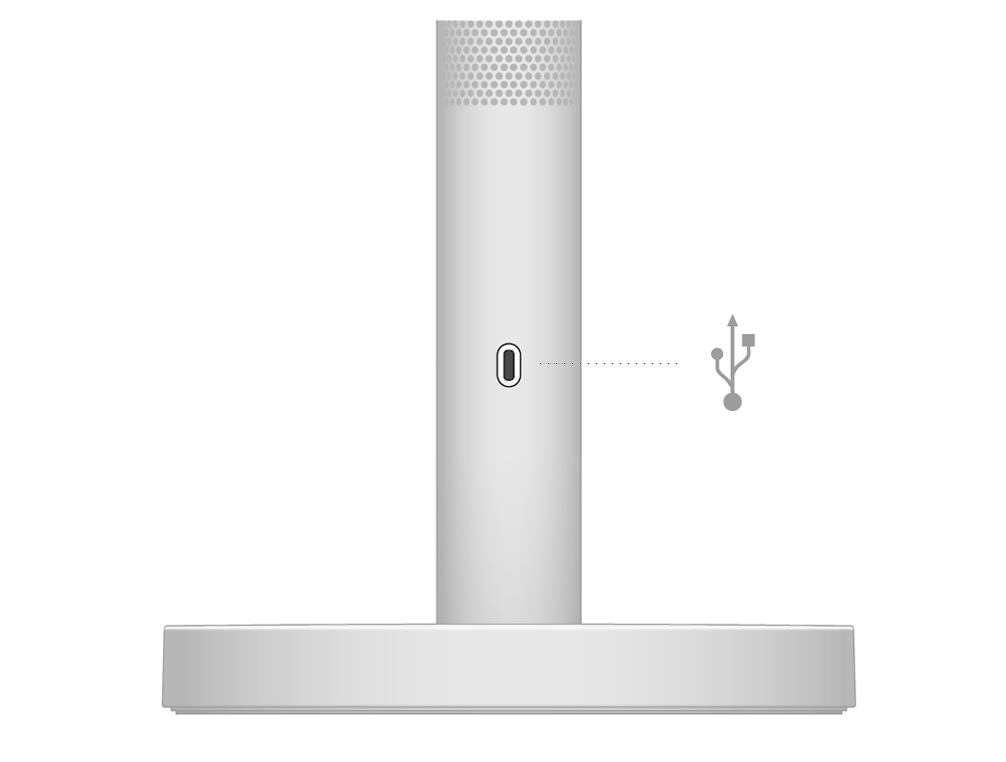
Further help
Dyson Solarcycle Morph floor (White/Silver)