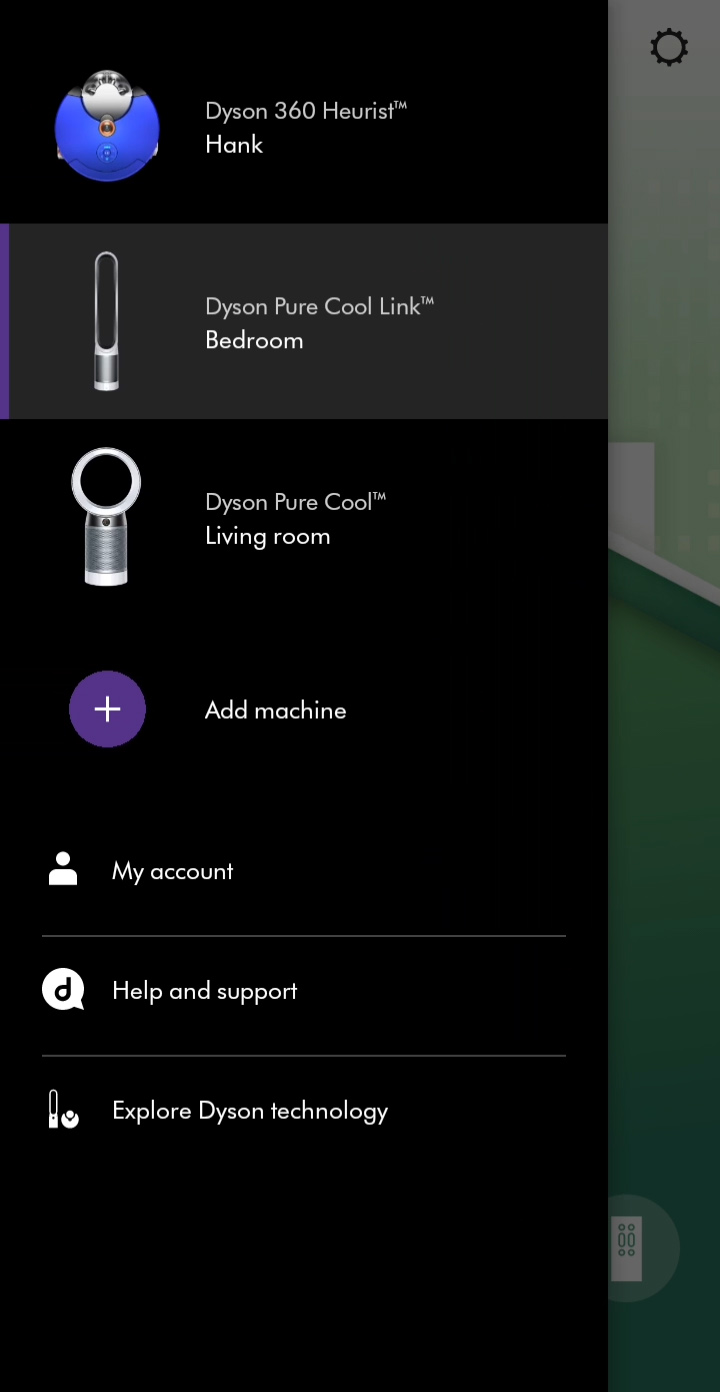Let's get your machine working
Dyson Pure Hot + Cool Link™ purifier heater
Let's get your machine working
Dyson Pure Hot + Cool Link™ purifier heater
-
-
Cleaning the machine
-
New question
-
Troubleshooting
-
Unusual noise
-
Clicking
-
Clicking when oscillating
-
Issue resolved
-
Issue not resolved, please speak to our Customer Support Team
-
Issue not resolved, please speak to our Customer Support Team
-
Whining or whistling noise
-
Issue not resolved, please speak to our Customer Support Team
-
Humming noise
-
Issue resolved
-
Dyson Link app and connectivity
-
Troubleshooting
-
Already connected
-
My machine's connection is intermittent
-
Issue resolved
-
Issue not resolved, please speak to our Customer Support Team
-
Some of my app features are not available
-
My machine is offline in the app
-
My machine won't automatically update
-
I can't control my machine using the app
-
I can control my machine using the remote
-
Issue resolved
-
Issue not resolved, please speak to our Customer Support Team
-
Not connected
-
I'm having trouble connecting my machine
-
The machine isn't completing the connection
-
Flashing green light
-
Connecting your machine
-
Add machine
-
I'm having trouble with this step
-
Preparing to connect
-
Pair the machine
-
Android devices
-
I'm having trouble with this step
-
Enter your machine’s password
-
I'm having trouble with this step
-
Start connection
-
Complete the set up
-
Query resolved
-
Issue not resolved, please speak to our Customer Support Team
-
I'm having trouble with this step
-
Issue not resolved, please speak to our Customer Support Team
-
Apple
-
I'm having trouble with this step
-
I'm having trouble with this step
-
I'm unable to find or install the Dyson Link app
-
I'm having trouble logging into the Dyson Link app
-
Flashing/Solid white light
-
I'm having trouble with this step
-
Machine not connected
-
I'm having trouble pairing with the machine
-
The app isn't finding my machine
-
Issue not resolved, please speak to our Customer Support Team
-
I'm not sure
-
The app isn't finding my machine
-
I didn't receive a login code email
-
I'm unable to find or install the Dyson Link app
-
I'm having trouble logging into the Dyson Link app
-
Switching your machine's Wi-Fi connection
-
Using the Link app
-
How do I view my air quality info?
-
How do I control my machine with the app?
-
How do I schedule my machine?
-
Machine settings
-
Changing the temperature unit
-
Enabling/Disabling Continuous Monitoring
-
Checking the machine's filter life
-
Changing the machine location settings
-
Editing the machine's room name
-
How do I switch between my machines?
-
How do I switch my machine to a different Wi-Fi router or access point?
-
Performance
-
Airspeed not as powerful
-
Clear blockages
-
Machine is only hot on one side
-
Machine is not heating
-
The airspeed won't change
-
Test the remote control
-
Replacing the remote control battery
-
App airflow control
-
Replacement part required
-
Replacement part required
-
Issue not resolved, please speak to our Customer Support Team
-
Issue not resolved, please speak to our Customer Support Team
-
Power or electrical issue
-
Will not switch off
-
Will not switch off
-
No power
-
No power to the machine at all
-
Issue not resolved, please speak to our Customer Support Team
-
Issue not resolved, please speak to our Customer Support Team
-
Airflow but no oscillation
-
Test the remote control
-
Change battery
-
Dyson Link app
-
No power but the LED is on
-
Intermittent power
-
More than nine hours
-
Unusual smell
-
Issue not resolved, please speak to our Customer Support Team
-
Dusty
-
Visible issue
-
There is an issue with the display
-
Issue not resolved, please speak to our Customer Support Team
-
Repair required
-
E code on the display
-
No LED
-
Check the electrics
-
Machine has power
-
No power
-
Part broken
-
Replacement part required
-
Replacement part required
-
Issue not resolved, please speak to our Customer Support Team
-
Replacement part required
-
Issue not resolved, please speak to our Customer Support Team
-
Tilt issue
-
Tilt jammed
-
Machine tilt
-
There's a problem with the oscillation
-
The machine won't oscillate
-
Check the remote
-
Test the remote control
-
The oscillation won't turn off
-
Issue not resolved, please speak to our Customer Support Team
-
Check the remote
-
Sensor Failure
-
Getting started - step by step
-
Display icons
-
Please select the appropriate option
-
How to control oscillation
-
How to adjust the airflow
-
How to use the remote control
-
How to use the sleep timer
-
How to use the controls on the machine
-
Replace the filter
-
Replace the filter
-
Cleaning the sensor
-
Purifying and heating modes
-
Cooling mode
-
Heating mode
-
Auto purification mode
-
Diffused mode
-
Focused mode
-
Night mode
-
Serial number location
-
User guide
-
Replacing the battery
-
Replacing the remote control battery - step by step
-
Popular queries
We're glad the problem's been solved.
Please let us know if there's anything else we can help you with.
The Dyson guarantee

'How to ' videos and tips

Exclusive owner benefits

Expert advice. 7 days a week.

Hassle-free repairs and replacement
We need a little more information to help us solve your issue.
Please contact our customer service team on 01-475-7109, or directly on Live Chat through our Digital Assistant by clicking the purple icon at the bottom of the page. You can start a conversation with an Expert by clicking the agent icon at the bottom left of the chat window.
We need a little more information to help us solve your issue.
Please contact our customer service team on 01-475-7109, or directly on Live Chat through our Digital Assistant by clicking the purple icon at the bottom of the page. You can start a conversation with an Expert by clicking the agent icon at the bottom left of the chat window.
We need a little more information to help us solve your issue.
Please contact our customer service team on 01-475-7109, or directly on Live Chat through our Digital Assistant by clicking the purple icon at the bottom of the page. You can start a conversation with an Expert by clicking the agent icon at the bottom left of the chat window.
We're glad the problem's been solved.
Please let us know if there's anything else we can help you with.
The Dyson guarantee

'How to ' videos and tips

Exclusive owner benefits

Expert advice. 7 days a week.

Hassle-free repairs and replacement
We're glad the problem's been solved.
Please let us know if there's anything else we can help you with.
The Dyson guarantee

'How to ' videos and tips

Exclusive owner benefits

Expert advice. 7 days a week.

Hassle-free repairs and replacement
We need a little more information to help us solve your issue.
Please contact our customer service team on 01-475-7109, or directly on Live Chat through our Digital Assistant by clicking the purple icon at the bottom of the page. You can start a conversation with an Expert by clicking the agent icon at the bottom left of the chat window.
We're glad the problem's been solved.
Please let us know if there's anything else we can help you with.
The Dyson guarantee

'How to ' videos and tips

Exclusive owner benefits

Expert advice. 7 days a week.

Hassle-free repairs and replacement
We need a little more information to help us solve your issue.
Please contact our customer service team on 01-475-7109, or directly on Live Chat through our Digital Assistant by clicking the purple icon at the bottom of the page. You can start a conversation with an Expert by clicking the agent icon at the bottom left of the chat window.
We're glad the problem's been solved.
Please let us know if there's anything else we can help you with.
The Dyson guarantee

'How to ' videos and tips

Exclusive owner benefits

Expert advice. 7 days a week.

Hassle-free repairs and replacement
We need a little more information to help us solve your issue.
Please contact our customer service team on 01-475-7109, or directly on Live Chat through our Digital Assistant by clicking the purple icon at the bottom of the page. You can start a conversation with an Expert by clicking the agent icon at the bottom left of the chat window.
We need a little more information to help us solve your issue.
Please contact our customer service team on 01-475-7109, or directly on Live Chat through our Digital Assistant by clicking the purple icon at the bottom of the page. You can start a conversation with an Expert by clicking the agent icon at the bottom left of the chat window.
We need a little more information to help us solve your issue.
Please contact our customer service team on 01-475-7109, or directly on Live Chat through our Digital Assistant by clicking the purple icon at the bottom of the page. You can start a conversation with an Expert by clicking the agent icon at the bottom left of the chat window.
You might need a replacement part.
It looks like the Remote Control is not working. You can solve this by ordering a new one below.
Remote Control
Part no. 967826-02
Stores magnetically on top of your machine.
€33.82

Remote Control
Part no. 967826-02
Stores magnetically on top of your machine.
€33.82
You might need a replacement part.
It looks like the Remote Control is not working. You can solve this by ordering a new one below.
Remote Control
Part no. 967826-02
Stores magnetically on top of your machine.
€33.82

Remote Control
Part no. 967826-02
Stores magnetically on top of your machine.
€33.82
We need a little more information to help us solve your issue.
Please contact our customer service team on 01-475-7109, or directly on Live Chat through our Digital Assistant by clicking the purple icon at the bottom of the page. You can start a conversation with an Expert by clicking the agent icon at the bottom left of the chat window.
We need a little more information to help us solve your issue.
Please contact our customer service team on 01-475-7109, or directly on Live Chat through our Digital Assistant by clicking the purple icon at the bottom of the page. You can start a conversation with an Expert by clicking the agent icon at the bottom left of the chat window.
We need a little more information to help us solve your issue.
Please contact our customer service team on 01-475-7109, or directly on Live Chat through our Digital Assistant by clicking the purple icon at the bottom of the page. You can start a conversation with an Expert by clicking the agent icon at the bottom left of the chat window.
We need a little more information to help us solve your issue.
Please contact our customer service team on 01-475-7109, or directly on Live Chat through our Digital Assistant by clicking the purple icon at the bottom of the page. You can start a conversation with an Expert by clicking the agent icon at the bottom left of the chat window.
We need a little more information to help us solve your issue.
Please contact our customer service team on 01-475-7109, or directly on Live Chat through our Digital Assistant by clicking the purple icon at the bottom of the page. You can start a conversation with an Expert by clicking the agent icon at the bottom left of the chat window.
We need a little more information to help us solve your issue.
Please contact our customer service team on 01-475-7109, or directly on Live Chat through our Digital Assistant by clicking the purple icon at the bottom of the page. You can start a conversation with an Expert by clicking the agent icon at the bottom left of the chat window.
We need a little more information to help us solve your issue.
But our Customer Support Team will be able to solve your problem.
Please contact our customer service team on 01-475-7109, or directly on Live Chat through our Digital Assistant by clicking the purple icon at the bottom of the page. You can start a conversation with an Expert by clicking the agent icon at the bottom left of the chat window.
We need a little more information to help us solve your issue.
But our Customer Support Team will be able to solve your problem.
Please contact our customer service team on 01-475-7109, or directly on Live Chat through our Digital Assistant by clicking the purple icon at the bottom of the page. You can start a conversation with an Expert by clicking the agent icon at the bottom left of the chat window.
We need a little more information to help us solve your issue.
But our Customer Support Team will be able to solve your problem.
Please contact our customer service team on 01-475-7109, or directly on Live Chat through our Digital Assistant by clicking the purple icon at the bottom of the page. You can start a conversation with an Expert by clicking the agent icon at the bottom left of the chat window.
We need a little more information to help us solve your issue.
But our Customer Support Team will be able to solve your problem.
Please contact our customer service team on 01-475-7109, or directly on Live Chat through our Digital Assistant by clicking the purple icon at the bottom of the page. You can start a conversation with an Expert by clicking the agent icon at the bottom left of the chat window.
You might need a replacement part.
It looks like the Remote Control is not working. You can solve this by ordering a new one below.
Remote Control
Part no. 967826-02
Stores magnetically on top of your machine.
€33.82

Remote Control
Part no. 967826-02
Stores magnetically on top of your machine.
€33.82
We need a little more information to help us solve your issue.
Please contact our customer service team on 01-475-7109, or directly on Live Chat through our Digital Assistant by clicking the purple icon at the bottom of the page. You can start a conversation with an Expert by clicking the agent icon at the bottom left of the chat window.
We need a little more information to help us solve your issue.
Please contact our customer service team on 01-475-7109, or directly on Live Chat through our Digital Assistant by clicking the purple icon at the bottom of the page. You can start a conversation with an Expert by clicking the agent icon at the bottom left of the chat window.
Please select the appropriate option
Clean the machine
The following areas should be checked and cleaned to maintain the machine's performance.
Loop amplifier - clean with a dry or damp cloth.
Main body - clean with a dry cloth
Shroud - clean with a dry cloth or soft brush
Press both buttons to lift off the filter.
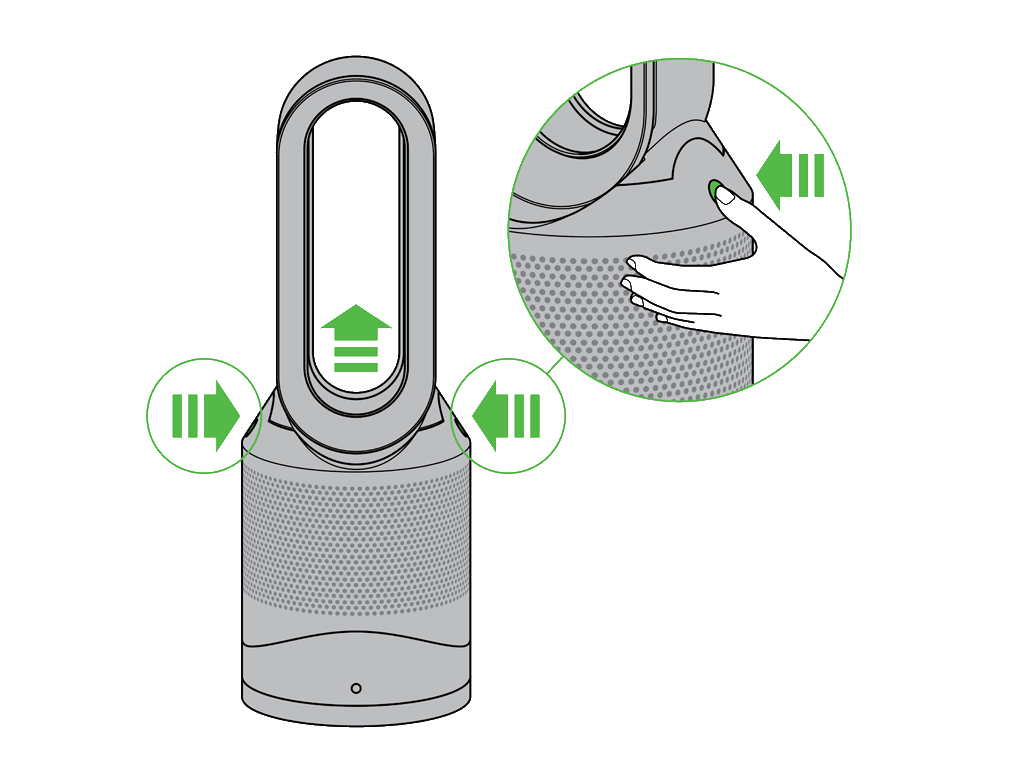
Remove filter from appliance.
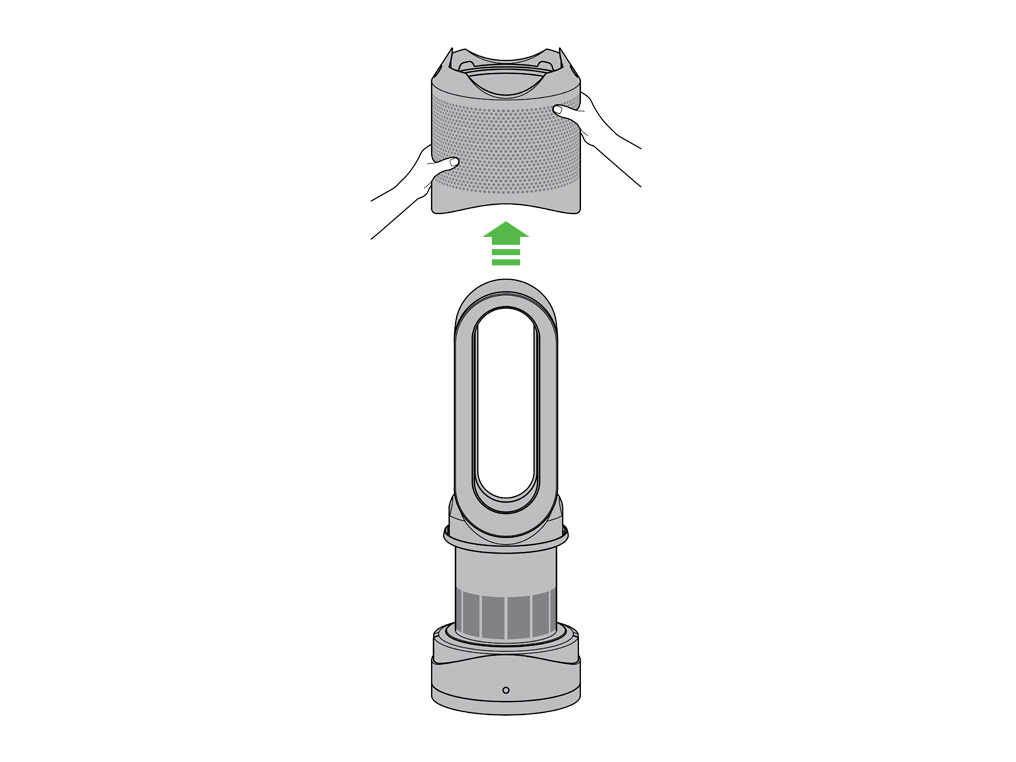
Use a soft brush to clear any blockages from the holes.
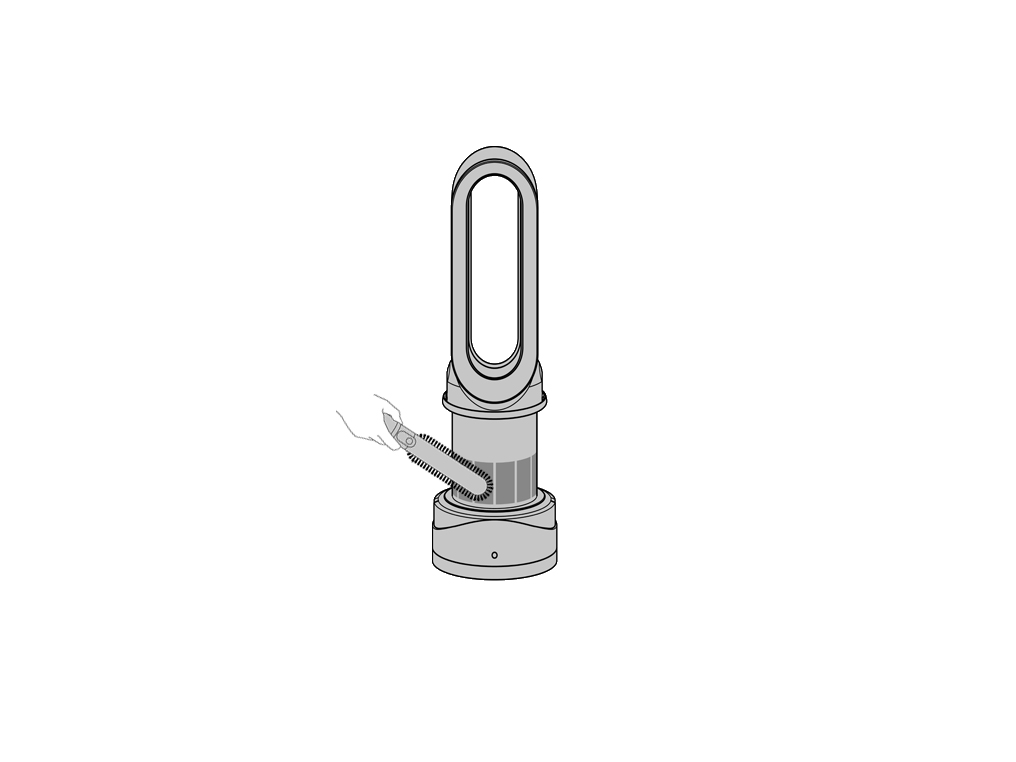
Clean the shroud with a dry cloth.
Please select the appropriate option
Please select the appropriate option
Please select the appropriate option
Check the base
Check around the base of the machine for any debris or obstructions.
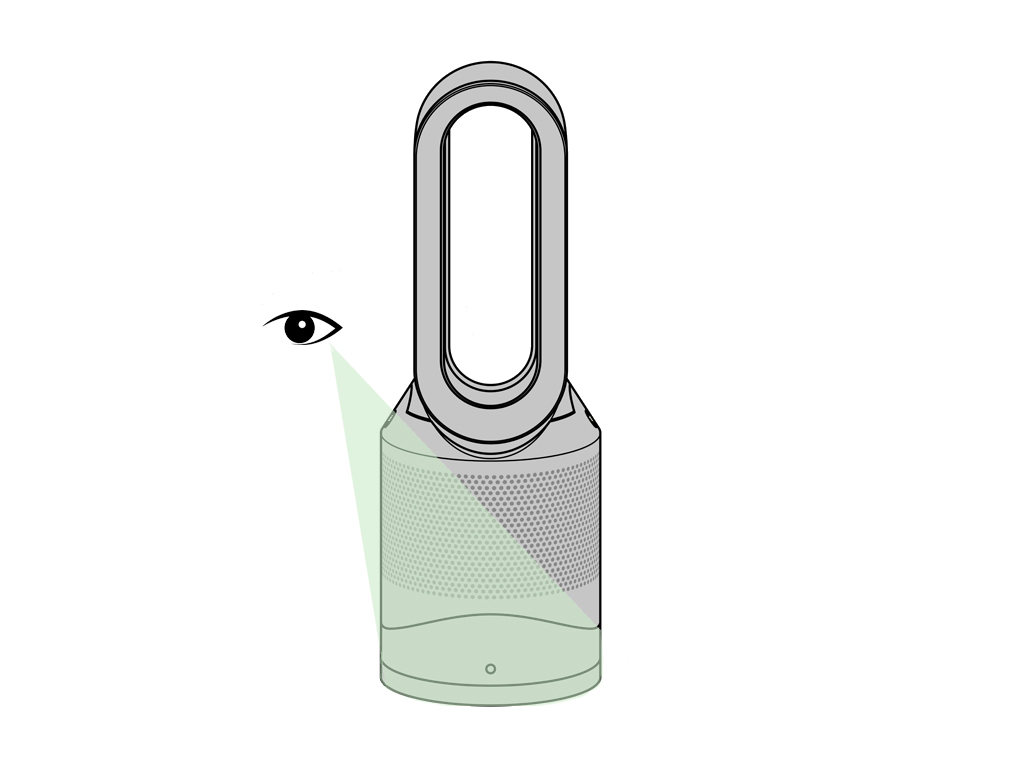
Clean the machine
Press both buttons to lift off the filter.
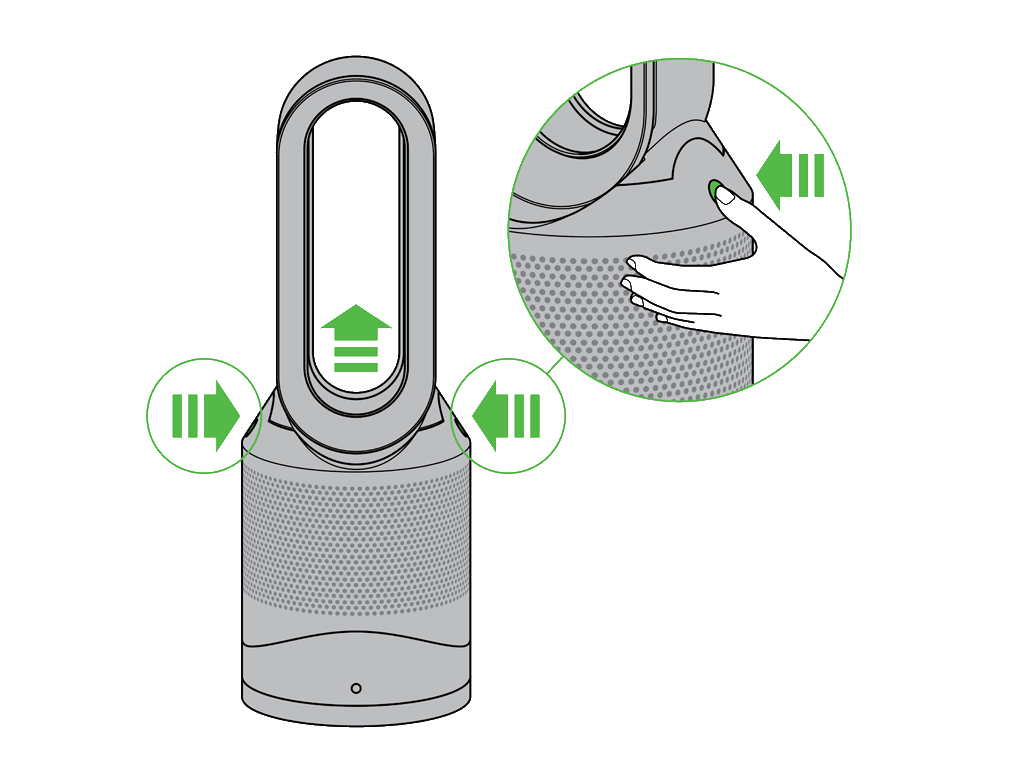
Remove filter from appliance.
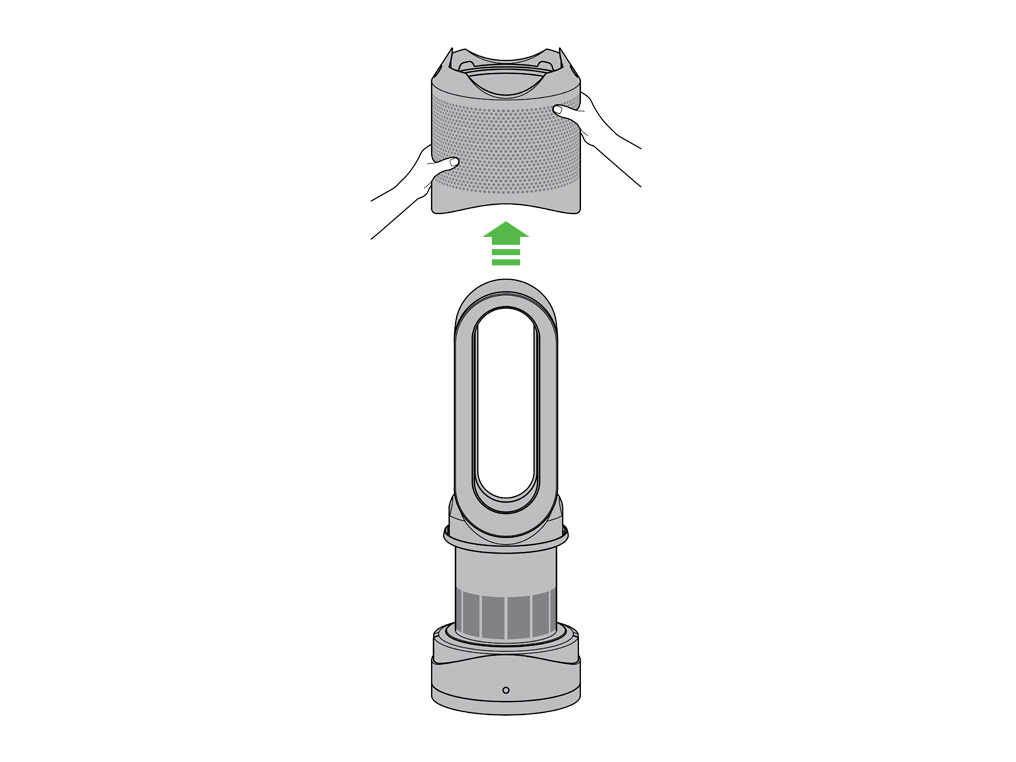
Use a soft brush to clear any blockages from the holes.
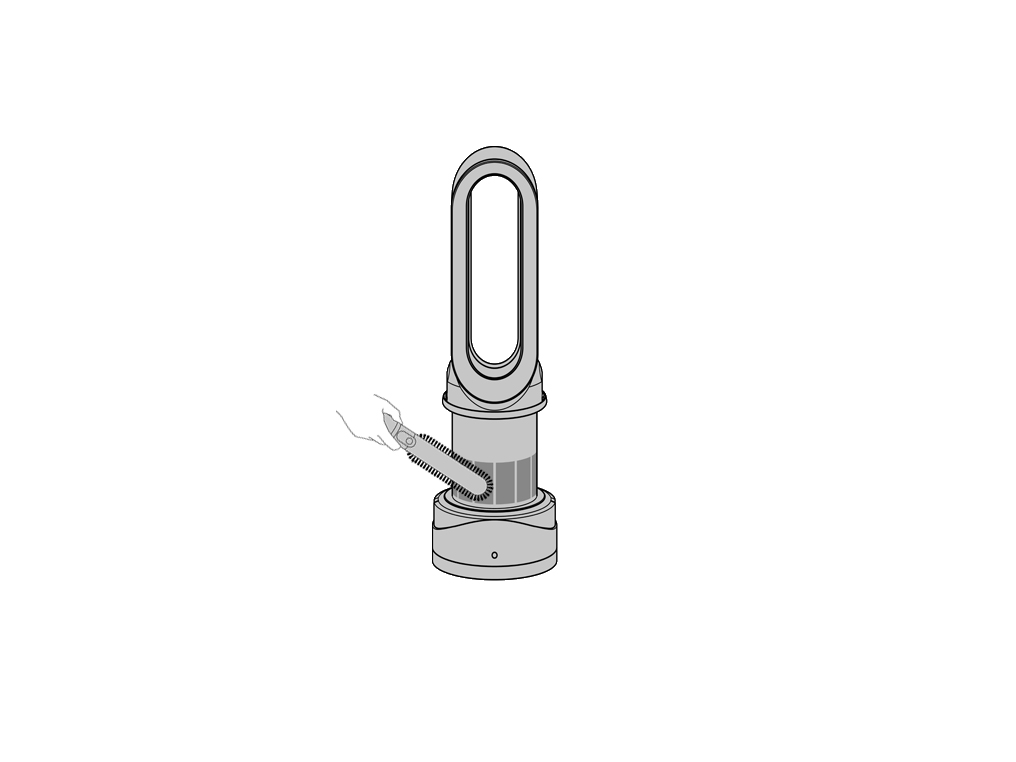
Clean the shroud with a dry cloth.
Reassemble and test the machine.
Machine is working normally
This is completely normal.
The machine will run very slowly when in idle mode to keep air flowing over the thermostat so it can constantly regulate the temperature of the air.
There is no safety concern.
If the noise is intrusive, switching the machine off at the wall will stop the noise, or altering the position of the product in the room might make the noise less audible.
If pressed, it should be stated that the noise is caused by some of the electrical components emitting a frequency which can sometimes be heard as an electrical humming noise. This is not specific to Dyson products.
Please select the appropriate option
Check that your machine has been connected
If you have previously connected your machine to the Dyson Link app, you should be able to see it on the app home screen. If you have multiple machines connected, you can switch between them using the burger menu in the top left of the home screen.
Has your machine been connected to the Dyson Link app?
Try moving the device and purifier closer to the router. If the Wi-Fi signal is poor your machine's connection may not be stable.
Some app features may not be available if your machine requires a software update.
Please ensure auto-update is turned on. You can do this by going to your machine’s settings.
This will make sure you automatically receive the latest features and your app functions correctly.
It can take up to 24 hours for your machine to receive updates after it is enabled.
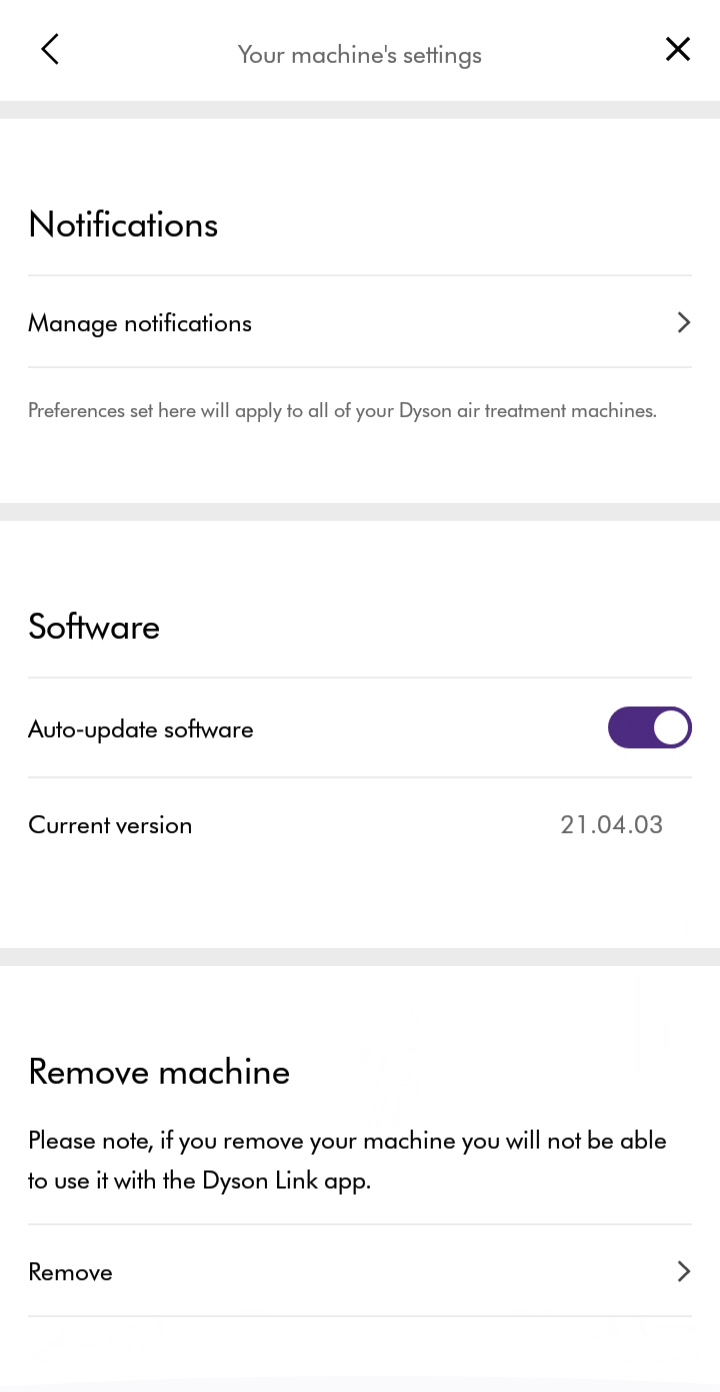
Turn off and unplug the machine
Unplug the machine and wait 10 seconds before plugging it back in.
The machine will require a stable connection to your Wi-Fi. If the Wi-Fi connection is intermittent this will result in the machine being offline in the app. The machine must also be relatively close to the access point to avoid disconnecting.
For troubleshooting purposes please move the machine closer to the access point and see if this resolves the issue.
Please ensure that auto-update is turned on. You can do this by going to your machine’s settings icon.
This will make sure you automatically receive the latest features and your app functions correctly.
If auto-updates are already enabled, unplug the machine for 10 seconds before plugging back in and switching on. Move your machine and device closer to your Home Wi-Fi.
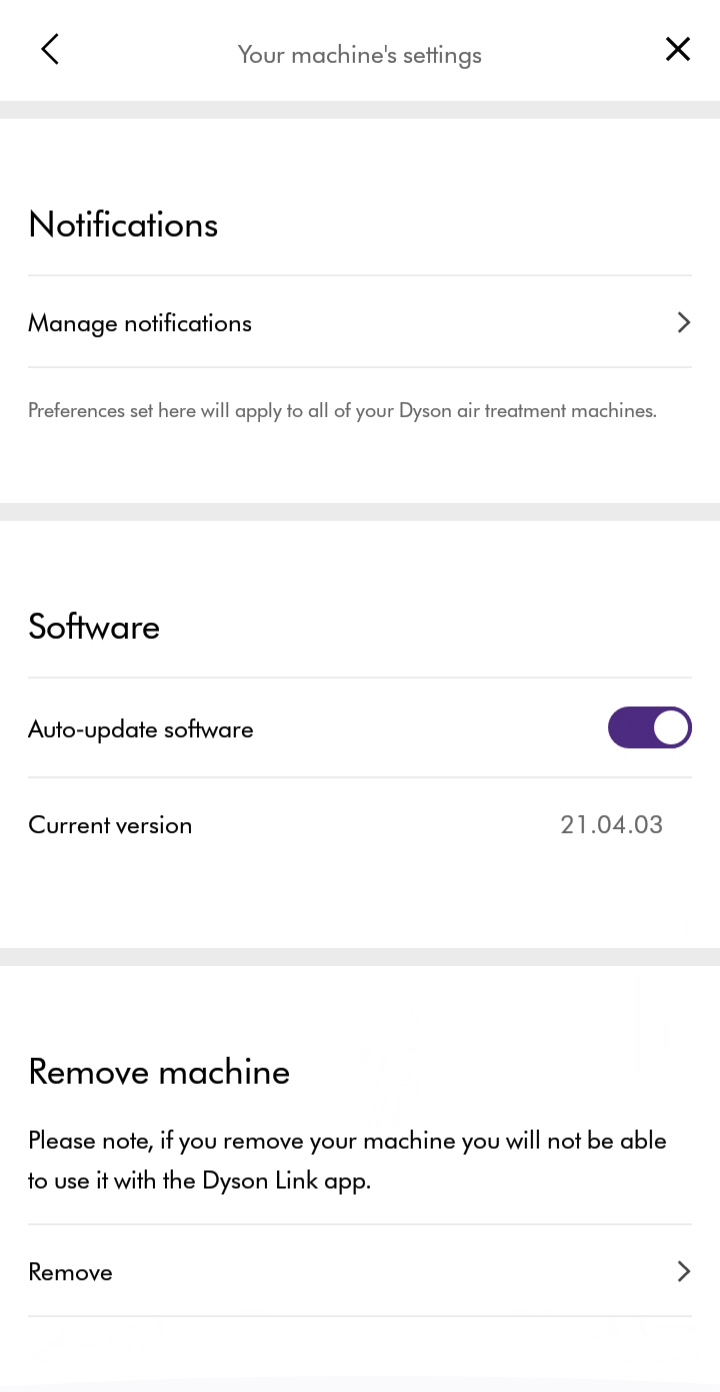
Turn off and unplug
Please turn the machine off, unplug and leave for 10 seconds.
Move your machine and device closer to the router.
What stage of the connection journey are you having trouble with?
The app will show an error if the connection has failed. Tap retry/continue to try connecting again. if the issue is resolved, select 'Complete set-up'.
If you’re still unable to connect your machine, please check the colour of the Wi-Fi light on the machine and select the appropriate option.
Please follow the next step
Router settings
The machine will only connect to the 2.4 GHz network.
Your device will need to be connected to the same network as the machine for initial set up.
To switch your router from 5GHz to 2.4GHz, please refer to your router's user guide, or visit the manufacturer's website. You will need to check that any other devices you have connected to your router will not be affected before changing this.
The router will need to be set to WPA or WPA2. Dyson connected products are not compatible with WEP encryption.
Reset Wi-Fi
Press and hold the power button on the machine for approximately 20 seconds.
The Wi-Fi light will flash both green and white in a rapid sequence of flashing lights, before switching itself off.
Once this sequence has been completed, the machine will have been reset and you can release the power button.
If the machine already appears in the app lobby this will cause the connection to fail. Please remove the machine from the lobby before attempting to reconnect.
Once the above checks have been carried out, please restart the connection journey. If you have already attempted to reconnect please select 'Issue not resolved'.
Please select the appropriate option
Dyson Link app
You'll need to have the Dyson Link app installed to connect to your machine.
Ensure Bluetooth and Wi-Fi are enabled on your device.
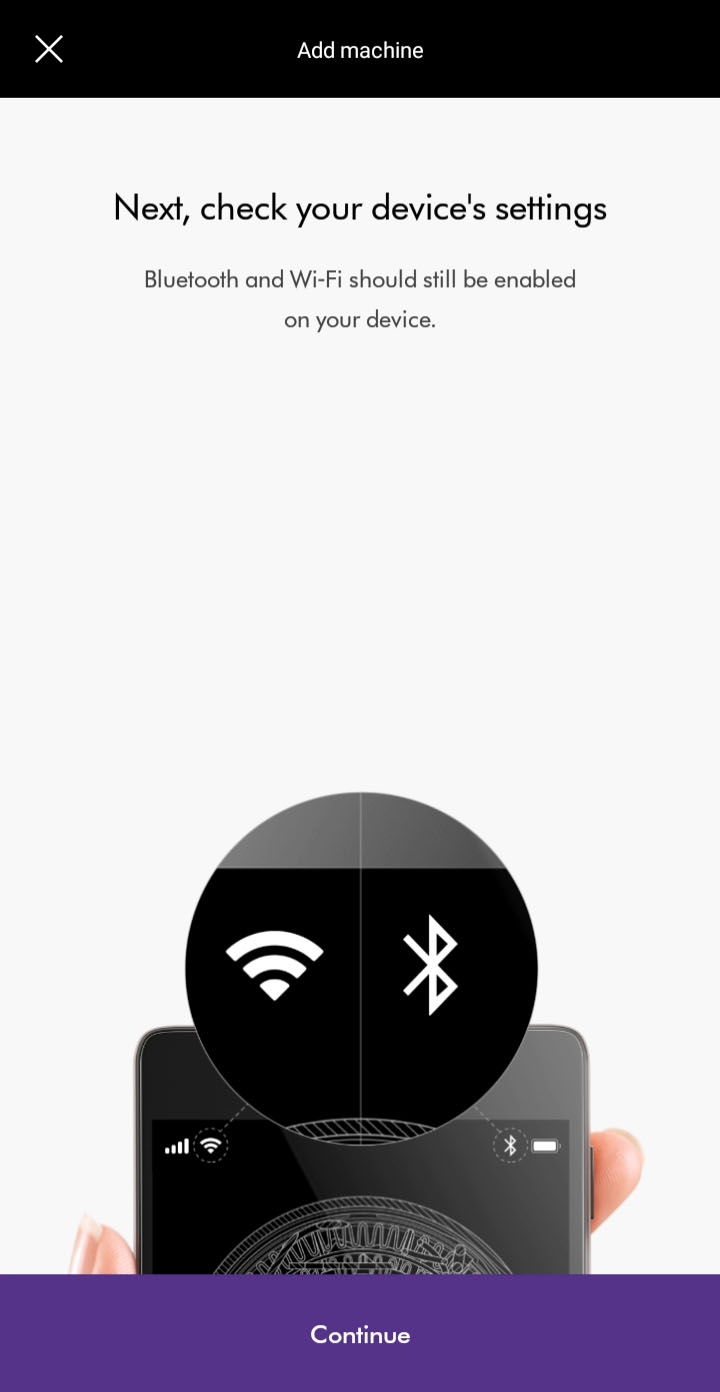
You have the option to create a new account or log in if you have previously created a Dyson account on the app or online. Select the appropriate option.
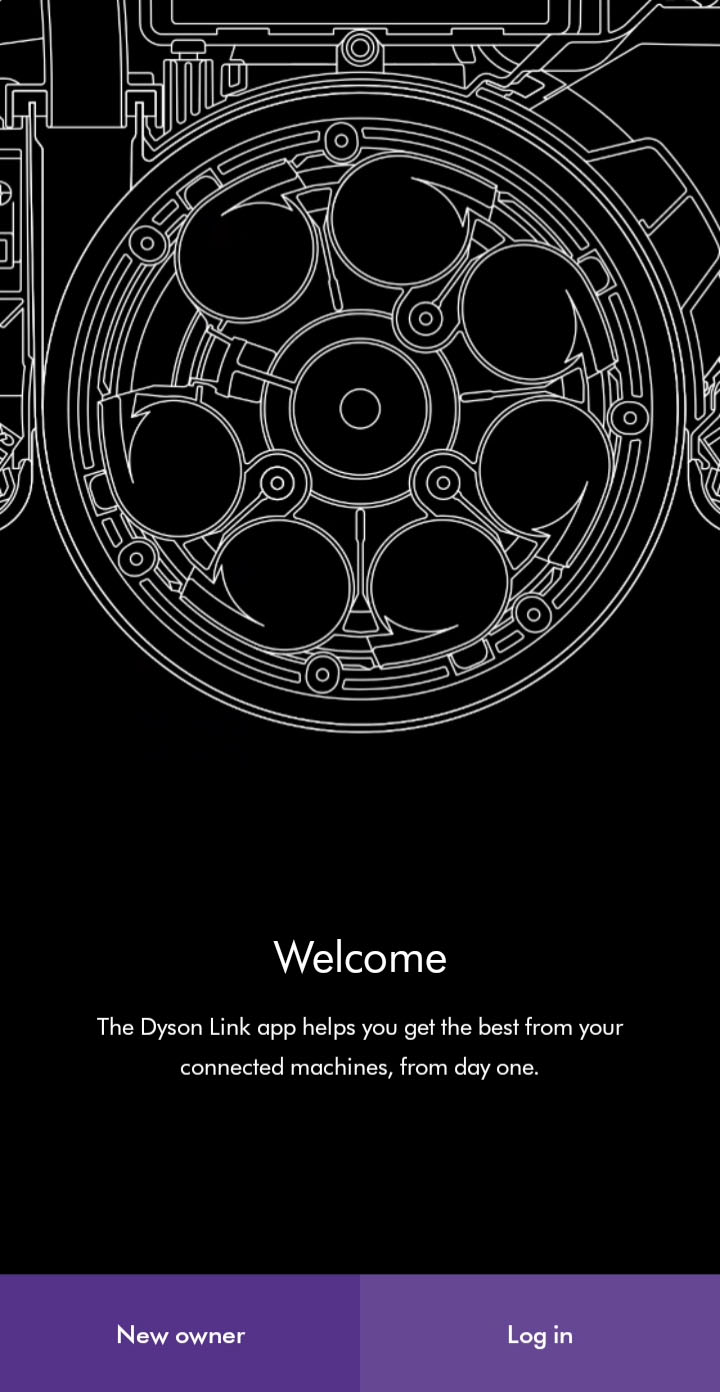
Plug the machine in and switch on.
Please follow the next step
Add machine
You can add a machine from the hamburger menu or from the main screen if no machines are registered. If bluetooth is not enabled, you will be prompted to enable it.
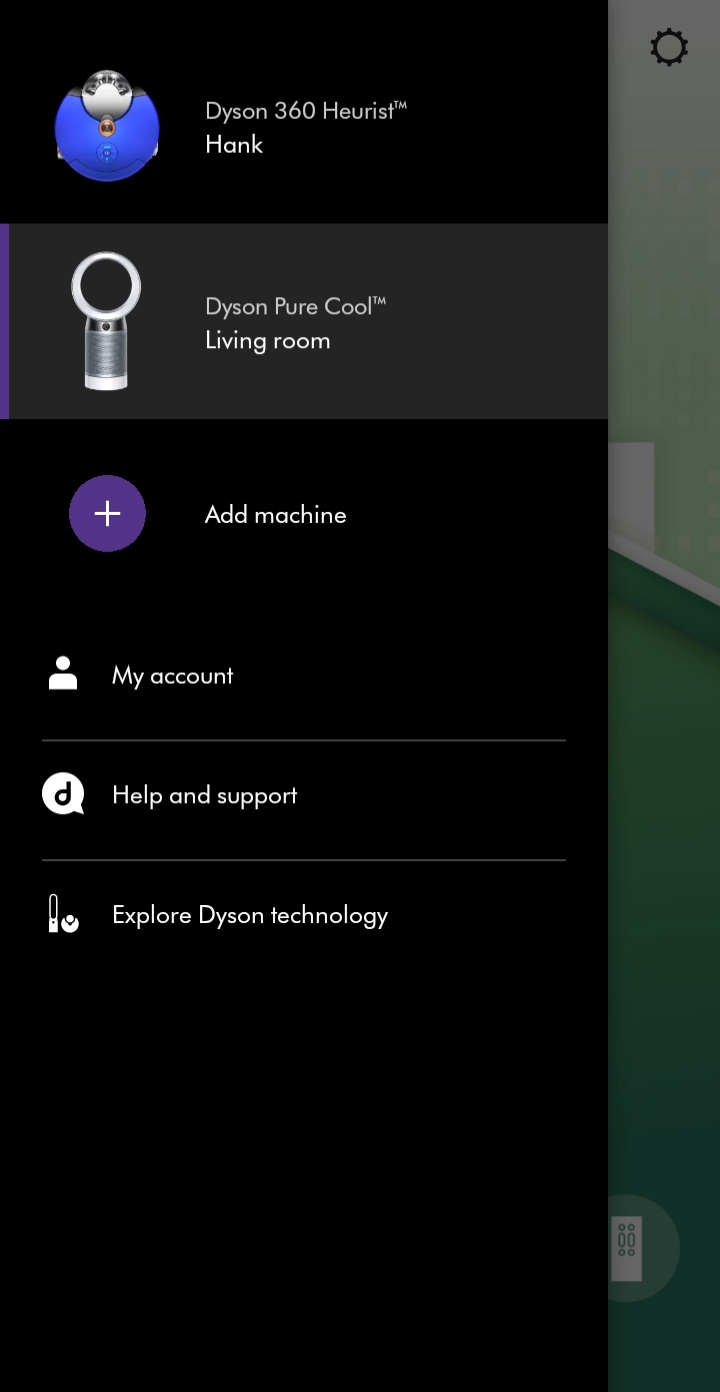
Location services
To scan for Wi-Fi networks, we'll need to access your device's location services. Allow this when prompted.
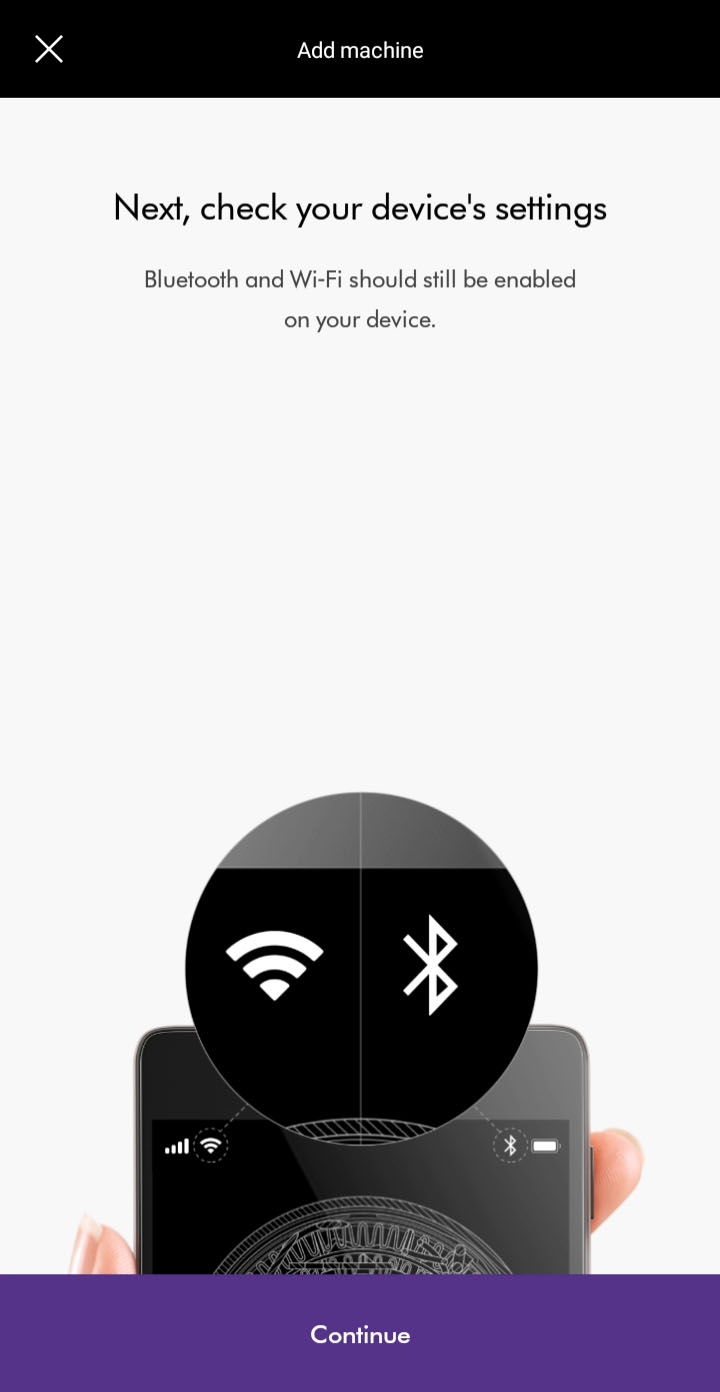
Select machine
Select your machine from the available options.
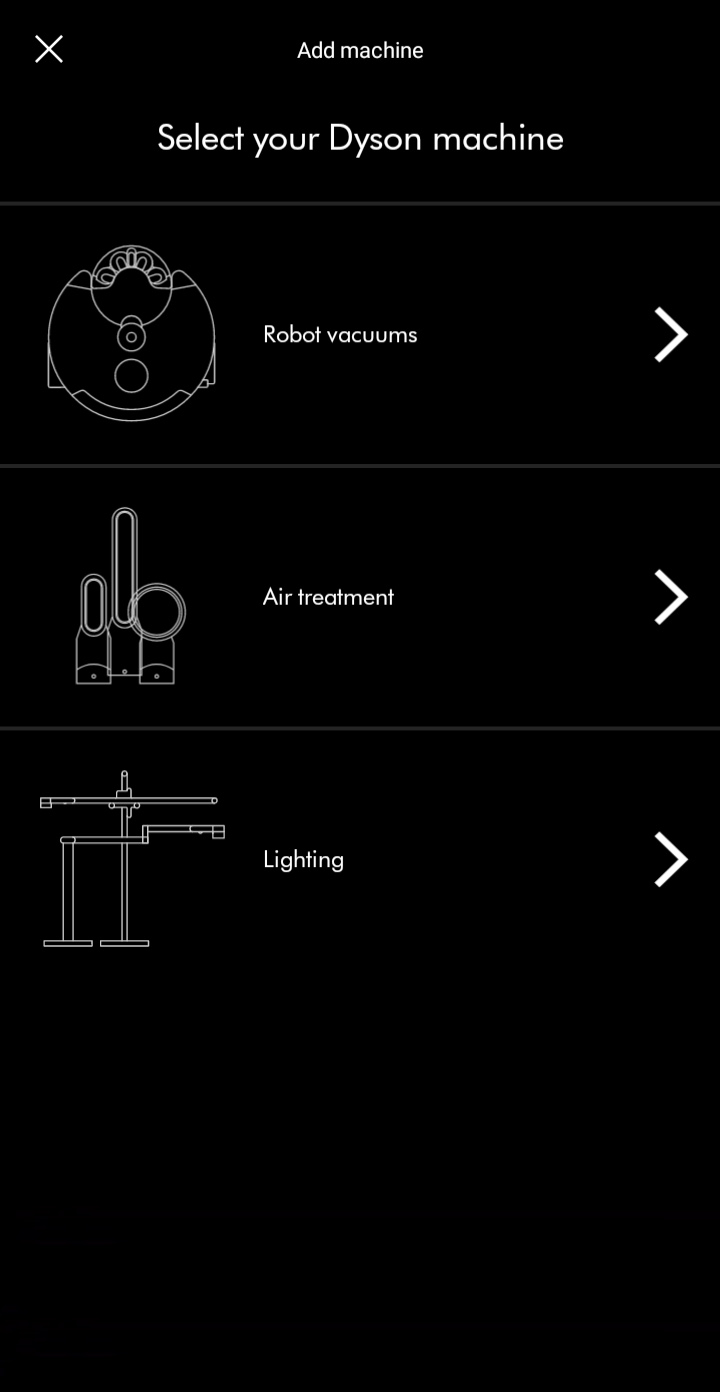
Please follow the next step
Select your machine
Select your machine from the available options on screen.
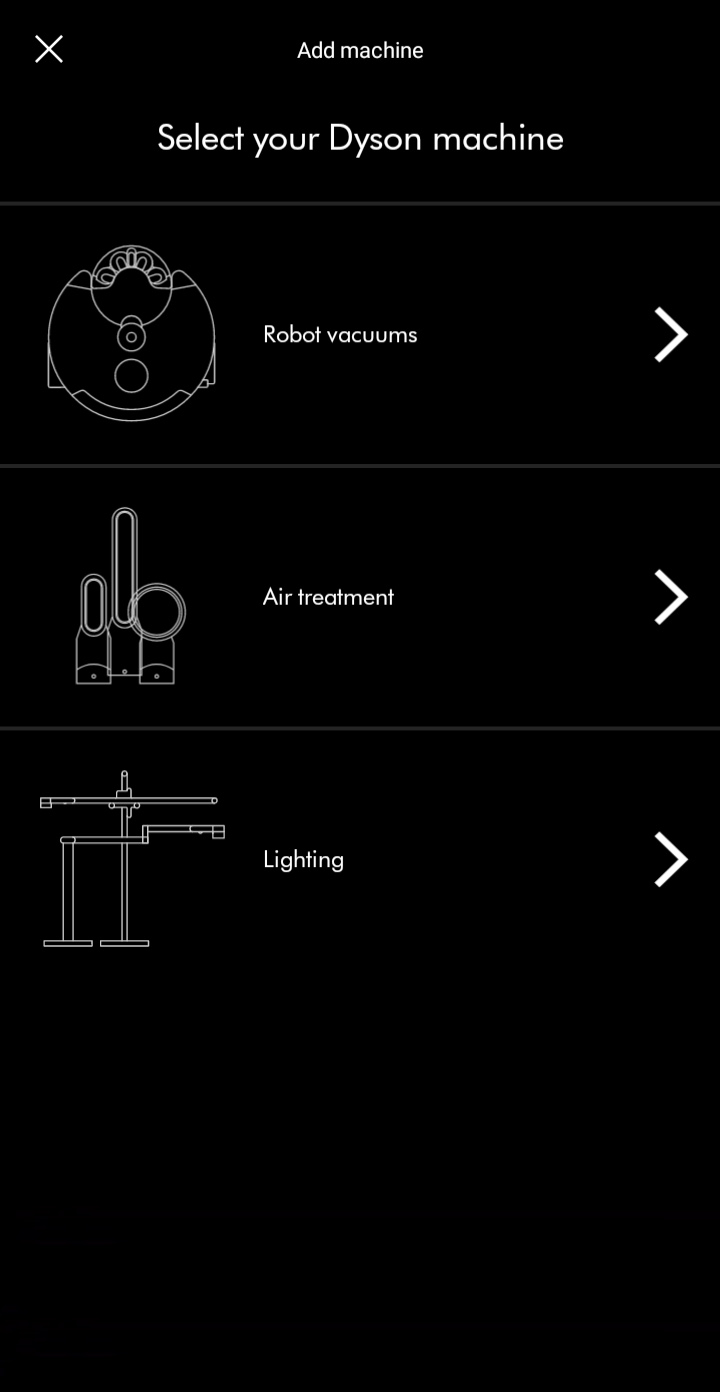
Plug the machine in and switch on.
Keep your device close to the machine during this process.
Please select the appropriate option
Ensure the machine is plugged in
Your machine will require power through the connection set up.
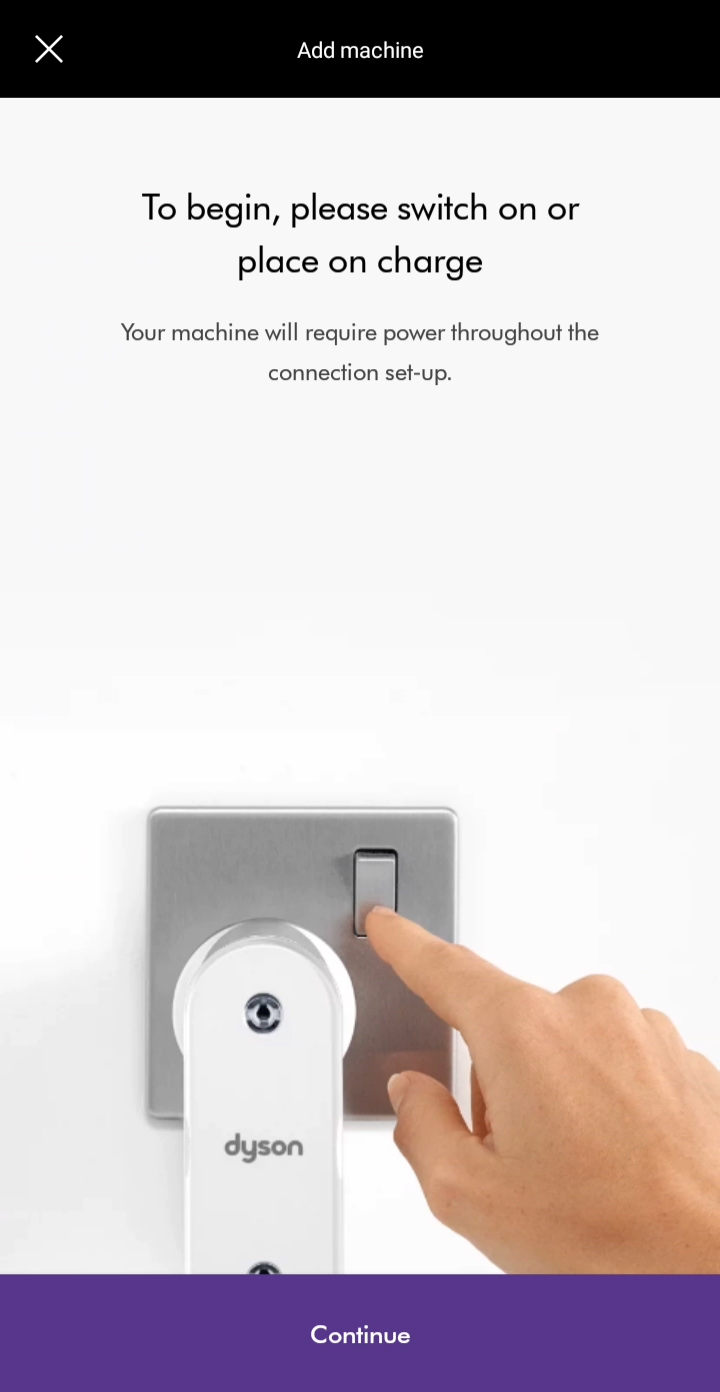
Home Wi-Fi password
Please have your home Wi-Fi password to hand. You may need this later.
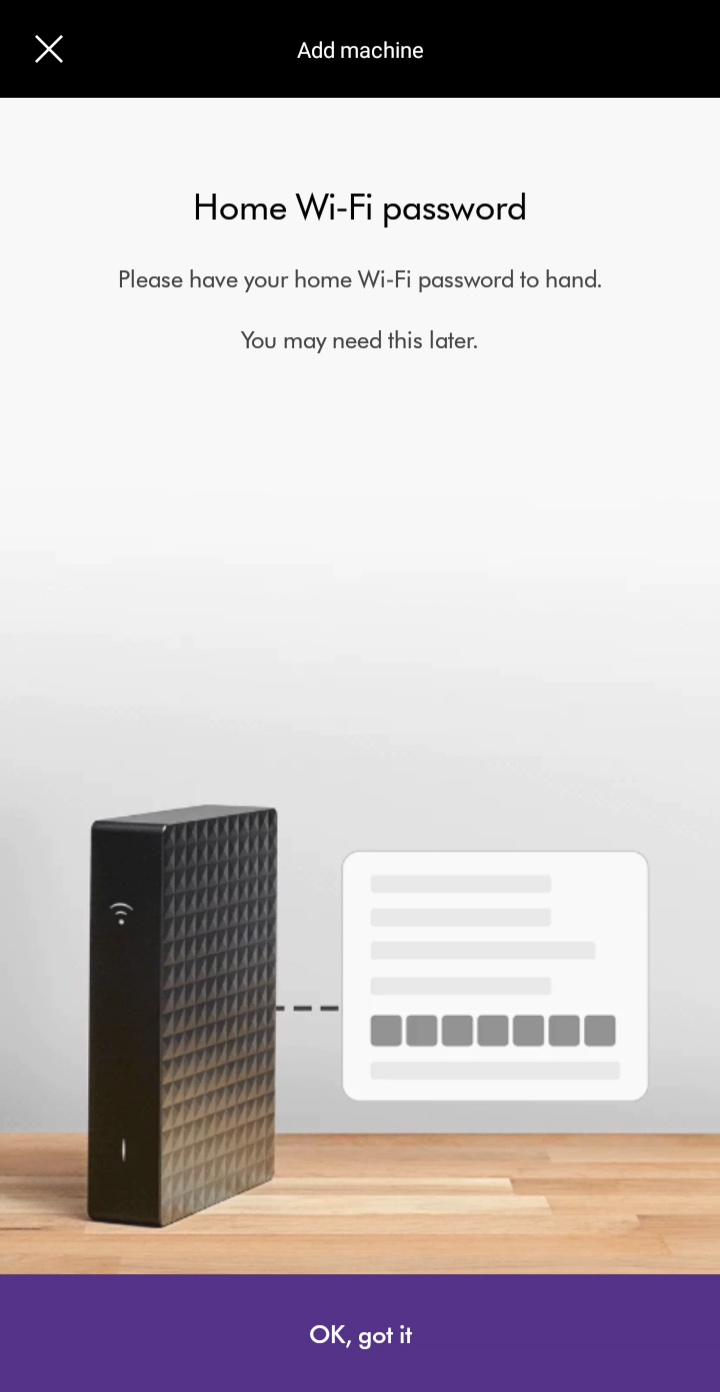
At this stage, your mobile device should be connected to the correct home Wi-Fi network. Ensure you are not connected to any public networks or the Dyson machine itself.
Your machine will use the same Wi-Fi network as your mobile device during the connection process.
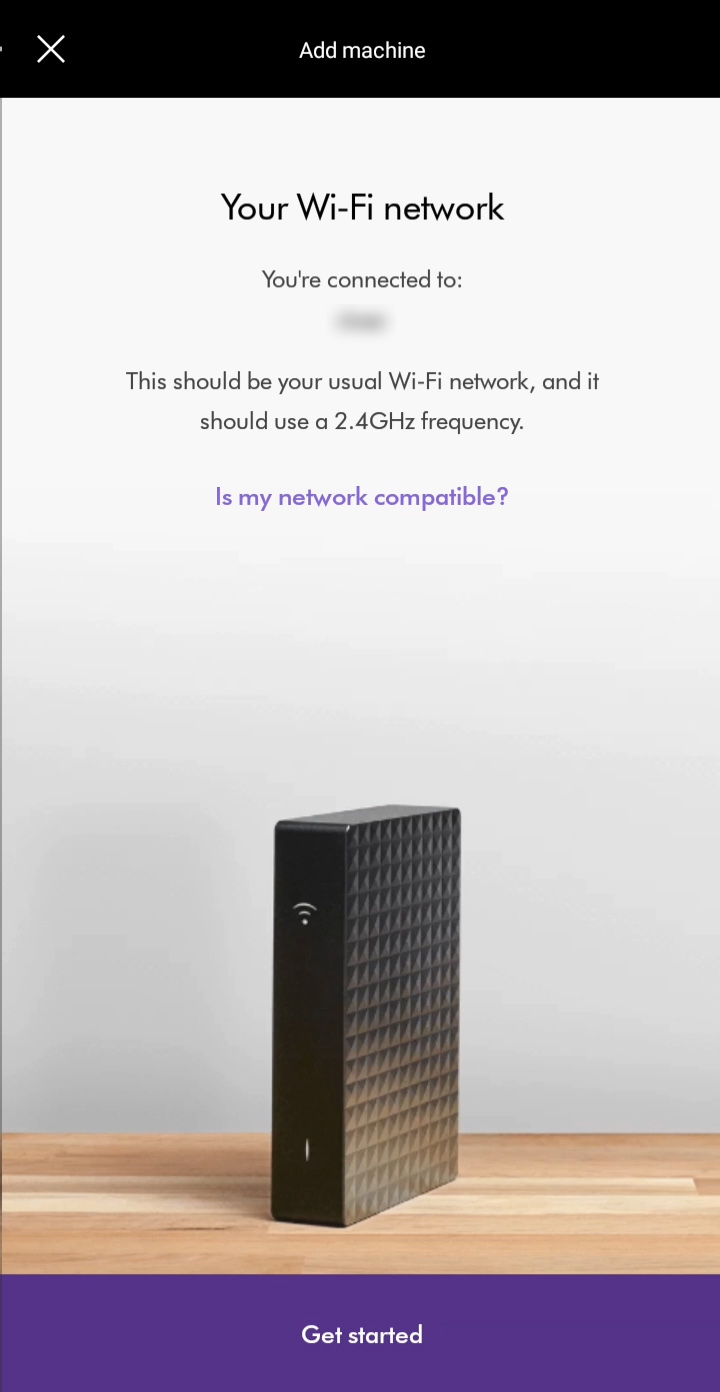
Please note your machine can only connect to a network broadcasting a 2.4GHz signal. If your router is broadcasting a 5GHz signal, this may cause interference when attempting to connect your machine.
Please follow the next step
Mobile device
The next steps to connect your device will be slightly different depending on the type of device you have. Please select the type of device you’re using.
Activate Wi-Fi
The machine has its own Wi-Fi signal which must be activated to complete connection.
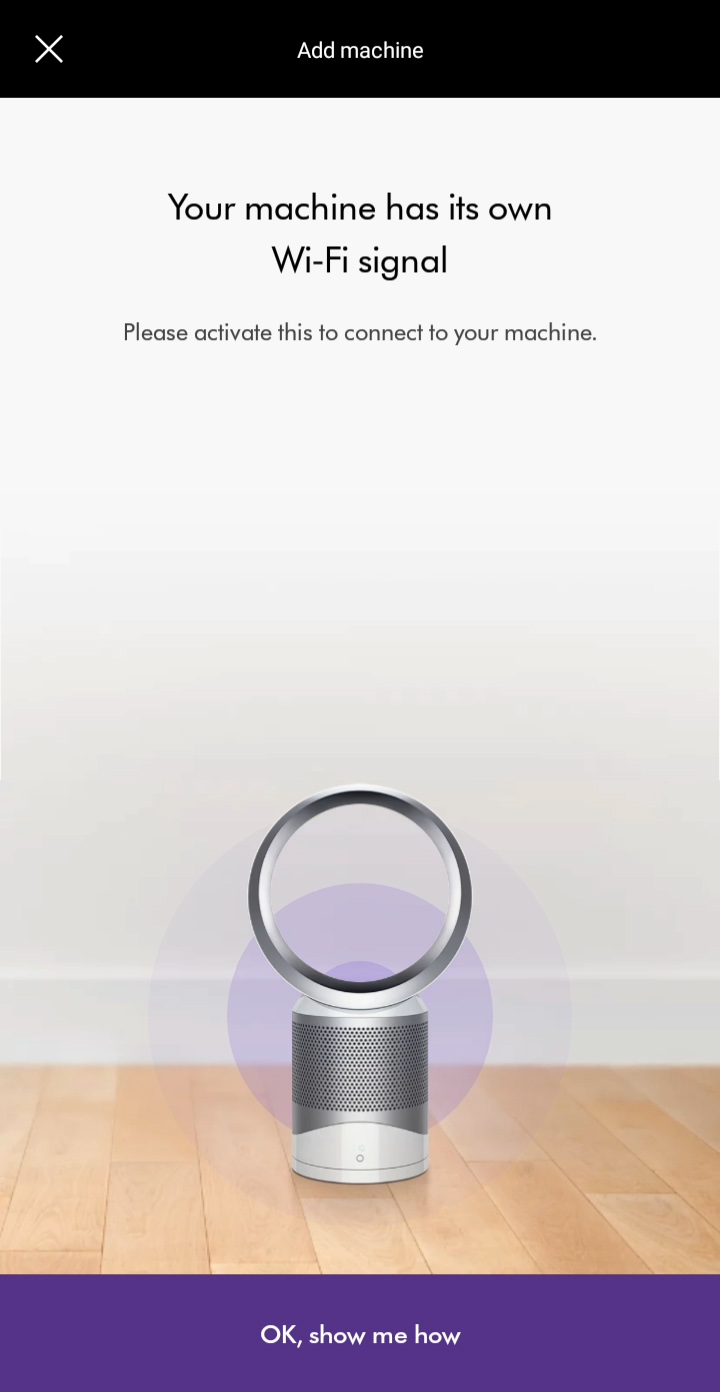
To activate the Wi-Fi on your purifier, press and hold the power button for five seconds. The Wi-Fi light will flash green once activated.
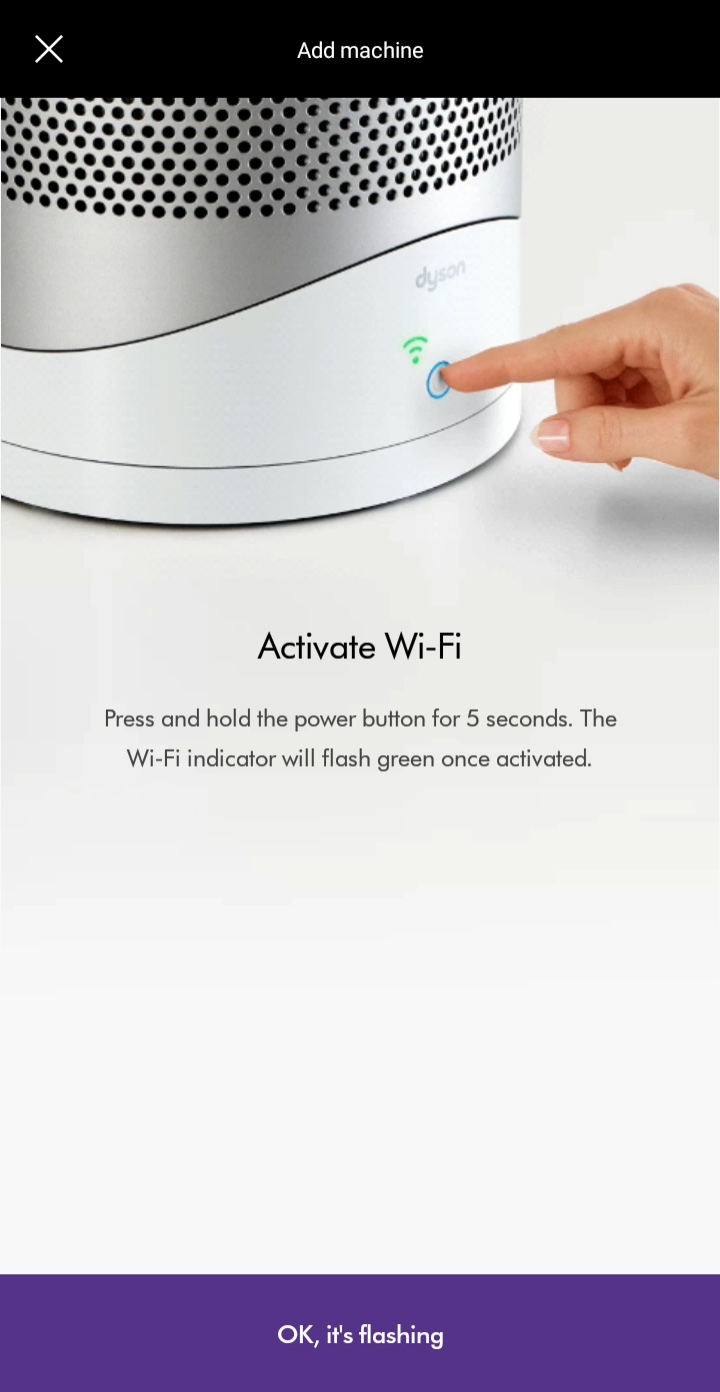
Please ensure you have the 8-letter password that is found on the front sticker on your machine.
This can also be found in the following places:
- Underneath the purifier's filter
- On the front of the operating manual
- On the remote control packaging
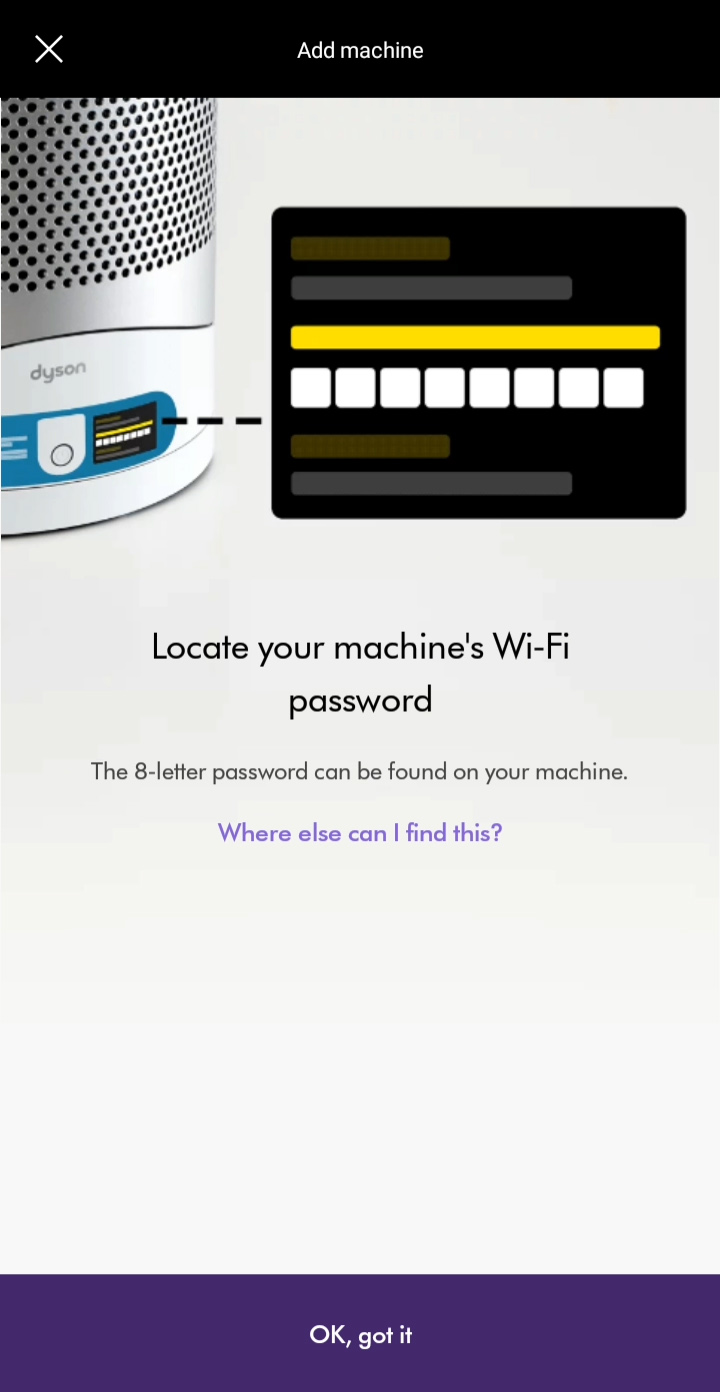
Please select the next step
Device proximity
The machine requires a stable Wi-Fi connection to the device you're using.
To achieve this please ensure that your device remains close to the machine throughout the connection journey and that the machine is plugged in and switched on.
Retrying connection
Should an error message be displayed on your device, the connection process will need to be restarted. Please select the appropriate option in the app.
Please follow the next step
Machine Password
The Dyson Link app will now prompt you to enter the machine's password.
The password contains lower case letters only. The number '1' and the letter 'L' may look similar, as may the letters 'j' and 'i'.
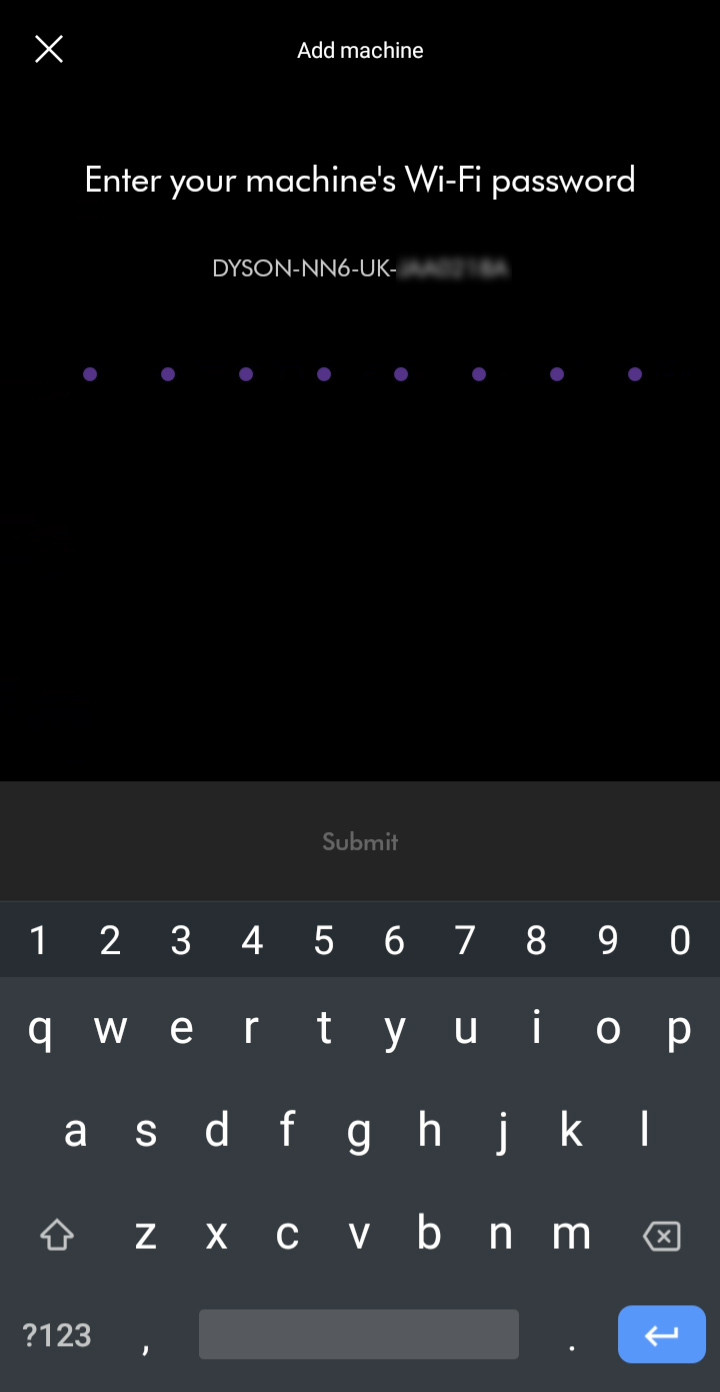
To continue, please press 'Submit' at the bottom of the screen.
Enter home Wi-Fi password
You will need to enter the password for your home Wi-Fi network.
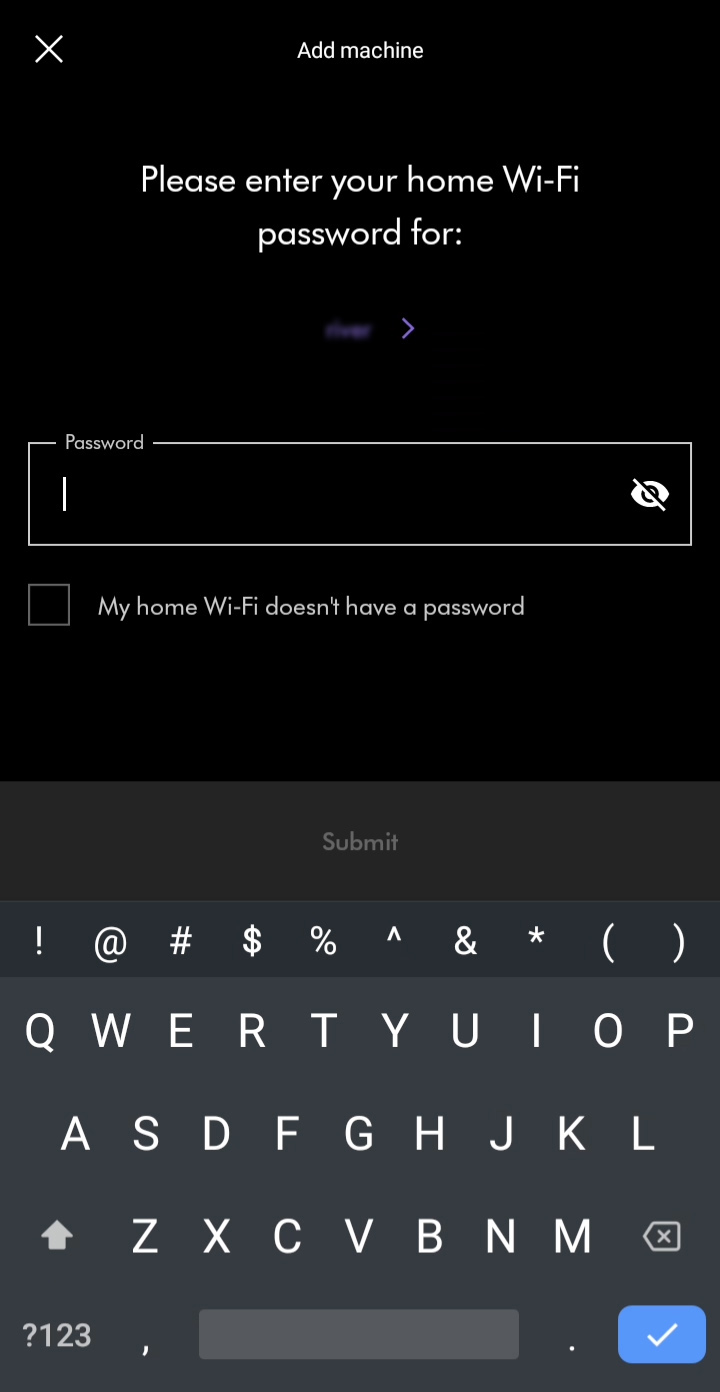
Please follow the next step
Machine Password
The password contains lower case letters only. The number '1' and the letter 'L' may look similar, as may the letters 'j' and 'i'.
Ensure that your device remains close to the machine throughout the connection journey and that the machine is plugged in and switched on.
Enter home Wi-Fi password
You will need to enter the password for your home Wi-Fi network.
Please select the appropriate option
Confirming connection
Whilst your connection is being confirmed, your app will display information about your product, including how to control your product, what information you can get from your product, and how to get the best out of Dyson technology.

You should see a confirming connection message. The connection progress is represented by purple dots at the top of the screen.
Please follow the next step
Machine connected
Your machine is now connected to your Dyson Link app.
Please follow the rest of the steps to complete the set-up process.
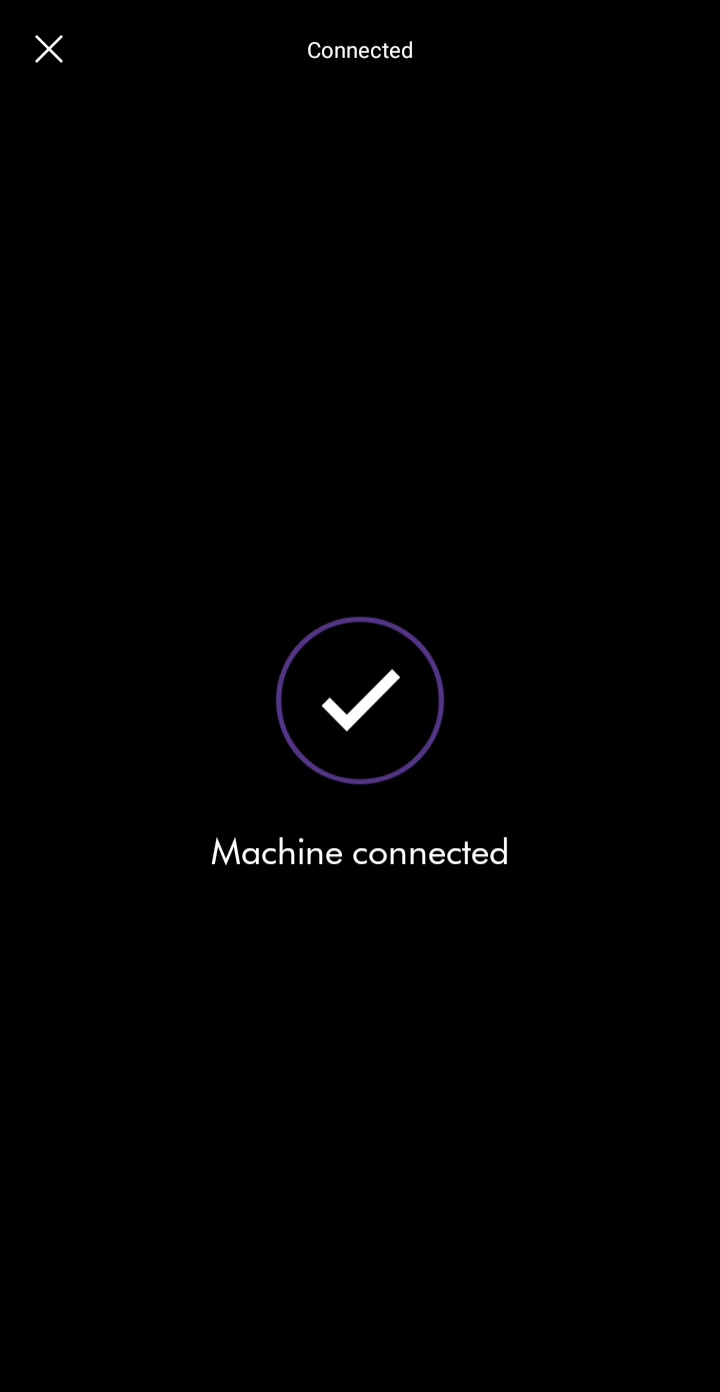
Taking ownership
If this product is not new, the previous owner will be notified and will no longer be able to use this machine with their Dyson Link app.
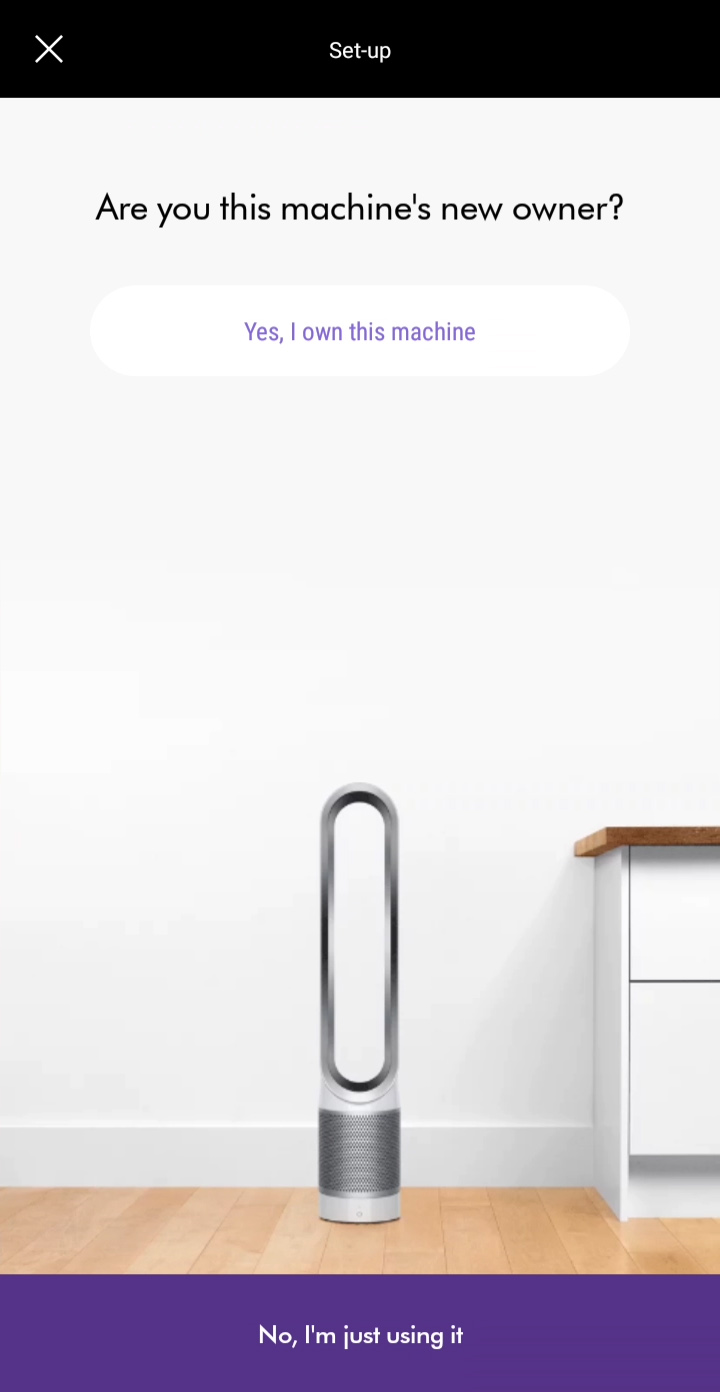
Where is the machine?
To personalise the machine and use with voice control services, select which room your machine is in.
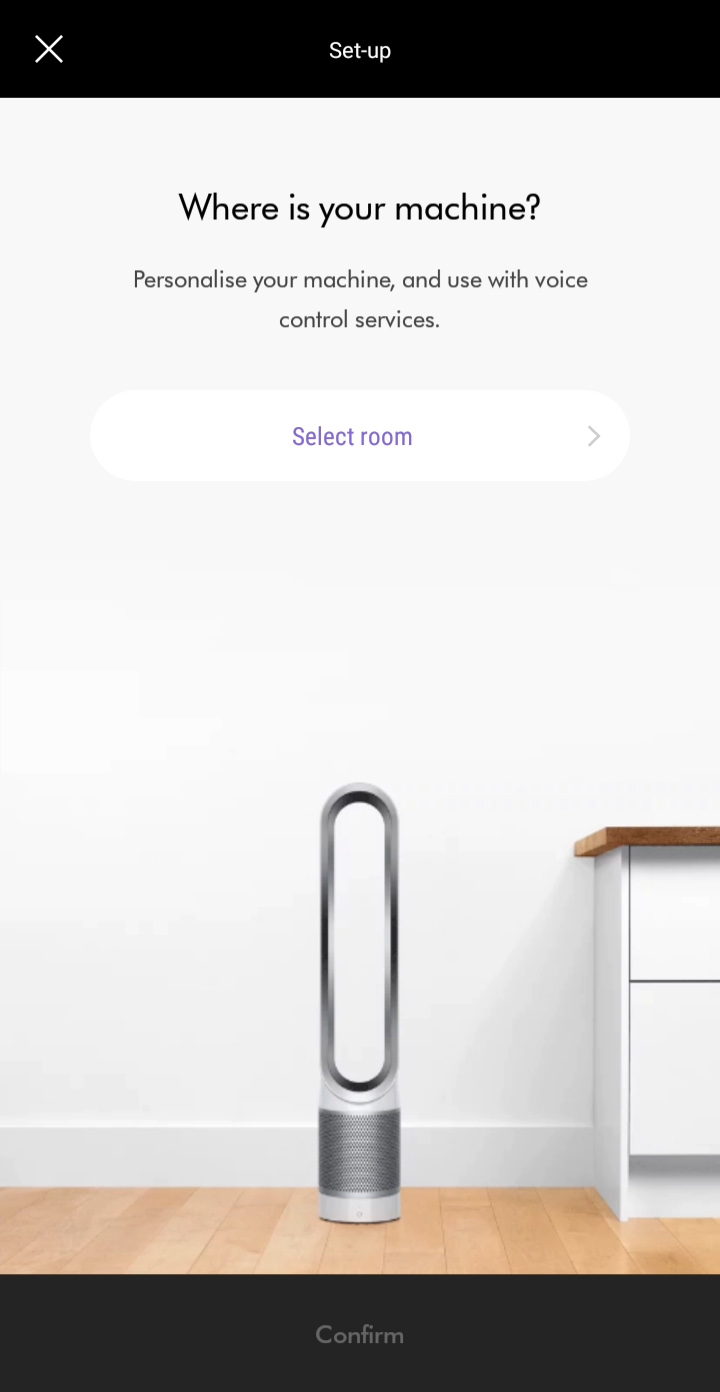
Select location
Please select a location from the list shown on your device before submitting and confirming your selection.
Alternatively, if you want to choose a custom location, scroll to the bottom to edit it.
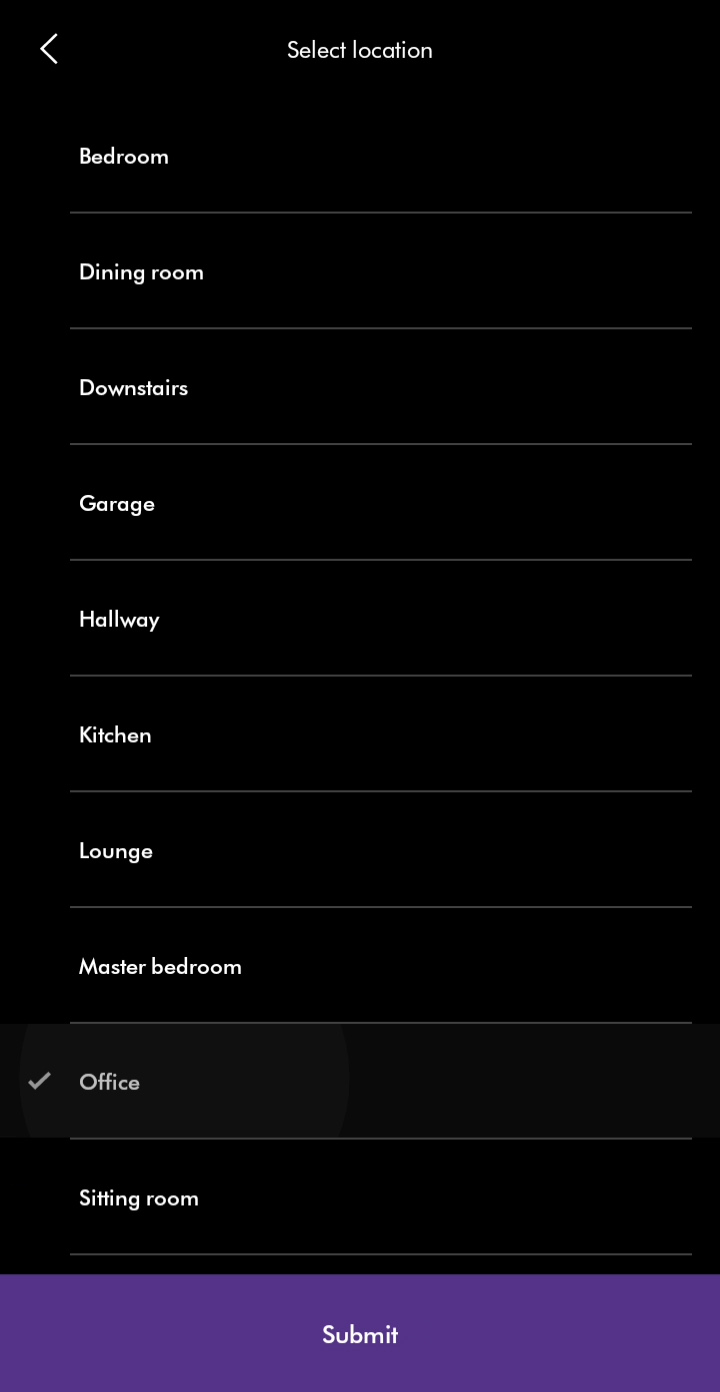
Purchase date
Enter the date of purchase. We'll need this for your guarantee.
It is recommended that you keep hold of your proof of purchase.
Auto update
Please ensure auto-update is turned on. You can do this by going to your machine's settings through the settings icon.
This will make sure you automatically receive the latest features and your app functions correctly.
If auto-updates are already enabled, switch the machine off and unplug. Leave for 10 seconds, plug back in and switch on. Move your machine and device closer to the router.
Set worldwide location
Set your location to display outdoor air quality information.
Setup complete
Your machine is now fully connected and setup.
The app will show an error if the connection has failed. Tap retry/continue to try connecting again. if the issue is resolved, select 'Complete set-up'.
If you’re still unable to connect your machine, please check the colour of the Wi-Fi light on the machine and select the appropriate option.
Please select the appropriate option
Enter home Wi-Fi password
Please enter the network password for your home Wi-Fi network.
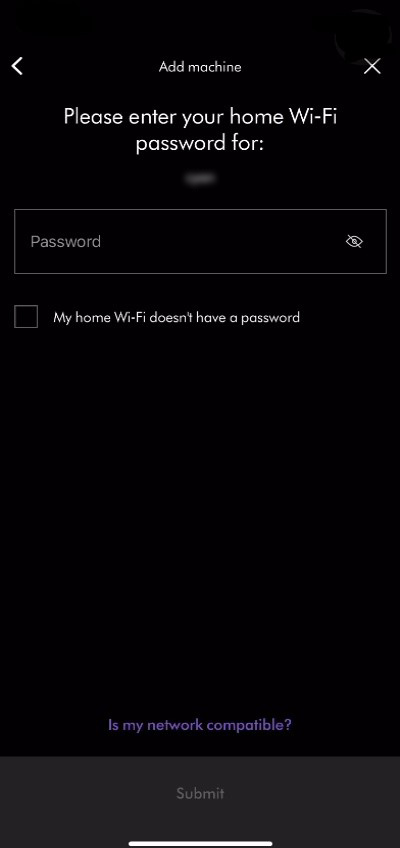
Activate the Wi-Fi
The machine has its own Wi-Fi signal which must be activated to complete connection.
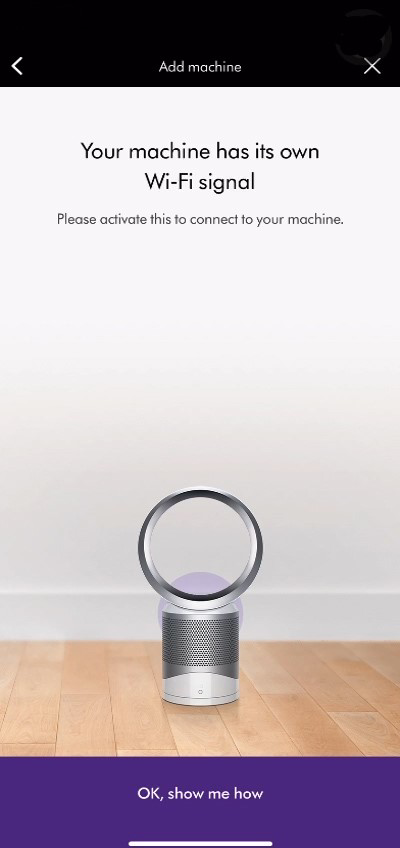
To activate the Wi-Fi on your purifier, press and hold the power button for five seconds. The Wi-Fi light will flash green one activated.
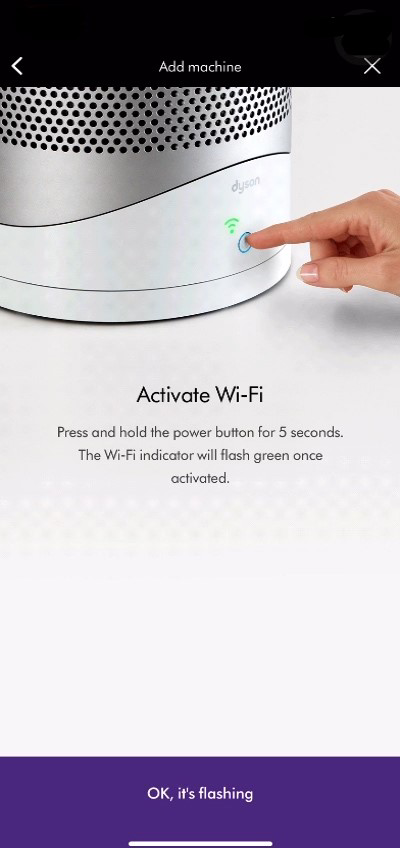
Please ensure you have the 8-letter password that is found on the front sticker on your machine. This can also be found in the following places:
- Underneath the purifier's filter
- On the front of the operating manual
- On the remote control packaging
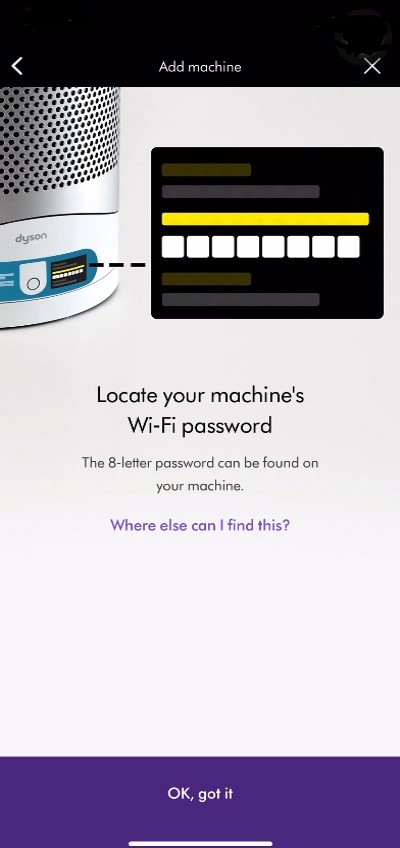
To continue, follow the prompt.
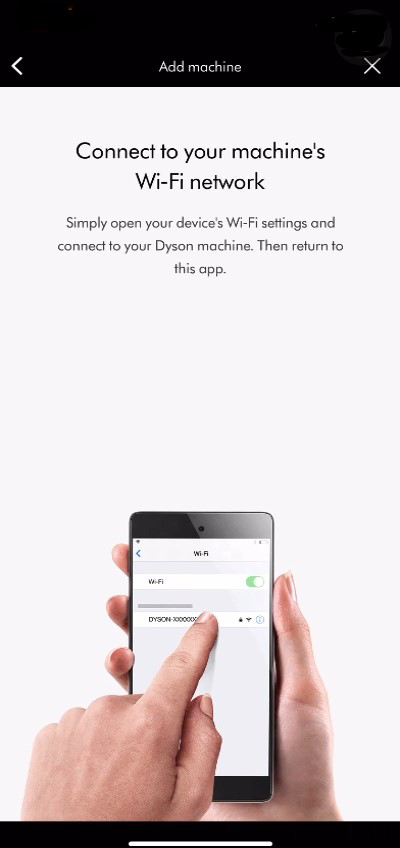
The machine should appear as a network in your device's Wi-Fi settings.
Open the device's Wi-Fi settings and chose your machine from the network list. You’ll need your product's Wi-Fi password to complete this stage.
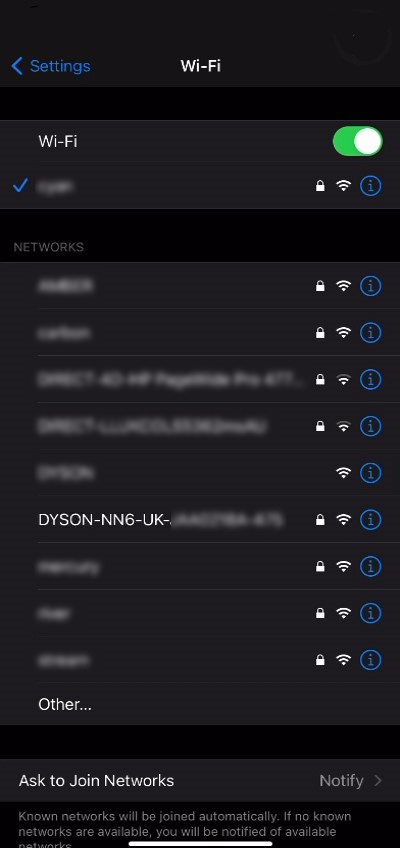
Once the device is connected to your machine’s Wi-Fi network, a notification will appear from the Dyson Link app prompting you to continue the connection journey.
Tap the notification to continue.
If the Dyson Link app has had its notifications switched off or the notification does not appear, you will need to manually reopen the Dyson Link app.
Please follow the next step
Incorrect password
If you are seeing an incorrect password error, please re-enter the 8-letter password, paying attention to how the password has been made up.
The password contains lower case letters only. The number '1' and the letter 'L' may look similar, as may the letters 'j' and 'i'.
The password can be found in the following places:
- Underneath the purifier's filter
- On the front of the operating manual
- On the remote control packaging
- On a removable sticker on the front of the purifier
Notification issue
The only instances where a notification will not be generated is if have you exited the Dyson Link app before being promoted to do so. In which case, you will need to restart the connection journey.
Please follow the next step
Please select the appropriate option
Dyson Link app
Download the latest version of the Dyson Link app from the app store on your phone. For users of Android phones, it can be downloaded from major Android app stores.
Your My Dyson account
Once you have downloaded and updated the Dyson Link App, please login or register a My Dyson account.
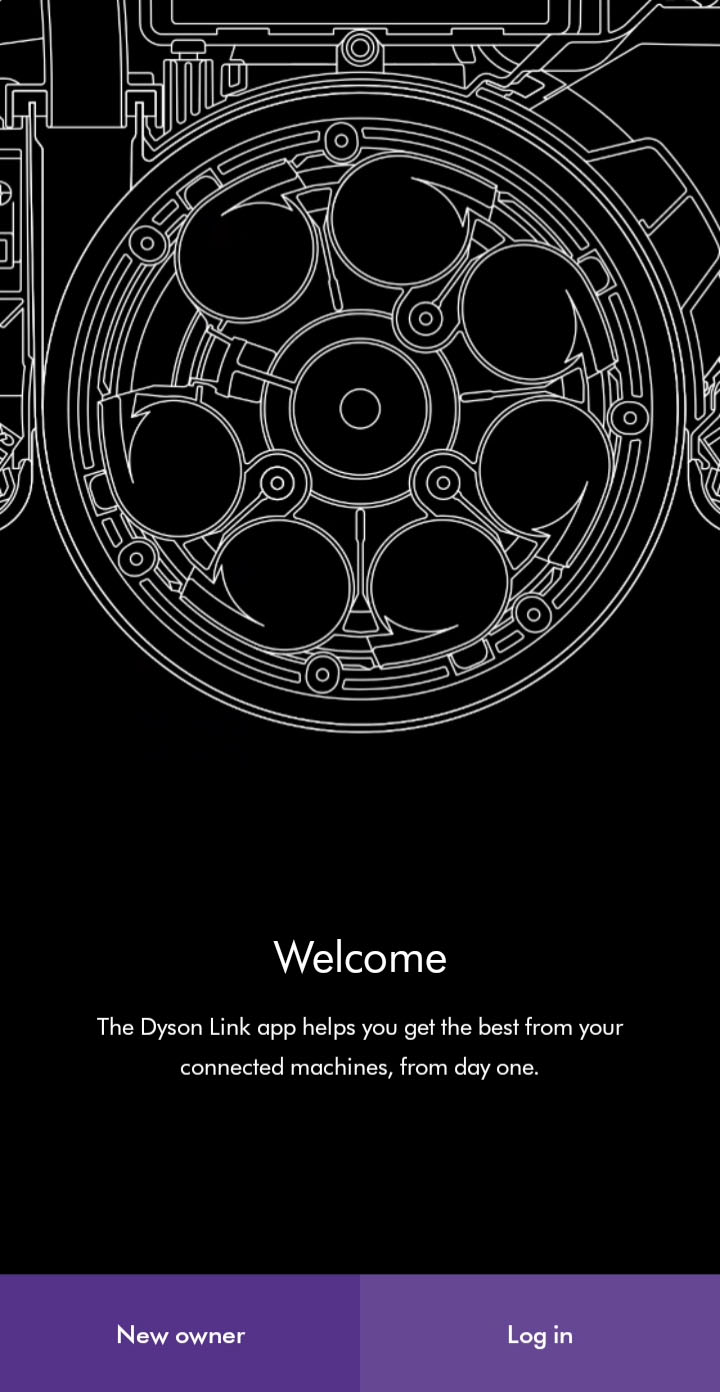
To set up an account you will require a valid email address and password.
Please follow the next step
Password reset
After changing the password on your Dyson account, you'll need to wait 30 minutes before logging back in.
If you enter the password or authentication code incorrectly more than four times, your account will be locked. It will be automatically unlocked after 30 minutes.
Please follow the next step
Continue connection
The connection could still be taking longer than expected, please follow the prompts on the app to continue.
Please select the appropriate option
Connection issue
Please close the Dyson Link app and clear it from your recently used apps.
Relocate the purifier closer to your Wi-Fi router to ensure a stronger, more stable signal. This should be the one that your machine was previously connected to.
Plug the machine back in, turn it on at the wall and take it out of standby mode. The Wi-Fi light on the machine will turn white, indicating a solid connection.
Re-open the Dyson Link app and await a connection on the home screen.
If the machine appears in the app's lobby, you can complete the machine's set-up in the settings menu.
Please select the appropriate option
Restart the connection journey
If the machine is not appearing in the app's lobby the connection journey will need to be restarted.
Reset Wi-Fi
Before reattempting to connect the machine, reset the machine's Wi-Fi.
To do this press and hold the power button on the machine for approximately 20 seconds.
The Wi-Fi light will flash both green and white in a rapid sequence of flashing lights, before switching itself off.
Once this sequence has been completed, the machine will have been reset and you can release the power button.
Please select the appropriate option
Select 'Get started' on your Dyson Link app.
The Dyson Link app will perform a Wi-Fi scan for products.
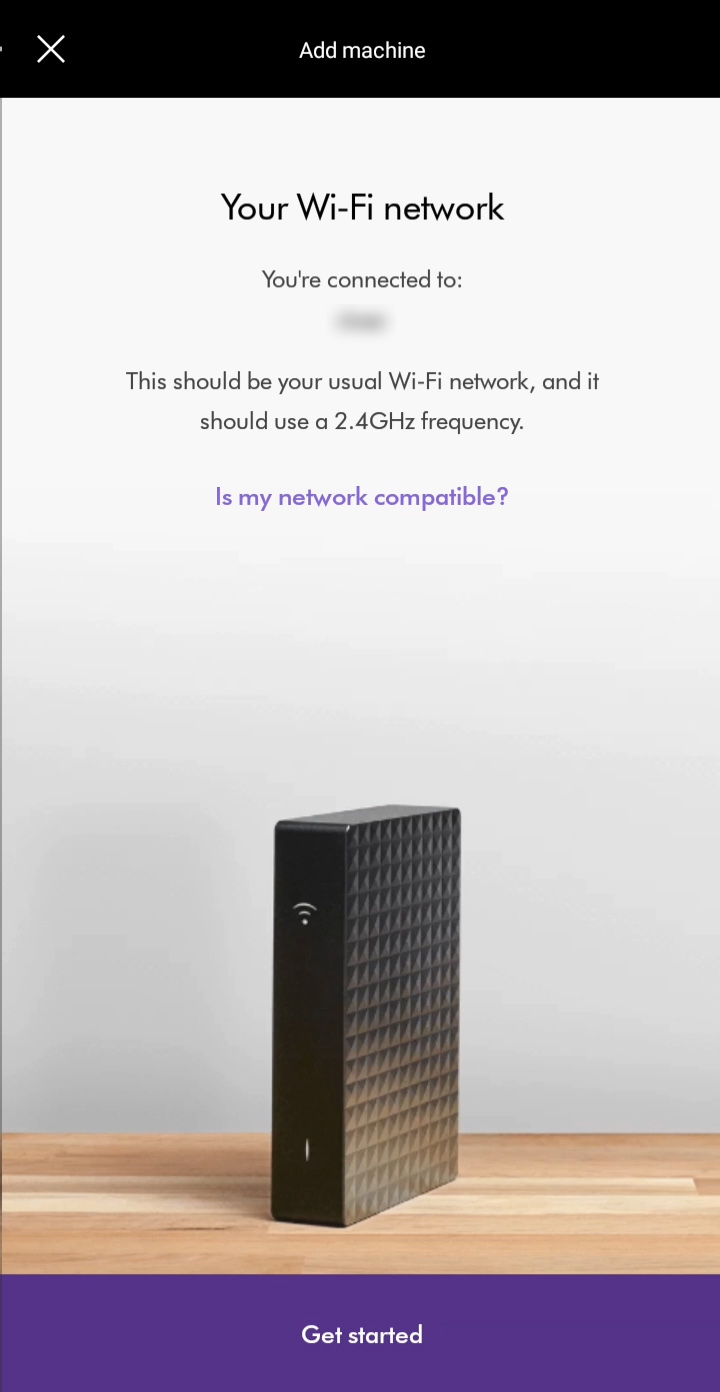
The next steps to connect your device will be slightly different depending on the type of device you have. Please select the type of device you’re using.
Unable to find machine
If you are not able to see your machine, you can select it using the prompts in the app.
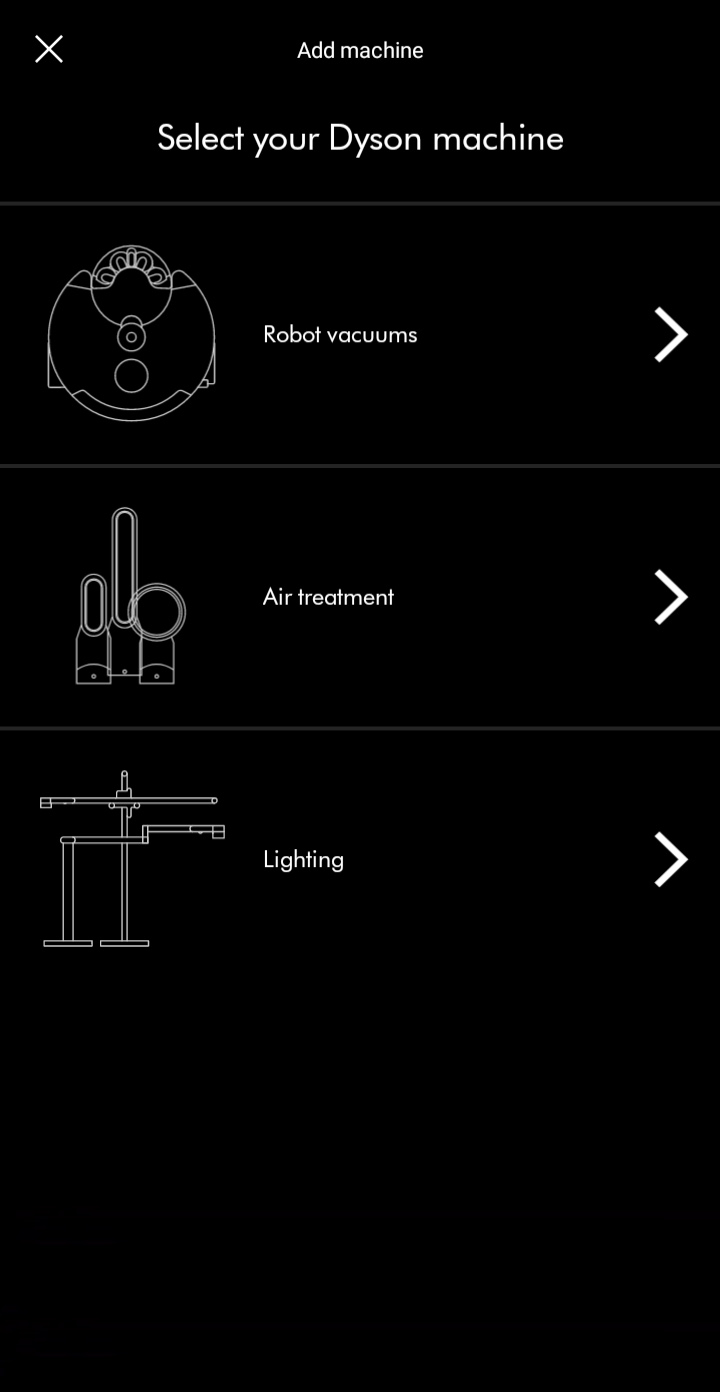
Ensure Bluetooth and Wi-Fi are enabled on your device.
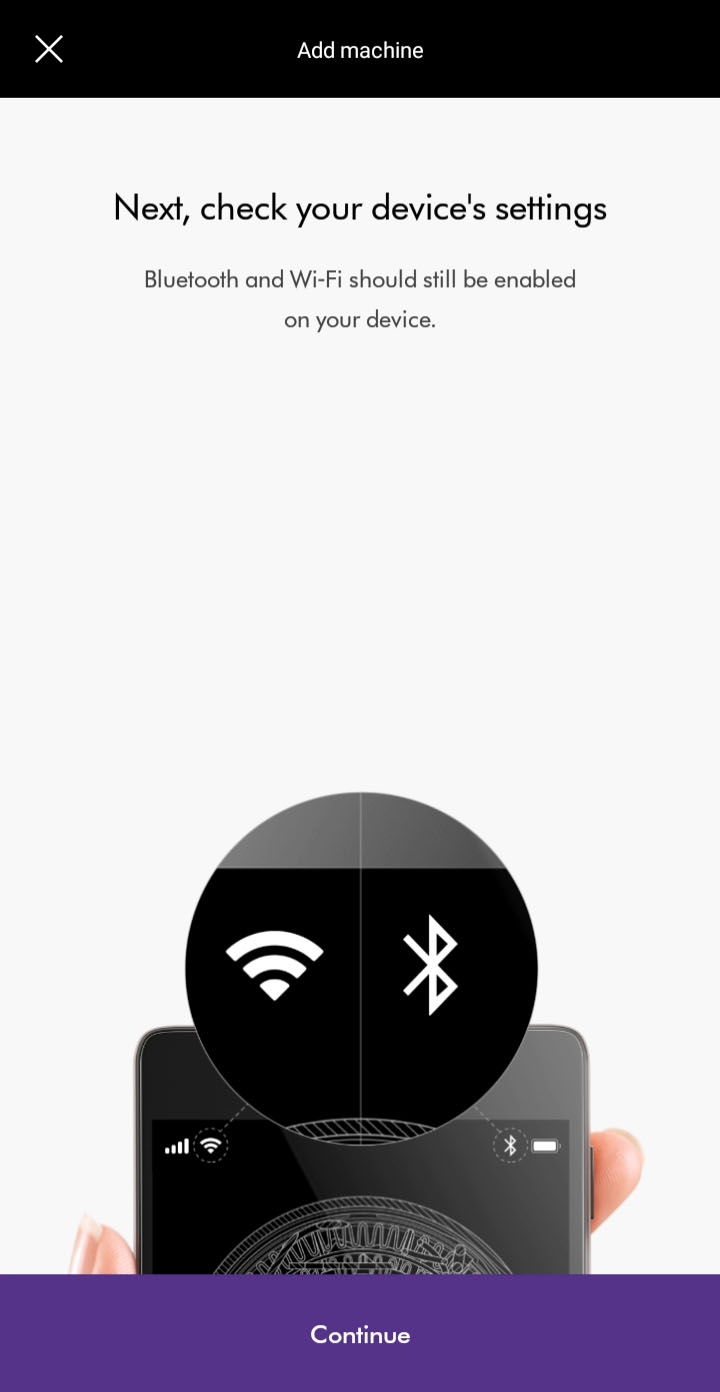
Plug the machine in and switch on.
Keep your device close to the machine during this process.
Select your machine from the available options.
Has this resolved the problem?
Dyson Link app
You'll need to have the Dyson Link app installed to connect to your machine.
Ensure Bluetooth and Wi-Fi are enabled on your device.
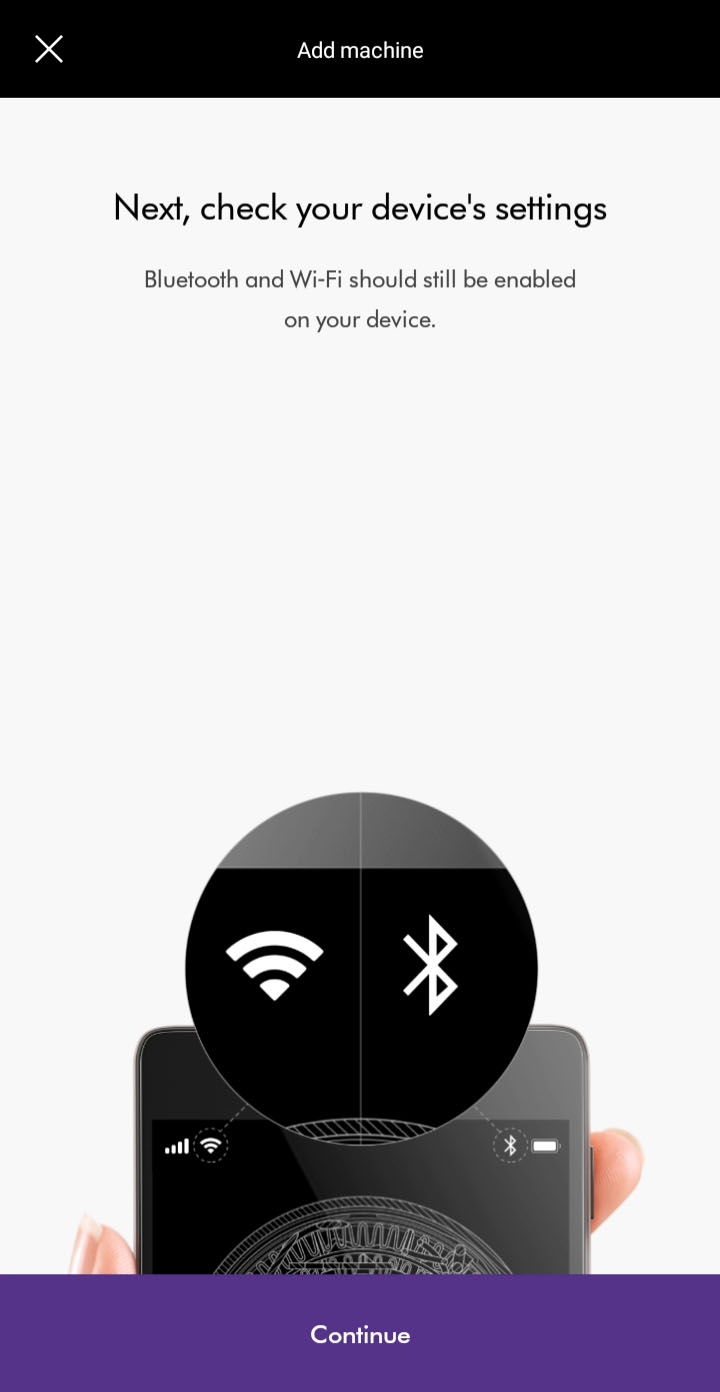
You have the option to create a new account or log in if you have previously created a Dyson account on the app or online. Select the appropriate option.
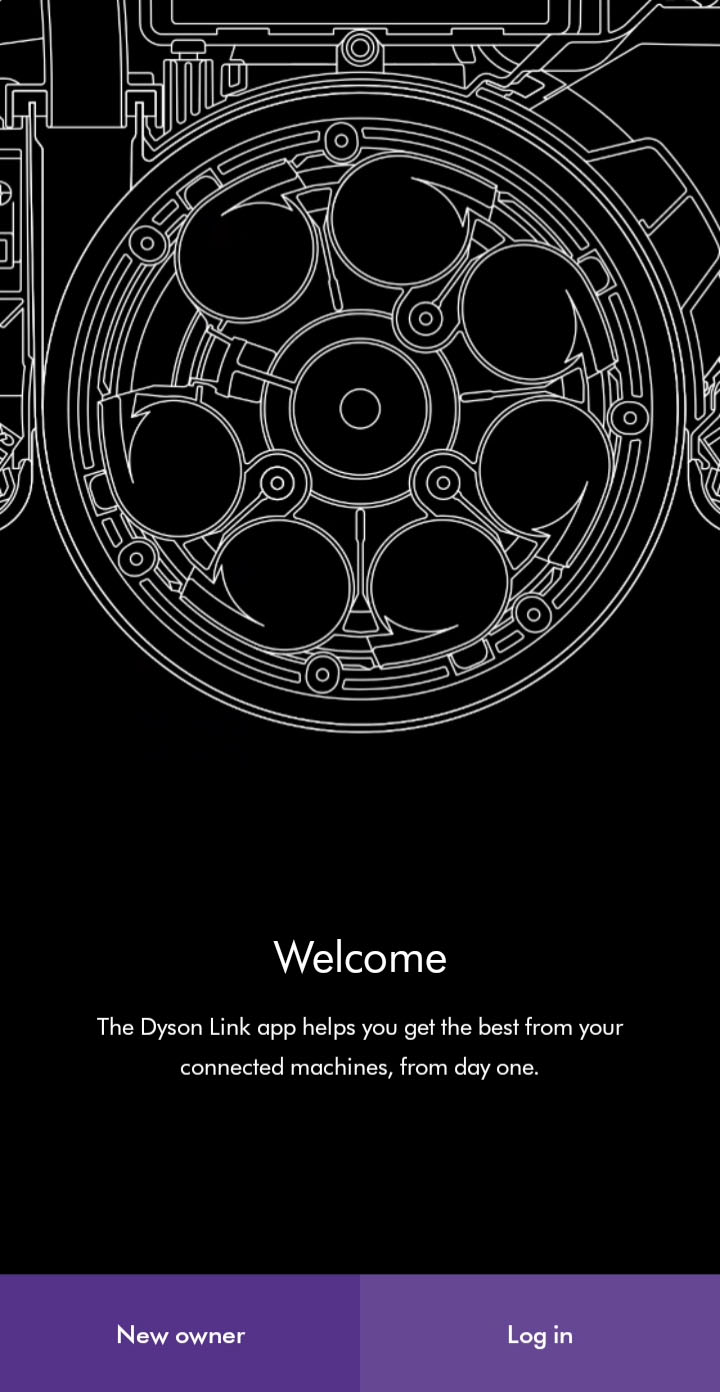
Plug the machine in and switch on
Please follow the next step
Please follow the next step
Two-factor authentication
Check that the email address shown on the login screen is correct. The code will be sent to the address shown.
The email may have incorrectly been marked as spam or junk. Please check any junk folders for the code email.
Please note that the authentication code will expire 5 minutes after being sent. Codes will also expire when a new one is sent.
If you enter the password or authentication code incorrectly more than four times, your account will be locked. It will be automatically unlocked after 30 minutes.
Dyson Link app
Download the latest version of the Dyson Link app from the app store on your phone. For users of Android phones, it can be downloaded from major Android app stores.
Your My Dyson account
Once you have downloaded and updated the Dyson Link App, please login or register a My Dyson account.
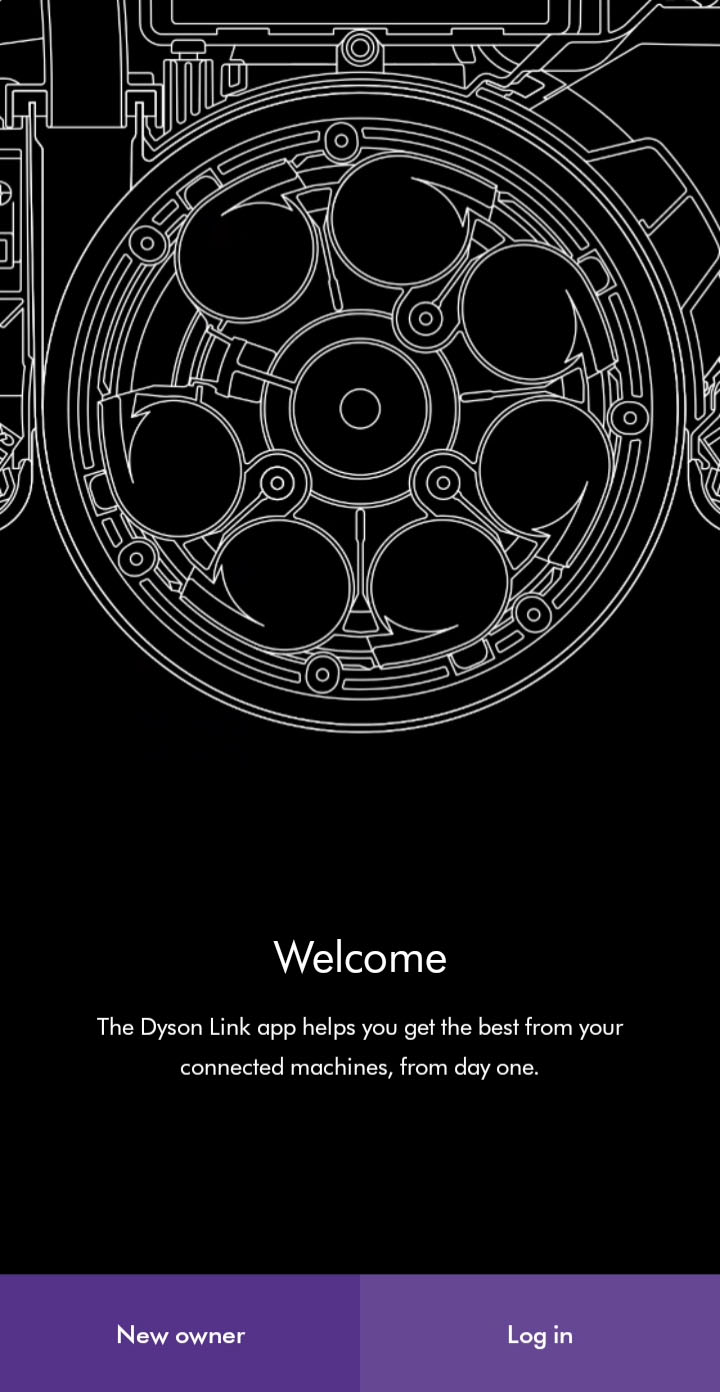
To set up an account you will require a valid email address and password.
Password reset
After changing the password on your Dyson account, you'll need to wait 30 minutes before logging back in.
If you enter the password incorrectly more than four times, your account will be locked. It will be automatically unlocked after 30 minutes.
Reconnecting Wi-Fi
In order to change the router your device is connected to, you will need to remove your machine from the app before running through the connection journey from the beginning.
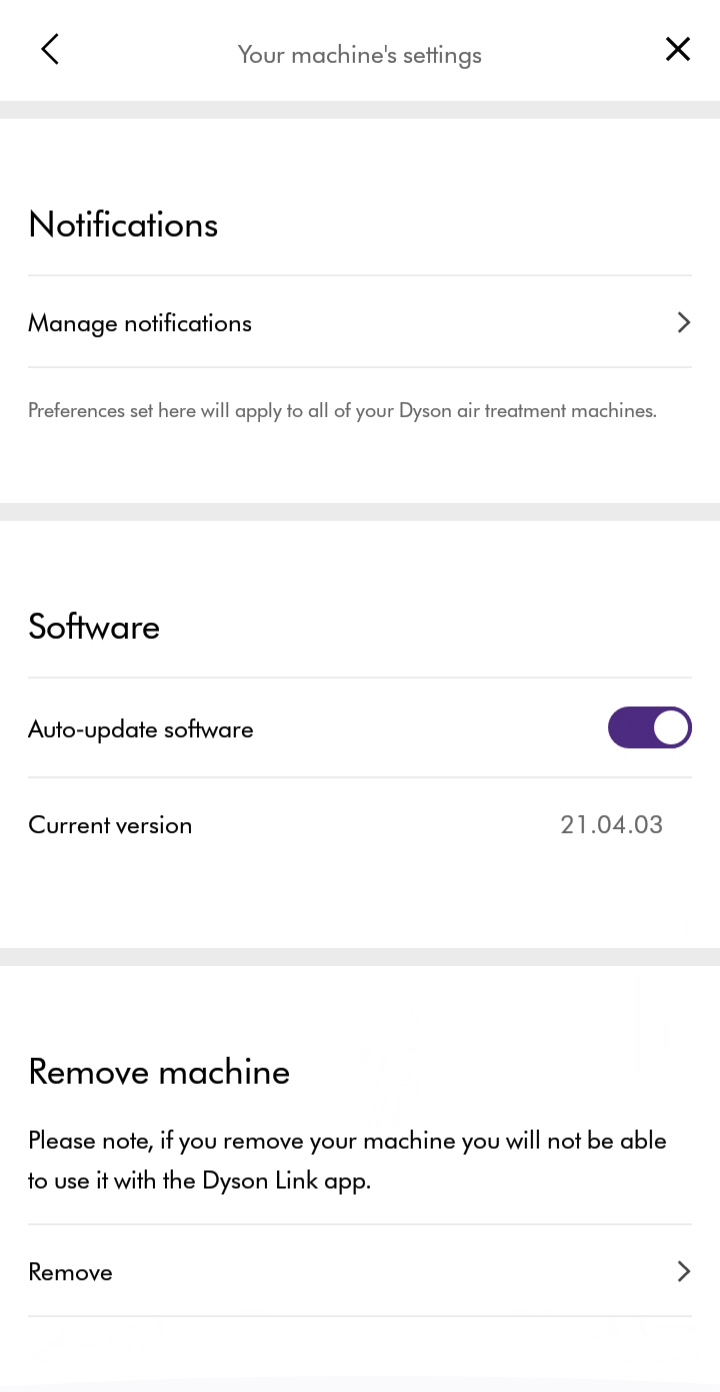
Reset Wi-Fi
Press and hold the power button on the machine for approximately 20 seconds.
The Wi-Fi light will flash both green and white in a rapid sequence of flashing lights, before switching itself off.
Once this sequence has been completed, the machine will have been reset and you can release the power button.
With your machine selected, swipe up to view your air quality.
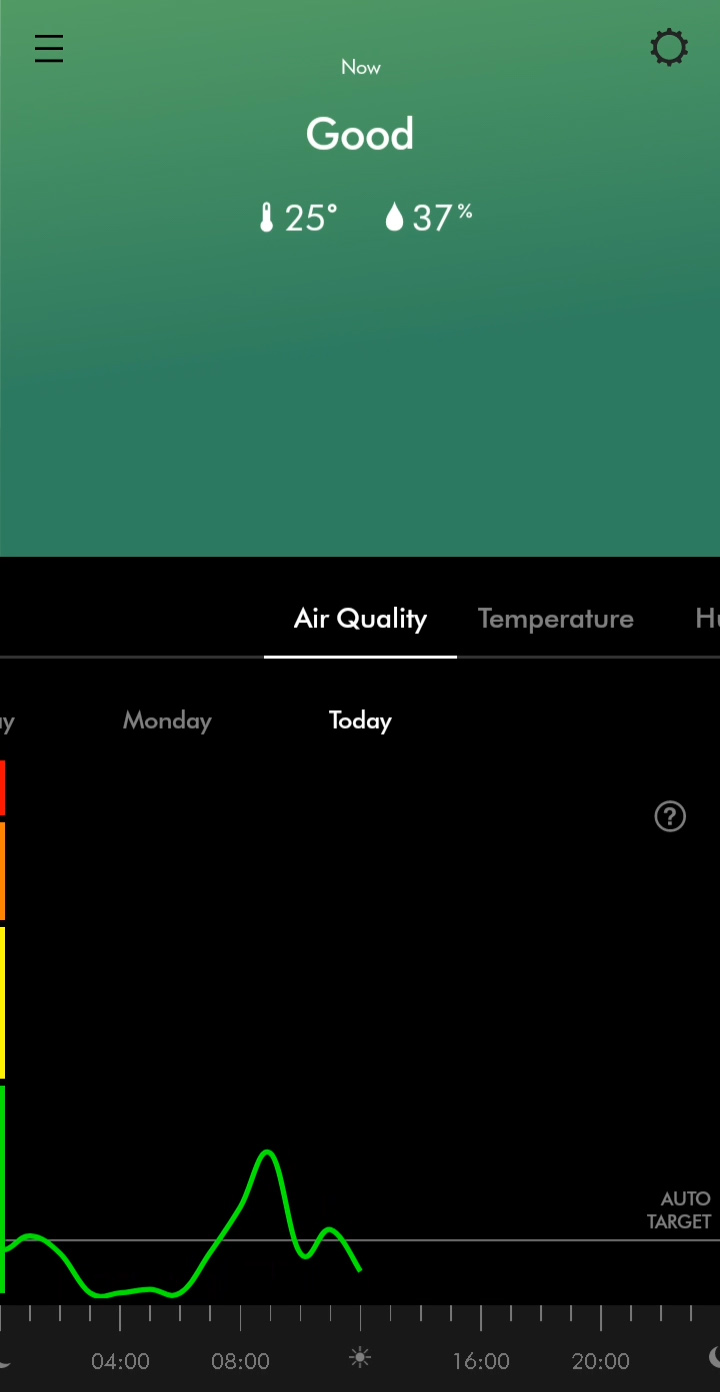
The following options are available.
- Daily or Weekly graph
- Switch days/weeks to view
- Ability to switch from showing;
- Air Quality
- Temperature
- Humidity
More information is available by selecting the options above.
Your machine's controls are available through the home screen of the app.
You can control the following;
- Turn on/off
- Set the airflow speed
- Set the temperature target
- Set a timer
- Turn auto mode on/off
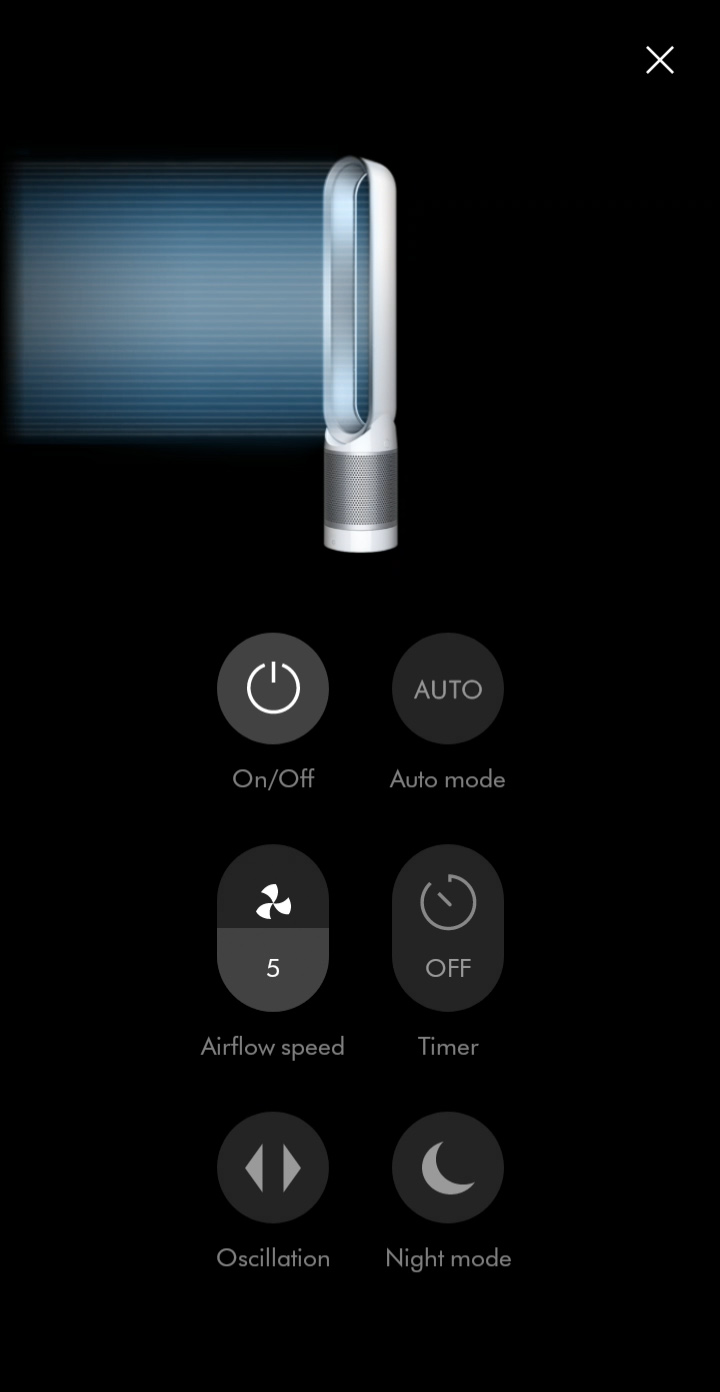
Schedules can be added or changed in your machine's settings.
Add events to set a schedule for when your machine should switch on and off. You can also se the following.
- Auto mode enabled/disabled
- Airflow speed
- Oscillation
- Night mode enabled/disabled
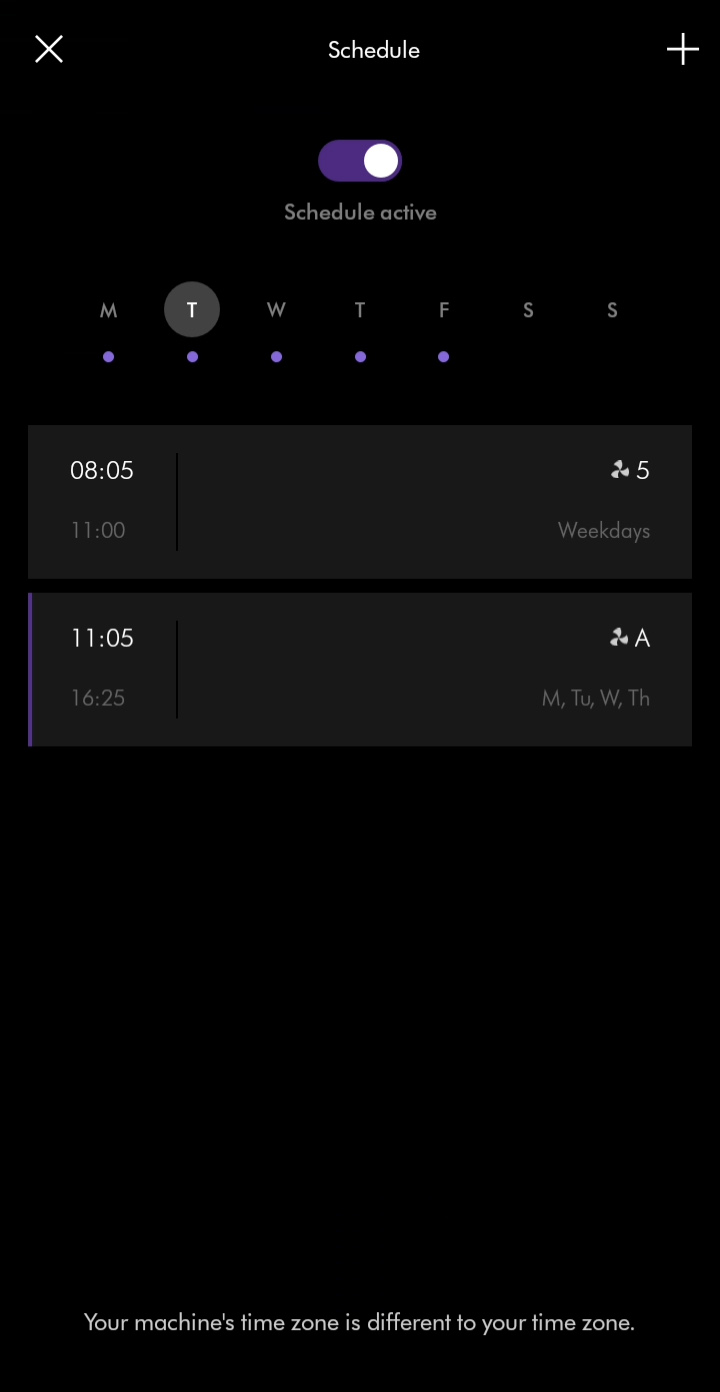
To access your machine’s settings, select your machine from the hamburger menu and then select the settings menu icon.
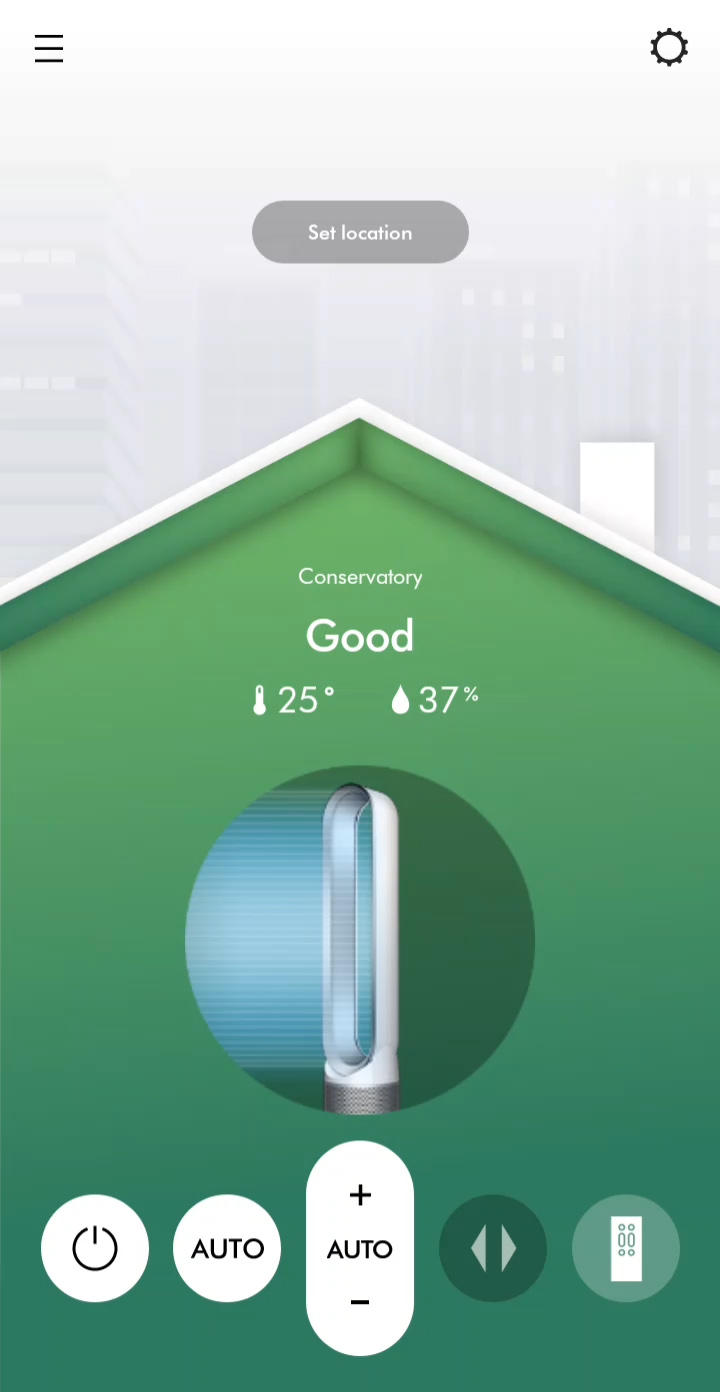
The temperature unit can be changed in your machine's settings.
The temperature unit can be changed between Celsius and Fahrenheit.
Temperature unit setting
The temperature unit can be changed in your machine's settings.
The temperature unit can be changed between Celsius and Fahrenheit.
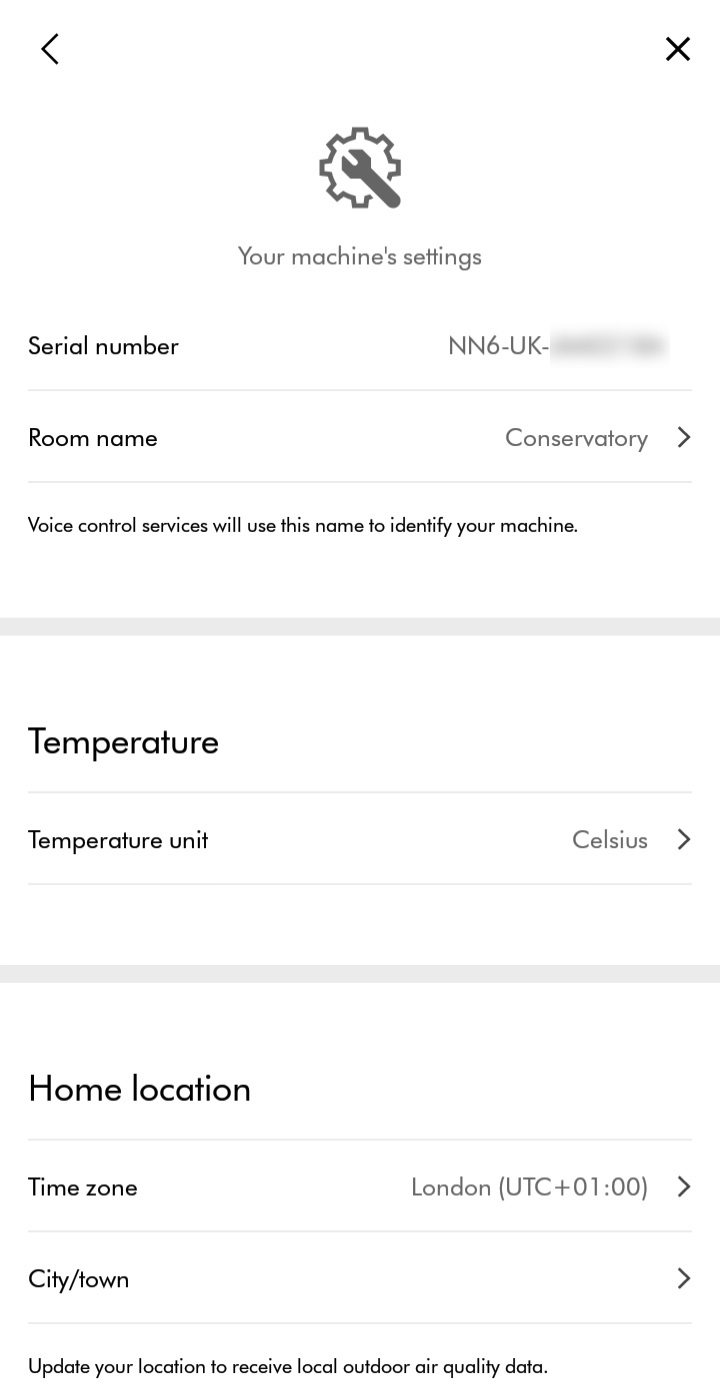
Enabling/disabling continuous monitoring can be changed in your machine's settings.
Continuous monitoring allows your machine to collect environmental information. Once selected, this feature is active at all times.
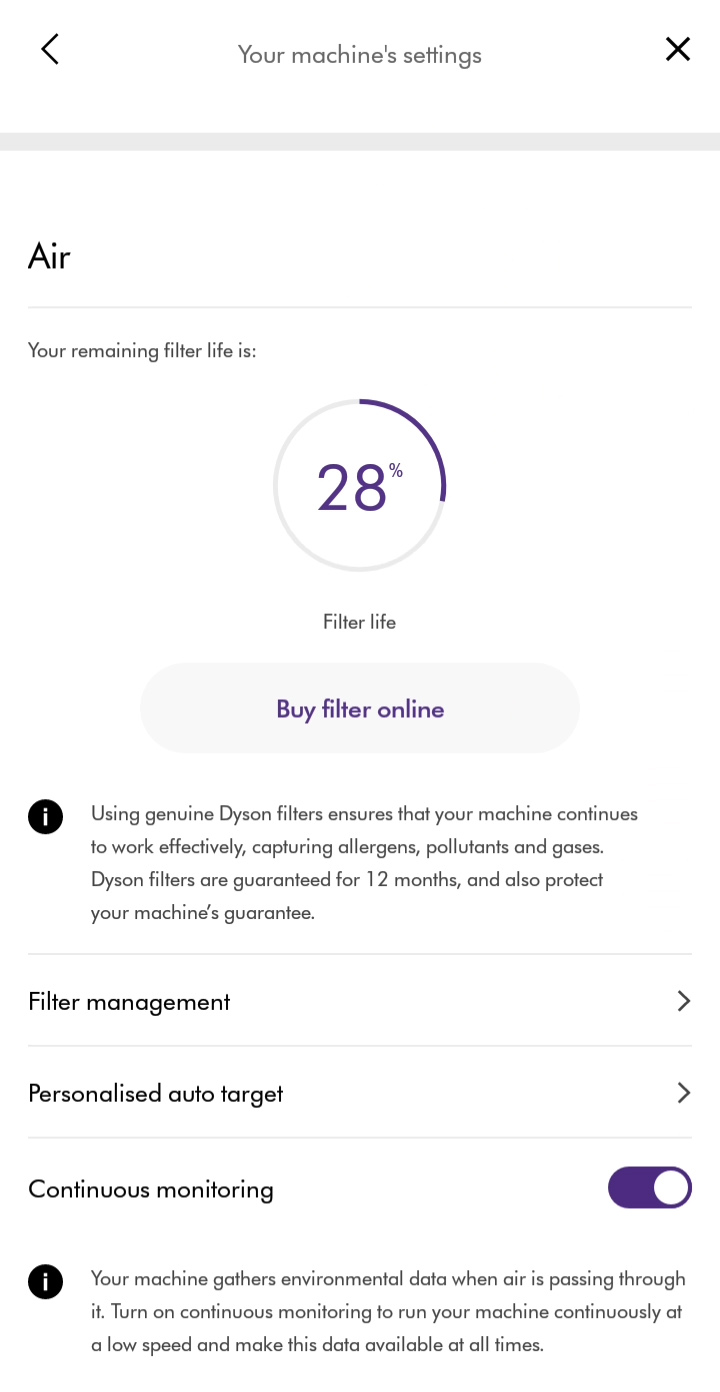
The filter life can be checked in your machine's settings.
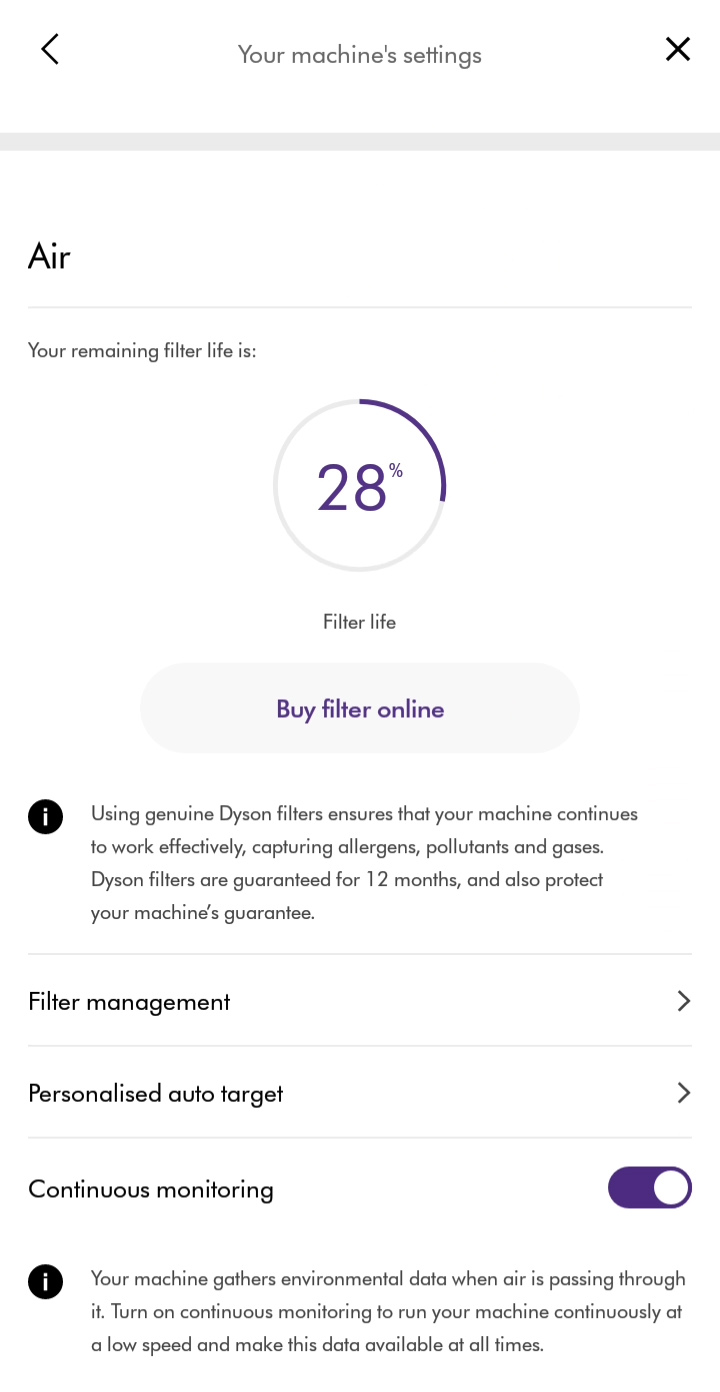
Filter management
Selecting filter management will show you how to replace your filter and allow you to reset filter life. Resetting filter life should only be done after you have replaced the filter.
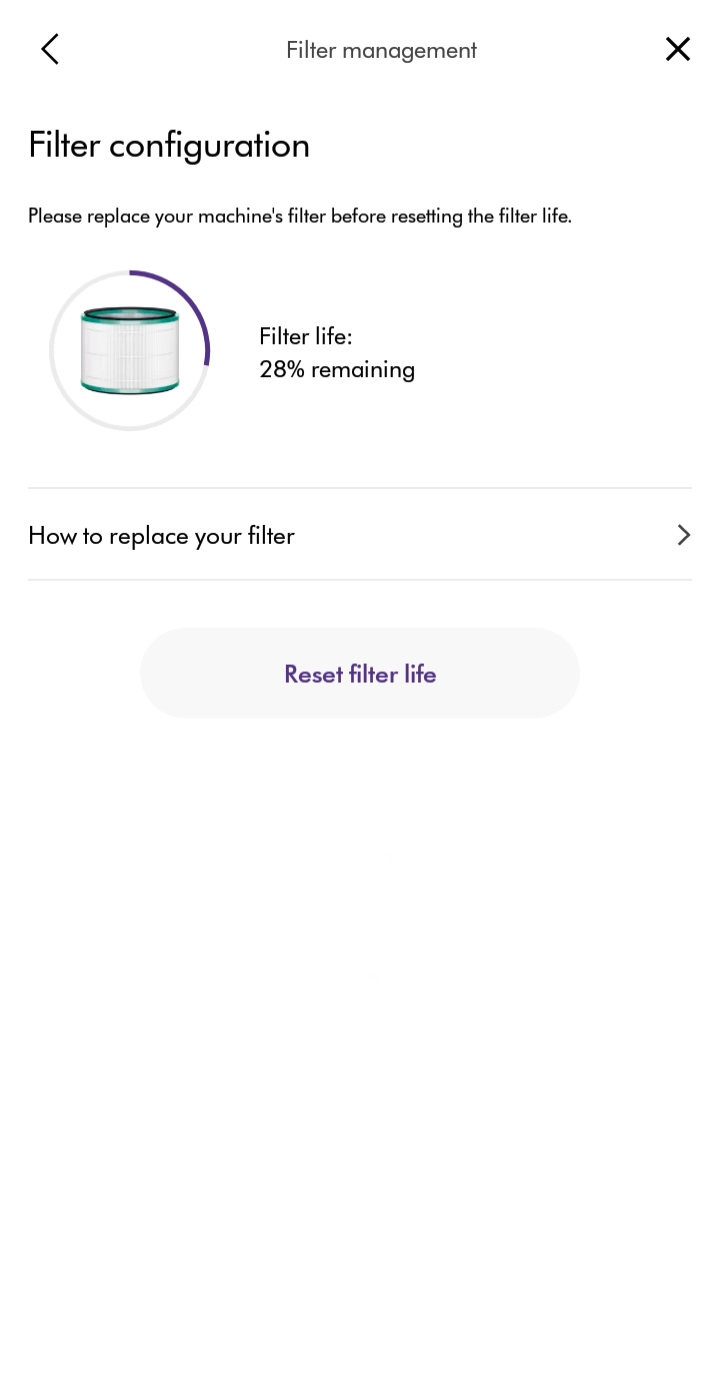
Your home location can be changed by selecting the appropriate time zone.
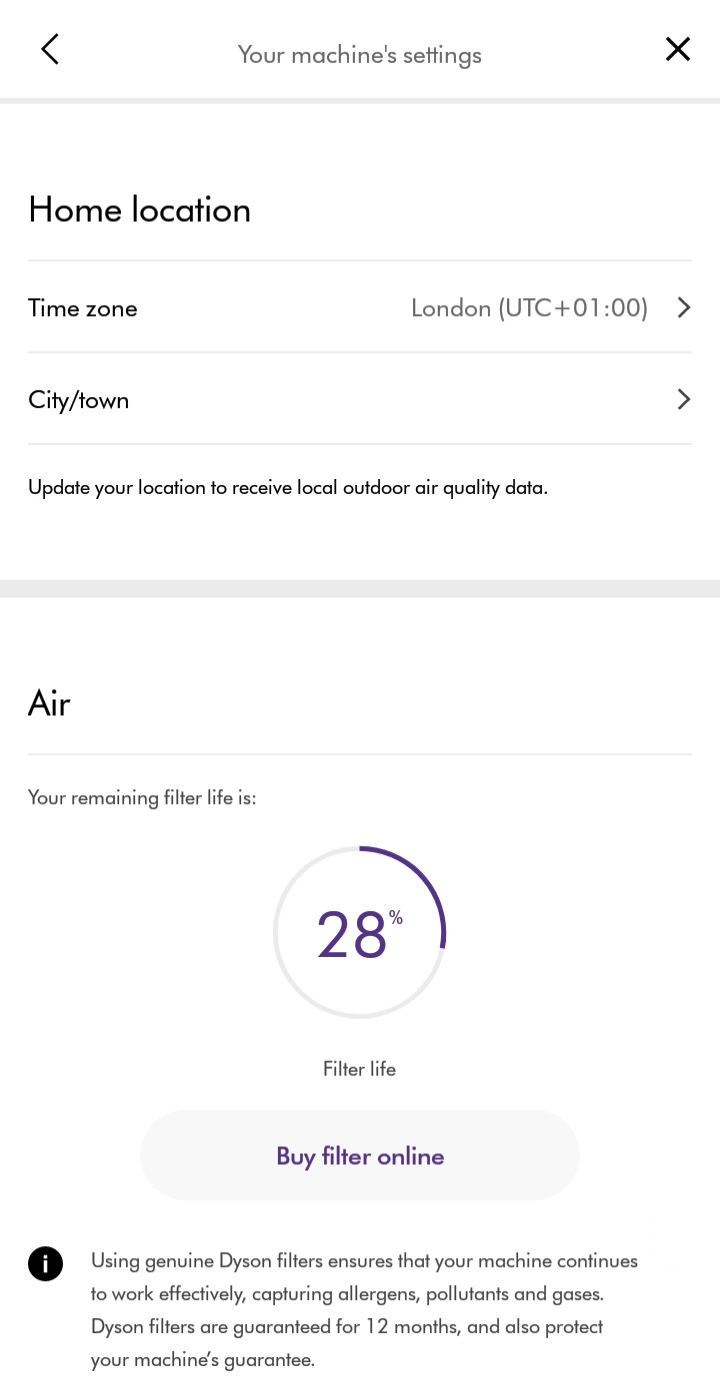
Select location from the list. You can also search for a location to filter the list.
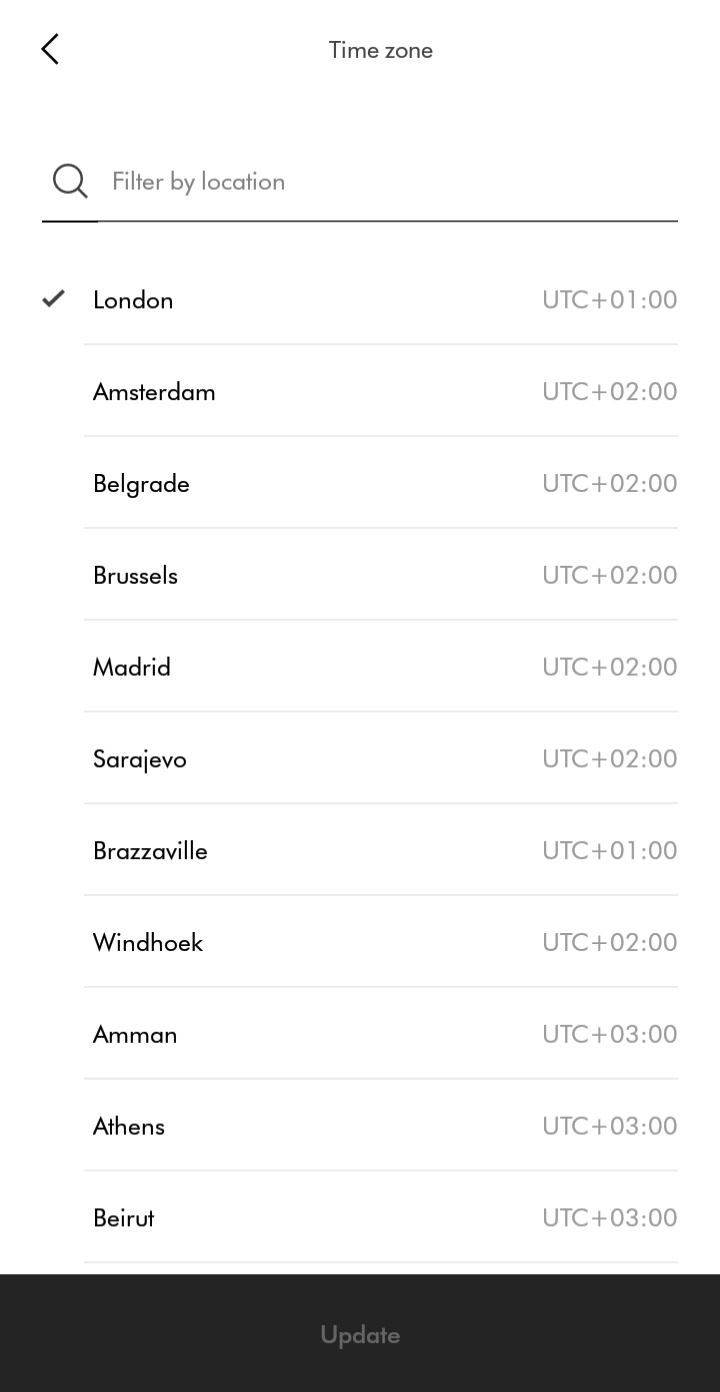
Once a new location has been chosen, update to save.
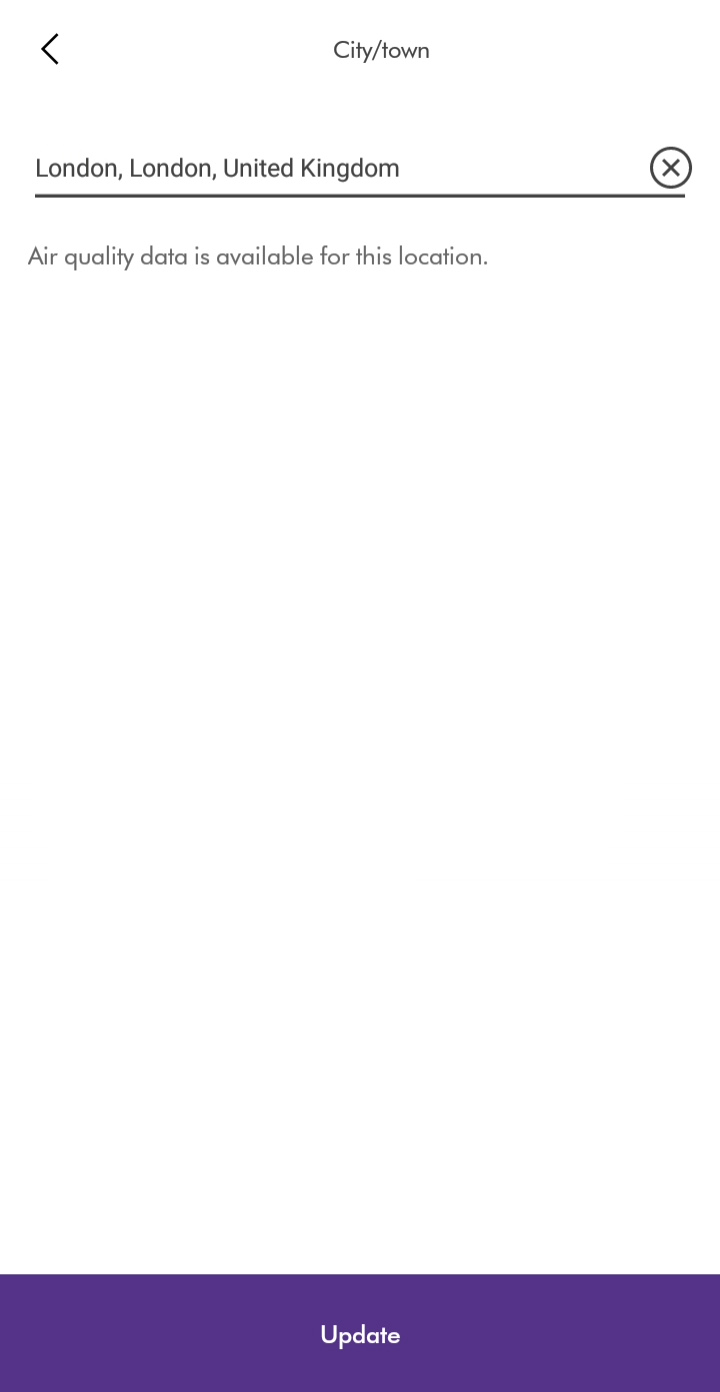
The room name can be changed in your machine's settings.
Select room location from the available list or enter a custom name.
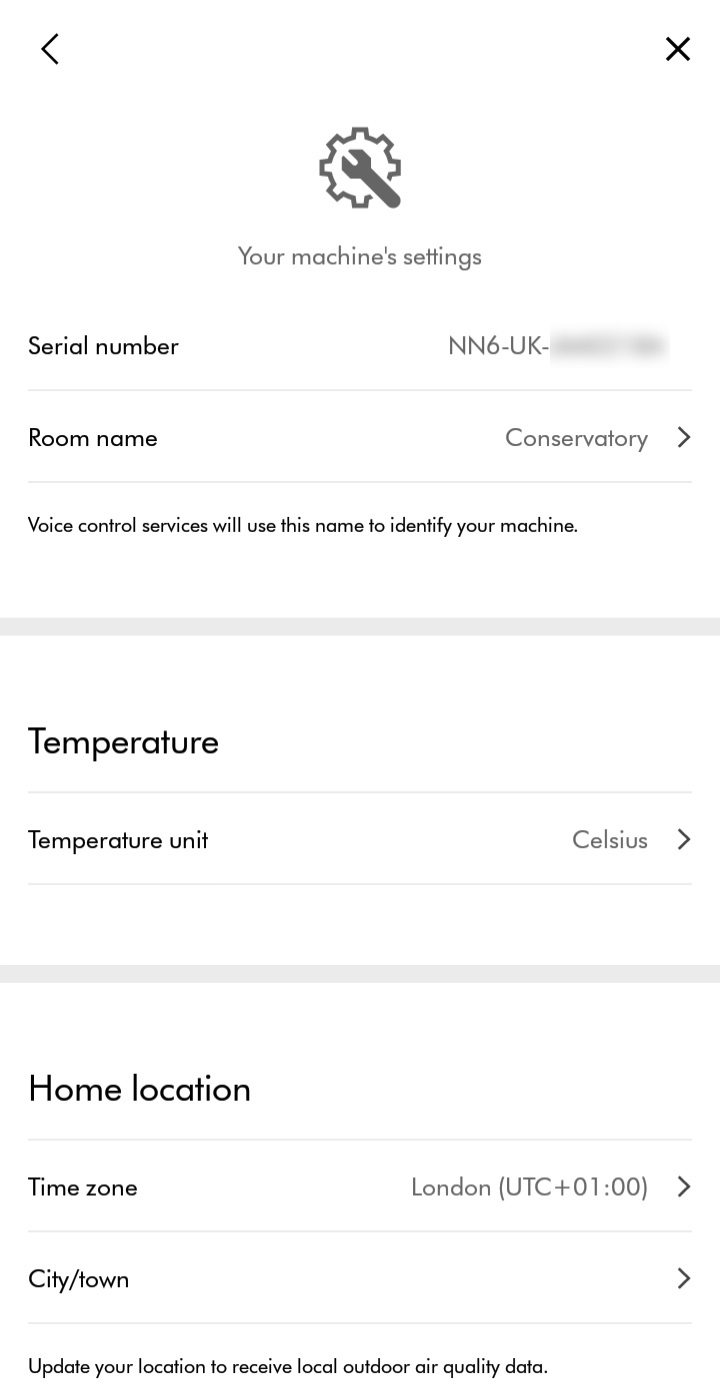
Once a new room name has been selected, follow the prompts in the app to change.
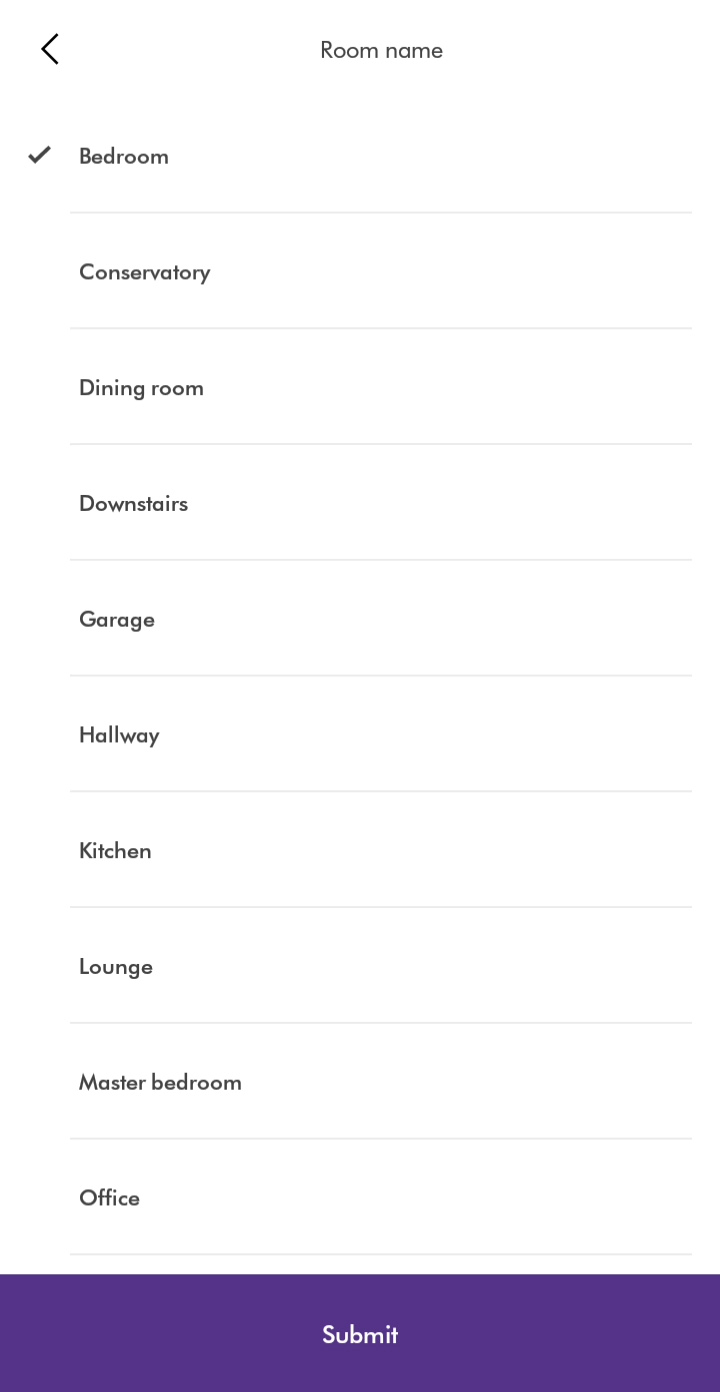
Switching Wi-Fi
In order to change the router your device is connected to, you will need to remove your machine from the app before running through the connection journey from the beginning.
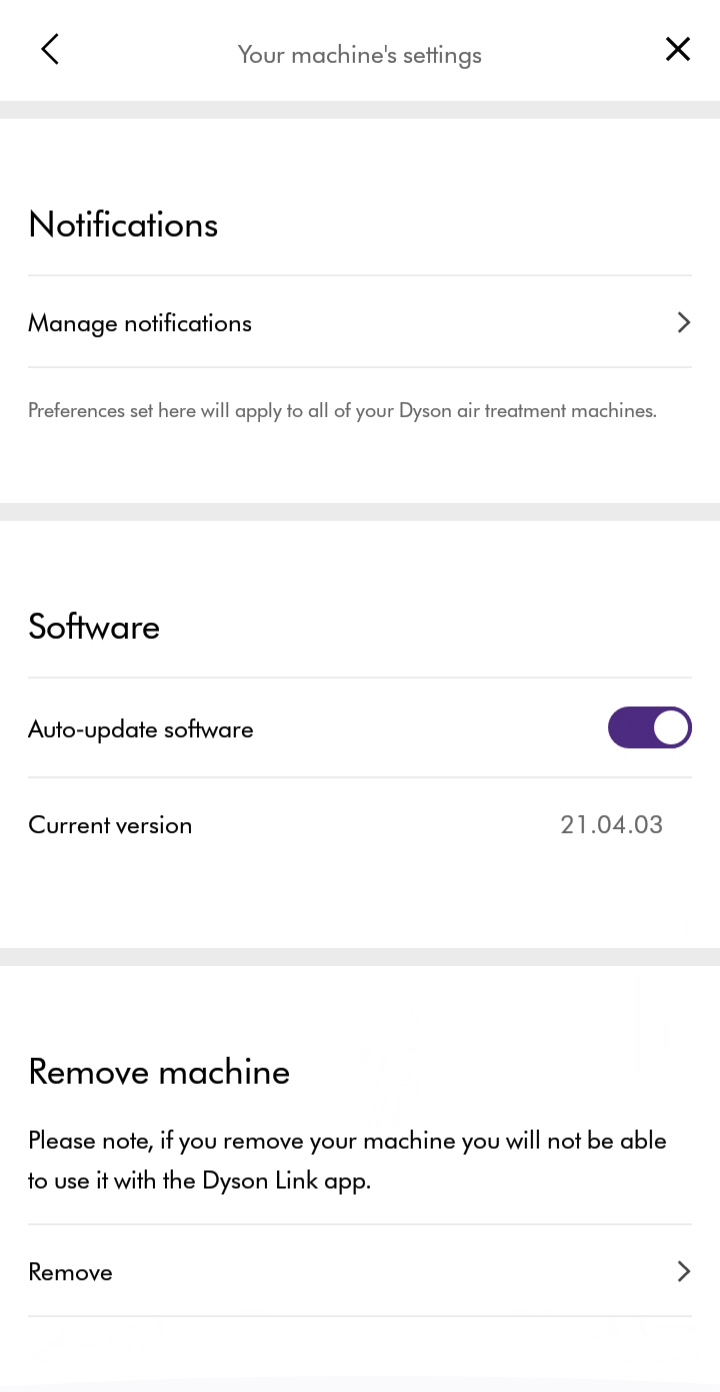
Reset Wi-Fi
Press and hold the power button on the machine for approximately 20 seconds.
The Wi-Fi light will flash both green and white in a rapid sequence of flashing lights, before switching itself off.
Once this sequence has been completed, the machine will have been reset and you can release the power button.
Please select the appropriate option
Dyson Pure Hot + Cool Link is intended for use as a domestic heater, fan and purifier. IEC 60879 Performance and construction of electric and circulating fans and regulators states that the distance over which a fans airflow is felt should exceed three times its width. Dyson Pure Hot + Cool far surpasses this requirement.
Paper test
Turn the airflow control to maximum.
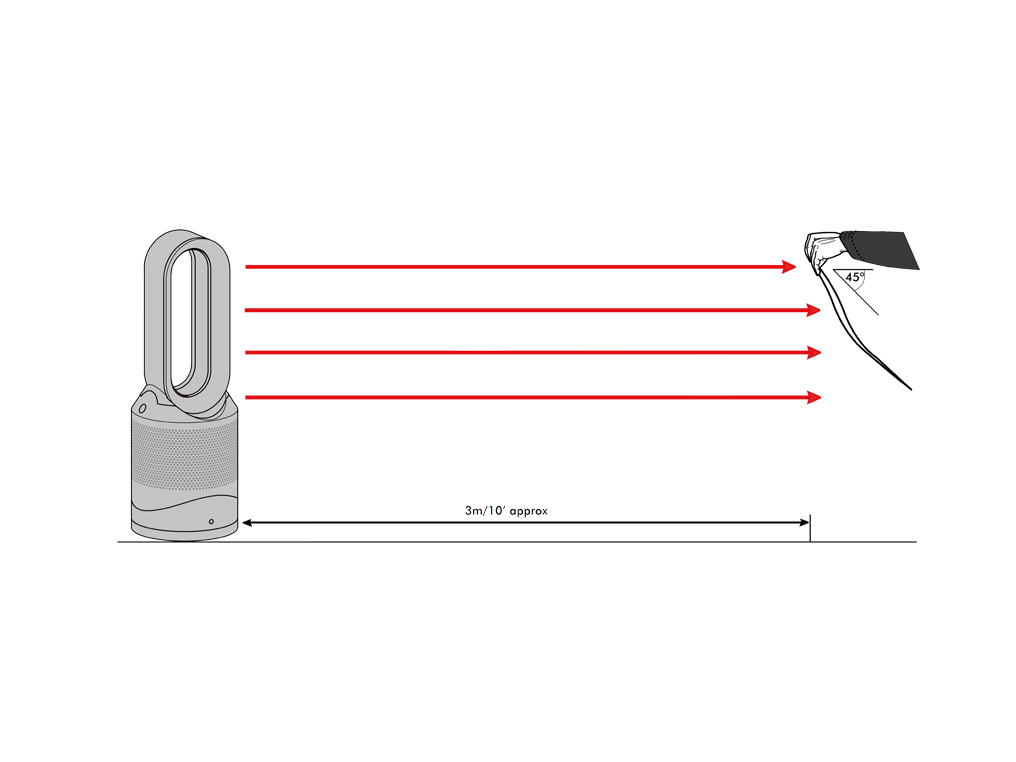
Hold a sheet of newspaper approximately 4 meters (13') away from the product.
The paper should lift beyond 45 degrees.
WARNING: Do not use polish or detergent on any part of the machine.
Cleaning the machine
The following areas should be checked and cleaned to maintain the machine's performance:
Loop amplifier - clean with a dry cloth
Main body - clean with a dry cloth
Shroud - clean with a dry cloth or soft brush
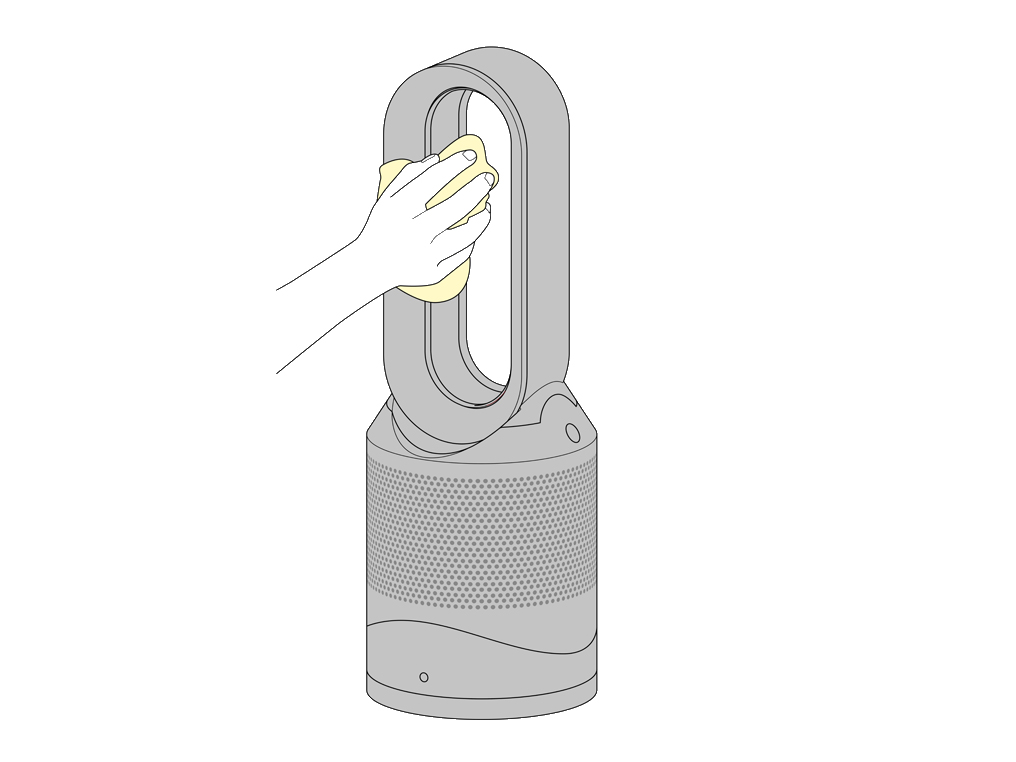
Main body
Press both buttons to lift off the filter.
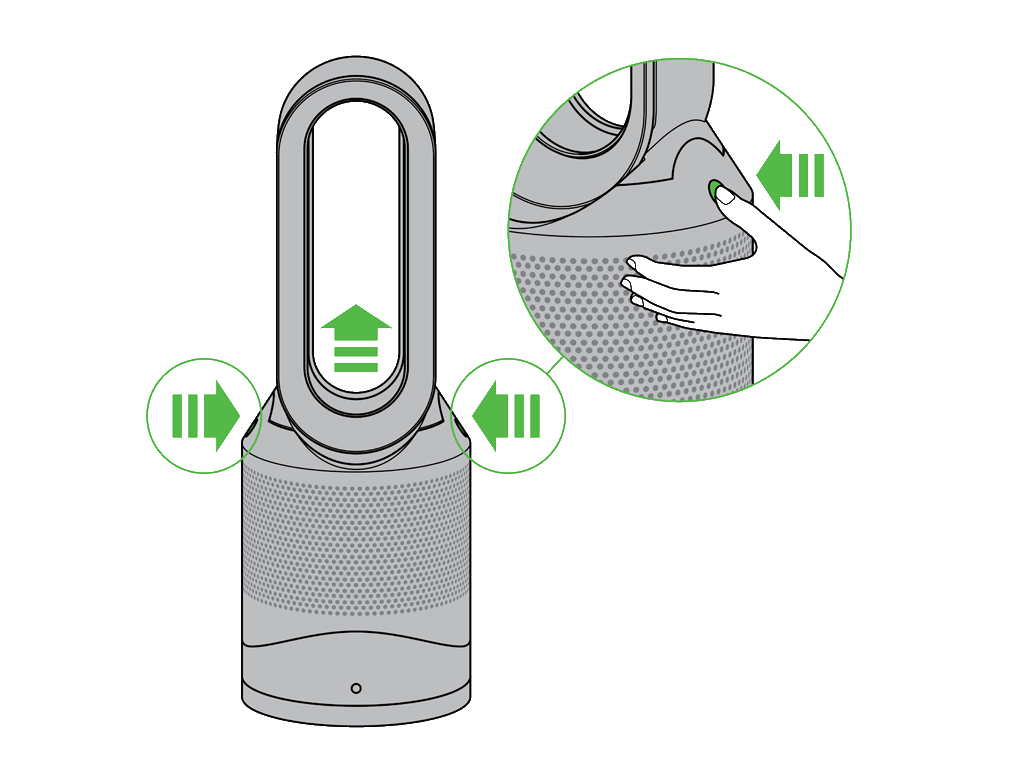
Use a soft brush to clear any blockages from the holes.
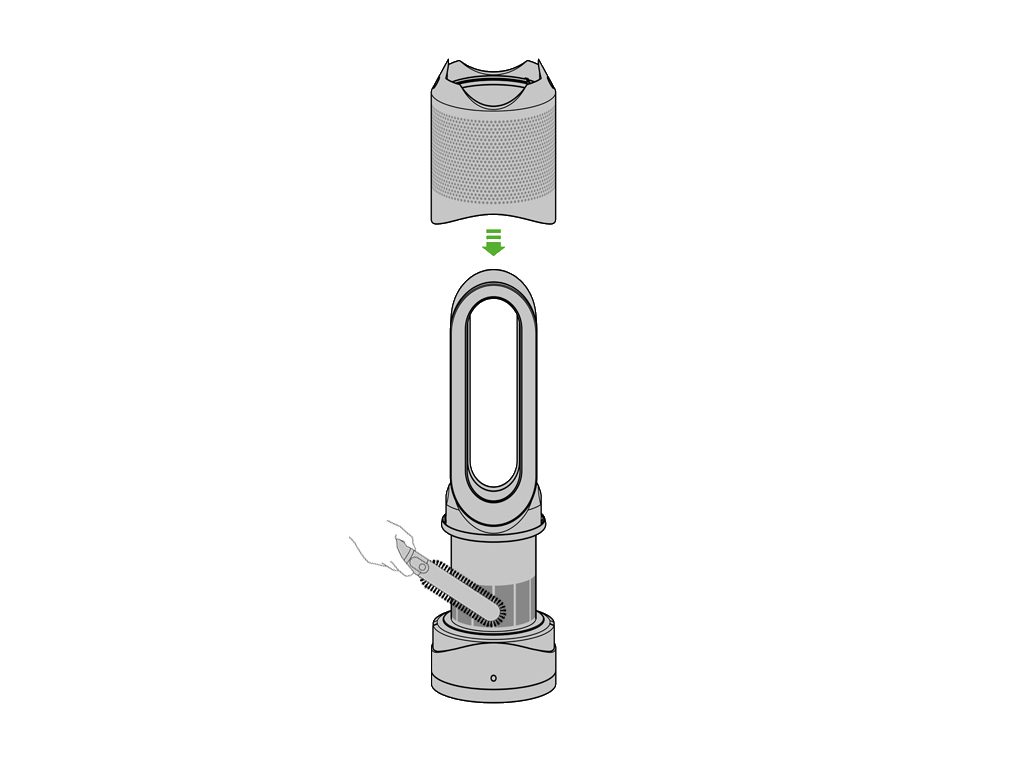
Reassemble the machine.
Heating elements
The heating elements turn on one at a time and so this is to be expected when the machine first turns on.
Run the heater for 1 minute at the highest temperature setting.
Target temperature
The heater will not operate unless the target temperature is above the room temperature. The temperature set on the machine is the target temperature of the room, not the temperature of the fan; the temperature from the fan when in heating mode will not change.
Press the red temperature control button until the digital display on the Main body shows 37°C.
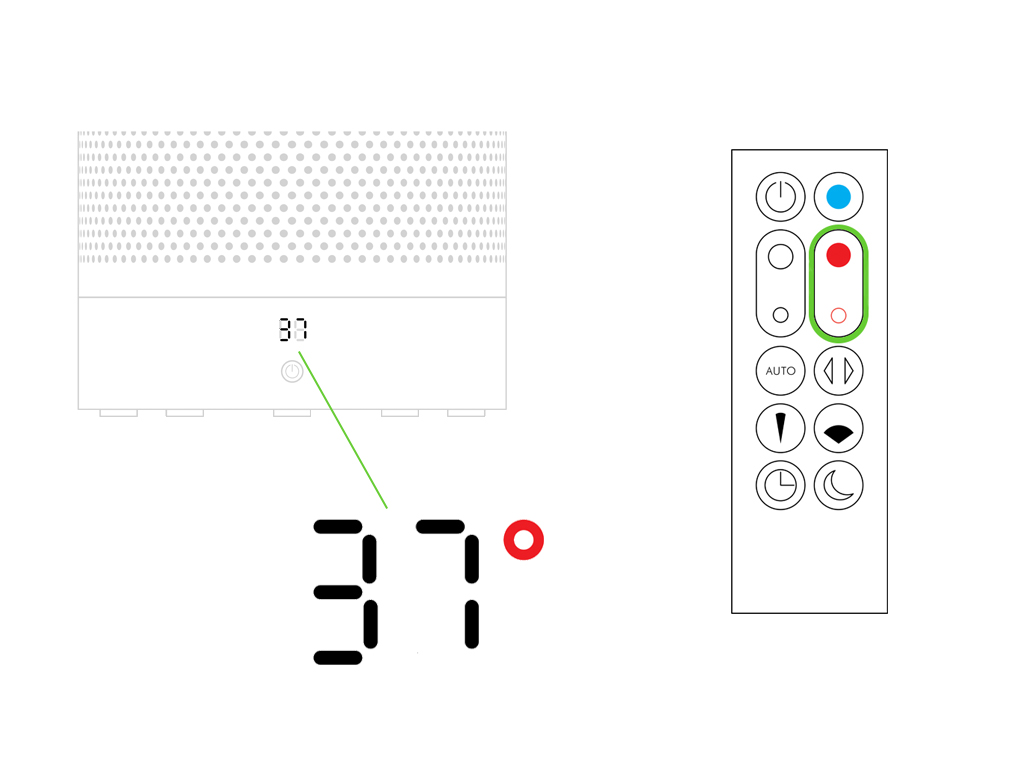
Airspeed won't change
Ensure correct button on remote is being pressed.
Point the remote directly at the front of the machine while pressing the button.
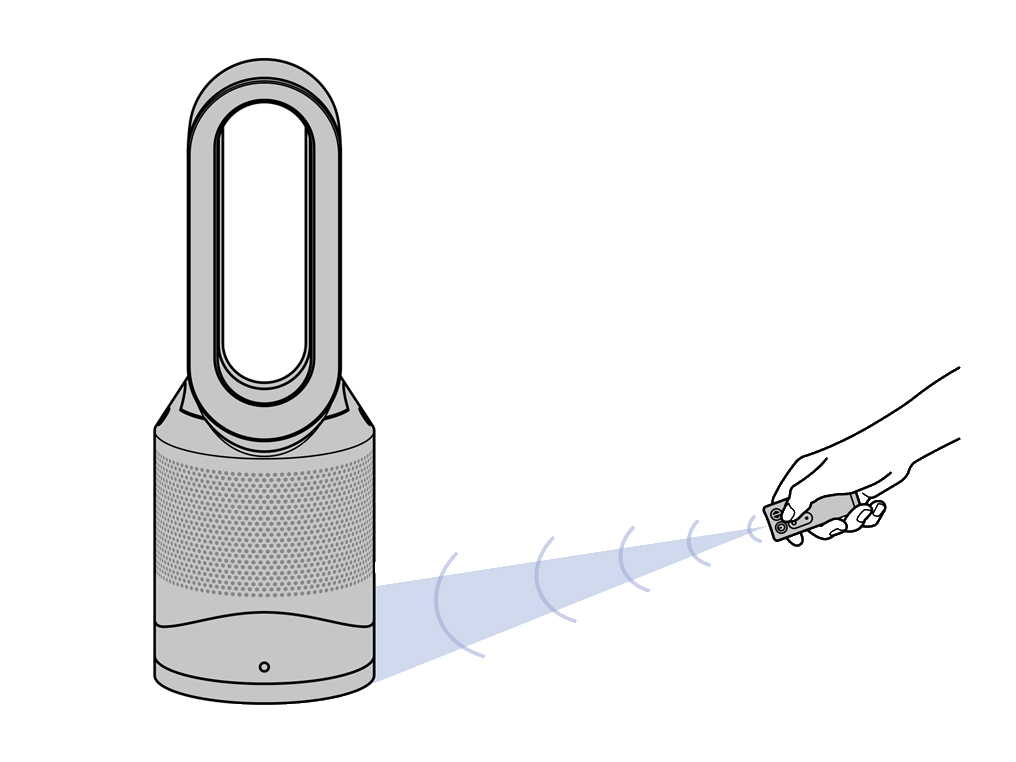
Airflow control
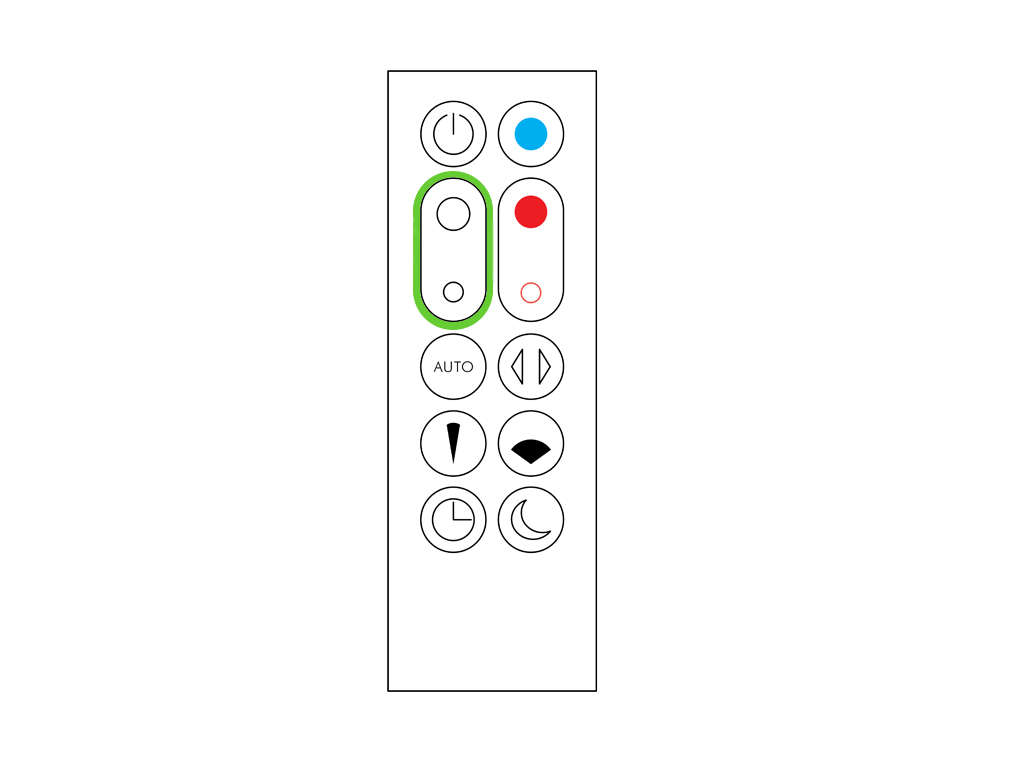
Remote control
Point the remote directly at the front of the machine while pressing the button.
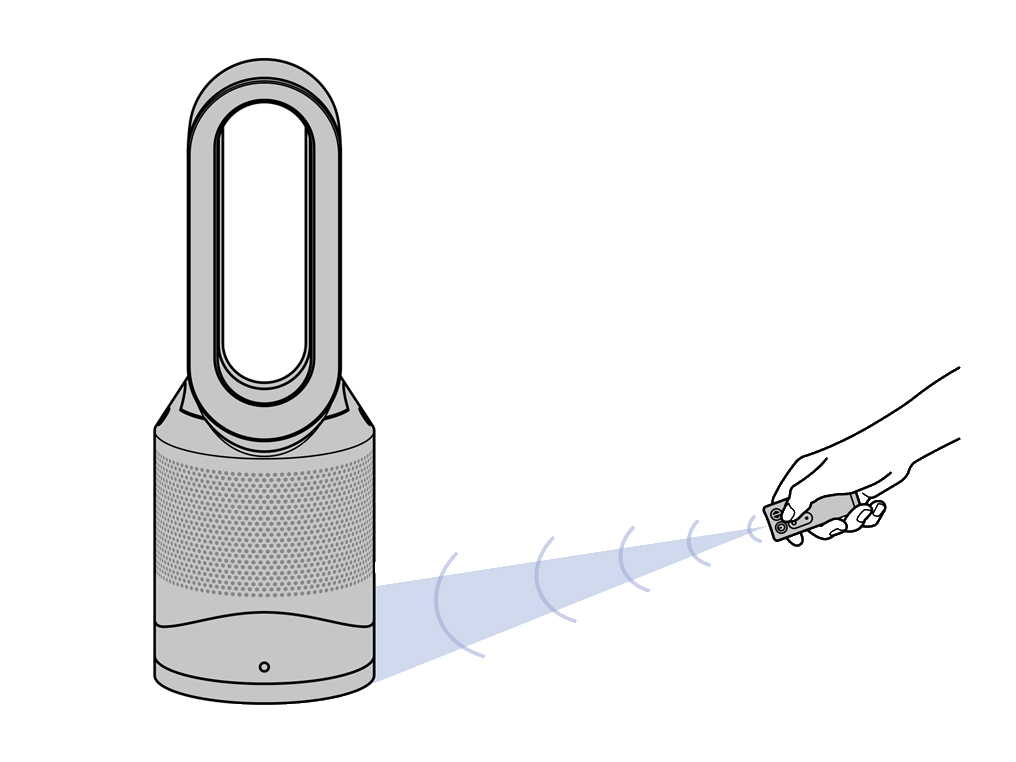
Test other buttons on the remote.
Replacing the battery
Unscrew the remote control's battery compartment.
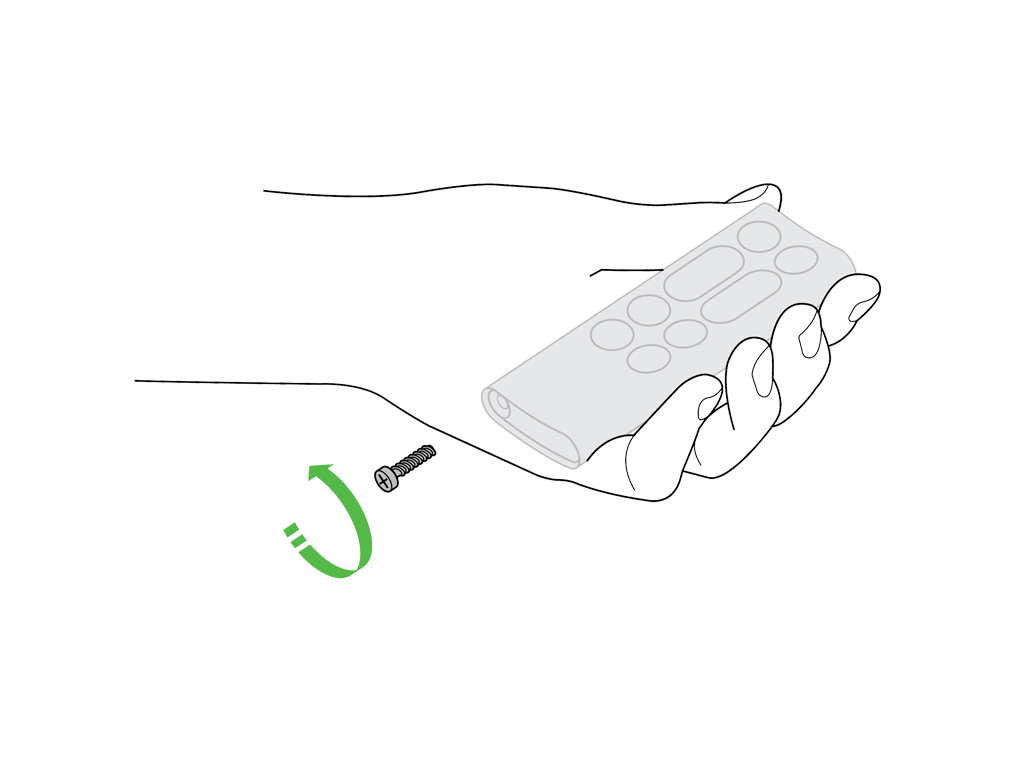
Loosen the base and pull it away from the remote. Replace the battery with type CR 2032.
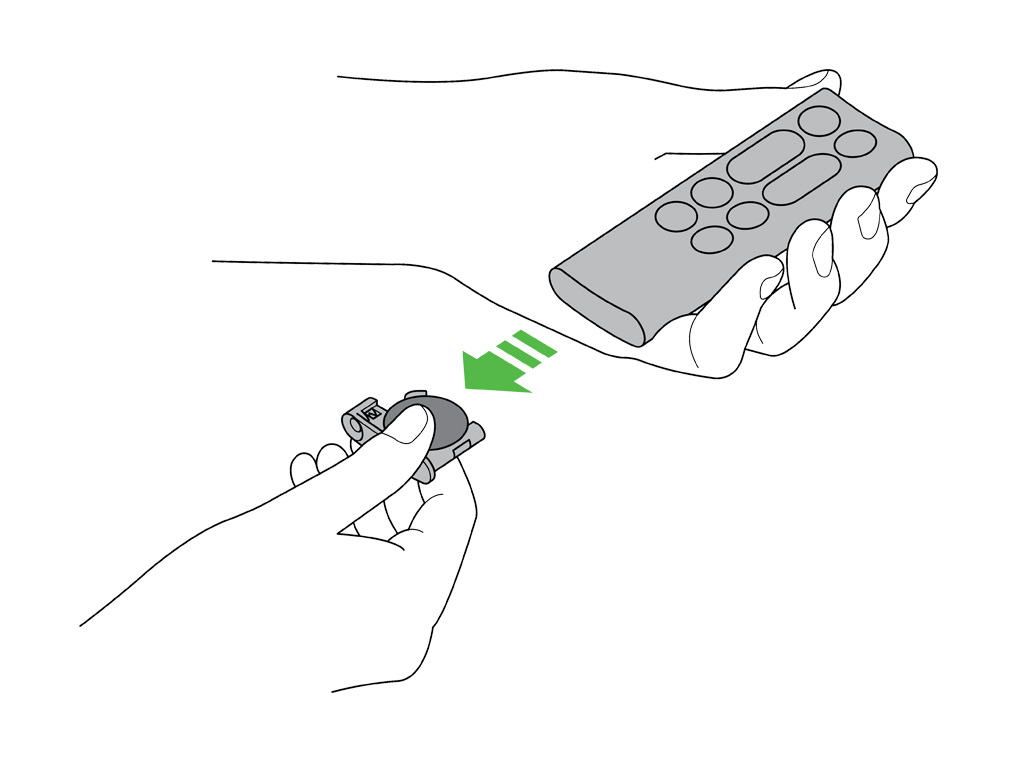
Dyson Link app
Access the App to control the airflow.
Change settings within the app.
Has using the app resolved the problem?
Please select the appropriate option
ON/OFF button
To operate, point the remote control toward the front of the base and press the standby ON/OFF button. Alternatively press the standby ON/OFF button on the Main body.
Test the machine
Unplug the machine and leave it for 10 seconds.
Plug the machine back in and retest.
Please select the appropriate option
_
Check the electrics
Check that the household electrics are on.
Change the fuse in the machine's plug.
Check the plug and power cord for signs of damage.
Try the machine in a different plug socket.
Has this resolved the problem?
Airflow but no oscillation
The blue tape used during transit should be removed before use.
Ensure all the feet are attached to the base of the machine.
Place the purifier on a flat, non-slip surface.
Ensure the correct button on remote is being pressed
Oscillation

Remote control
Point the remote directly at the front of the machine while pressing the button.
Test other buttons on the remote.
Change the battery
Unscrew the remote control's battery compartment.
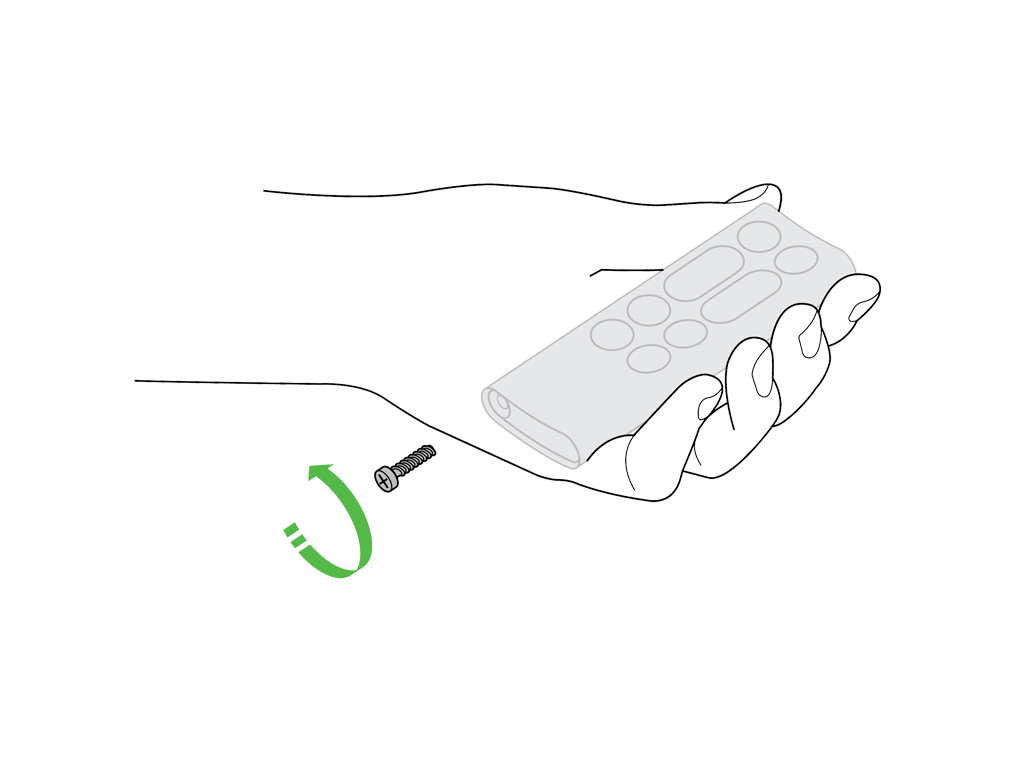
Loosen the base and pull it away from the remote. Replace the battery with type CR 2032.
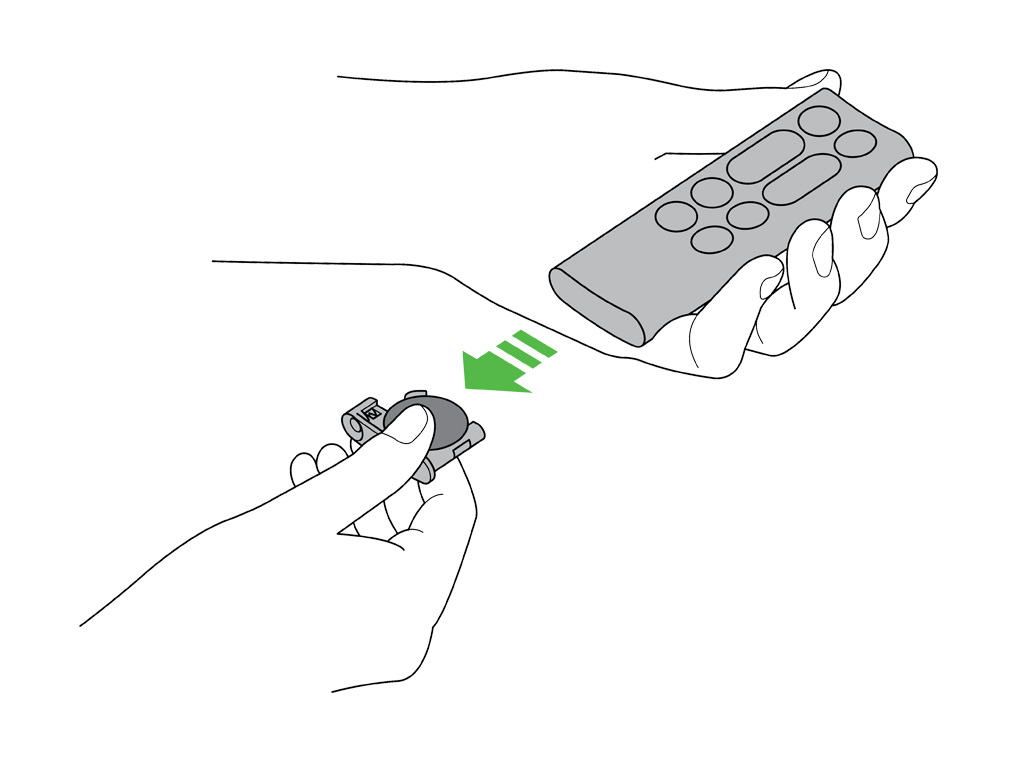
Dyson Link app
Try using the Dyson Link app to control the oscillation.
Has using the app resolved the problem?
Interruption in the electricity
This may have been caused by an interruption in the electricity.
Unplug the machine and leave it for 10 seconds.
Plug in and test the machine.
More than nine hours
Dyson fan heaters and hot and cool purifiers have a positive safety feature where the machine deliberately switches off after 9 hours of continuous heating.
If you would like to continue using the machine after 9 hours, you will need to turn the machine back on by using either the power button on the remote control or Main body.
This would also occur if the machine is set to auto and providing heat constantly for 9 hours.
NB: This feature cannot be switched off
Clean the machine
The following areas should be checked and cleaned to maintain the machine's performance:
Loop amplifier - clean with a dry cloth
Main body - clean with a dry cloth
Shroud - clean with a dry cloth or soft brush
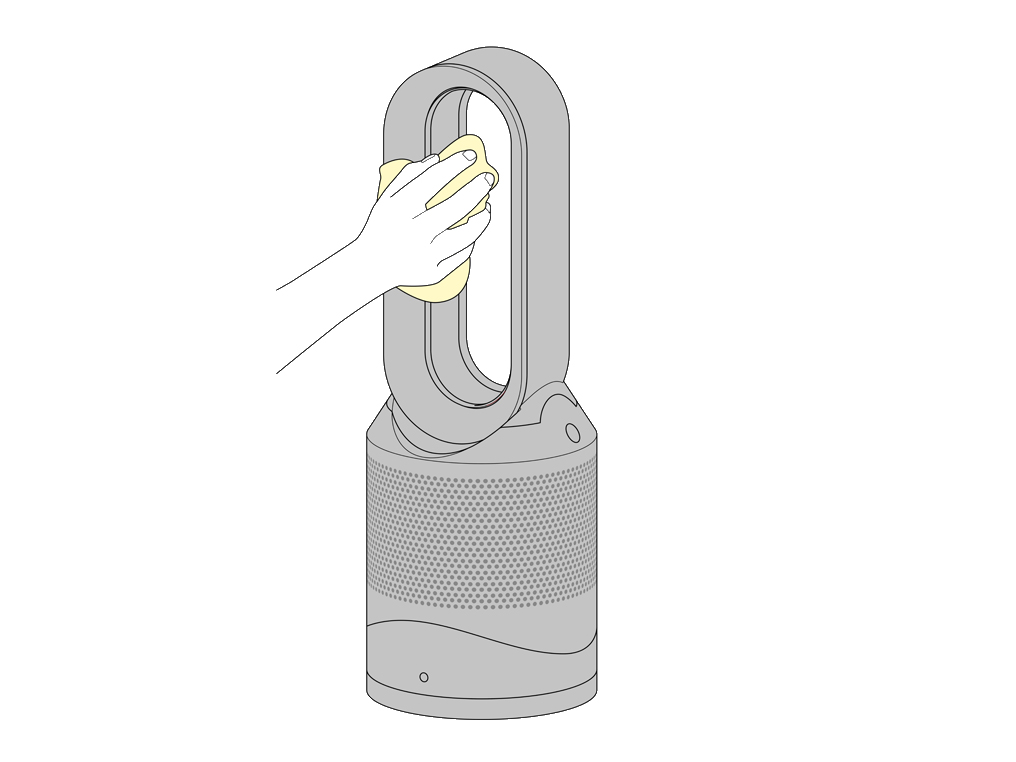
Main body
Press both buttons to lift off the filter.
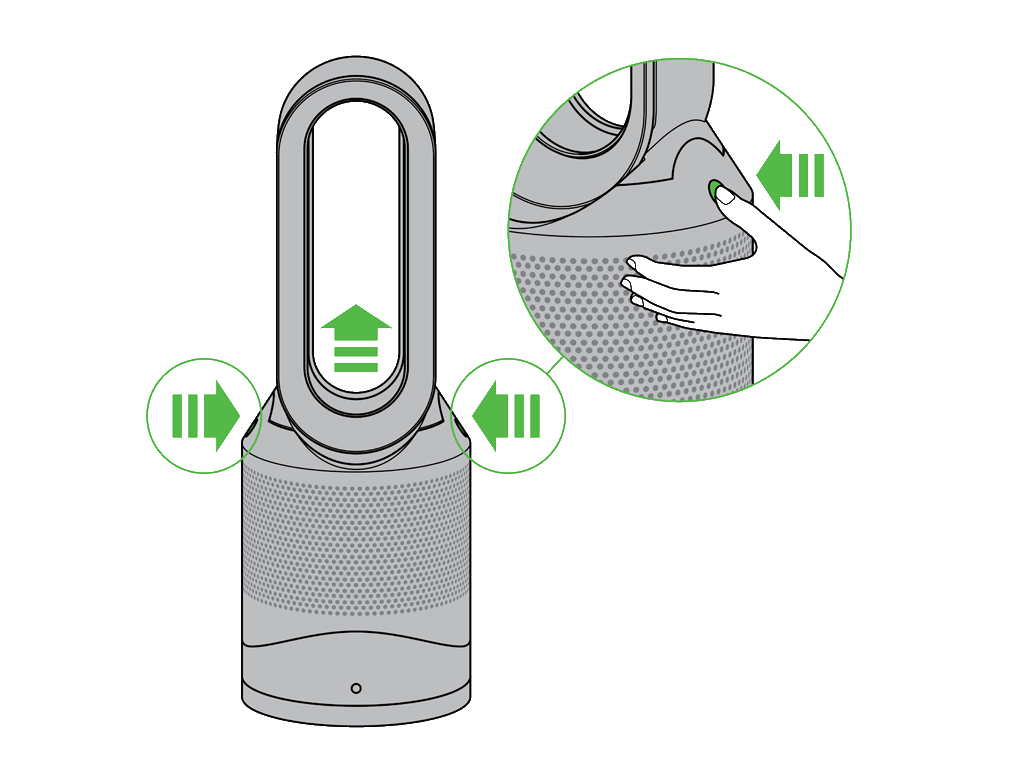
Use a soft brush to clear any blockages from the holes.
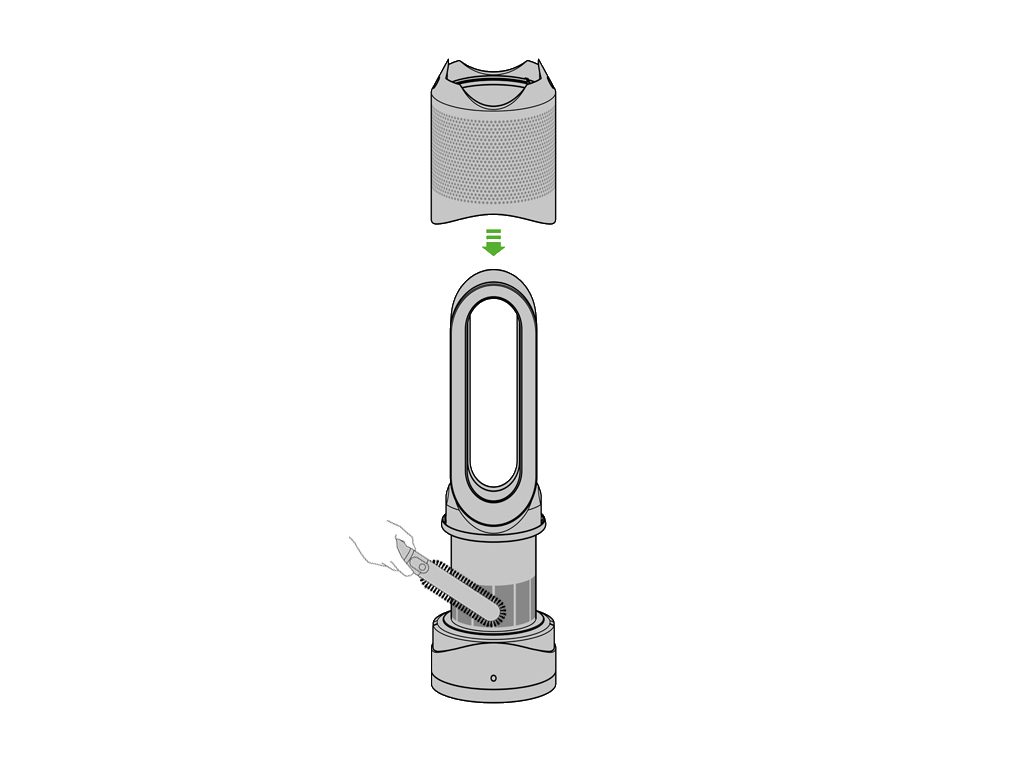
Reassemble and test the machine.
Please select the appropriate option
Flashing or solid E
If you see a flashing 'E' when trying to use the purifier, it is unable to do what has been requested. If you see a solid 'E' when trying to use the purifier, it shows the machine has stopped functioning correctly.
If you see either a flashing 'E' or a solid 'E' on your purifier's display, please complete the following steps.
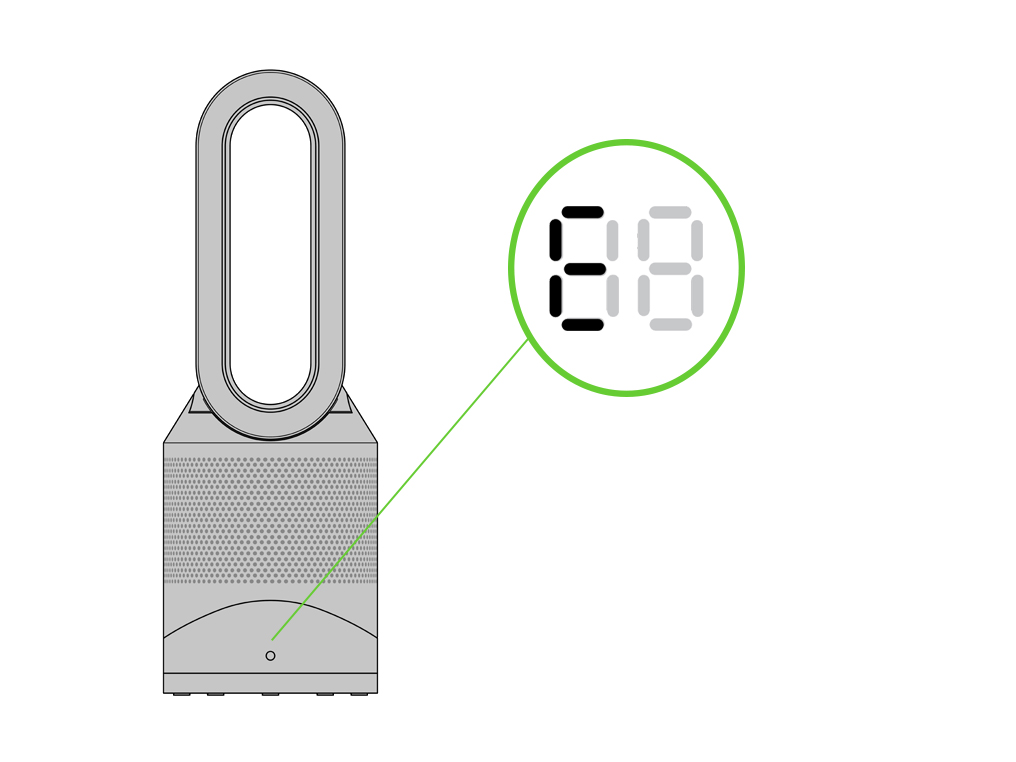
Unplug the purifier and leave it for 10 seconds.
Ensure the plug is firmly connected to the socket and switched on at the wall.
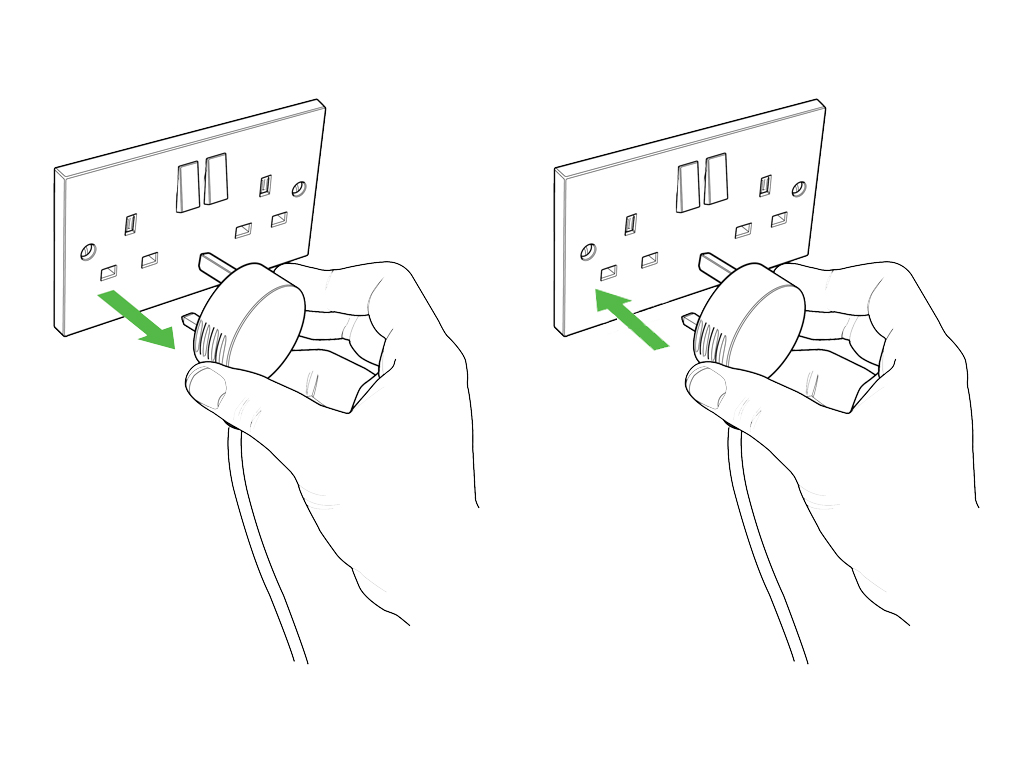
Ensure the room temperature is above 5°C
Ensure there are no blockages in the inlet grille or loop amplifier outlet.
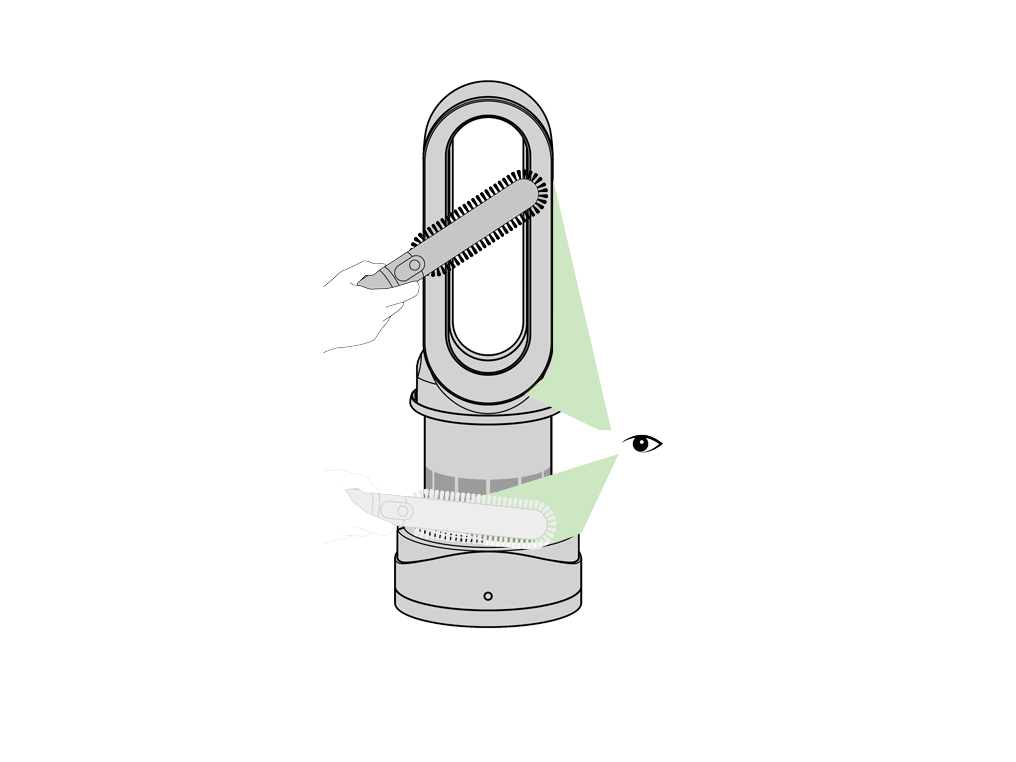
Your filter may need replacing. Check for excessive build up of dust within the inlet.
Test the machine
Switch off and unplug the machine.
Wait 10 seconds, plug the machine back in and ensure the socket is switched on.
Press the ON/OFF button on the Main body of the machine.
Check the electrics
Check that the household electrics are on.
Check the plug and power cord for signs of damage.
Try the machine in a different plug socket.
Press the ON/OFF button on the Main body of the machine.
_
Check the electrics
Check that the household electrics are on.
Change the fuse in the machine's plug.
Check the plug and power cord for signs of damage.
Try the machine in a different plug socket.
Has this resolved the problem?
Which part is broken?
Please select the appropriate option
Tilt function
Check the joint for obstructions.
Ensure that the machine is on a flat, stable surface.
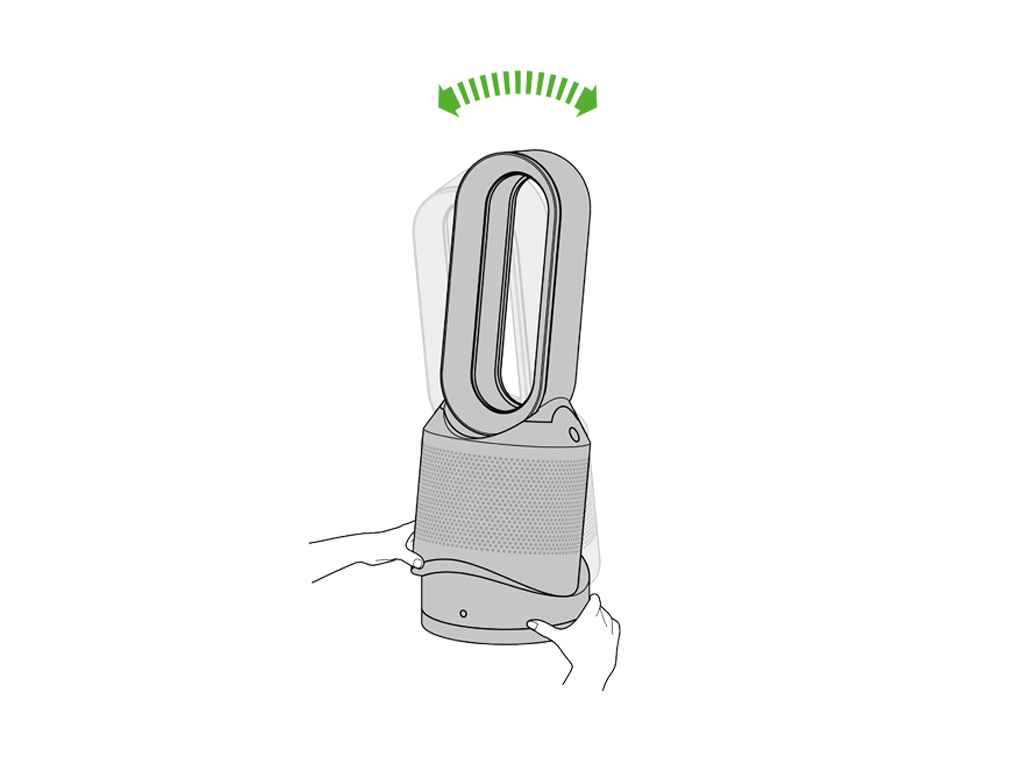
Tilt
Place the machine on a flat, stable surface.
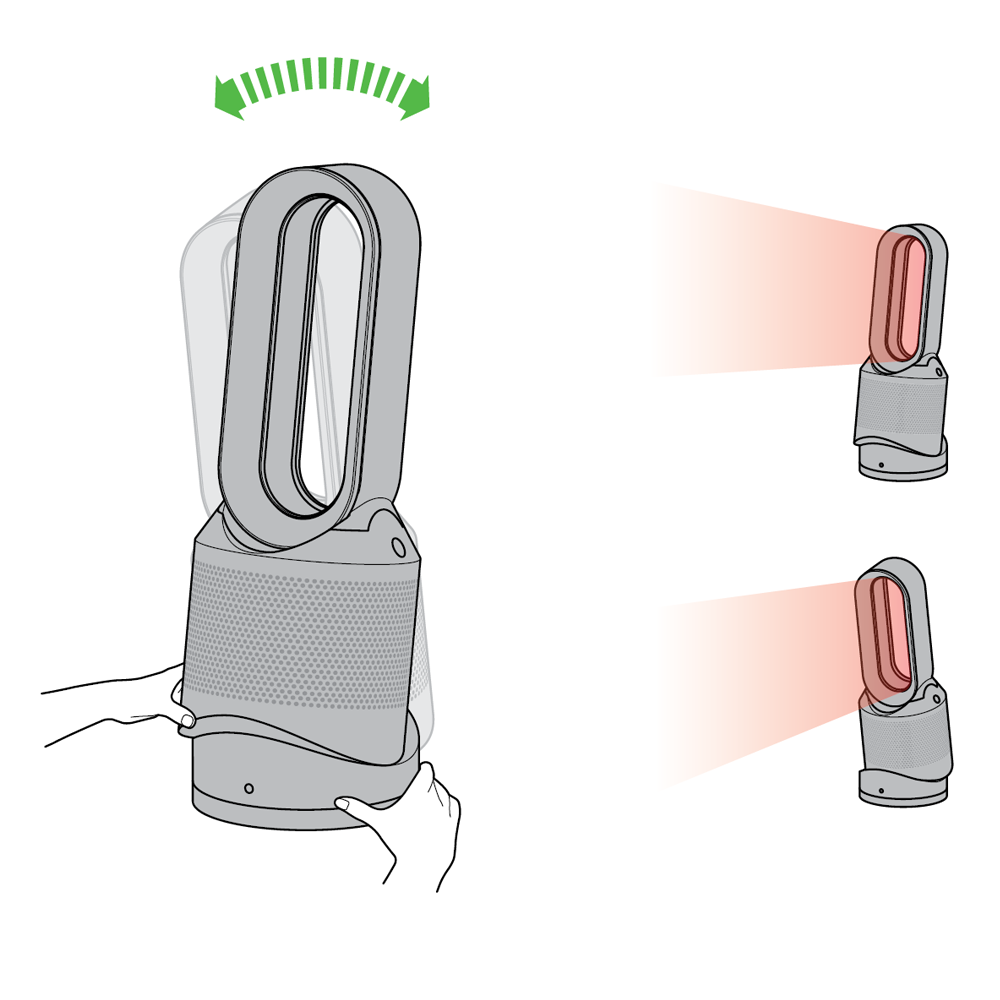
Tilt the loop amplifier forwards slightly.
The loop should stay in the position it was left in.
Please select the appropriate option
The machine won't oscillate
The blue tape used during transit should be removed before use.
Ensure all the feet are attached to the base of the machine.
Place the purifier on a flat, non-slip surface.
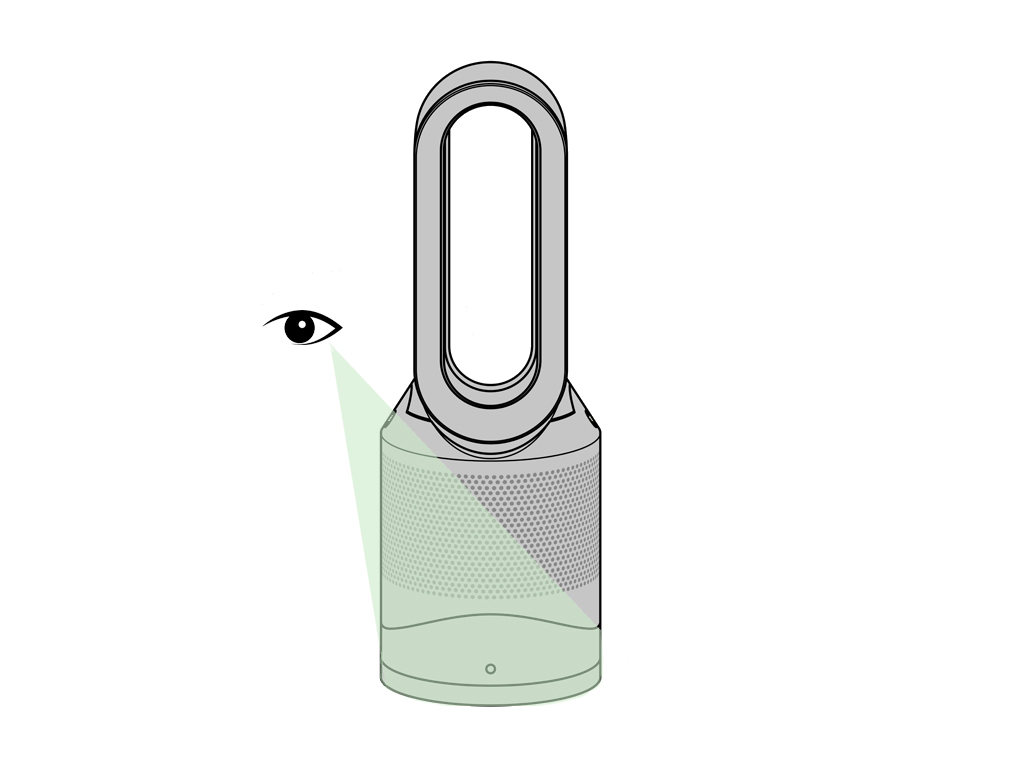
Ensure the correct button on remote is being pressed
Oscillation

Point the remote directly at the front of the machine while pressing the button.
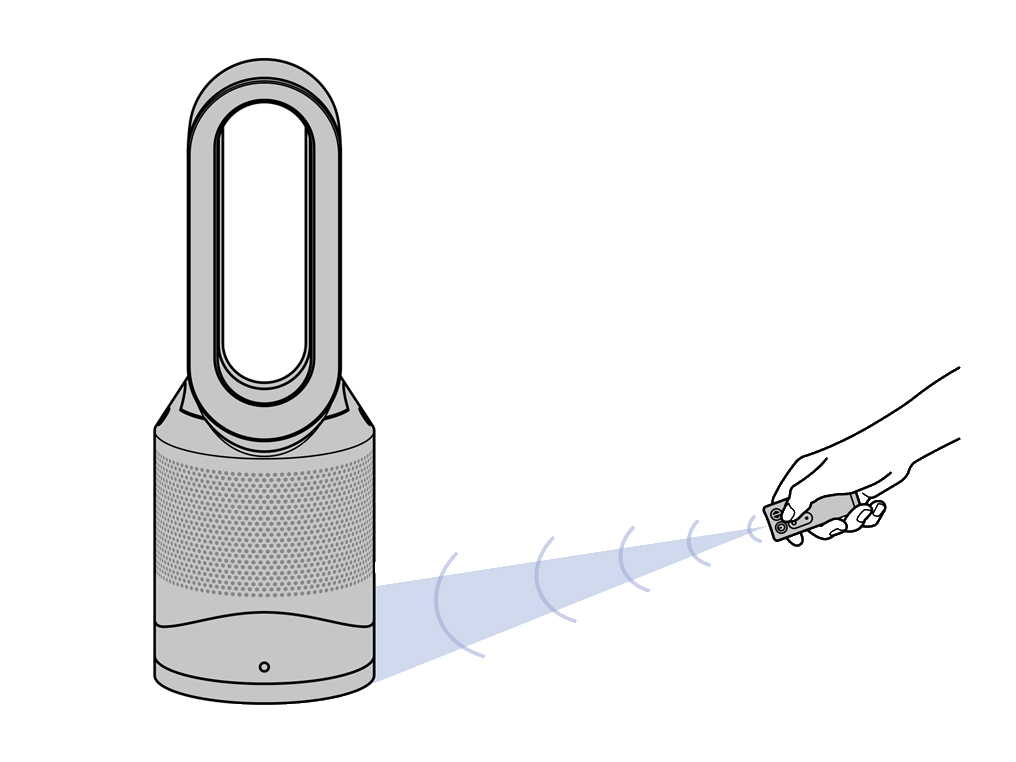
Remote control
Point the remote directly at the front of the machine while pressing the button.
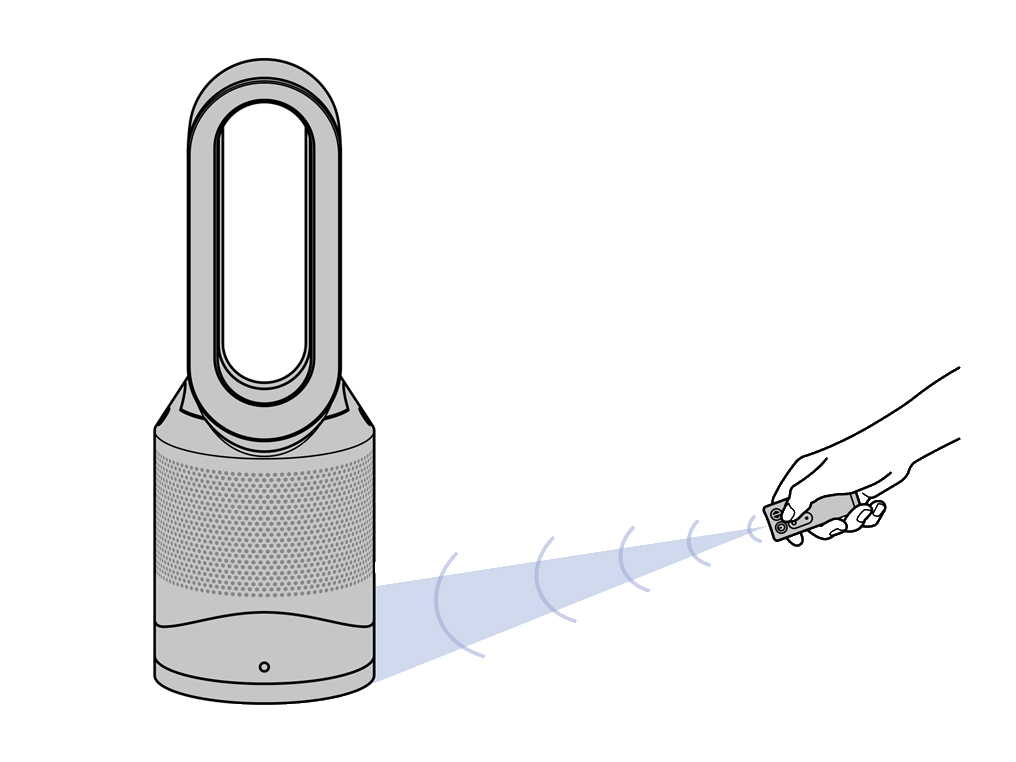
Test other buttons on the remote.
Remote control
Ensure correct button on remote is being pressed.
Point the remote directly at the front of the machine while pressing the button.
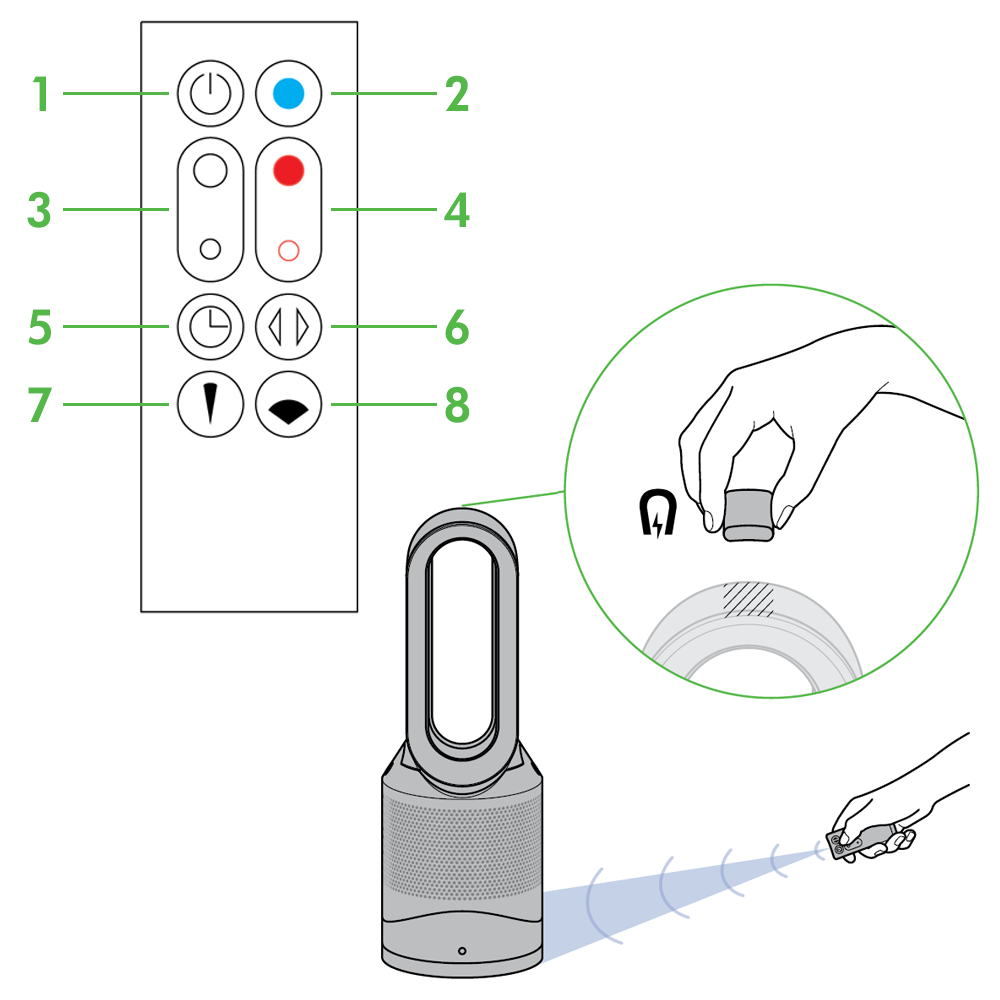
On/Off
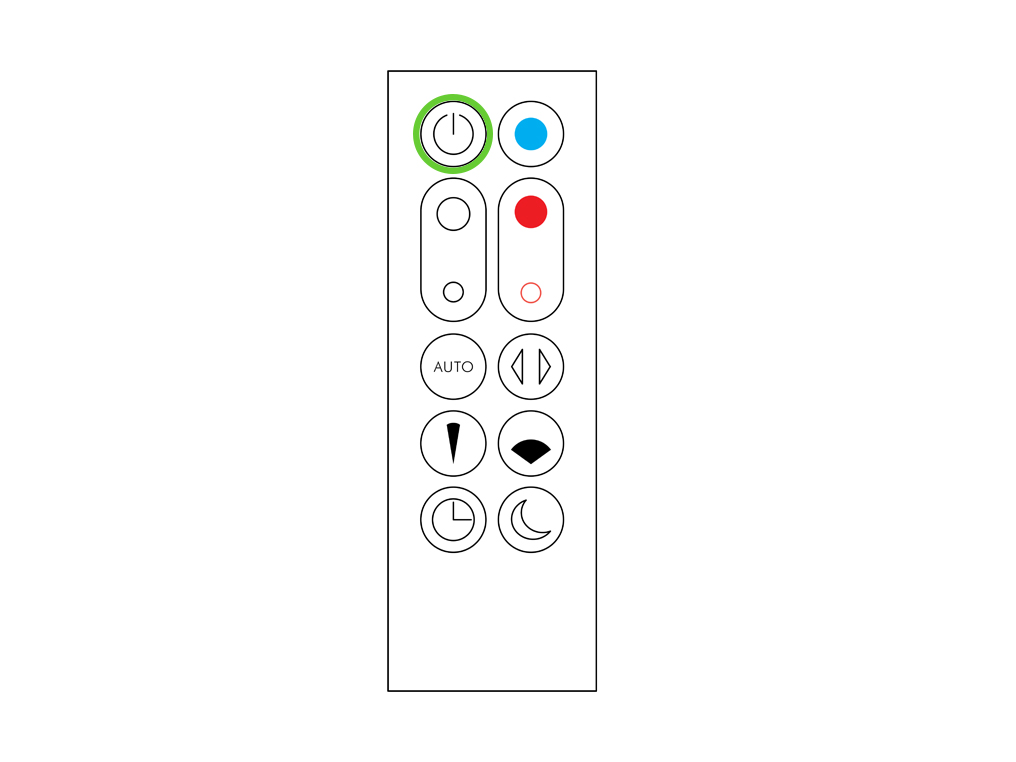
Airflow control
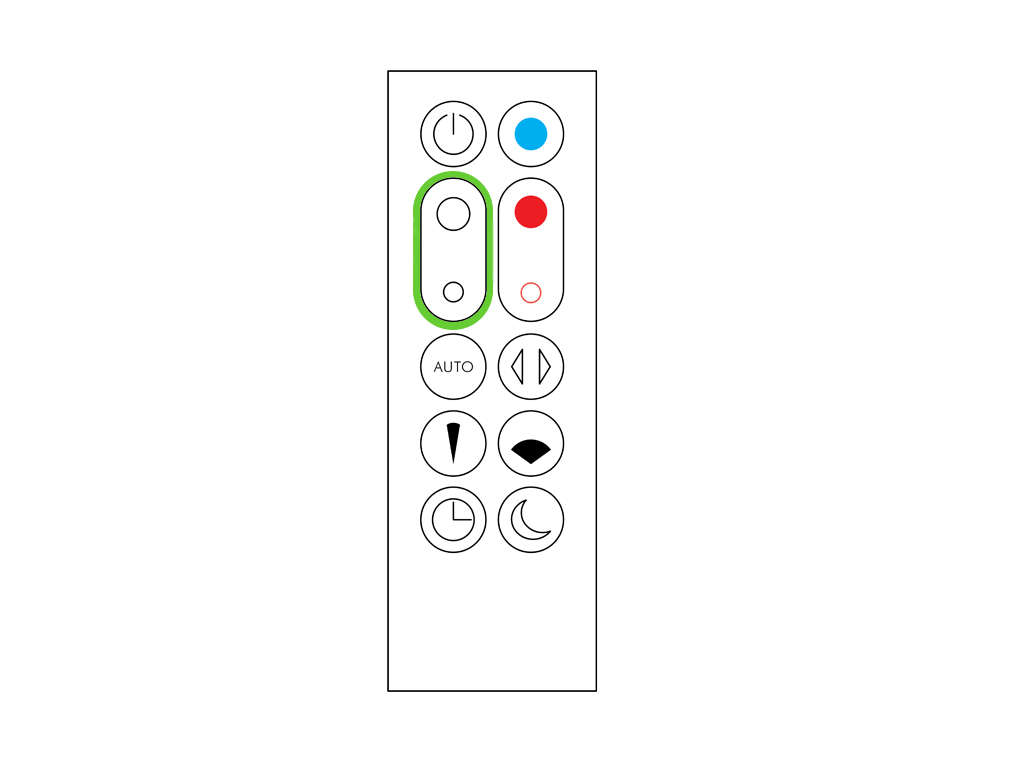
Auto purification mode
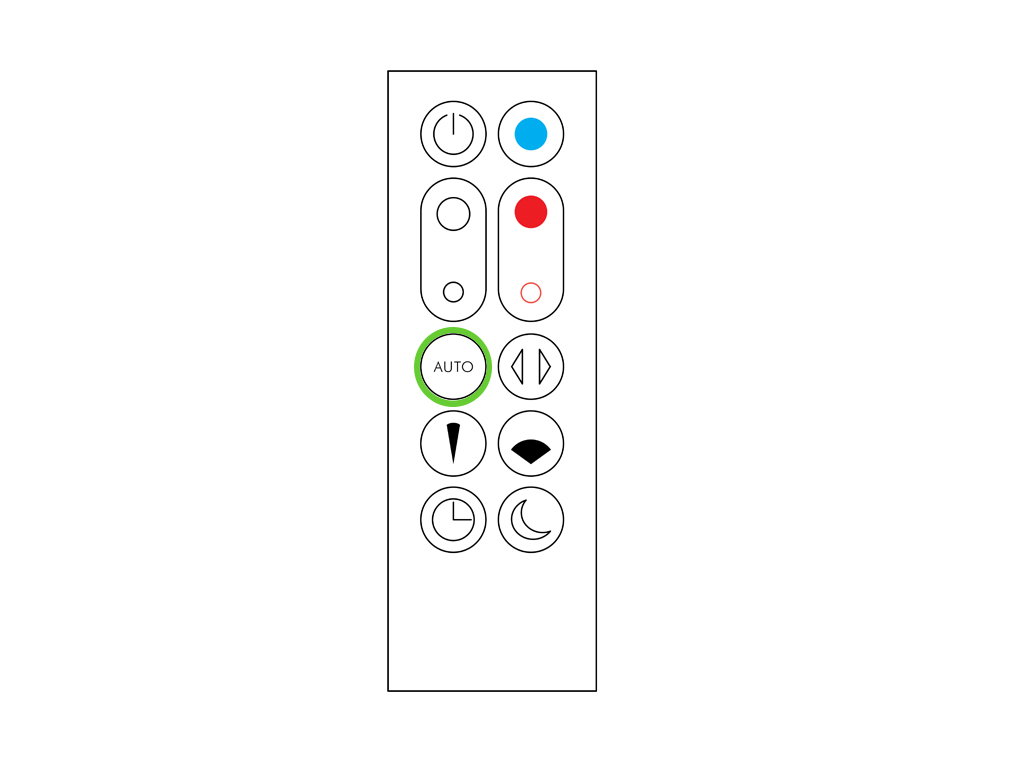
Focused mode
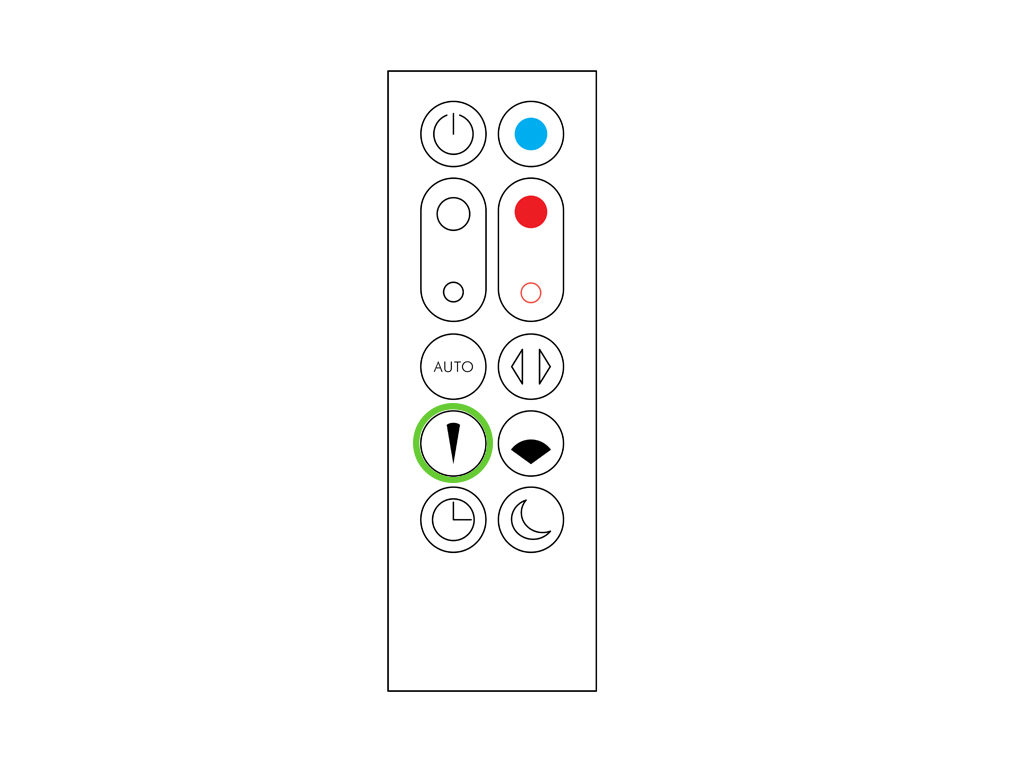
Sleep timer
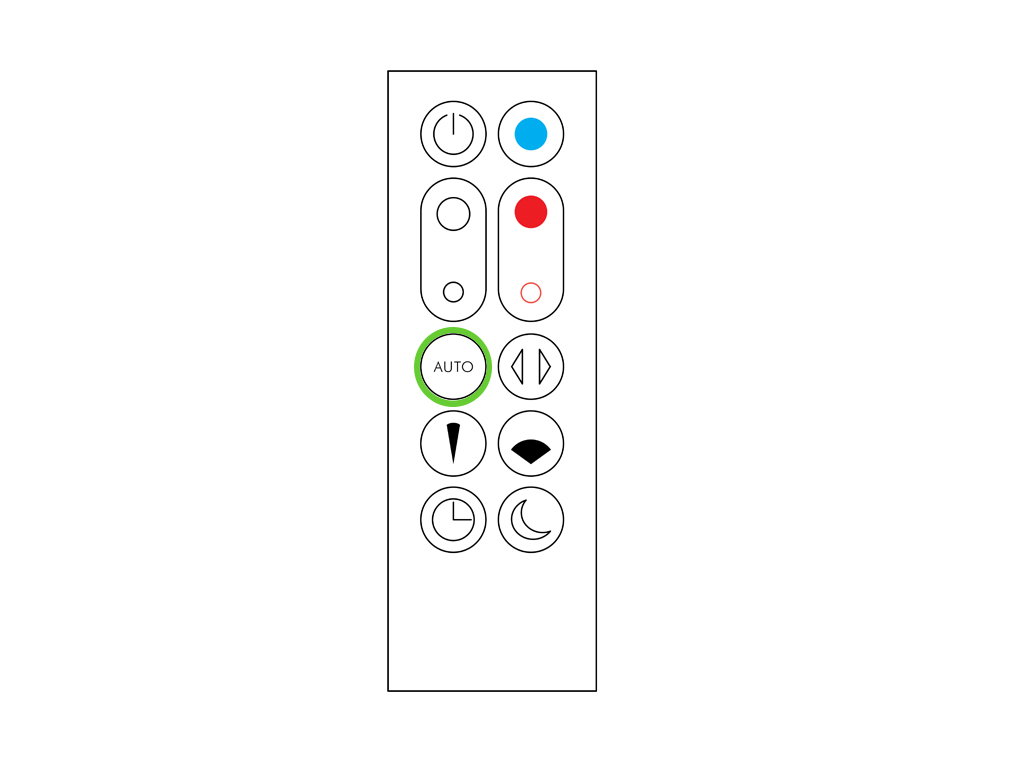
Cooling mode
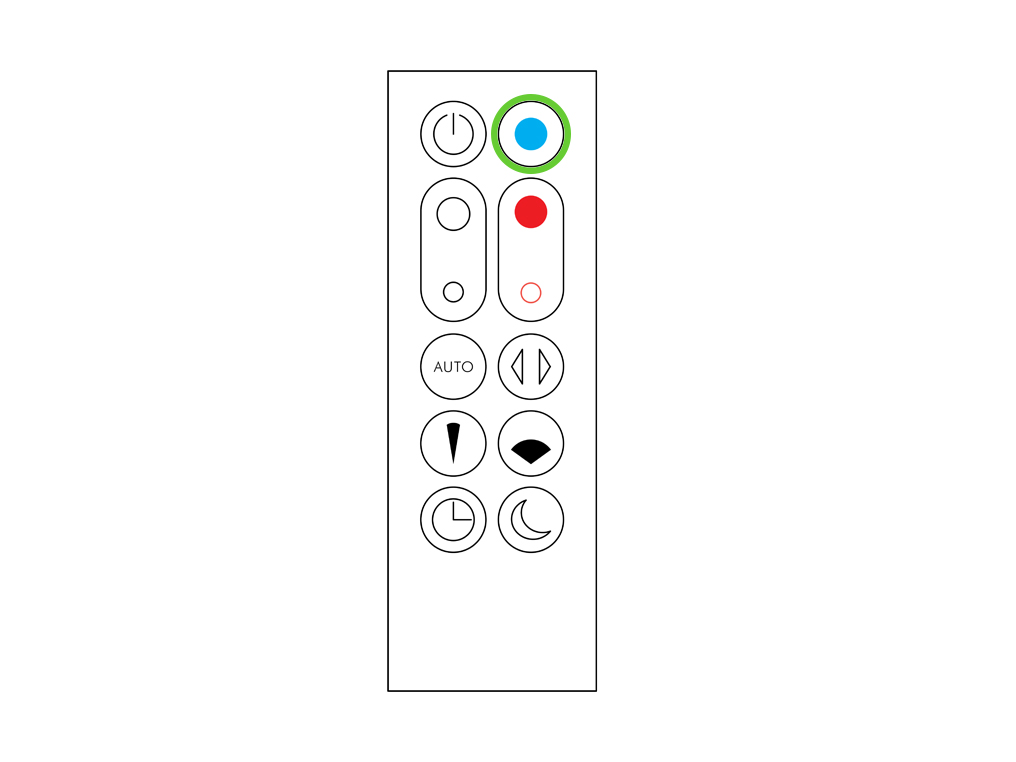
Thermostat control
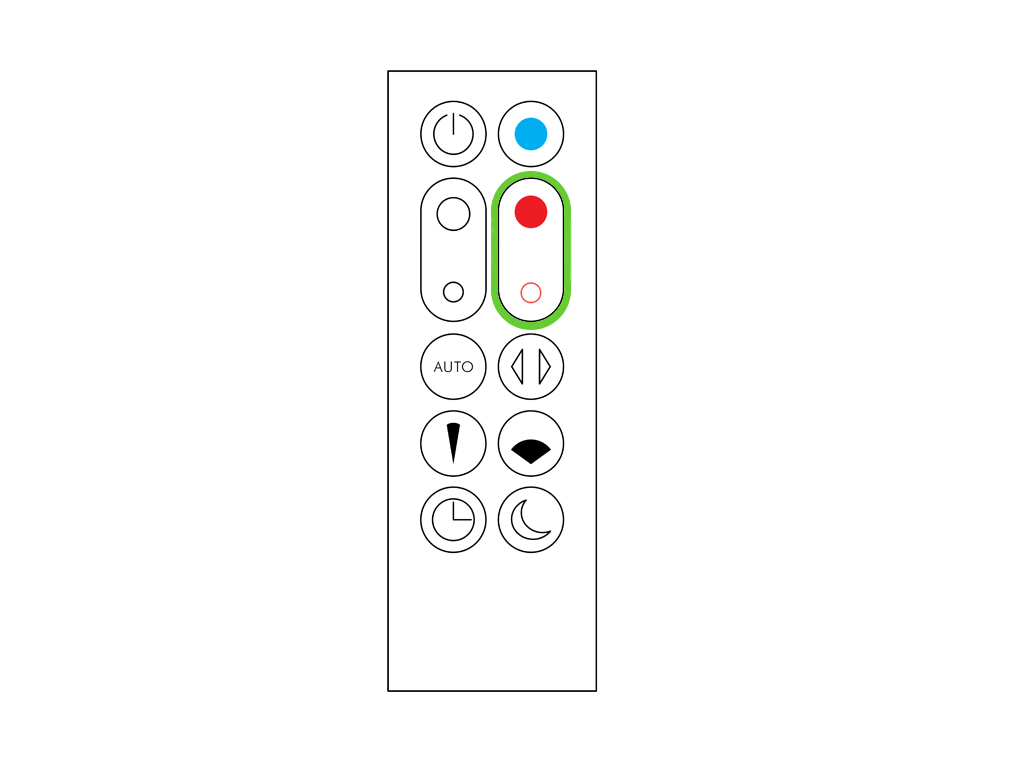
Oscillation On/Off

Diffused mode
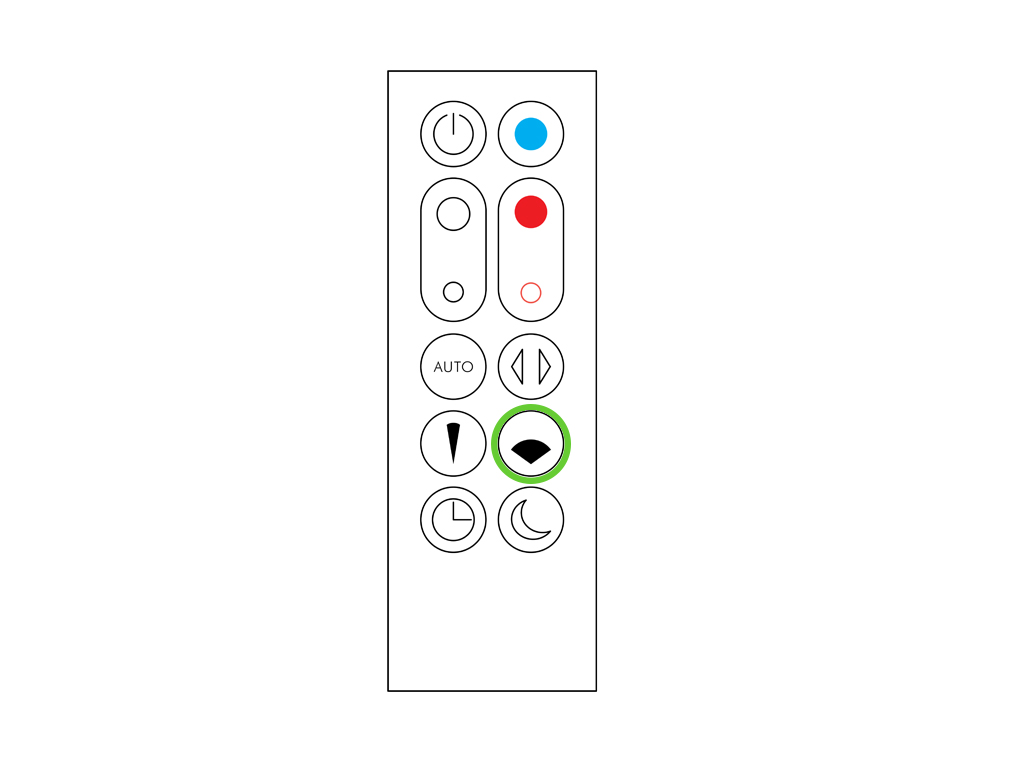
Night mode
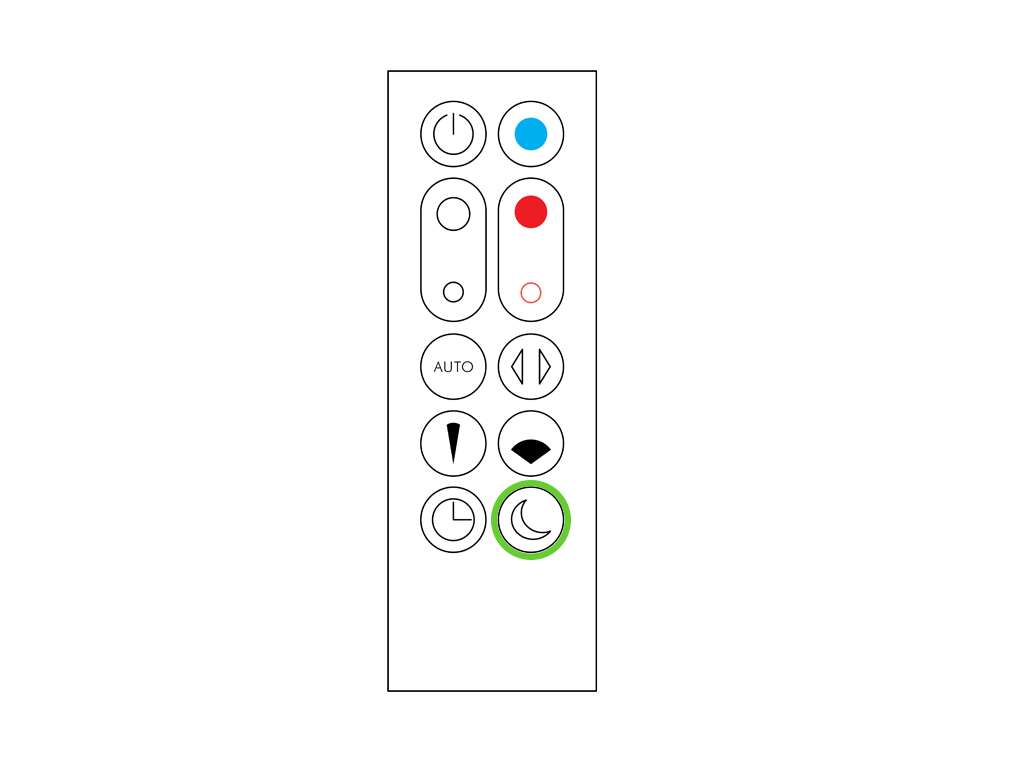
Airspeed won't change
Ensure correct button on remote is being pressed.
Point the remote directly at the front of the machine while pressing the button.
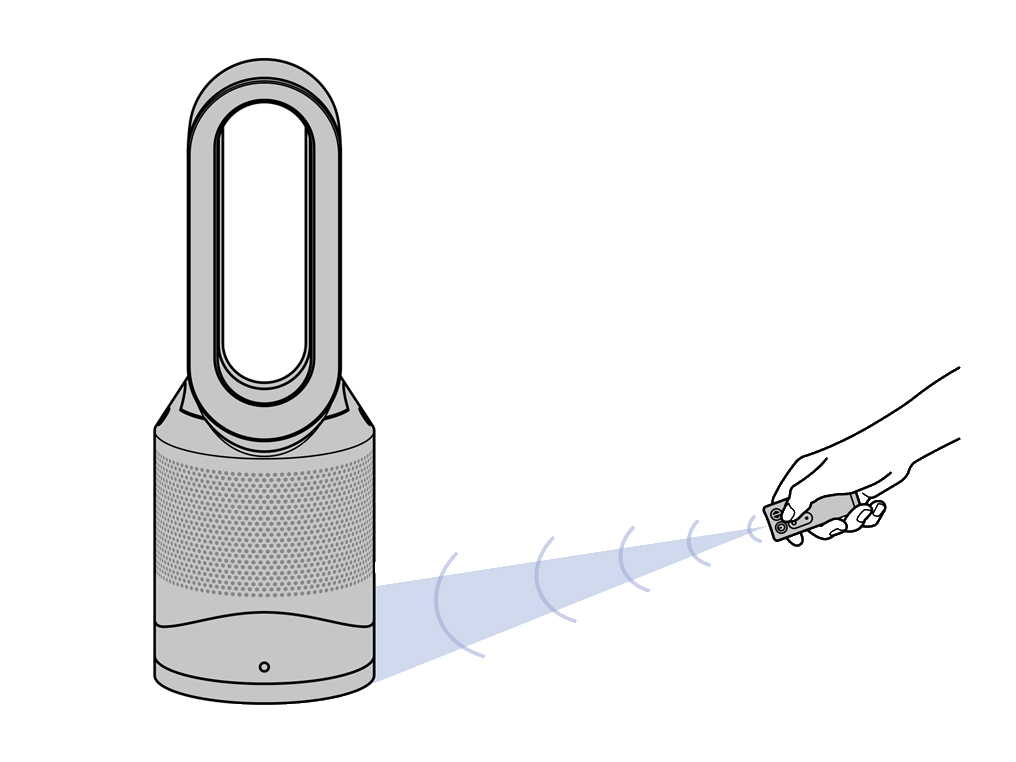
On/Off
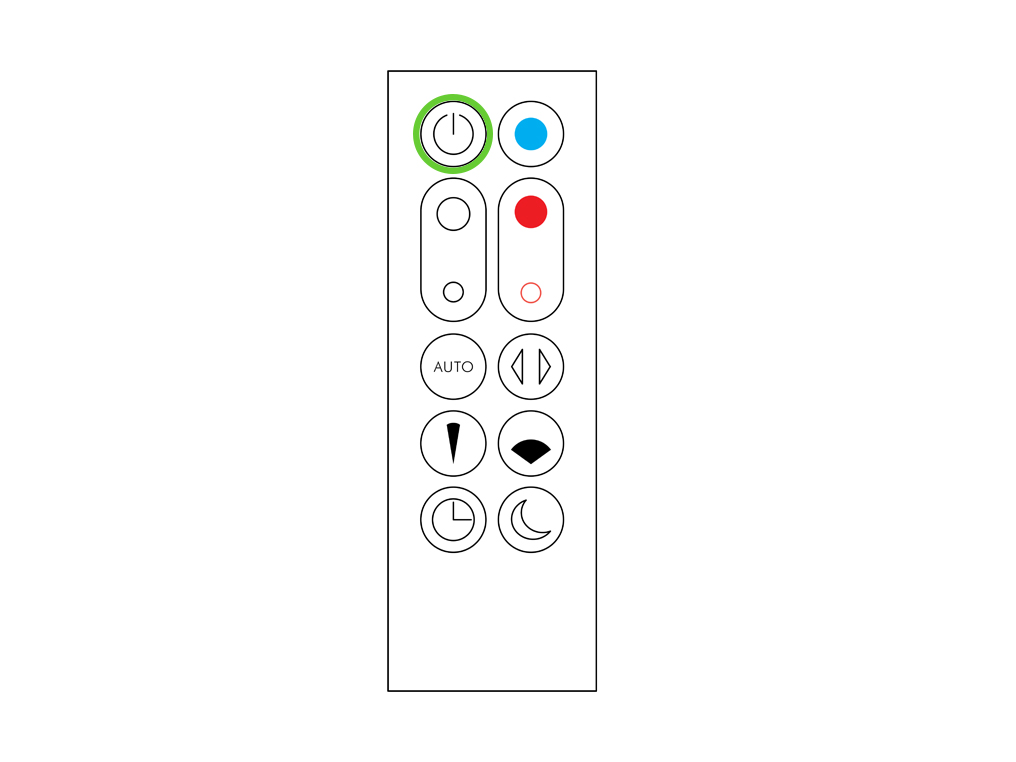
Airflow control
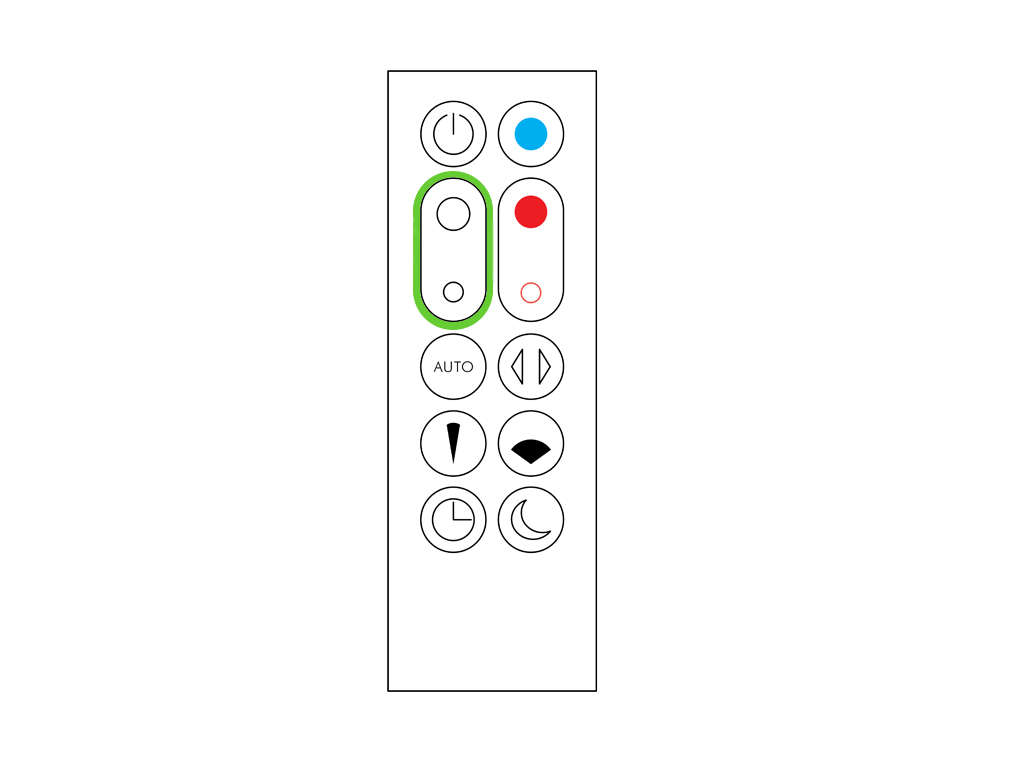
Auto purification mode
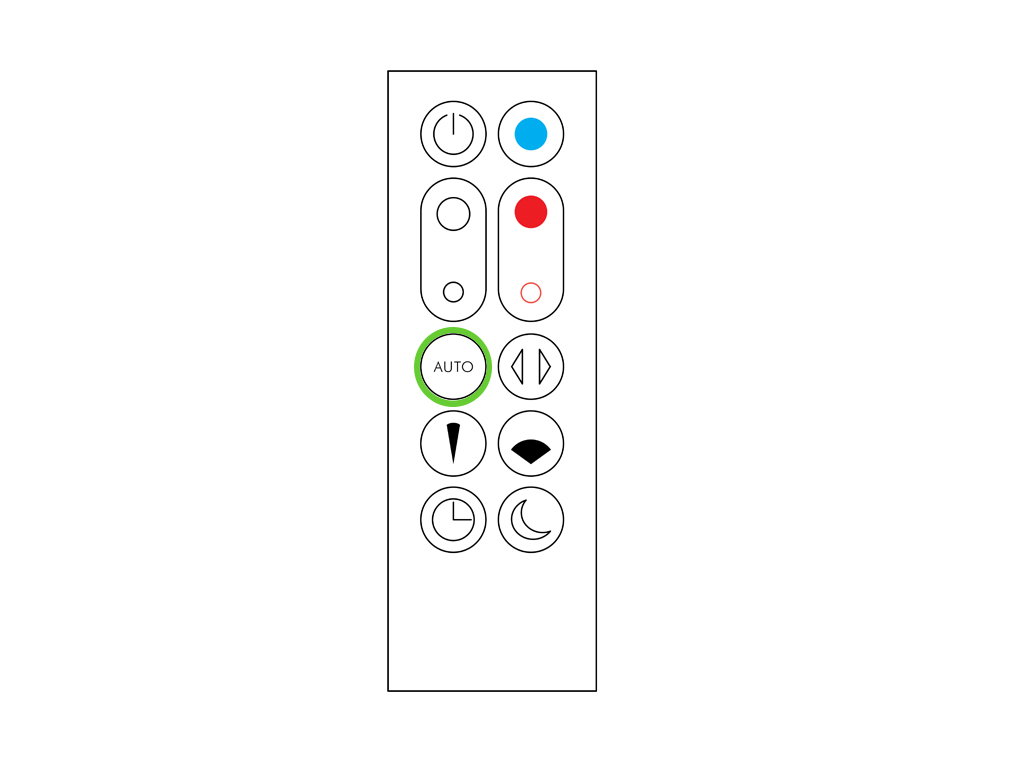
Focused mode
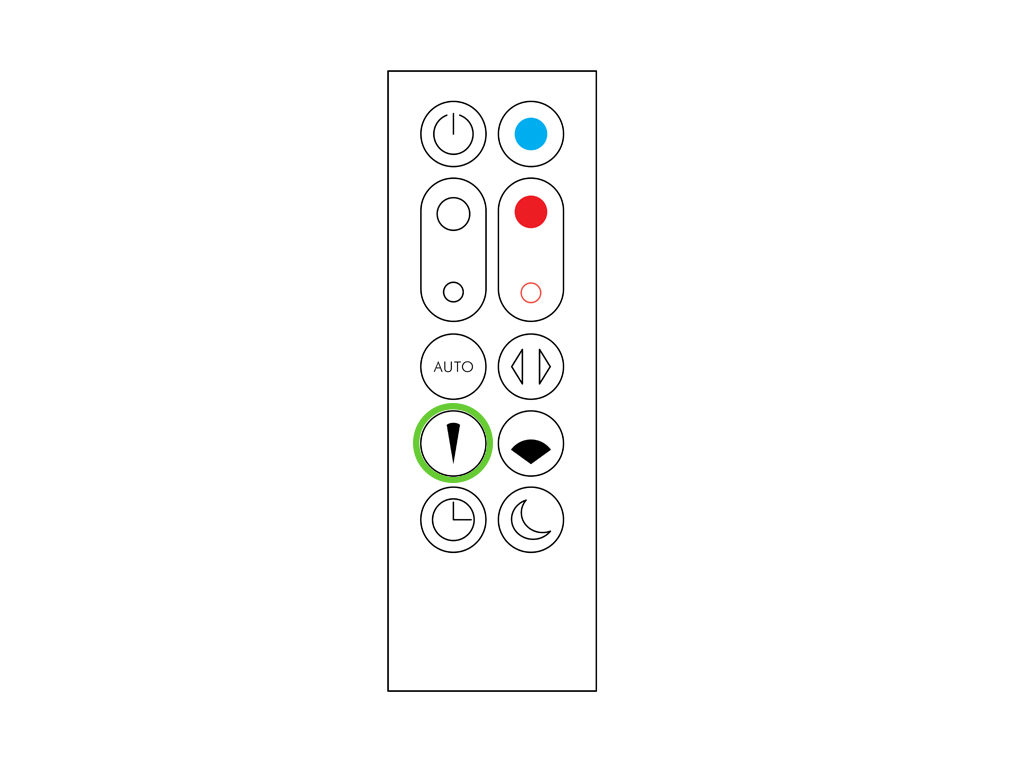
Sleep timer
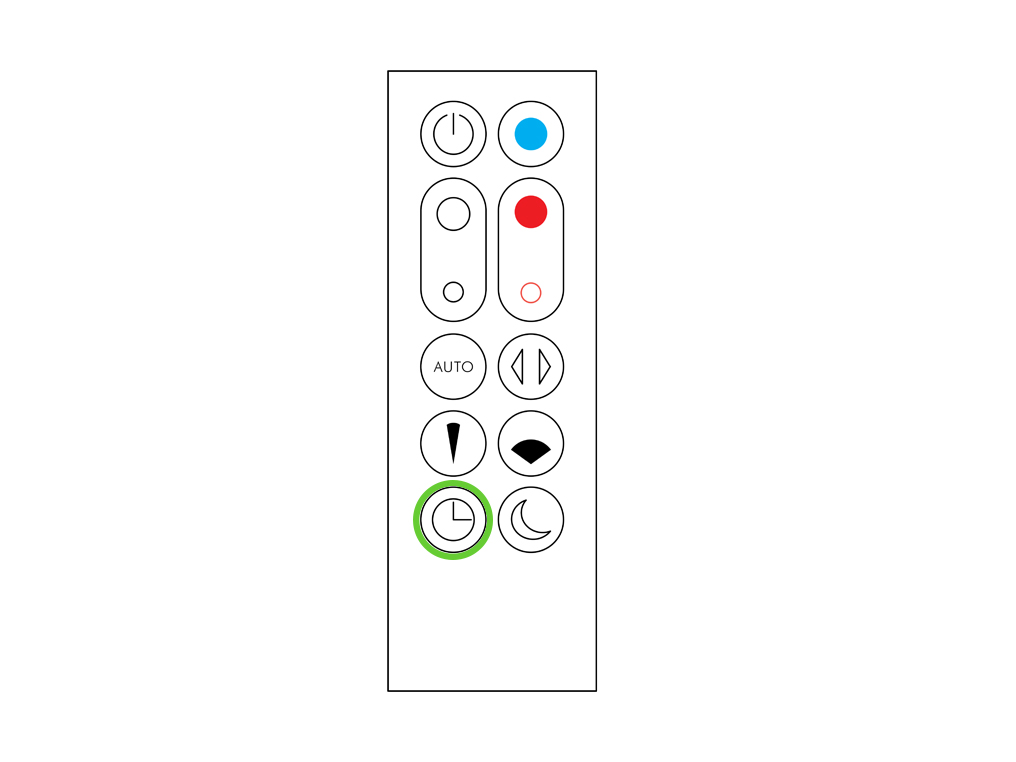
Cooling mode
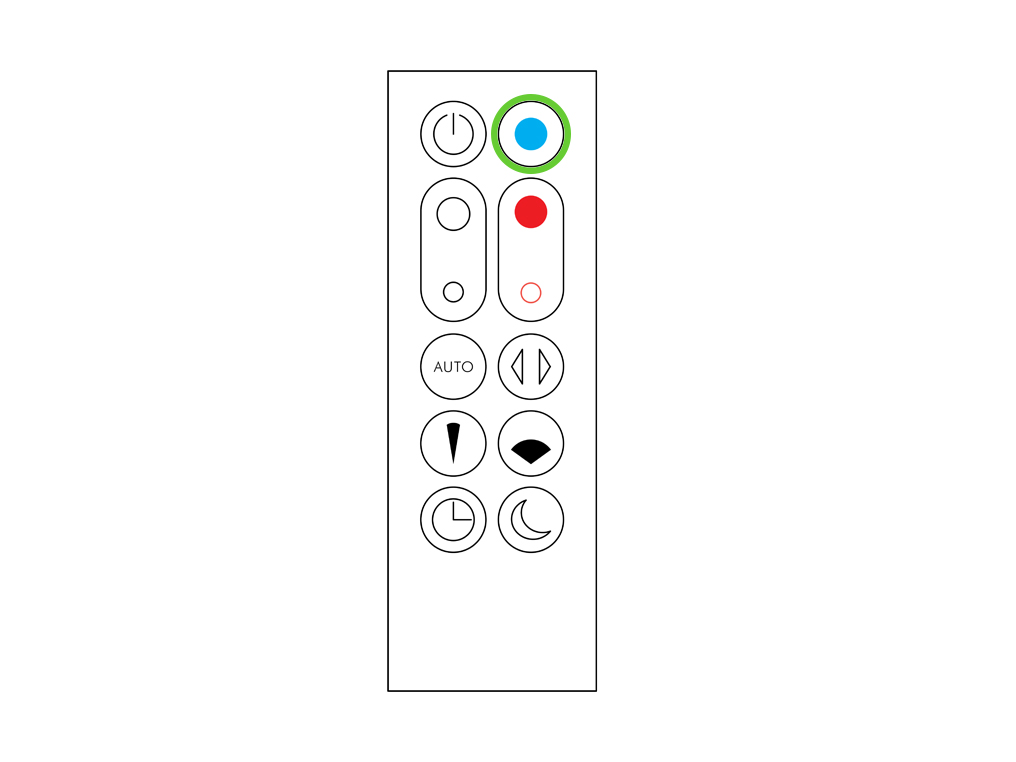
Thermostat control
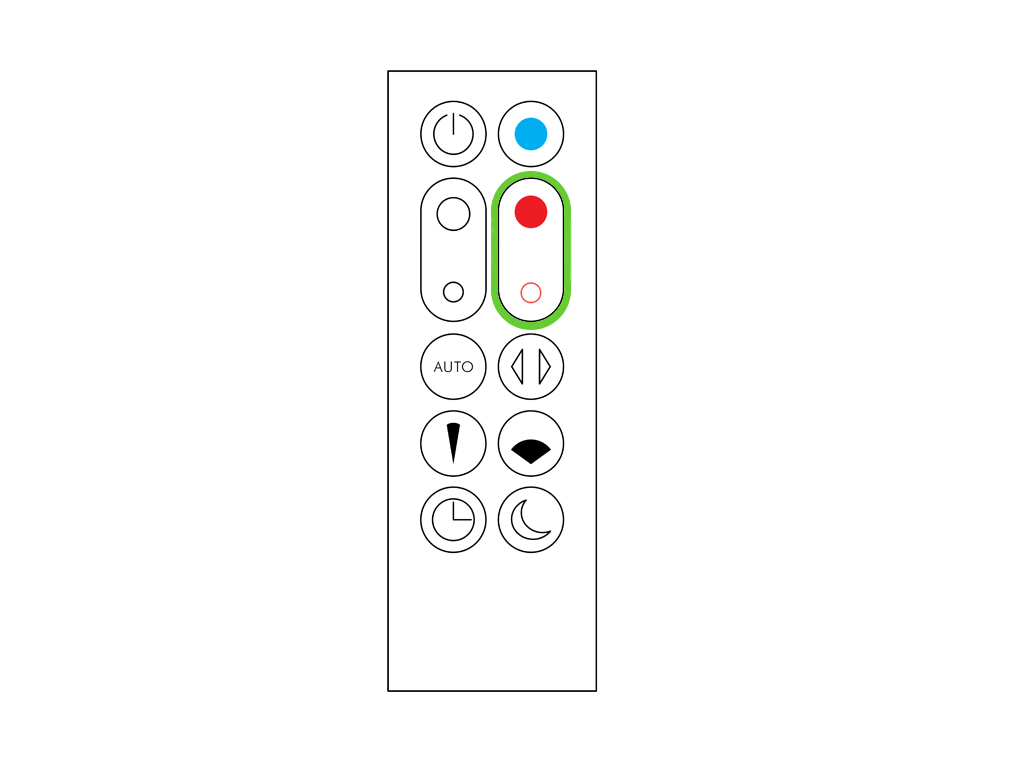
Oscillation On/Off.

Diffused mode
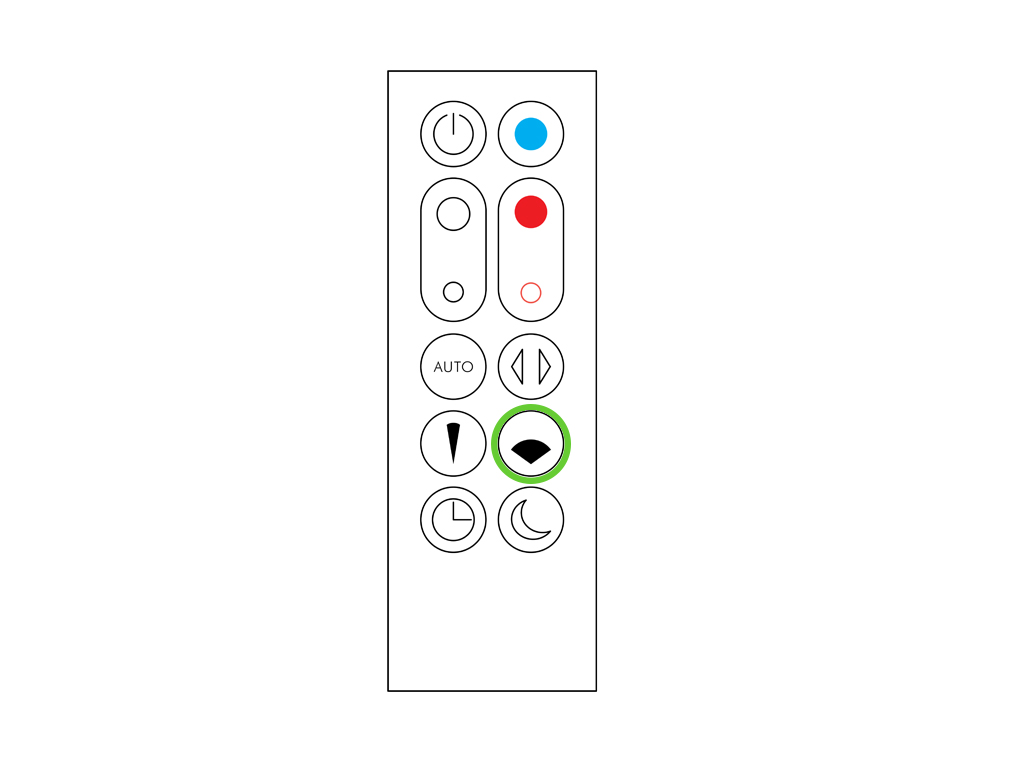
Night mode
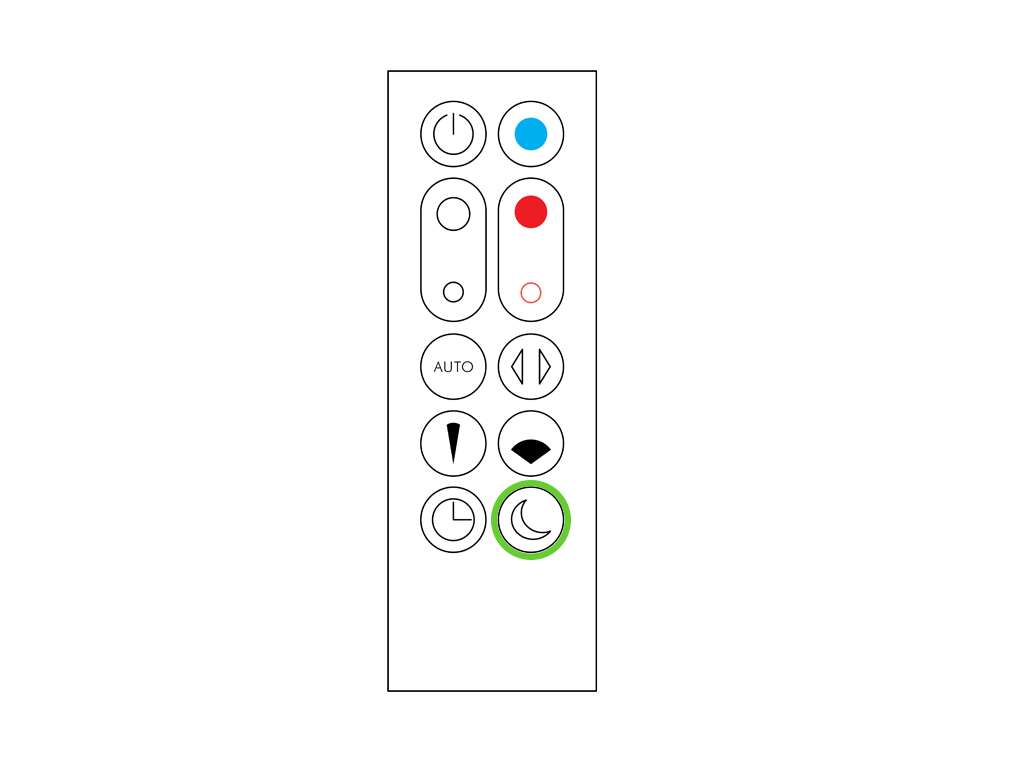
Sensor Failure
Switch off and unplug the machine.
Use a cotton swab to clean the inside and remove any debris.
This maintains the sensor accuracy and ensures the continuing high performance of the appliance.
Please select the appropriate option
Quick start guide
Please follow the steps in the video.
Find the text version of the step-by-step guide instead, under "Is there anything else we can help you with?"
Is there anything else we can help you with?
What do the display icons mean?
Flashing green - Wi-Fi is ready to connect to your Dyson Link app.
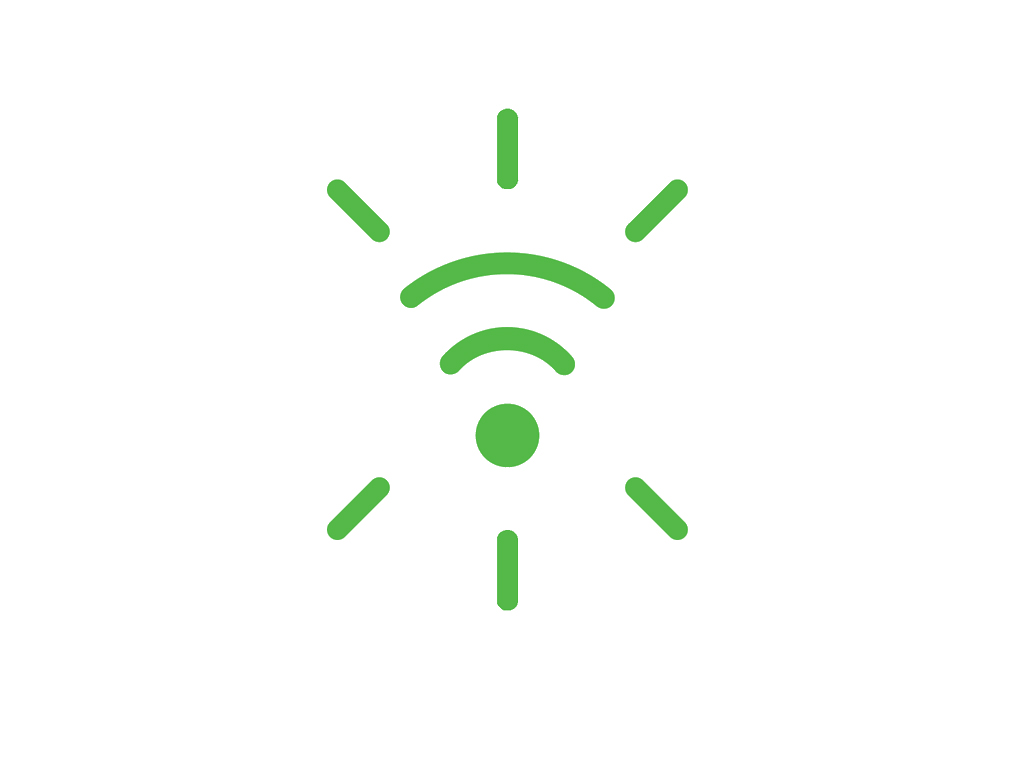
Flashing white - Wi-Fi connecting
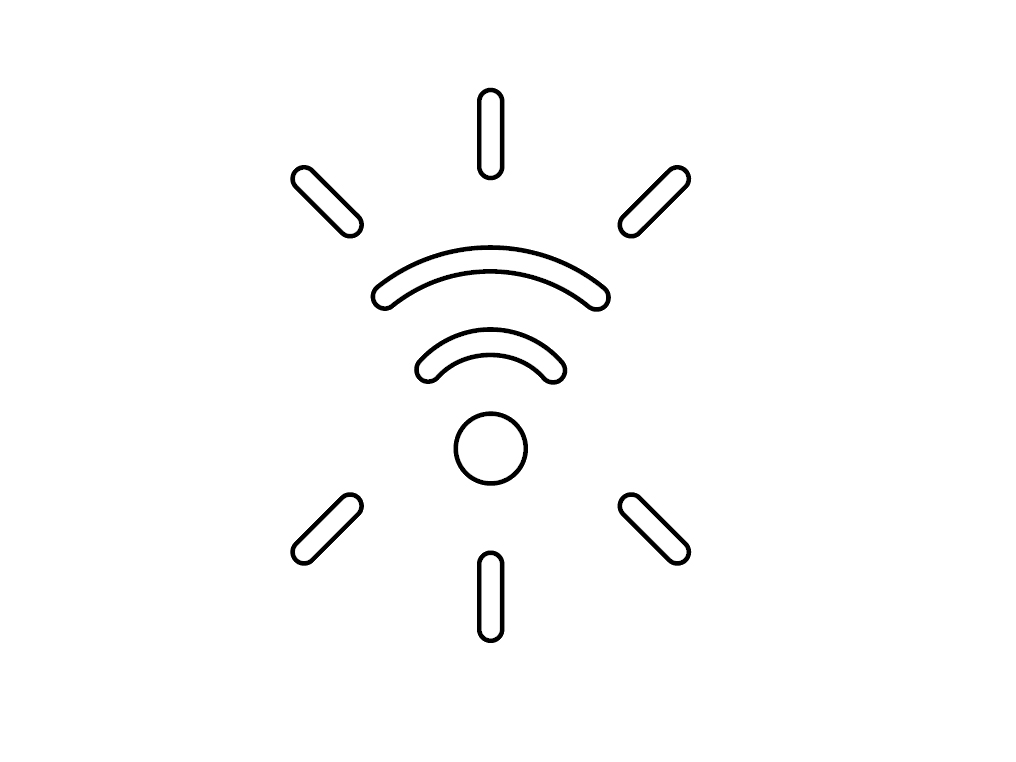
Solid white - Wi-Fi connected
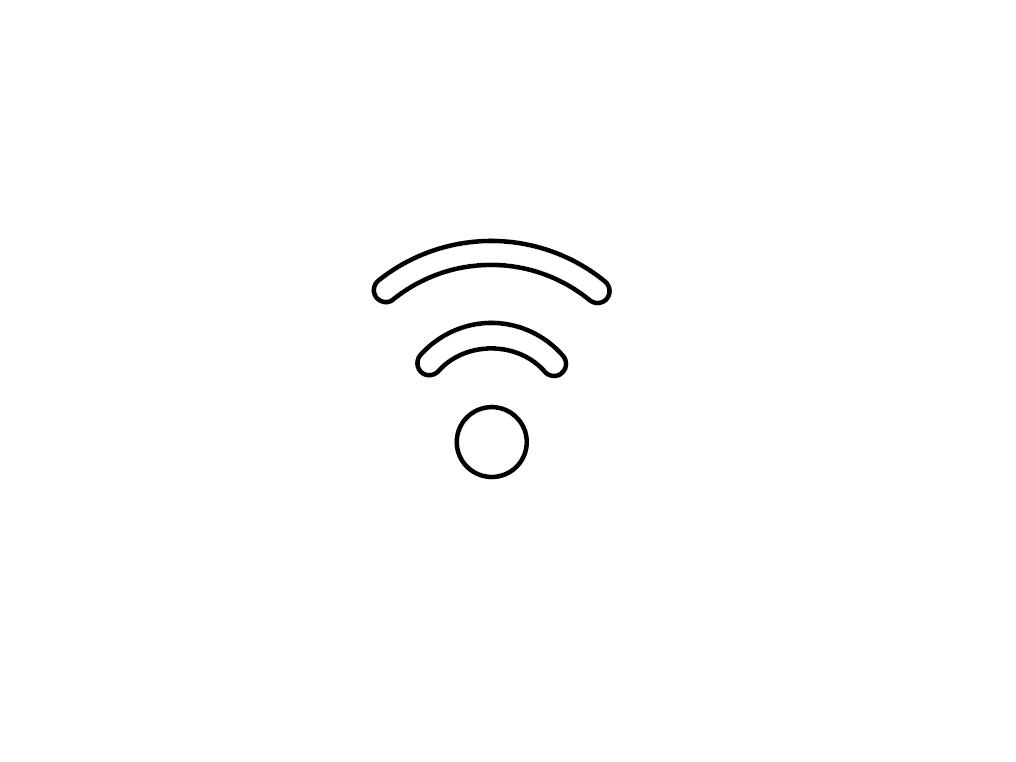
Off - Wi-Fi disabled.
Solid white - Cleaning/air quality target has not been met.
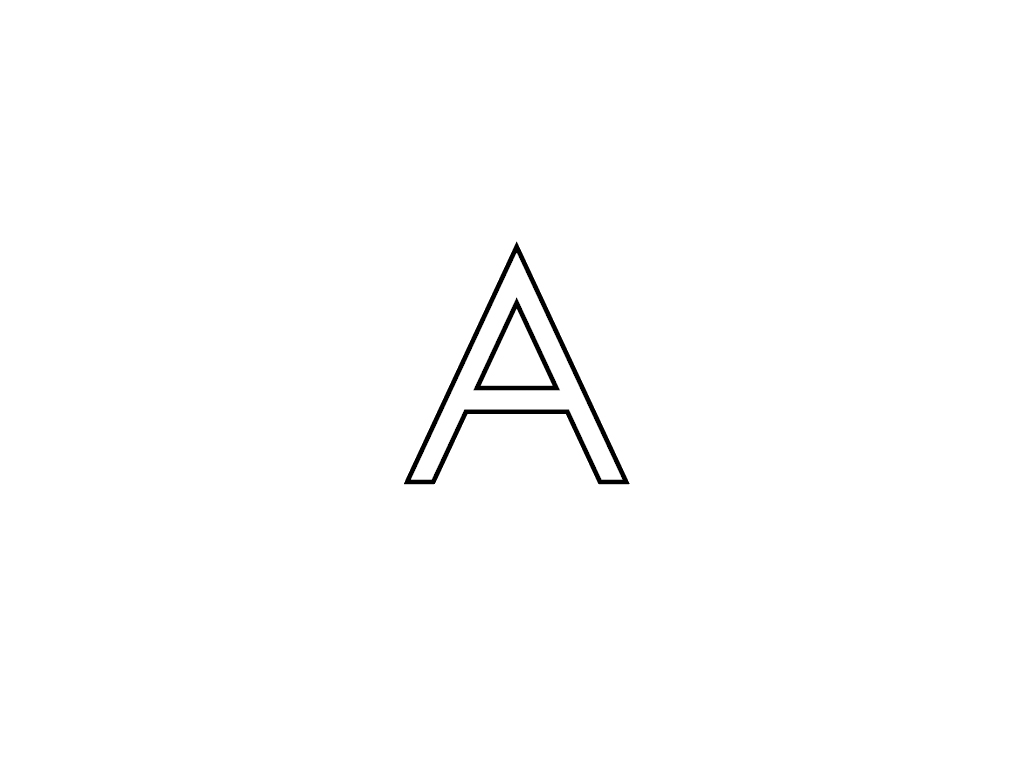
Solid green - Clean/air quality has been met.
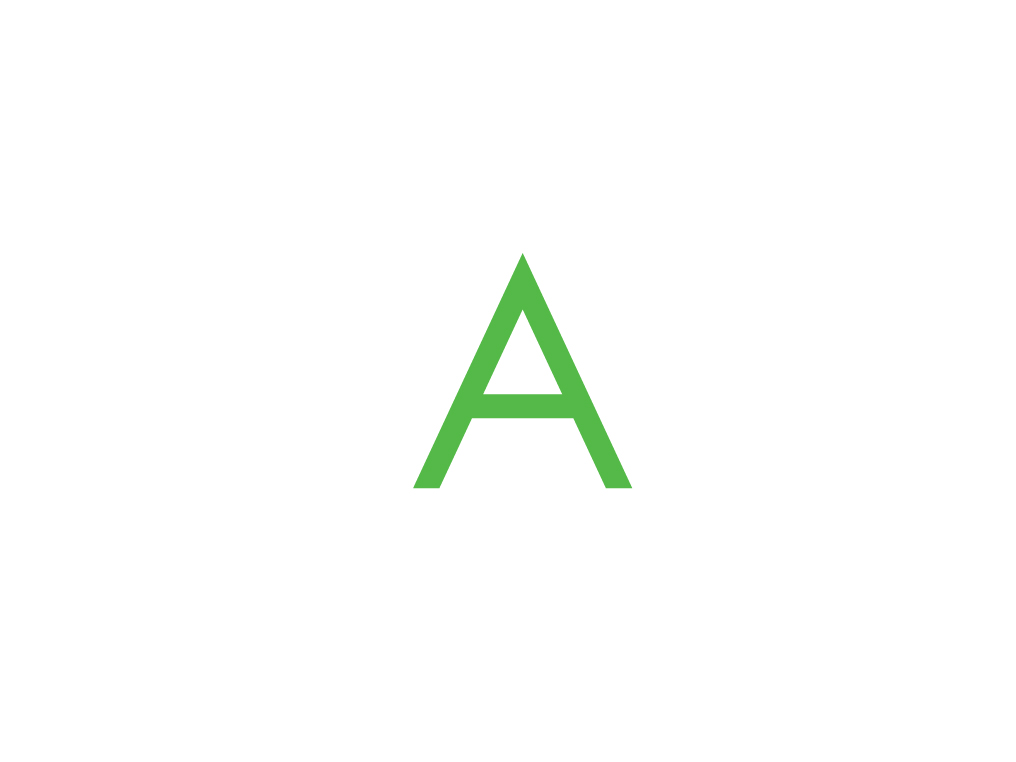
Off - Machine is not in Auto mode.
Solid red - Appliance is heating.
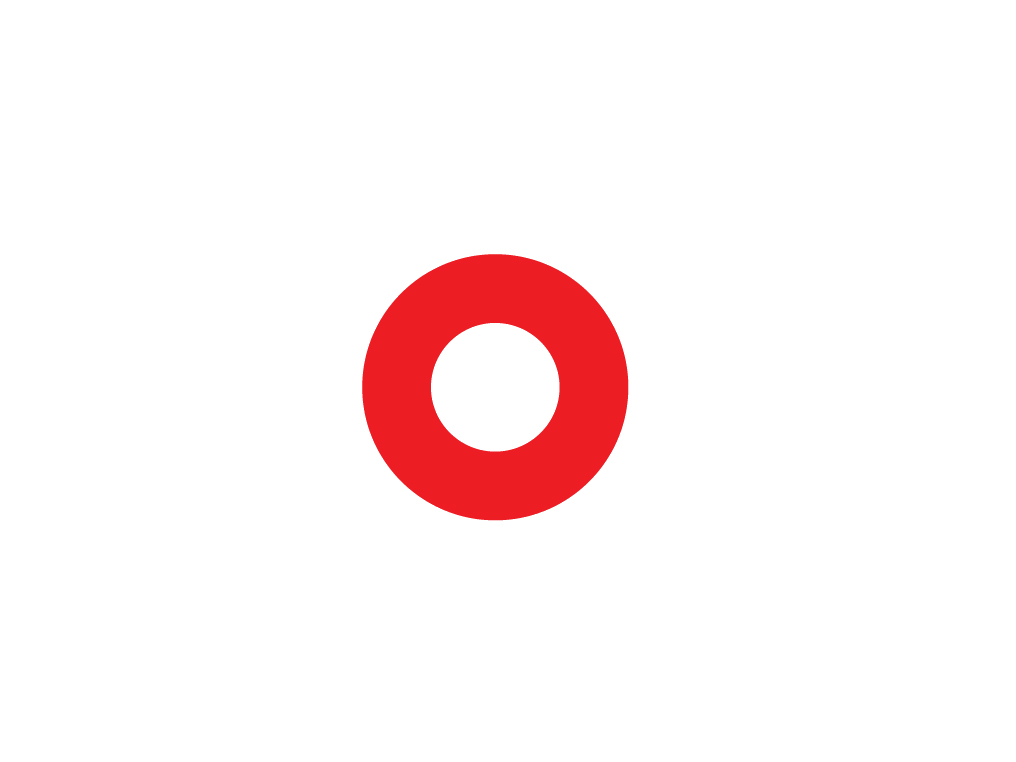
Solid white - Appliance has reached target temperature.
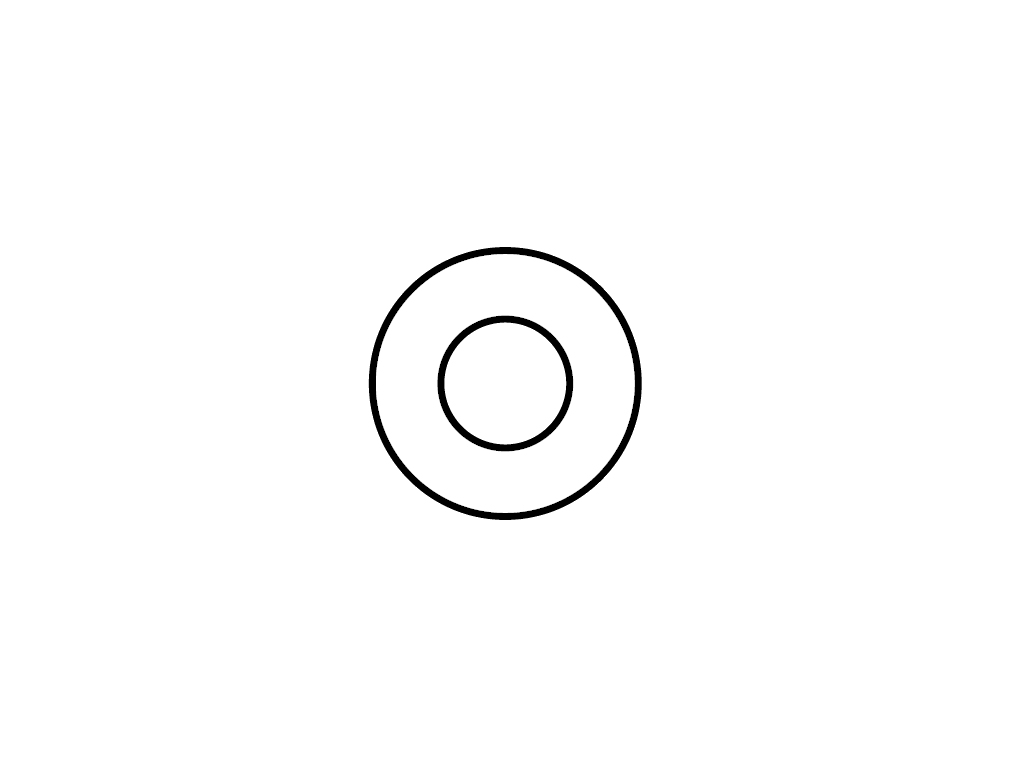
Solid white - Appliance is in Night mode.
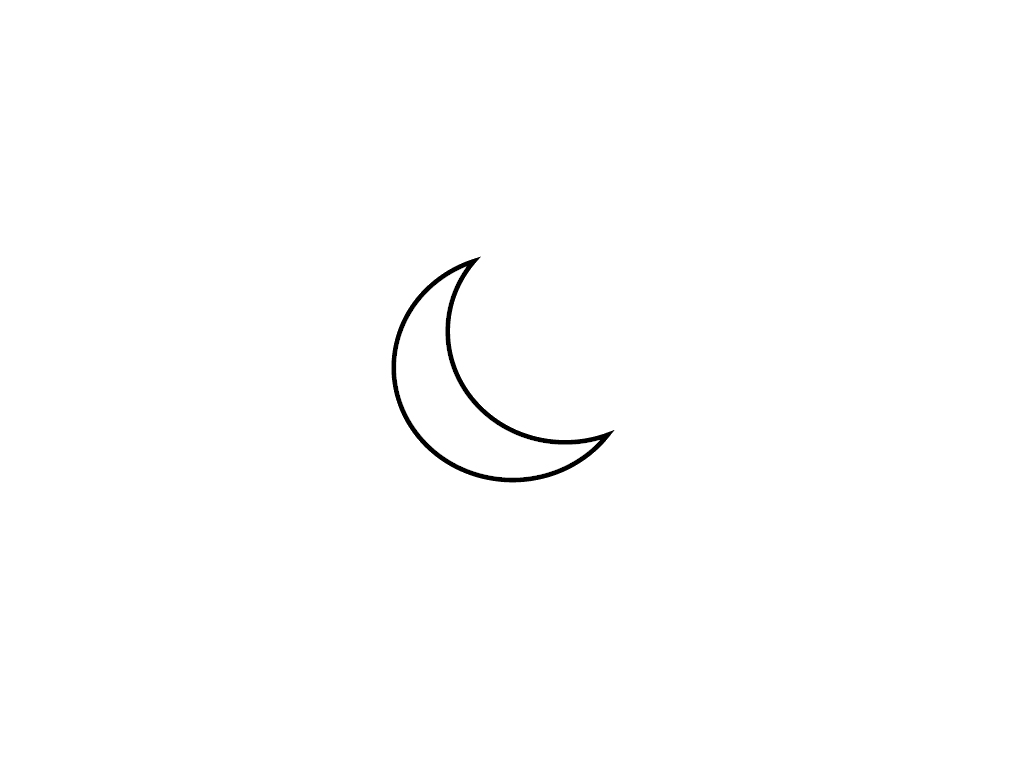
Off - Machine is not in Night mode.
Please select the appropriate option
Oscillating
To start the purifier oscillating, press the oscillation control button.
To stop the purifier oscillating, press it again.
The purifier will not oscillate when the control buttons are being pressed.
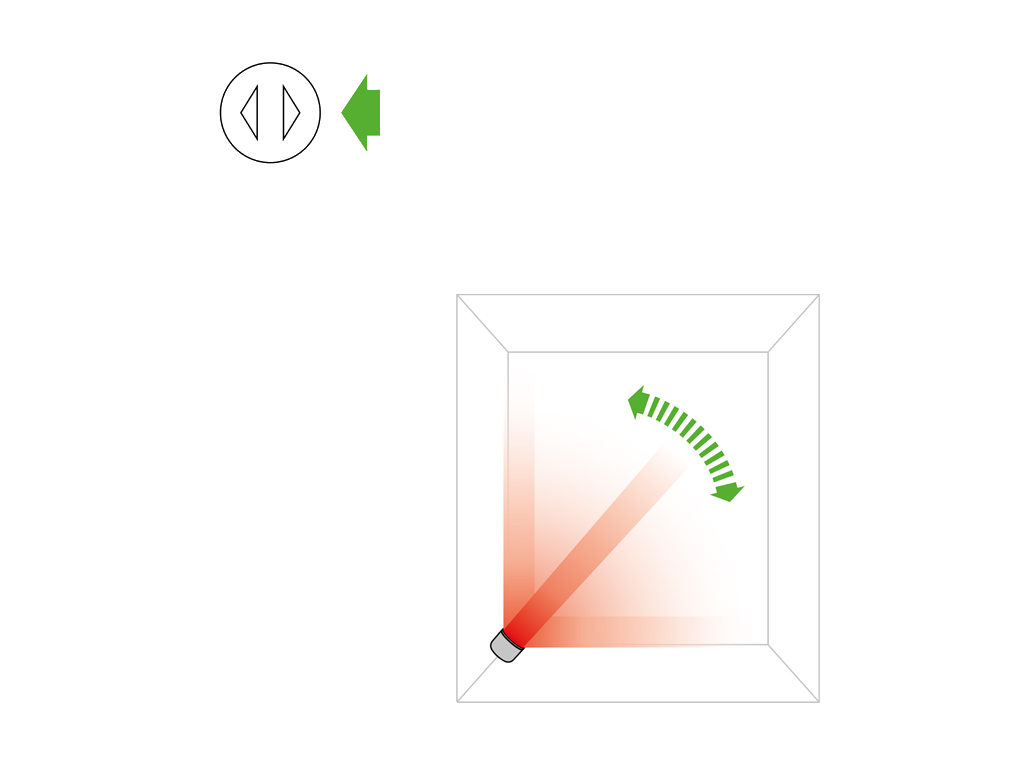
Airflow speed
To change the airflow speed press the airflow control button.
The digital display will show the new speed; after 3 seconds it will change back to the target temperature.
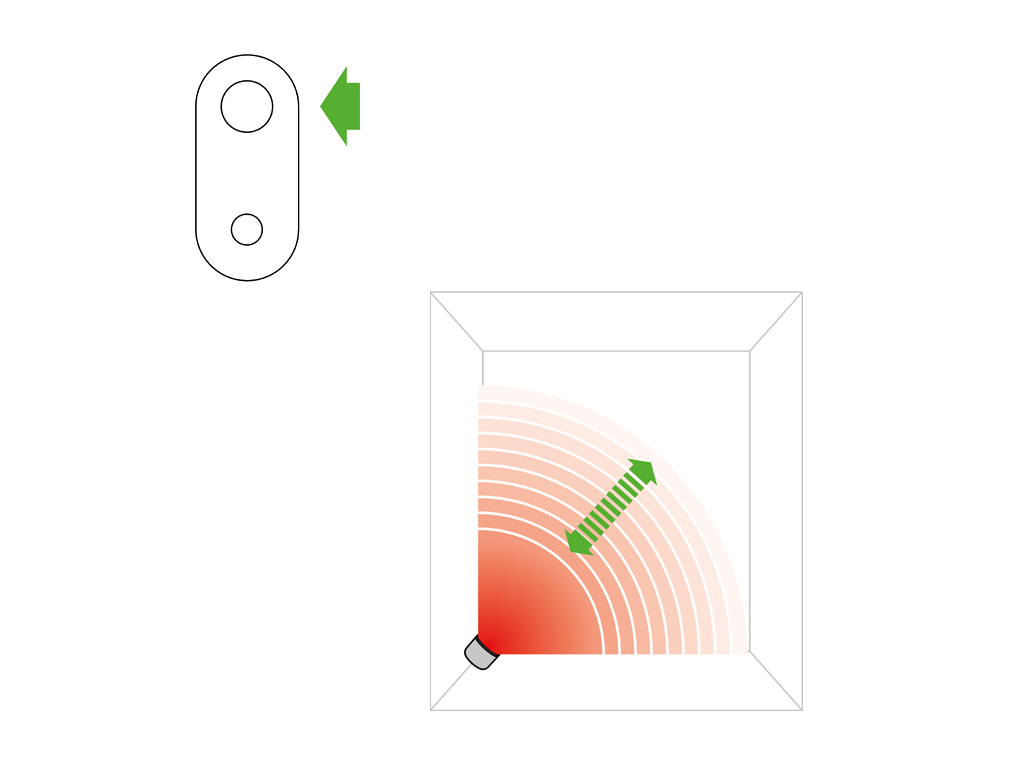
Diffused heating mode
Press the wide angle button to change from personal heating to whole room heating.
Heating and cool modes work in this mode.
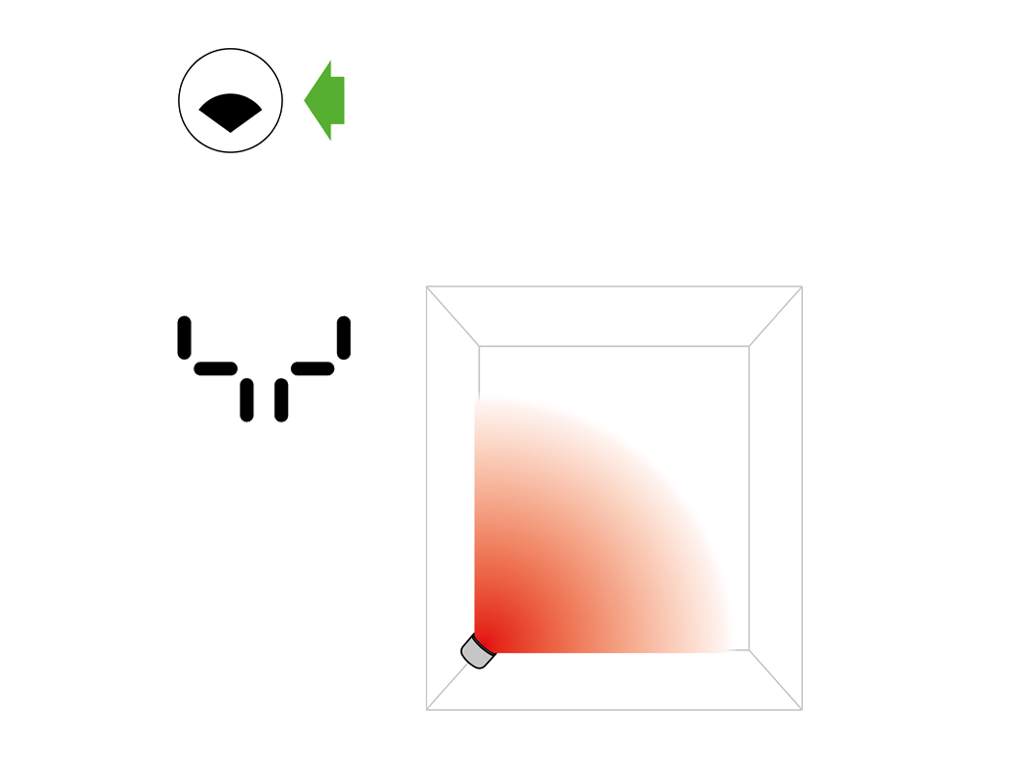
Personal heating mode
Press the narrow angle button to change from a whole room airflow to a personal directed airflow.
Heating and Cooling modes work in this way.
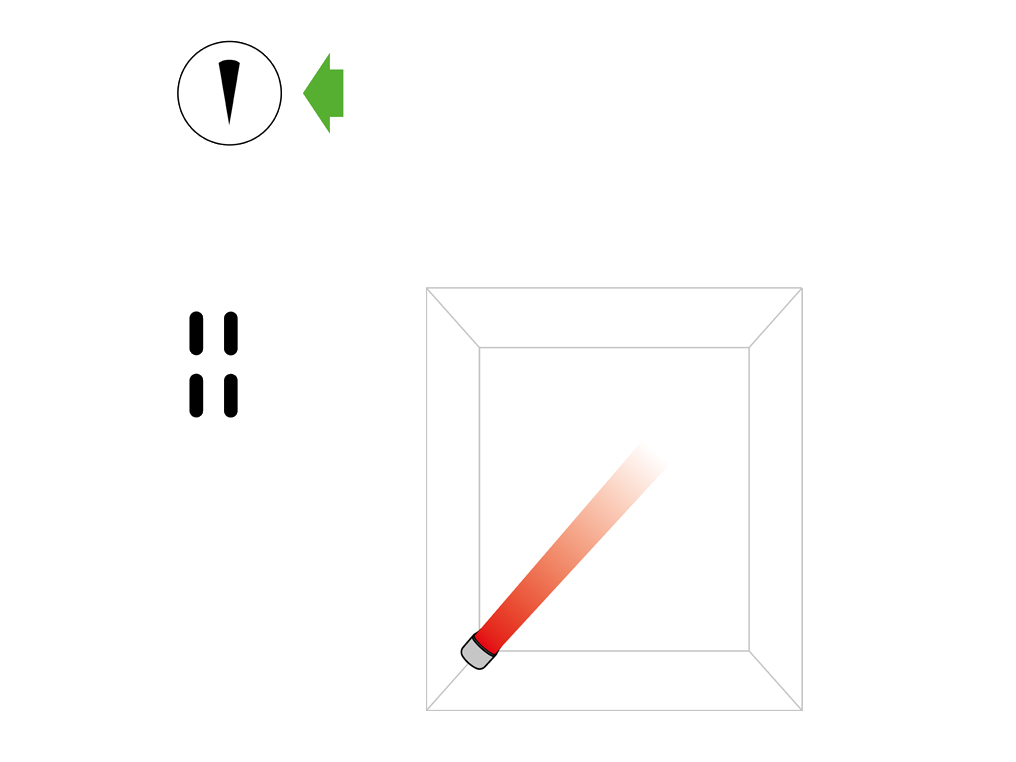
Remote control
To operate, point the remote control toward the front of the base.
To store, attach the remote control to the top of the appliance with the buttons facing down.
On/Off

Airflow control

Cooling mode

Thermostat control

Sleep timer

Oscillation On/Off

Diffused mode

Focused mode

When the time reaches zero, the machine will go into Standby mode.
Sleep timer
To set the sleep timer, select the desired time.
To cancel, reduce the time until two dashes appear.
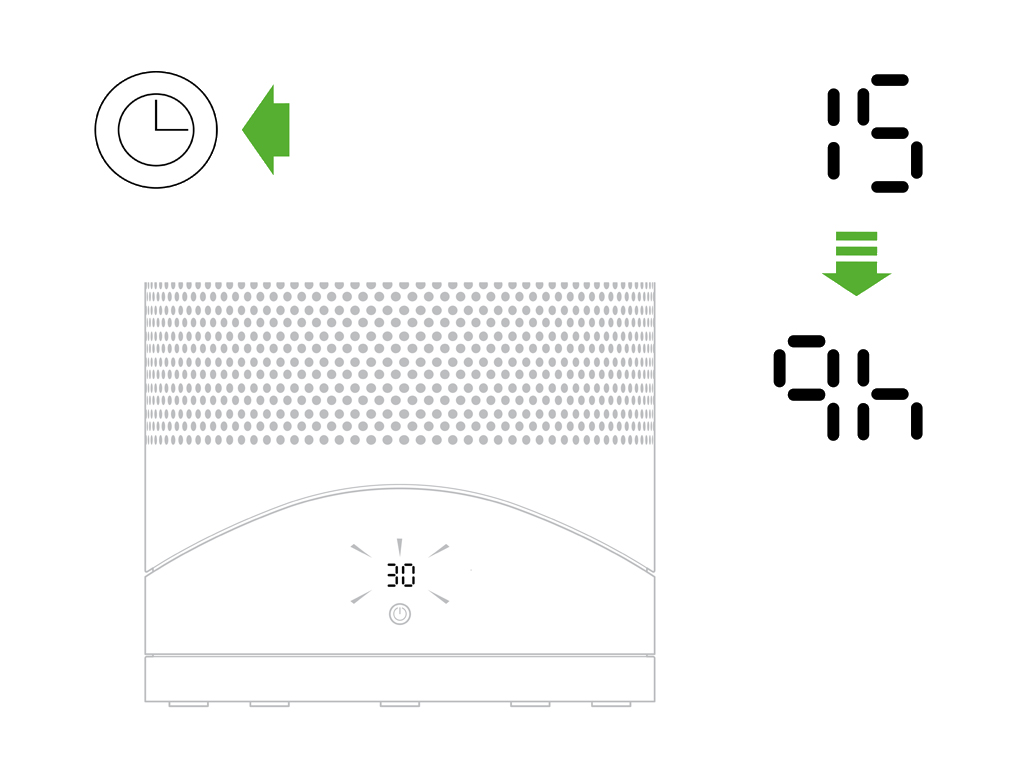
Controls
- Press the Standby button on the appliance to turn ON/OFF.
- Press and hold the Standby button on the appliance to adjust the temperature.
- Temperature will increase to a maximum before decreasing.
NB: The oscillation, airflow and timer functions cannot be operated without the remote control.

How to replace the filter
Please follow the steps in the video.
Is there anything else we can help with?
Your Dyson machine is programmed to remind you to replace the filter unit after 12 months based on 12 hours usage a day. Please note your indicator will activate sooner with more use. The indicator is only a guide and you may need to replace the filter unit more regularly.
Replace the filter
To replace the non-washable filter unit, ensure the purifier is unplugged.
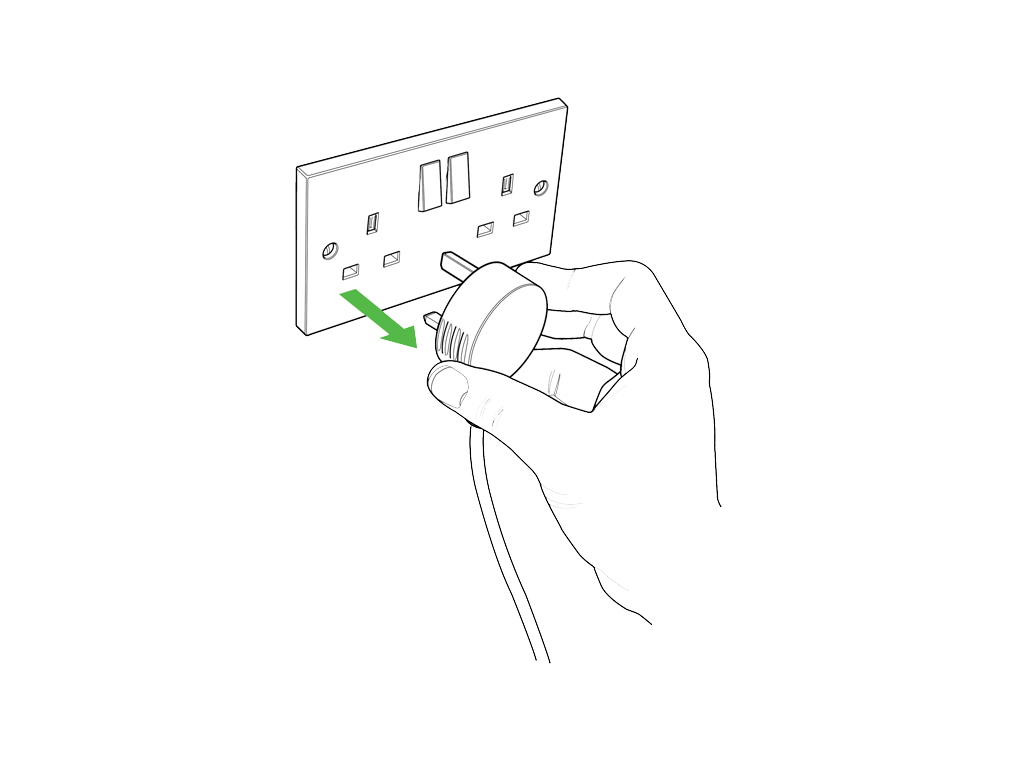
Press both buttons to lift off the filter.
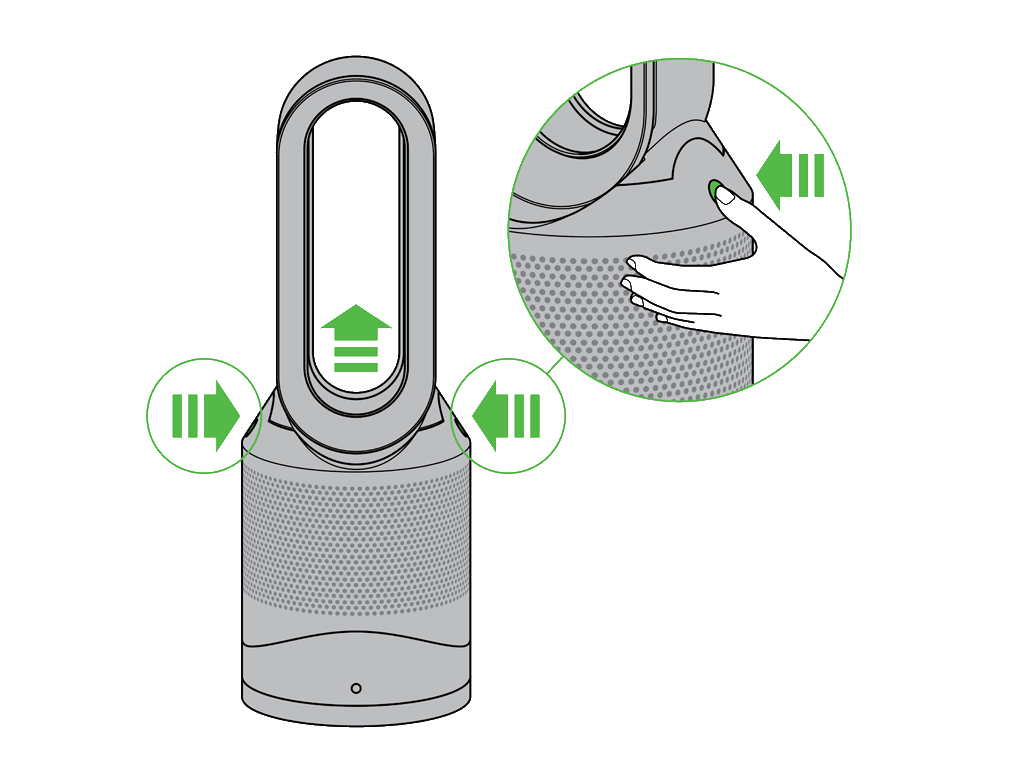
Remove the old filter.
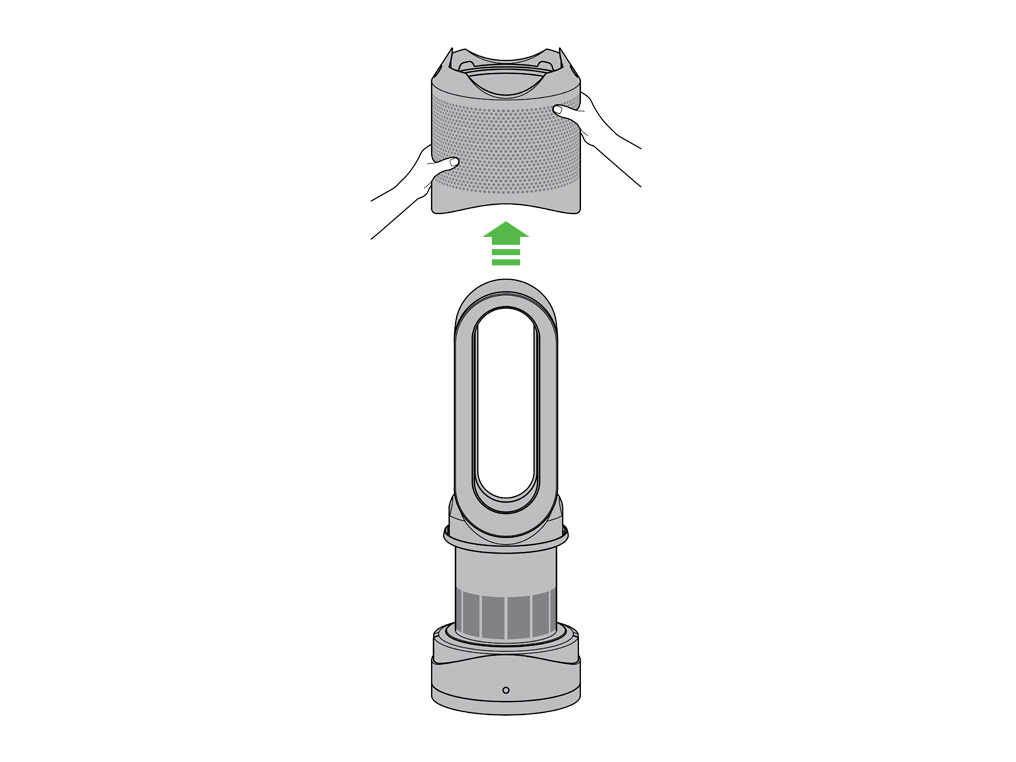
Place your thumbs in the internal recesses (below the arrows), push the filter down and away from the housing.
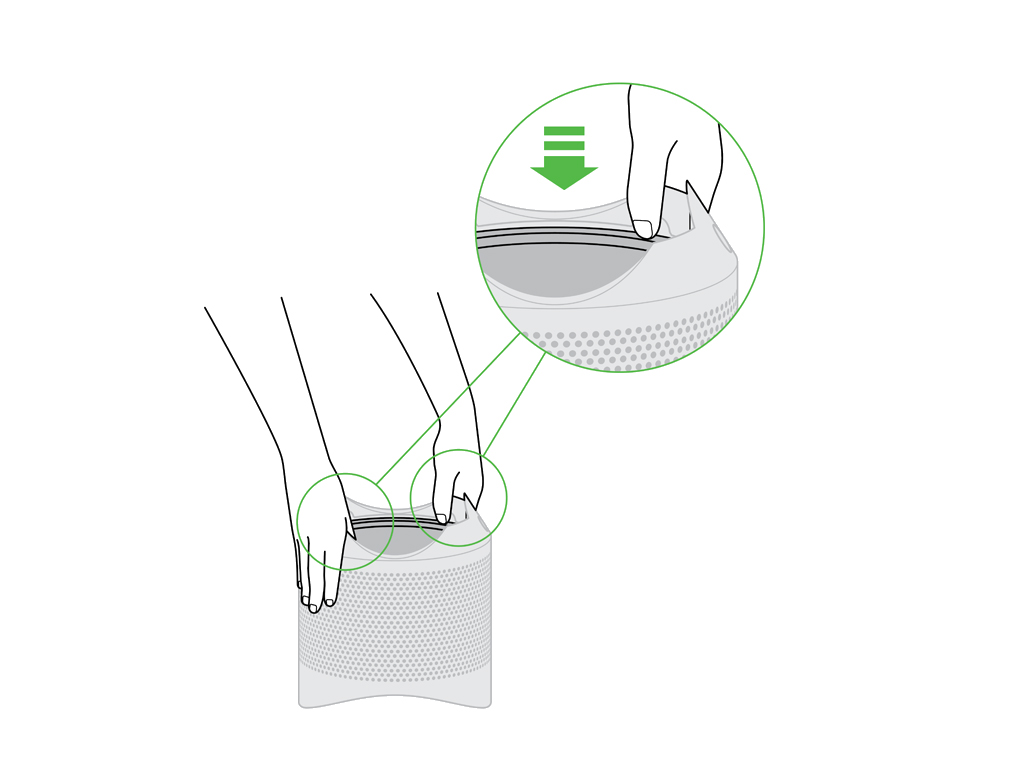
Remove the filter from the housing.
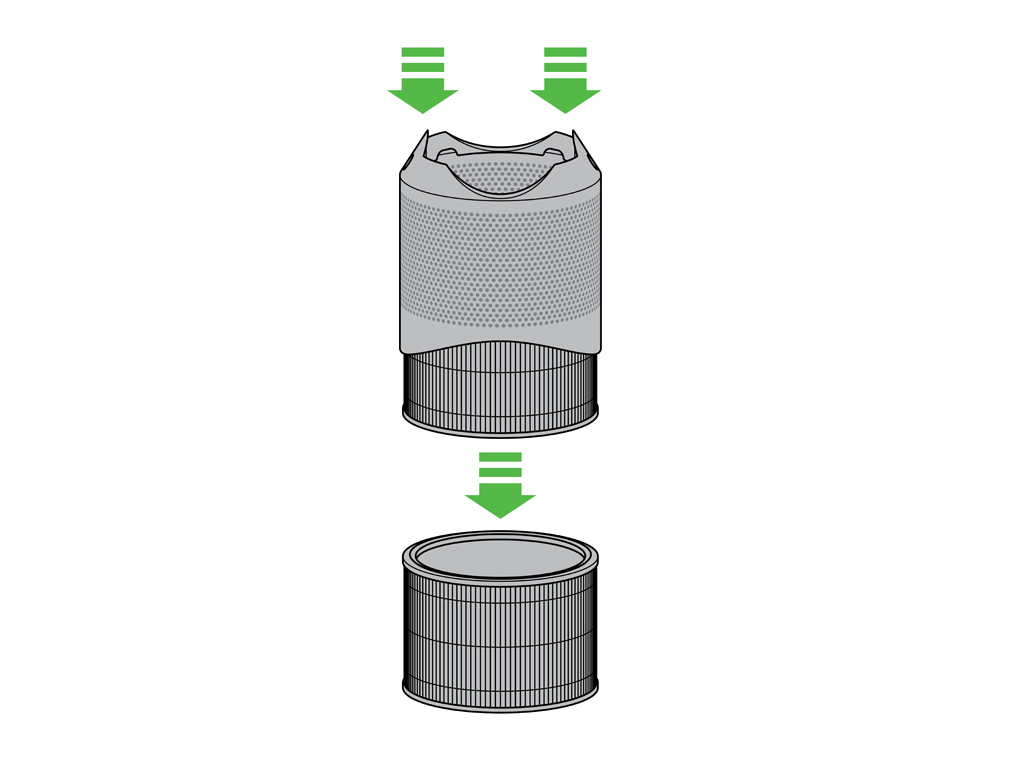
Dispose the old filter in your household waste bin.
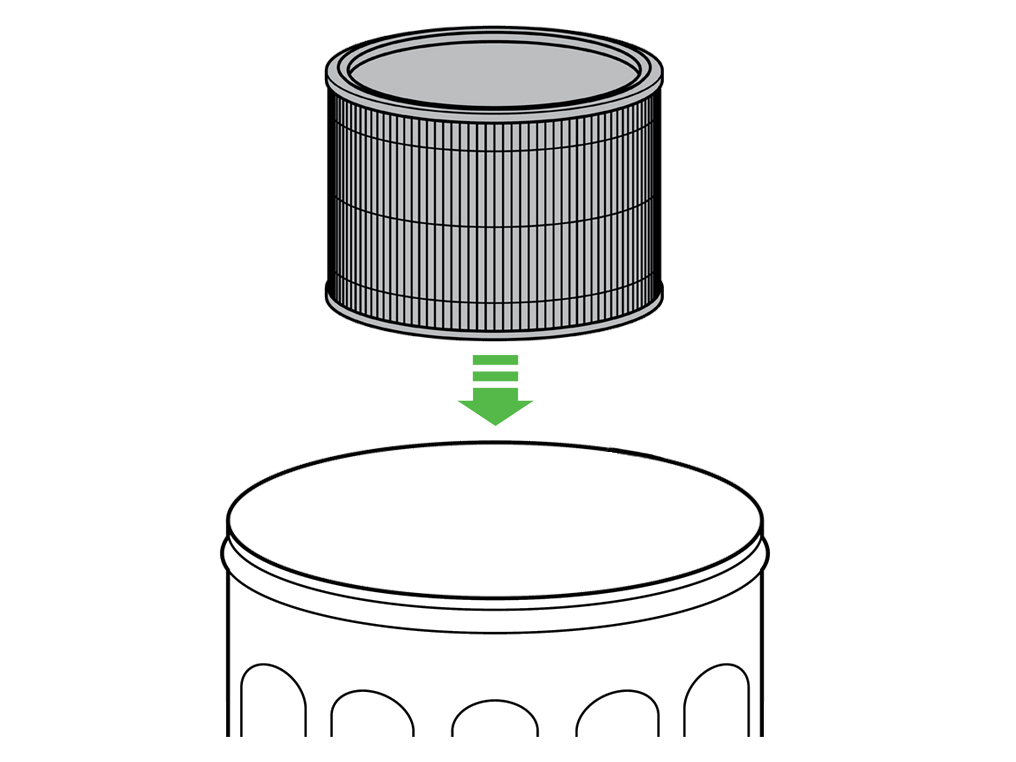
- Remove the replacement filter from its packaging.
- Lower the replacement filter into the filter housing.
- Ensure the filter clicks into place.
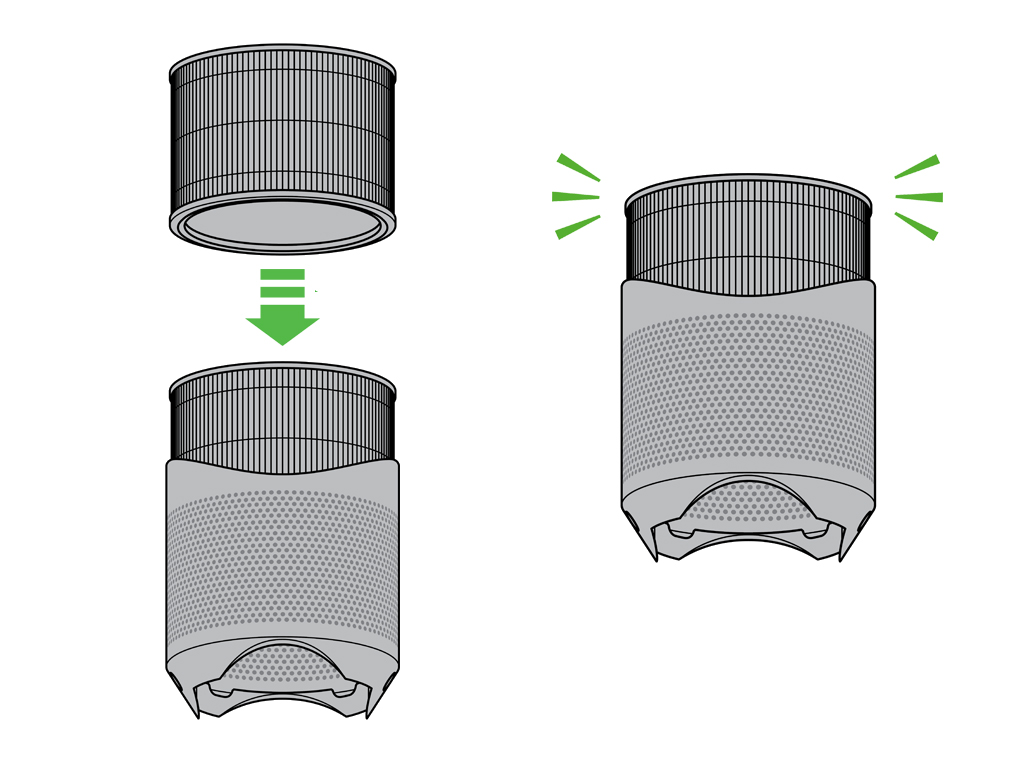
Lower the new filter unit onto the Main body.
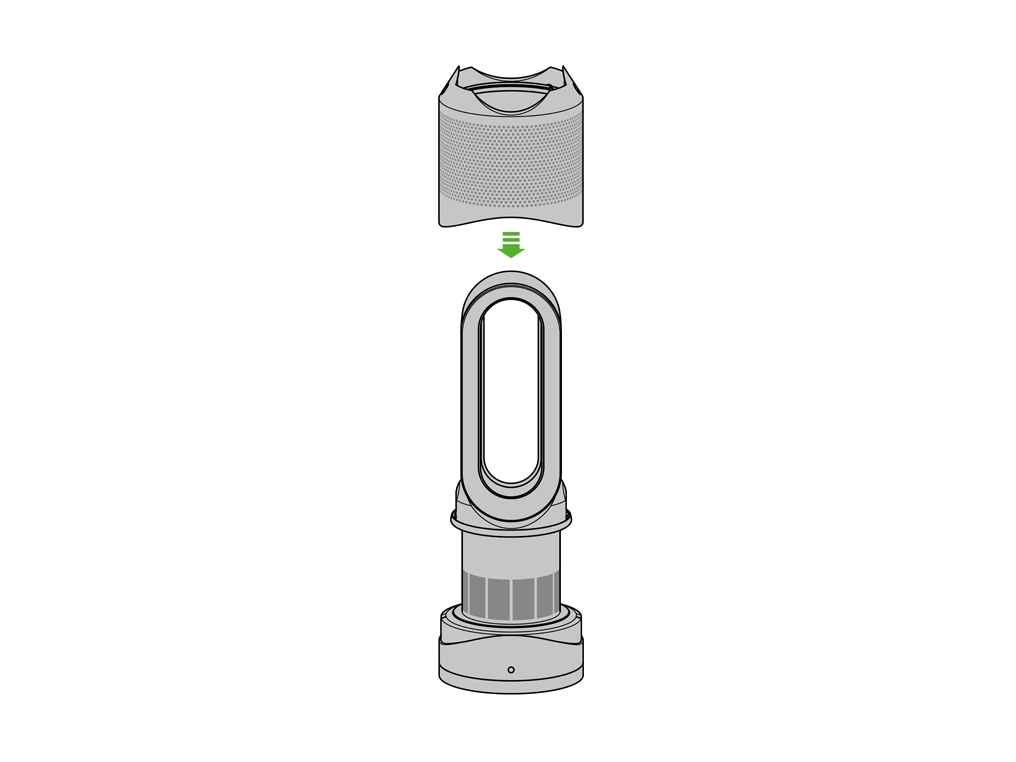
Ensure that the new filter unit clicks into place on the machine.
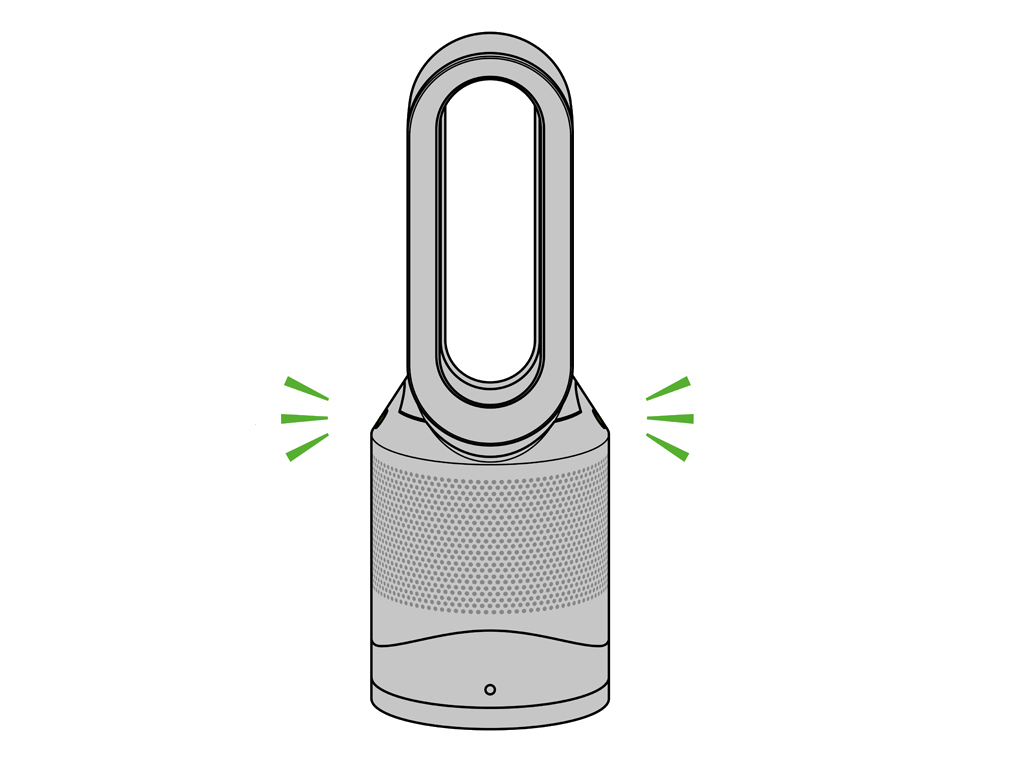
When you have reassembled your purifier, press and hold the 'Standby ON/OFF' button on the remote for 6 seconds.
- A clockwise rotating pattern will be shown on the LED display.
- Once the loading pattern is complete, the purifier will return to its normal usage.
The filter indicator can also be reset from within the Dyson Link app. Select: Settings >Filter life >Reset.
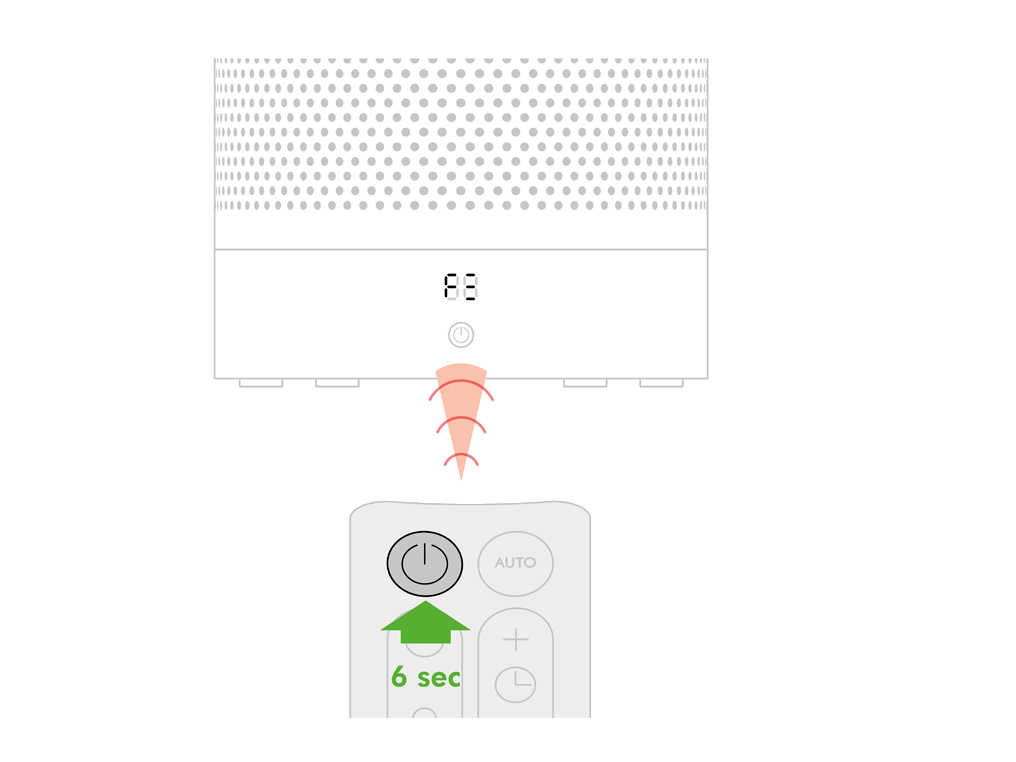
Clean the sensor
Clean the sensor every time the filter is replaced.
Open the small hatch on the side of the machine.
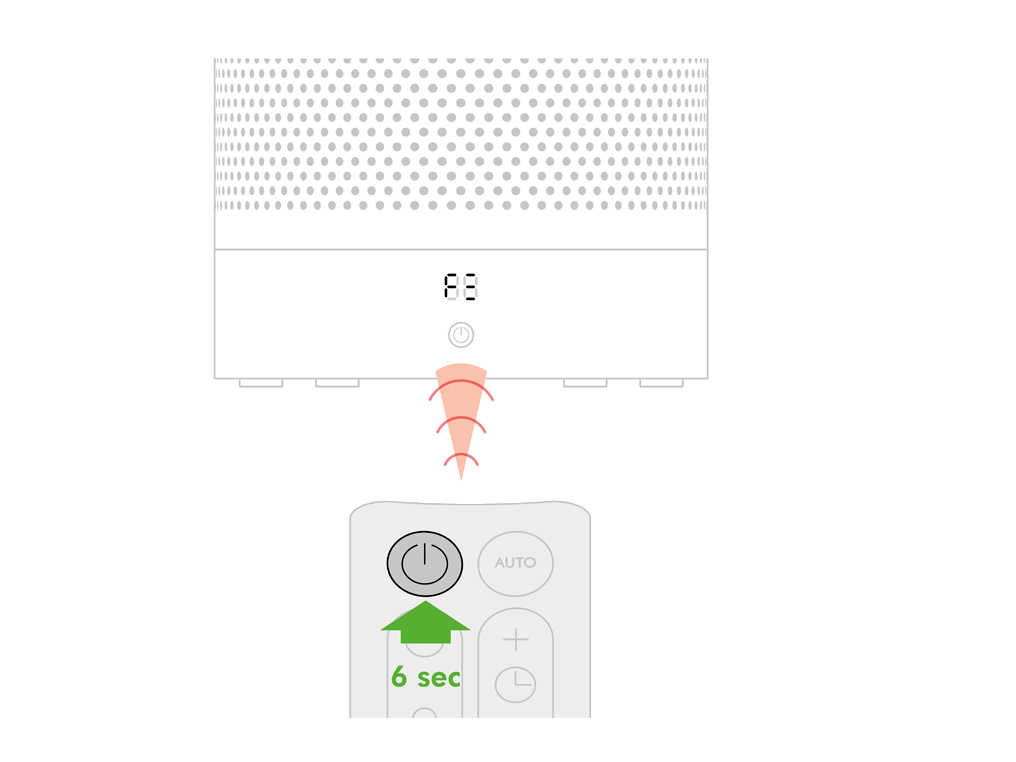
Use a cotton swab to clean the inside and remove any debris.
This maintains the sensor accuracy and ensures the continuing high performance of the appliance.
Please select the appropriate option
Cooling mode
Press the blue Cooling mode button to enter Cooling mode.
The Power button light will change from red to blue to indicate that you have entered Cooling mode.
To adjust the airflow speed use the airflow control button or use the auto purification mode for automatic control.
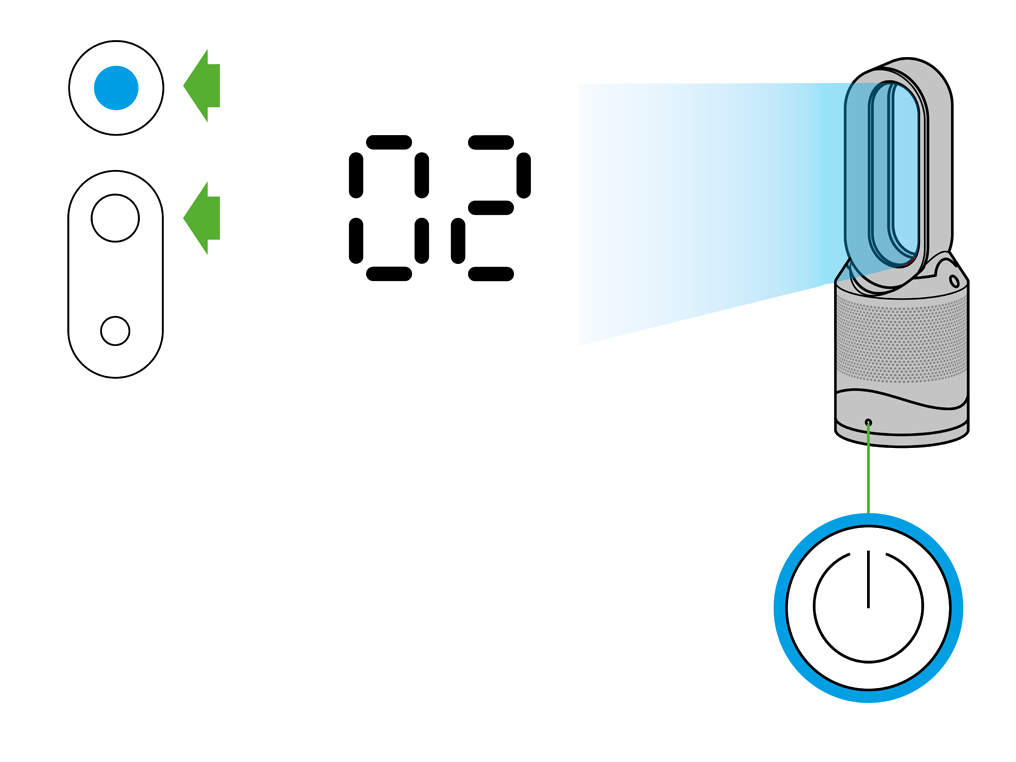
How to use the heater mode
Press the red thermostat control button until the digital display shows the target room temperature.
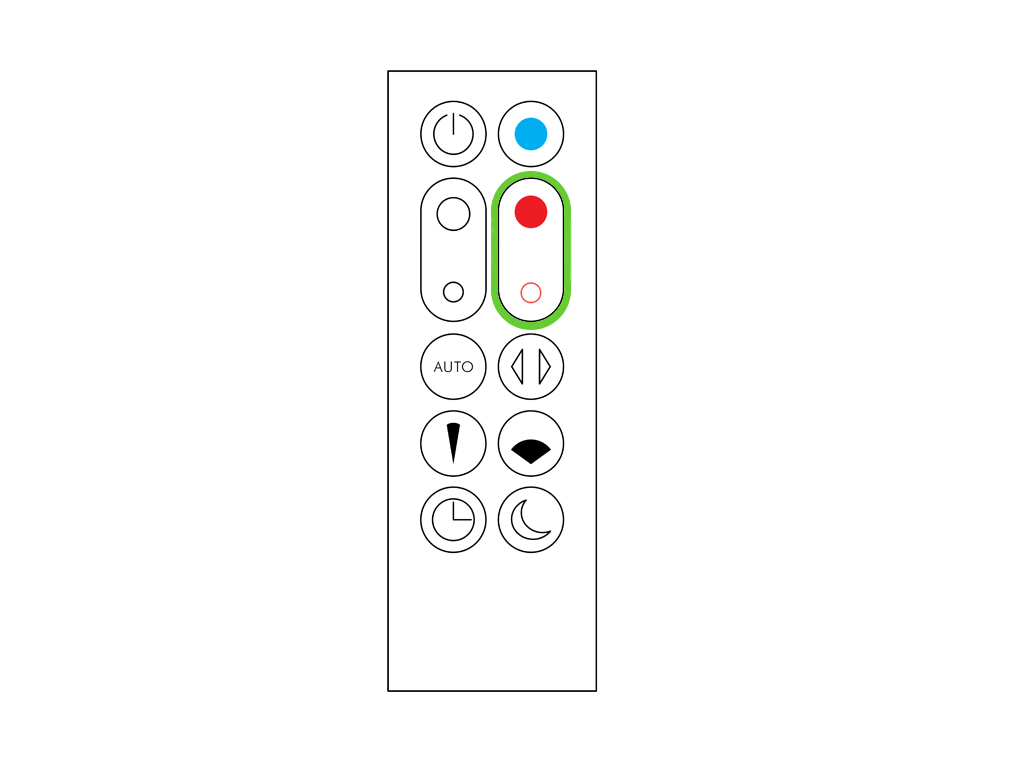
The power button light will change from blue to red to indicate that you have entered heating mode.
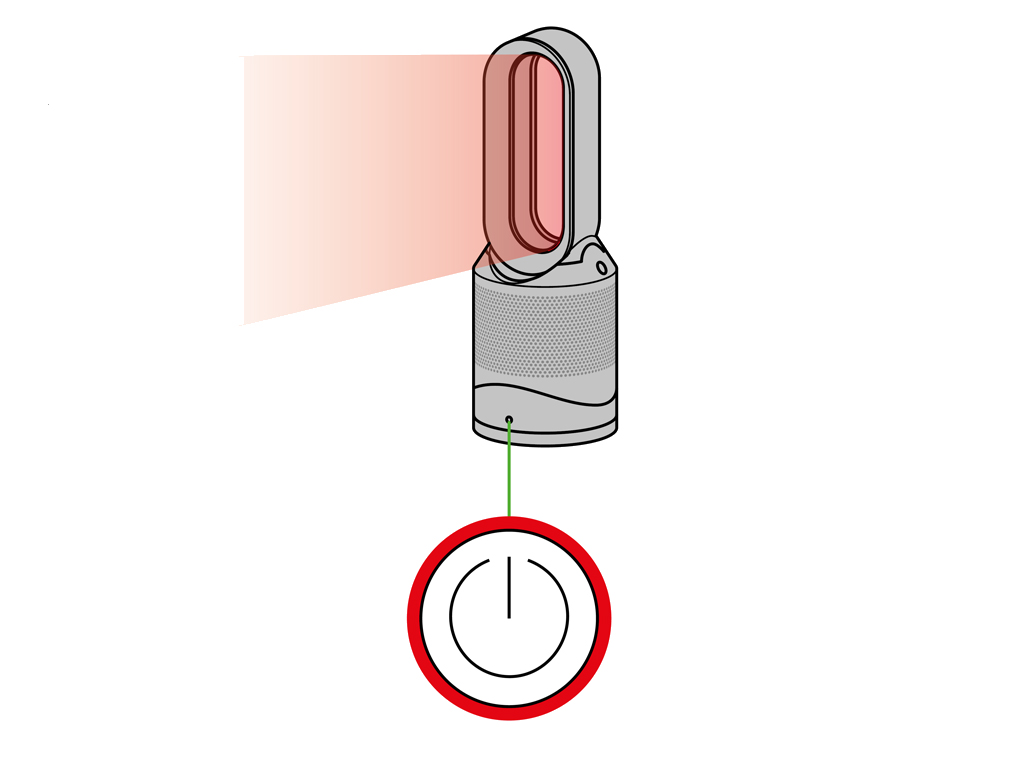
To adjust the airflow speed use the airflow control button or use auto purification mode for automatic control.
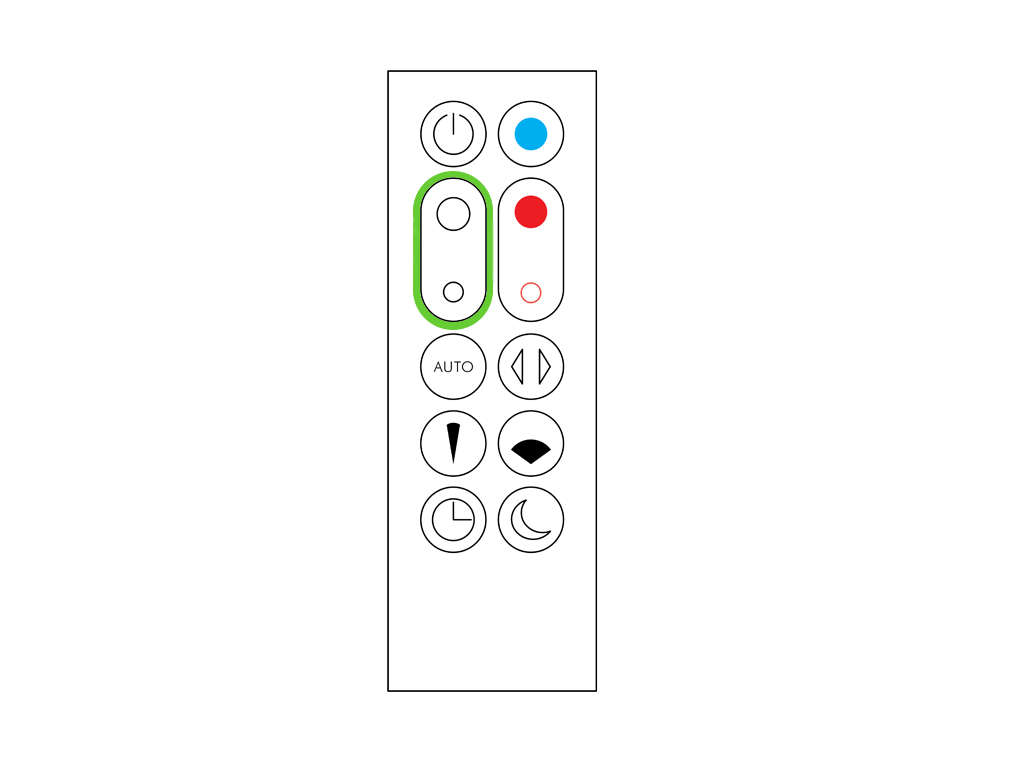
On first use the purifier will default to a temperature 3 degrees Celsius higher than the detected room temperature. Thereafter, the purifier will remember the last target temperature.
Target temperature indicator
- The target temperature indicator will be red while heating and once the target temperature has been reached, the purifier will stop heating the air.
- The target temperature indicator will change to white when the target room temperature has been reached.
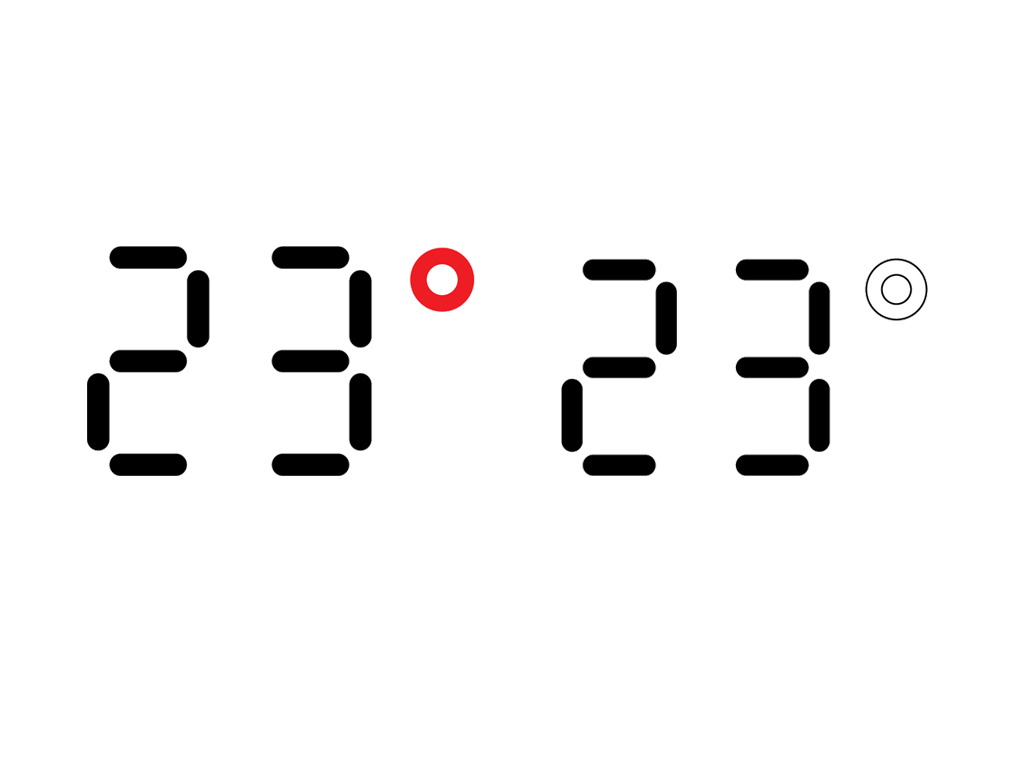
Auto purification mode
Auto purification mode adjusts the airflow speed according to the air quality in the room.
When enabled (indicated by a white A symbol in the bottom left corner of the display), the on-board sensors will intelligently adjust the speed of the purifier according to the air quality. Increasing for poor air quality and reducing as the air quality improves.
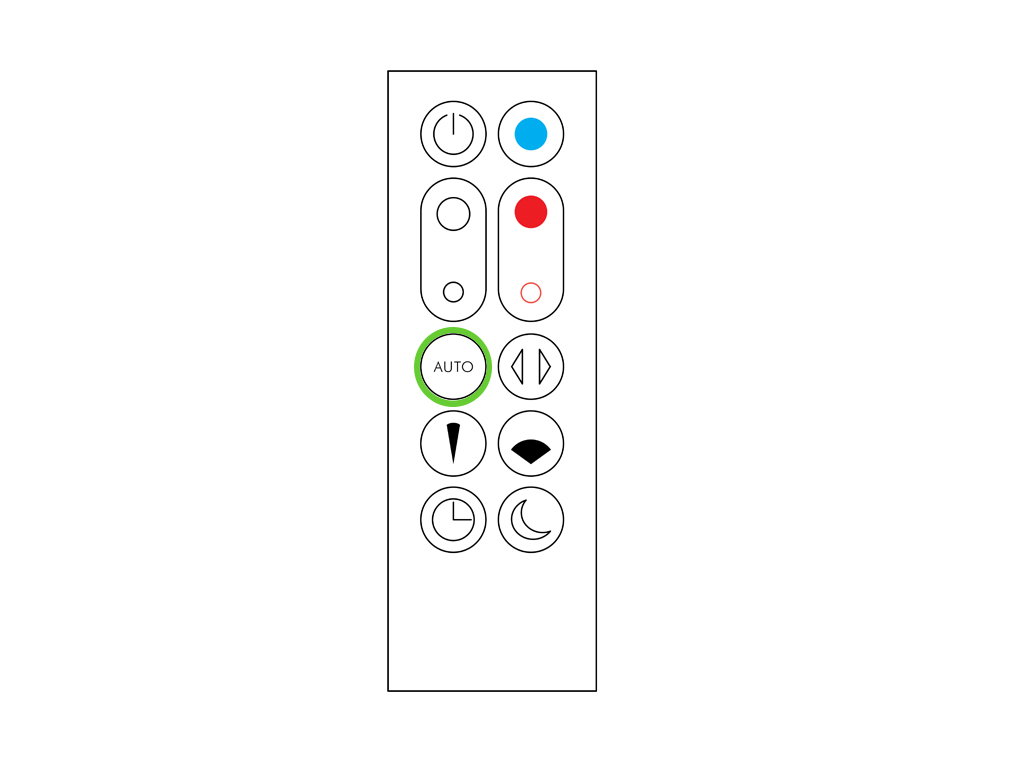
Auto purification in cooling mode
If the air quality target is met, the A symbol will turn green and the numbered display will switch off.

If the air quality worsens the A symbol will turn white and the purifier will automatically restart cleaning the room.
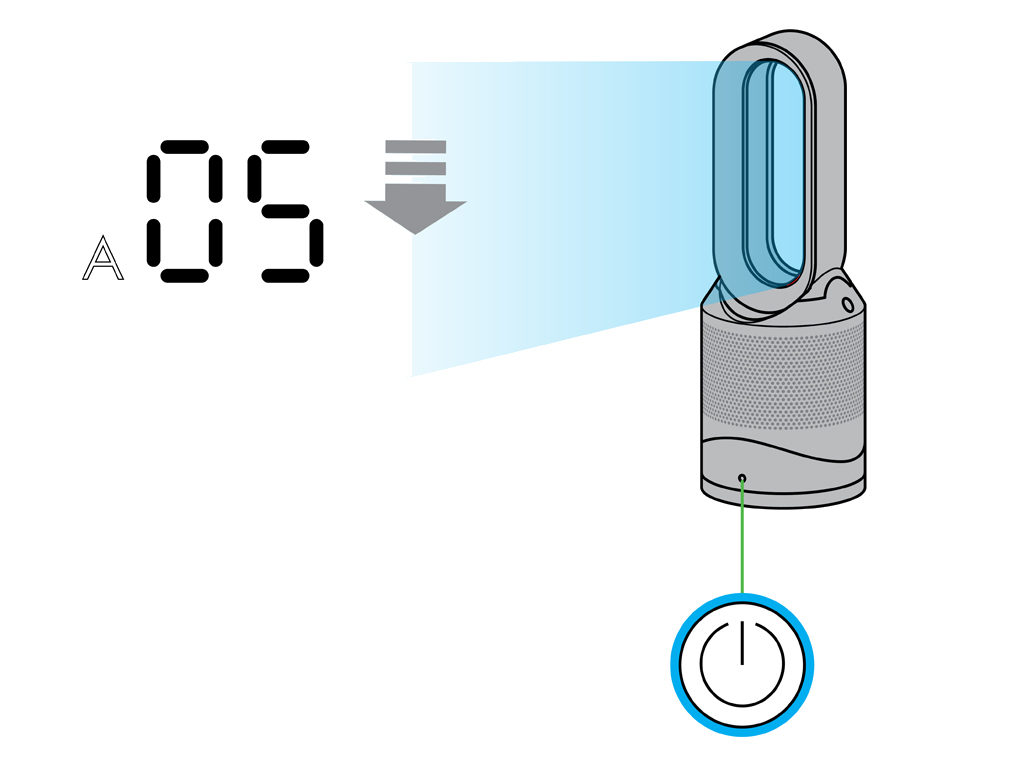
Auto purification in heating mode
The display indicates that the air quality and room temperature are below target; the appliance is heating and purifying the air.
The purifier will display the target room temperature, not the fan airflow.
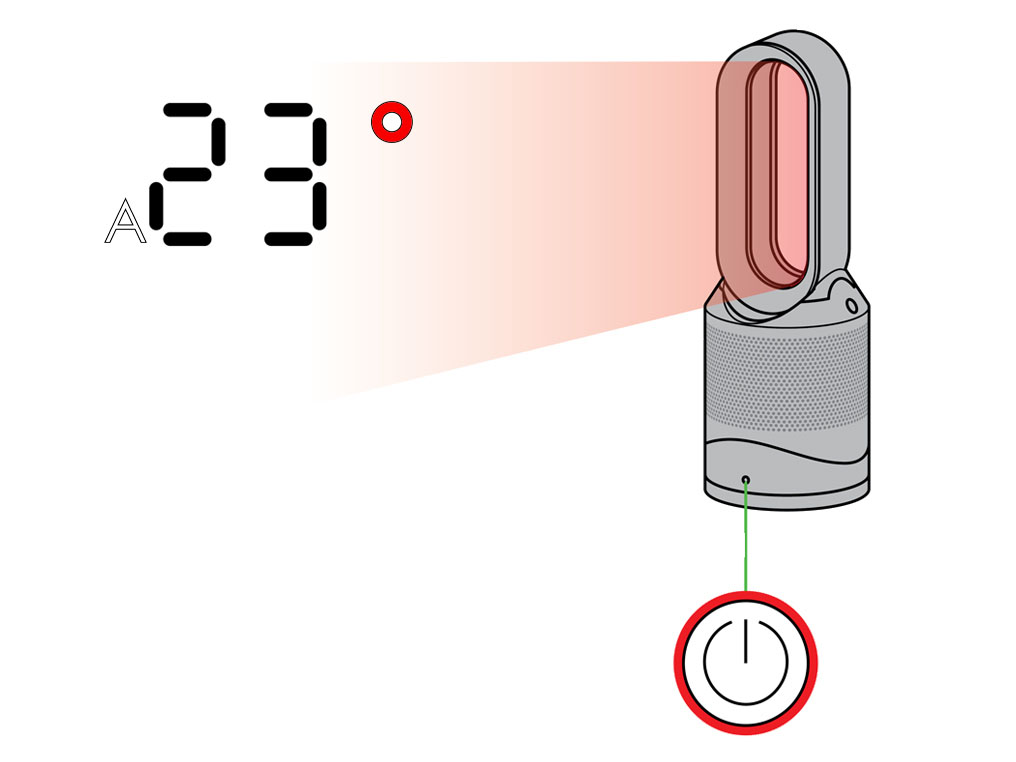
The display indicates that the air quality is below target but the target room temperature has been met.
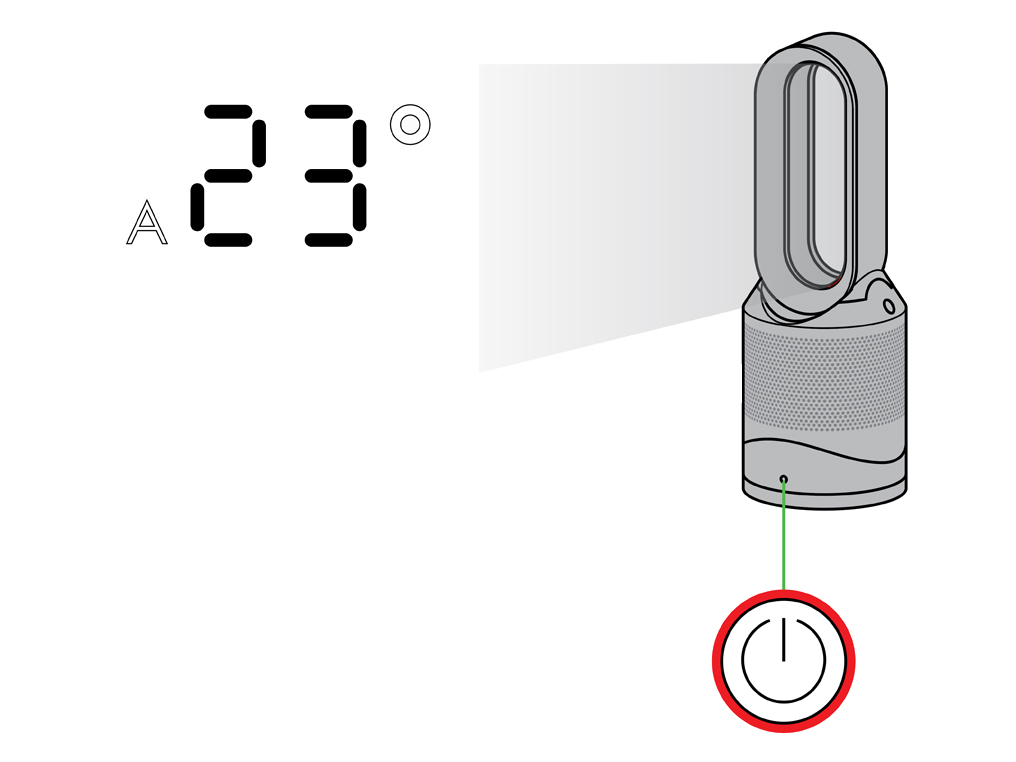
The display indicates that the air quality has been met but it's below the target room temperature.
The appliance will continue heating until the target temperature is met.
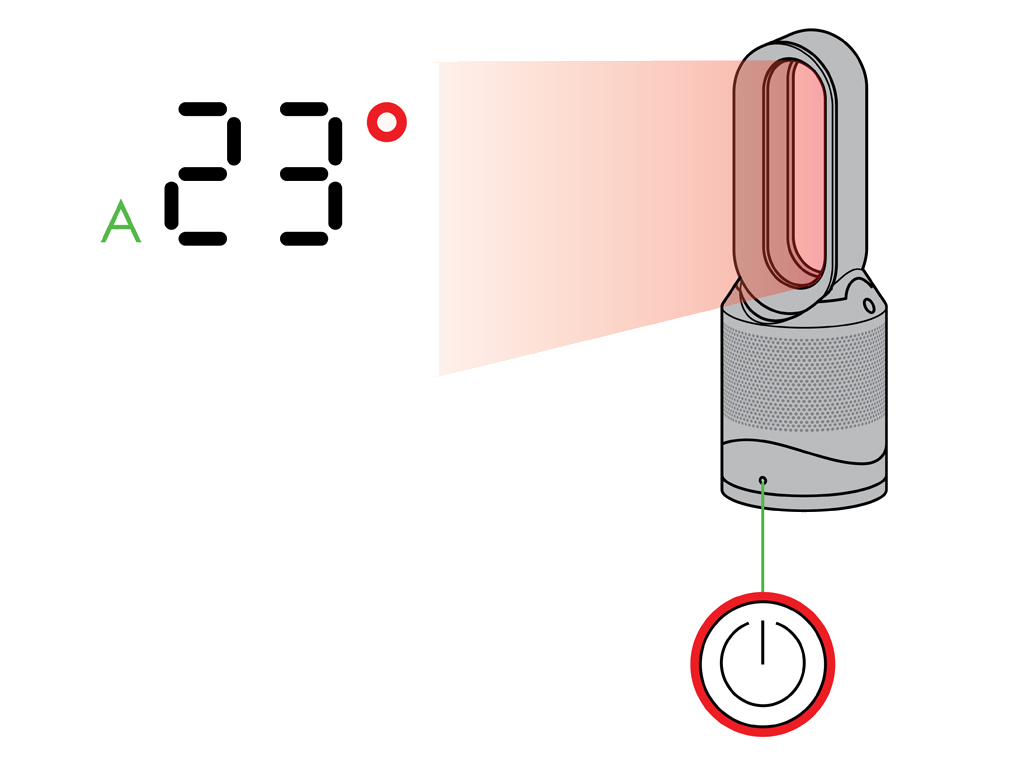
The display indicates that the air quality and room temperature targets have been met.
The appliance will continue to monitor the room and restart if the air quality worsens or the temperature falls below target.
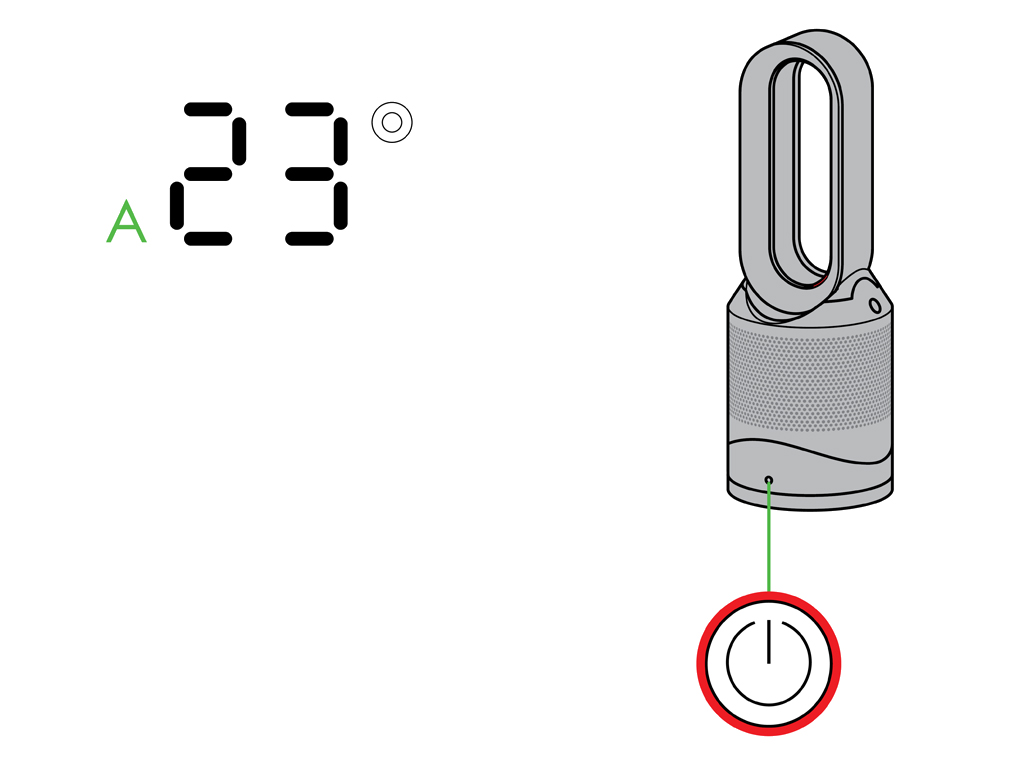
Heating and cooling modes
Press the wide angle button to change from personal heating to whole room heating.
Carefully hold the base and the Main body. Tilt the amplifier forward or backward for the required airflow angle.
Heating and cool modes work in this mode.
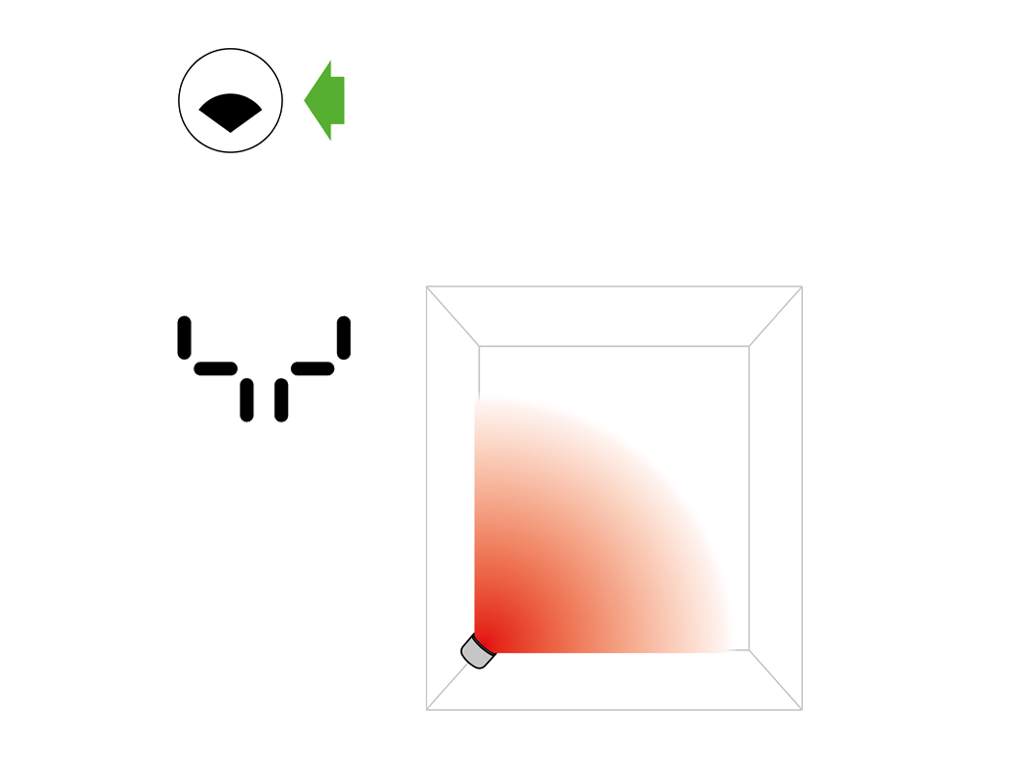
Room airflow
Press the narrow angle button to change from a whole room airflow to a personal directed airflow.
Heating and Cooling modes work in this way.
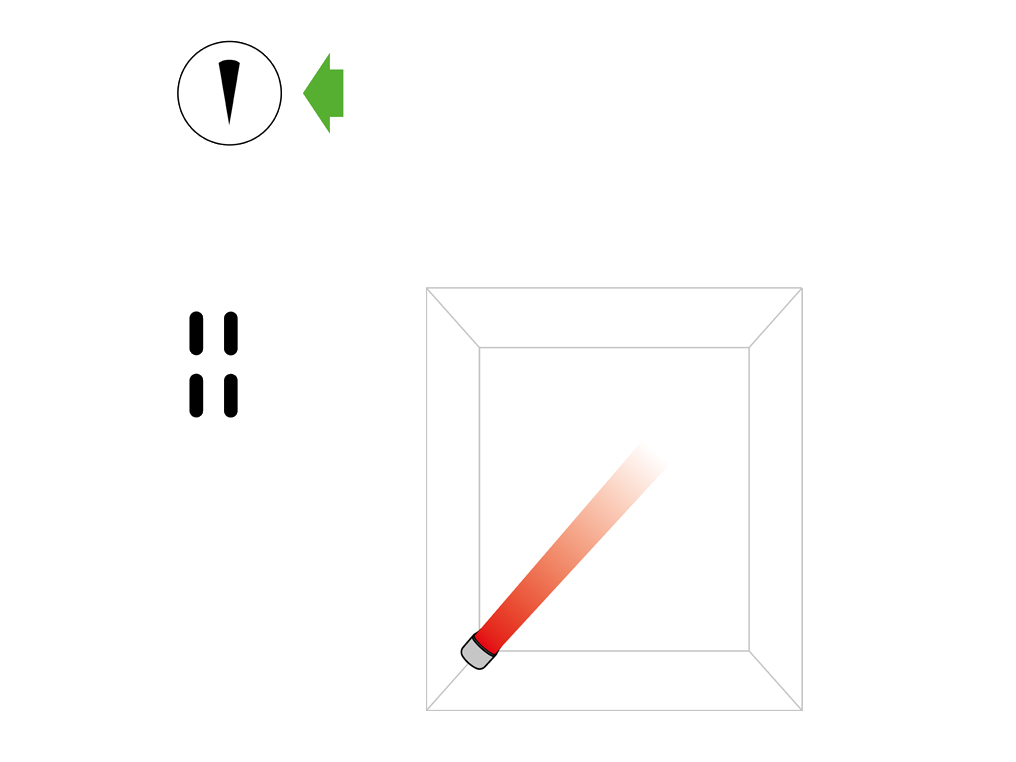
Night mode
- When Night mode is enabled the display will fade to off.
- If the purifier is in auto purification mode, the airflow is limited to level 4 for quiet operation.
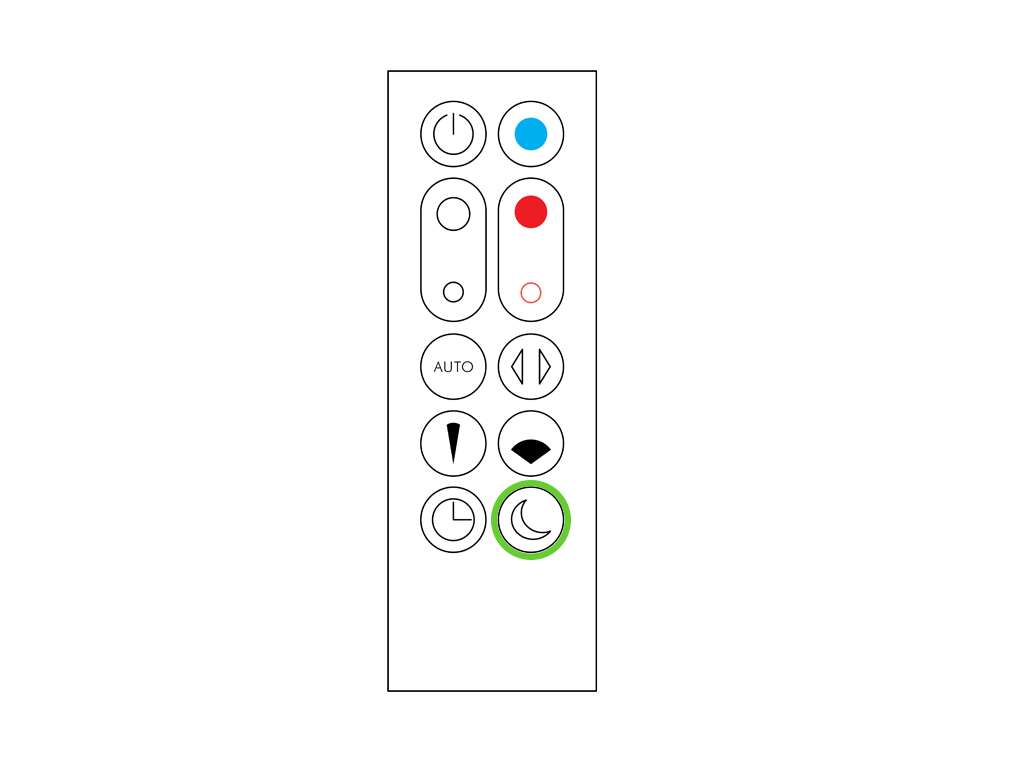
A half moon symbol is illuminated in the bottom right corner of the display when enabled.
arrow.jpg?$responsive$&fmt=png-alpha)
The display will dim and after 5 seconds will fade to off.
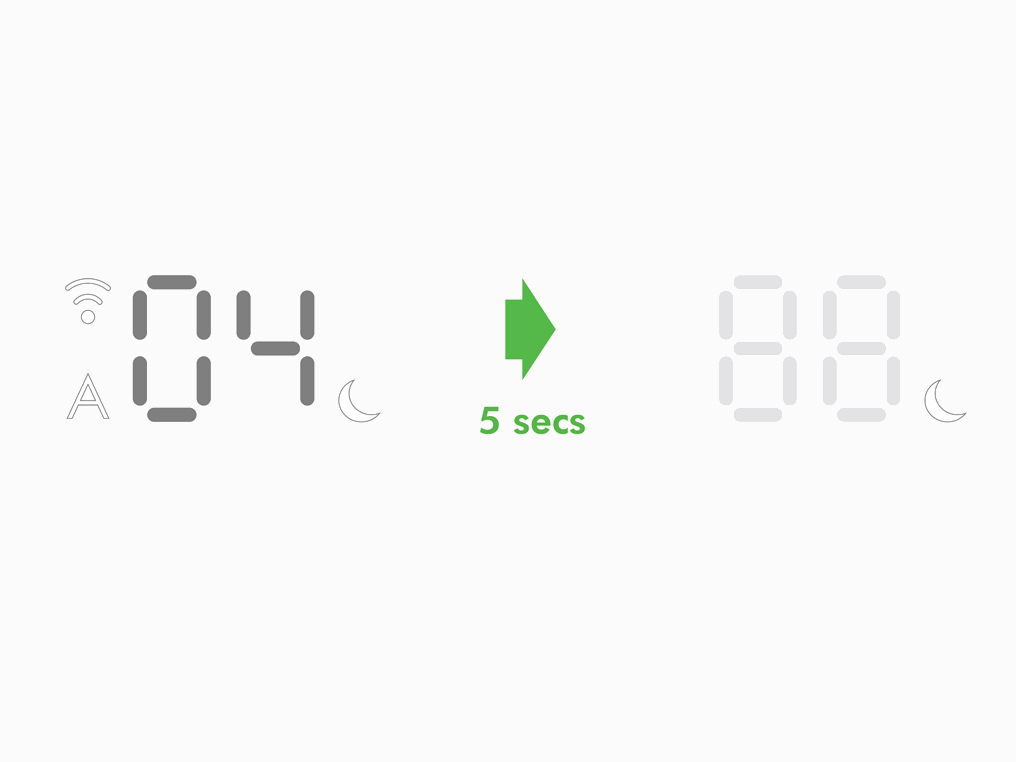
Serial number
The serial number can be found on the base of the machine.
The serial number can also be found on the User manual.
User guide
Please open the PDF for the user guide.
Replacing the battery
Please follow the steps in the video.
Find the text version of the step-by-step guide instead, under "Is there anything else we can help you with?"
Is there anything else we can help you with?
Further help
Dyson Pure Hot + Cool Link™ purifier heater