Let's get your machine working
Dyson Purifier Humidify+Cool™ PH03 (White/Silver)
Let's get your machine working
Dyson Purifier Humidify+Cool™ PH03 (White/Silver)
-
-
Replacing the remote control battery
-
Issue resolved
-
Replacing the remote control battery - step by step
-
More help required
-
Troubleshooting
-
Dyson Link app and connectivity
-
Troubleshooting
-
Already connected
-
My machine's connection is intermittent
-
Issue resolved
-
Issue not resolved, please speak to our Customer Support Team
-
Some of my app features are not available
-
My machine is offline in the app
-
My machine won't automatically update
-
I can't control my machine using the app
-
I can control my machine using the remote
-
Issue resolved
-
Issue not resolved, please speak to our Customer Support Team
-
Not connected
-
I'm having trouble connecting my machine
-
The machine isn't completing the connection
-
The app is showing an error
-
Complete the set up
-
Query resolved
-
Issue not resolved, please speak to our Customer Support Team
-
I’m having trouble with this step
-
Issue not resolved, please speak to our Customer Support Team
-
Connecting your machine
-
Add machine
-
The app isn't finding my machine
-
Pair the machine
-
I'm having trouble pairing with the machine
-
Enter Wi-Fi details
-
Complete the set up
-
Start connection
-
I'm having trouble with my Wi-Fi
-
I'm having trouble with this step
-
I didn't receive a login code email
-
I'm unable to find or install the Dyson Link app
-
I'm having trouble logging into the Dyson Link app
-
I'm not sure
-
Add machine
-
I'm having trouble with this step
-
Issue not resolved, please speak to our Customer Support Team
-
Preparing to connect
-
Pair the machine
-
Android devices
-
Enter your machine’s password
-
I'm having trouble with this step
-
Start connection
-
Complete the set up
-
I'm having trouble with this step
-
I'm having trouble with this step
-
Enter your machine’s password
-
I'm having trouble with this step
-
Start connection
-
Complete the set up
-
The machine isn't completing the connection
-
Flashing green light
-
Connecting your machine
-
Add machine
-
I'm having trouble with this step
-
Preparing to connect
-
Pair the machine
-
Android devices
-
Apple
-
I'm having trouble with this step
-
I'm having trouble with this step
-
I'm unable to find or install the Dyson Link app
-
I'm having trouble logging into the Dyson Link app
-
Flashing/Solid white light
-
I'm having trouble with this step
-
Machine not connected
-
Apple
-
I'm having trouble with this step
-
The app isn't finding my machine
-
Switching your machine's Wi-Fi connection
-
Using the Link app
-
How do I view my air quality info?
-
How do I control my machine with the app?
-
How do I schedule my machine?
-
Machine settings
-
Changing the temperature unit
-
Enabling/Disabling Continuous Monitoring
-
Checking the machine's filter life
-
Changing the machine location settings
-
Editing the machine's room name
-
How do I switch between my machines?
-
How do I switch my machine to a different Wi-Fi router or access point?
-
Voice control
-
Alexa Help and Support
-
Connecting to Alexa
-
Controlling a machine with Alexa
-
Disconnecting a machine from Alexa
-
Issues with Alexa
-
Alexa didn't respond to my request
-
Alexa is still not responding
-
I can't log in with my Dyson account
-
Alexa isn't discovering my machine
-
Alexa isn't discovering my machine
-
Alexa did something unexpected with my machine
-
Incorrect commands
-
What can I ask Alexa?
-
Google Assistant Help and Support
-
How do I connect my Dyson machine to my Google Assistant-enabled device?
-
Controlling a machine with your Google Assistant
-
How do I disconnect my machine from the Google Home app?
-
I'm having problems with Google Assistant
-
Google Assistant didn't respond to my command
-
The Google Assistant is still not responding
-
I’m not able to log into my Dyson account when linking the Dyson Action
-
The Google Home app isn't discovering my machine
-
Google Home isn't discovering my machine
-
My Dyson machine didn’t respond to Google Assistant as expected
-
Incorrect commands
-
What voice commands can I use with my Dyson machine?
-
Unusual noise
-
Grating or grinding noise
-
Oscillation
-
Trickling or gurgling noise
-
Deep cleaning your machine
-
Issue not resolved, please speak to our Customer Support Team
-
Deep clean cycle - step-by-step
-
Whining or whistling noise
-
Whining or whistling noise
-
Performance
-
Airflow
-
Airflow is not as powerful
-
The airflow speed won't change
-
Test the other remote buttons
-
The other buttons on the remote are working
-
Check your app
-
Issue not resolved, please speak to our Customer Support Team
-
Issue not resolved, please speak to our Customer Support Team
-
Changing the battery
-
Replacing the remote control battery - step by step
-
Machine not completing deep cleaning procedure
-
Software needs updating
-
Deep clean cycle - step-by-step
-
Software up to date
-
Humidity
-
Not reaching target humidity
-
Deep cleaning your machine
-
Deep clean cycle - step-by-step
-
No visible mist
-
The water level is not changing
-
Auto mode
-
Test Manual mode
-
The water level is not changing
-
Manual mode
-
The machine has stopped humidifying
-
Display showing an alert
-
Wrong PSU warning
-
Issue not resolved, please speak to our Customer Support Team
-
Issue not resolved, please speak to our Customer Support Team
-
Using PSU supplied
-
Issue not resolved, please speak to our Customer Support Team
-
Occurrence question
-
Issue not resolved, please speak to our Customer Support Team
-
Broken pump column
-
Issue not resolved, please speak to our Customer Support Team
-
Drip tray overflow
-
Deep cleaning your machine
-
Deep clean cycle - step-by-step
-
Pump rotor failure
-
Deep cleaning your machine
-
Deep clean cycle - step-by-step
-
Tank empty
-
Tank missing
-
Tank missing
-
Issue not resolved, please speak to our Customer Support Team
-
Tank missing
-
Too cold
-
Updating screen
-
Triangle alert icon
-
Continuous alert triangle
-
Continuous alert triangle deep clean
-
Triangle alert icon
-
Temporary alert triangle
-
Triangle alert icon not oscillating
-
Power cycle
-
Triangle alert icon
-
Oscillation
-
Oscillation
-
The machine won't oscillate
-
Test the other remote buttons
-
The other buttons on the remote are working
-
Check your app
-
Changing the battery
-
Replacing the remote control battery - step by step
-
The machine won't stop oscillating
-
Test the other remote buttons
-
Purification
-
The machine has stopped purifying whilst in Auto mode
-
My readings are showing in different colours
-
Air direction mode not working
-
Issue not resolved, please speak to our Customer Support Team
-
Power or electrical issue
-
Machine starts operating on its own
-
Lighting issues
-
Lighting issues
-
Unplug the machine
-
Intermittent power
-
No power
-
Will not switch off
-
Check the remote
-
Test the other remote buttons
-
Changing the battery
-
Replacing the remote control battery - step by step
-
The other buttons on the remote are working
-
Issue resolved
-
Check your app
-
Unusual smell
-
Burning
-
Dusty or unpleasant
-
Changing your filters
-
Deep cleaning your machine
-
Occurrence question
-
Issue not resolved, please speak to our Customer Support Team
-
Deep clean cycle - step-by-step
-
Visible issue
-
The Deep clean cycle button is flashing orange
-
No
-
Deep clean cycle - step-by-step
-
Algae is growing inside the tank
-
Deep cleaning your machine
-
Deep clean cycle - step-by-step
-
There is an issue with the display
-
No Display
-
Night mode is not working
-
Part broken
-
Replacement part required
-
Replacement part required
-
Replacement part required
-
Replacement part required
-
Replacement part required
-
Replacement part required
-
Replacement part required
-
Replacement part required
-
Replacement part required
-
Remote control doesn't work
-
Test the other remote buttons
-
The other buttons on the remote are working
-
Check your app
-
Changing the battery
-
Replacing the remote control battery - step by step
-
The countdown stops during the deep clean cycle
-
Issue not resolved, please speak to our Customer Support Team
-
Display showing an alert
-
Evaporator full
-
Deep cleaning your machine
-
Deep clean cycle - step-by-step
-
Filling the water tank
-
Assembling your machine
-
How to use the information menu
-
Dyson Link app connection icons
-
Dyson Link app update icons
-
Information menu icons
-
Other display icons
-
Knowing your machine
-
Continuous monitoring
-
Using the remote control
-
User guide
-
Cleaning your machine
-
Changing your filters
-
Changing the filters - step-by-step
-
Water hardness
-
Popular queries
We're glad the problem's been solved.
Please let us know if there's anything else we can help you with.
The Dyson guarantee

'How to ' videos and tips

Exclusive owner benefits

Expert advice. 7 days a week.

Hassle-free repairs and replacement
We're glad the problem's been solved.
Please let us know if there's anything else we can help you with.
The Dyson guarantee

'How to ' videos and tips

Exclusive owner benefits

Expert advice. 7 days a week.

Hassle-free repairs and replacement
We need a little more information to help us solve your issue.
Please contact our customer service team on 01-475-7109, or directly on Live Chat through our Digital Assistant by clicking the purple icon at the bottom of the page. You can start a conversation with an Expert by clicking the agent icon at the bottom left of the chat window.
We're glad the problem's been solved.
Please let us know if there's anything else we can help you with.
The Dyson guarantee

'How to ' videos and tips

Exclusive owner benefits

Expert advice. 7 days a week.

Hassle-free repairs and replacement
We need a little more information to help us solve your issue.
Please contact our customer service team on 01-475-7109, or directly on Live Chat through our Digital Assistant by clicking the purple icon at the bottom of the page. You can start a conversation with an Expert by clicking the agent icon at the bottom left of the chat window.
We're glad the problem's been solved.
Please let us know if there's anything else we can help you with.
The Dyson guarantee

'How to ' videos and tips

Exclusive owner benefits

Expert advice. 7 days a week.

Hassle-free repairs and replacement
We need a little more information to help us solve your issue.
Please contact our customer service team on 01-475-7109, or directly on Live Chat through our Digital Assistant by clicking the purple icon at the bottom of the page. You can start a conversation with an Expert by clicking the agent icon at the bottom left of the chat window.
We need a little more information to help us solve your issue.
Please contact our customer service team on 01-475-7109, or directly on Live Chat through our Digital Assistant by clicking the purple icon at the bottom of the page. You can start a conversation with an Expert by clicking the agent icon at the bottom left of the chat window.
We need a little more information to help us solve your issue.
Please contact our customer service team on 01-475-7109, or directly on Live Chat through our Digital Assistant by clicking the purple icon at the bottom of the page. You can start a conversation with an Expert by clicking the agent icon at the bottom left of the chat window.
We need a little more information to help us solve your issue.
Please contact our customer service team on 01-475-7109, or directly on Live Chat through our Digital Assistant by clicking the purple icon at the bottom of the page. You can start a conversation with an Expert by clicking the agent icon at the bottom left of the chat window.
We need a little more information to help us solve your issue.
But our Customer Support Team will be able to solve your problem.
Please contact our customer service team on 01-475-7109, or directly on Live Chat through our Digital Assistant by clicking the purple icon at the bottom of the page. You can start a conversation with an Expert by clicking the agent icon at the bottom left of the chat window.
We need a little more information to help us solve your issue.
But our Customer Support Team will be able to solve your problem.
Please contact our customer service team on 01-475-7109, or directly on Live Chat through our Digital Assistant by clicking the purple icon at the bottom of the page. You can start a conversation with an Expert by clicking the agent icon at the bottom left of the chat window.
We need a little more information to help us solve your issue.
But our Customer Support Team will be able to solve your problem.
Please contact our customer service team on 01-475-7109, or directly on Live Chat through our Digital Assistant by clicking the purple icon at the bottom of the page. You can start a conversation with an Expert by clicking the agent icon at the bottom left of the chat window.
We need a little more information to help us solve your issue.
But our Customer Support Team will be able to solve your problem.
Please contact our customer service team on 01-475-7109, or directly on Live Chat through our Digital Assistant by clicking the purple icon at the bottom of the page. You can start a conversation with an Expert by clicking the agent icon at the bottom left of the chat window.
We need a little more information to help us solve your issue.
But our Customer Support Team will be able to solve your problem.
Please contact our customer service team on 01-475-7109, or directly on Live Chat through our Digital Assistant by clicking the purple icon at the bottom of the page. You can start a conversation with an Expert by clicking the agent icon at the bottom left of the chat window.
We need a little more information to help us solve your issue.
But our Customer Support Team will be able to solve your problem.
Please contact our customer service team on 01-475-7109, or directly on Live Chat through our Digital Assistant by clicking the purple icon at the bottom of the page. You can start a conversation with an Expert by clicking the agent icon at the bottom left of the chat window.
We need a little more information to help us solve your issue.
But our Customer Support Team will be able to solve your problem.
Please contact our customer service team on 01-475-7109, or directly on Live Chat through our Digital Assistant by clicking the purple icon at the bottom of the page. You can start a conversation with an Expert by clicking the agent icon at the bottom left of the chat window.
We need a little more information to help us solve your issue.
But our Customer Support Team will be able to solve your problem.
Please contact our customer service team on 01-475-7109, or directly on Live Chat through our Digital Assistant by clicking the purple icon at the bottom of the page. You can start a conversation with an Expert by clicking the agent icon at the bottom left of the chat window.
We need a little more information to help us solve your issue.
Please contact our customer service team on 01-475-7109, or directly on Live Chat through our Digital Assistant by clicking the purple icon at the bottom of the page. You can start a conversation with an Expert by clicking the agent icon at the bottom left of the chat window.
We're glad the problem's been solved.
Please let us know if there's anything else we can help you with.
The Dyson guarantee

'How to ' videos and tips

Exclusive owner benefits

Expert advice. 7 days a week.

Hassle-free repairs and replacement
We need a little more information to help us solve your issue.
Please contact our customer service team on 01-475-7109, or directly on Live Chat through our Digital Assistant by clicking the purple icon at the bottom of the page. You can start a conversation with an Expert by clicking the agent icon at the bottom left of the chat window.
We need a little more information to help us solve your issue.
But our Customer Support Team will be able to solve your problem.
Please contact our customer service team on 01-475-7109, or directly on Live Chat through our Digital Assistant by clicking the purple icon at the bottom of the page. You can start a conversation with an Expert by clicking the agent icon at the bottom left of the chat window.
We need a little more information to help us solve your issue.
But our Customer Support Team will be able to solve your problem.
Please contact our customer service team on 01-475-7109, or directly on Live Chat through our Digital Assistant by clicking the purple icon at the bottom of the page. You can start a conversation with an Expert by clicking the agent icon at the bottom left of the chat window.
We need a little more information to help us solve your issue.
But our Customer Support Team will be able to solve your problem.
Please contact our customer service team on 01-475-7109, or directly on Live Chat through our Digital Assistant by clicking the purple icon at the bottom of the page. You can start a conversation with an Expert by clicking the agent icon at the bottom left of the chat window.
We need a little more information to help us solve your issue.
But our Customer Support Team will be able to solve your problem.
Please contact our customer service team on 01-475-7109, or directly on Live Chat through our Digital Assistant by clicking the purple icon at the bottom of the page. You can start a conversation with an Expert by clicking the agent icon at the bottom left of the chat window.
We need a little more information to help us solve your issue.
But our Customer Support Team will be able to solve your problem.
Please contact our customer service team on 01-475-7109, or directly on Live Chat through our Digital Assistant by clicking the purple icon at the bottom of the page. You can start a conversation with an Expert by clicking the agent icon at the bottom left of the chat window.
We need a little more information to help us solve your issue.
But our Customer Support Team will be able to solve your problem.
Please contact our customer service team on 01-475-7109, or directly on Live Chat through our Digital Assistant by clicking the purple icon at the bottom of the page. You can start a conversation with an Expert by clicking the agent icon at the bottom left of the chat window.
We need a little more information to help us solve your issue.
But our Customer Support Team will be able to solve your problem.
Please contact our customer service team on 01-475-7109, or directly on Live Chat through our Digital Assistant by clicking the purple icon at the bottom of the page. You can start a conversation with an Expert by clicking the agent icon at the bottom left of the chat window.
We need a little more information to help us solve your issue.
But our Customer Support Team will be able to solve your problem.
Please contact our customer service team on 01-475-7109, or directly on Live Chat through our Digital Assistant by clicking the purple icon at the bottom of the page. You can start a conversation with an Expert by clicking the agent icon at the bottom left of the chat window.
We need a little more information to help us solve your issue.
But our Customer Support Team will be able to solve your problem.
Please contact our customer service team on 01-475-7109, or directly on Live Chat through our Digital Assistant by clicking the purple icon at the bottom of the page. You can start a conversation with an Expert by clicking the agent icon at the bottom left of the chat window.
We need a little more information to help us solve your issue.
But our Customer Support Team will be able to solve your problem.
Please contact our customer service team on 01-475-7109, or directly on Live Chat through our Digital Assistant by clicking the purple icon at the bottom of the page. You can start a conversation with an Expert by clicking the agent icon at the bottom left of the chat window.
We need a little more information to help us solve your issue.
Please contact our customer service team on 01-475-7109, or directly on Live Chat through our Digital Assistant by clicking the purple icon at the bottom of the page. You can start a conversation with an Expert by clicking the agent icon at the bottom left of the chat window.
Please select the appropriate option
Replacing the remote control battery
Please follow the steps in the video.
Find the text version of the step-by-step guide instead, under "Is there anything else we can help with?"
Is there anything else we can help with?
Unscrew the remote control's battery compartment.
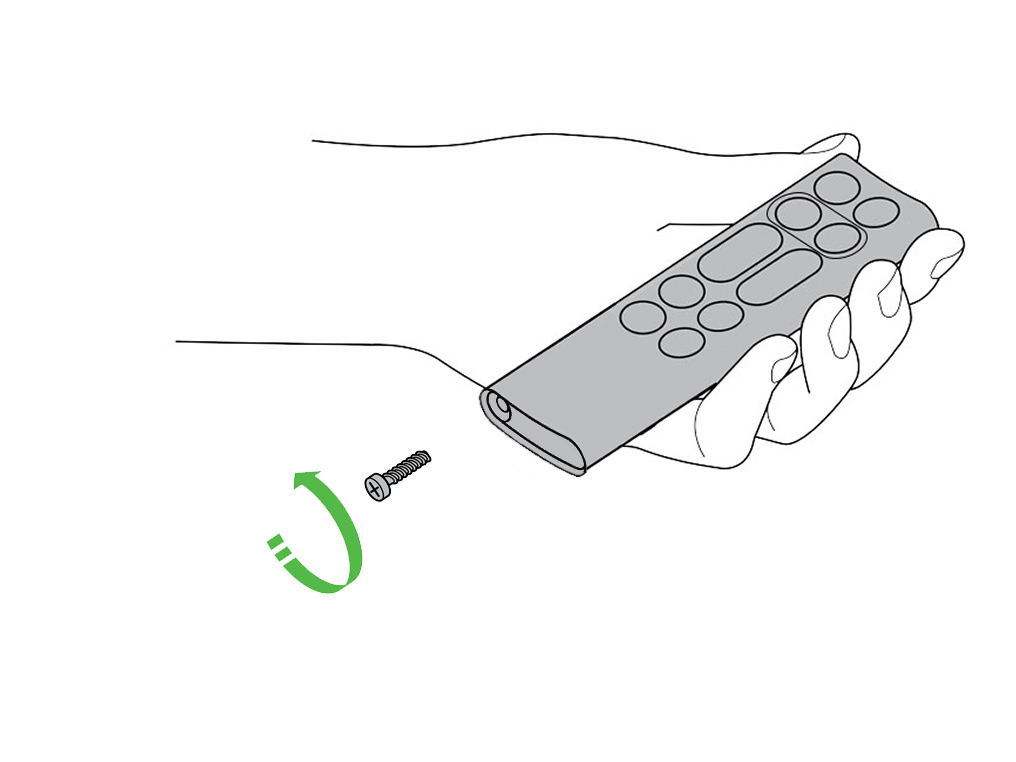
Loosen the base and pull it away from the remote. Replace the battery with type CR 2032.
Please select the appropriate option
Please select the appropriate option
Please select the appropriate option
Check that your machine has been connected
If you have previously connected your machine to the Dyson Link app, you should be able to see it on the app home screen. If you have multiple machines connected, you can switch between them using the burger menu in the top left of the home screen.
Has your machine been connected to the Dyson Link app?
Connection unstable
Try moving the device and purifier closer to the router. If the Wi-Fi signal is poor your machine's connection may not be stable.
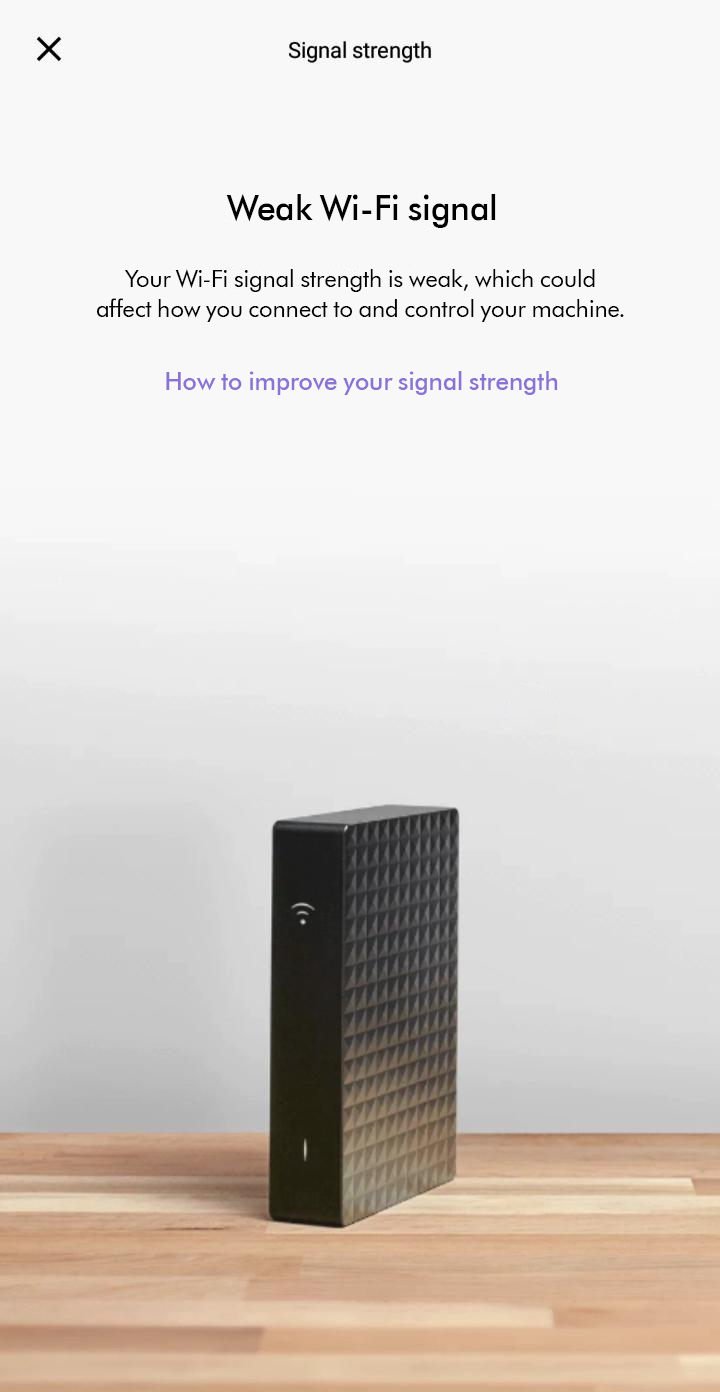
Software update required
Some Link app features may not be available if your machine is not up to date.
Please ensure auto-update is turned on. You can do this by going to your machine's settings.
This will ensure you automatically receive the latest features and your machine functions correctly.
It can take up to 24 hours for your machine to receive updates after it is enabled.
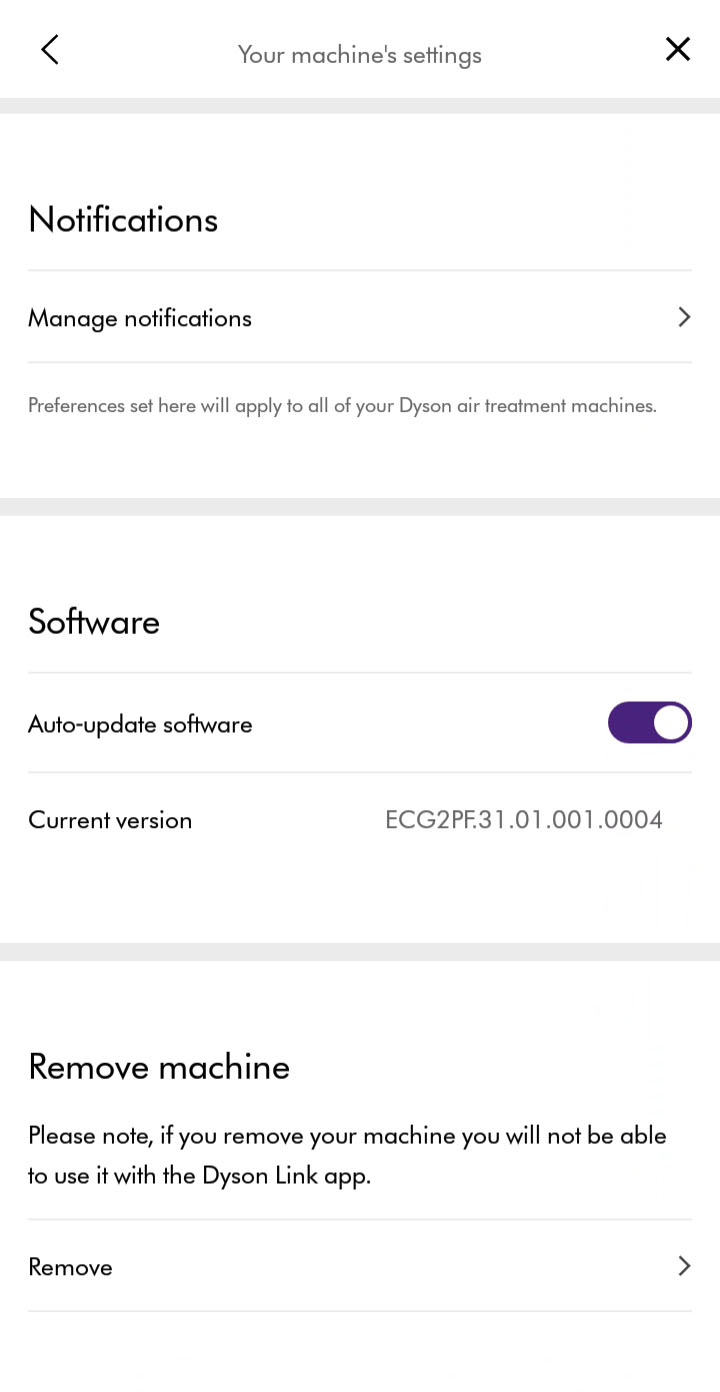
Offline
This message will show if your machine is switched off or unable to connect to the Dyson Cloud.
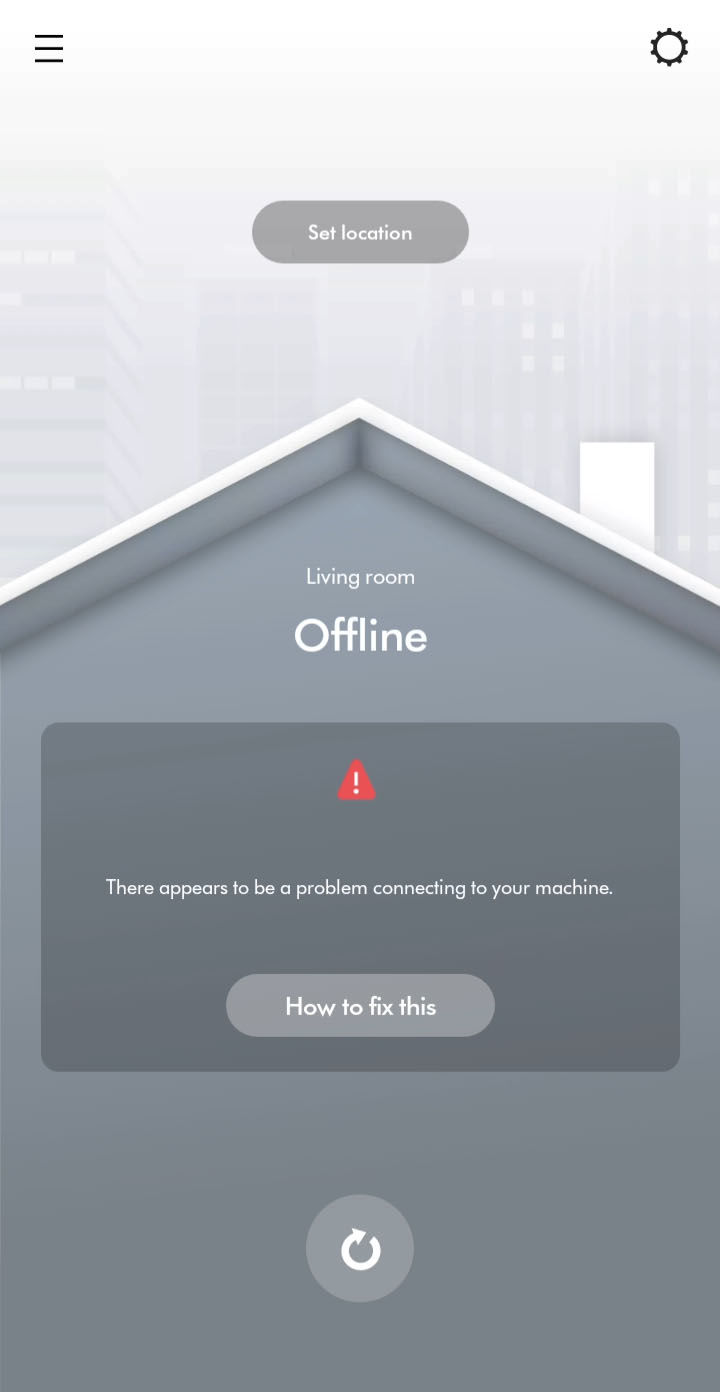
Turn off and unplug the machine
Please turn the machine off, unplug and leave it for 10 seconds.
Plug the machine in and switch it on.
Check your internet connection
Check that your Wi-Fi router or access point has an established internet connection. For the Link app to see your Dyson machine, your mobile device should also be connected to your home Wi-Fi or mobile broadband.
Connectivity disabled on purifier
If connectivity is disabled, press and hold your purifier's power button for 5 seconds. Once enabled, a solid white Wi-Fi symbol will display on your purifier. Repeat to toggle between enabled/disabled.
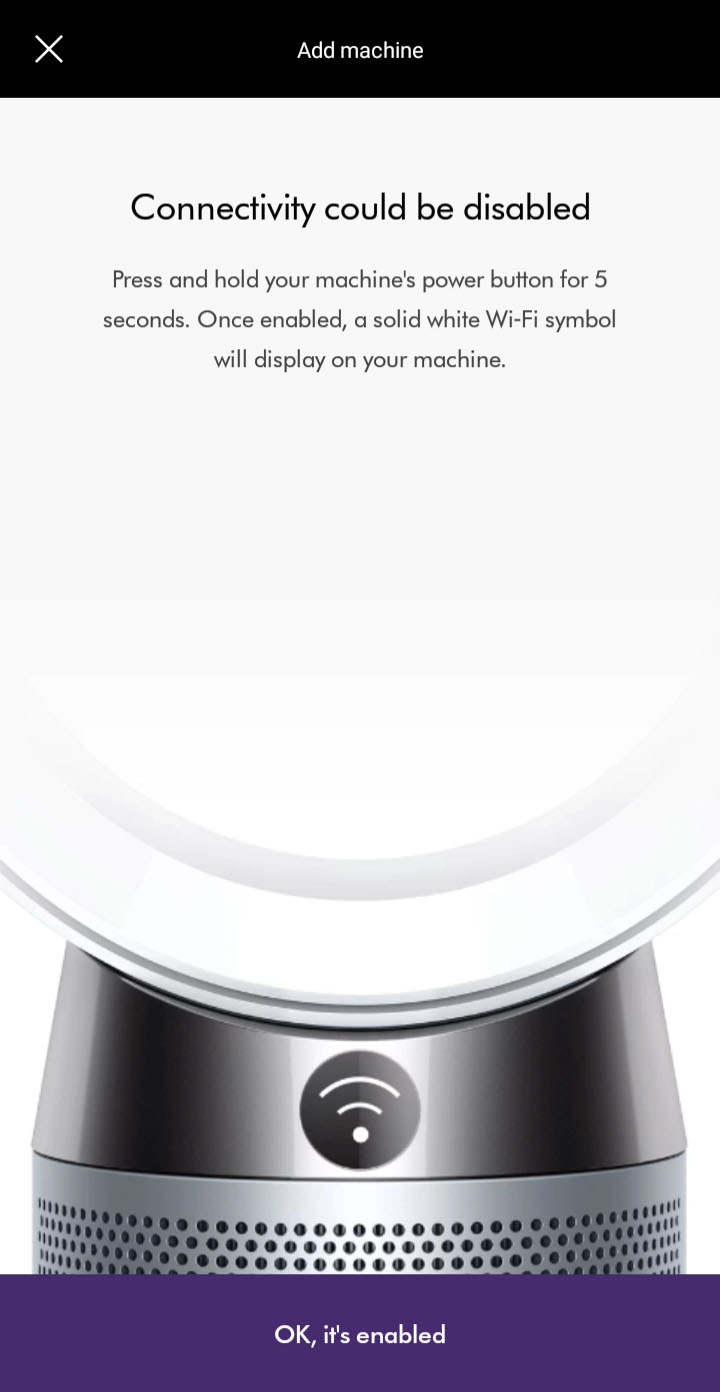
Enable auto-update
Please ensure auto-update is turned on. You can do this by going to your machine's settings through the settings icon.
This will make sure you automatically receive the latest features and your app functions correctly.
If auto-updates are already enabled, switch the machine off and unplug. Leave for 10 seconds, plug back in and switch on. Move your machine and device closer to the router.
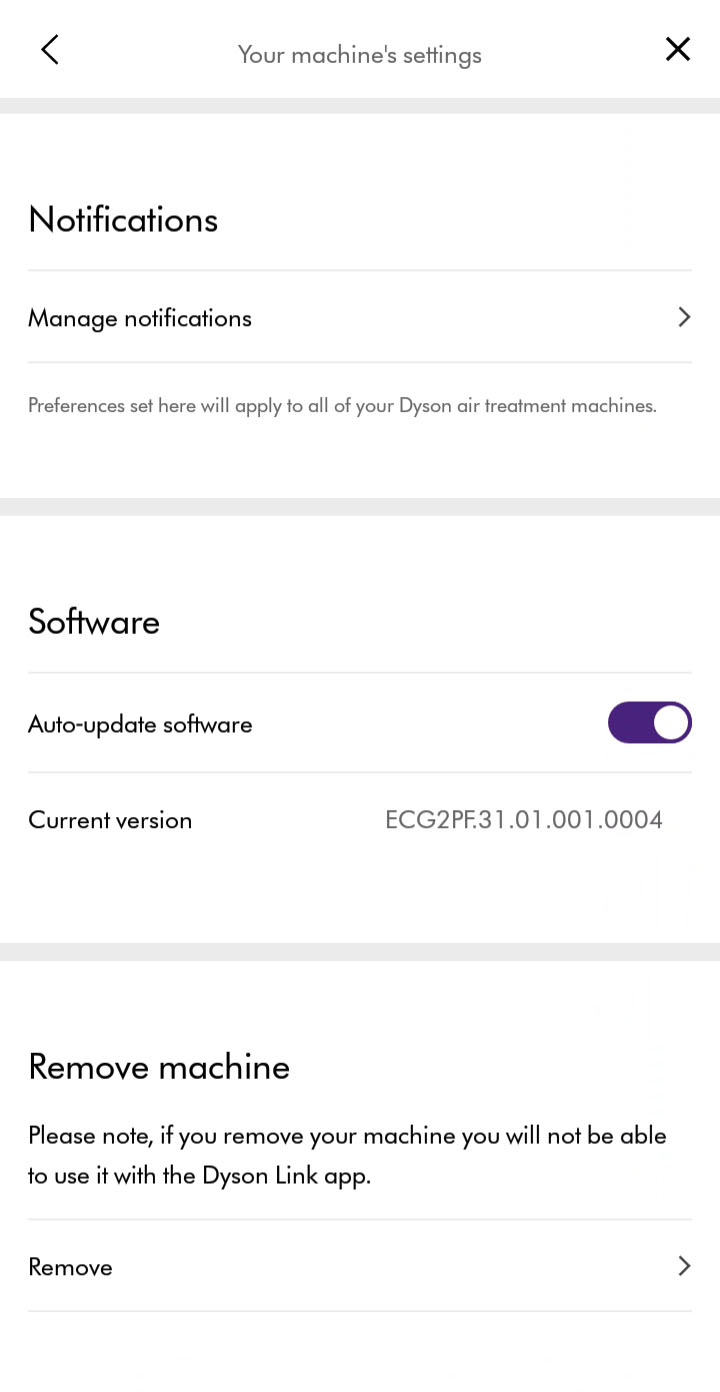
Turn off and unplug
Please turn the machine off, unplug and leave for 10 seconds.
Move your machine and device closer to the router.
What stage of the connection journey are you having trouble with?
Please follow the next step
Slow response
The app will show an error if the connection has failed. Tap retry/continue to try connecting again. If the issue is resolved, continue to the next step.
Please follow the next step
Trouble connecting
Check your machine is plugged in and switched on.
Keep your device close to the machine and try again.
If the connection continues to fail, re-start the connection. Select 'Connecting your machine.' If this has already been tried, select 'Issue not resolved'
Please follow the next step
Dyson Link app
You'll need to have the Dyson Link app installed to connect to your machine.
Ensure Bluetooth and Wi-Fi are enabled on your device.

You have the option to create a new account or log in if you have previously created a Dyson account on the app or online. Select the appropriate option.
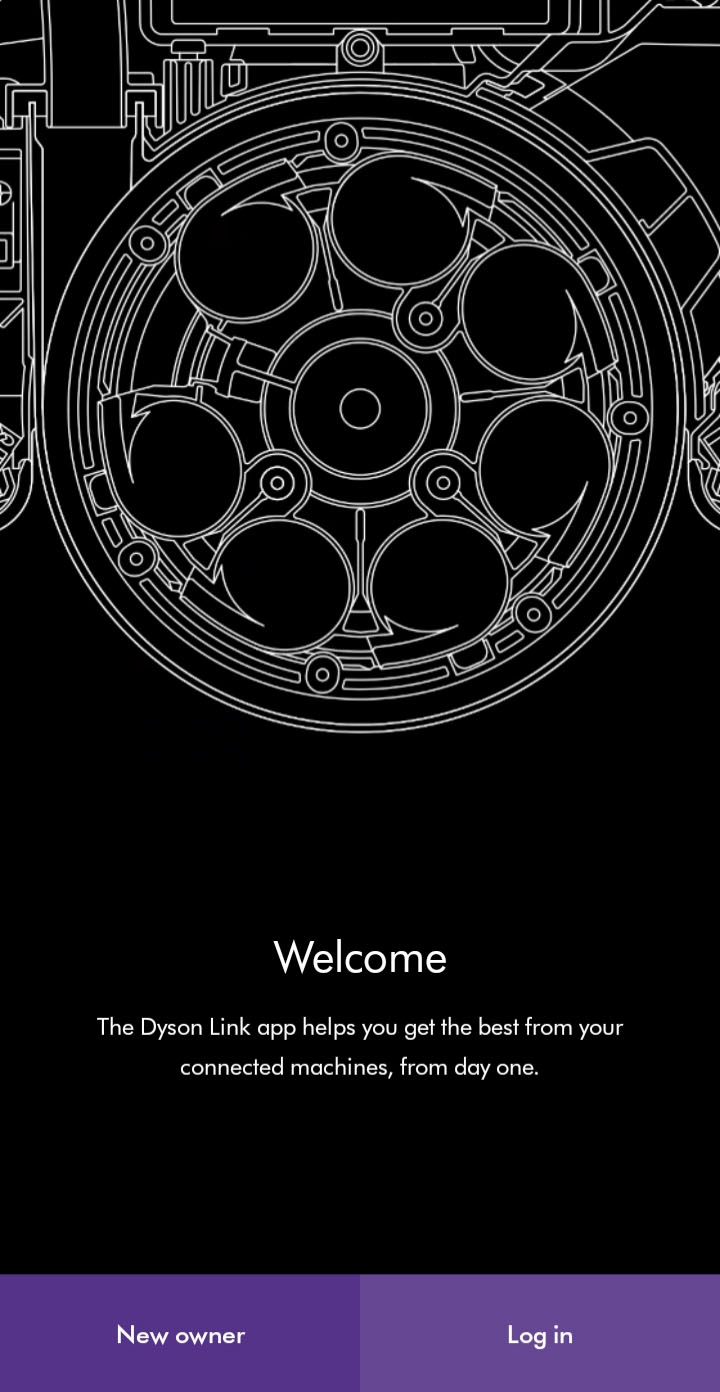
Plug the machine in and switch it on.
Please follow the next step
Add machine
You can add a machine from the hamburger menu or from the main screen if no machines are registered. If bluetooth is not enabled, you will be prompted to enable it.
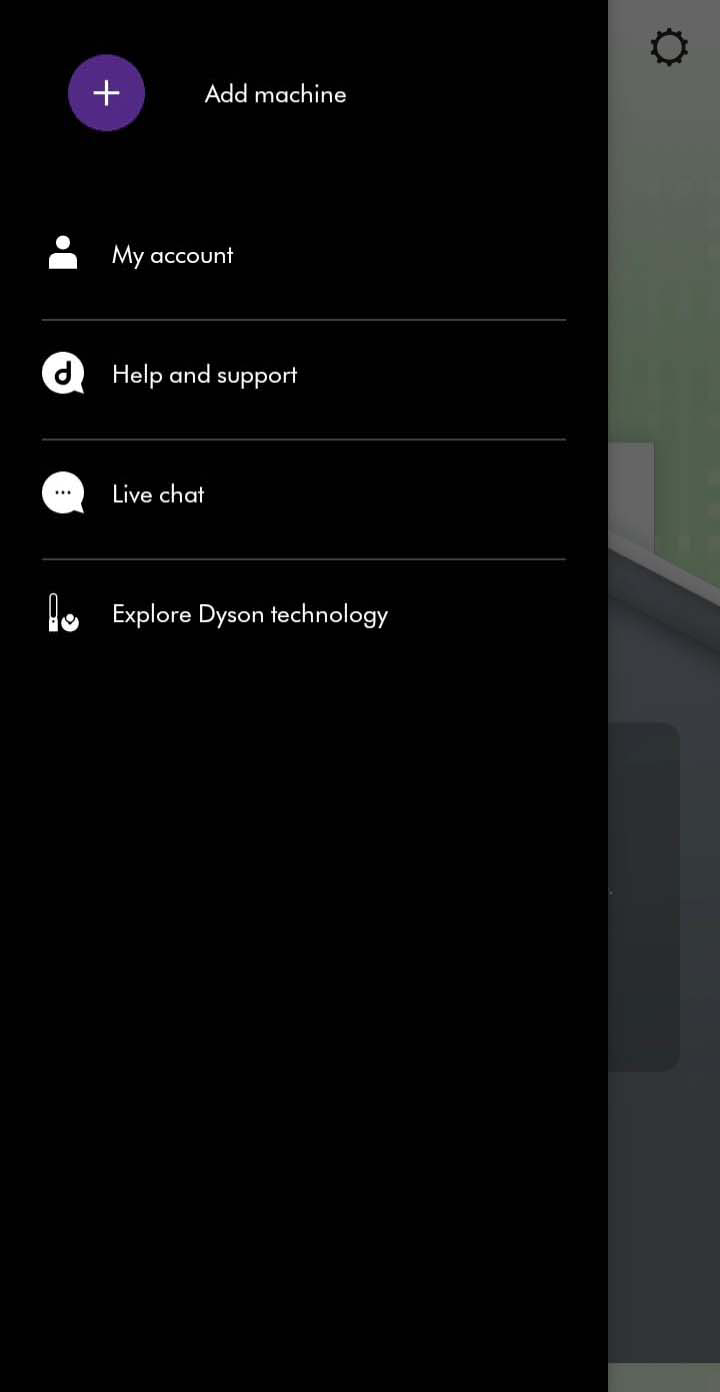
Location services
To scan for Wi-Fi networks, we'll need to access your device's location services. Allow this when prompted.

Select machine
Select your machine when it appears. The app will display its serial number.
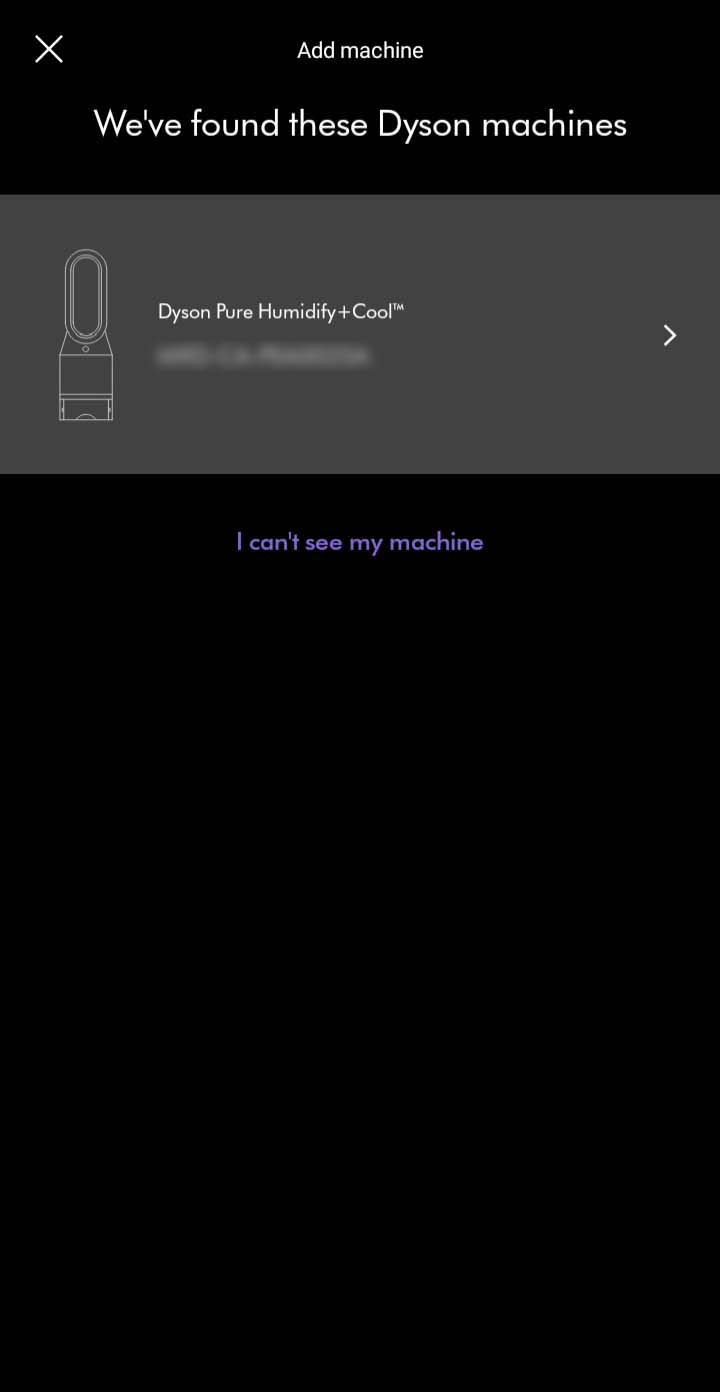
Please follow the next step
Unable to find machine
If you are not able to see your machine, you can select it using the prompts in the app.
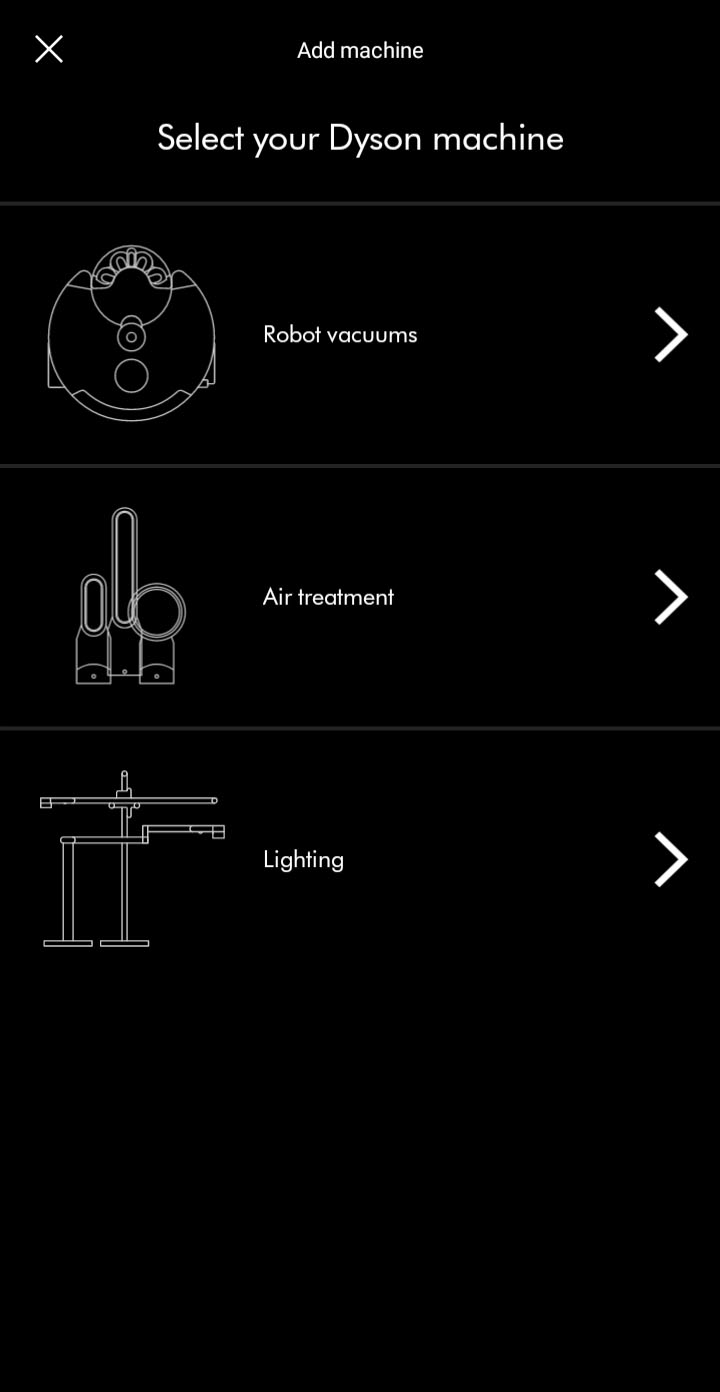
Ensure Bluetooth and Wi-Fi are enabled on your device.

Plug the machine in and switch it on.
Keep your device close to the machine during this process.
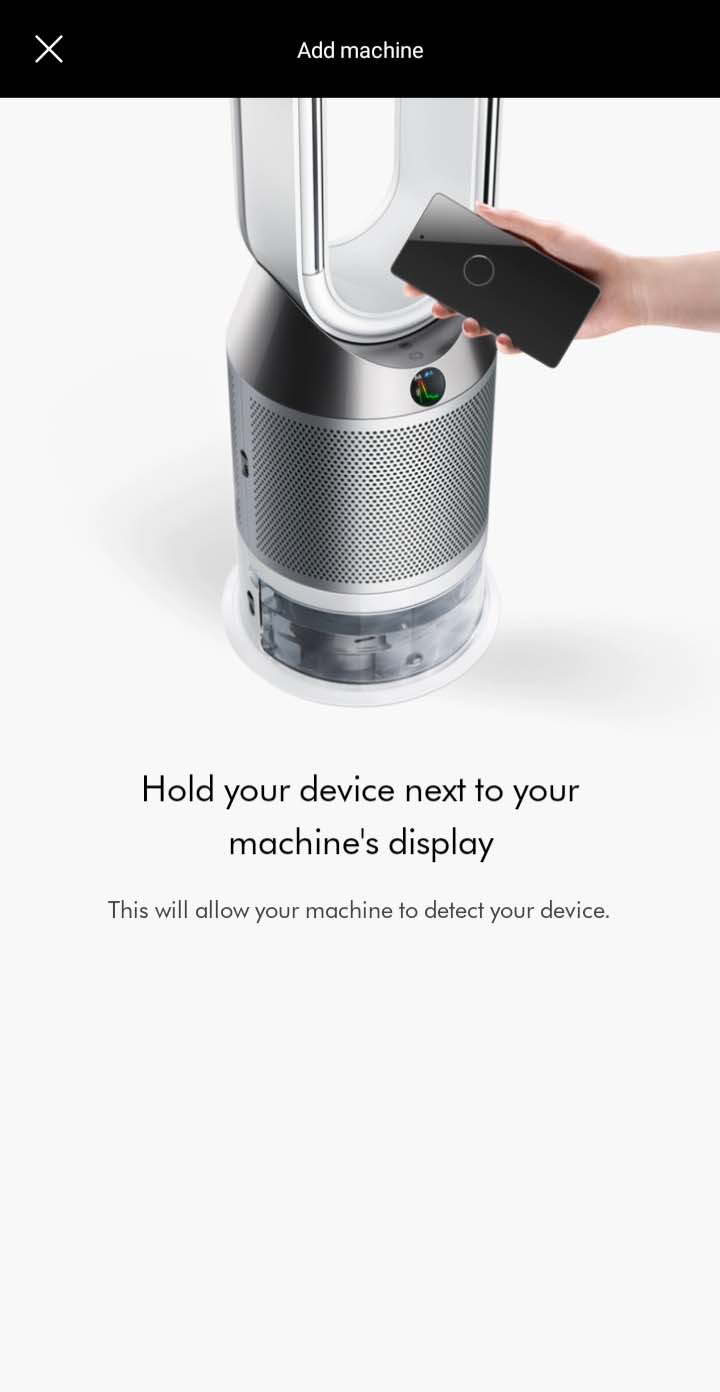
Select machine
Select your machine when it appears. The app will display its serial number.
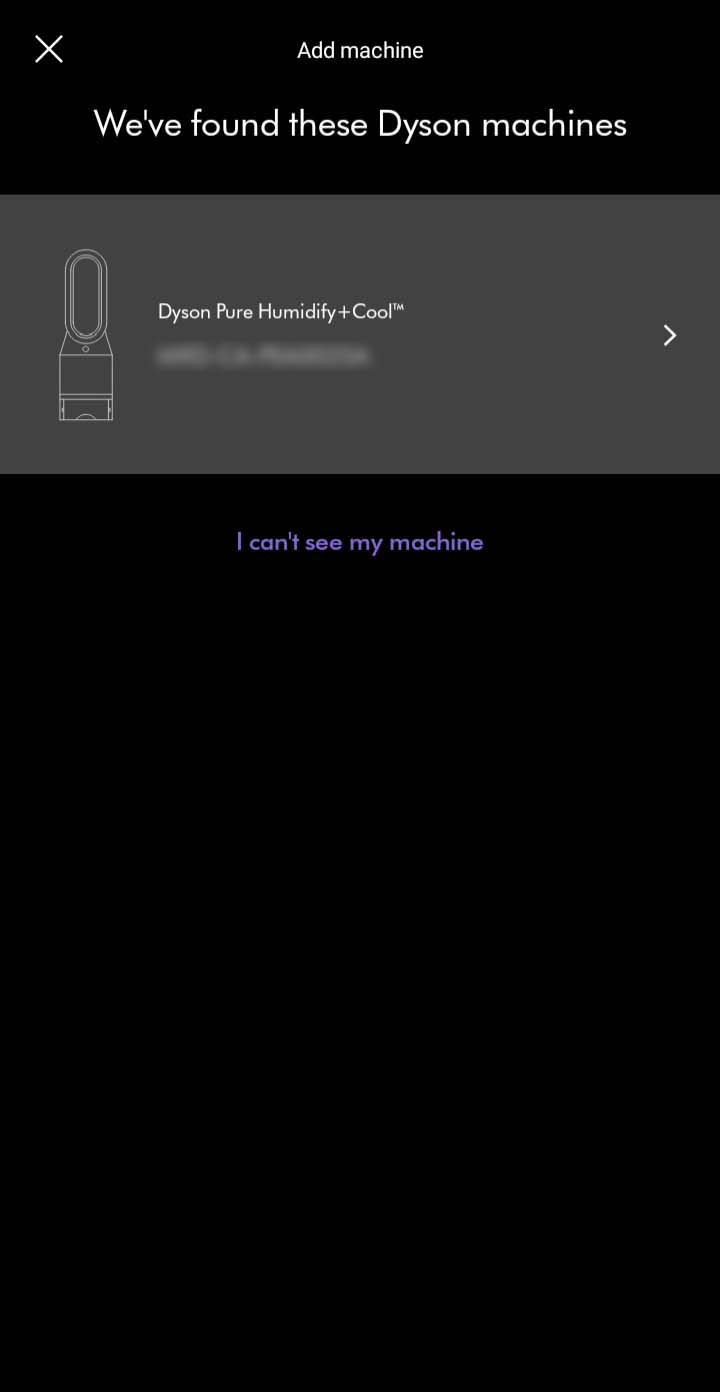
Has this resolved the problem?
Pairing
Hold your device next to your machine's display
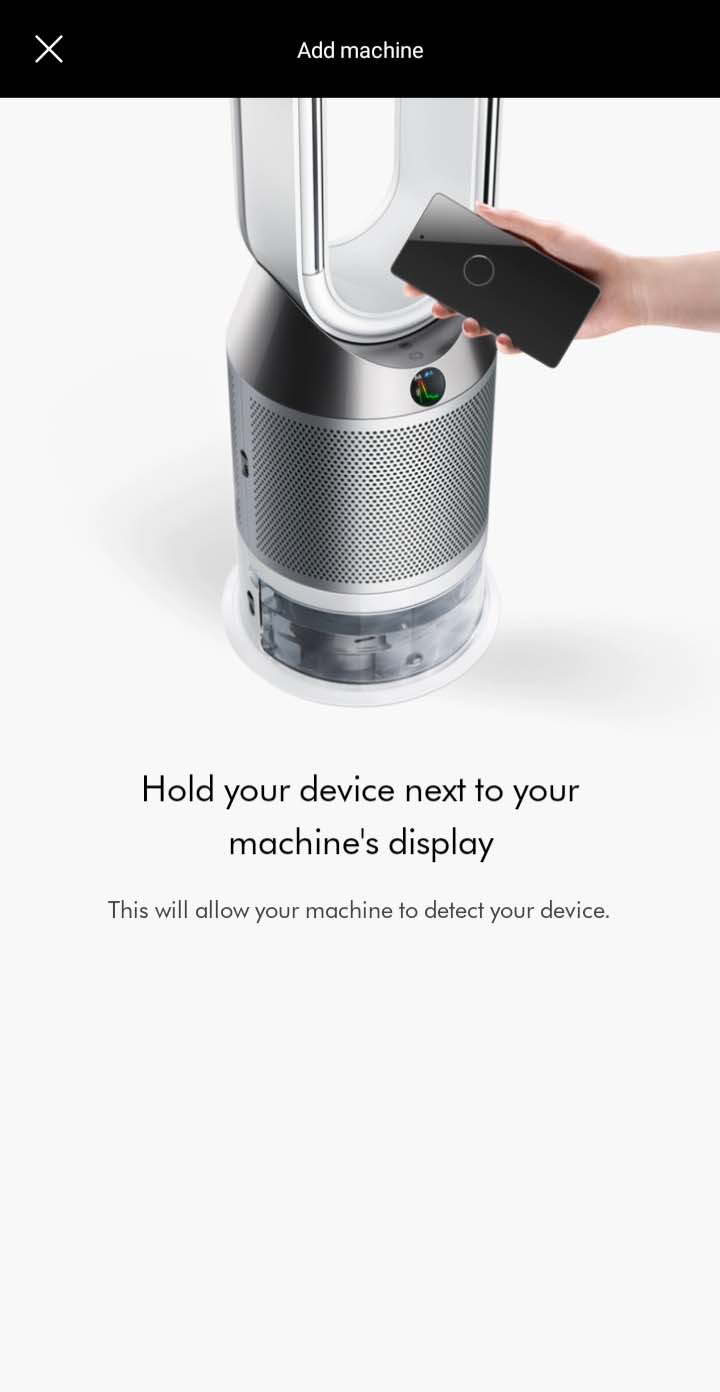
Press the power button when prompted on your machine to activate pairing.
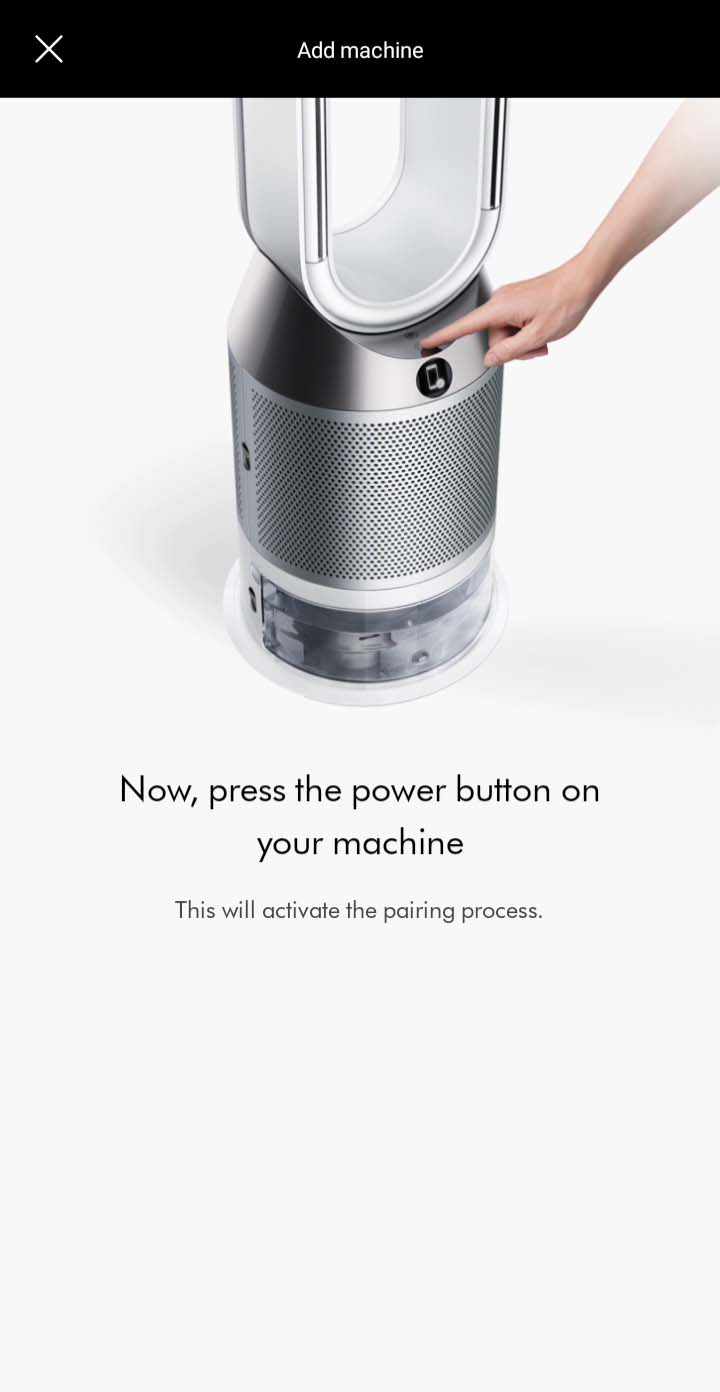
Once paired, continue to the next step.
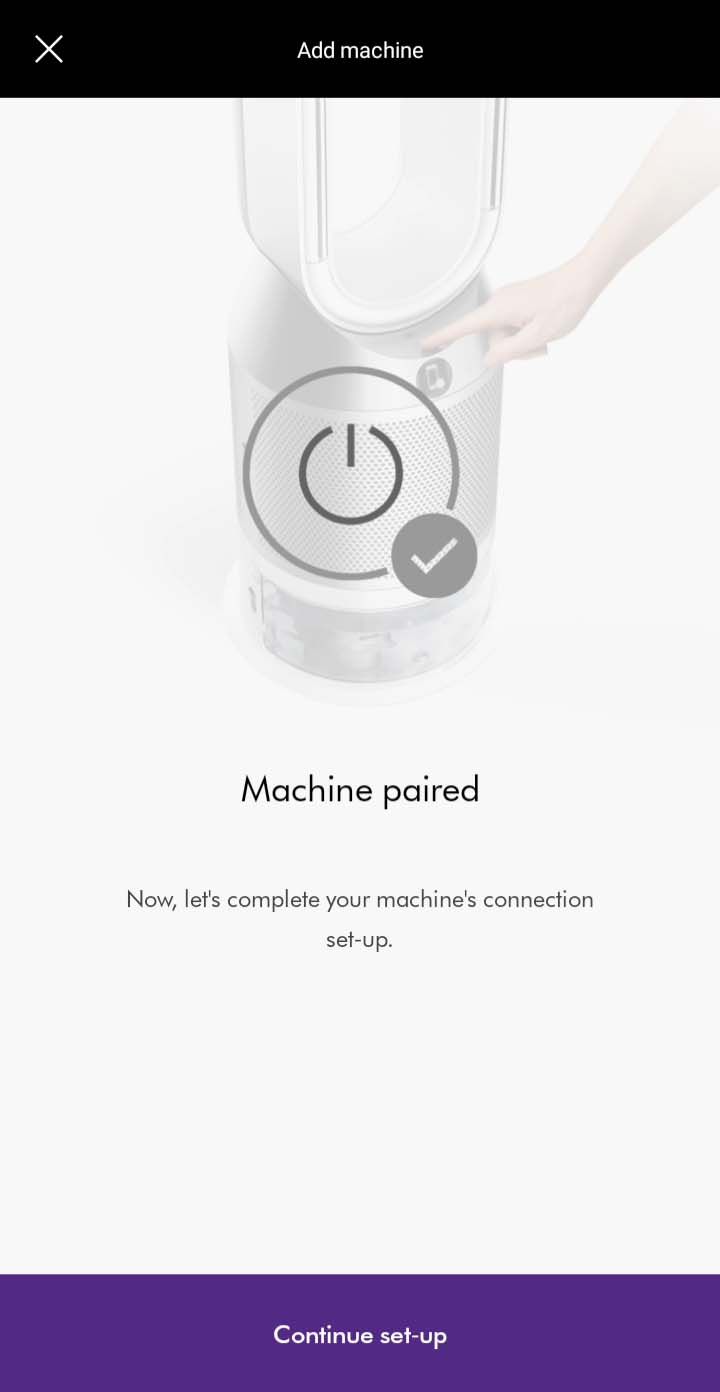
Please follow the next step
Manual pairing
If you are still not able to pair the machine, follow the on screen prompts to manually pair.
You will need your machine's 8-digit code located on the machine behind the filter.
Enter your machine's code to continue.
Please follow the next step
If you have previously connected your machine to your Wi-Fi network and you are not prompted to enter Wi-Fi details, select ‘Complete the set up’.
Enter network details
Select your network from the list of available networks.
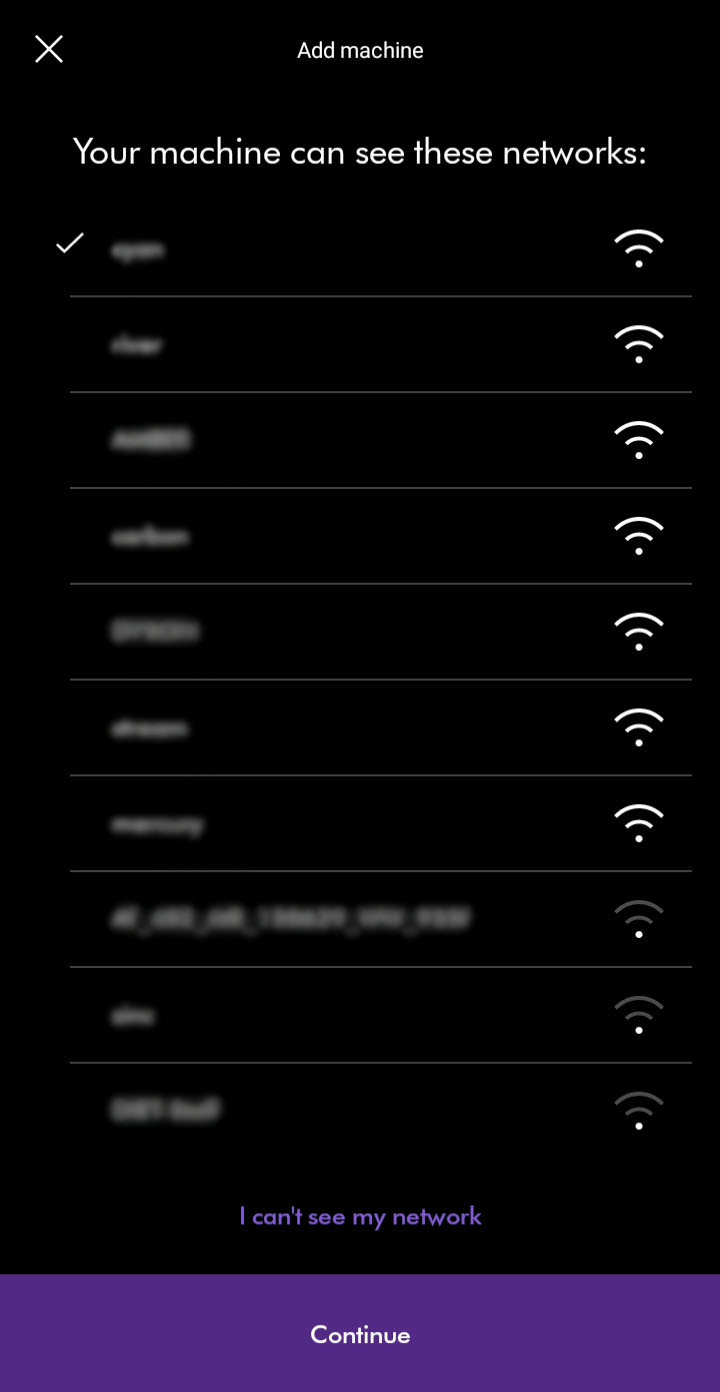
Enter the Wi-Fi passord for the chosen network.
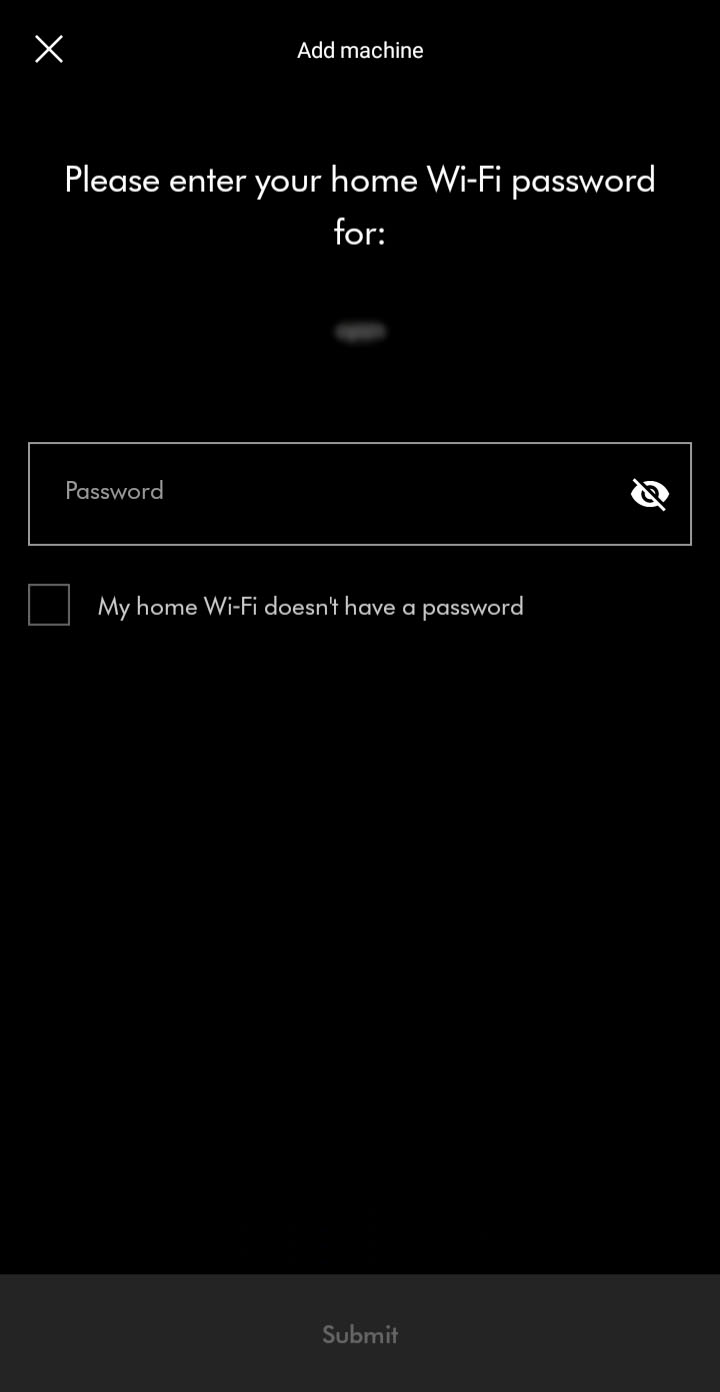
Please follow the next step
Machine connected
Your machine is now connected to your Dyson Link app.
Please follow the rest of the steps to complete the set-up process.
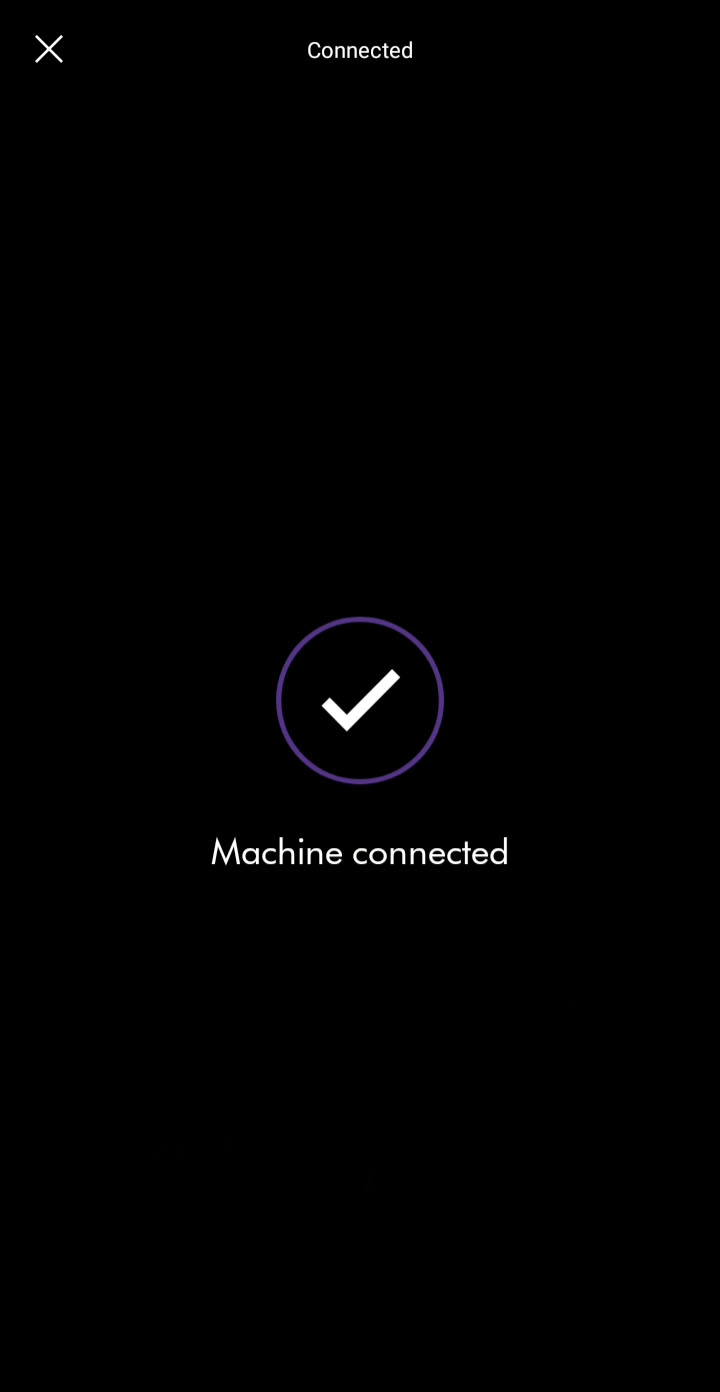
Taking ownership
If this product has been connected before and you decide to take ownership, the previous owner will be notified and will no longer be able to use this machine with their Dyson Link app.
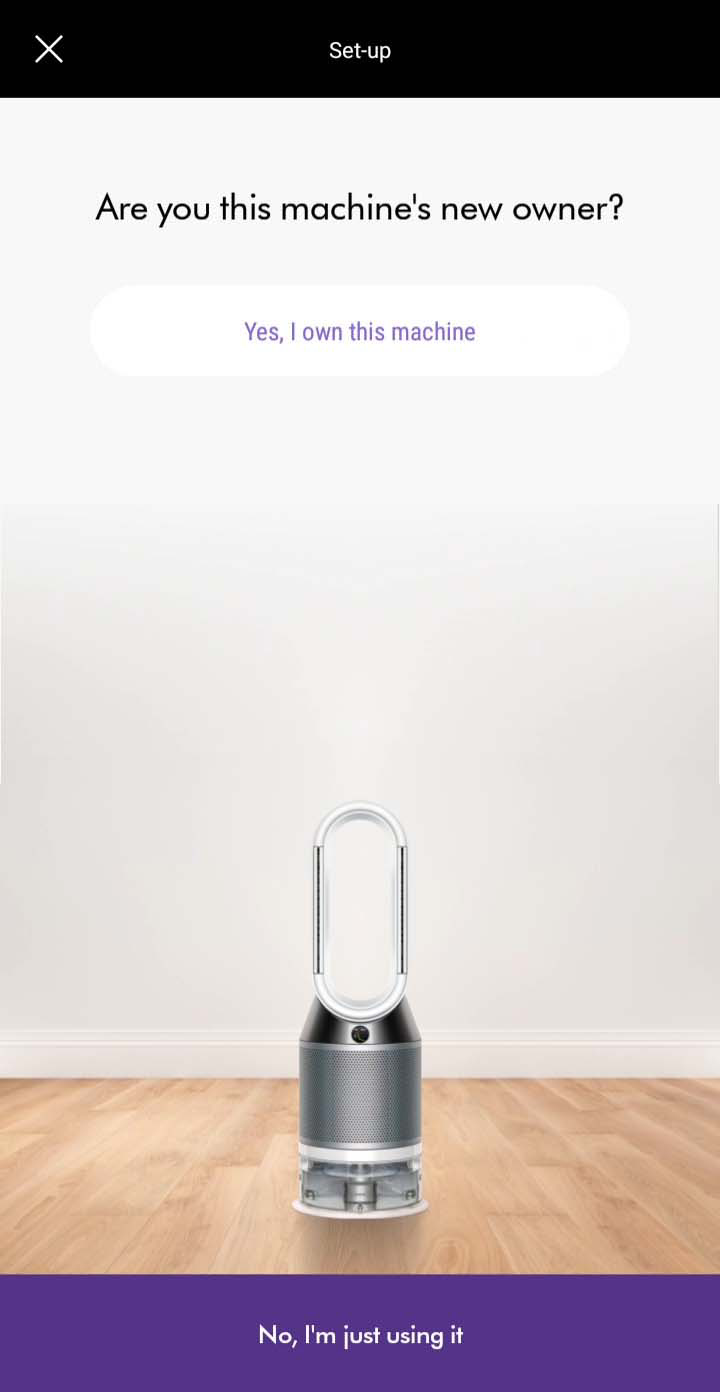
Where is the machine?
To personalise the machine and use with voice control services, select which room your machine is in.
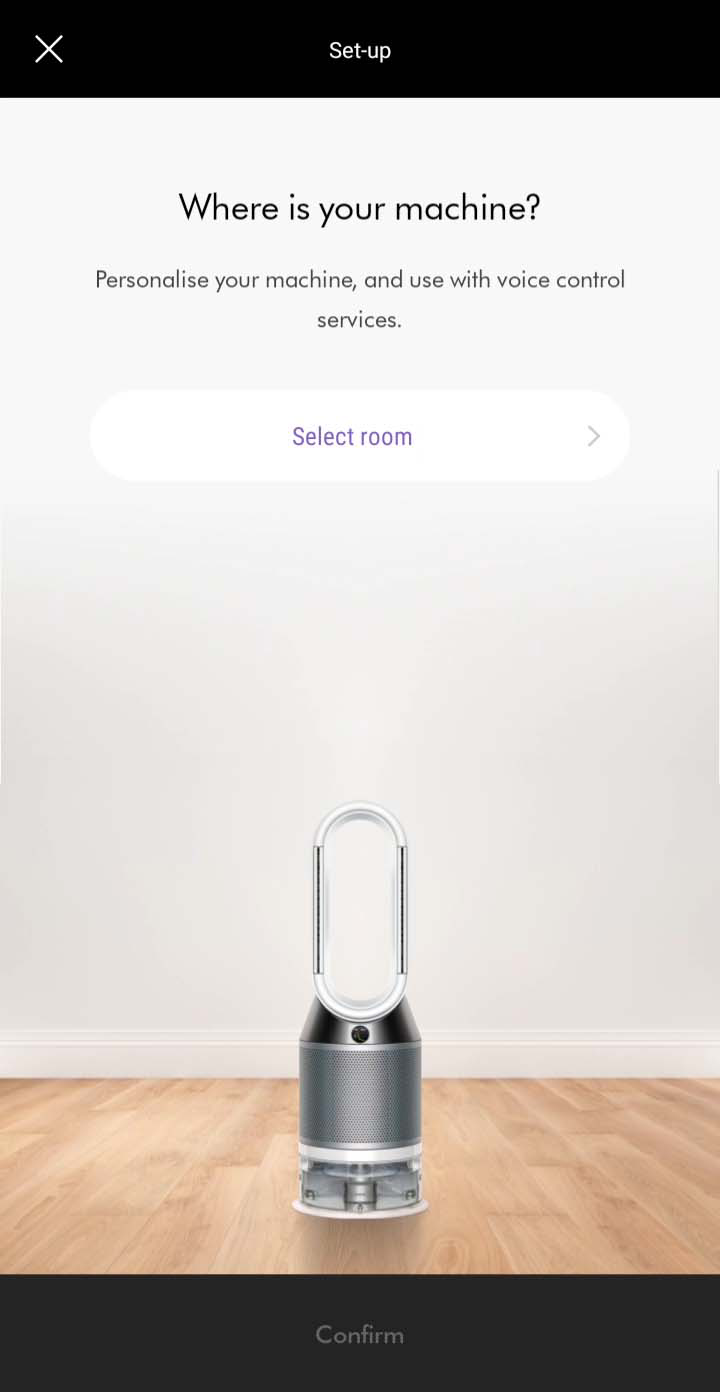
Select location
Please select a location from the list shown on your device before submitting and confirming your selection.
Alternatively, if you want to choose a custom location, scroll to the bottom to edit it.
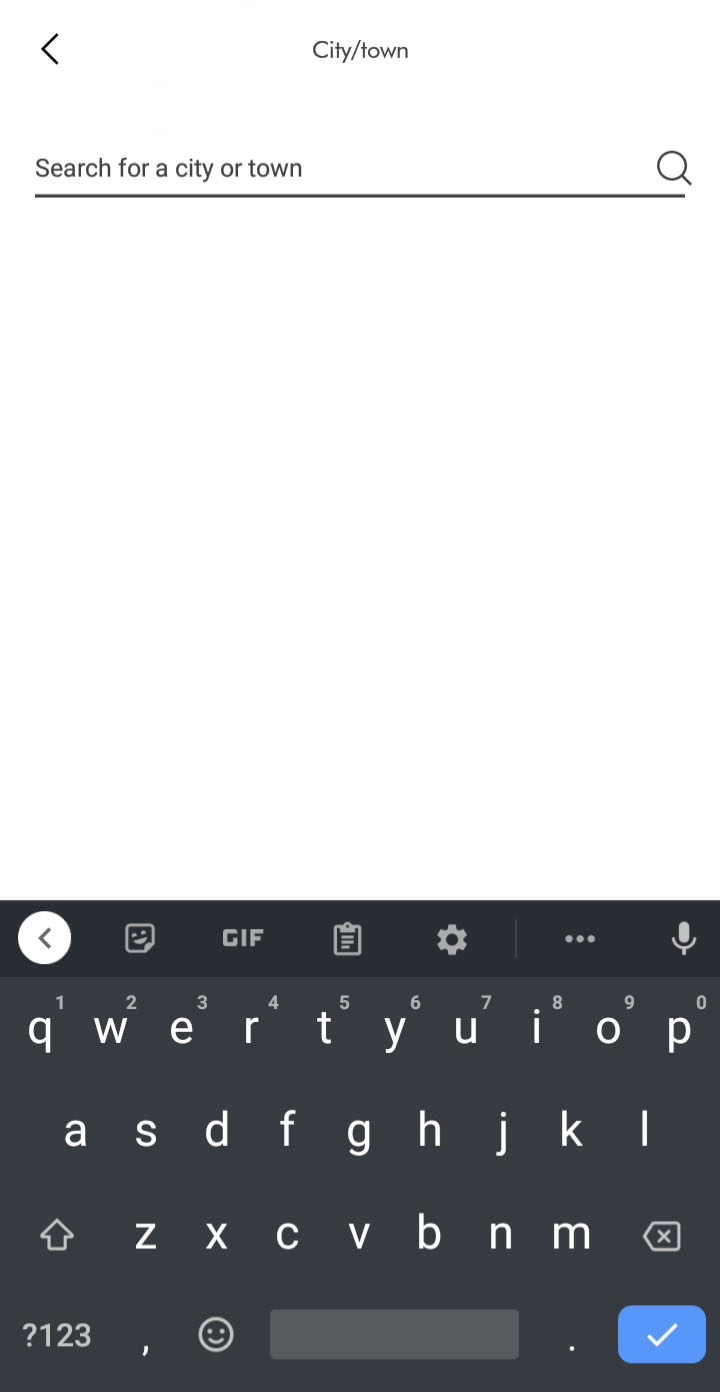
Purchase date
Enter the date of purchase. We'll need this for your guarantee.
It is recommended that you keep hold of your proof of purchase.
Auto update
Please ensure auto-update is turned on. You can do this by going to your machine's settings through the settings icon.
This will make sure you automatically receive the latest features and your app functions correctly.
If auto-updates are already enabled, switch the machine off and unplug. Leave for 10 seconds, plug back in and switch on. Move your machine and device closer to the router.
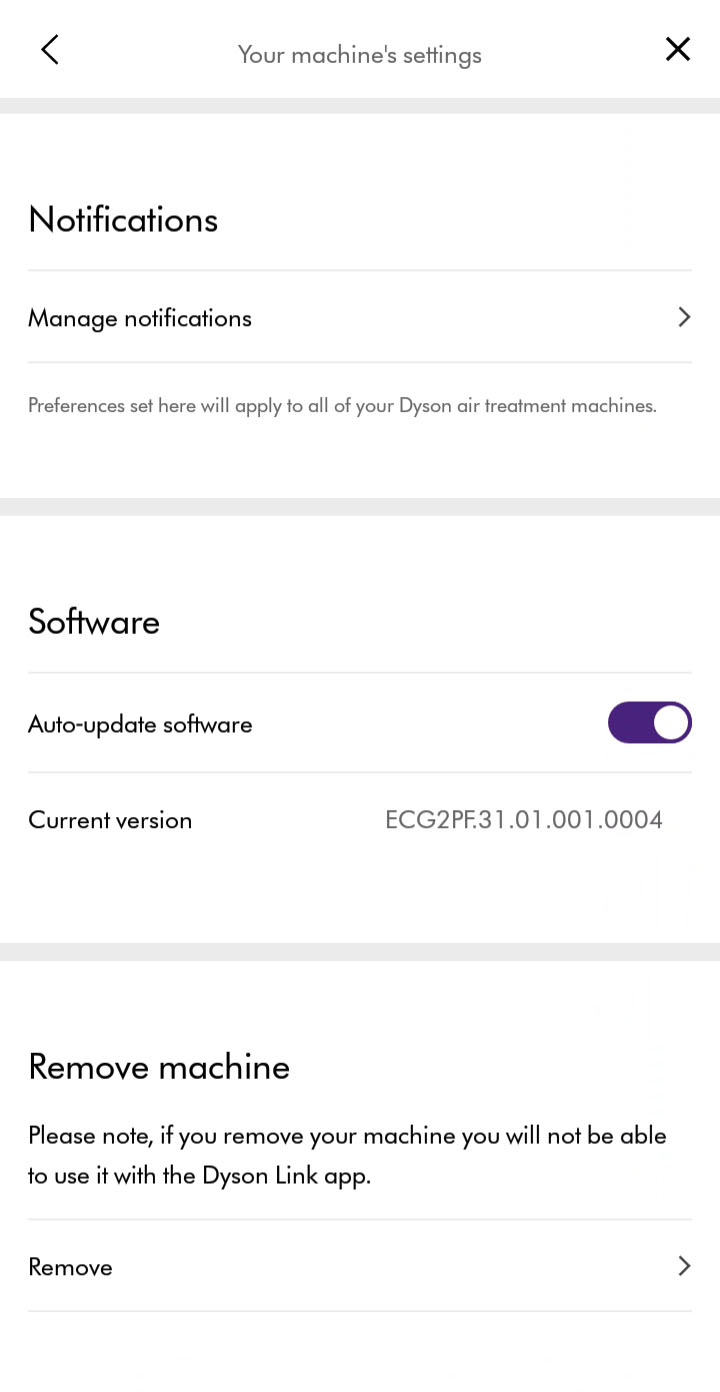
Set worldwide location
Set your location to display outdoor air quality information.
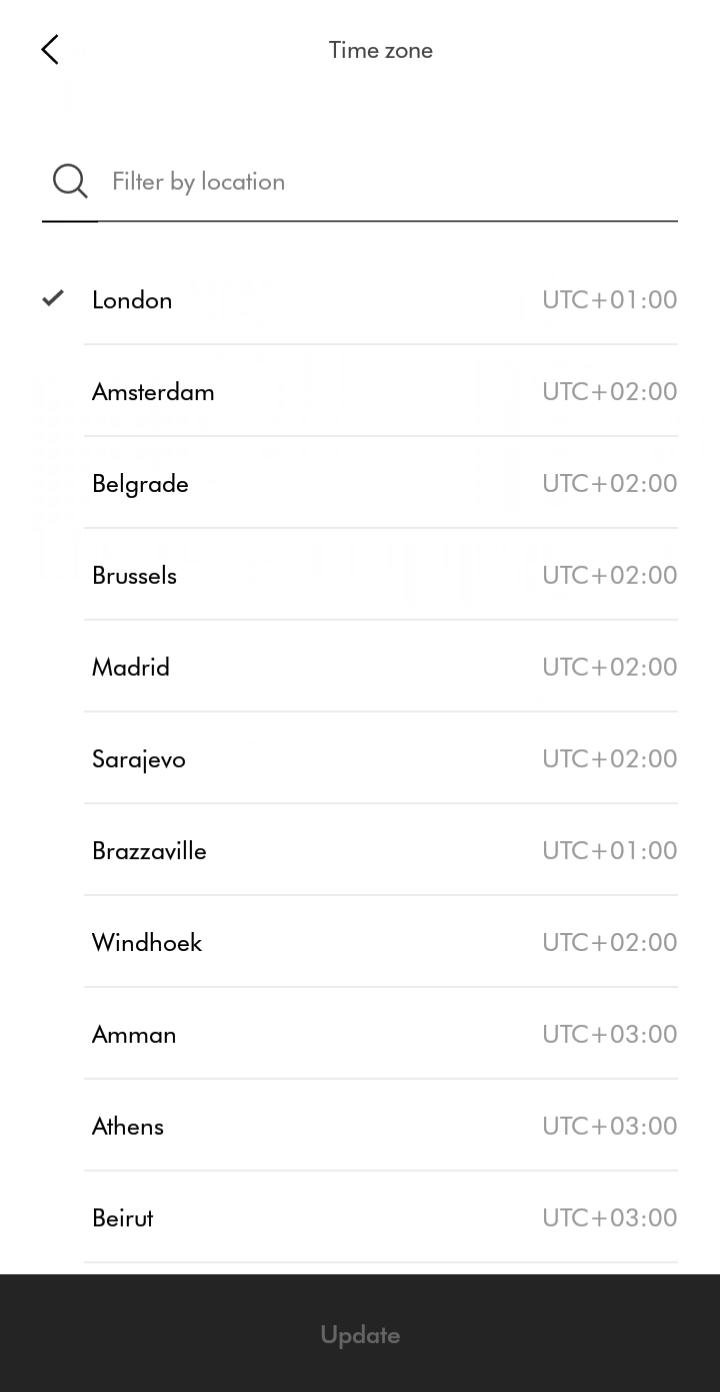
Set-up complete
Your machine is now fully connected and set-up.
Connection stage
You should see a confirming connection message. The connection progress is represented by purple dots at the top of the screen.

Please follow the next step
Network not found
If you are not able to see your network, you can select it using the prompts in the app.
Please ensure your machine is in range of your Wi-Fi and your network is working correctly.
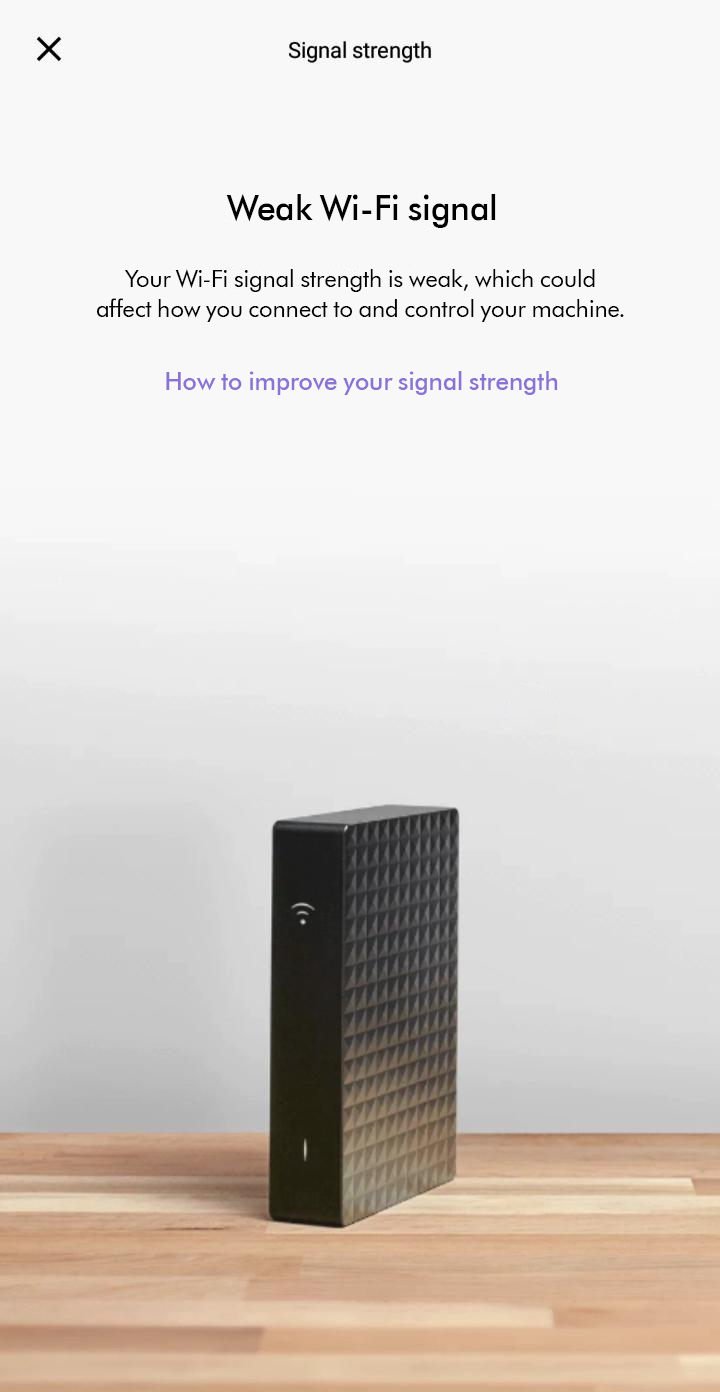
Refresh the network list.
Please follow the next step
Please select the appropriate option
Two-factor authentication
Check that the email address shown on the login screen is correct. The code will be sent to the address shown.
The email may have incorrectly been marked as spam or junk. Please check any junk folders for the code email.
Please note that the authentication code will expire 5 minutes after being sent. Codes will also expire when a new one is sent.
If you enter the password or authentication code incorrectly more than four times, your account will be locked. It will be automatically unlocked after 30 minutes.
Dyson Link app
Download the latest version of the Dyson Link app from the app store on your phone. For users of Android phones, it can be downloaded from major Android app stores.
Minimum requirements:
- iOS 12
- Android 7.0 Nougat
Your My Dyson account
Once you have downloaded and updated the Dyson Link App, please login or register a My Dyson account.
To set up an account you will require a valid email address and password.
Password reset
If the password has recently been changed, a 30 minutes period will need to pass before you are able to log back into the Dyson Link app account.
If you enter the password or authentication code incorrectly more than four times, your account will be locked. It will be automatically unlocked after 30 minutes.
Please follow the next step
Please follow the next step
Please select the appropriate option
Please follow the next step
Activate Wi-Fi
The machine has its own Wi-Fi signal which must be activated to complete connection.
/tp02_activate_wifi.jpg?$responsive$&fmt=png-alpha)
To activate the Wi-Fi on your purifier, press and hold the power button for five seconds. The Wi-Fi light will flash green once activated.
/tp02_wifi_indicator.jpg?$responsive$&fmt=png-alpha)
Please ensure you have the 8-letter password that is found on the front sticker on your machine.
This can also be found in the following places:
- Underneath the purifier's filter
- On the front of the operating manual
- On the remote control packaging
/tp02_machine_password.jpg?$responsive$&fmt=png-alpha)
Please select the next step
Please follow the next step
Please select the appropriate option
Please follow the next step
Please select the appropriate option
Device proximity
The machine requires a stable Wi-Fi connection to the device you're using.
To achieve this please ensure that your device remains close to the machine throughout the connection journey and that the machine is plugged in and switched on.
Retrying connection
Should an error message be displayed on your device, the connection process will need to be restarted. Please select the appropriate option in the app.
Please follow the next step
Machine Password
The Dyson Link app will now prompt you to enter the machine's password.
The password contains lower case letters only. The number '1' and the letter 'L' may look similar, as may the letters 'j' and 'i'.
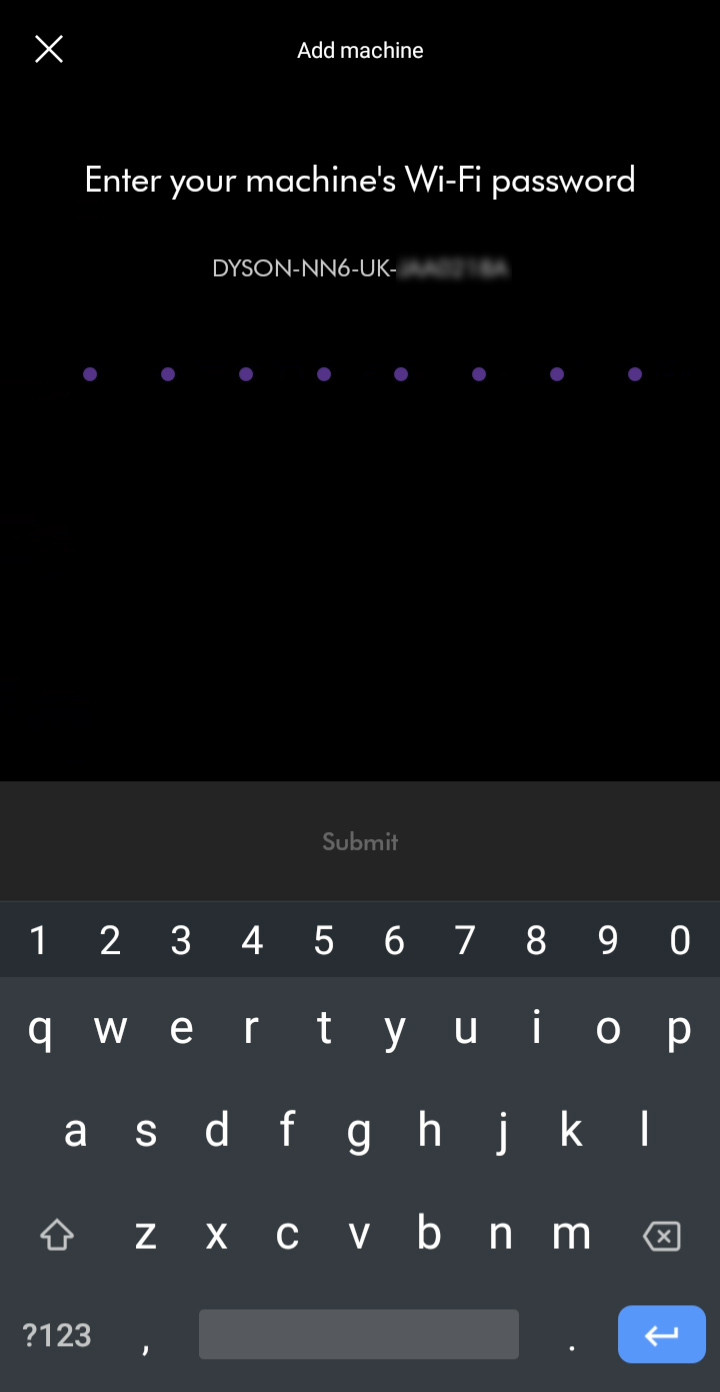
To continue, please press 'Submit' at the bottom of the screen.
Enter home Wi-Fi password
You will need to enter the password for your home Wi-Fi network.
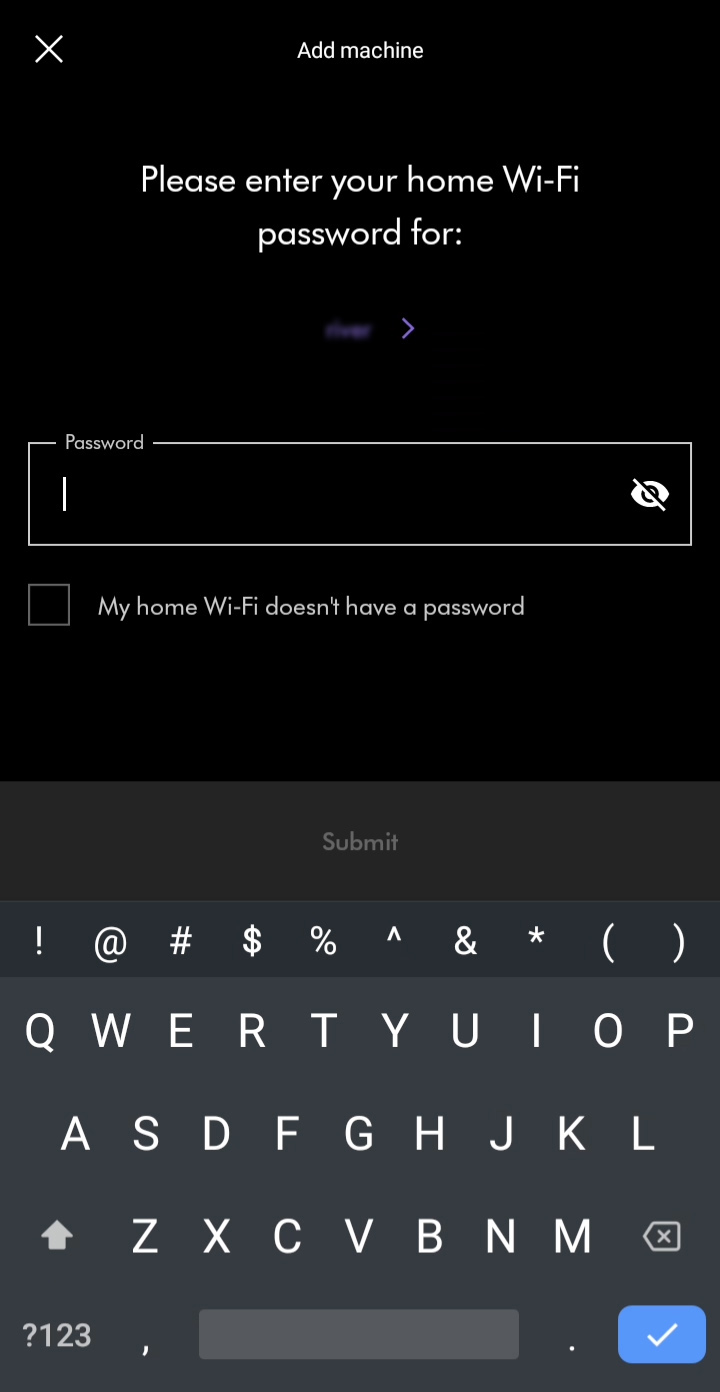
Please follow the next step
Machine Password
The password contains lower case letters only. The number '1' and the letter 'L' may look similar, as may the letters 'j' and 'i'.
Ensure that your device remains close to the machine throughout the connection journey and that the machine is plugged in and switched on.
Enter home Wi-Fi password
You will need to enter the password for your home Wi-Fi network.
Please select the appropriate option
Confirming connection
Whilst your connection is being confirmed, your app will display information about your product, including how to control your product, what information you can get from your product, and how to get the best out of Dyson technology.

You should see a confirming connection message. The connection progress is represented by purple dots at the top of the screen.
Please follow the next step
Machine connected
Your machine is now connected to your Dyson Link app.
Please follow the rest of the steps to complete the set-up process.
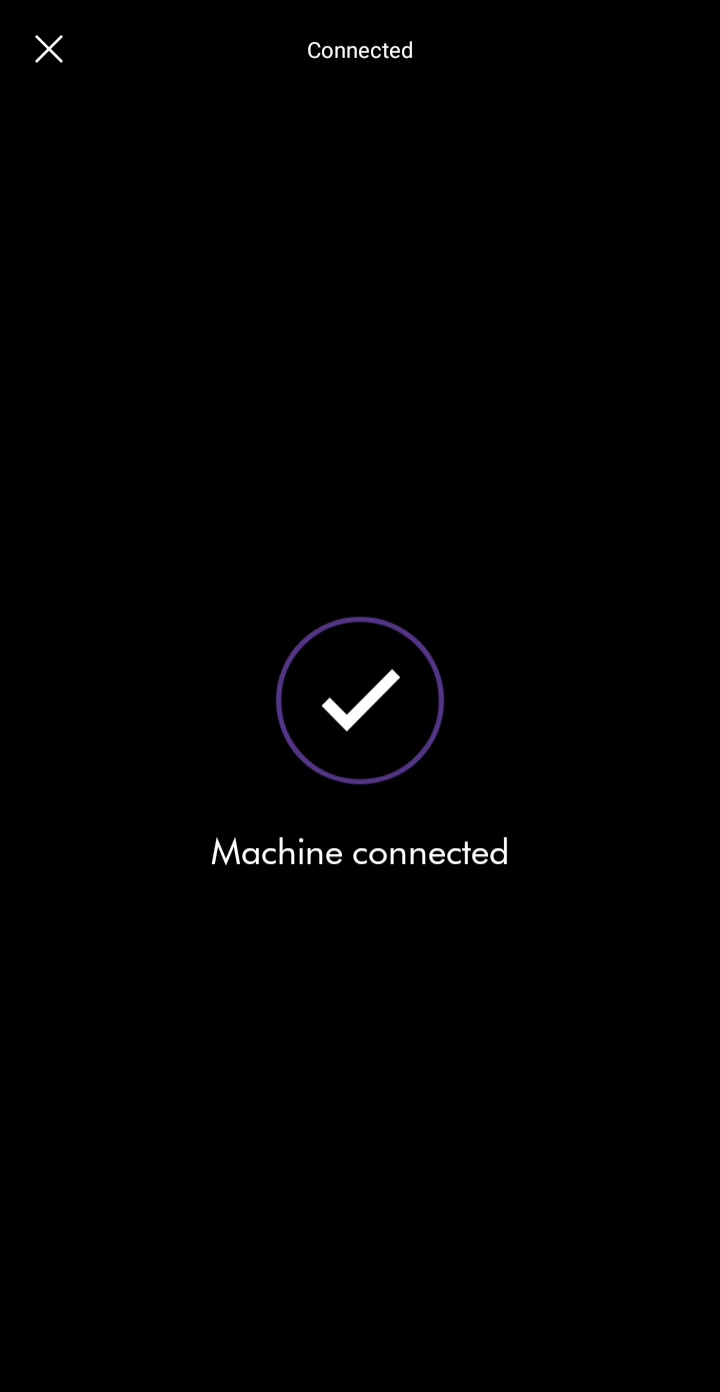
Taking ownership
If this product is not new, the previous owner will be notified and will no longer be able to use this machine with their Dyson Link app.
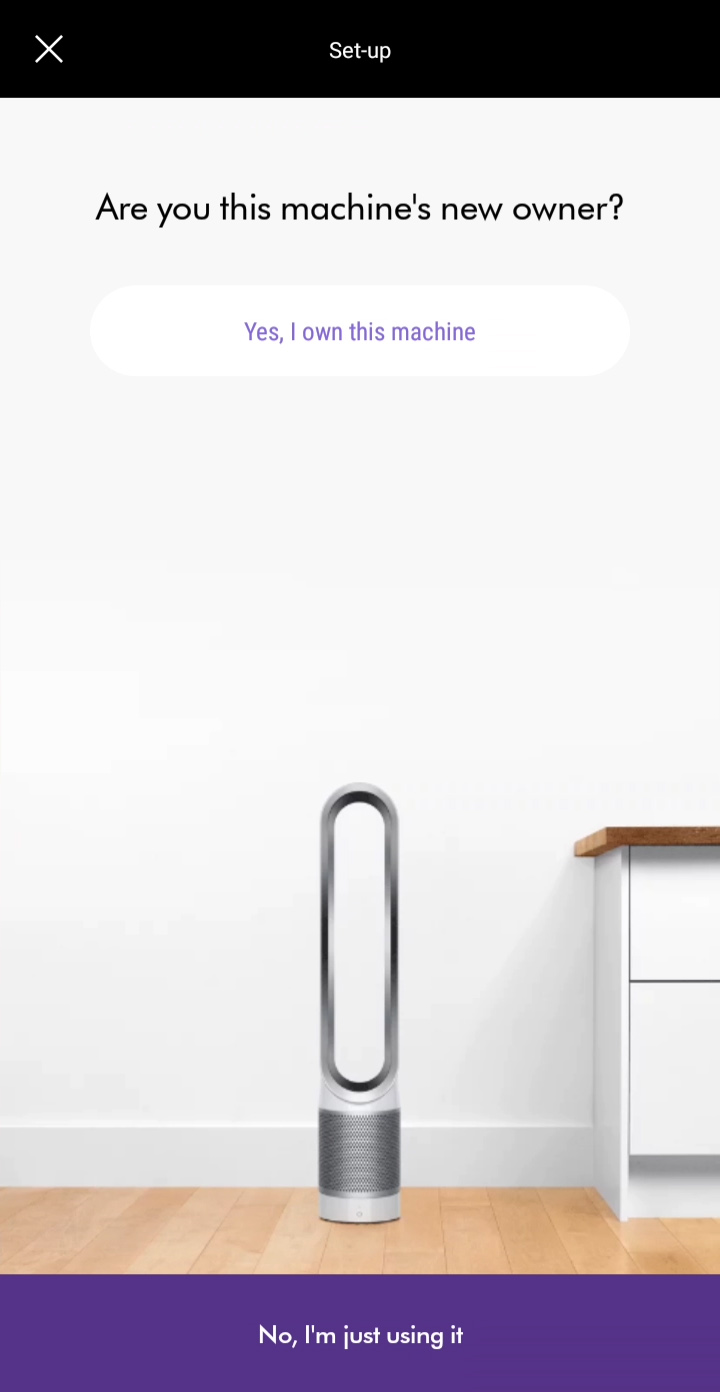
Where is the machine?
To personalise the machine and use with voice control services, select which room your machine is in.
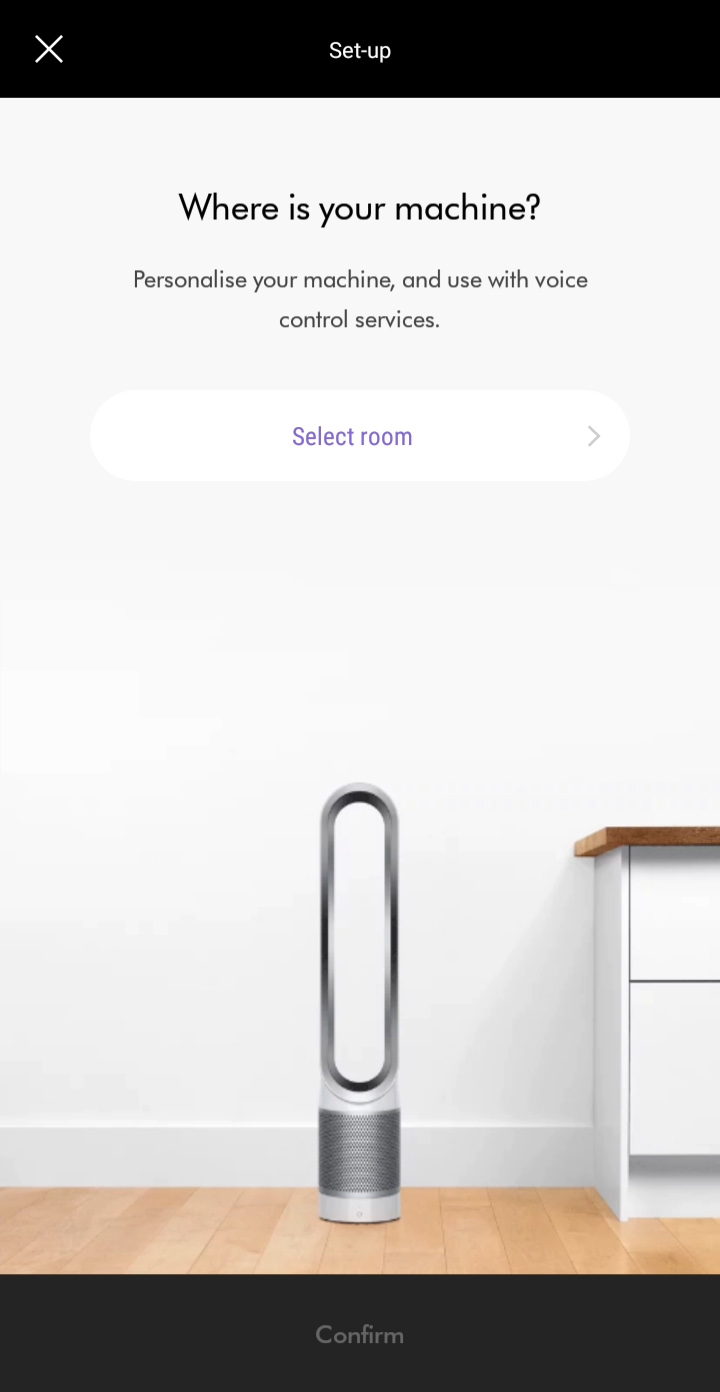
Select location
Please select a location from the list shown on your device before submitting and confirming your selection.
Alternatively, if you want to choose a custom location, scroll to the bottom to edit it.
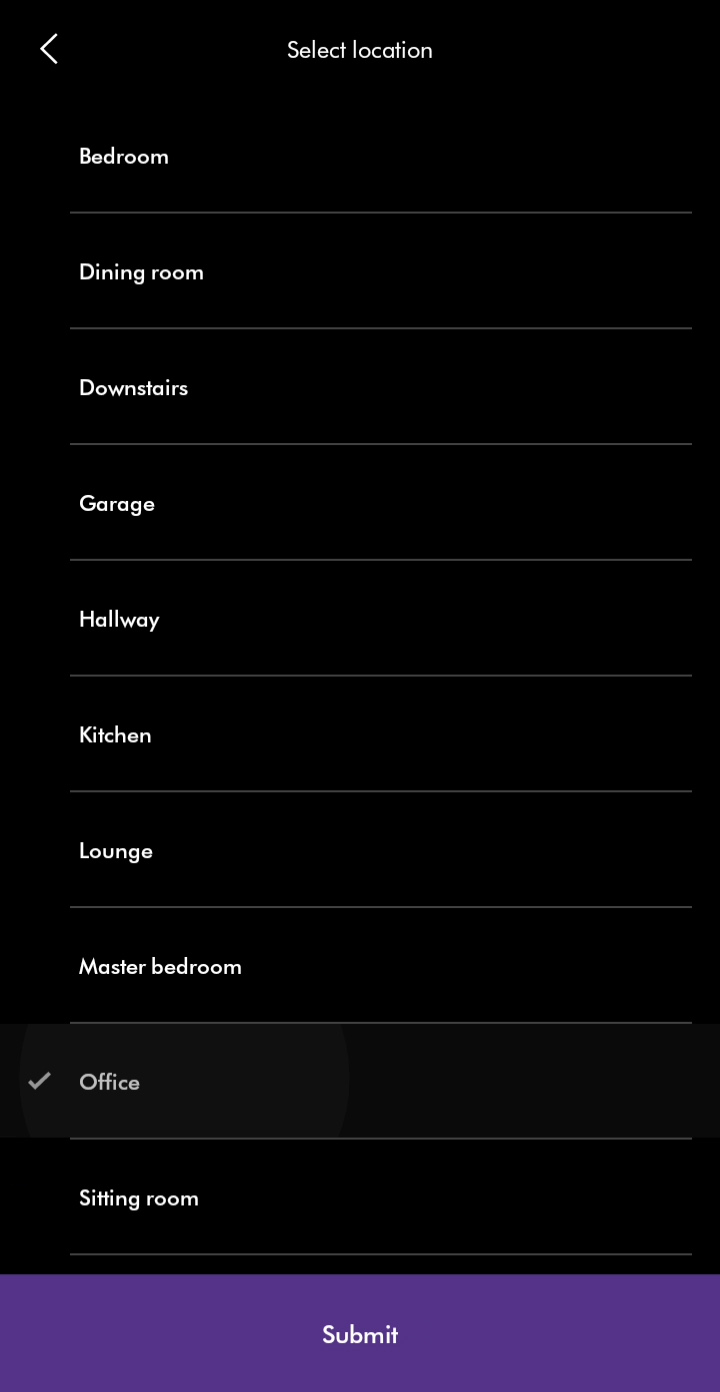
Purchase date
Enter the date of purchase. We'll need this for your guarantee.
It is recommended that you keep hold of your proof of purchase.
Auto update
Please ensure auto-update is turned on. You can do this by going to your machine's settings through the settings icon.
This will make sure you automatically receive the latest features and your app functions correctly.
If auto-updates are already enabled, switch the machine off and unplug. Leave for 10 seconds, plug back in and switch on. Move your machine and device closer to the router.
Set worldwide location
Set your location to display outdoor air quality information.
Setup complete
Your machine is now fully connected and setup.
The app will show an error if the connection has failed. Tap retry/continue to try connecting again. if the issue is resolved, select 'Complete set-up'.
If you’re still unable to connect your machine, please check the colour of the Wi-Fi light on the machine and select the appropriate option.
Please follow the next step
Router settings
The machine will only connect to the 2.4 GHz network.
Your device will need to be connected to the same network as the machine for initial set up.
To switch your router from 5GHz to 2.4GHz, please refer to your router's user guide, or visit the manufacturer's website. You will need to check that any other devices you have connected to your router will not be affected before changing this.
The router will need to be set to WPA or WPA2. Dyson connected products are not compatible with WEP encryption.
Reset Wi-Fi
Press and hold the power button on the machine for approximately 20 seconds.
The Wi-Fi light will flash both green and white in a rapid sequence of flashing lights, before switching itself off.
Once this sequence has been completed, the machine will have been reset and you can release the power button.
If the machine already appears in the app lobby this will cause the connection to fail. Please remove the machine from the lobby before attempting to reconnect.
Once the above checks have been carried out, please restart the connection journey. If you have already attempted to reconnect please select 'Issue not resolved'.
Please select the appropriate option
Dyson Link app
You'll need to have the Dyson Link app installed to connect to your machine.
Ensure Bluetooth and Wi-Fi are enabled on your device.
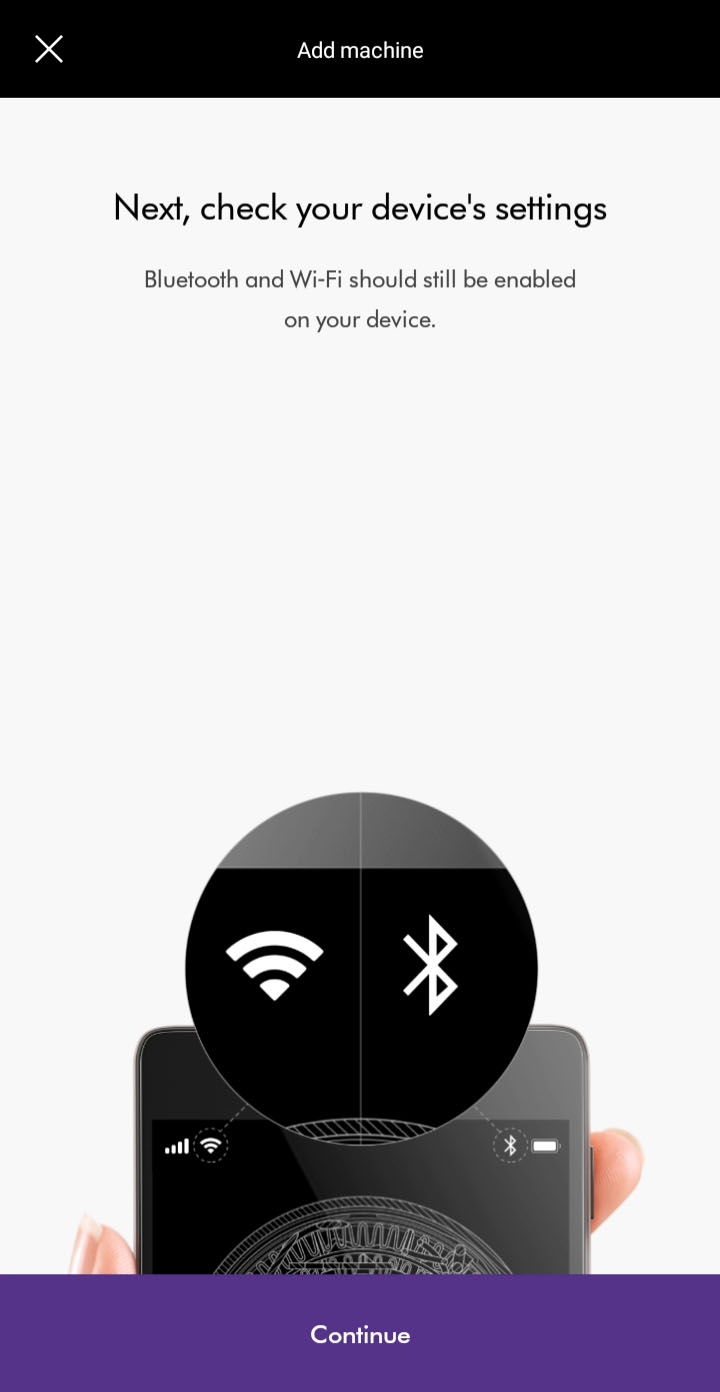
You have the option to create a new account or log in if you have previously created a Dyson account on the app or online. Select the appropriate option.
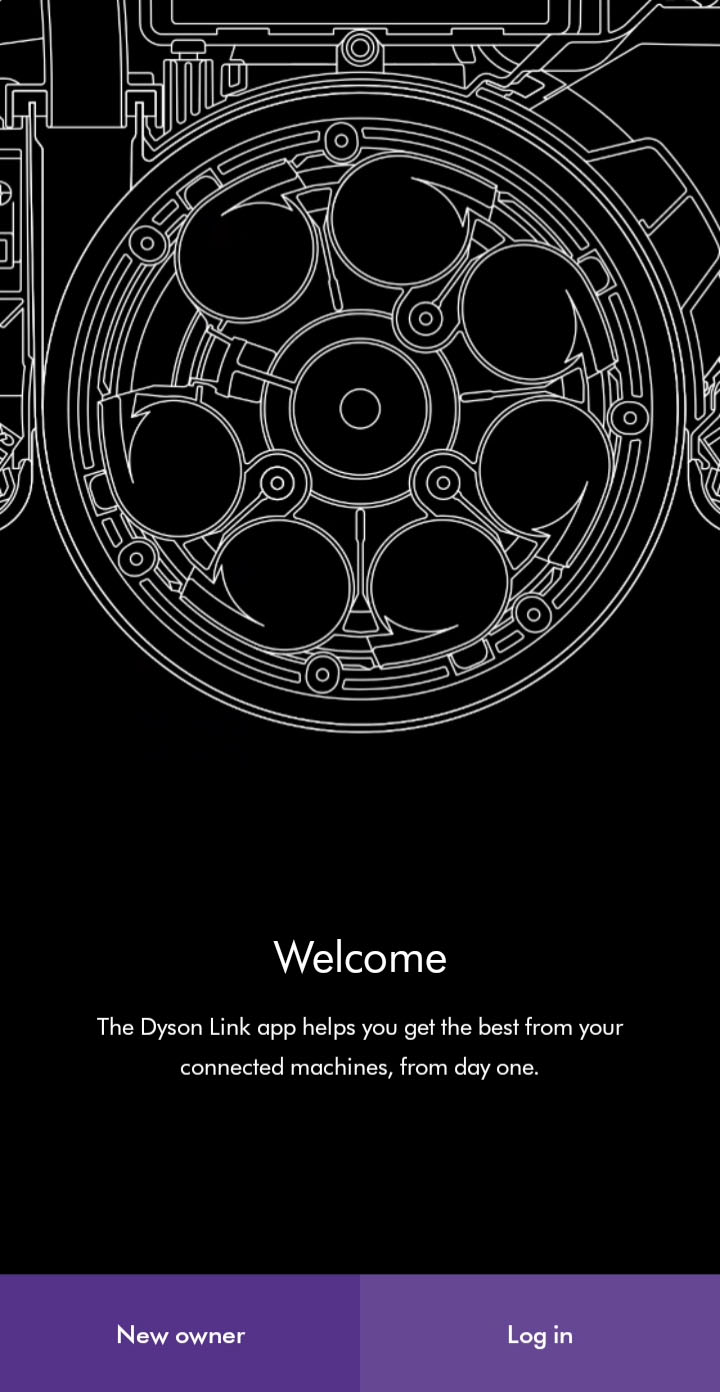
Plug the machine in and switch on.
Please follow the next step
Add machine
You can add a machine from the hamburger menu or from the main screen if no machines are registered. If bluetooth is not enabled, you will be prompted to enable it.
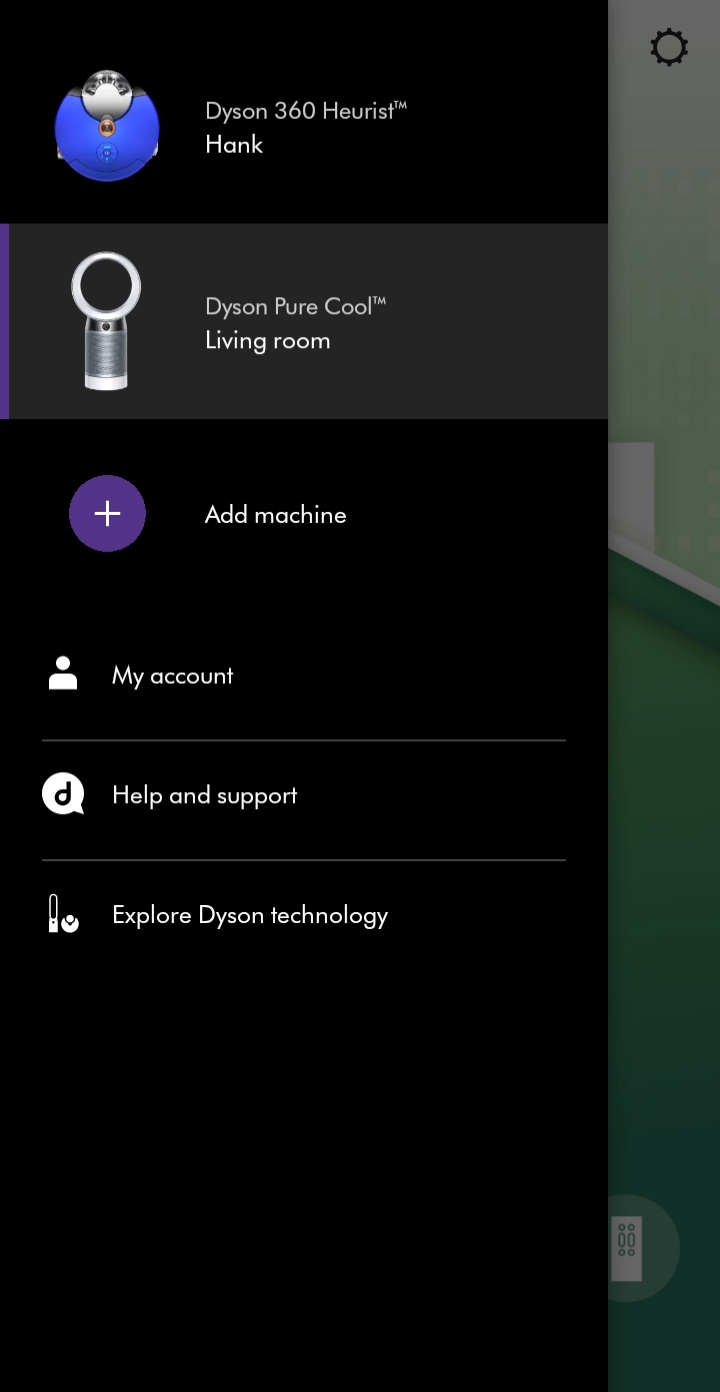
Location services
To scan for Wi-Fi networks, we'll need to access your device's location services. Allow this when prompted.
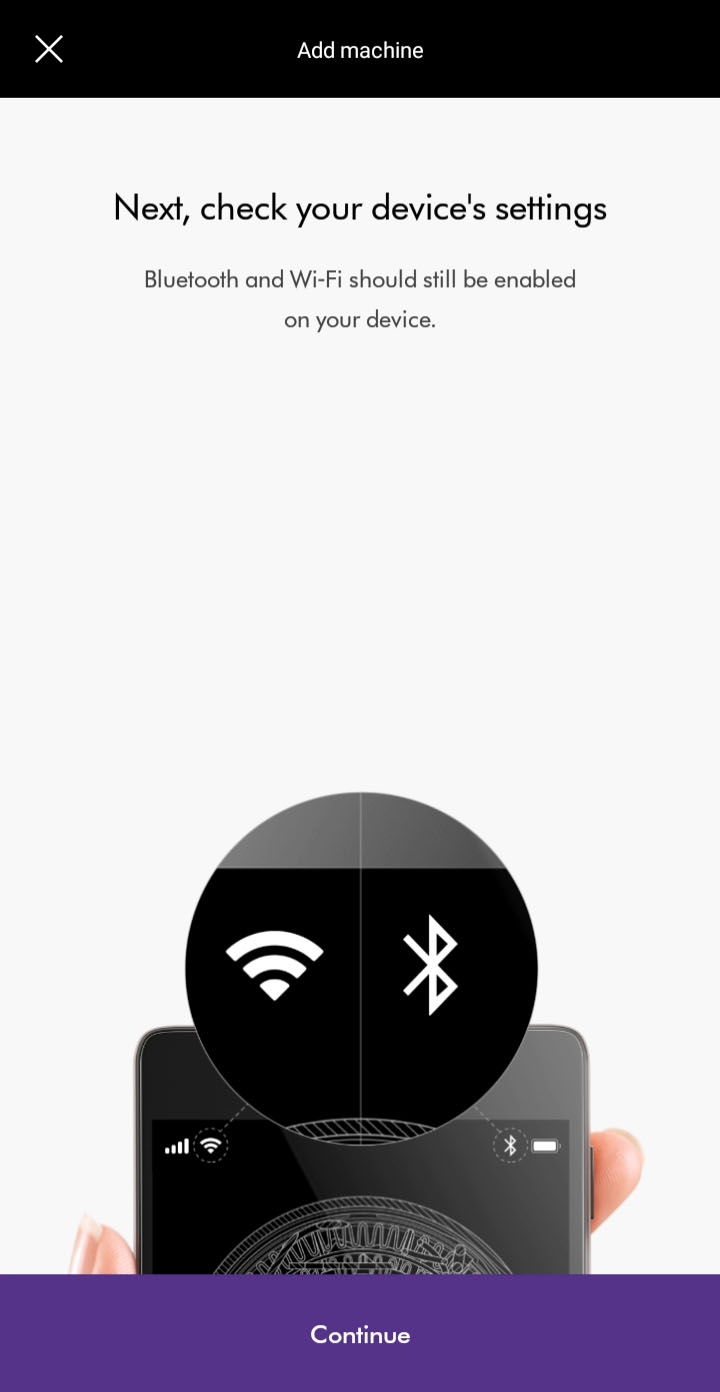
Select machine
Select your machine from the available options.
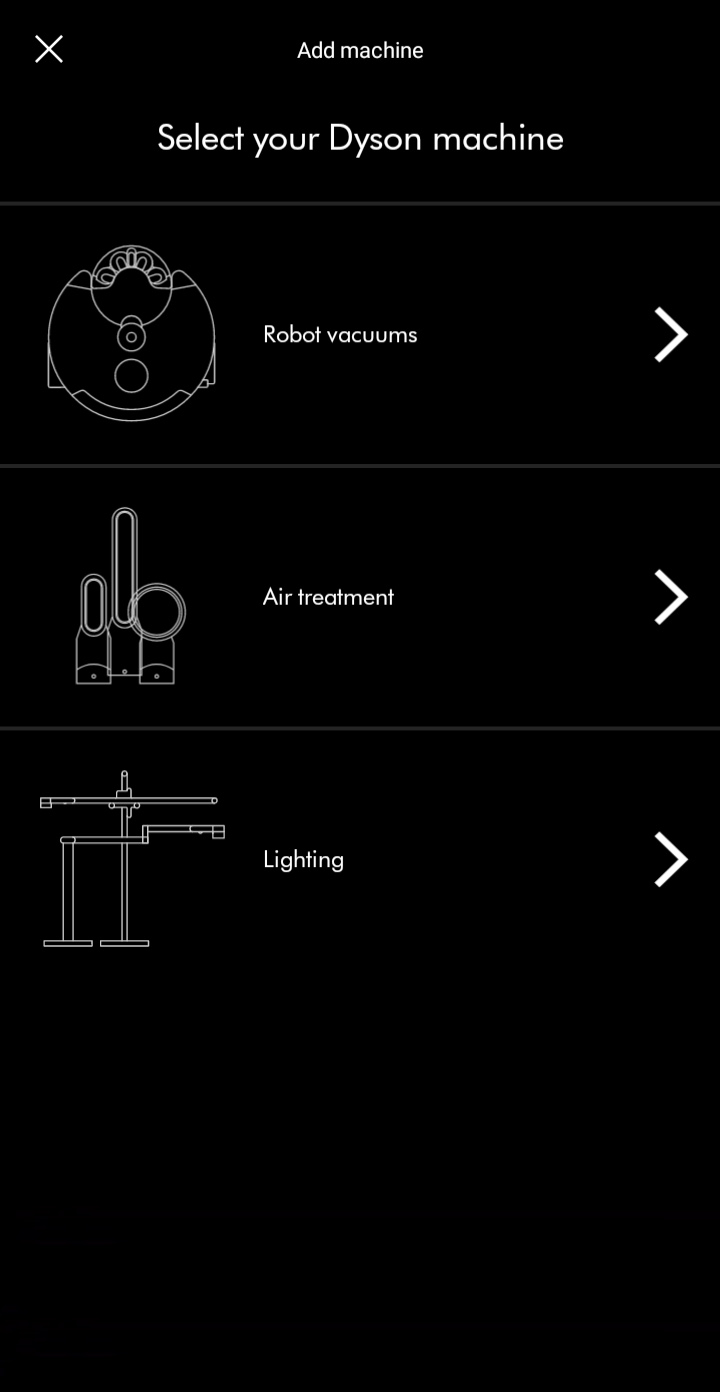
Please follow the next step
Select your machine
Select your machine from the available options on screen.
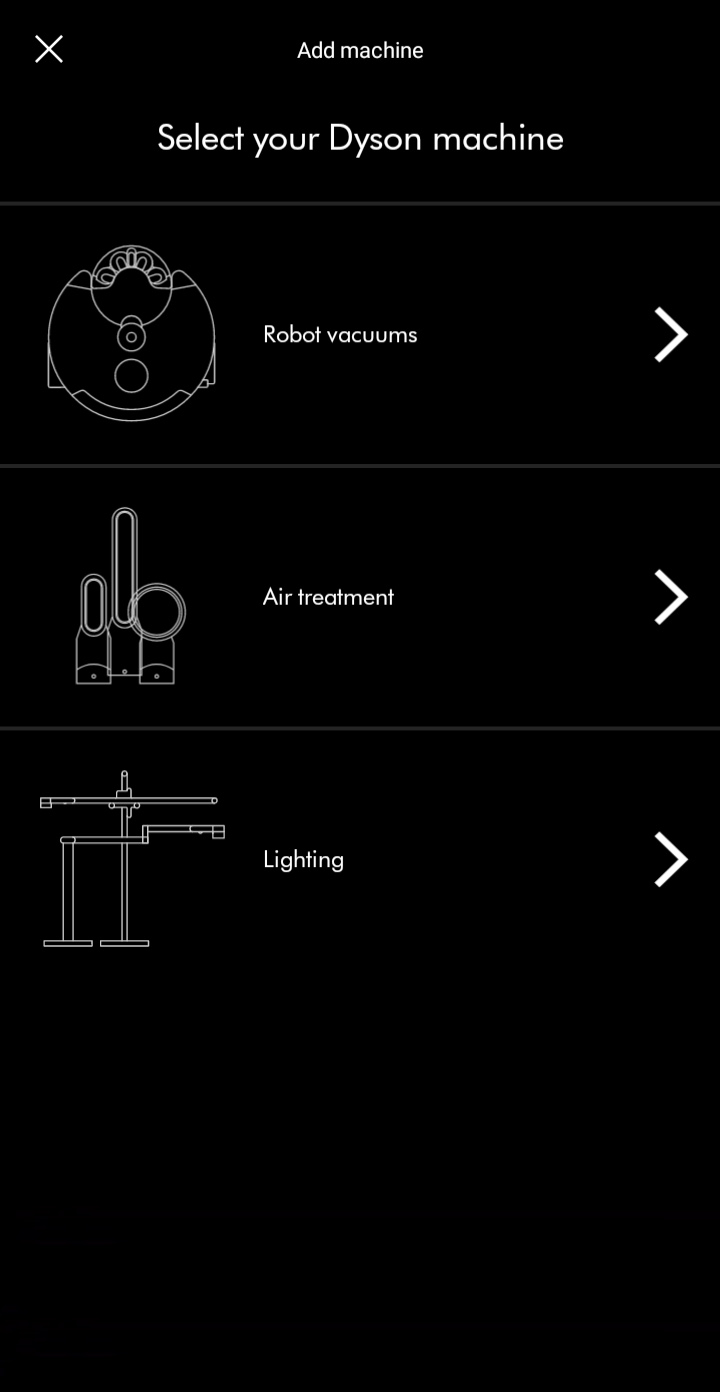
Plug the machine in and switch on.
Keep your device close to the machine during this process.
Please select the appropriate option
Ensure the machine is plugged in
Your machine will require power through the connection set up.
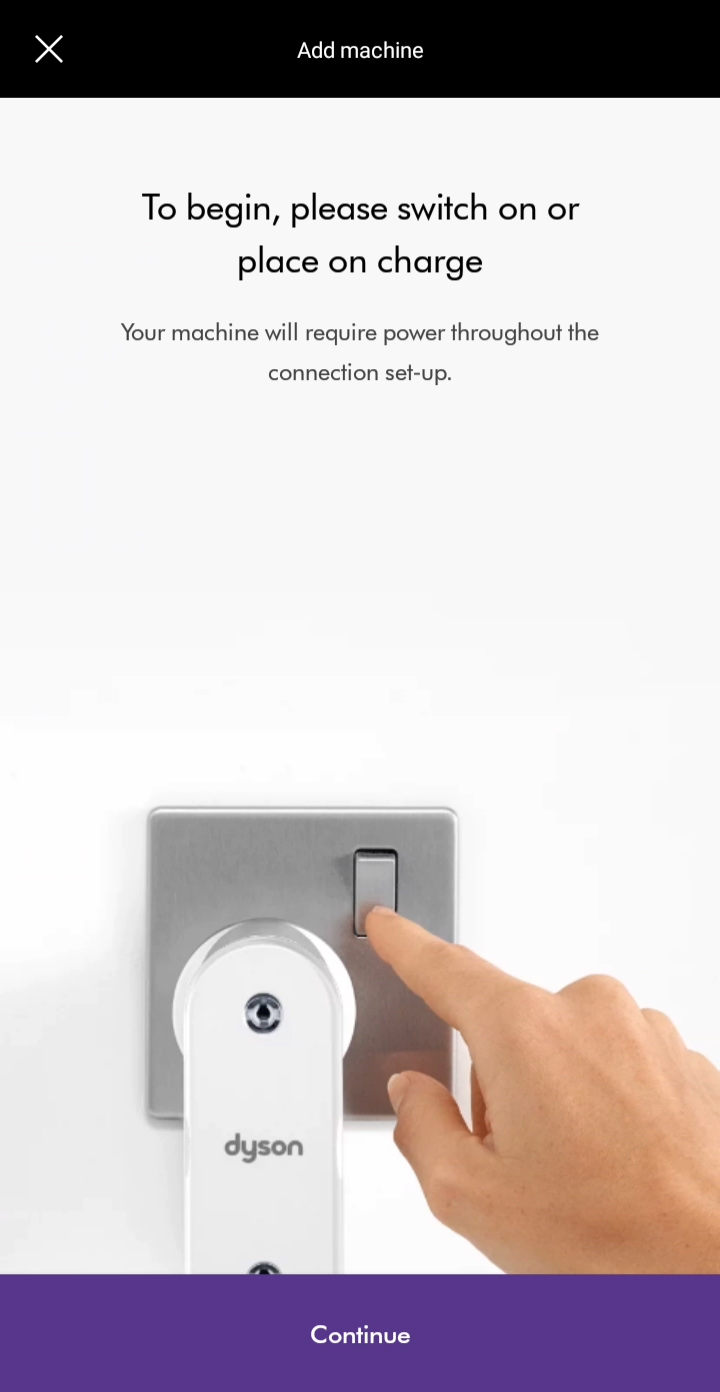
Home Wi-Fi password
Please have your home Wi-Fi password to hand. You may need this later.
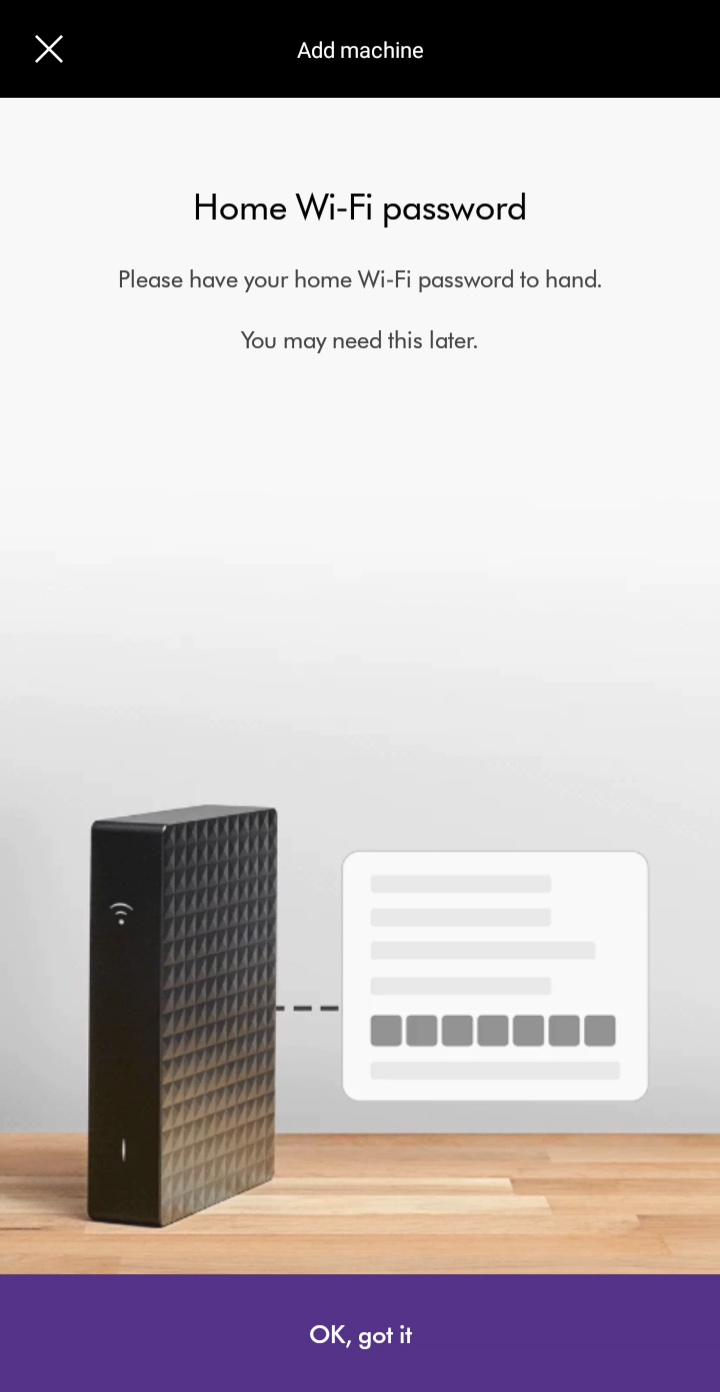
At this stage, your mobile device should be connected to the correct home Wi-Fi network. Ensure you are not connected to any public networks or the Dyson machine itself.
Your machine will use the same Wi-Fi network as your mobile device during the connection process.
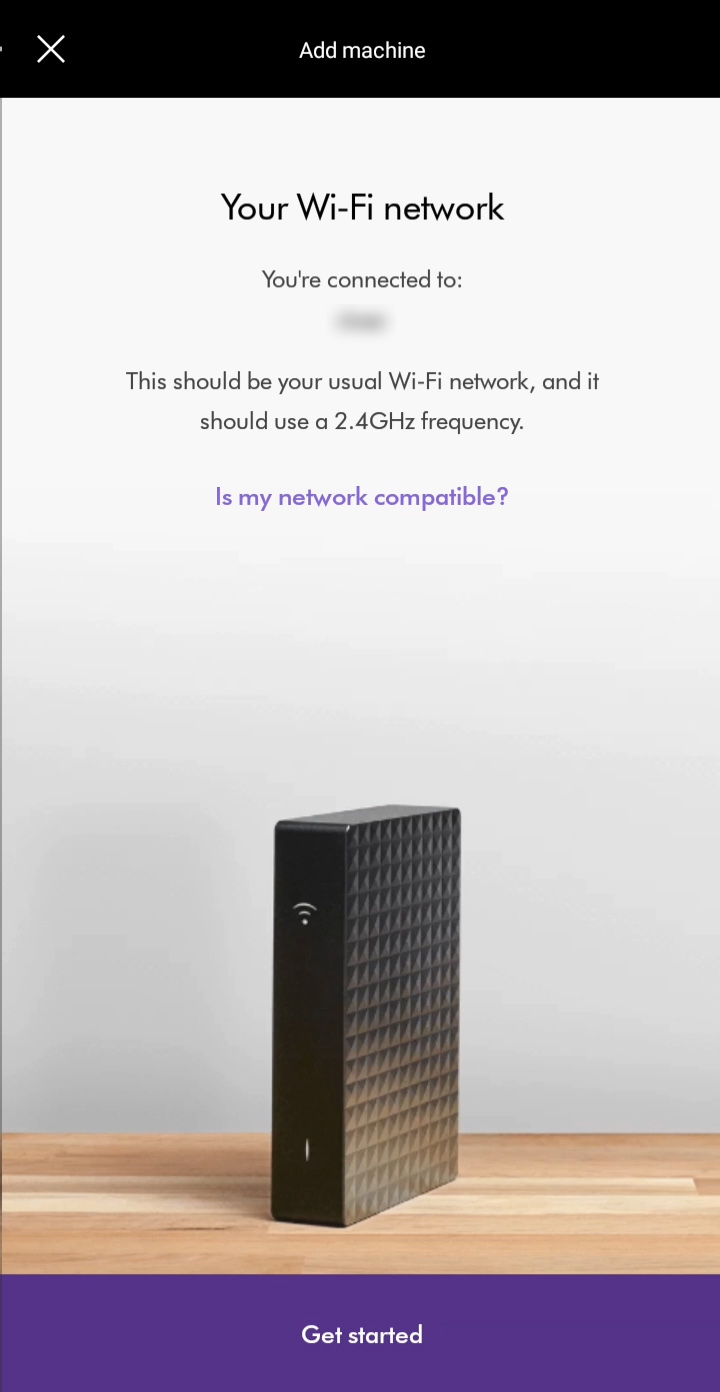
Please note your machine can only connect to a network broadcasting a 2.4GHz signal. If your router is broadcasting a 5GHz signal, this may cause interference when attempting to connect your machine.
Please follow the next step
Mobile device
The next steps to connect your device will be slightly different depending on the type of device you have. Please select the type of device you’re using.
Activate Wi-Fi
The machine has its own Wi-Fi signal which must be activated to complete connection.
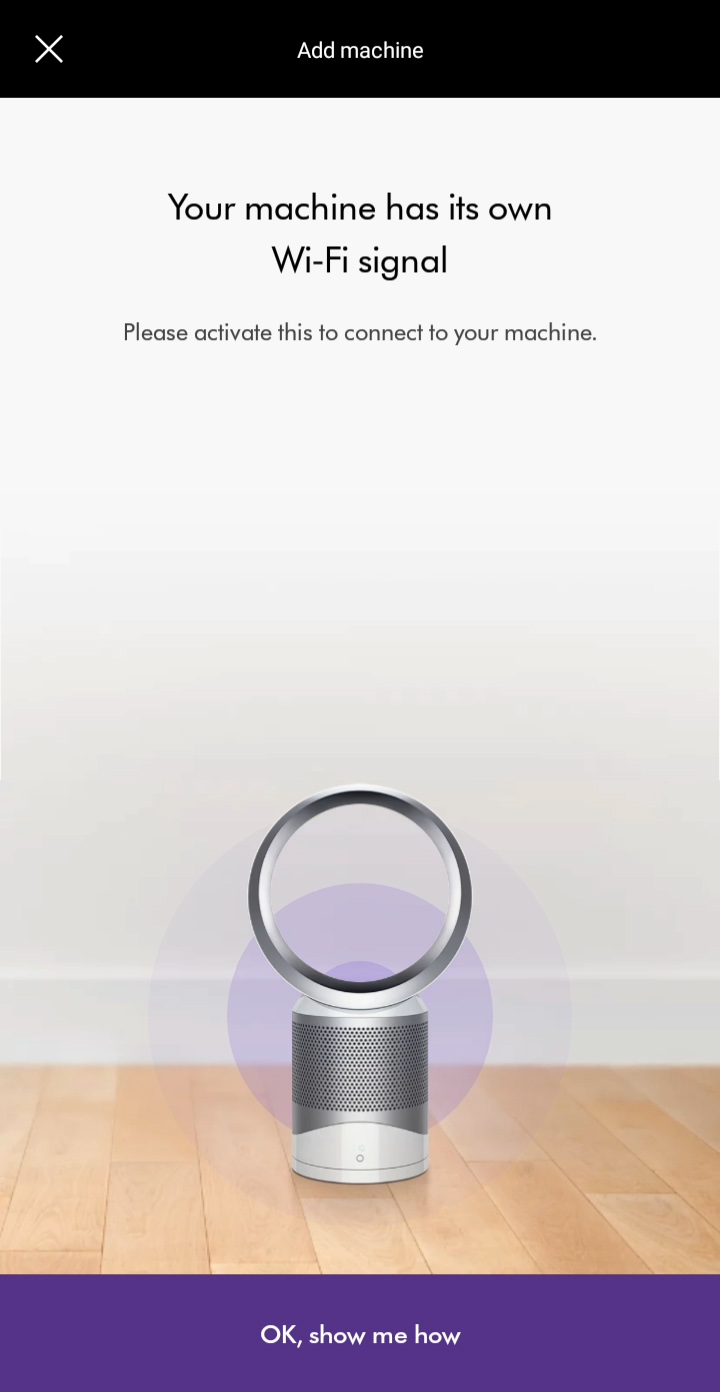
To activate the Wi-Fi on your purifier, press and hold the power button for five seconds. The Wi-Fi light will flash green once activated.
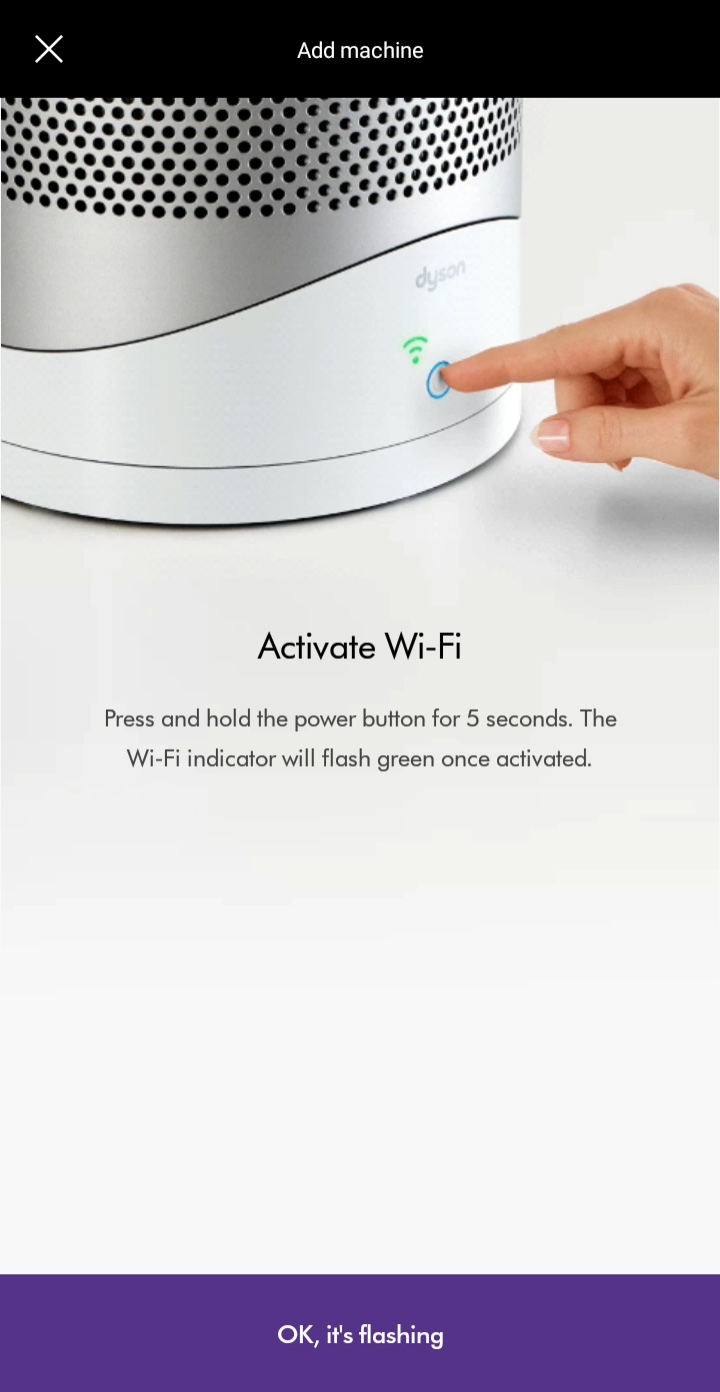
Please ensure you have the 8-letter password that is found on the front sticker on your machine.
This can also be found in the following places:
- Underneath the purifier's filter
- On the front of the operating manual
- On the remote control packaging
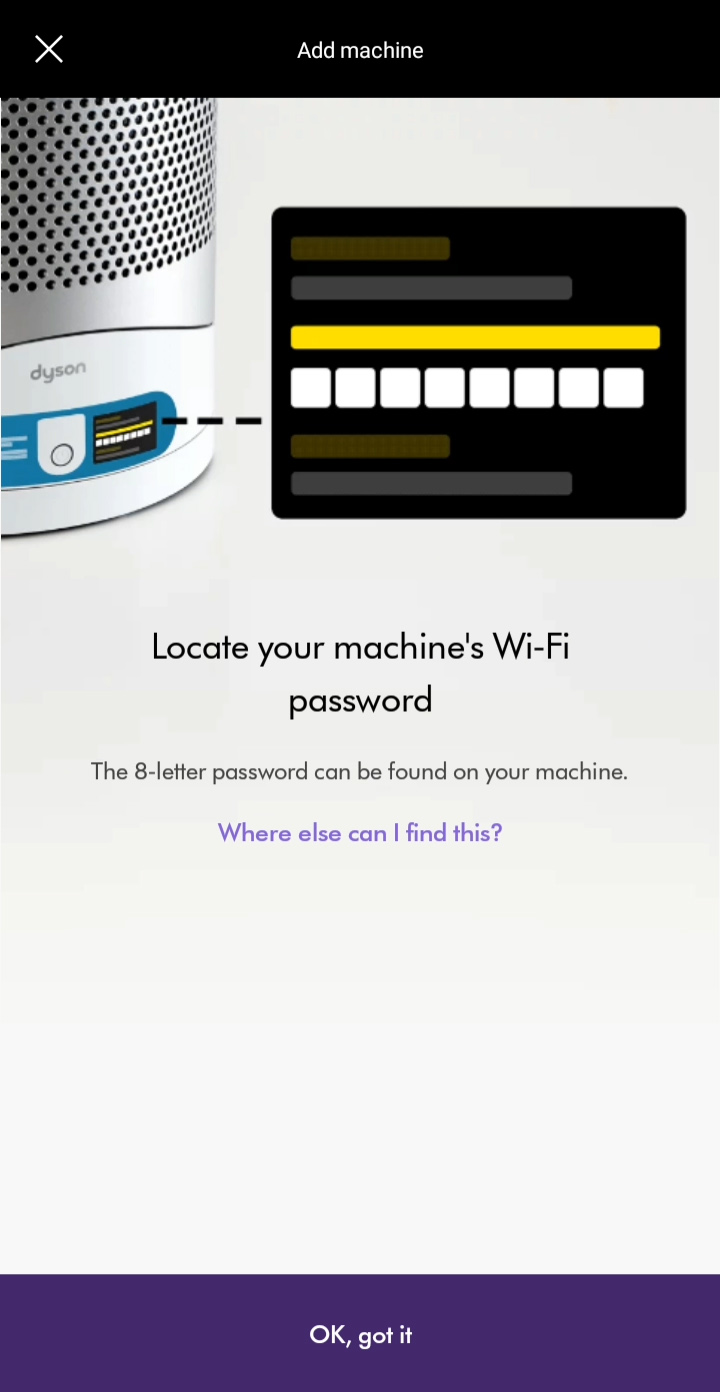
Please select the next step
Enter home Wi-Fi password
Please enter the network password for your home Wi-Fi network.
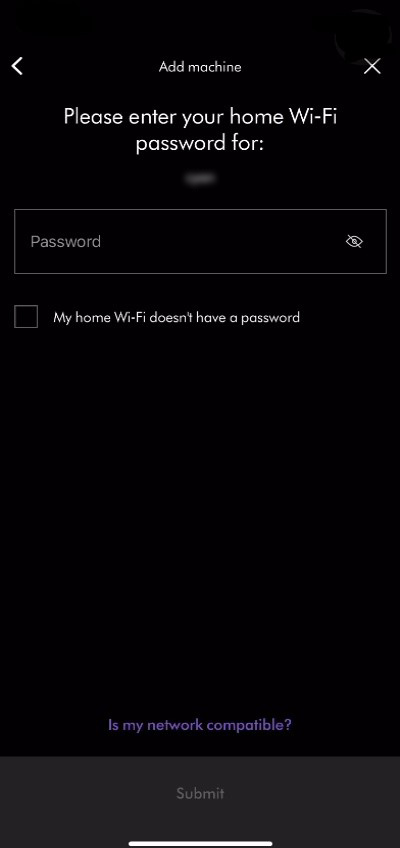
Activate the Wi-Fi
The machine has its own Wi-Fi signal which must be activated to complete connection.
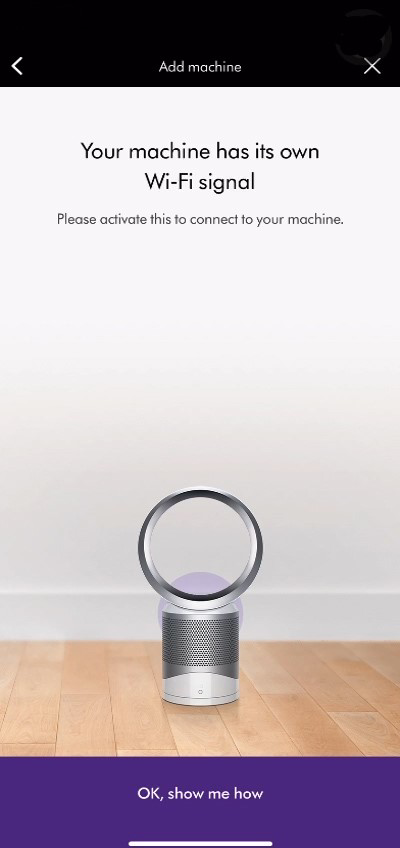
To activate the Wi-Fi on your purifier, press and hold the power button for five seconds. The Wi-Fi light will flash green one activated.
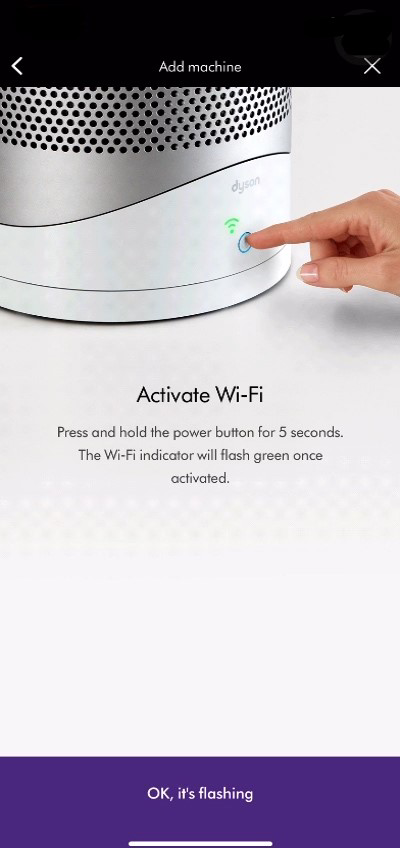
Please ensure you have the 8-letter password that is found on the front sticker on your machine. This can also be found in the following places:
- Underneath the purifier's filter
- On the front of the operating manual
- On the remote control packaging
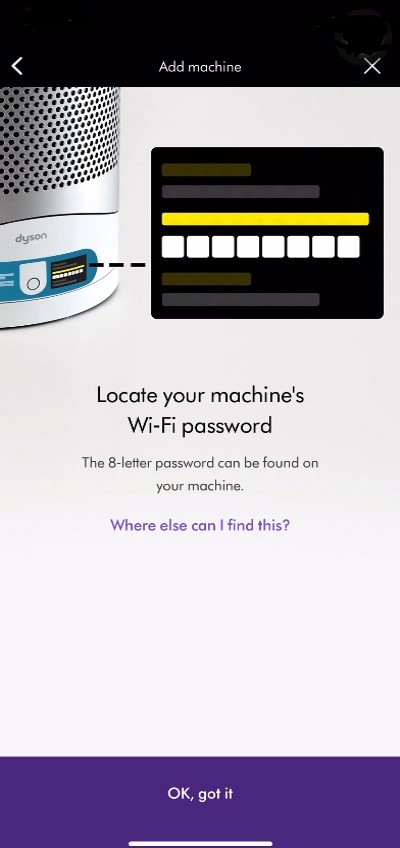
To continue, follow the prompt.
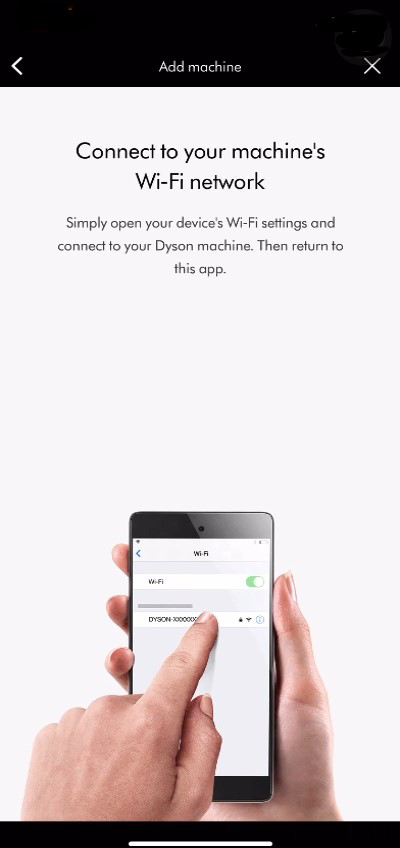
The machine should appear as a network in your device's Wi-Fi settings.
Open the device's Wi-Fi settings and chose your machine from the network list. You’ll need your product's Wi-Fi password to complete this stage.
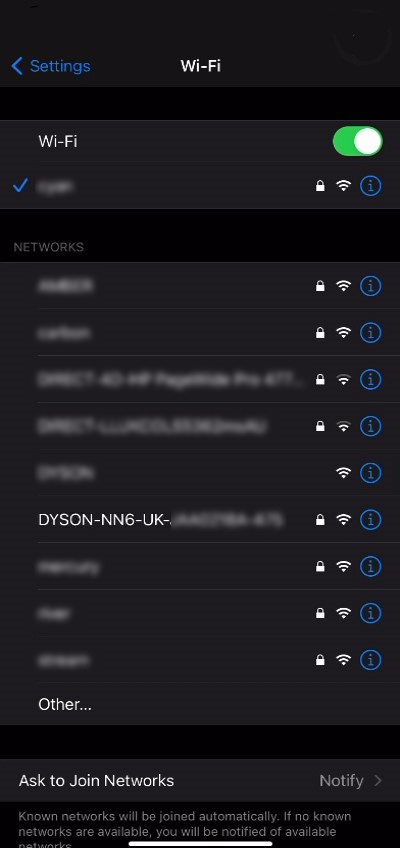
Once the device is connected to your machine’s Wi-Fi network, a notification will appear from the Dyson Link app prompting you to continue the connection journey.
Tap the notification to continue.
If the Dyson Link app has had its notifications switched off or the notification does not appear, you will need to manually reopen the Dyson Link app.
Please follow the next step
Incorrect password
If you are seeing an incorrect password error, please re-enter the 8-letter password, paying attention to how the password has been made up.
The password contains lower case letters only. The number '1' and the letter 'L' may look similar, as may the letters 'j' and 'i'.
The password can be found in the following places:
- Underneath the purifier's filter
- On the front of the operating manual
- On the remote control packaging
- On a removable sticker on the front of the purifier
Notification issue
The only instances where a notification will not be generated is if have you exited the Dyson Link app before being promoted to do so. In which case, you will need to restart the connection journey.
Please follow the next step
Please select the appropriate option
Dyson Link app
Download the latest version of the Dyson Link app from the app store on your phone. For users of Android phones, it can be downloaded from major Android app stores.
Your My Dyson account
Once you have downloaded and updated the Dyson Link App, please login or register a My Dyson account.
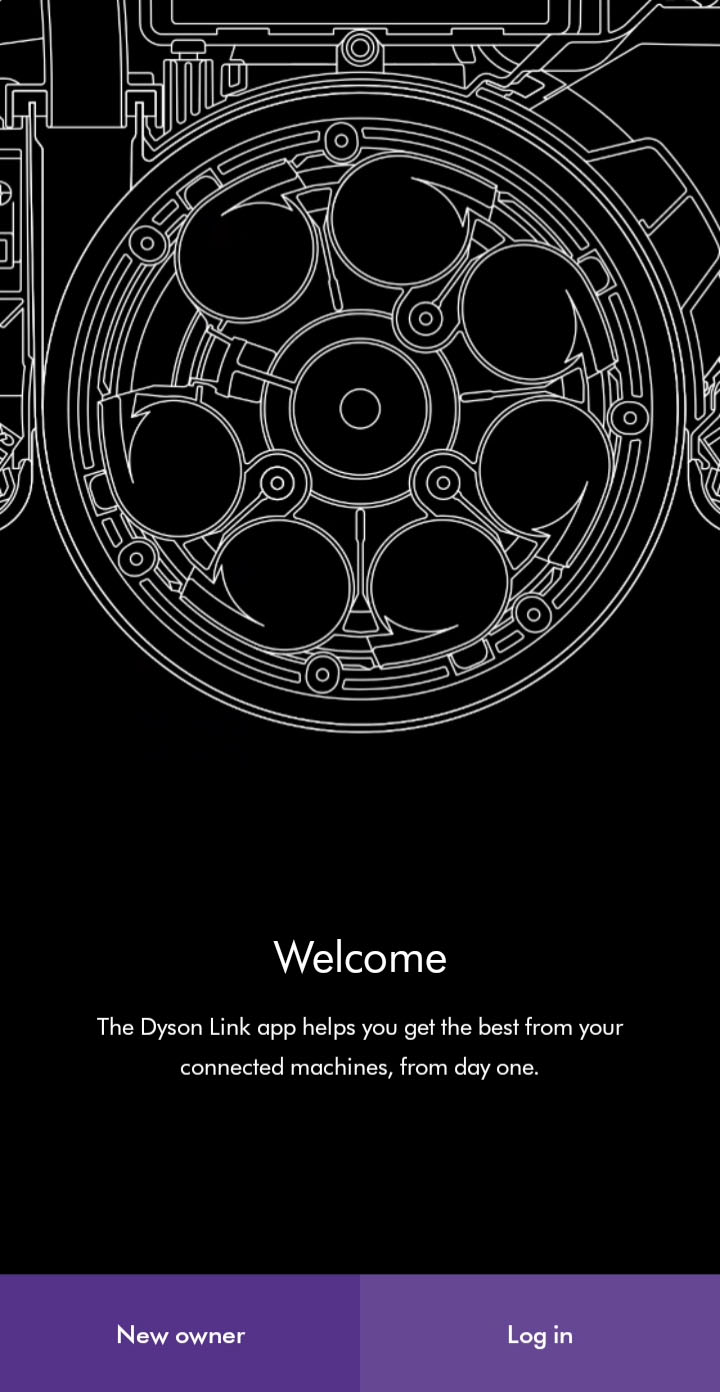
To set up an account you will require a valid email address and password.
Please follow the next step
Password reset
After changing the password on your Dyson account, you'll need to wait 30 minutes before logging back in.
If you enter the password or authentication code incorrectly more than four times, your account will be locked. It will be automatically unlocked after 30 minutes.
Please follow the next step
Continue connection
The connection could still be taking longer than expected, please follow the prompts on the app to continue.
Please select the appropriate option
Connection issue
Please close the Dyson Link app and clear it from your recently used apps.
Relocate the purifier closer to your Wi-Fi router to ensure a stronger, more stable signal. This should be the one that your machine was previously connected to.
Plug the machine back in, turn it on at the wall and take it out of standby mode. The Wi-Fi light on the machine will turn white, indicating a solid connection.
Re-open the Dyson Link app and await a connection on the home screen.
If the machine appears in the app's lobby, you can complete the machine's set-up in the settings menu.
Please select the appropriate option
Restart the connection journey
If the machine is not appearing in the app's lobby the connection journey will need to be restarted.
Reset Wi-Fi
Before reattempting to connect the machine, reset the machine's Wi-Fi.
To do this press and hold the power button on the machine for approximately 20 seconds.
The Wi-Fi light will flash both green and white in a rapid sequence of flashing lights, before switching itself off.
Once this sequence has been completed, the machine will have been reset and you can release the power button.
Please select the appropriate option
Enter home Wi-Fi password
Please enter the network password for your home Wi-Fi network.
/tp02_apple_enter_home_wifi.jpg?$responsive$&fmt=png-alpha)
Activate the Wi-Fi
The machine has its own Wi-Fi signal which must be activated to complete connection.
/tp02_apple_wifi_signal.jpg?$responsive$&fmt=png-alpha)
To activate the Wi-Fi on your purifier, press and hold the power button for five seconds. The Wi-Fi light will flash green one activated.
/tp02_apple_activate_wifi.jpg?$responsive$&fmt=png-alpha)
Please ensure you have the 8-letter password that is found on the front sticker on your machine. This can also be found in the following places:
- Underneath the purifier's filter
- On the front of the operating manual
- On the remote control packaging
/tp02_apple_machine_password.jpg?$responsive$&fmt=png-alpha)
To continue, follow the prompt.
/tp02_apple_follow_prompt.jpg?$responsive$&fmt=png-alpha)
The machine should appear as a network in your device's Wi-Fi settings.
Open the device's Wi-Fi settings and chose your machine from the network list. You’ll need your product's Wi-Fi password to complete this stage.
/tp02_apple_wifi_password2.jpg?$responsive$&fmt=png-alpha)
Once the device is connected to your machine’s Wi-Fi network, a notification will appear from the Dyson Link app prompting you to continue the connection journey.
Tap the notification to continue.
If the Dyson Link app has had its notifications switched off or the notification does not appear, you will need to manually reopen the Dyson Link app.
Please follow the next step
Incorrect password
If you are seeing an incorrect password error, please re-enter the 8-letter password, paying attention to how the password has been made up.
The password contains lower case letters only. The number '1' and the letter 'L' may look similar, as may the letters 'j' and 'i'.
The password can be found in the following places:
- Underneath the purifier's filter
- On the front of the operating manual
- On the remote control packaging
- On a removable sticker on the front of the purifier
Notification issue
The only instances where a notification will not be generated is if have you exited the Dyson Link app before being promoted to do so. In which case, you will need to restart the connection journey.
Please follow the next step
Please follow the next step
Switching Wi-Fi
Plug the machine in and switch it on.
Check that Bluetooth and Wi-Fi are still enabled on your device.

Change your Wi-Fi network by going to your machine’s settings through the settings icon.

Select the network you want to connect to from the list of available networks.
Ensure your device remains close to the machine while switching networks.
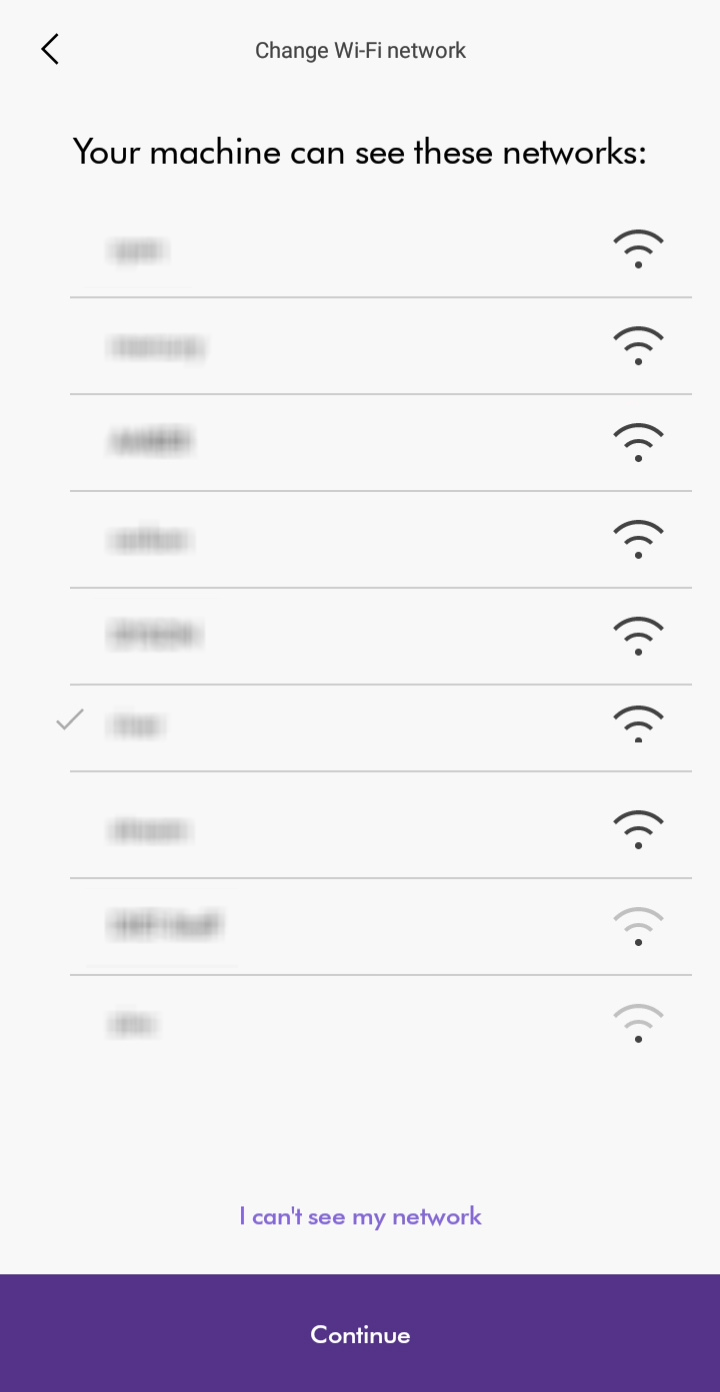
Enter the Wi-Fi password to connect.
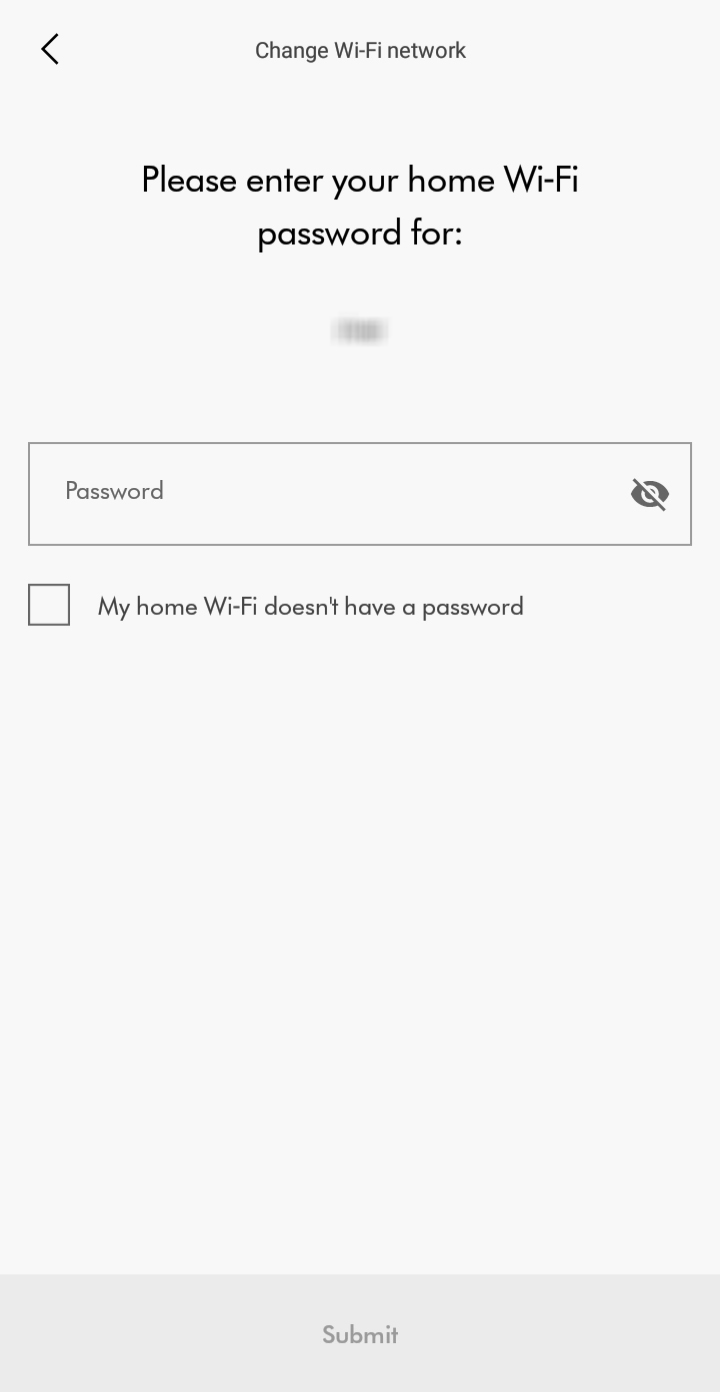
Historical data
With your machine selected, swipe up to view your air quality.
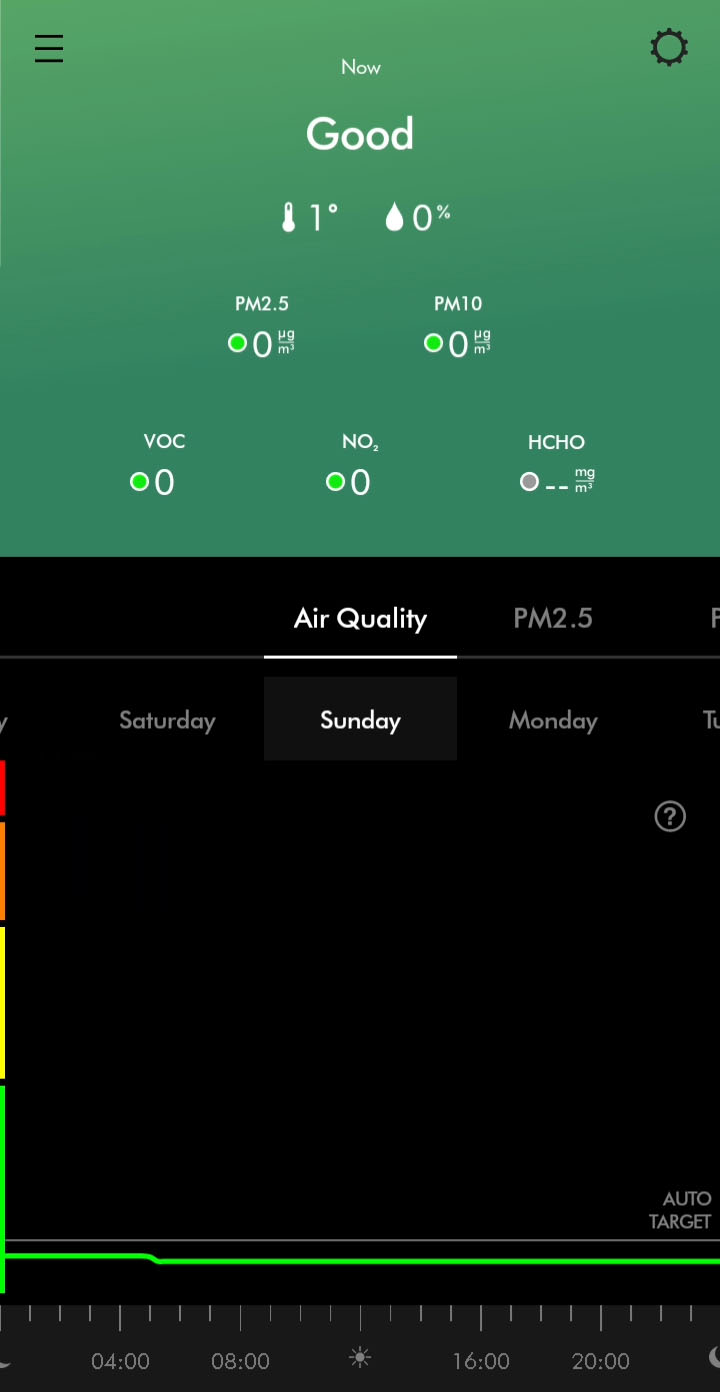
The following options are available:
- Daily or Weekly graph
- Switch days/weeks to view
- Ability to switch from showing:
- Air Quality
- PM2.5
- PM10
- VOC
- NO2
- Temperature
- Humidity
More information is available by selecting the options above.
Machine controls
Your machine's controls are available through the home screen of the app.
You can control the following;
- On/Off
- Auto humidify
- Auto purify
- Airflow speed
- Humidity control
- Oscillation
- Timer
- Night mode
- Airflow direction
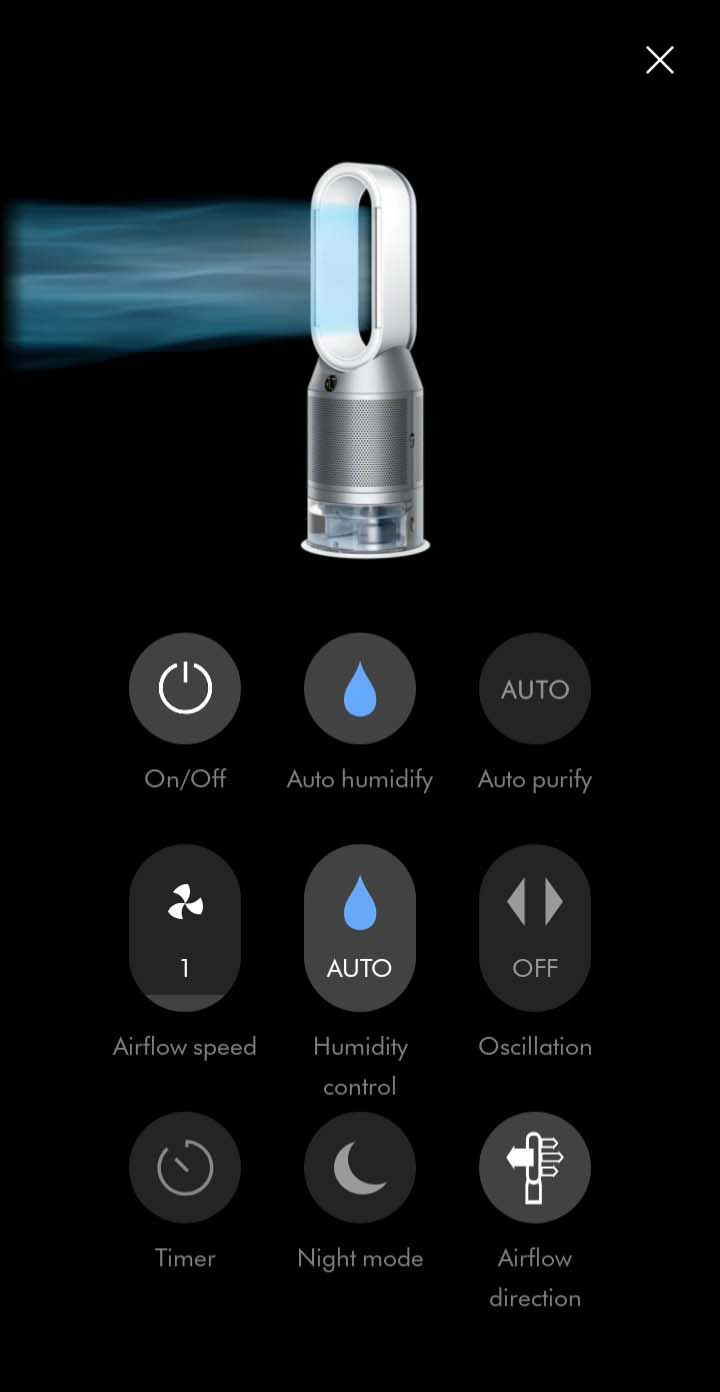
Machine schedules
Schedules can be added or changed in your machine's settings.
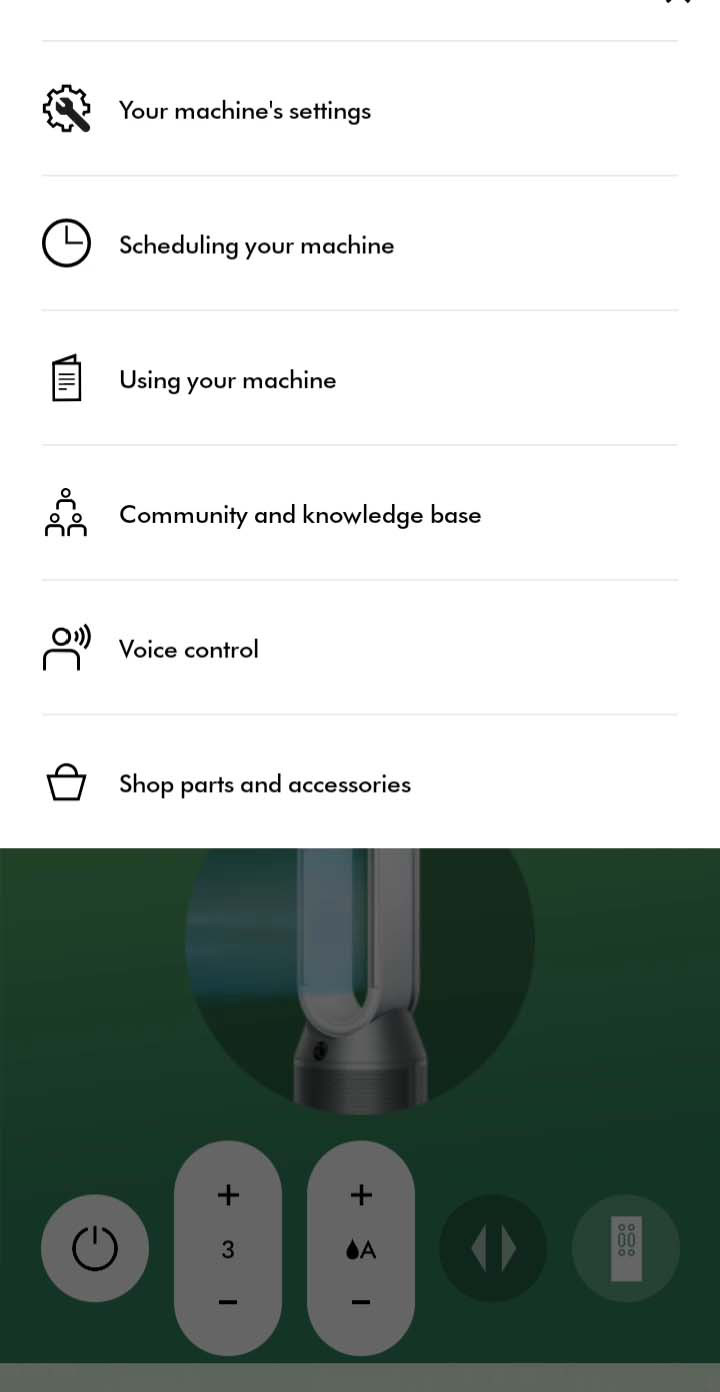
Create a schedule for when your machine should switch on and off.
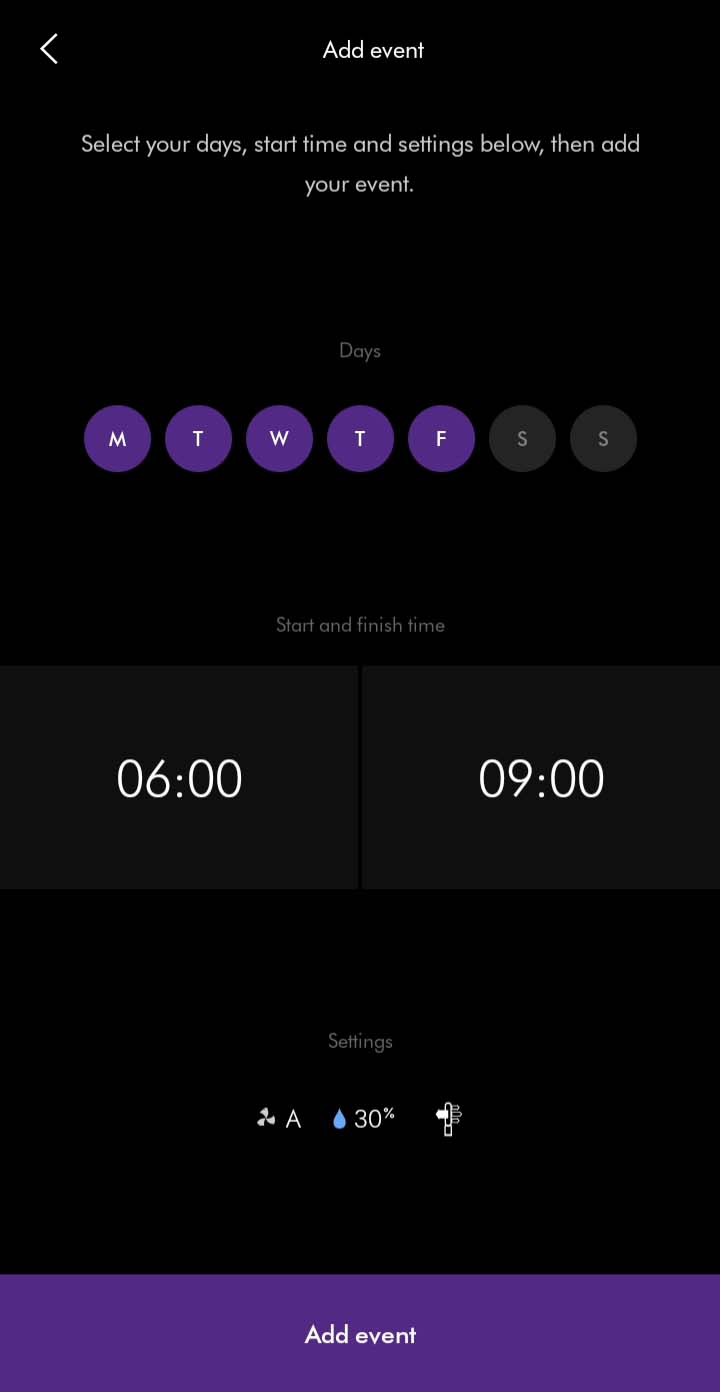
You can schedule the following settings:
- Auto purify mode
- Auto humidify mode
- Airflow speed
- Humidity control
- Oscillation
- Airflow direction
- Night mode
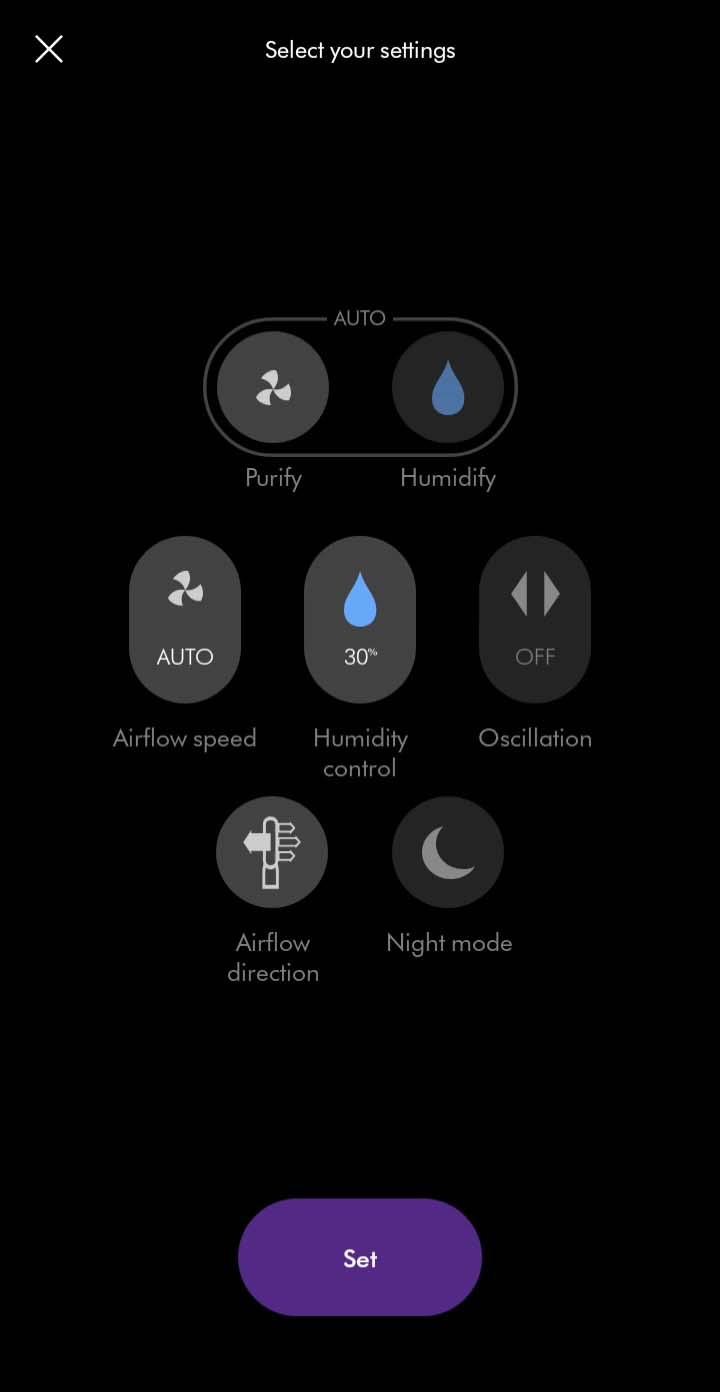
Accessing the settings
To access your machine’s settings, select your machine from the hamburger menu and then select the settings menu icon.
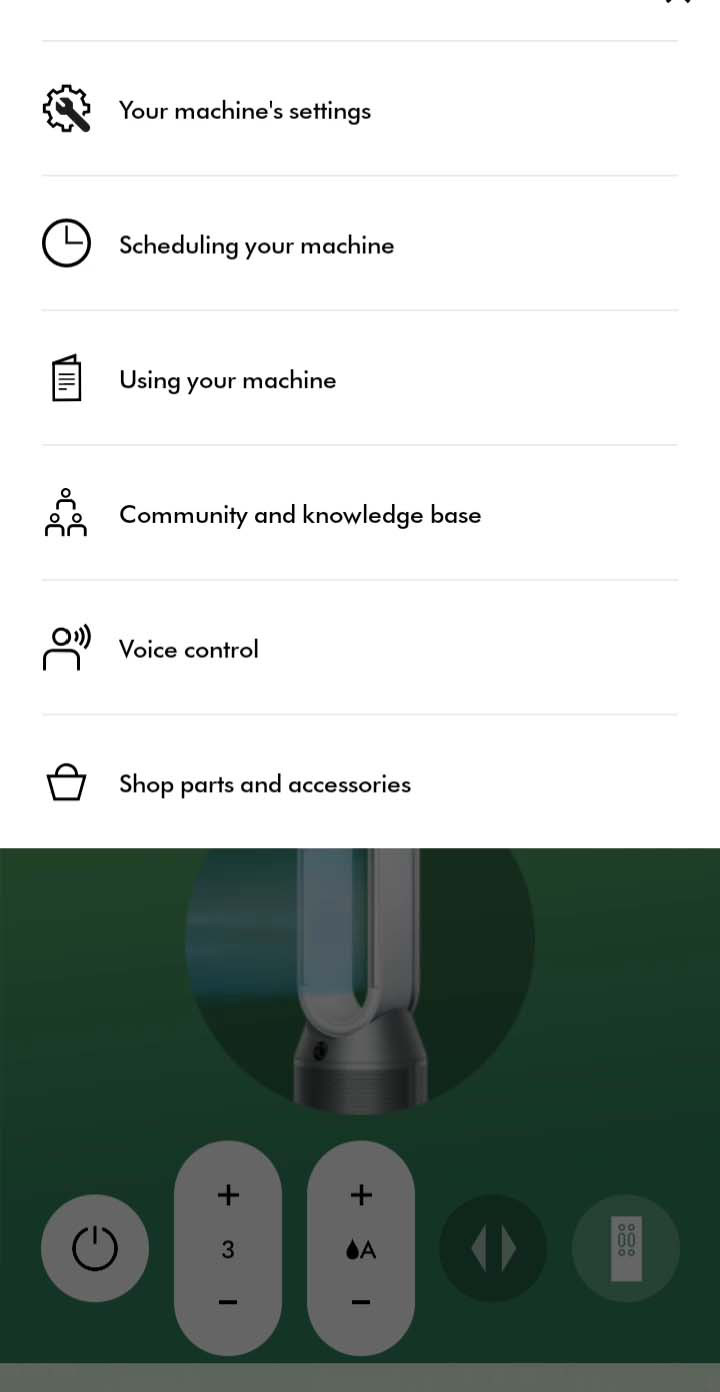
Temperature unit setting
The temperature unit can be changed in your machine's settings.
The temperature unit can be changed between Celsius and Fahrenheit.
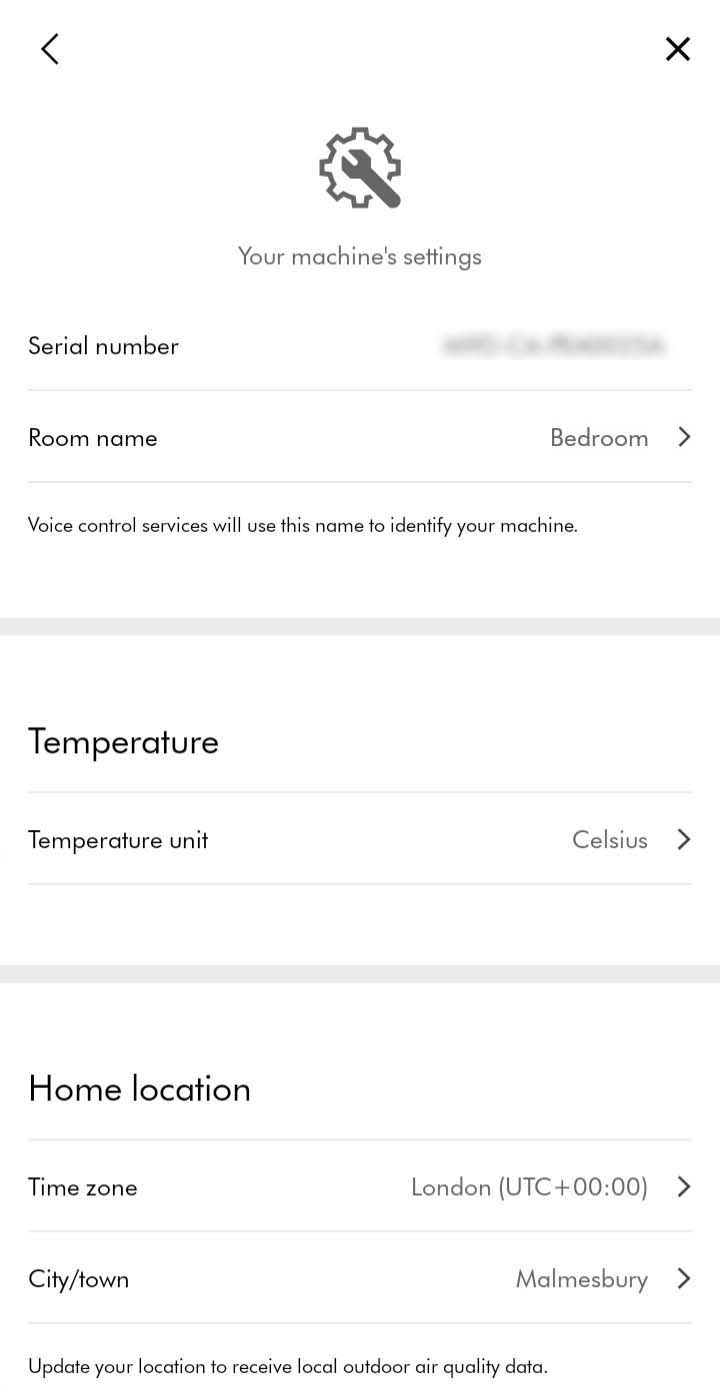
Continuous monitoring setting
Enabling/disabling continuous monitoring can be changed in your machine's settings.
Continuous monitoring allows your machine to collect environmental information. Once selected, this feature is active at all times.
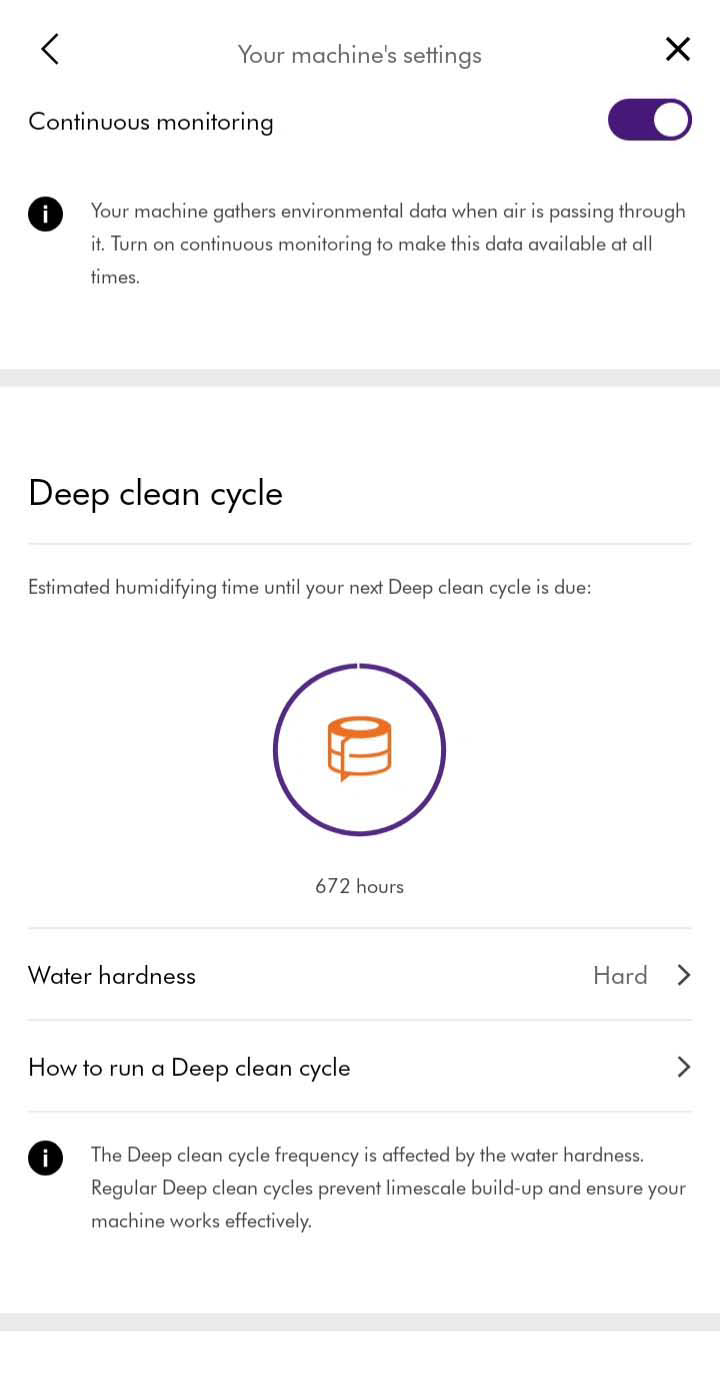
Filter management
The filter life can be checked in your machine's settings.
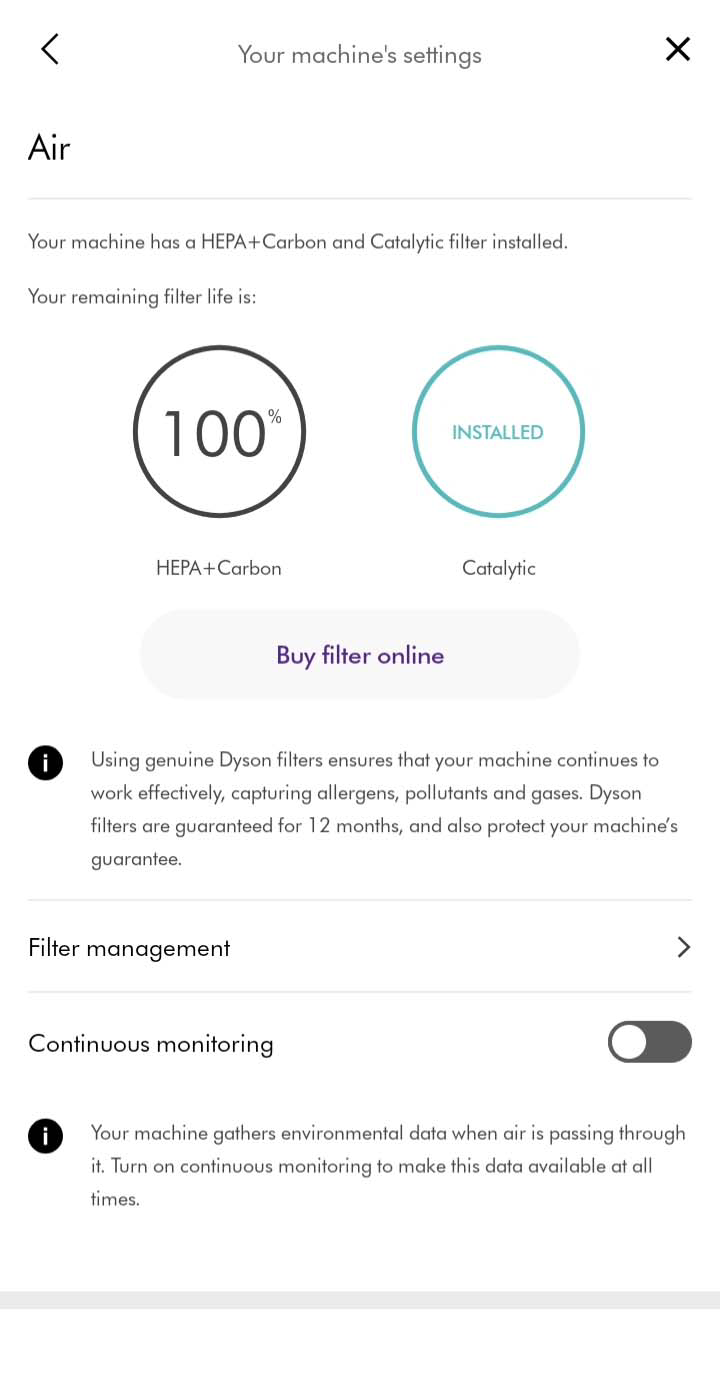
Selecting filter management will show you how to replace your filter and allow you to reset filter life. Resetting filter life should only be done after you have replaced the filter.
Location setting
Your home location can be changed by selecting the appropriate time zone.
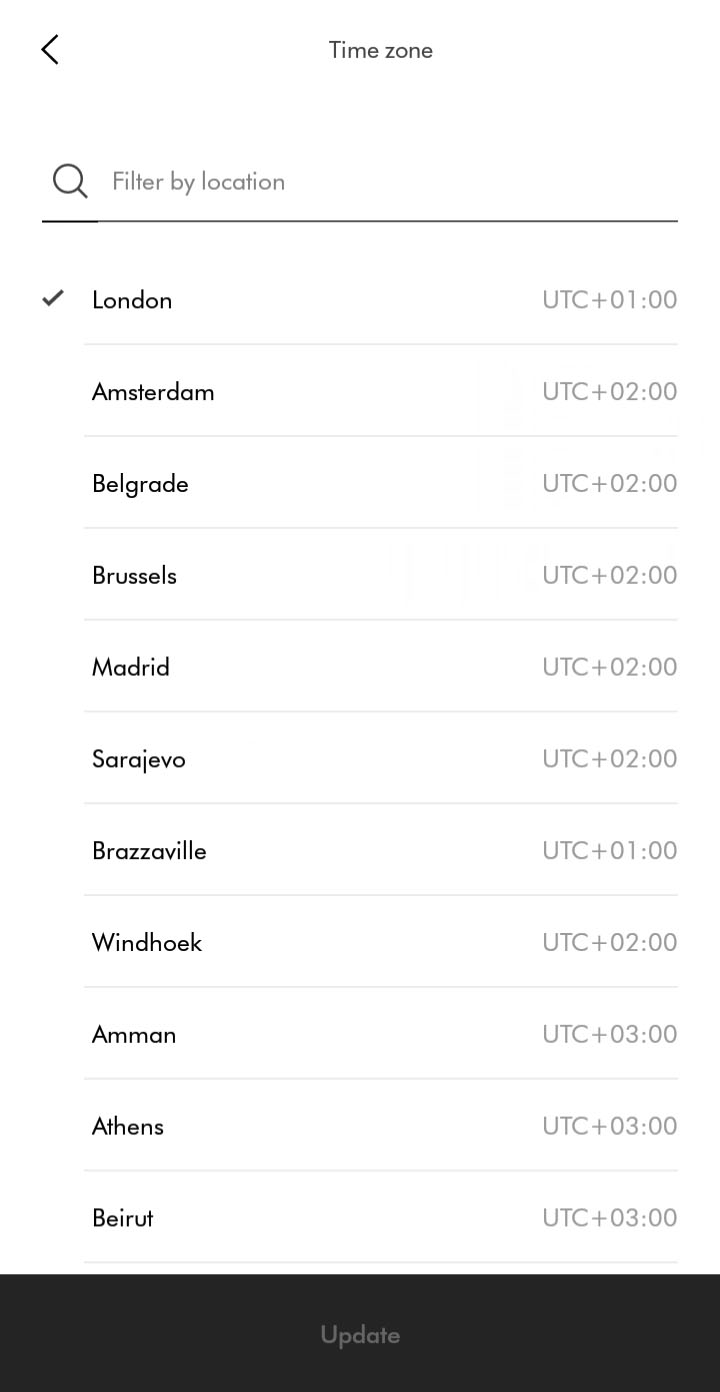
Select location from the list. You can also search for a location to filter the list.
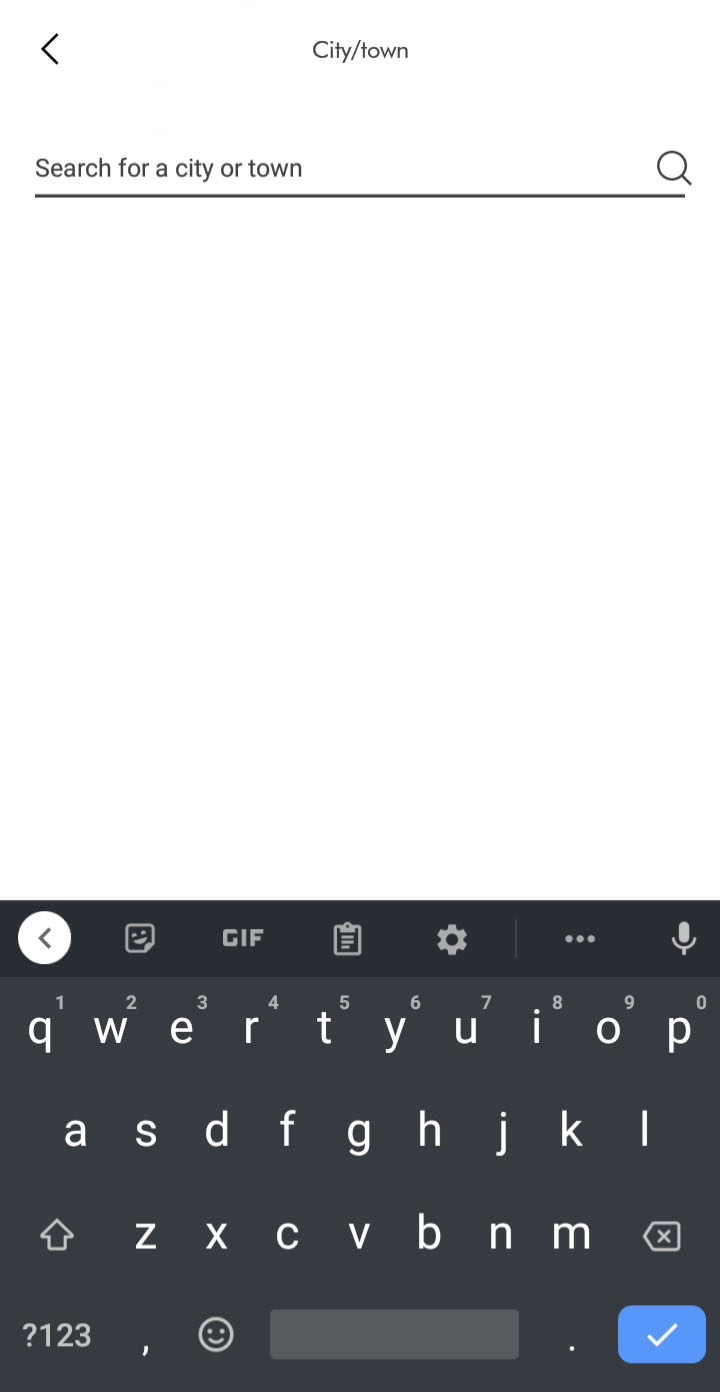
Once a new location has been chosen, update to save.
Room name setting
The room name can be changed in your machine's settings.
Select room location from the available list or enter a custom name.
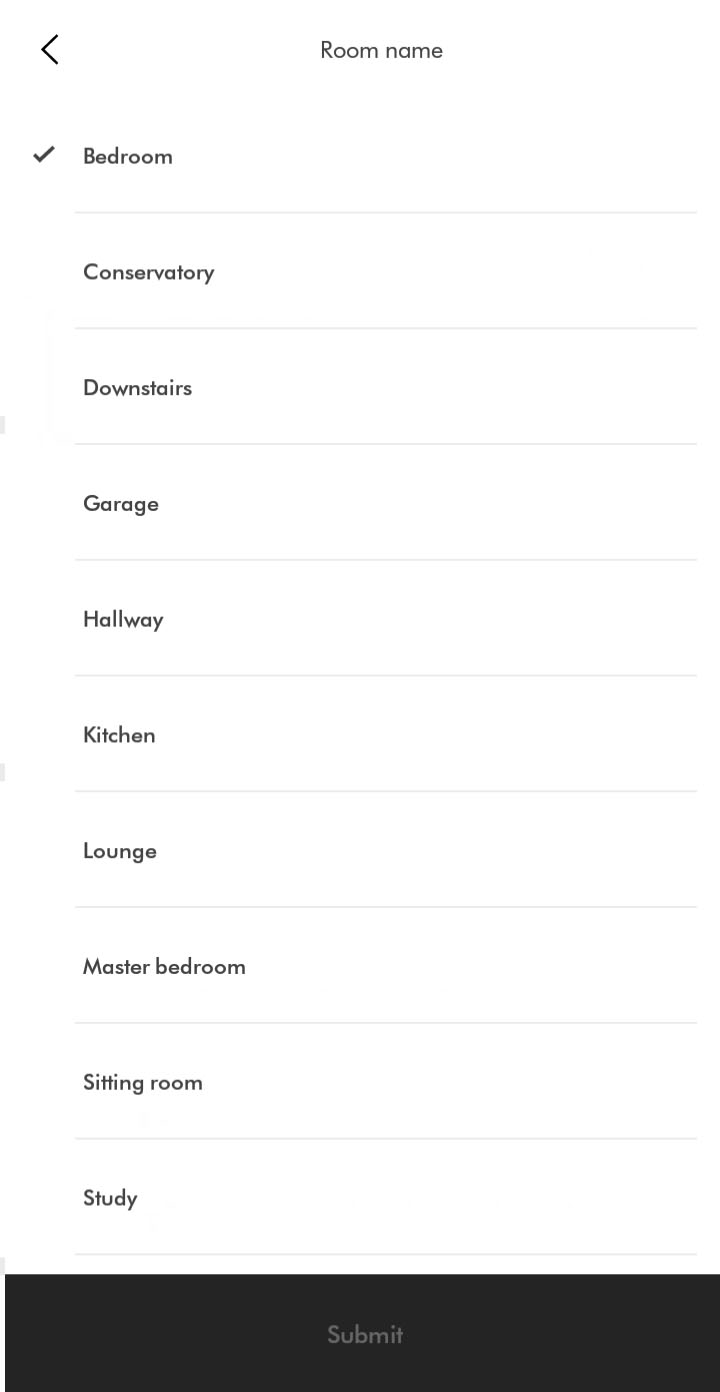
Once a new room name has been selected, follow the prompts in the app to change.
Switching machines
To switch between your machines, select the hamburger menu. A list of your machines will show on the left.

You can also swipe between your connected machines by swiping the sides of your screen. For Android users, screen gestures may need to be disabled for this feature to work.
Switching Wi-Fi
You can change to a different router or access point in your machine's settings.
Plug the machine in and switch it on.
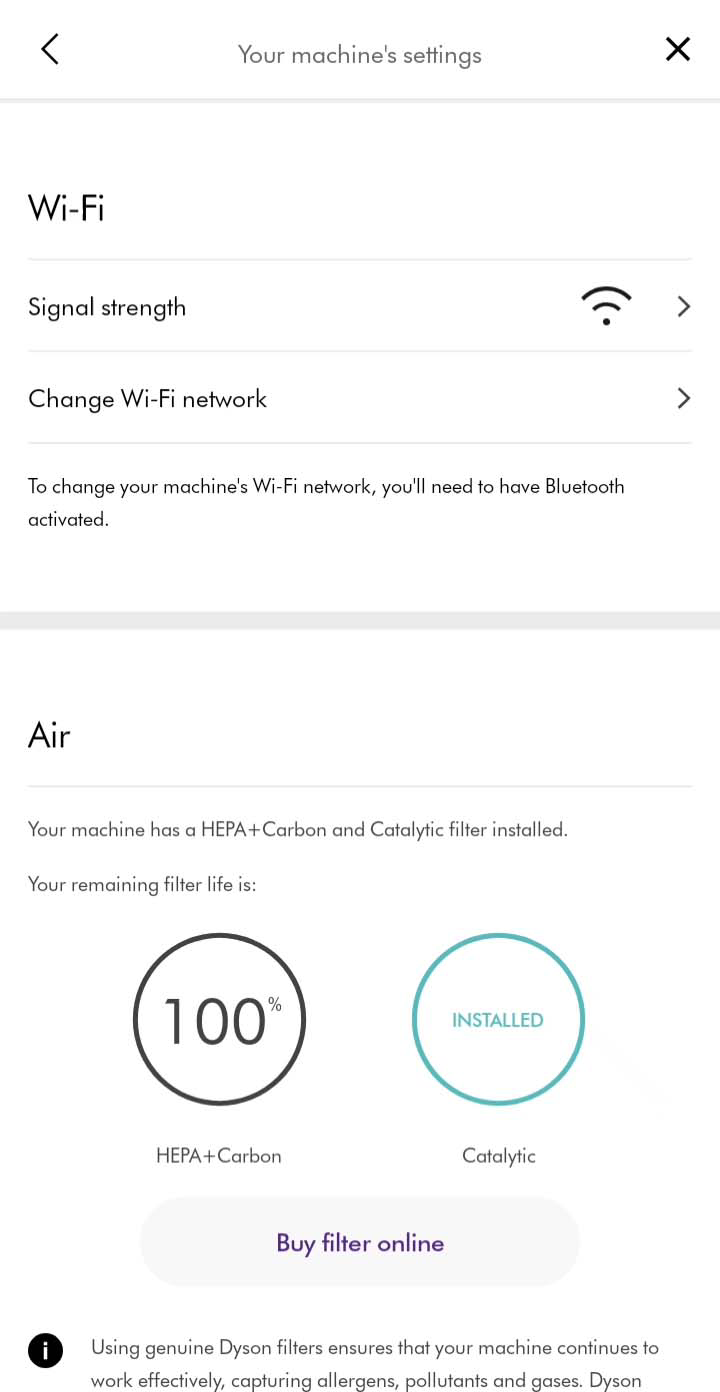
Check that Bluetooth and Wi-Fi are still enabled on your device.

Select the network you want to connect to from the list of available networks.
Ensure your device remains close to the machine while switching networks.
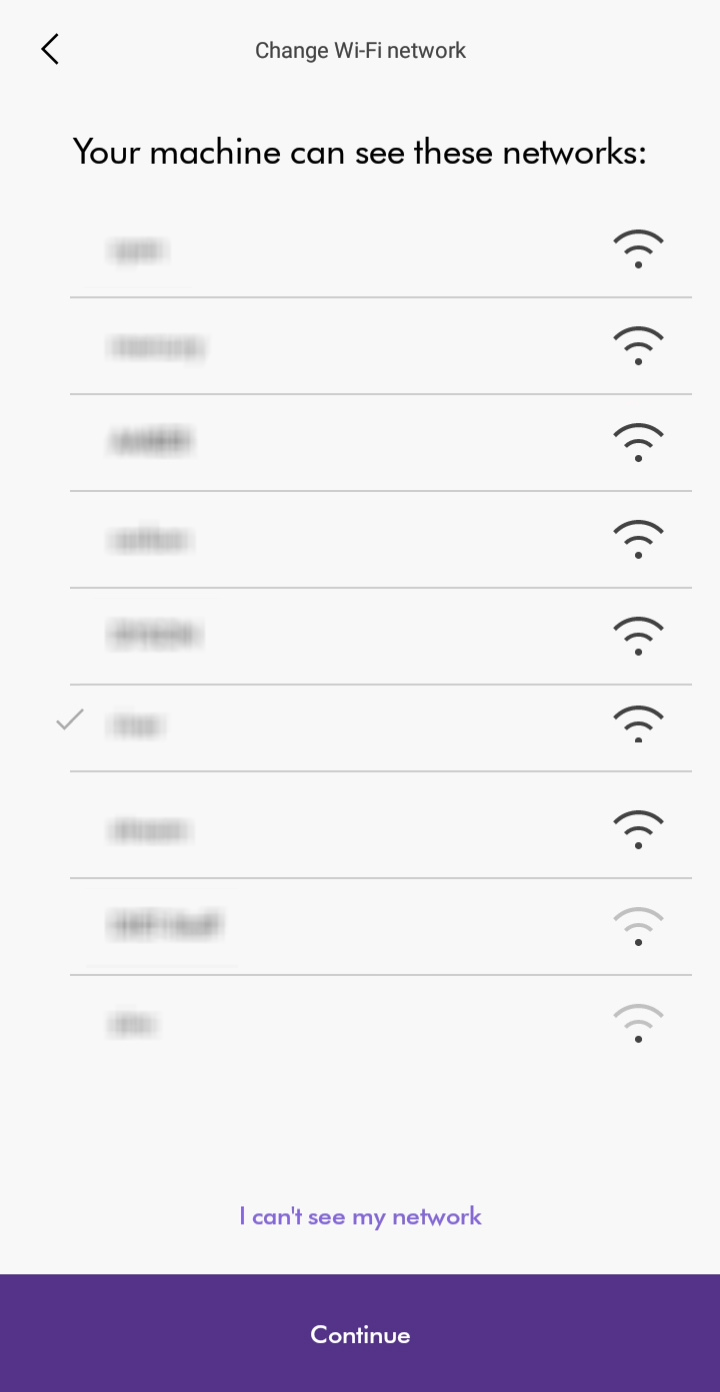
Enter the Wi-Fi password to connect.
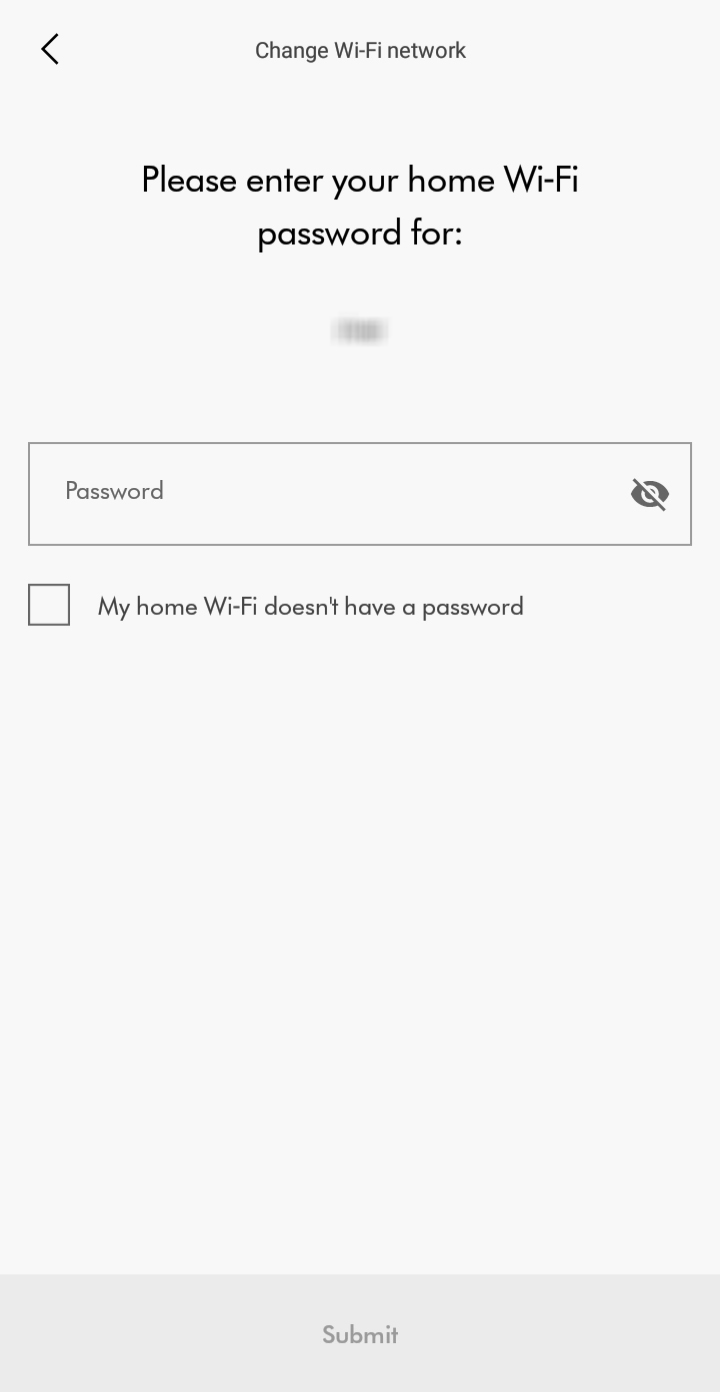
Please select the appropriate option
Enabling the Dyson skill
Using the Alexa App on your mobile device or the Amazon website, search for "Dyson Skill". Once it appears, select the Dyson Skill and enable it.
You will be prompted to log in to your Dyson account. You should use the account you connected your machine with via the Dyson Link app.
Once you have logged in, follow the on-screen instructions to link Alexa to your Dyson machines.
How does Alexa identify my machine?
Alexa identifies Dyson machines using their room name. The room name is set when you first connect your machine with the Dyson Link app and can be changed using the Link app as well. A list of preset room names are available in the Dyson Link app, such as 'Bedroom' or 'Kitchen'.
For convenience, you can also rename your machine using the Alexa app. However, this does not affect the room name in the Dyson Link app or how you control your machine with voice commands.
To control a specific Dyson machine using voice commands, you can either directly name the machine in your first command or wait for Alexa to ask which machine you are referring to.
If you ask "Alexa, enable auto mode on Bedroom.", Alexa will identify the 'Bedroom' machine and enable the auto mode for it.
If you ask "Alexa, enable auto mode.", Alexa will ask which machine you want to enable the auto mode for.
Disabling the Dyson Skill
You can disconnect Alexa from your Dyson account and machines by disabling the Dyson skill. You can disable the Dyson Skill using the Alexa app or Amazon website.
Please note that you will need to log in to your Dyson account again if you choose to re-enable the skill.
Please select the appropriate option
Check if Alexa heard you
If Alexa did not respond to your most recent request, what you said may not have been recognised as a question or command. To make sure Alexa recognises your request, speak clearly and ensure you are close enough to your Echo device for her to hear you.
To check if Alexa is able to hear you, ask "Alexa, did you hear me?".
Check your Echo device
If Alexa is still not responding, please check the following:
- Make sure you are using the power adaptor that was included with your Echo device.
- Make sure you have an active internet connection.
- Ensure your Echo device isn't muted. The indicator light will be red when the device is muted.
- Move your Echo device to another location away from walls, speakers and other sources of background noise.
- Unplug your Echo device and plug it back in.
If Alexa is able to hear you, your Echo device should light up with a blue ring after saying "Alexa" to indicate she is listening. If your device has a screen, this will be shown as a blue bar on the display.
Reset your password
If you are unable to log in and link your Dyson account, you may need to reset your password. Select the forgotten password link on the log in screen to be taken through the reset process.
If the password has recently been changed, a 30 minutes period will need to pass before you are able to log back into the Dyson Link app account.
Multiple failures logging into the account (4 or more) will result in the account becoming locked. The account will remain locked for a 30 minute period.
Check for device or setup issues
In order for Alexa to discover your Dyson machine, it must be connected via the Dyson Link app and the Dyson Skill needs to be enabled.
If your machine has not been connected with the Dyson Link app, select the connection journey option to go through these steps.
Your Dyson machine and your Echo device should both be connected to the same Wi-Fi network to allow for discovery.
Check your machine
Turn off your Dyson machine at the wall for 10 seconds. Then turn it back on.
Do the same with your Echo device.
Check that your machine is online by viewing it in the Dyson Link app.
Check the Dyson skill
In the Alexa app on your mobile device, disable and then re-enable the Dyson Skill.
You will need to log into your Dyson account again after re-enabling the the Dyson Skill.
Ask Alexa what she heard
Alexa may have misheard you or misinterpreted something you said as a request. To understand why Alexa just did something, say "Alexa, why did you do that?" or "Alexa, what did you do?".
You can also ask Alexa to read back your most recent request by saying "Alexa, what's the last thing you heard?" or "Alexa, what did you hear?".
You can also view Alexa's activity in the Alexa app on your mobile device. The activity log shows utterances that Alexa heard, responses she gave and actions she took.
Alexa learns the more it is used and is always improving its natural voice recognition. Ease of use will improve over time, however some utterances and commands may need to be in a specific format for Alexa to recognise them.
For example, instead of asking "Alexa, turn on oscillation mode.", try asking "Alexa, turn on oscillation.".
This approach can work with other commands as well. Instead of "Alexa, turn on heating mode.", you can ask "Alexa, turn heat on.".
What are some of the things I can do with Alexa?
There are different kinds of directives that users can use to interact with Alexa. Here are some examples:
Turn settings on and off
- "Alexa, turn on my purifier."
- "Alexa, turn on night mode."
- "Alexa, turn off humidification."
Control number settings
- "Alexa, set the bedroom fan speed to 7."
- "Alexa, turn up the bedroom fan speed."
- "Alexa, decrease the bedroom fan speed by 3."
Changing mode settings
- "Alexa, set oscillation to wide."
Google and Google Home are trademarks of Google LLC.
Please select the appropriate option
Connect your Dyson machine to your Google Assistant-enabled device
Open the Google Home app and tap the plus icon in the top left. Set up a new device and select "Have something already set up?" Search for "Dyson" and tap to select the Dyson Action.
You'll be prompted to link your Dyson account, this is the one you used to connect your machine to the Dyson Link app.
Follow the instructions in the Google Home app to add your Dyson machines.
How does Google Assistant discover my machine?
When you first connect your Dyson machine to the Dyson Link app you'll give it a room name. You'll find a list of pre-set room names in the app, such as 'Bedroom' or 'Kitchen'. Google Assistant uses this room name to identify your machine.
Google Assistant uses this to name your machine in the Google Home app as well.
How do I control an individual Dyson machine?
To control an individual Dyson machine using voice commands, you can either directly name the machine in your command or say the room name the machine is assigned to in the Google Home app.
If you say "Hey Google, enable auto mode in the Bedroom", Google Assistant will identify the machine named 'Bedroom' or a machine in the bedroom and enable auto mode.
Saying "Hey Google, enable auto mode", will enable auto mode for any purifiers in your current room, if the room is set up in the Google Home app.
Disconnecting your machine from the Google Home app
Open the Google Home app and tap the machine you wish to remove.
Tap the settings icon in the top right and select "Unlink Dyson".
When you remove your Dyson machine from a home:
- It will disconnect the device from members in the home
- It will be unlinked from your Google Account
- Data associated with this device will be deleted. Note: Some basic device data may remain associated with the home.
Check Google Assistant can hear you
Google Assistant may not have heard you or recognised your question or command. Make sure you are close enough to your smart home device and speak clearly.
Check Google Assistant can hear you by asking "Hey Google, what did I just say?". Your smart home device should light up when you say "Hey Google ...". If your device has a screen, you'll see it respond.
Check your smart home device
First, make sure:
- Your Google Nest or Google Home speaker or display is powered on and plugged into a wall outlet
- The microphone isn't muted
- For Google Home: on the back of the device, touch the microphone mute button. Your Assistant will say whether the microphone is muted.
- For Google Nest Mini (2nd gen) and Google Home Mini (1st gen): on the side of the device, toggle the mic switch. Your Assistant will say whether the microphone is muted.
- For Google Nest Audio: on the back of the device, next to the power cord, toggle the mic switch. Your Assistant will say whether the microphone is muted.
- For Google Nest displays: on the back of your display, use the switch to turn on the microphone. Your Assistant will say whether the microphone is muted.
- The LED dots on top of your speaker or display spins or blinks when you say “Ok Google” or "Hey Google."
- If your Assistant answers other questions, try to ask the unanswered question in a different way.
General troubleshooting
If you've checked off all of the steps above and your Assistant still doesn't provide an answer, try one of the steps below and ask your question again. If you still don't get an answer, move to the next step.
Reboot your speaker or display
- Disconnect the power cable from your device.
- Reconnect the power cable.
Make sure your device recognizes the hotword
Say “Hey Google” to your speaker or display. Check if the LED dots on the top of your device spin or blink, indicating that it recognized the hotword.
Make sure your device recognised the question correctly
- Ask your Assistant the question again.
- Say "Hey Google, repeat the question" to make sure your Assistant understood you correctly.
- If it's still not recognizing the question, try to speak slower or try another question.
Resetting your password
If you aren't able to log in to link your Dyson account to the Google Home app, you may need to reset your Dyson account password.
Select the forgotten password link on the log in screen and follow the instructions.
After changing the password on your Dyson account, you'll need to wait 30 minutes before logging back in.
If you enter the password or authentication code incorrectly more than four times, your account will be locked. It will be automatically unlocked after 30 minutes.
Check for device or setup issues
Your machine must be connected to the Dyson Link app and the Dyson Action must be enabled for Google Assistant to discover your machine.
If your machine hasn't been connected to the Dyson Link app, open the app and select Add machine. Follow the in-app connection instructions.
Check your machine
- Unplug your machine and wait for 10 seconds. Plug your machine back in and turn it on.
- Unplug your smart home device and wait for 10 seconds. Plug it back in.
- Open your Dyson Link app and check that your machine is online.
Check the Dyson Action
- Open the Google Home app and check that the Dyson Action is enabled
- Unlink the Dyson Action and then re-link it
What did Google Assistant hear?
Your command may have been misheard or misinterpreted by Google Assistant. To check this say "Hey Google, show me my activity" to bring up your recent activity, including recent voice commands.
You can also ask Google Assistant to read back the last command by asking "Hey Google, what did you hear?"
What actions did Google Assistant take?
Saying "Hey Google, show me my activity" will show you recent voice commands. You can view the details of each command to see what Google Assistant heard, the responses and actions taken.
Google Assistant learns the more you use it but some commands may not be recognised. Try using different words in your command.
For example, if you say "Hey Google, turn on fan motion", and it doesn't work, try saying "Hey Google, turn on oscillation mode".
What are some of the things I can ask Google Assistant?
There are different commands that can be used to interact with Google Assistant, here are some examples:
Turning your Dyson machine on and off
- "Hey Google, turn on my purifier"
- "Hey Google, turn on night mode"
- "Hey Google, turn off humidification on the purifier"
Changing fan speed
- "Hey Google, set the bedroom fan speed to 7"
- "Hey Google, turn up the bedroom fan speed"
- "Hey Google, decrease the bedroom fan speed by 3"
Changing oscillation settings
- "Hey Google, turn on oscillation mode"
- "Hey Google, set oscillation to wide"
Using the product with a filter or evaporator not produced by Dyson may have a detrimental effect on the functionality of the machine. Any issues therefore caused by using one or both of these, will not be covered under the products guarantee.
Please select the appropriate option
Check and clean the machine
A grating or grinding noise could be caused by a blockage.
To always get the best performance from your Dyson purifying humidifying fan, it's important to regularly clean it and check for blockages.
Cleaning your machine
Wipe the machine with a damp lint-free cloth, paying special attention to the two oscillating channels within the amplifier loop.
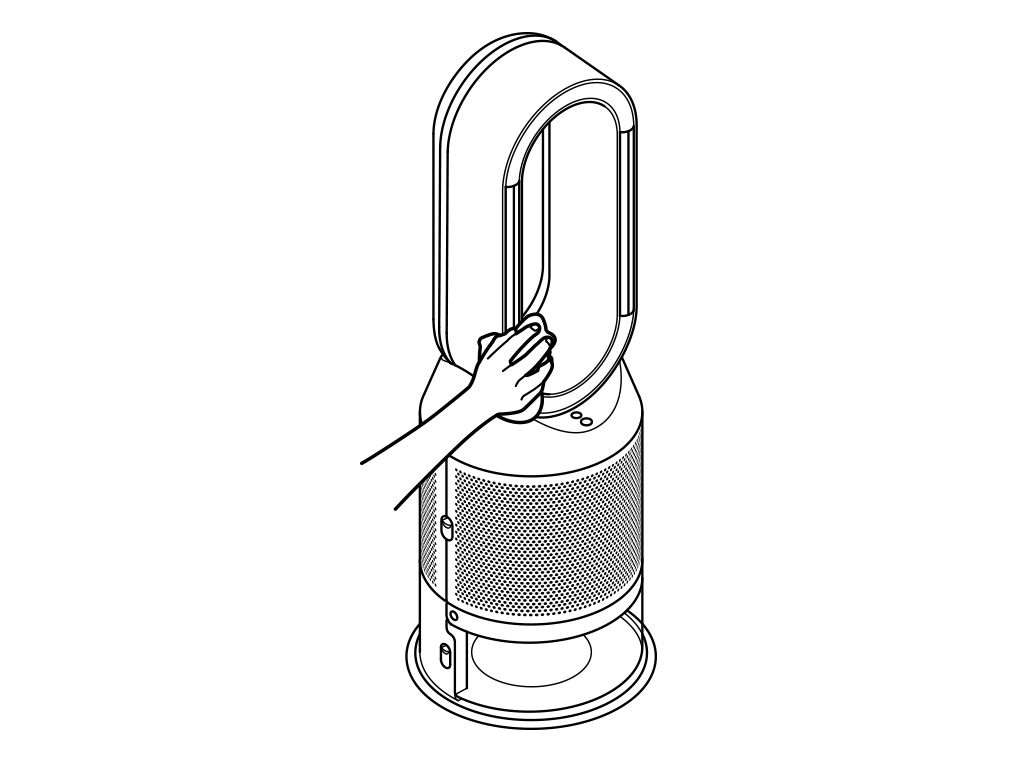
Look for blockages in the air inlet holes in the shrouds, the small aperture inside the amplifier loop, and the soft plastic mesh visible inside the machine when the evaporator is removed.
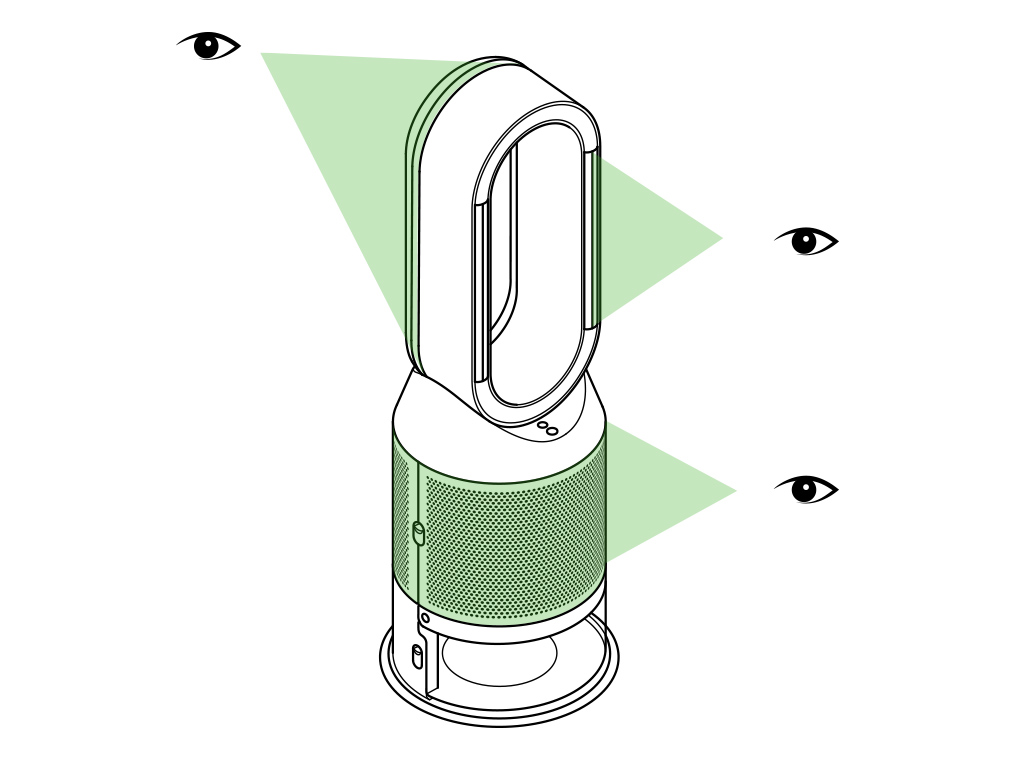
Use a soft brush to remove dust and debris.
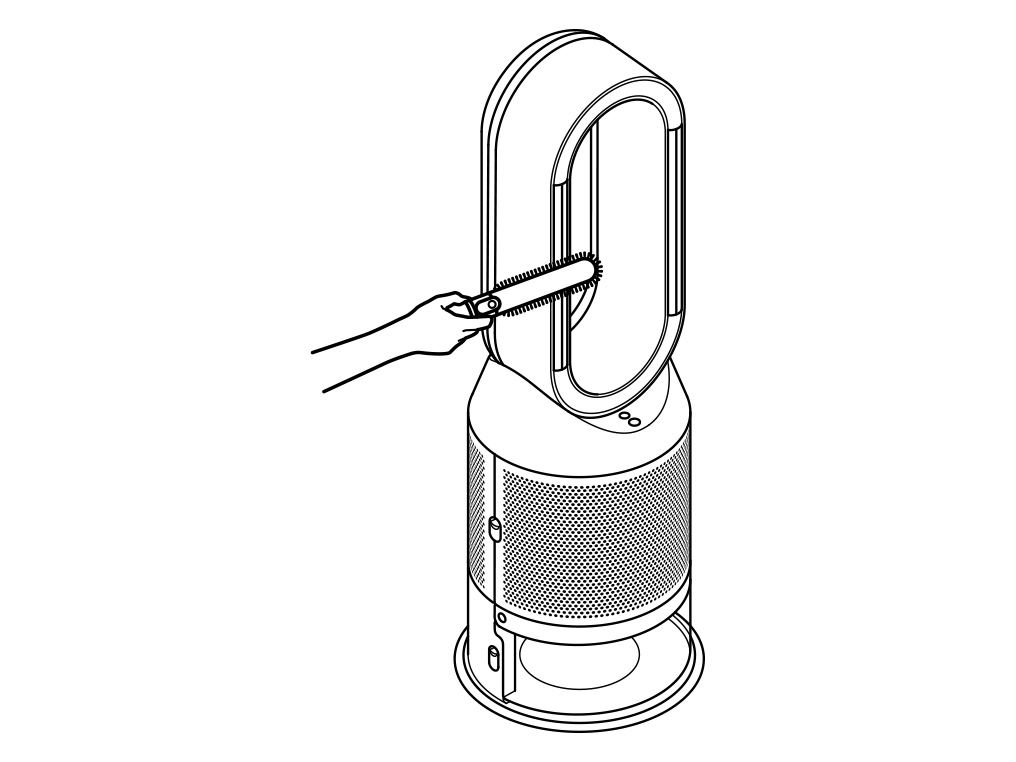
Do not use detergents or polishes to clean the machine.
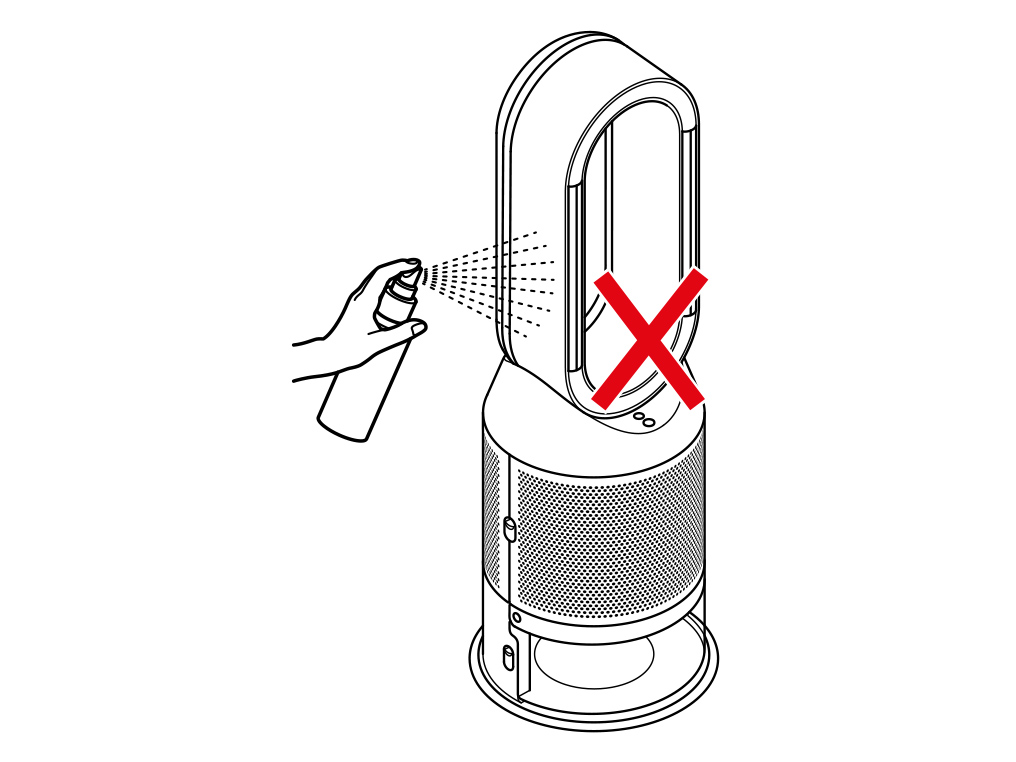
Has this resolved the problem?
Trickling or gurgling noise
If your machine is making a trickling or a gurgling sound, this indicates that the evaporator may be missing or has not been inserted correctly. Remove the evaporator and reinsert it.
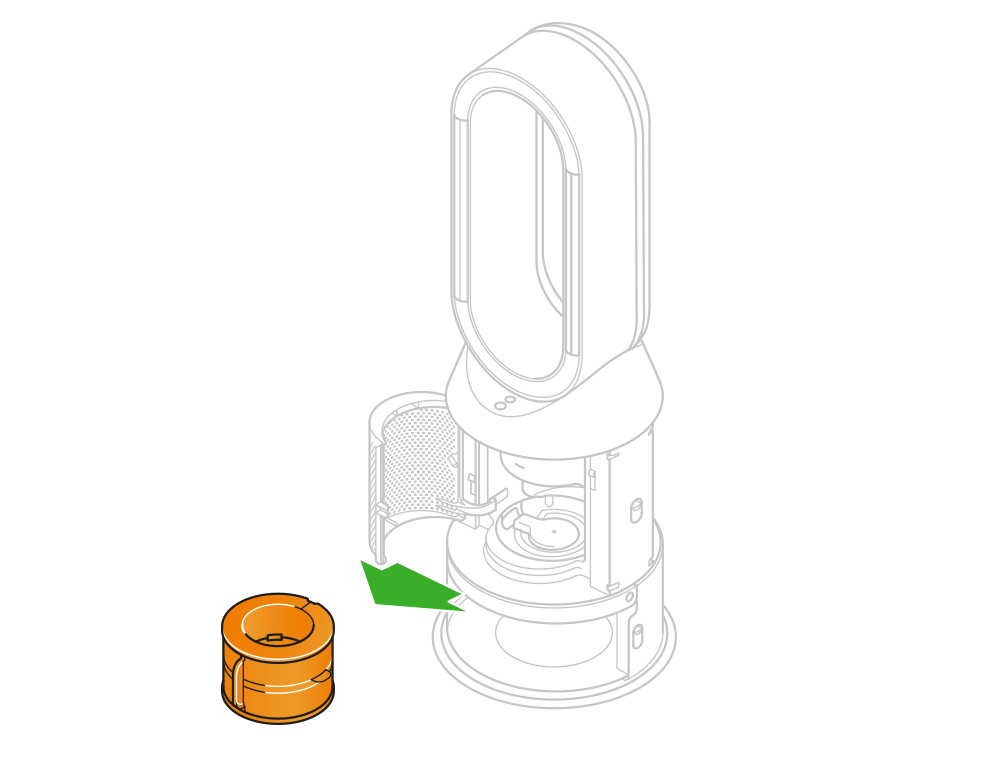
Hold the evaporator by the handle and push it into the machine until it slots into place.
With the evaporator in place, close the inner door making sure it clicks firmly shut.
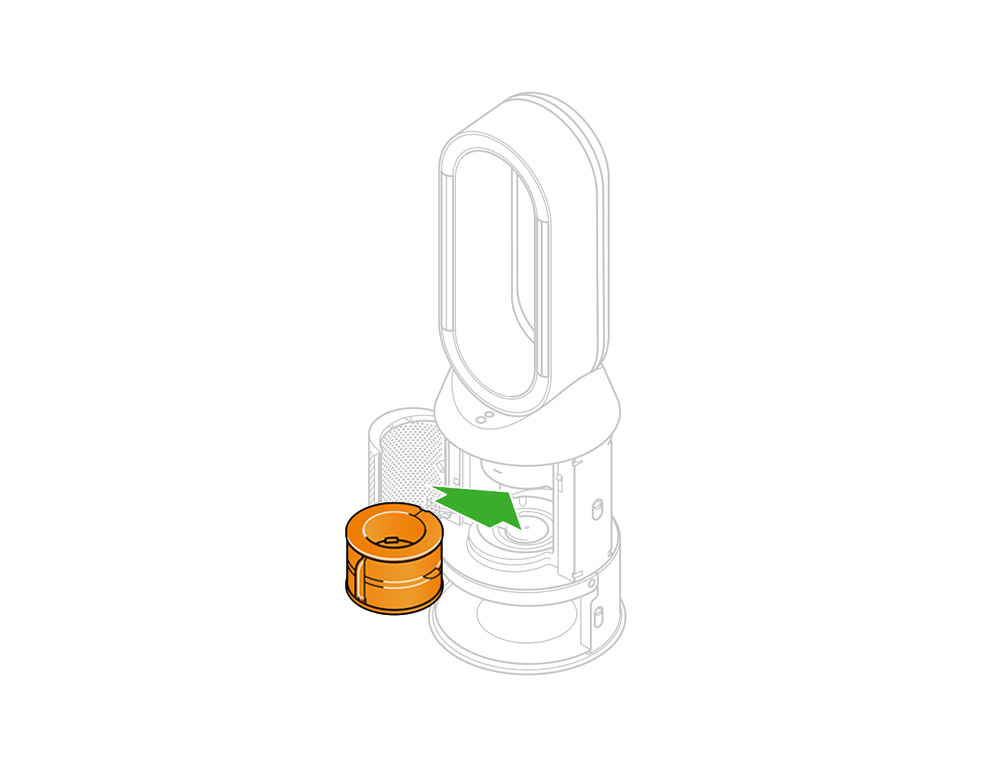
A trickling or gurgling noise can be heard if the evaporator is missing. In this instance, please replace the evaporator in the machine.
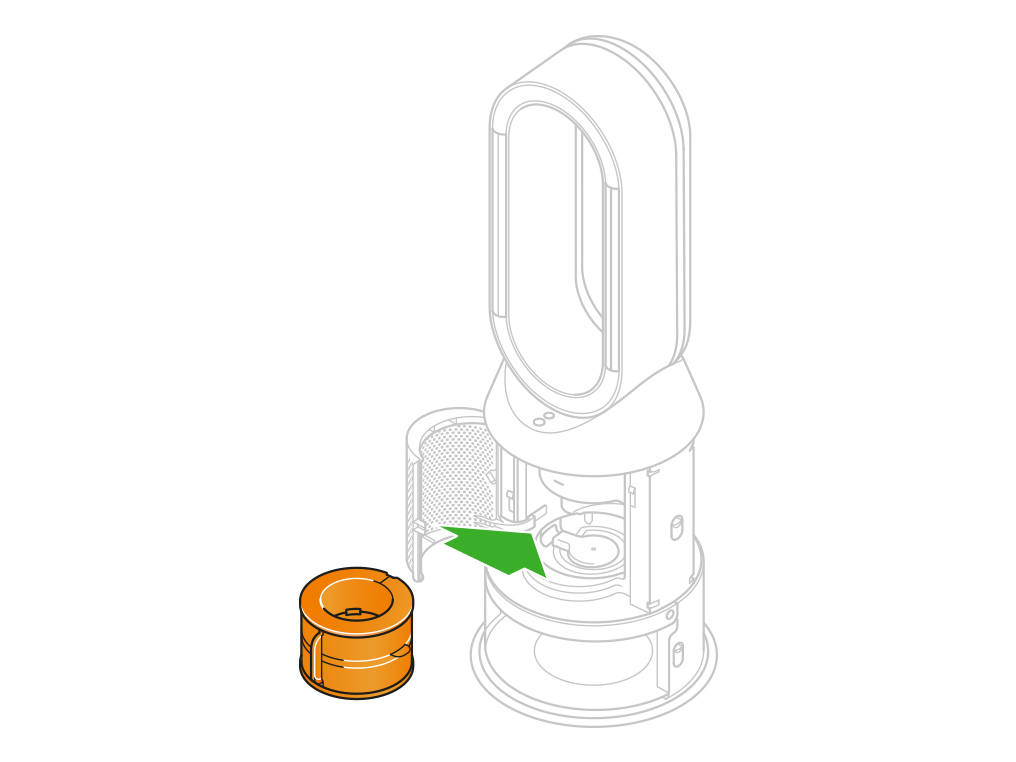
Should the drip tray overfill, the machine's water return float is activated. As the water returns to the tank, a trickling or gurgling noise may be heard. The display screen will prompt that a deep clean cycle is to be run.
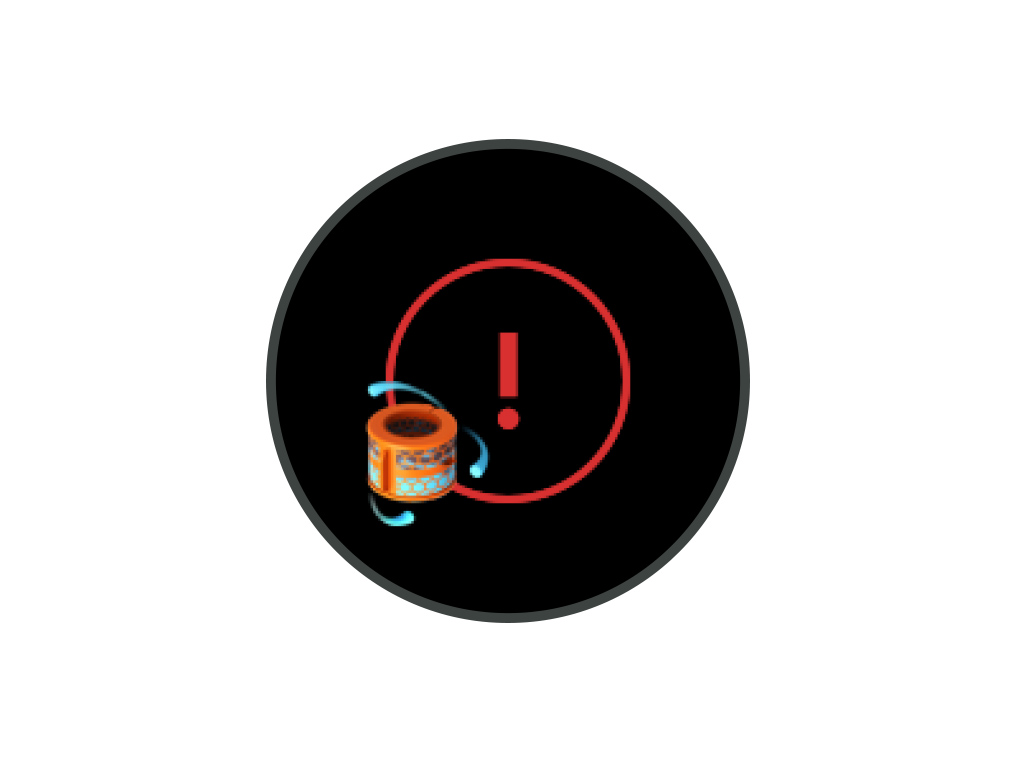
Has this resolved the problem?
Keep the cap on the water tank dry when you run a Deep clean cycle or fill the tank. It contains power connections and should not be washed. If wet, wipe thoroughly with a dry cloth. Make sure the cap and connections are completely dry before refitting.
Deep cleaning your machine
To always get the best performance from your Dyson purifying humidifying fan, it is important to carry out regular deep cleaning to remove any limescale.
Before and after long periods where humidification is not used, we recommend you run an additional Deep clean cycle.
In hard water areas, you may need to run the Deep clean cycle more frequently. We recommend you use filtered water to always get the best performance from your machine.
Please follow the steps in the video.
Find the text version of the step-by-step guide instead, under "Has this resolved the problem?"
Has this resolved the problem?
Keep the cap on the water tank dry when you run a Deep clean cycle or fill the tank. It contains power connections and should not be washed. If wet, wipe thoroughly with a dry cloth. Make sure the cap and connections are completely dry before refitting.
Deep cleaning your machine
To always get the best performance from your Dyson purifying humidifying fan, it is important to carry out regular deep cleaning to remove any limescale.
Before and after long periods where humidification is not used, we recommend you run an additional Deep clean cycle.
In hard water areas, you may need to run the Deep clean cycle more frequently. We recommend you use filtered water to always get the best performance from your machine.

Your machine will alert you when it needs you to carry out a Deep clean cycle. If you are connected to the Dyson Link app, you will receive a notification message.
If you are not using the Dyson Link app, the LCD screen on your machine will alert you and the Deep clean cycle button will light up.
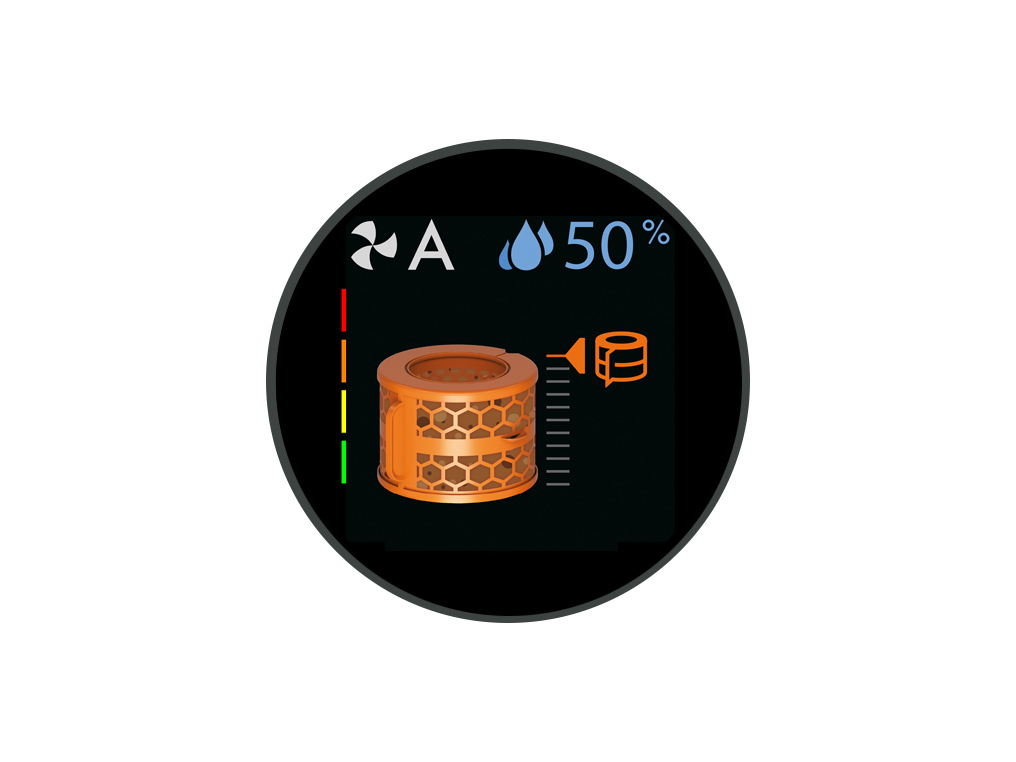
Press the Deep clean cycle button
Press the Deep clean cycle button on the front of your machine and your instructions will be shown on the LCD screen.
To cancel the Deep clean cycle at any point, press and hold the Deep clean cycle button for five seconds.
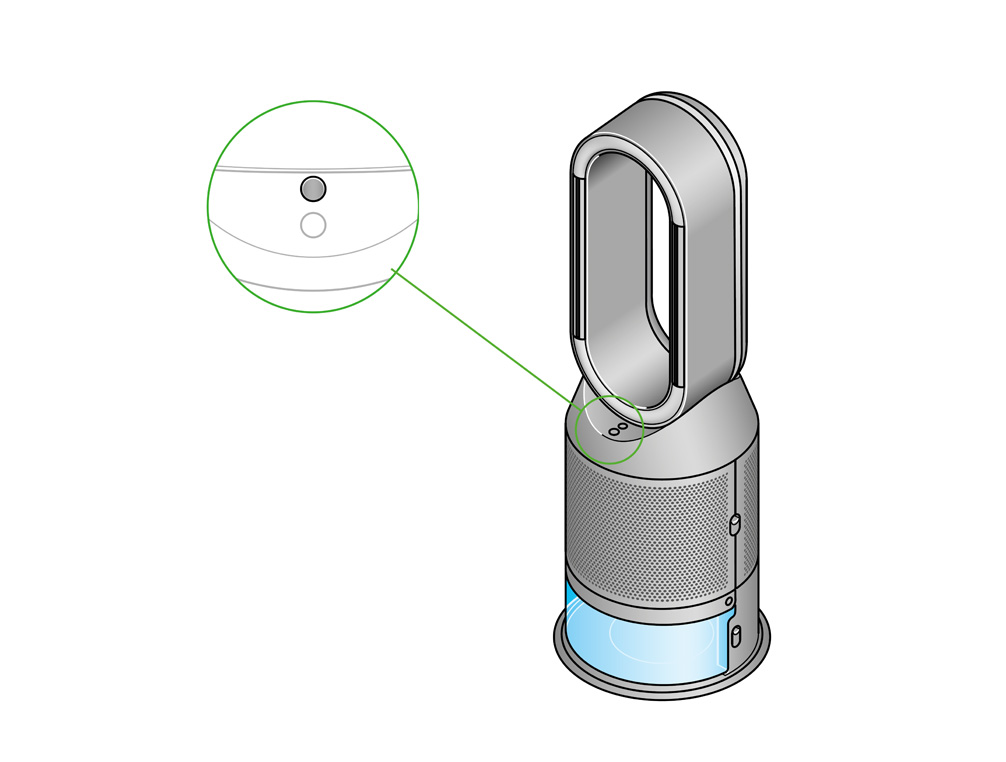
Remove the tank
Push down on the outer cover release buttons to remove the outer covers. The inner door will spring open. Put the outer covers to one side as you carry out the Deep clean cycle.
Push down the water tank release buttons on the sides of your machine. Slide the water tank out of your machine and unclip the cap.
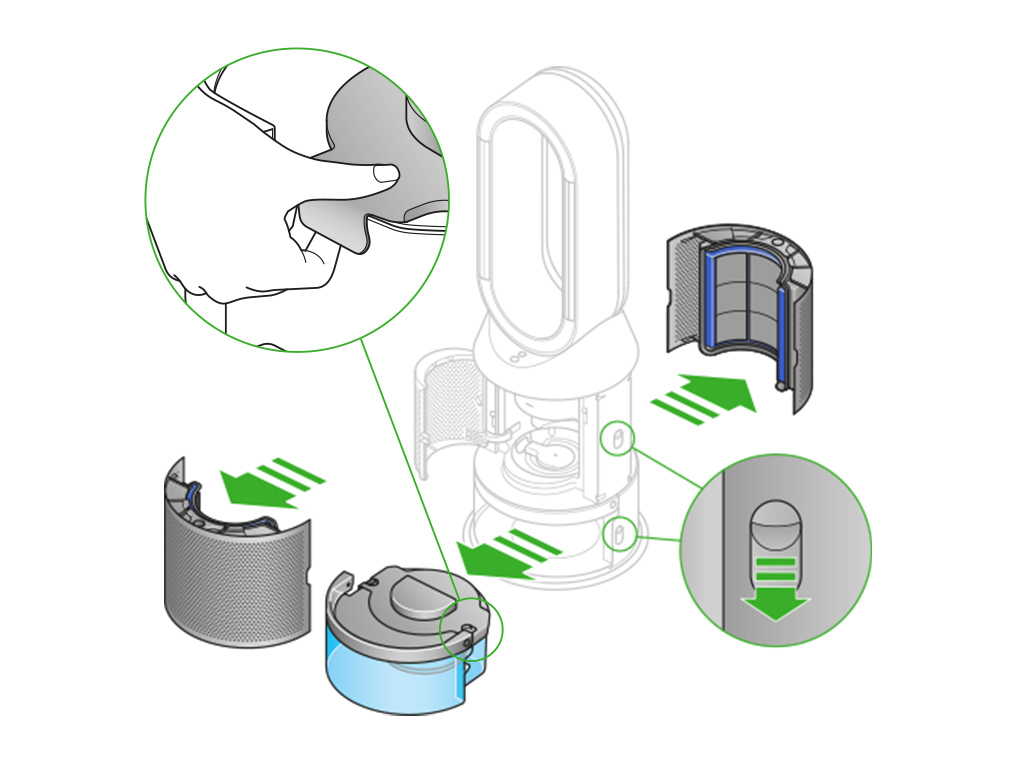
Remove the evaporator
Remove the evaporator from your machine, place it in the water tank and refit the cap.
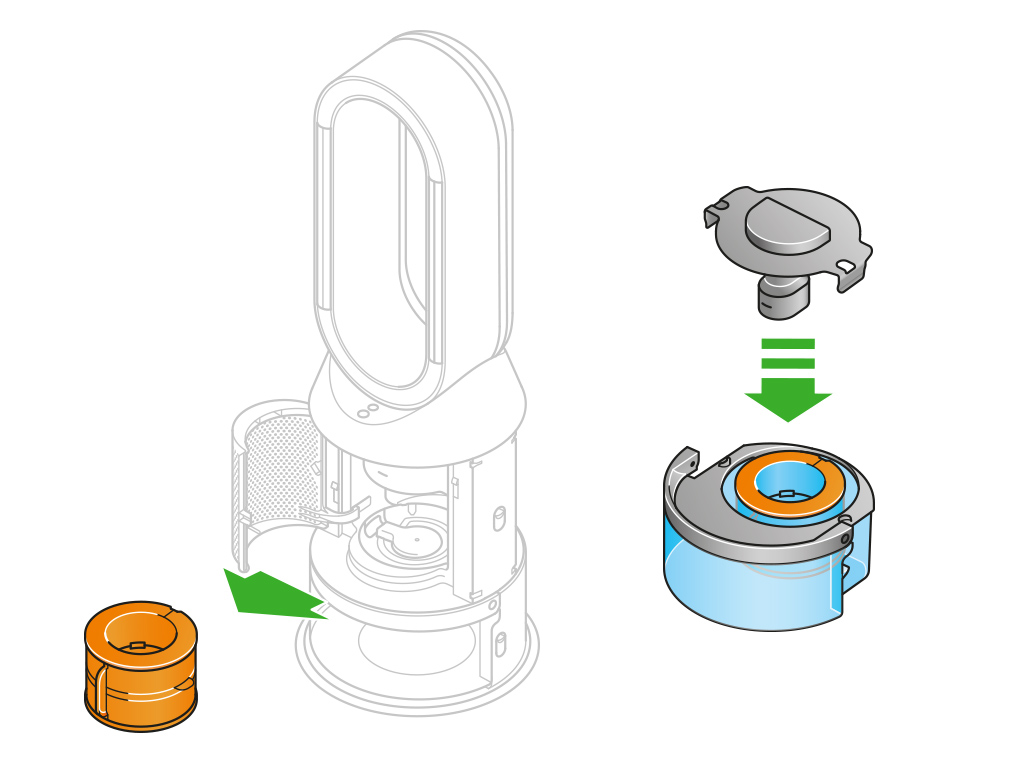
Keep the cap dry
Keep the cap on the water tank dry when you run a Deep clean cycle or fill the tank. It contains power connections and should not be washed. If wet, wipe thoroughly with a dry cloth. Make sure the cap and connections are completely dry before refitting.

Make a descaling solution
Measure out 150g of citric acid and place it in the water tank.
Agitate gently until all the citric acid has dissolved.
Place the evaporator in the water tank. Fill the water tank to the Max level with cold tap water.
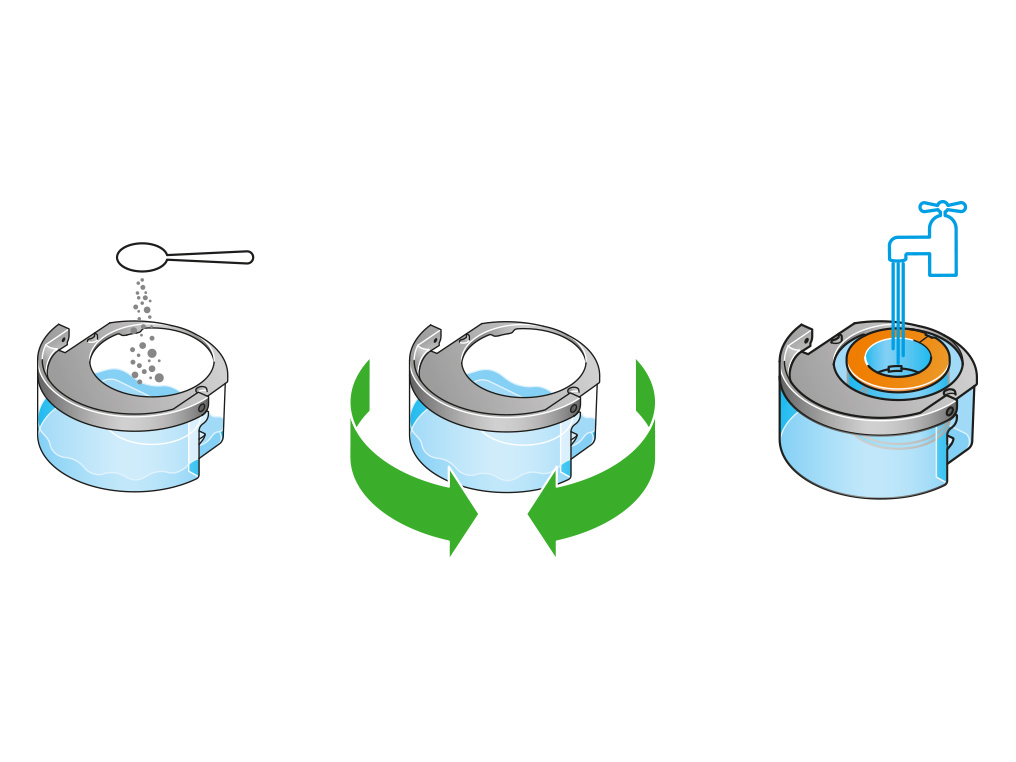
Replace the cap
Replace the cap and secure the cap clips in place.
Wipe off any excess water to avoid drips.
Make sure the cap is completely dry. If wet, wipe thoroughly with a dry cloth.
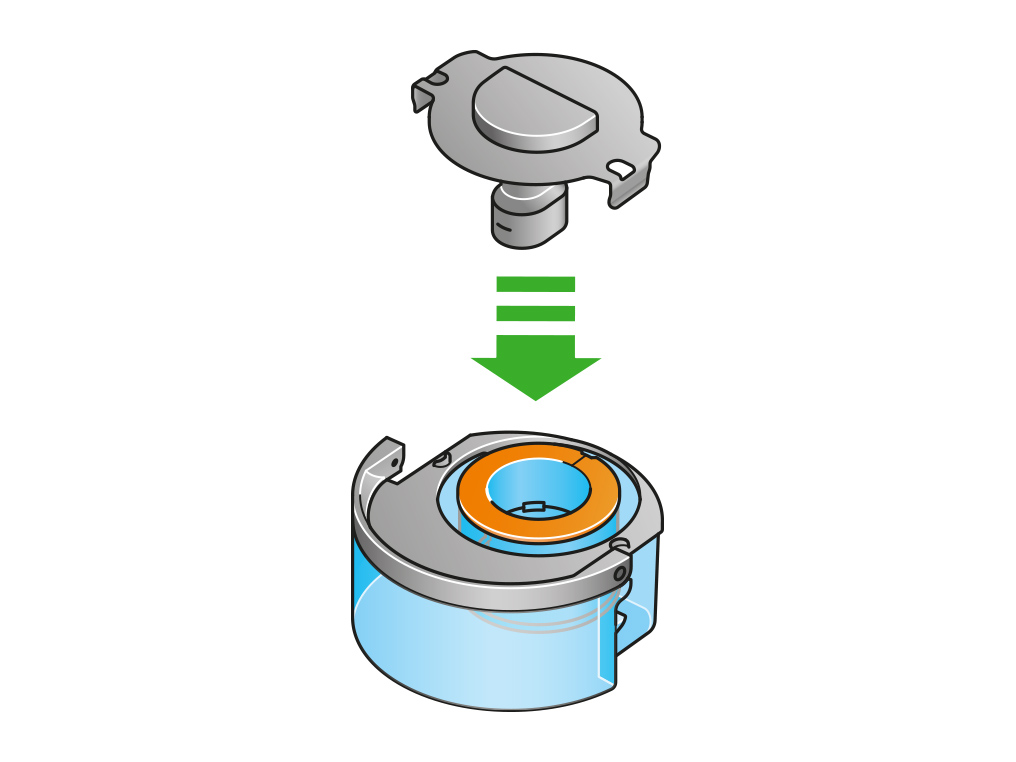
Refit the tank
Slide the water tank back into your machine until it clicks securely in place.
When prompted by the LCD screen, press the Deep clean cycle button.
The Deep clean cycle will start and the LCD screen will show a countdown timer.
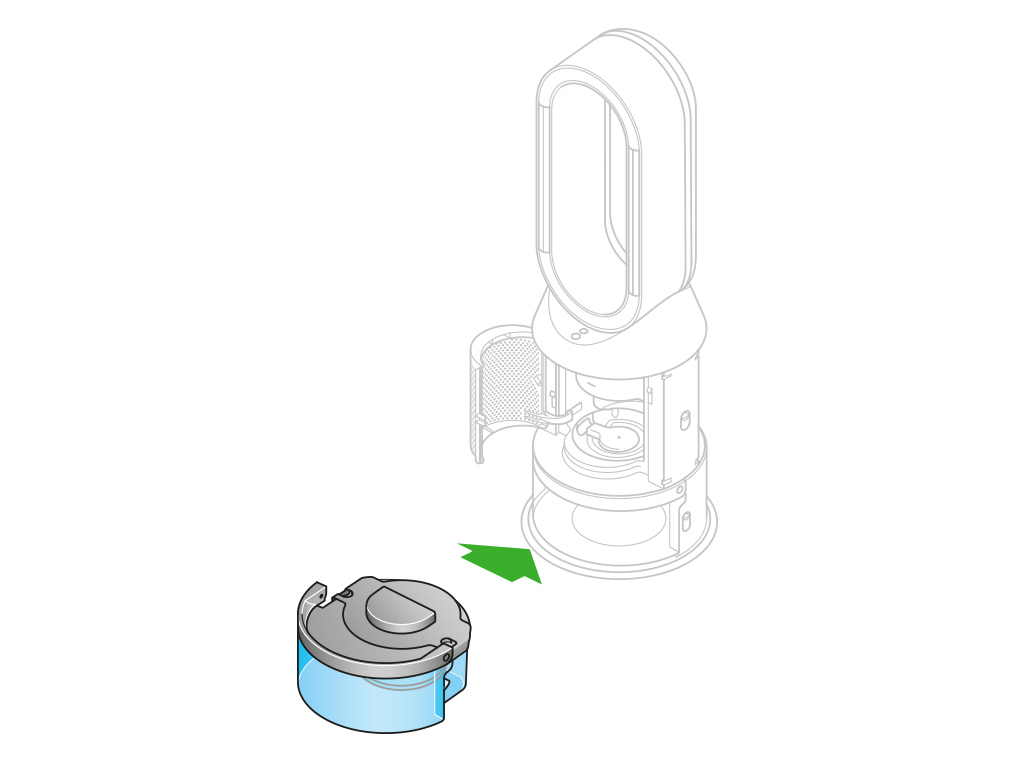
Remove the tank
When the LCD screen shows the Deep clean cycle is complete, push down the water tank release buttons on the sides of your machine.
Slide the water tank out of your machine. Carry the water tank by its handle to the tap.
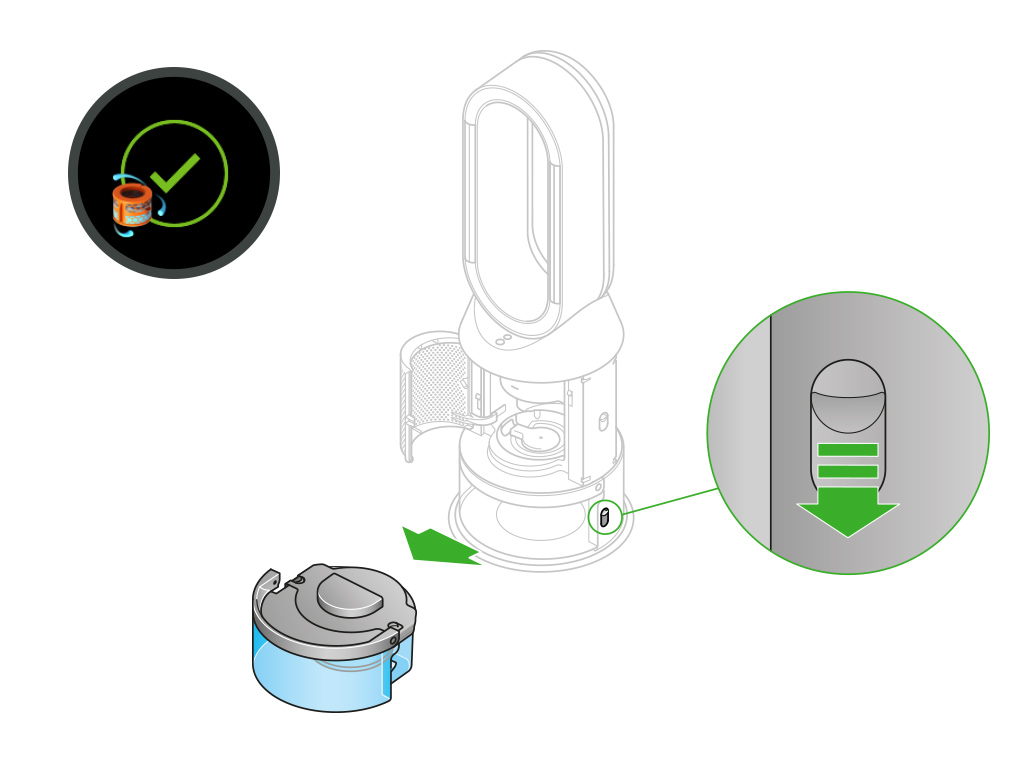
Rinse
Unclip the cap, take the evaporator out of the water tank and rinse it under a cold tap.
Wipe away any excess water to avoid drips and place the evaporator to one side.
Rinse the water tank under a cold tap. Wipe the inside of the tank to remove any excess solution and any debris.
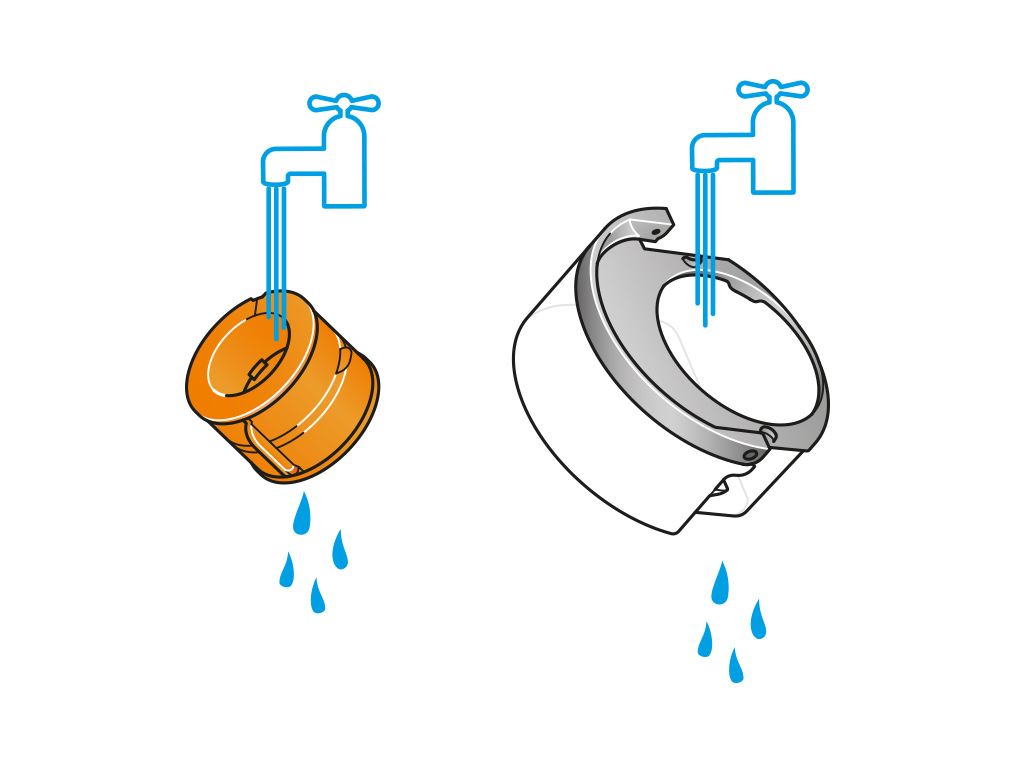
Refill the tank
Refill the water tank to the Max level. Wipe off any excess water and replace the cap, making sure that the cap clips are secured.
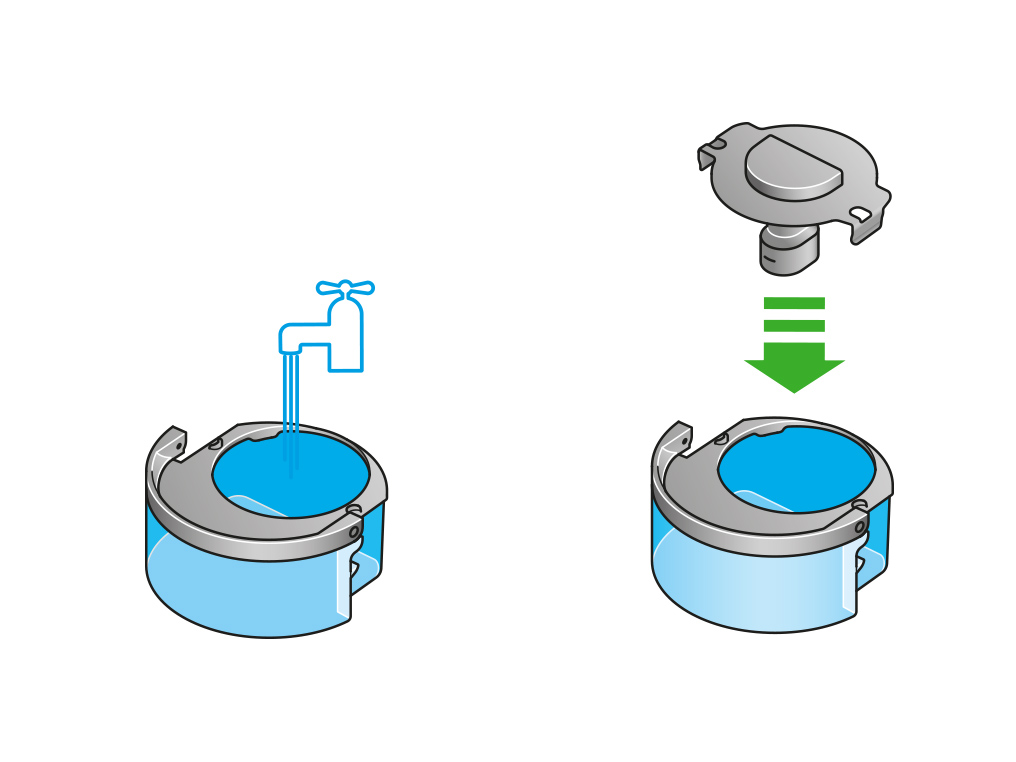
Reassemble
Push the evaporator back into your machine, making sure that it is securely in position.
Close the inner door and replace the outer covers.
Make sure the cap is completely dry. If wet, wipe thoroughly with a dry cloth.
Slide the water tank back into your machine and make sure it is securely in place.
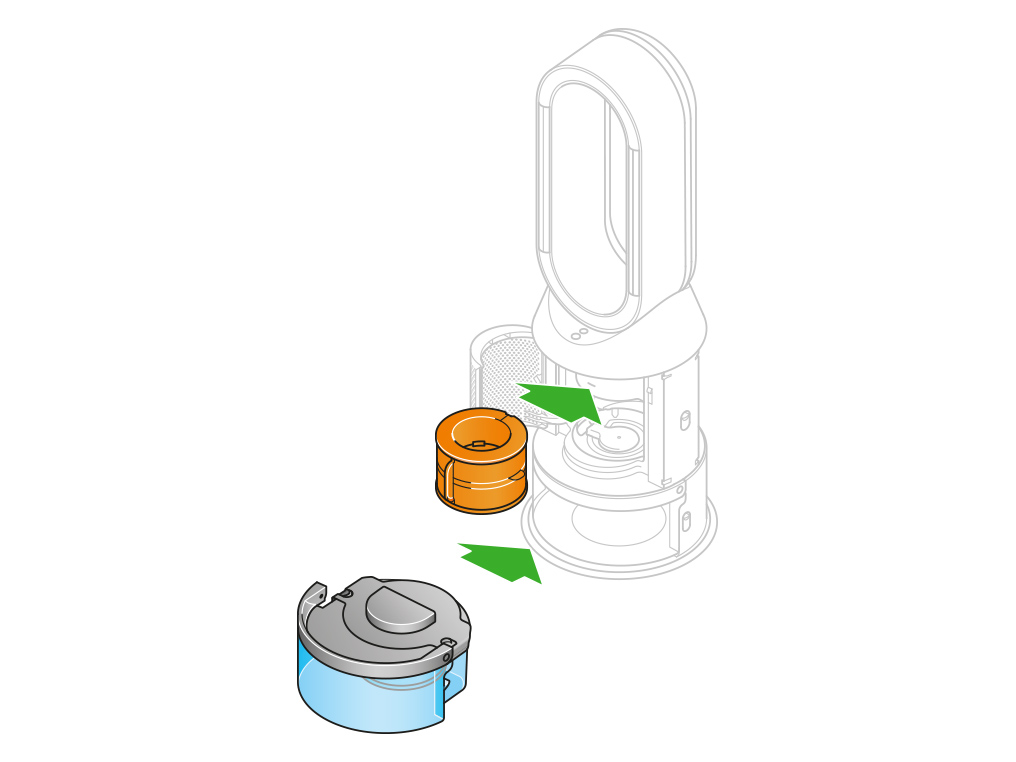
Has this resolved the problem?
Reassemble the machine
If your machine is whining or whistling, it may be because one of the parts is not securely fitted.
Switch off, unplug and reassemble your machine.
Push down on the buttons on either side of your machine to release the outer covers. Push down on the tabs to remove the filters.
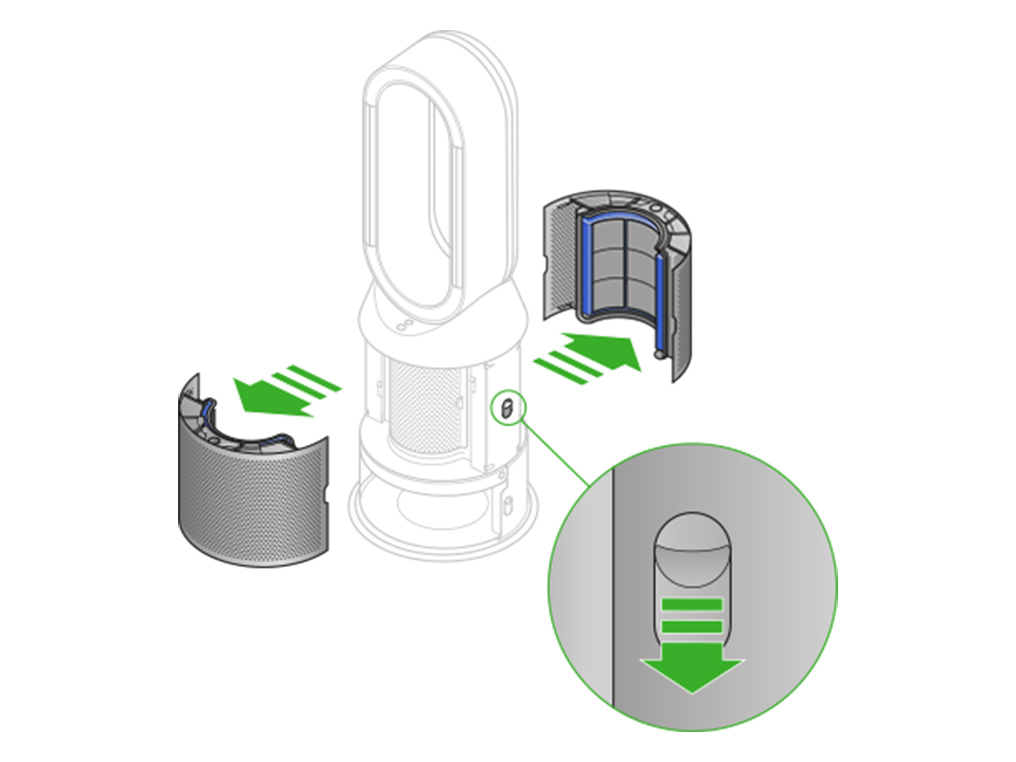
Push down the water tank release buttons on the sides of your machine.

Remove the evaporator and check the soft plastic mesh directly above where it sits inside the machine.
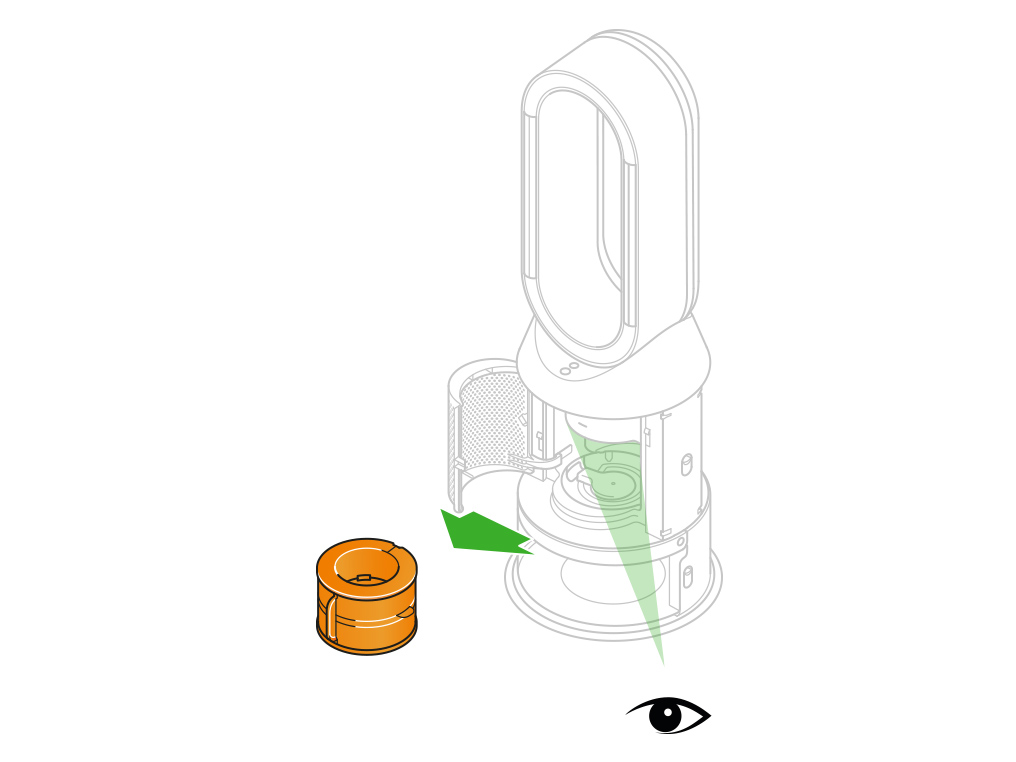
Hold the evaporator by the handle and push it into the machine until it slots into place.
With the evaporator in place, close the inner door making sure it clicks firmly shut.
Push the filters into the outer covers and make sure the tabs click into place.
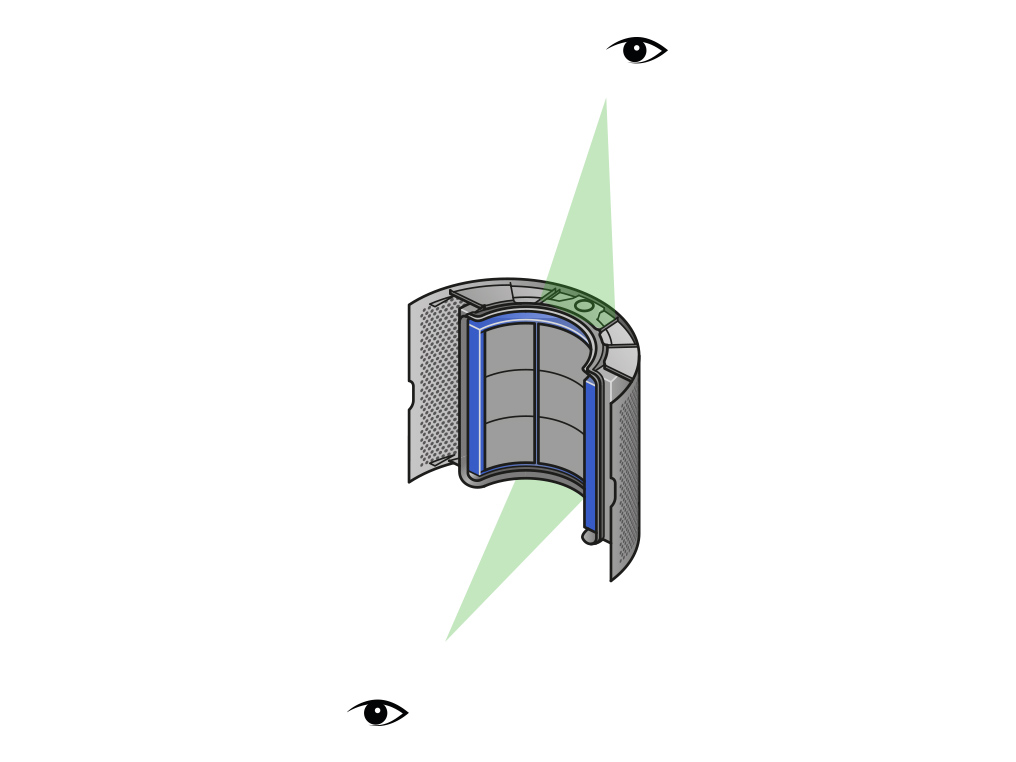
Refit the tank
Slide the water tank back into your machine until it clicks securely in place.
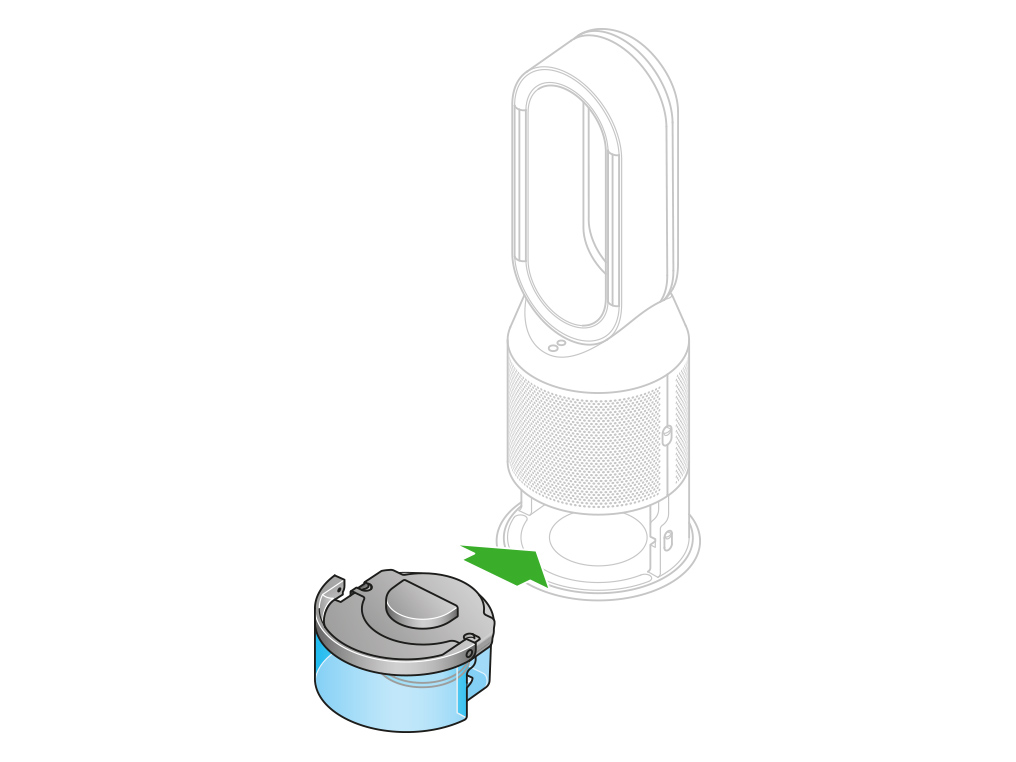
Put the outer covers into position on your machine and push firmly until they both click securely in place.
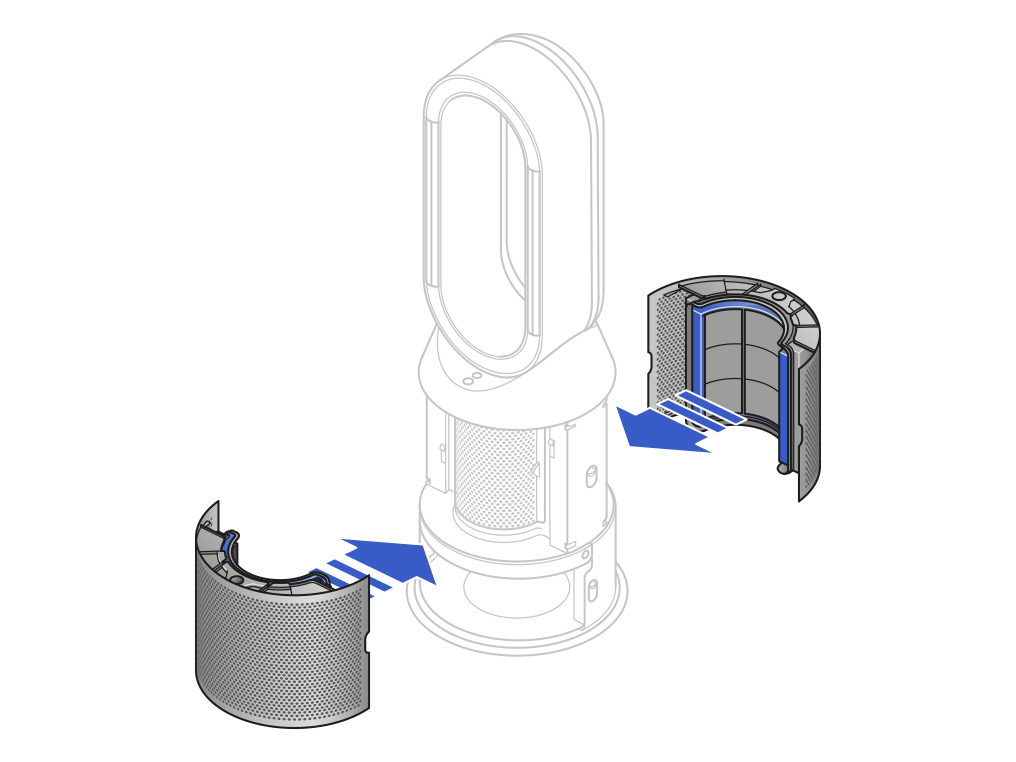
Plug your machine in and switch it on.
Has this resolved the problem?
Push down the Shroud release buttons on both sides of your machine to release the shrouds.
Look at the seals on the filters inside the shrouds. Have any of the seals come off or become dusty?
If the rubber seal on the filter is dirty or deformed, gaps can appear between the parts causing an unusual noise.
Wipe the dust off or fix the displaced rubber seal. Replace the shroud back on to the main body.
Has this resolved the problem?
Please select the appropriate option
Please select the appropriate option
Ensure the correct button on the remote control is being pressed.
Point the remote control directly at the front of the machine when pressing the button.
Airflow speed
Press the Airflow speed button to increase and decrease the airflow speed.
The Airflow speed can be adjusted from 1 - 10, with 1 being the lowest setting and 10 being the highest.
Check the airflow direction
Press the Airflow direction button on the remote control to change the direction of airflow from front to back.
An animation on the display will indicate the airflow direction when the button is pressed. Alternatively, you can feel the airflow direction by holding your hand either in front of or behind the amplifier loop.
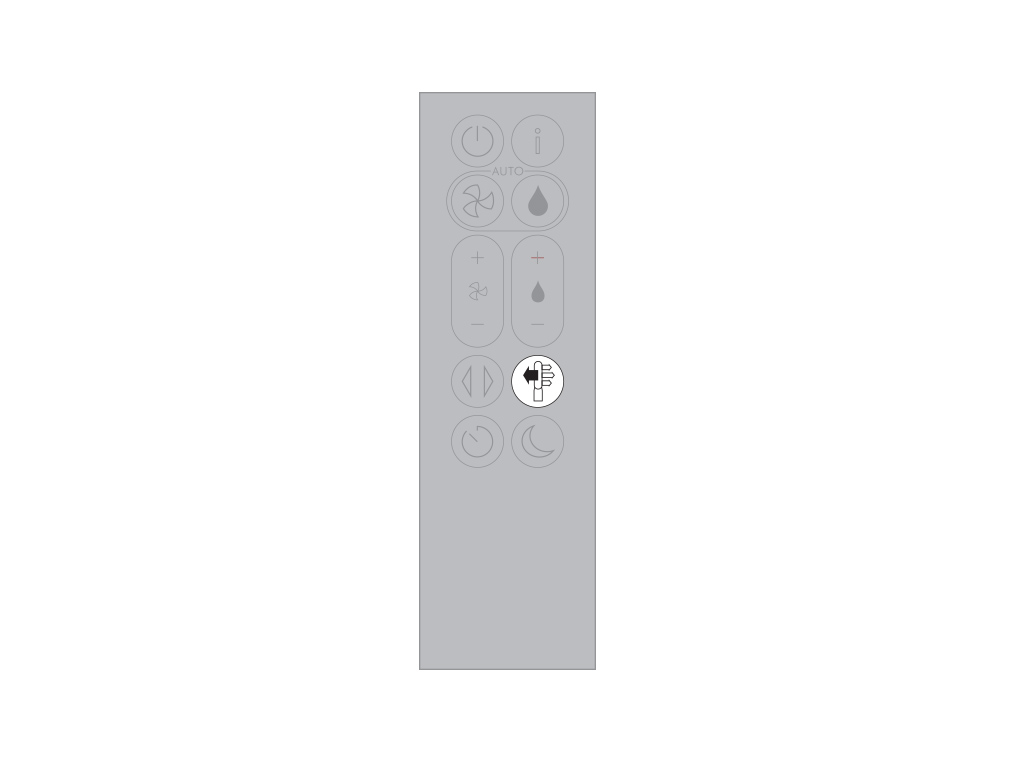
Looking after your machine
To always get the best performance from your Dyson purifying humidifying fan, it's important to regularly clean it and check for blockages.
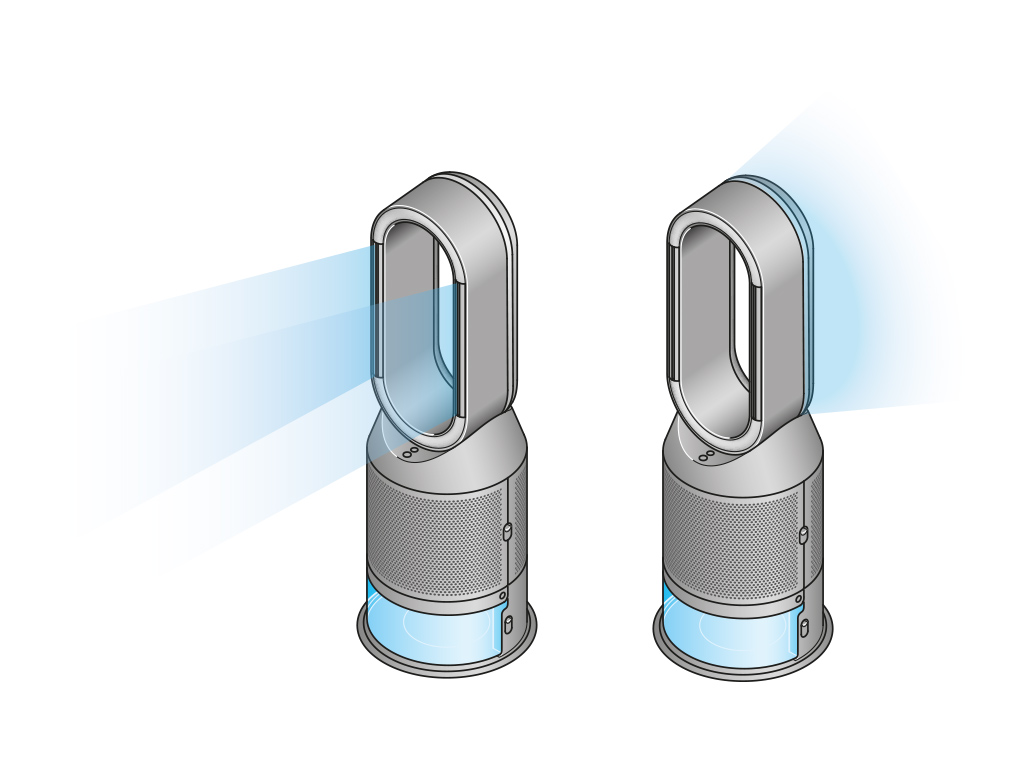
Cleaning your machine
If your machine is dusty, wipe it with a damp lint-free cloth.
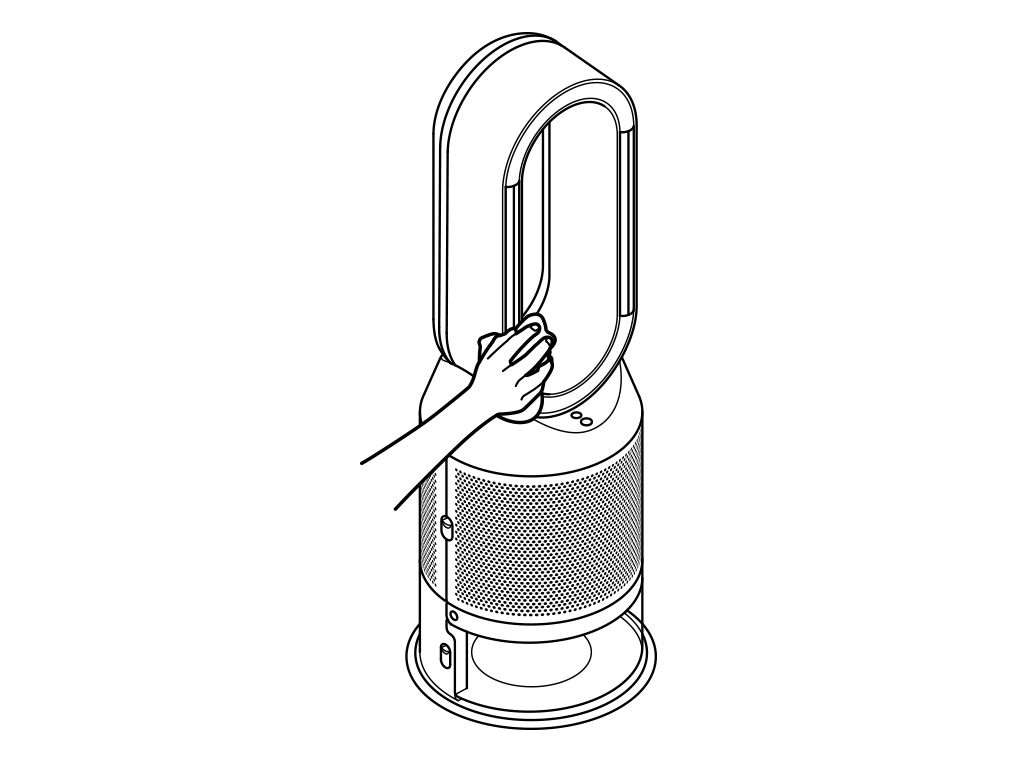
Look for blockages in the air inlet holes in the shrouds, the small aperture inside the amplifier loop, and the soft plastic mesh visible inside the machine when the evaporator is removed.
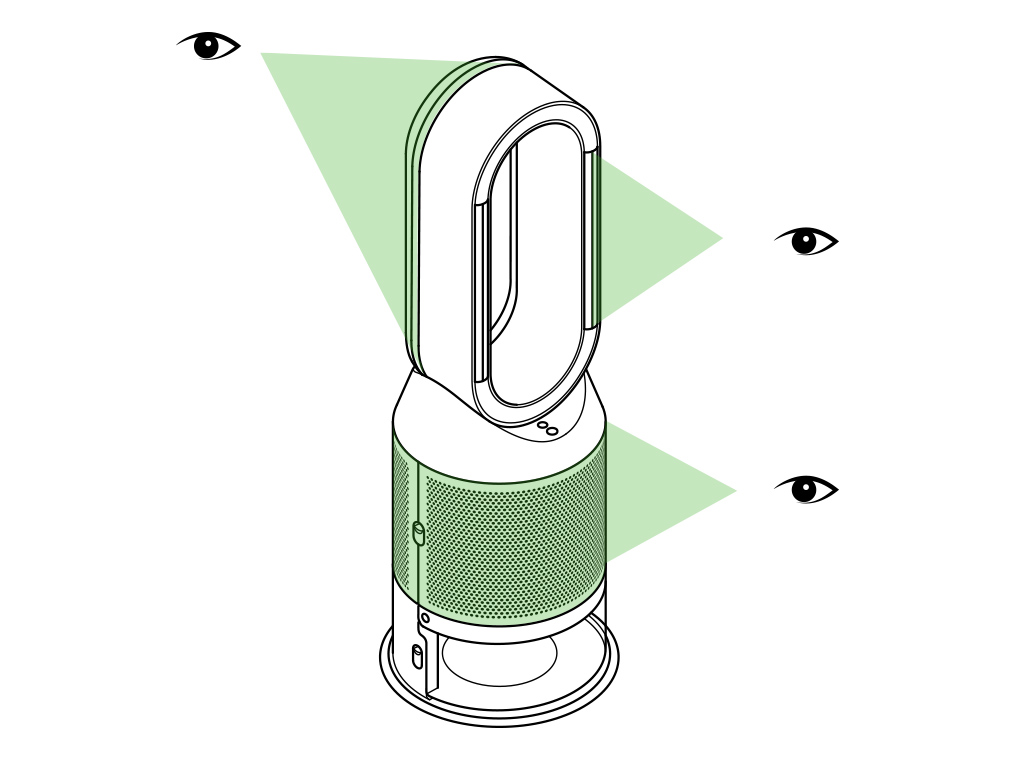
Use a soft brush to remove dust and debris.
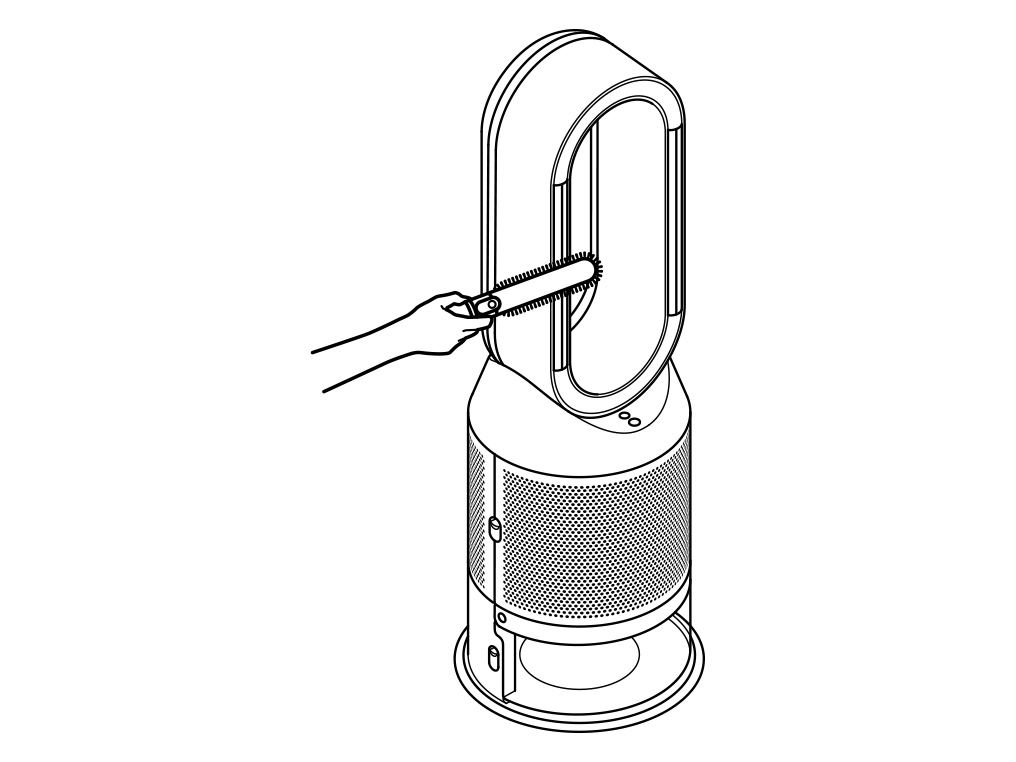
Don't use detergents or polishes to clean your machine.
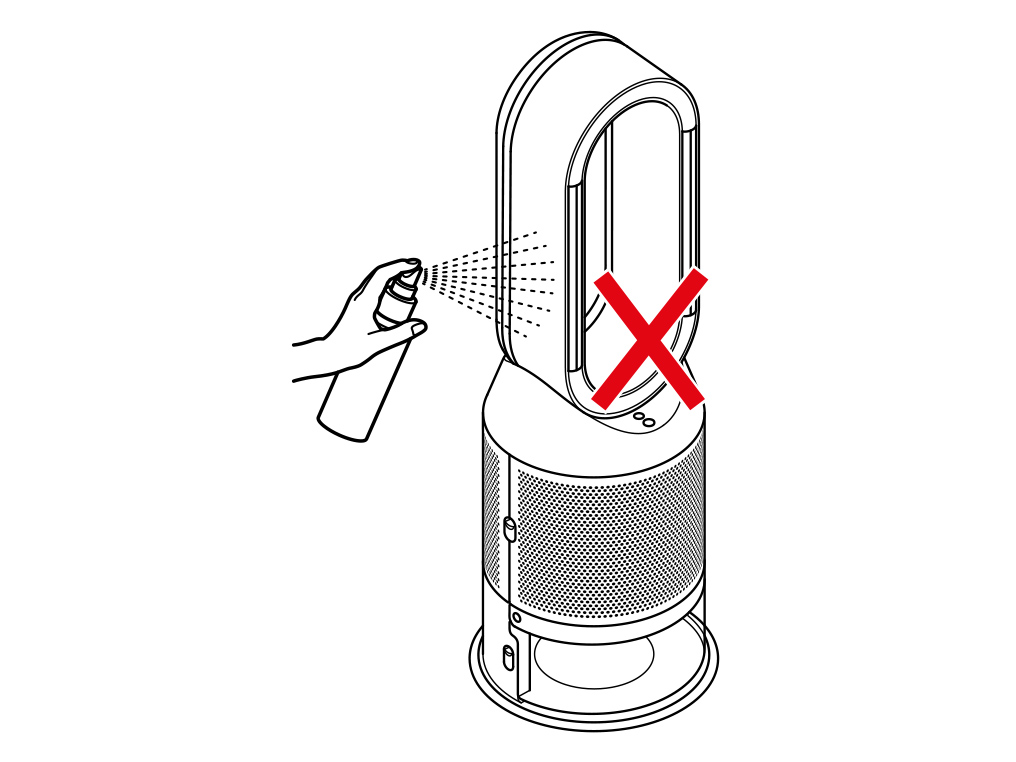
Has cleaning the machine resolved the problem?
Ensure the correct button on the remote control is being pressed.
Point the remote control directly at the front of the machine when pressing the button.
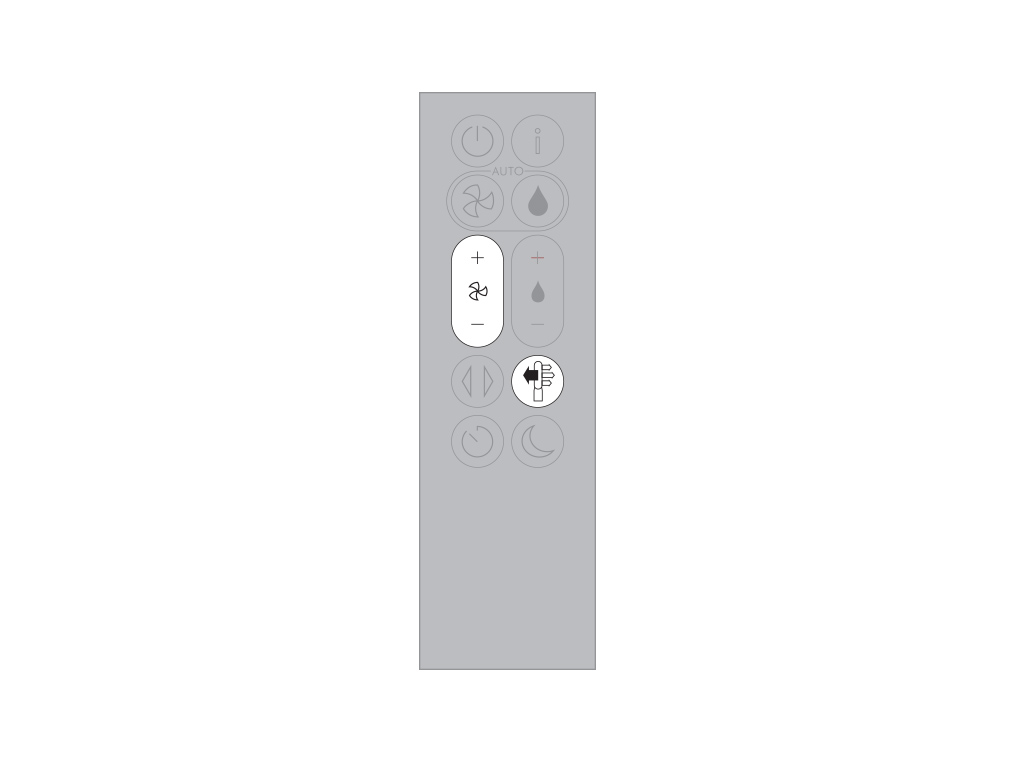
Airflow speed
Press the Airflow speed button to increase and decrease the airflow speed.
The Airflow speed can be adjusted from 1 - 10, with 1 being the lowest setting and 10 being the highest.
Check the airflow direction
Press the Airflow direction button on the remote control to change the direction of airflow from front to back.
An animation on the display will indicate the airflow direction when the button is pressed. Alternatively, you can feel the airflow direction by holding your hand either in front of or behind the amplifier loop.
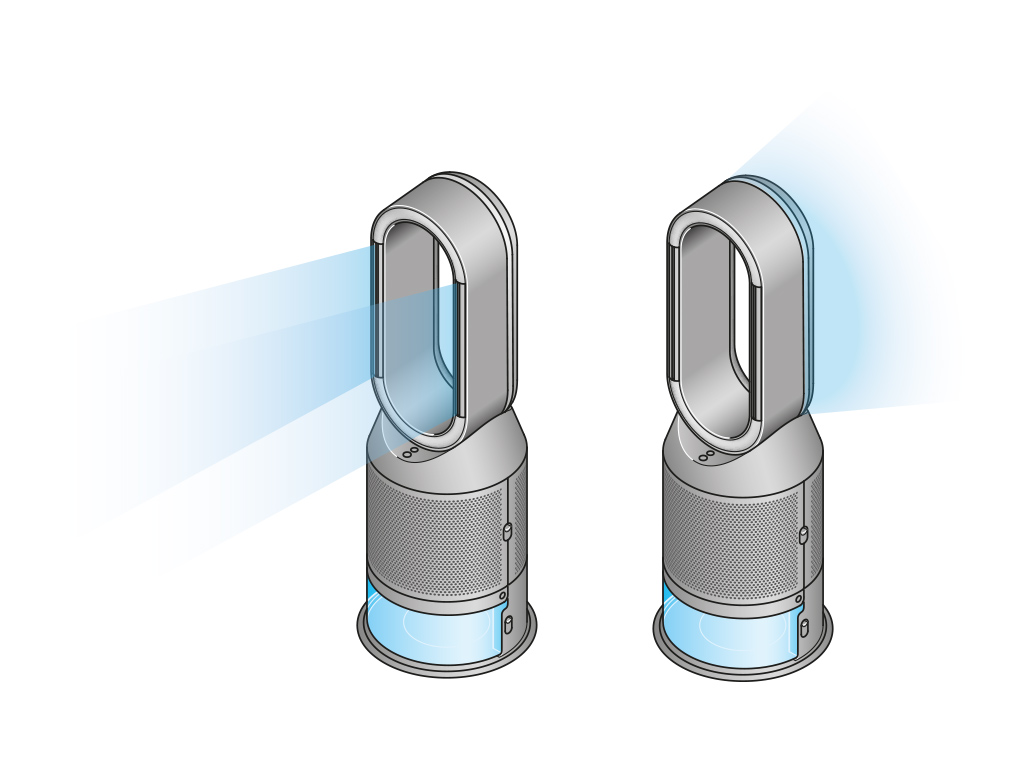
Does the airflow speed change?
Test the remote control
Test the other buttons on the remote control.
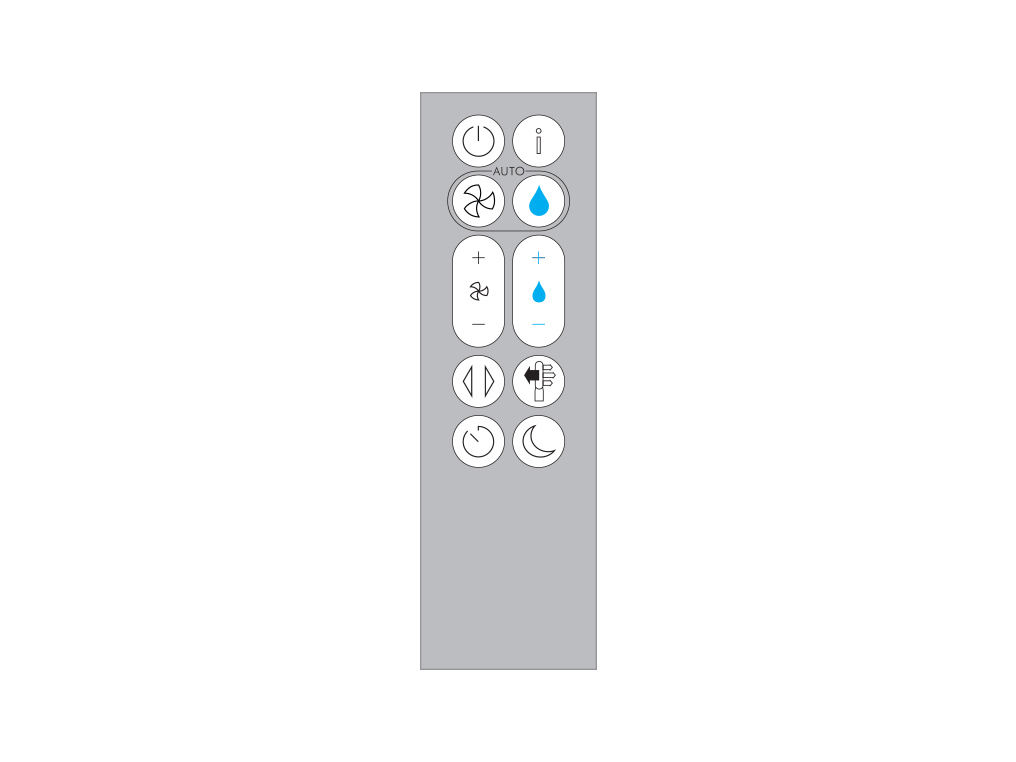
Point the remote control directly at the front of the machine when pressing the button.
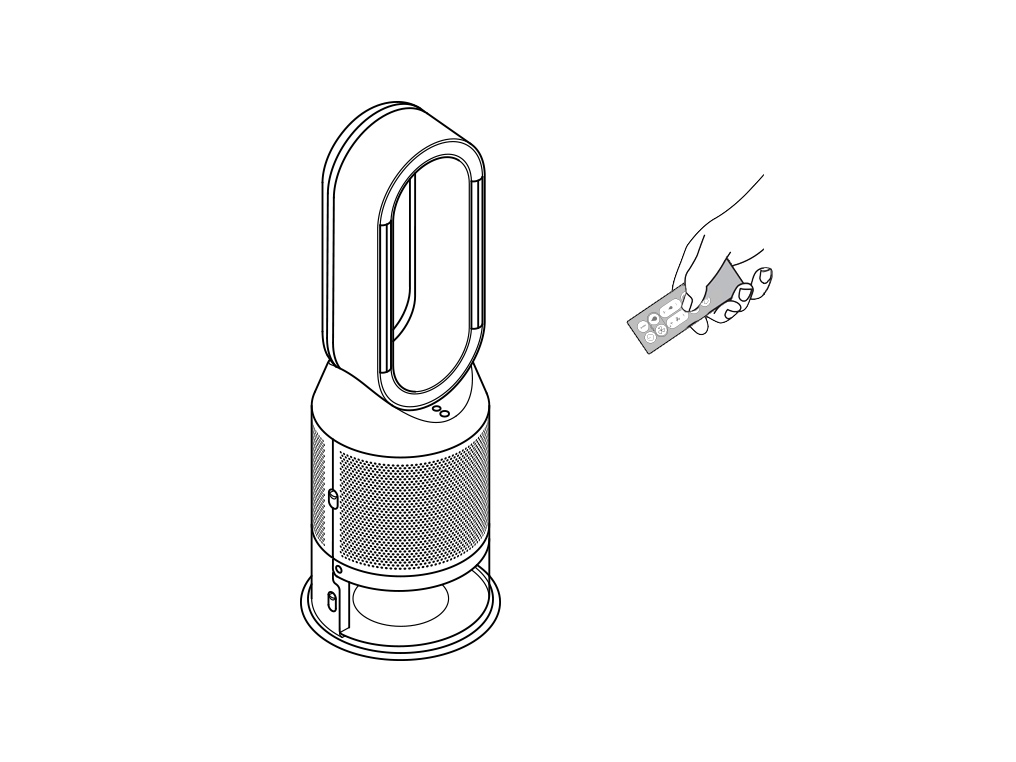
Adjust the airflow speed using the remote controls within the Dyson Link app.
Replacing the remote control battery
Please follow the steps in the video.
Find the text version of the step-by-step guide instead, under "Has this resolved the problem?"
Has this resolved the problem?
Unscrew the remote control's battery compartment.
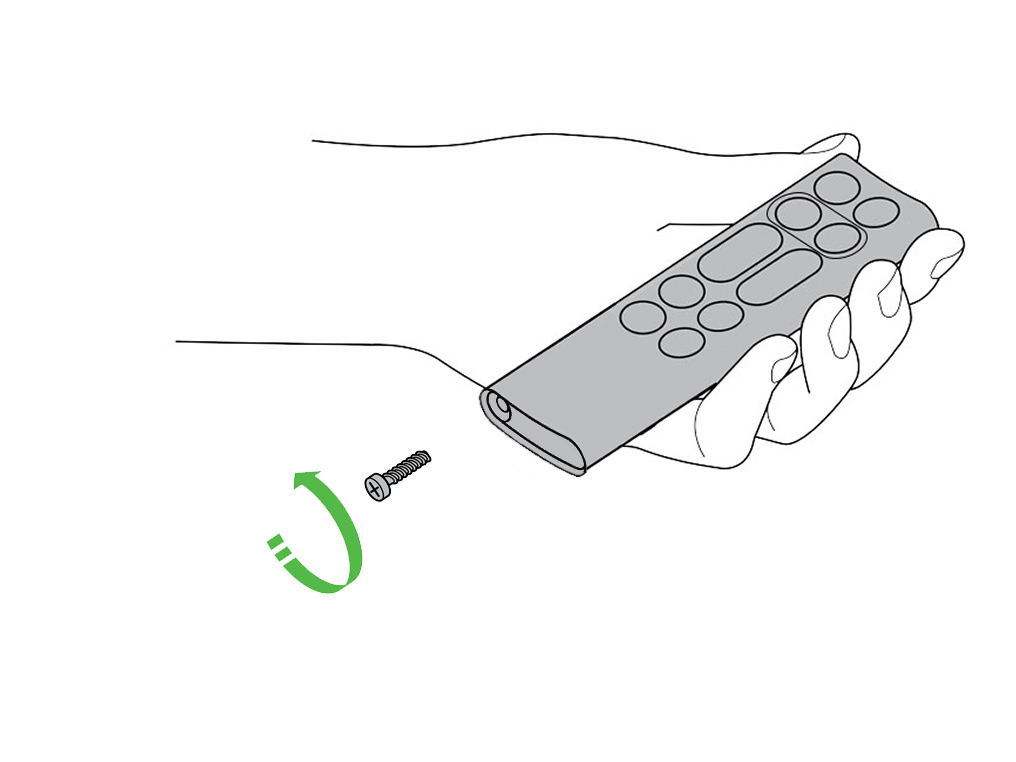
Loosen the base and pull it away from the remote. Replace the battery with type CR 2032.

Has this resolved the problem?
Check that the machine has downloaded the latest software available.
Checking your machine's software information
Find your machine in the Dyson Link app and press the settings icon in the top right, then select your machine's settings.
From here, navigate to the software option and make sure Auto-update is selected.
Cancel the Deep clean cycle
To cancel the Deep clean cycle, press and hold the Deep clean cycle button for five seconds.
Update the machine’s software
Find your machine in the Dyson Link app and press the settings icon in the top right, then select your machine's settings.
From here, navigate to the software option and make sure Auto-update is selected.
Check the cap and connections
Keep the cap on the water tank dry when you run a Deep clean cycle or fill the tank. It contains power connections and should not be washed. If wet, wipe thoroughly with a dry cloth. Make sure the cap and connections are completely dry before refitting.
Restart the Deep clean cycle
Once the software has been updated, please restart the Deep clean by pressing the Deep clean cycle button and following the instructions on the LCD screen.
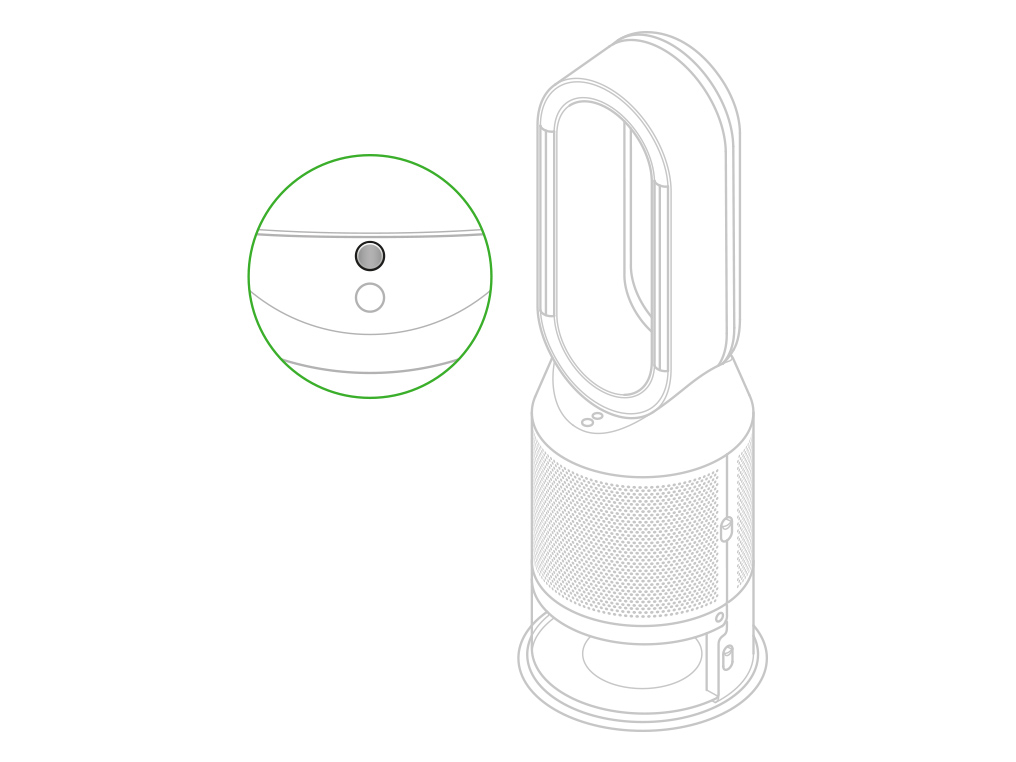
Deep cleaning your machine
Please follow the steps in the video.
Find the text version of the step-by-step guide instead, under "Has this resolved the problem?"
Has this resolved the problem?
Keep the cap on the water tank dry when you run a Deep clean cycle or fill the tank. It contains power connections and should not be washed. If wet, wipe thoroughly with a dry cloth. Make sure the cap and connections are completely dry before refitting.
Press the Deep clean cycle button
Press the Deep clean cycle button on the front of your machine and your instructions will be shown on the LCD screen.
To cancel the Deep clean cycle at any point, press and hold the Deep clean cycle button for five seconds.
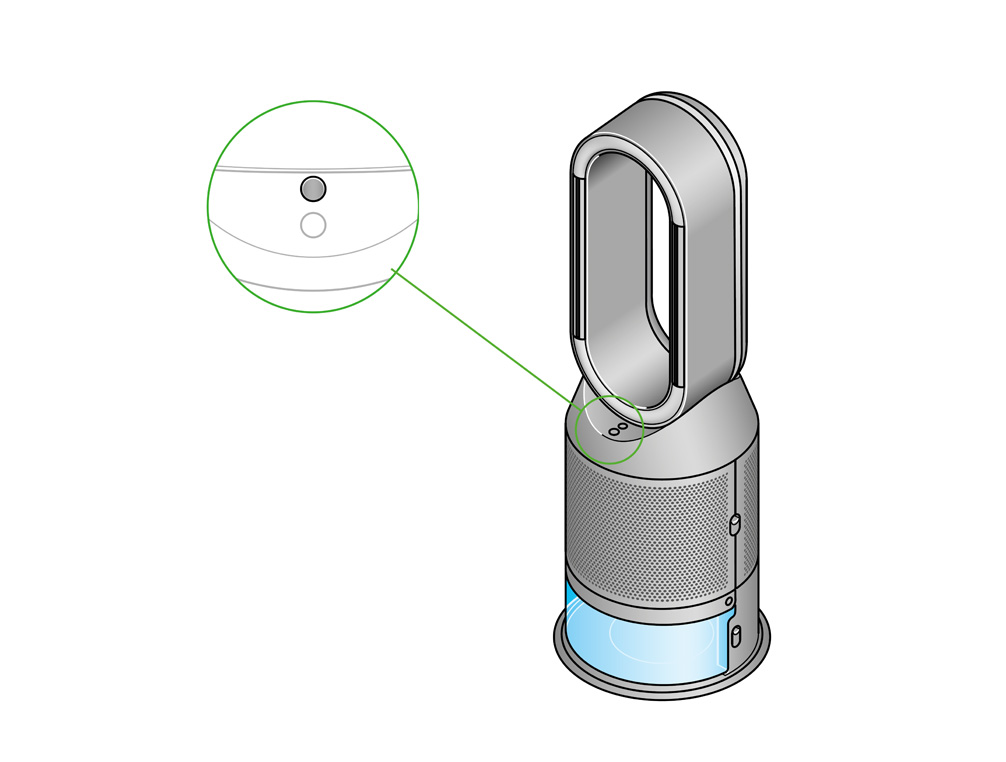
Remove the tank
Push down on the outer cover release buttons to remove the outer covers. The inner door will spring open. Put the outer covers to one side as you carry out the Deep clean cycle.
Push down the water tank release buttons on the sides of your machine. Slide the water tank out of your machine and unclip the cap.
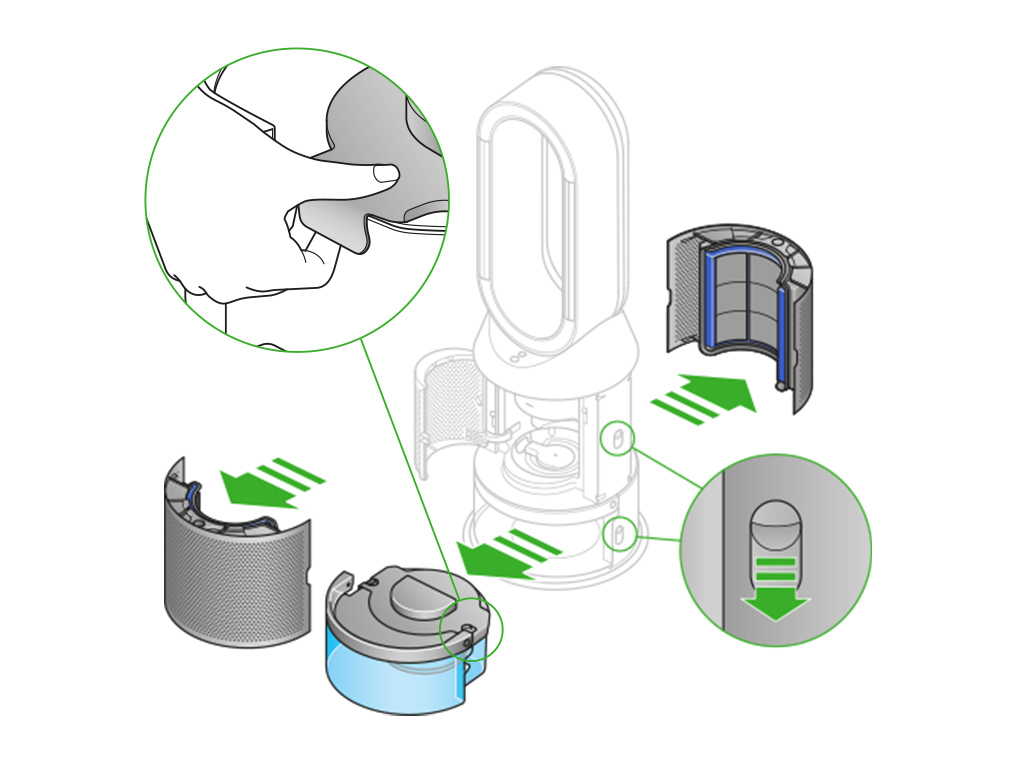
Remove the evaporator
Remove the evaporator from your machine, place it in the water tank and refit the cap.
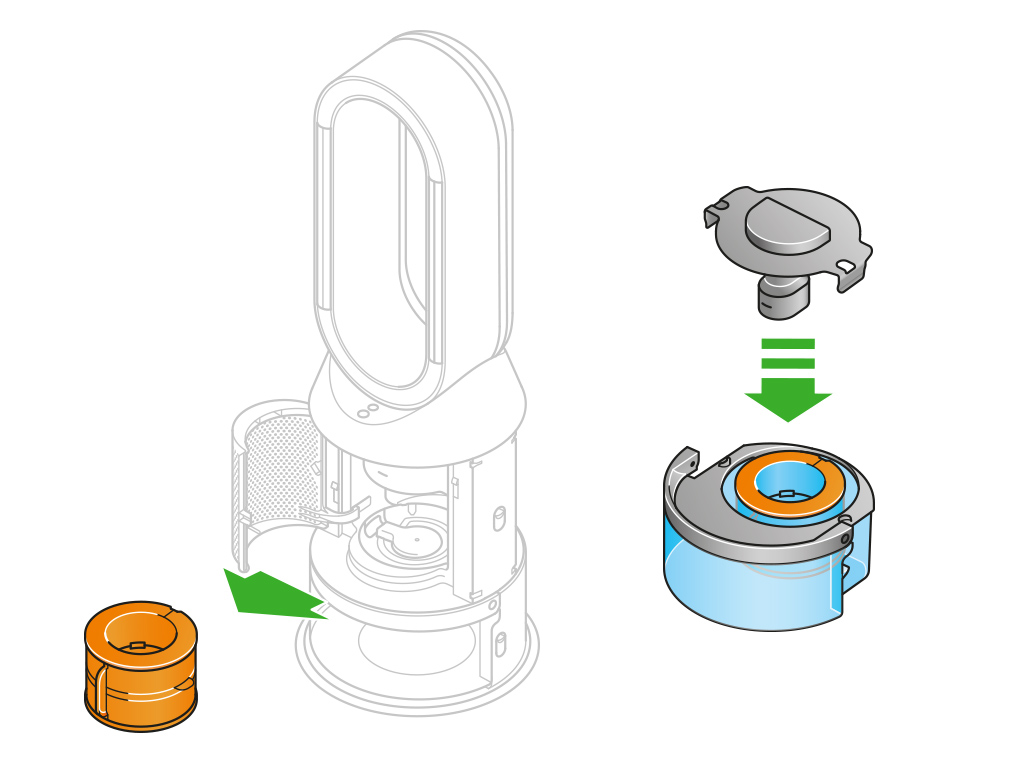
Half fill the tank
Carry the water tank by its handle to the tap.
Remove the cap and evaporator. Fill the water tank halfway to the Max level with cold tap water.
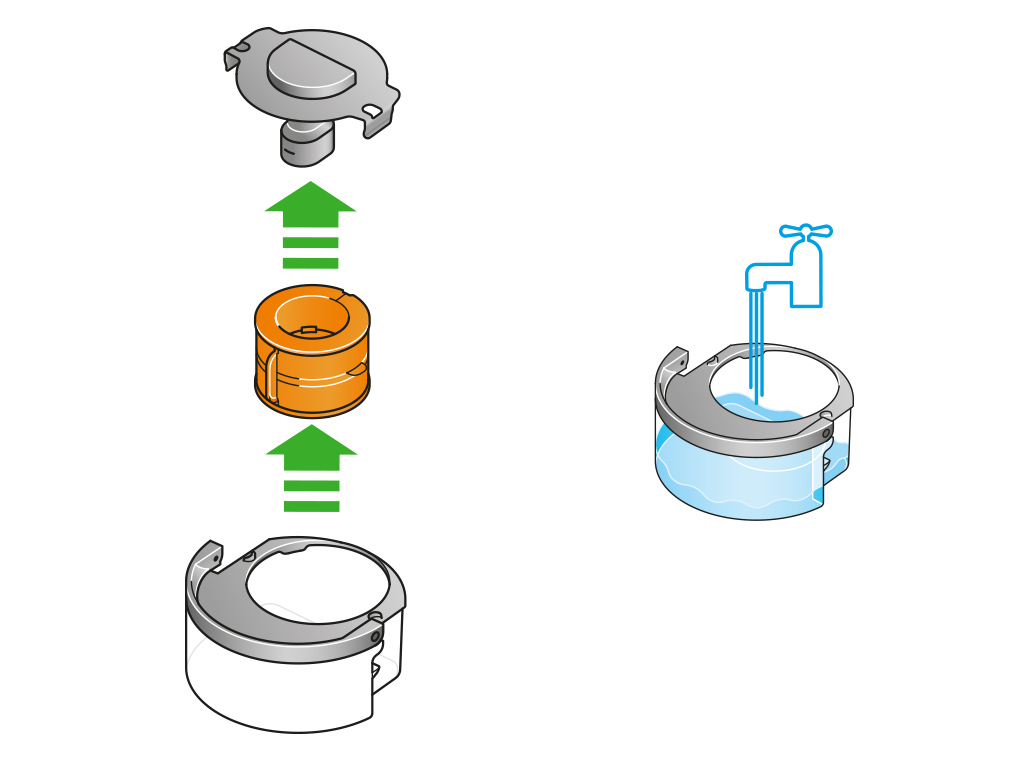
Keep the cap dry
Keep the cap on the water tank dry when you run a Deep clean cycle or fill the tank. It contains power connections and should not be washed. If wet, wipe thoroughly with a dry cloth. Make sure the cap and connections are completely dry before refitting.

Make a descaling solution
Measure out 150g of citric acid and place it in the water tank.
Agitate gently until all the citric acid has dissolved.
Place the evaporator in the water tank. Fill the water tank to the Max level with cold tap water.
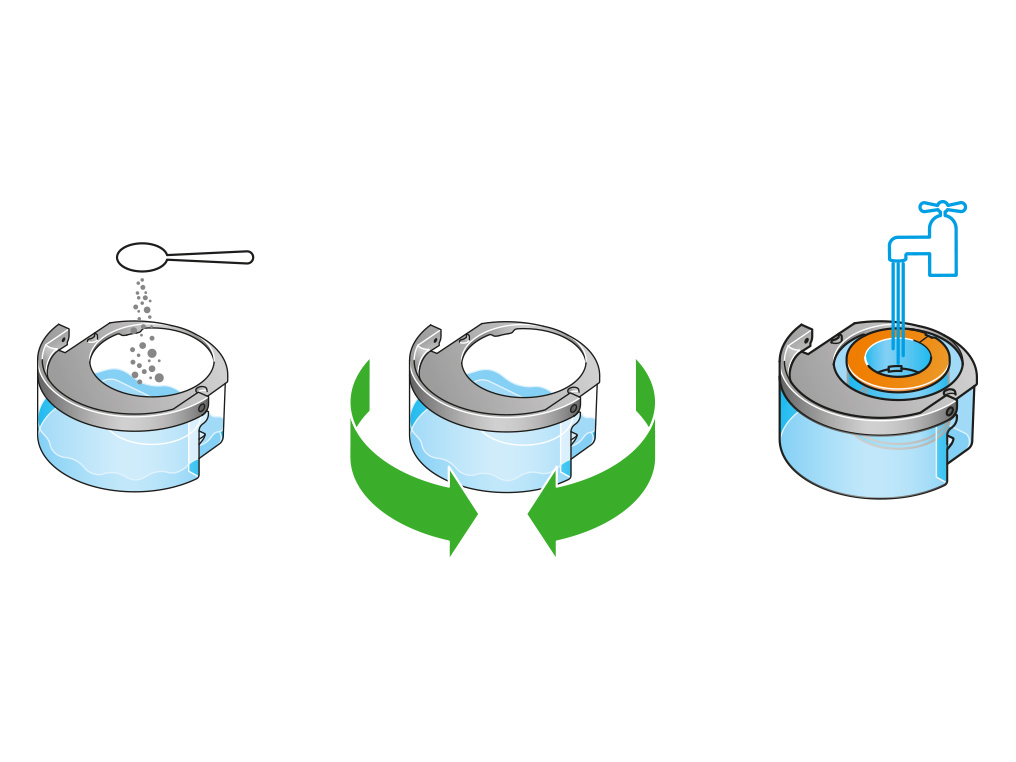
Replace the cap
Replace the cap and secure the cap clips in place.
Wipe off any excess water to avoid drips.
Make sure the cap is completely dry. If wet, wipe thoroughly with a dry cloth.
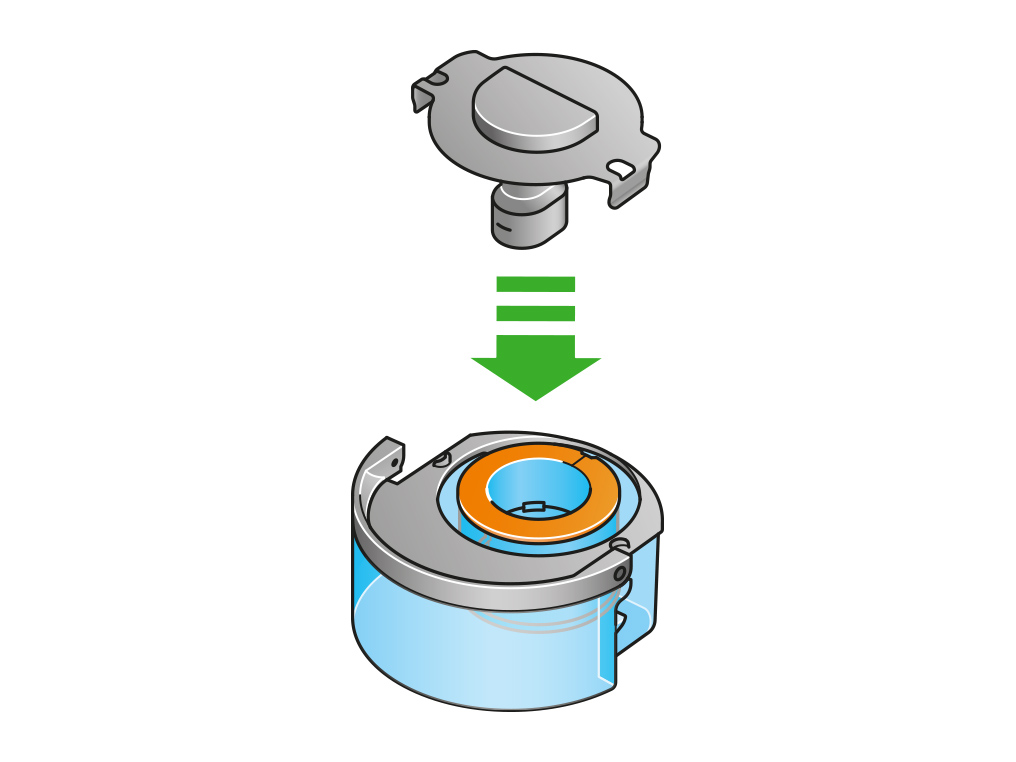
Refit the tank
Slide the water tank back into your machine until it clicks securely in place.
When prompted by the LCD screen, press the Deep clean cycle button.
The Deep clean cycle will start and the LCD screen will show a countdown timer.
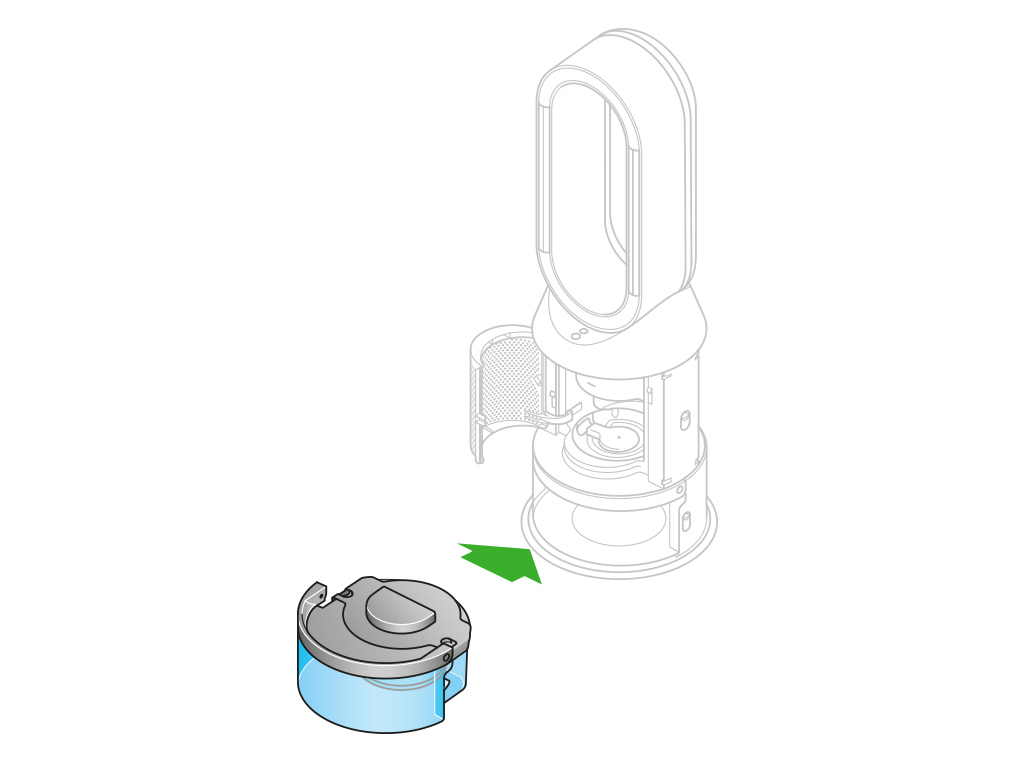
Remove the tank
When the LCD screen shows the Deep clean cycle is complete, push down the water tank release buttons on the sides of your machine.
Slide the water tank out of your machine. Carry the water tank by its handle to the tap.
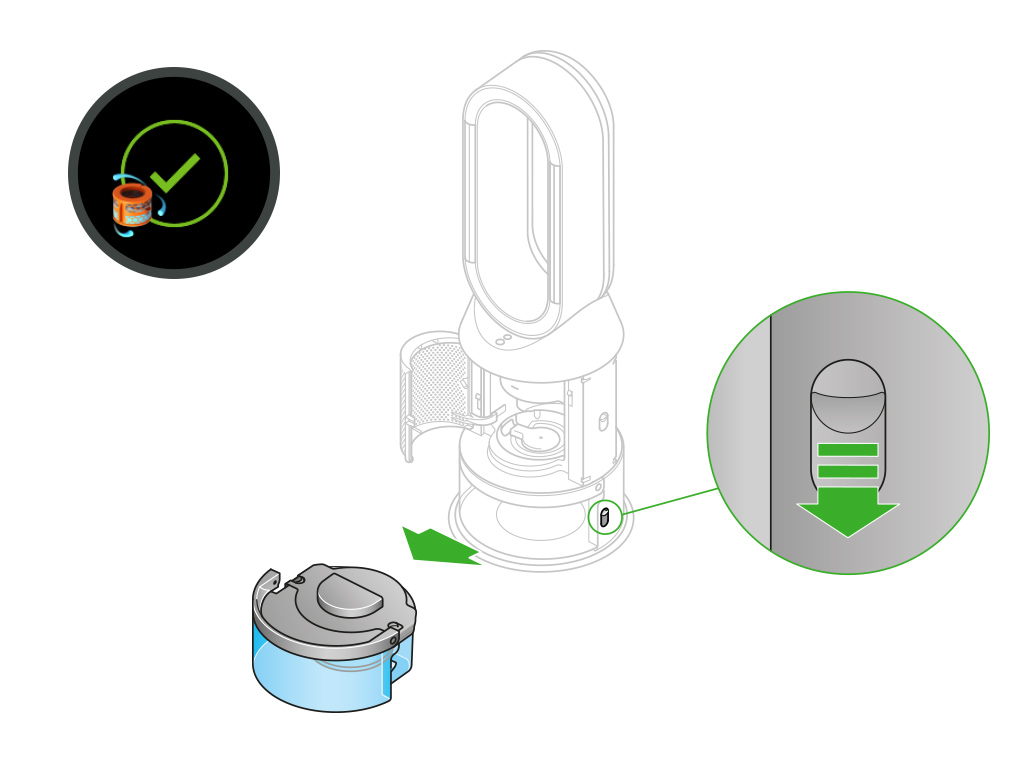
Rinse
Unclip the cap, take the evaporator out of the water tank and rinse it under a cold tap.
Wipe away any excess water to avoid drips and place the evaporator to one side.
Rinse the water tank under a cold tap. Wipe the inside of the tank to remove any excess solution and any debris.
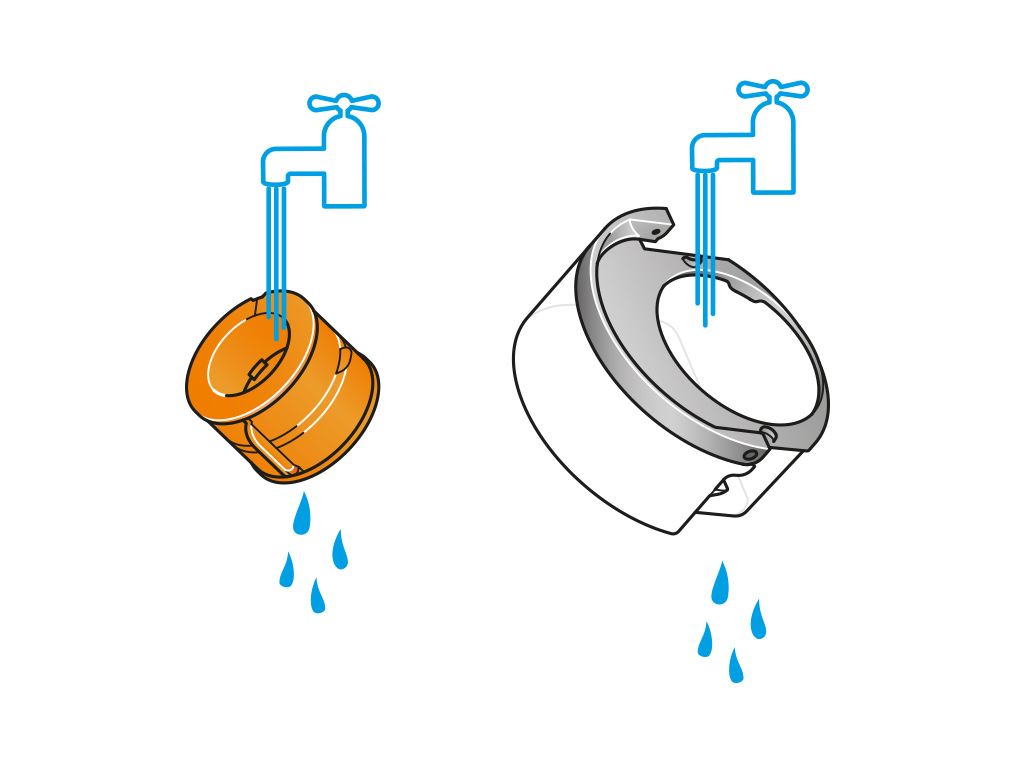
Refill the tank
Refill the water tank to the Max level. Wipe off any excess water and replace the cap, making sure that the cap clips are secured.
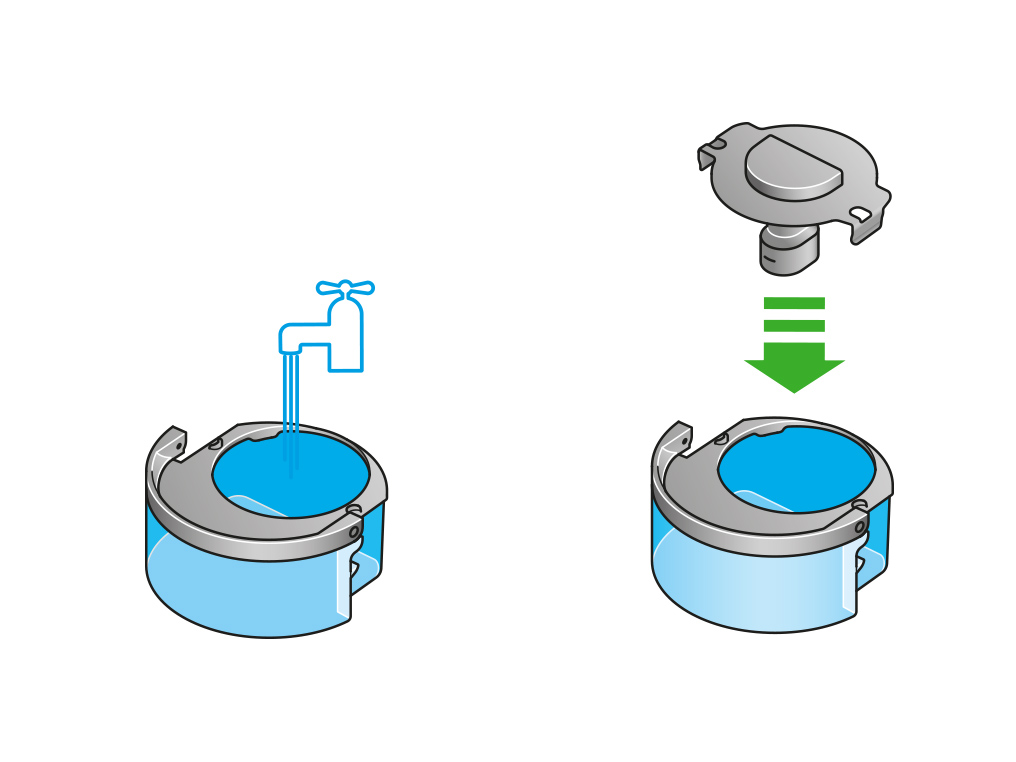
Reassemble
Push the evaporator back into your machine, making sure that it is securely in position.
Close the inner door and replace the outer covers.
Make sure the cap is completely dry. If wet, wipe thoroughly with a dry cloth.
Slide the water tank back into your machine and make sure it is securely in place.
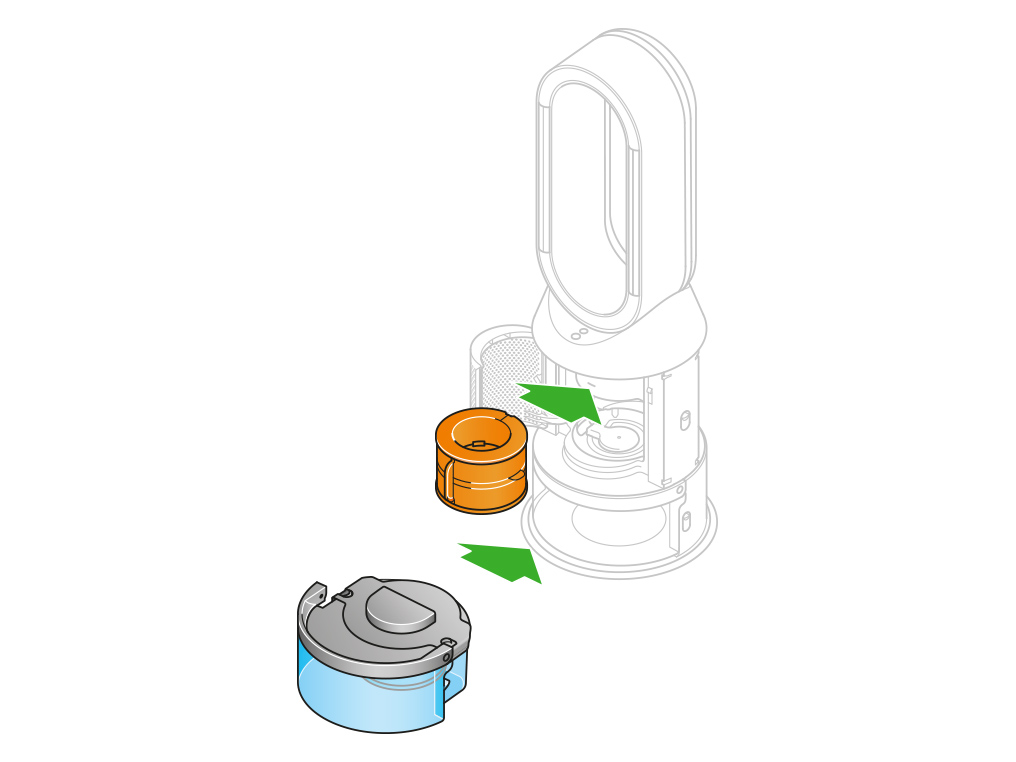
Has this resolved the problem?
Cancel the Deep clean cycle
To cancel the Deep clean cycle, press and hold the Deep clean cycle button for five seconds.
Remove the tank
Push down the water tank release buttons on the sides of your machine. Slide the water tank out of your machine.
Check the cap and connections
Keep the cap on the water tank dry when you run a Deep clean cycle or fill the tank. It contains power connections and should not be washed. If wet, wipe thoroughly with a dry cloth. Make sure the cap and connections are completely dry before refitting.

Reinsert the tank
Slide the water tank back into your machine until it clicks securely in place.
Restart the Deep clean cycle
Press the Deep clean cycle button on the front of your machine and your instructions will be shown on the LCD screen.
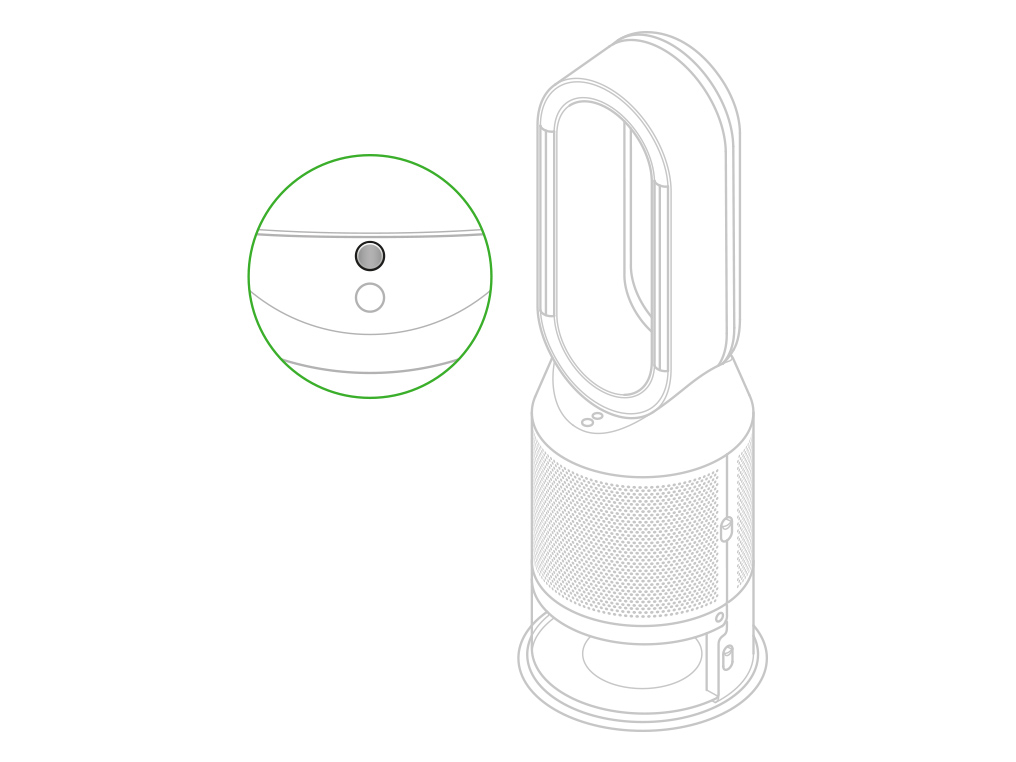
Deep cleaning your machine
Please follow the steps in the video.
Find the text version of the step-by-step guide instead, under "Has this resolved the problem?"
Has this resolved the problem?
Please select the appropriate option
Display screen
The humidification dial on your LCD screen shows the current room humidity in grey, and the target humidity in blue.
When your machine is humidifying, the dial will appear blue. A grey dial indicates that the humidifier is inactive.
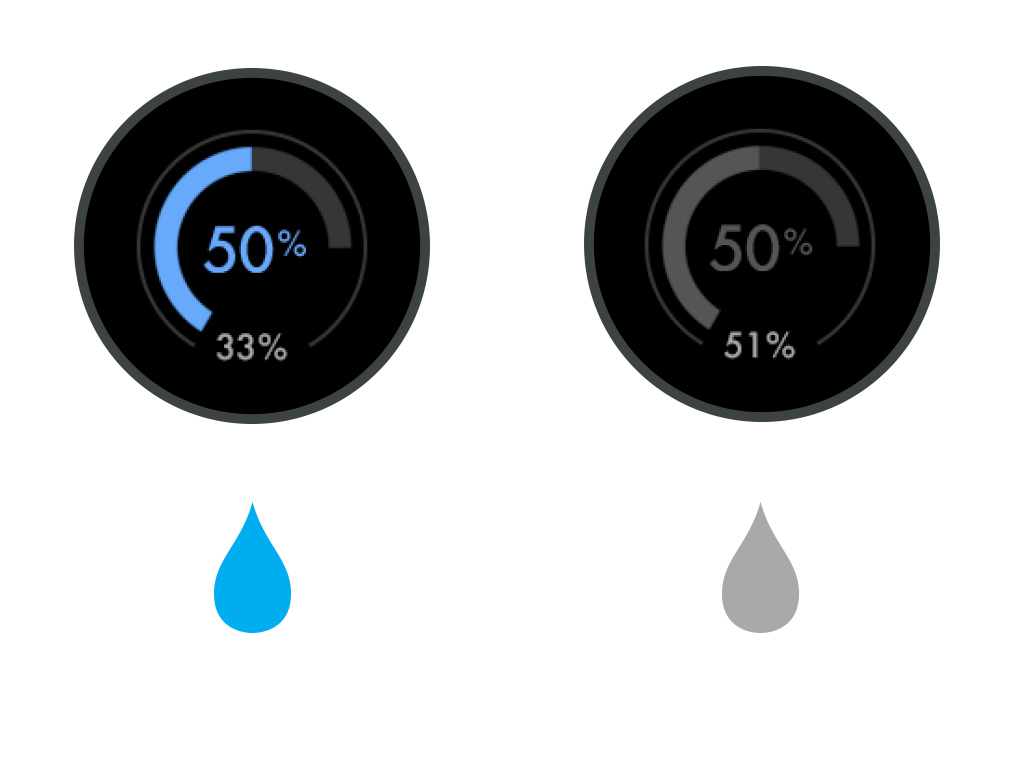
Increasing the airflow speed
First, check the current humidity level in the room.
Press the information button on the remote control until you reach the relative humidity information screen.
If the ambient humidity level is higher or lower than the target humidity, increasing the airflow speed should help you reach your target.
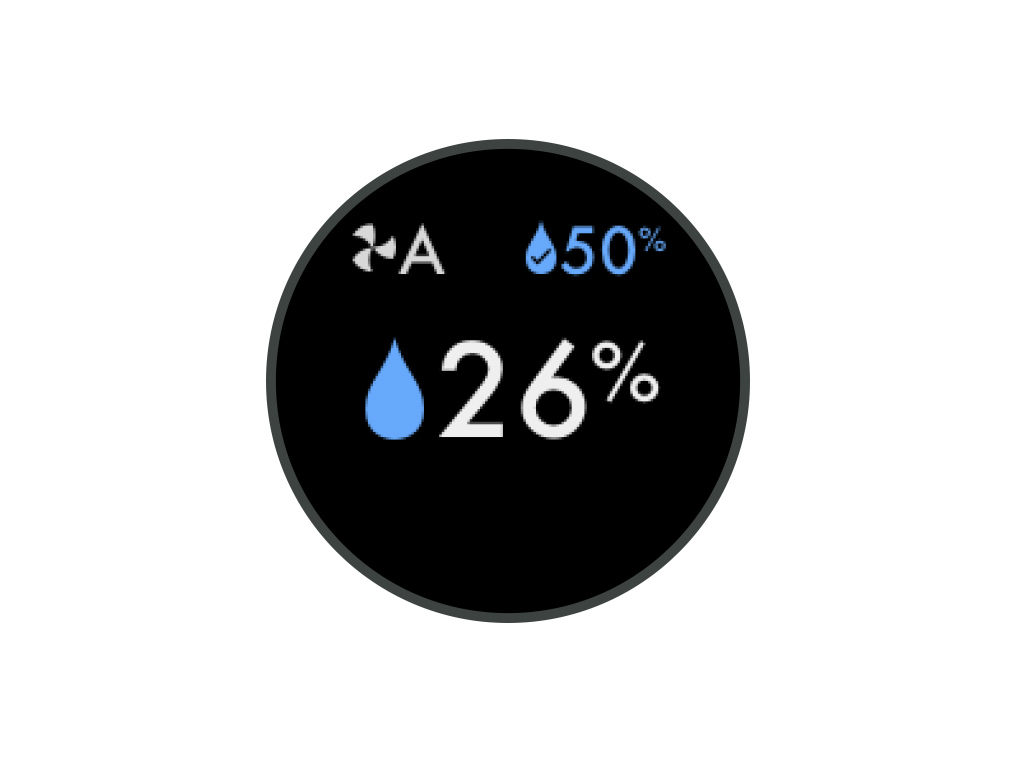
Your machine is engineered to purify and humidify single rooms, so you should use it where you spend the majority of your time at home.
When placing the machine, allow for a few feet of clearance on all sides so that the air can circulate effectively. Place it away from radiators, draughts or air vents. Turn off any air conditioning and keep doors and windows closed during use.
If the machine is being used in a large open space with windows and doors open, it may take longer to reach the humidity level.
Has this resolved the problem?
Deep cleaning your machine
To always get the best performance from your Dyson purifying humidifying fan, it is important to carry out regular deep cleaning to remove any limescale.
Before and after long periods where humidification is not used, we recommend you run an additional Deep clean cycle.
In hard water areas, you may need to run the Deep clean cycle more frequently. We recommend you use filtered water to always get the best performance from your machine.
Please follow the steps in the video.
Find the text version of the step-by-step guide instead, under "Has this resolved the problem?"
Has this resolved the problem?
Keep the cap on the water tank dry when you run a Deep clean cycle or fill the tank. It contains power connections and should not be washed. If wet, wipe thoroughly with a dry cloth. Make sure the cap and connections are completely dry before refitting.
Deep cleaning your machine
To always get the best performance from your Dyson purifying humidifying fan, it is important to carry out regular deep cleaning to remove any limescale.
Before and after long periods where humidification is not used, we recommend you run an additional Deep clean cycle.
In hard water areas, you may need to run the Deep clean cycle more frequently. We recommend you use filtered water to always get the best performance from your machine.

Your machine will alert you when it needs you to carry out a Deep clean cycle. If you are connected to the Dyson Link app, you will receive a notification message.
If you are not using the Dyson Link app, the LCD screen on your machine will alert you and the Deep clean cycle button will light up.
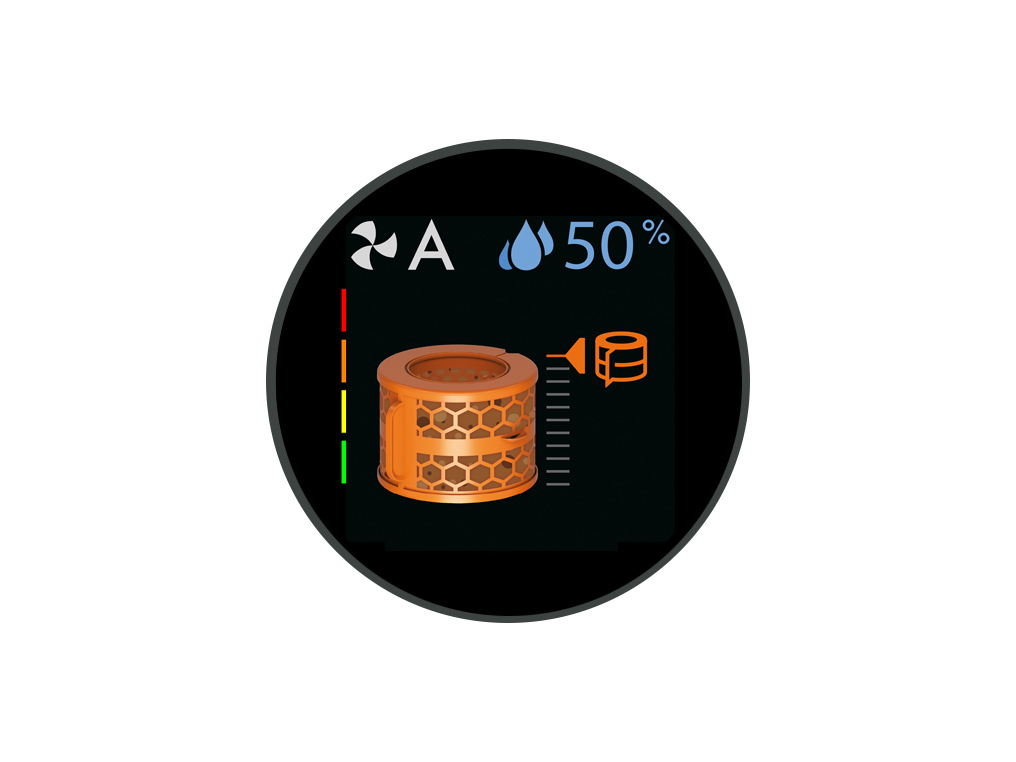
Press the Deep clean cycle button
Press the Deep clean cycle button on the front of your machine and your instructions will be shown on the LCD screen.
To cancel the Deep clean cycle at any point, press and hold the Deep clean cycle button for five seconds.
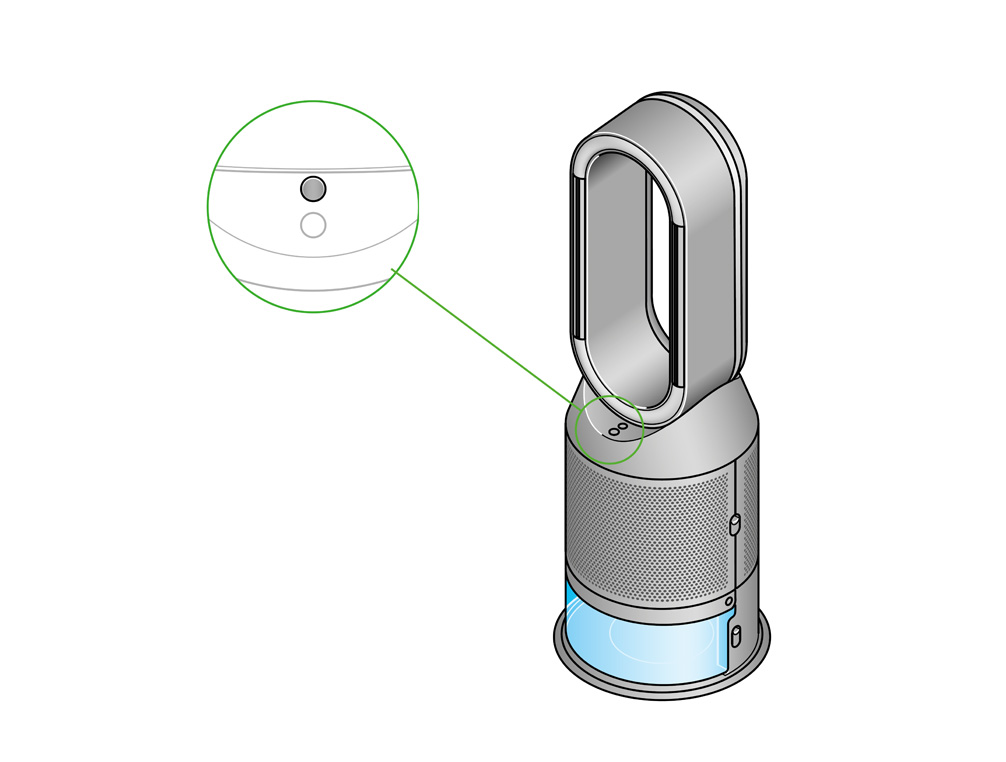
Remove the tank
Push down on the outer cover release buttons to remove the outer covers. The inner door will spring open. Put the outer covers to one side as you carry out the Deep clean cycle.
Push down the water tank release buttons on the sides of your machine. Slide the water tank out of your machine and unclip the cap.
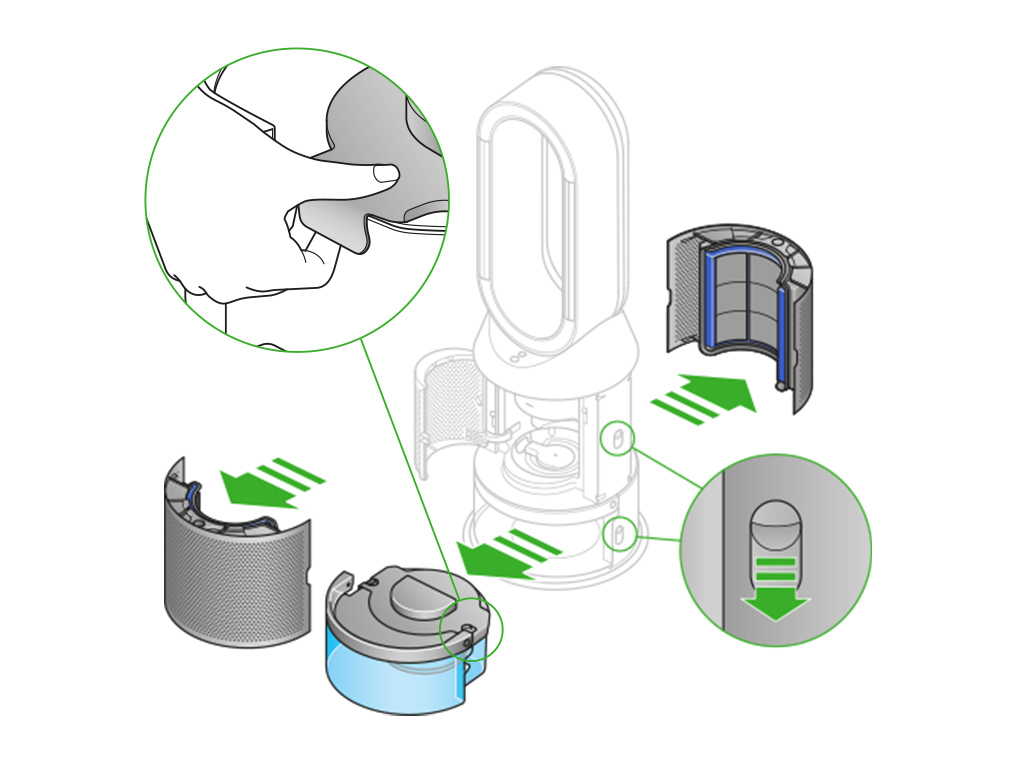
Remove the evaporator
Remove the evaporator from your machine, place it in the water tank and refit the cap.
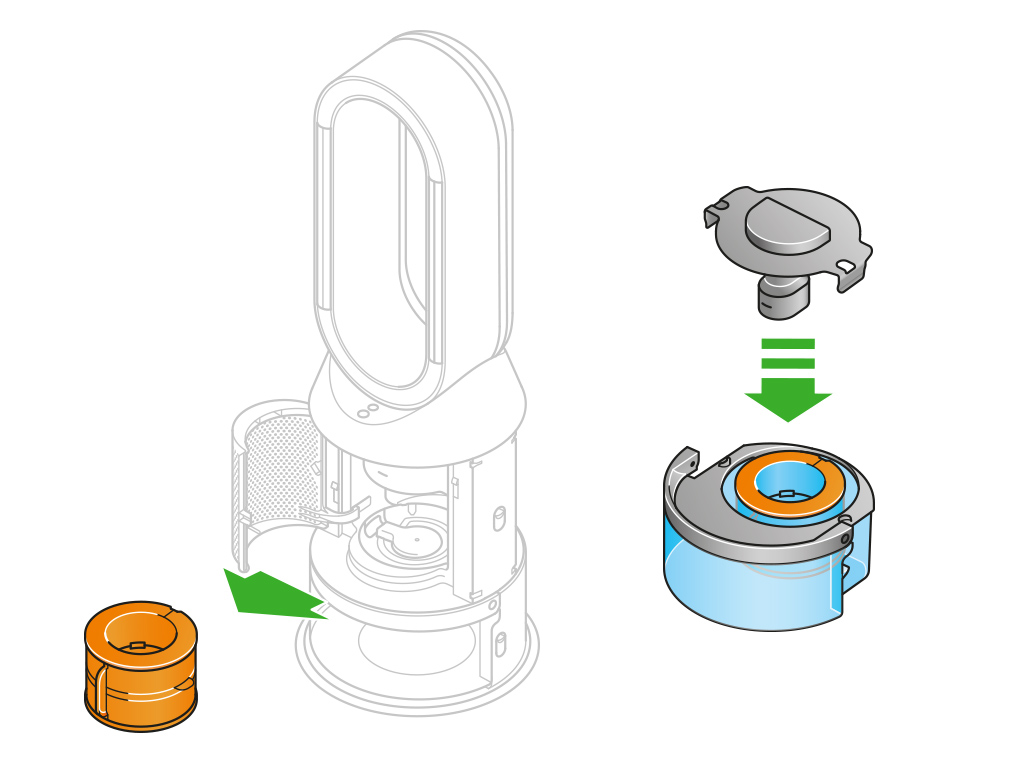
Keep the cap dry
Keep the cap on the water tank dry when you run a Deep clean cycle or fill the tank. It contains power connections and should not be washed. If wet, wipe thoroughly with a dry cloth. Make sure the cap and connections are completely dry before refitting.

Make a descaling solution
Measure out 150g of citric acid and place it in the water tank.
Agitate gently until all the citric acid has dissolved.
Place the evaporator in the water tank. Fill the water tank to the Max level with cold tap water.
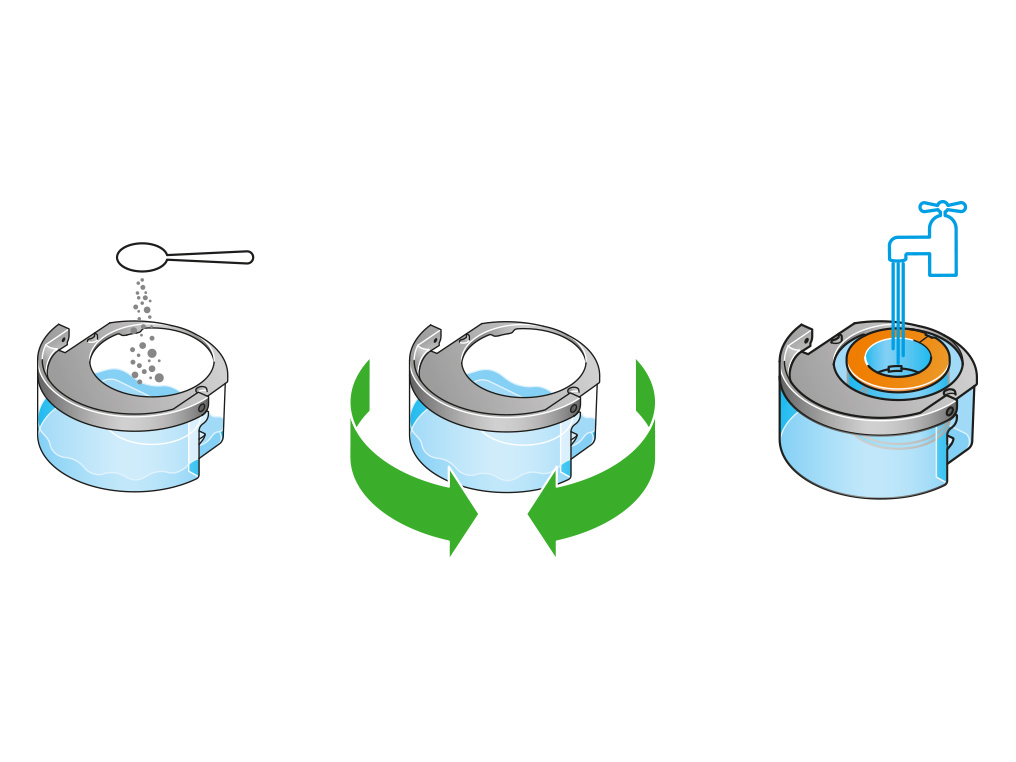
Replace the cap
Replace the cap and secure the cap clips in place.
Wipe off any excess water to avoid drips.
Make sure the cap is completely dry. If wet, wipe thoroughly with a dry cloth.
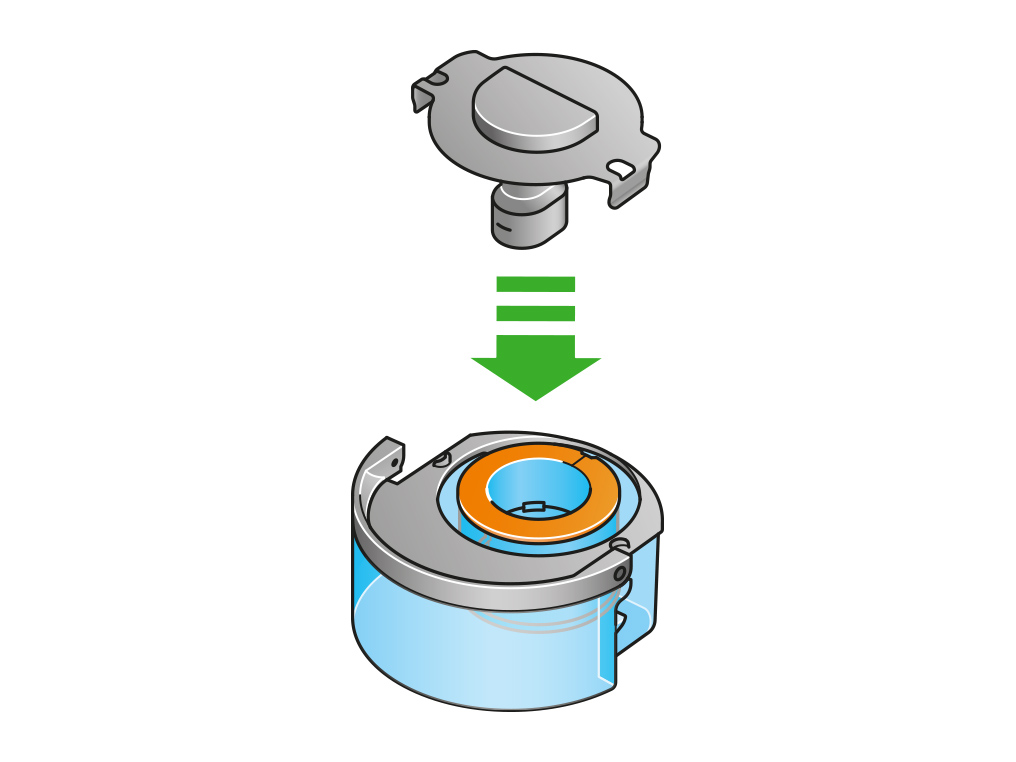
Refit the tank
Slide the water tank back into your machine until it clicks securely in place.
When prompted by the LCD screen, press the Deep clean cycle button.
The Deep clean cycle will start and the LCD screen will show a countdown timer.
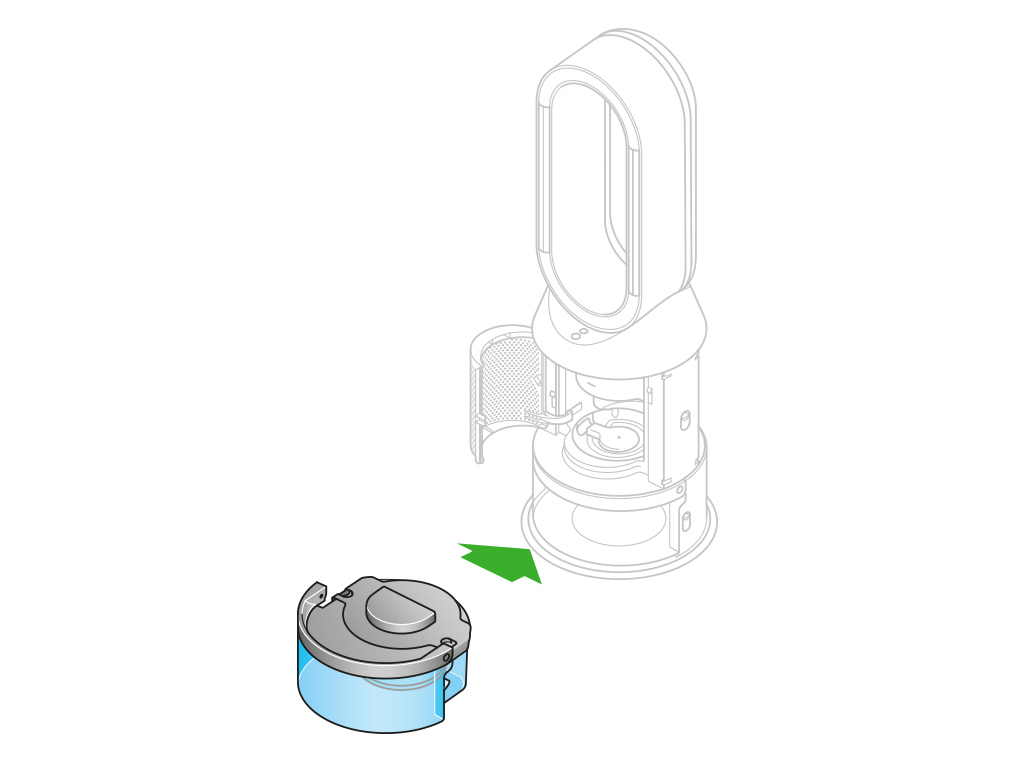
Remove the tank
When the LCD screen shows the Deep clean cycle is complete, push down the water tank release buttons on the sides of your machine.
Slide the water tank out of your machine. Carry the water tank by its handle to the tap.
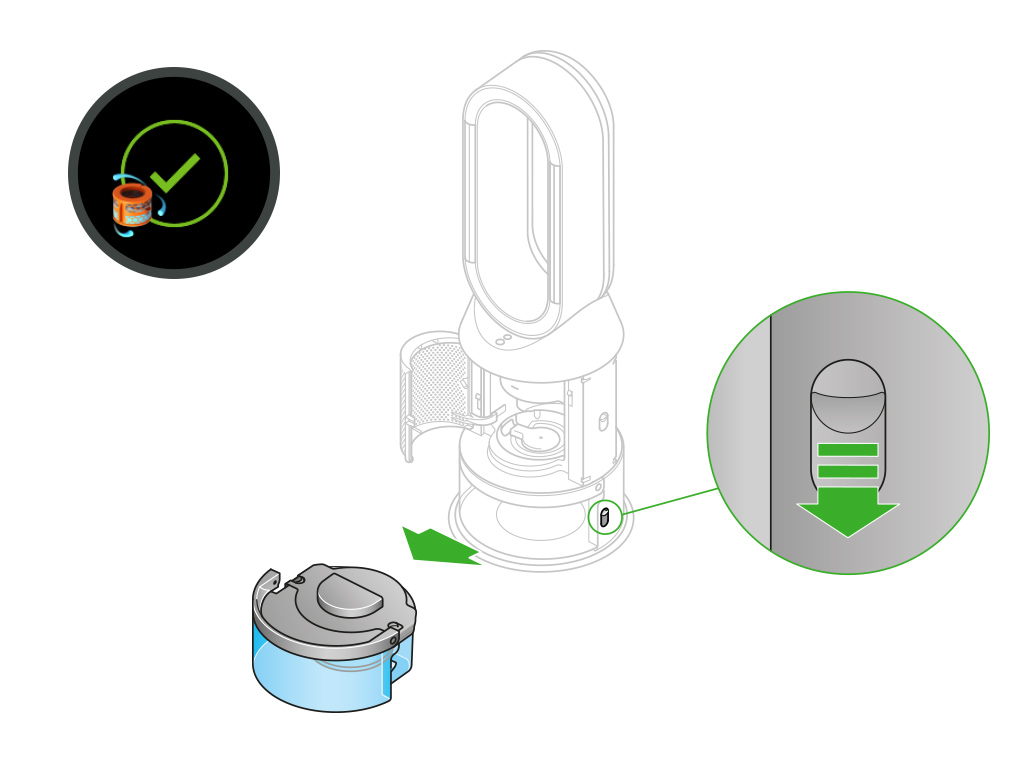
Rinse
Unclip the cap, take the evaporator out of the water tank and rinse it under a cold tap.
Wipe away any excess water to avoid drips and place the evaporator to one side.
Rinse the water tank under a cold tap. Wipe the inside of the tank to remove any excess solution and any debris.
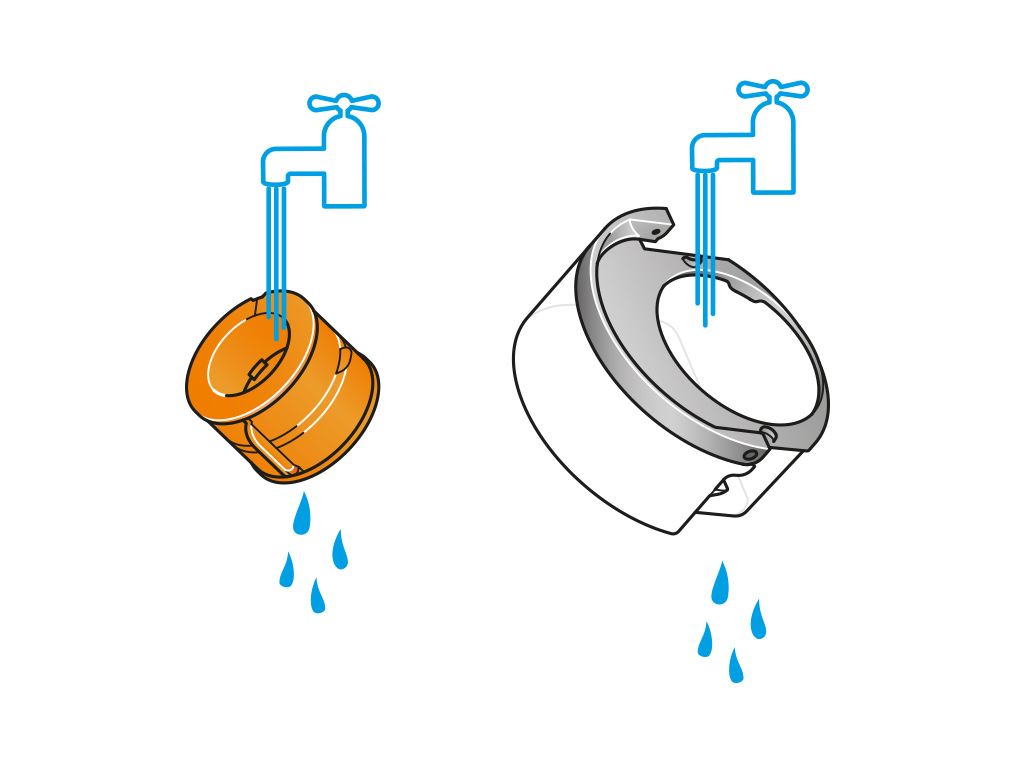
Refill the tank
Refill the water tank to the Max level. Wipe off any excess water and replace the cap, making sure that the cap clips are secured.
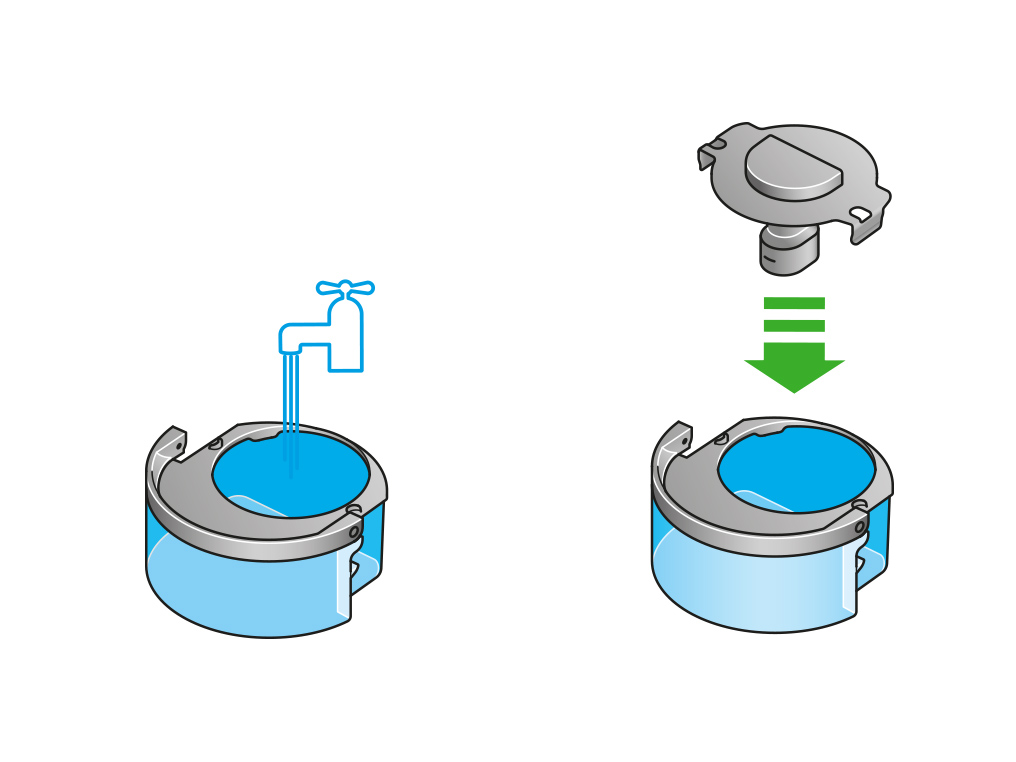
Reassemble
Push the evaporator back into your machine, making sure that it is securely in position.
Close the inner door and replace the outer covers.
Make sure the cap is completely dry. If wet, wipe thoroughly with a dry cloth.
Slide the water tank back into your machine and make sure it is securely in place.
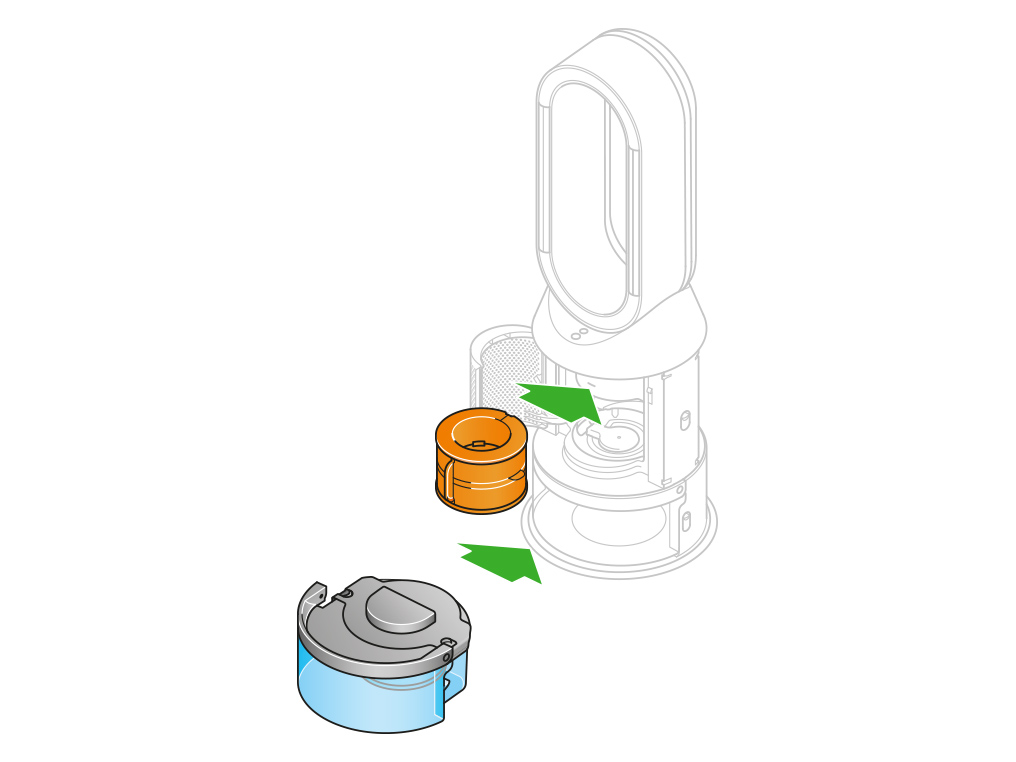
Has this resolved the problem?
Evaporator
The Dyson Purifier Humidify+Cool uses an evaporator to humidify the air. The room is humidified without the need for a cloud of mist. Instead, there will be an indication on the display when the machine is humidifying.
A water droplet animation on the display screen indicates that the machine is humidifying.
The water level in the tank will slowly decrease while your machine is humidifying.
The water will be depleted very slowly. Please allow a reasonable amount of time to pass before observing any change.
Is there anything else we can help with?
Water level
The water level in the tank will slowly decrease while your machine is humidifying.
The water will be depleted very slowly. Please allow a reasonable amount of time to pass before observing any change.
Which mode is your machine in?
Auto humidify mode
While in Auto humidify mode, the onboard sensors will intelligently adjust the settings of the machine according to the temperature and humidity of your room.
Room humidity
Your machine will pause when the target room humidity has been reached, switching on again when the room humidity levels drop.
Airflow speed
The airflow speed will increase until the target humidity level has been reached.
Is the machine working as expected?
Manual mode
Switch the machine to Manual mode.
Target humidity
In Manual mode, your machine will only humidify if the target humidity is higher than the ambient humidity.
Manually setting the humidity level
You can choose from 30%, 40%, 50%, 60% or 70%, using either the remote control or the Dyson Link app.
A water droplet animation on the display screen indicates that the machine is humidifying.
Increasing the airflow speed will help you to reach your target humidity.
Is the machine working as expected?
Keep the cap on the water tank dry when you run a Deep clean cycle or fill the tank. It contains power connections and should not be washed. If wet, wipe thoroughly with a dry cloth. Make sure the cap and connections are completely dry before refitting.
Deep cleaning your machine
To always get the best performance from your Dyson purifying humidifying fan, it is important to carry out regular deep cleaning to remove any limescale.
Before and after long periods where humidification is not used, we recommend you run an additional Deep clean cycle.
In hard water areas, you may need to run the Deep clean cycle more frequently. We recommend you use filtered water to always get the best performance from your machine.
Please follow the steps in the video.
Find the text version of the step-by-step guide instead, under "Has this resolved the problem?"
Has this resolved the problem?
Target humidity
In Manual mode, your machine will only humidify if the target humidity is higher than the ambient humidity.
Manually setting the humidity level
You can choose from 30%, 40%, 50%, 60% or 70%, using either the remote control or the Dyson Link app.
Check your ambient humidity
The maximum setting on your machine is 70% humidity. If the ambient humidity of the room is 70% or higher, your machine will not humidify.
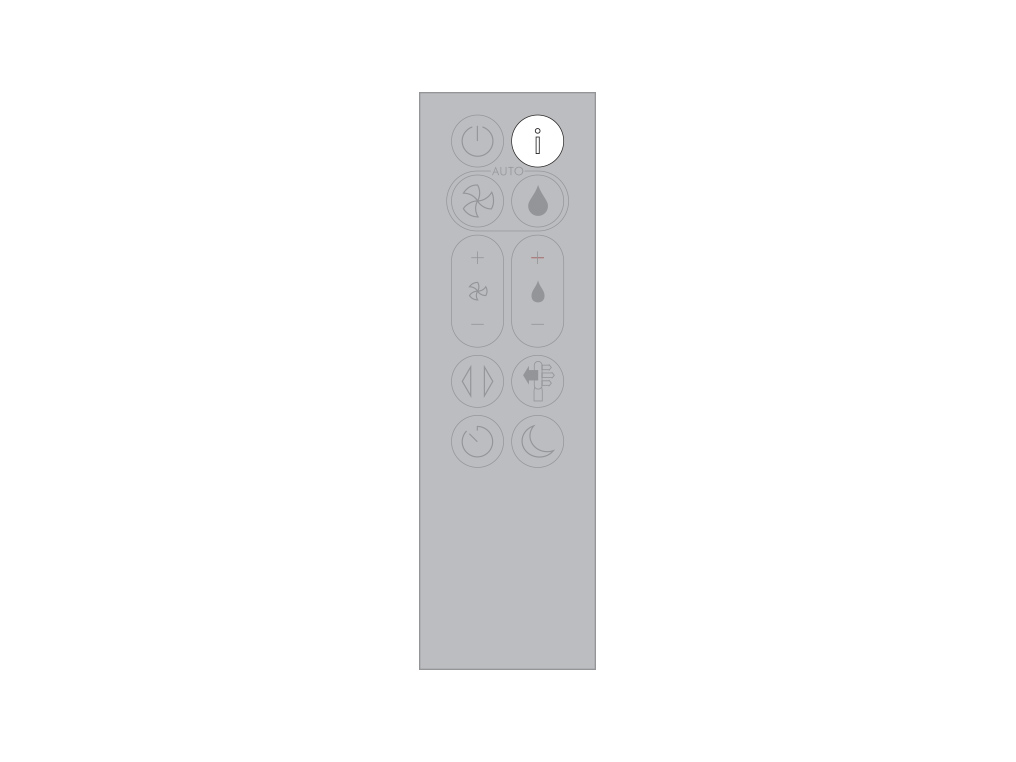
If the ambient humidity is lower than 70%, we recommend that you increase your target humidity to 70%. Your machine should start to humidify.
A water droplet animation on the display screen indicates that the machine is humidifying.
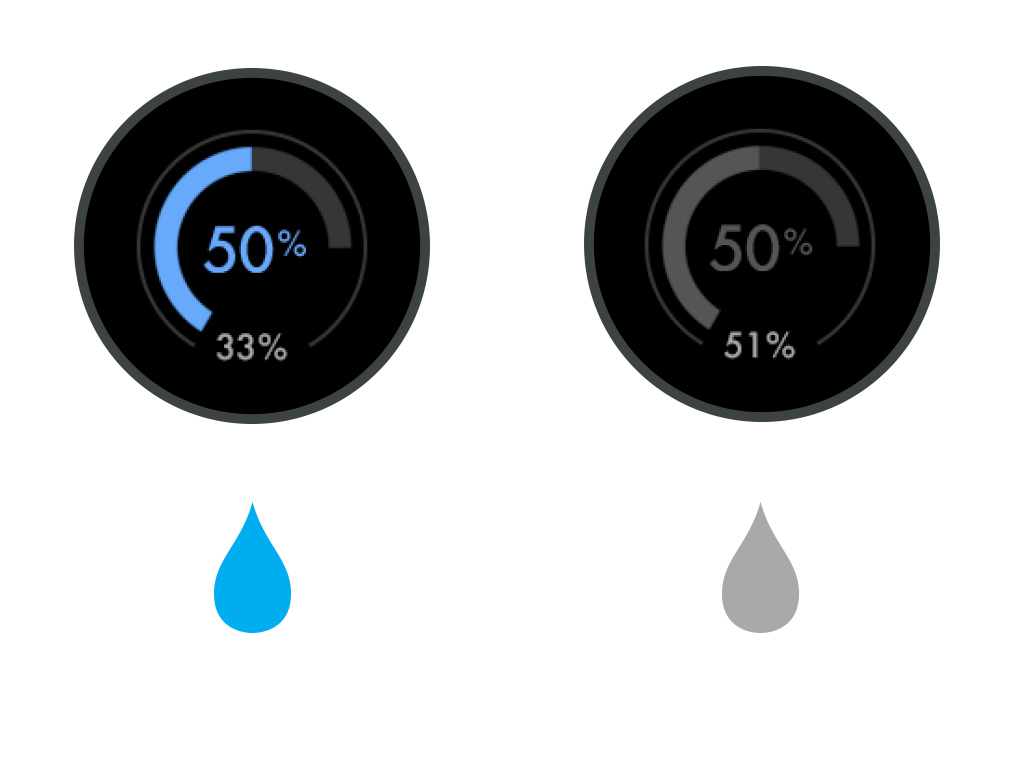
Increasing the airflow speed will help you to reach your target humidity.
Water level
The water level in the tank will slowly decrease while your machine is humidifying.
The water will be depleted very slowly. Please allow a reasonable amount of time to pass before observing any change.
Is the machine working as expected?
Auto humidify mode
When in Auto humidify mode, the onboard sensors will intelligently adjust the settings of the machine according to the temperature and humidity of your room.

Room humidity
Your machine will pause when the target room humidity has been reached, switching on again when the room humidity levels drop.
To turn off Auto humidify mode or to change the humidity levels manually, press the Humidity control button.
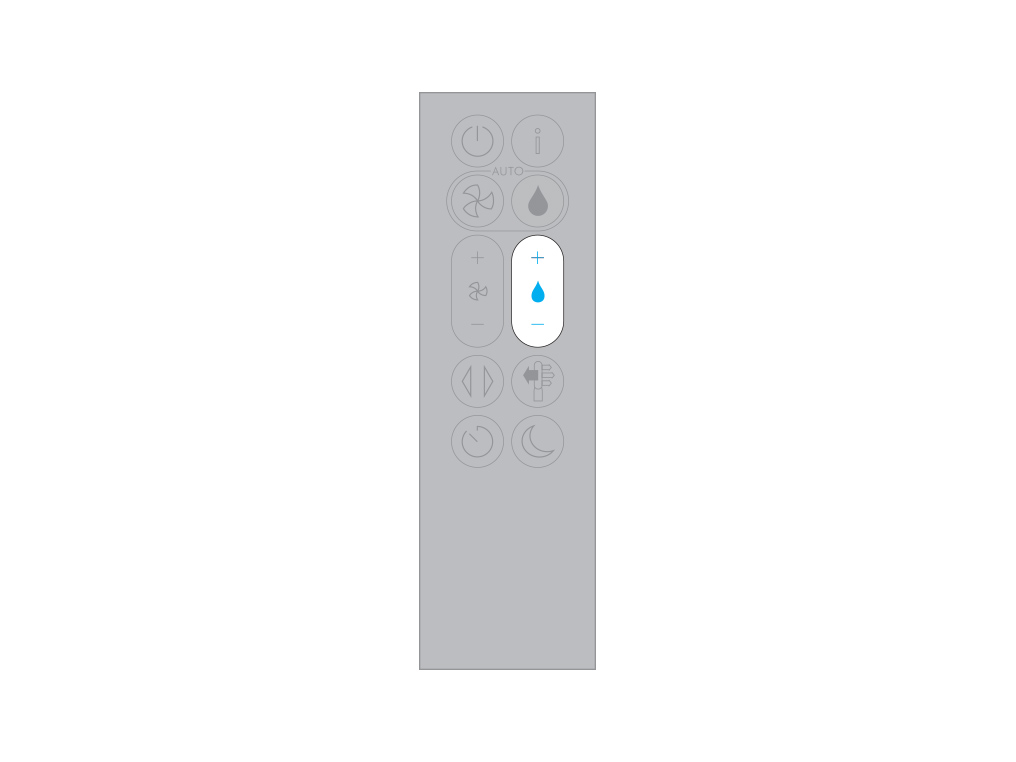
Manually setting the humidity level
You can choose from 30%, 40%, 50%, 60% or 70%, using either the remote control or the Dyson Link app.
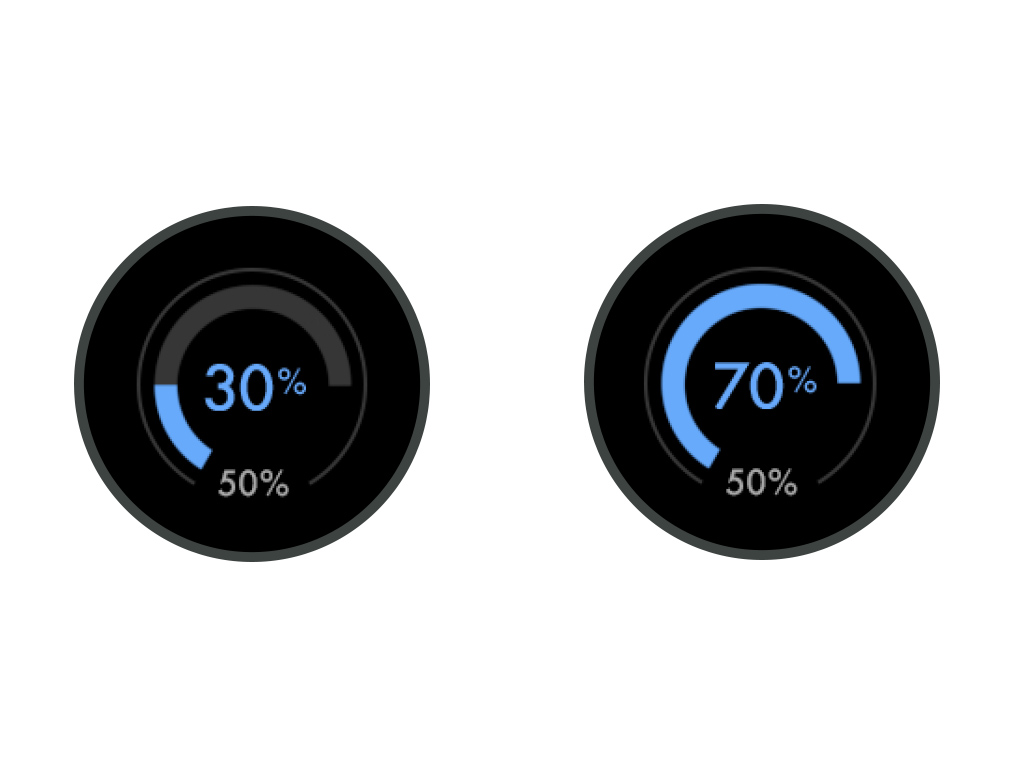
A water droplet animation on the display screen indicates that the machine is humidifying.
If your machine has stopped humidifying, check to see if the target humidity has been reached or is lower than the ambient humidity.
The humidification dial on your LCD screen shows the current room humidity in grey, and the target humidity in blue.
When your machine is humidifying, the dial will appear blue. A grey dial indicates that the humidifier is inactive.
Has this resolved the problem?
Display screen
If your machine has stopped humidifying for another reason, there may be an indication on the display screen as to why.
Wrong PSU warning
Your machine will only operate using the power supply unit provided. If you are using a third party power supply, your machine will not operate and instead will display this warning graphic.
Please ensure you are using either the power supply unit provided or a genuine Dyson replacement part.
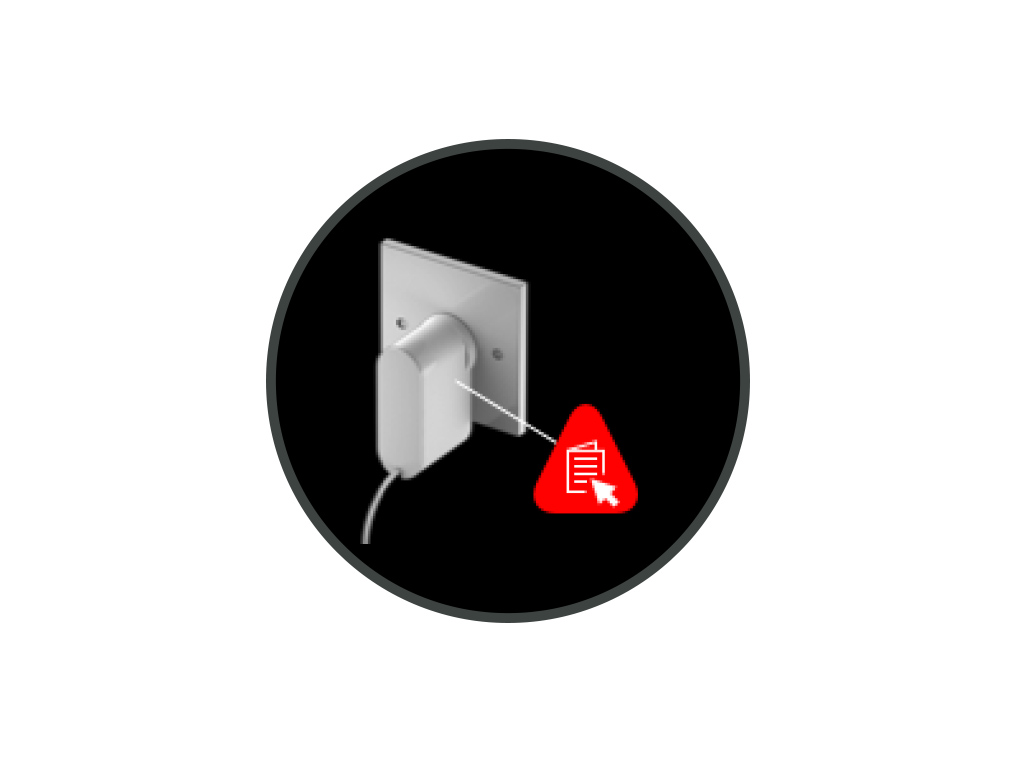
Check the electrics
Check that the household electrics are on.
Check the plug and power cord for signs of damage.
Try the machine in a different plug socket.
Ensure the cable is firmly plugged into the back of the machine.
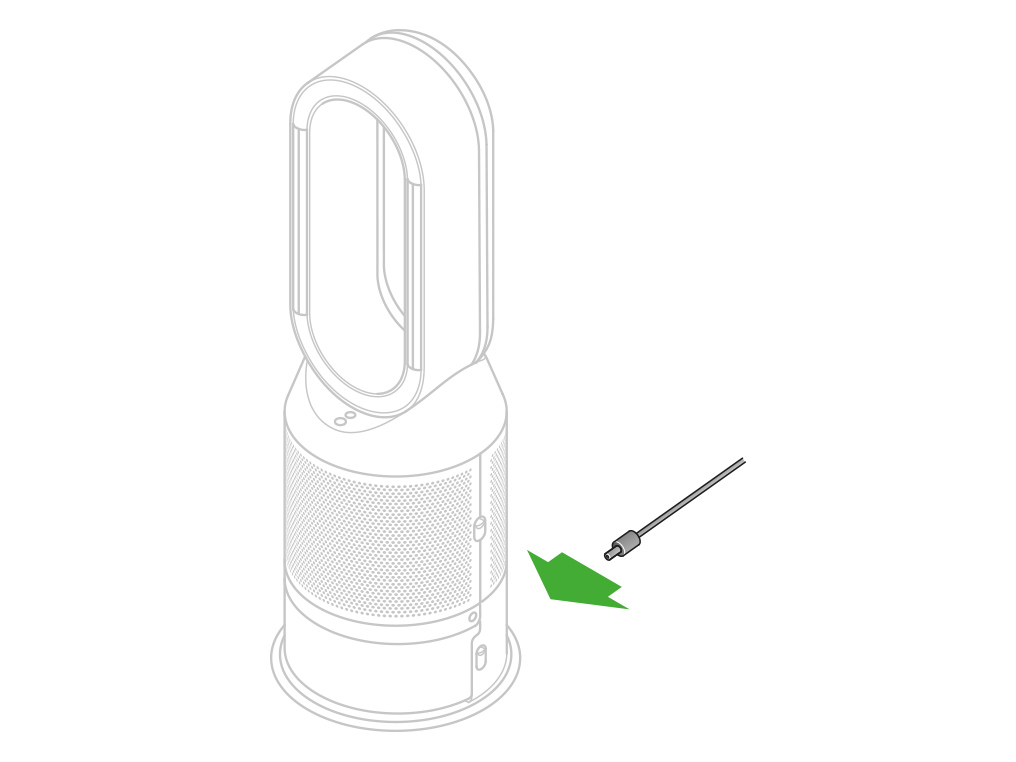
Has this resolved the problem?
Keep the cap on the water tank dry when you run a Deep clean cycle or fill the tank. It contains power connections and should not be washed. If wet, wipe thoroughly with a dry cloth. Make sure the cap and connections are completely dry before refitting.
Remove the tank
Push down the water tank release buttons. Slide the water tank out of your machine and unclip the cap.
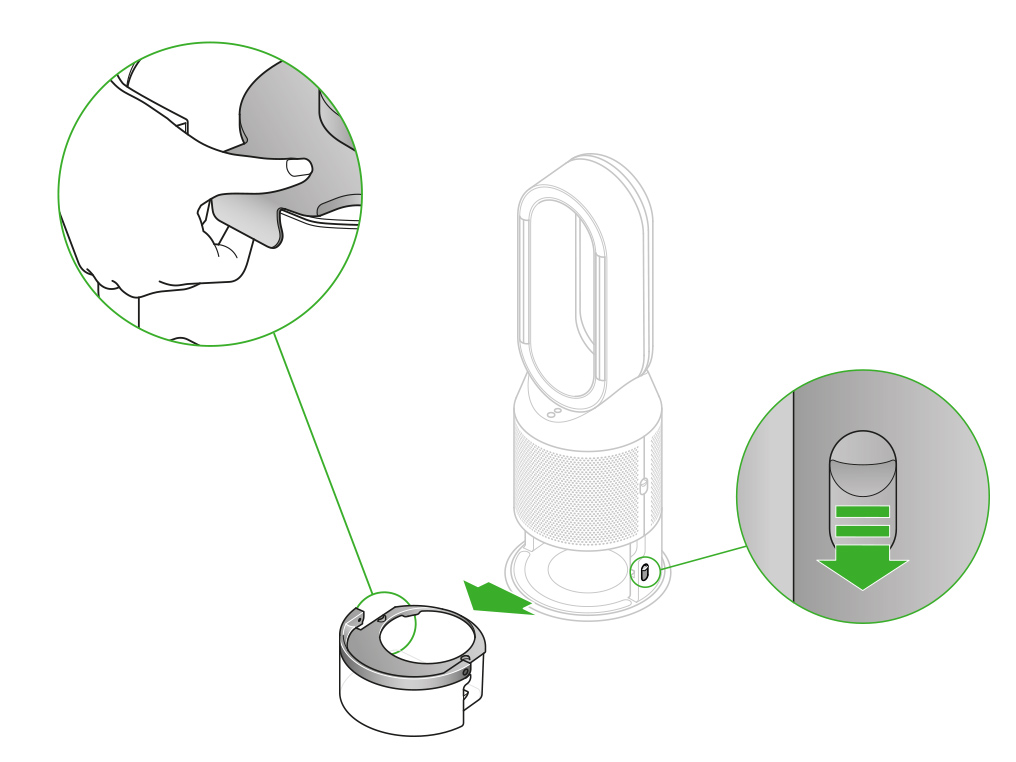
Check the pump column for signs of damage.
Place the pump column on a clean, soft cloth and allow it to dry for 24 hours.
Refit the tank
Replace the cap and secure the cap clips in place.
Make sure the cap is completely dry. If wet, wipe thoroughly with a dry cloth.
Slide the water tank back into your machine until it clicks securely in place.
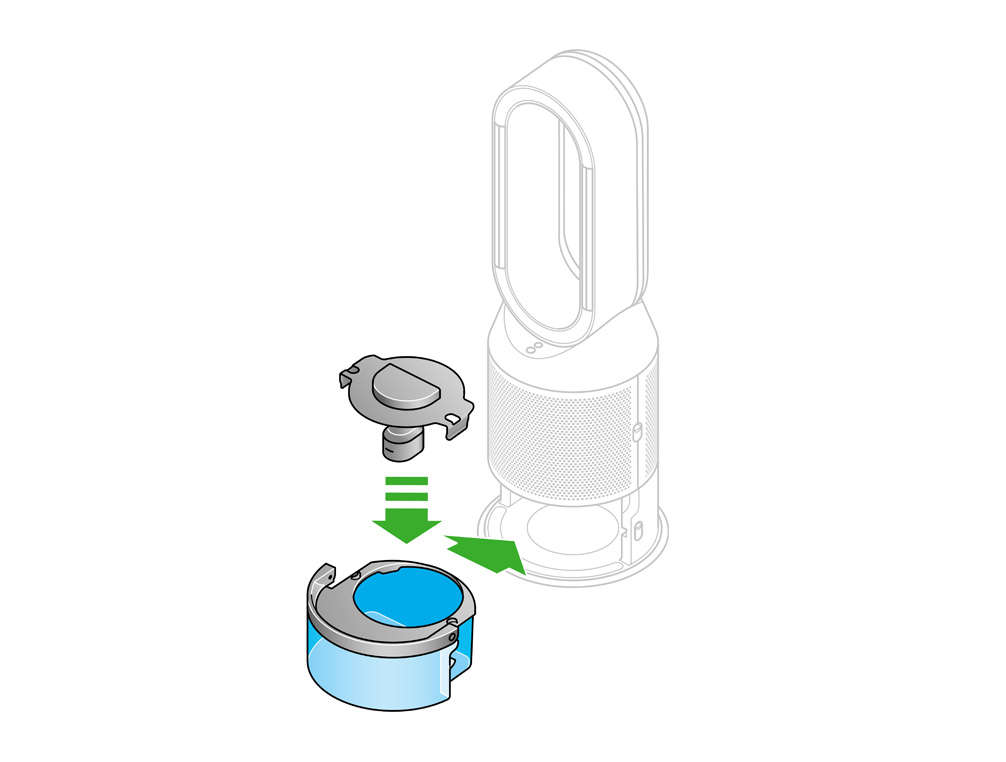
Has this resolved the problem?
Check the drip tray
Your machine will show this alert if the evaporator's drip tray has overflowed.
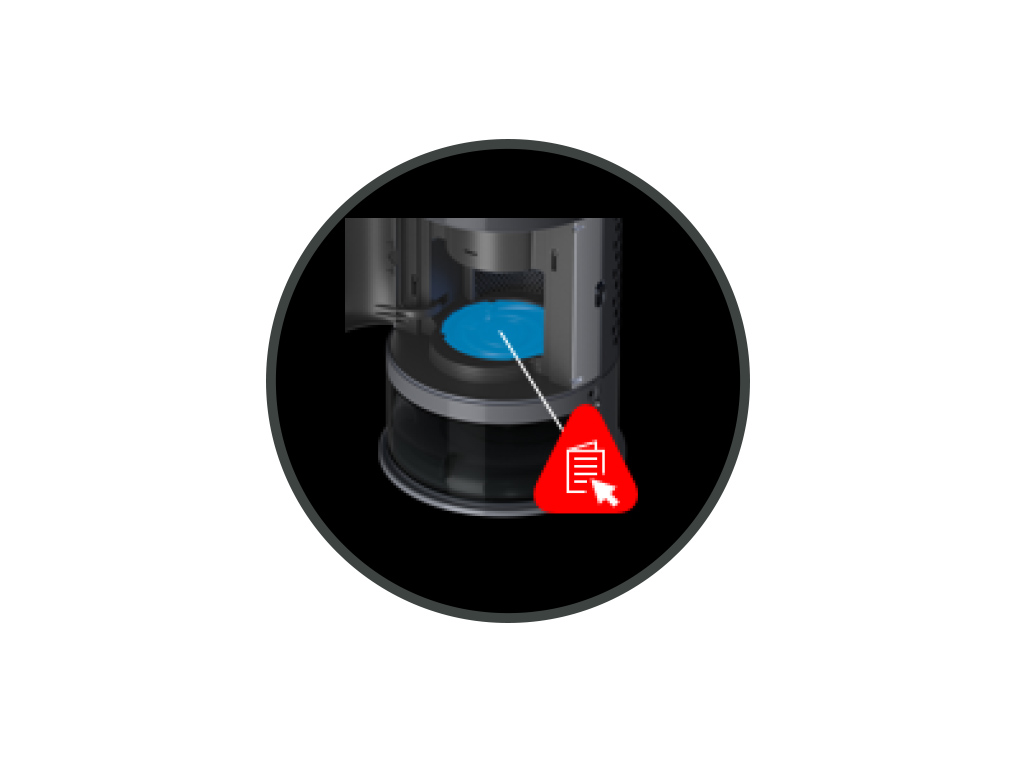
Remove the filter shrouds
Push down on the outer cover release buttons to remove the outer covers. The inner door will spring open.
Remove the evaporator
Take the evaporator out of the machine.
Mop up any spilt water with a dry cloth.
Insert the evaporator
Hold the evaporator by the handle and push it into the machine until it slots into place.
With the evaporator in place, close the inner door making sure it clicks firmly shut.
Has this resolved the problem?
Important: don’t turn off or unplug your machine as the cleaning instructions will appear on the LCD screen.
Drip tray overflow
If your machine is still displaying this alert, we recommend running a Deep clean cycle.
Deep cleaning your machine
Please follow the steps in the video.
Find the text version of the step-by-step guide instead, under "Has this resolved the problem?"
Has this resolved the problem?
Keep the cap on the water tank dry when you run a Deep clean cycle or fill the tank. It contains power connections and should not be washed. If wet, wipe thoroughly with a dry cloth. Make sure the cap and connections are completely dry before refitting.
Deep cleaning your machine
Press the Deep clean cycle button on the front of your machine and your instructions will be shown on the LCD screen.
To cancel the Deep clean cycle at any point, press and hold the Deep clean cycle button for five seconds.
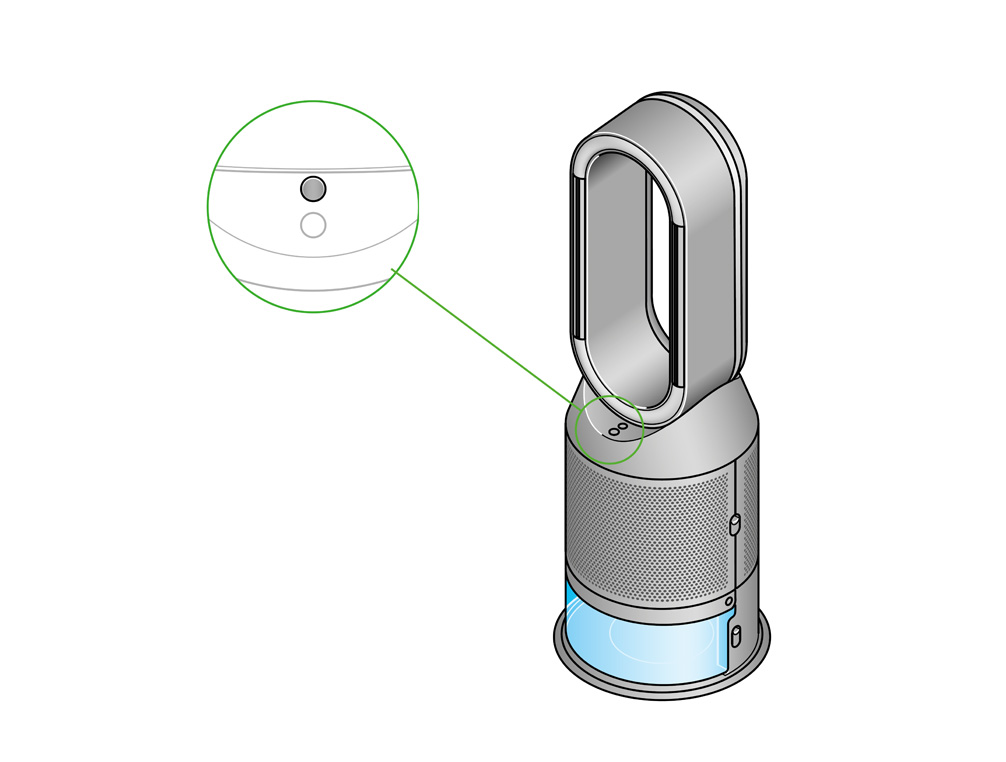
Remove the tank
Push down on the outer cover release buttons to remove the outer covers. The inner door will spring open. Put the outer covers to one side as you carry out the Deep clean cycle.
Push down the water tank release buttons on the sides of your machine. Slide the water tank out of your machine and unclip the cap.
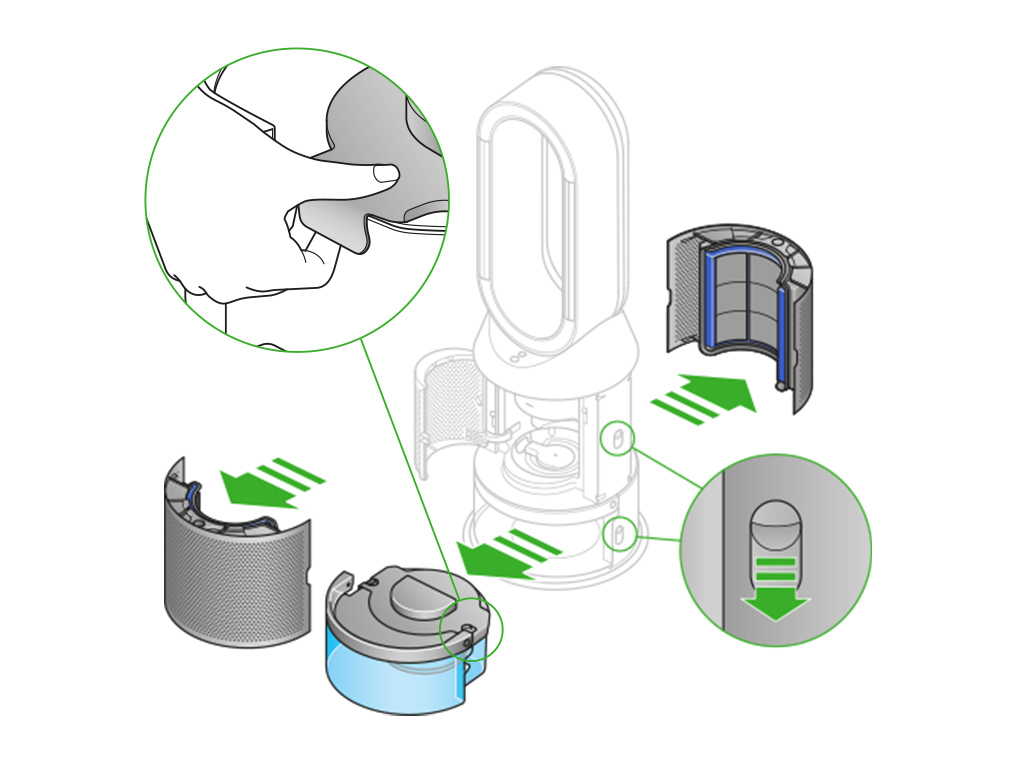
Remove the evaporator
Remove the evaporator from your machine, place it in the water tank and refit the cap.
Half fill the tank
Carry the water tank by its handle to the tap.
Remove the cap and evaporator. Fill the water tank halfway to the Max level with cold tap water.
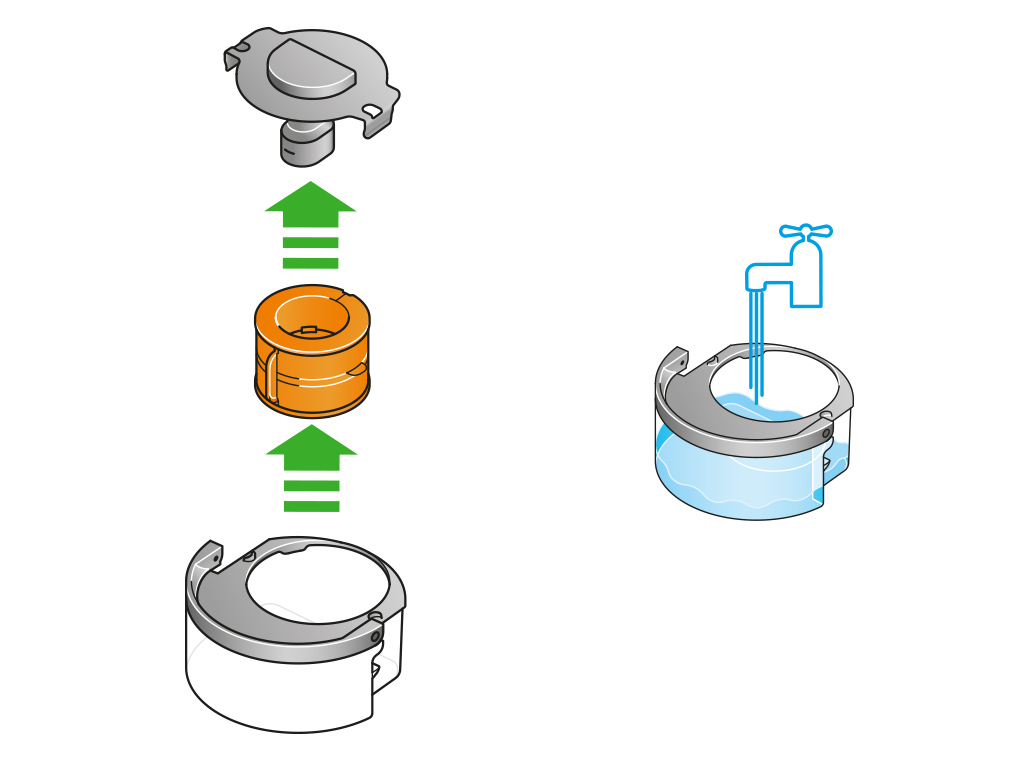
Keep the cap dry
Keep the cap on the water tank dry when you run a Deep clean cycle or fill the tank. It contains power connections and should not be washed. If wet, wipe thoroughly with a dry cloth. Make sure the cap and connections are completely dry before refitting.

Make a descaling solution
Measure out 150g of citric acid and place it in the water tank.
Agitate gently until all the citric acid has dissolved.
Place the evaporator in the water tank. Fill the water tank to the Max level with cold tap water.
Replace the cap
Replace the cap and secure the cap clips in place.
Wipe off any excess water to avoid drips.
Make sure the cap is completely dry. If wet, wipe thoroughly with a dry cloth.
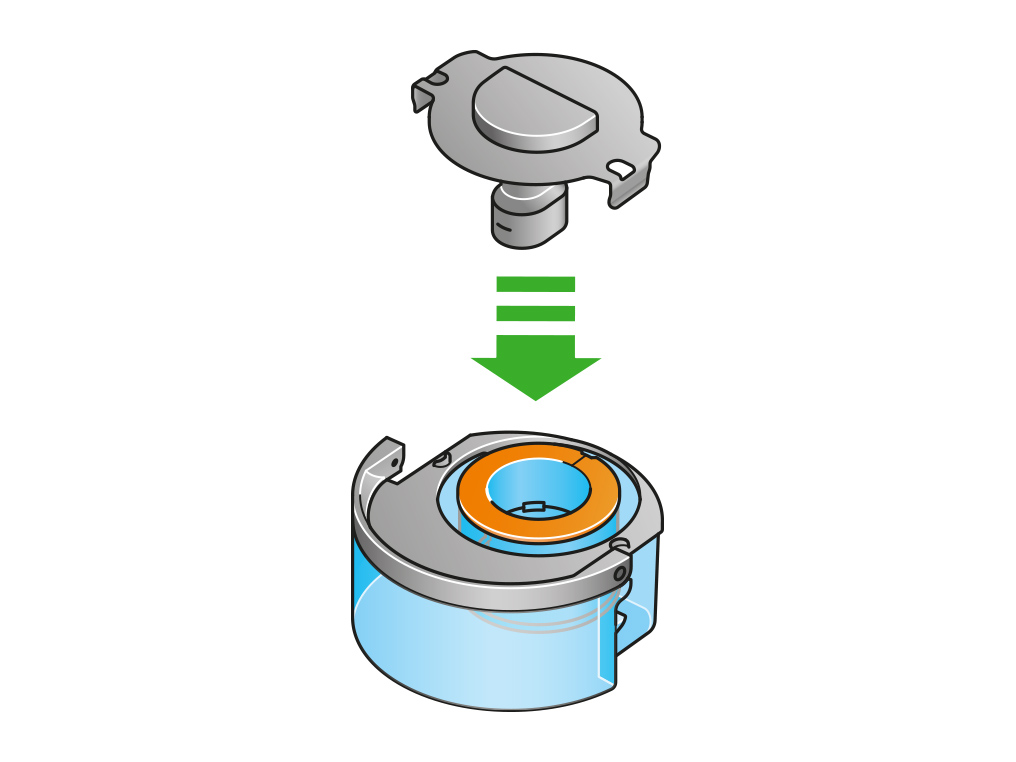
Refit the tank
Slide the water tank back into your machine until it clicks securely in place.
When prompted by the LCD screen, press the Deep clean cycle button.
The Deep clean cycle will start and the LCD screen will show a countdown timer.
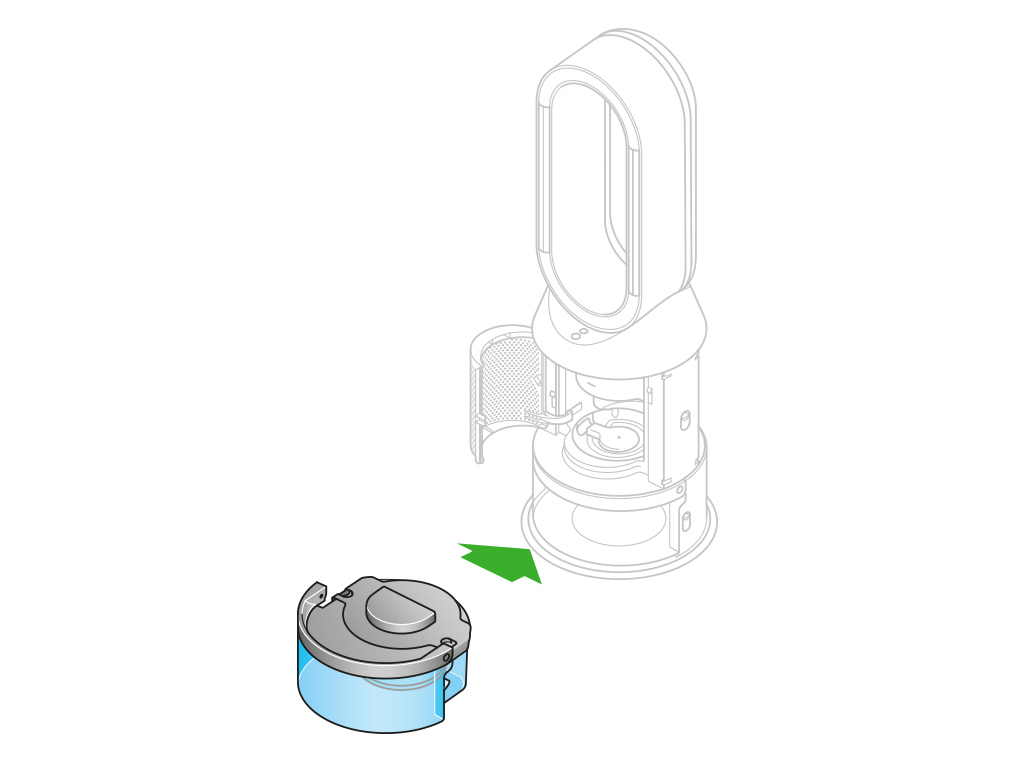
Remove the tank
When the LCD screen shows the Deep clean cycle is complete, push down the water tank release buttons on the sides of your machine.
Slide the water tank out of your machine. Carry the water tank by its handle to the tap.
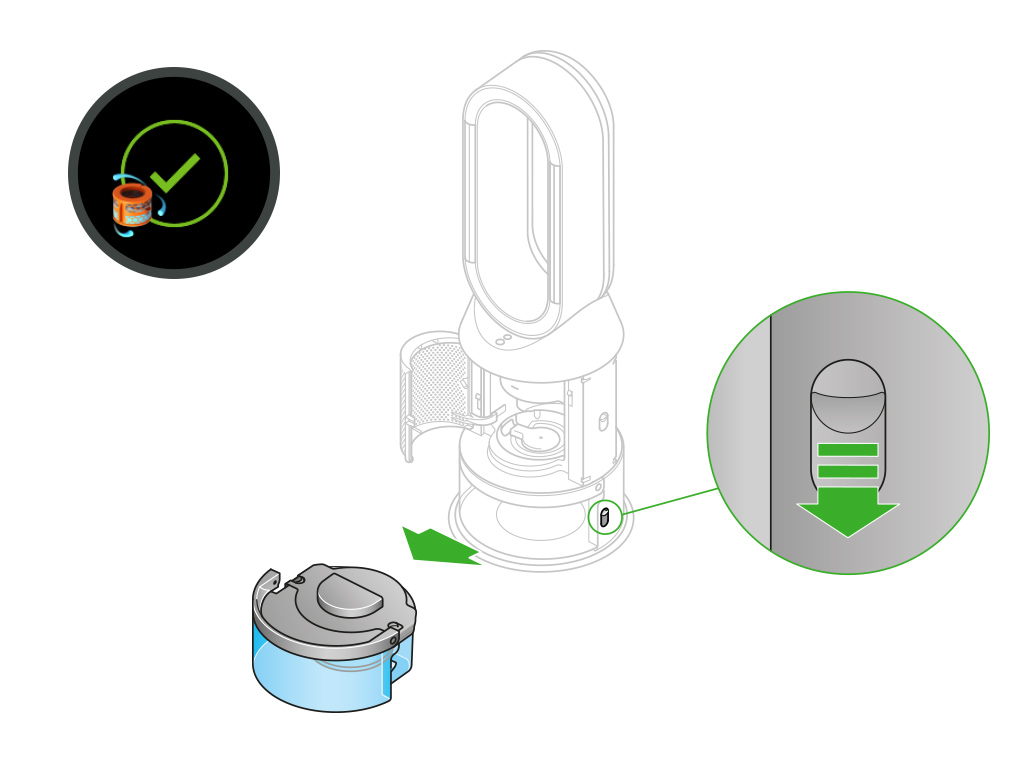
Rinse
Unclip the cap, take the evaporator out of the water tank and rinse it under a cold tap.
Wipe away any excess water to avoid drips and place the evaporator to one side.
Rinse the water tank under a cold tap. Wipe the inside of the tank to remove any excess solution and any debris.
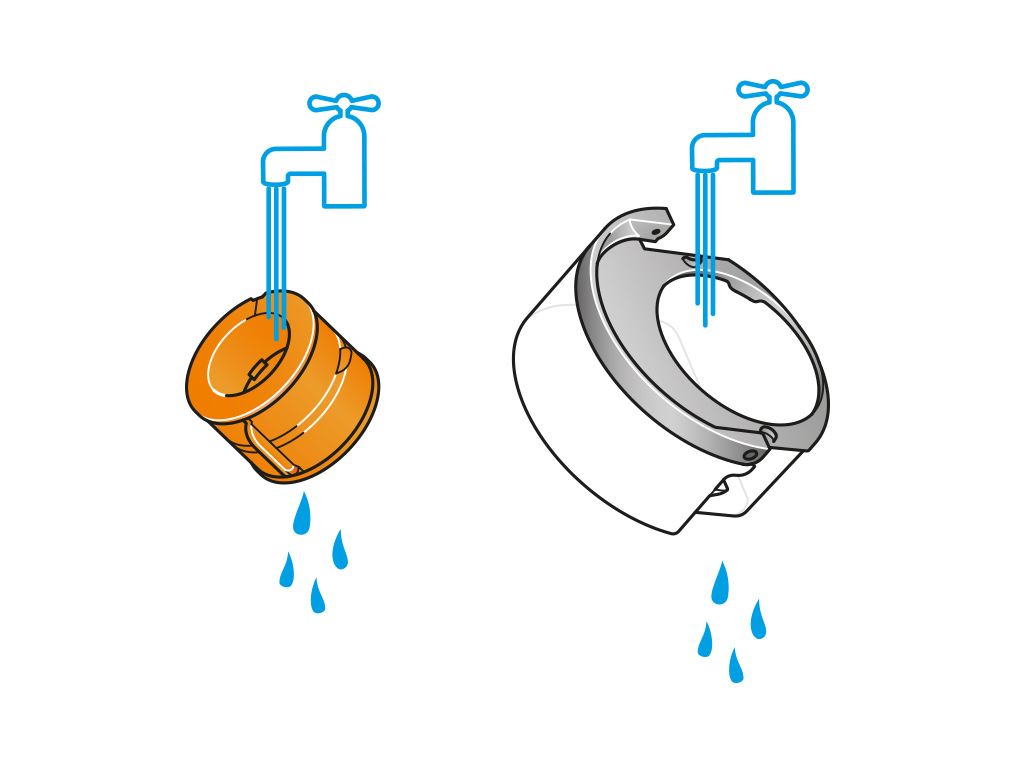
Refill the tank
Refill the water tank to the Max level. Wipe off any excess water and replace the cap, making sure that the cap clips are secured.
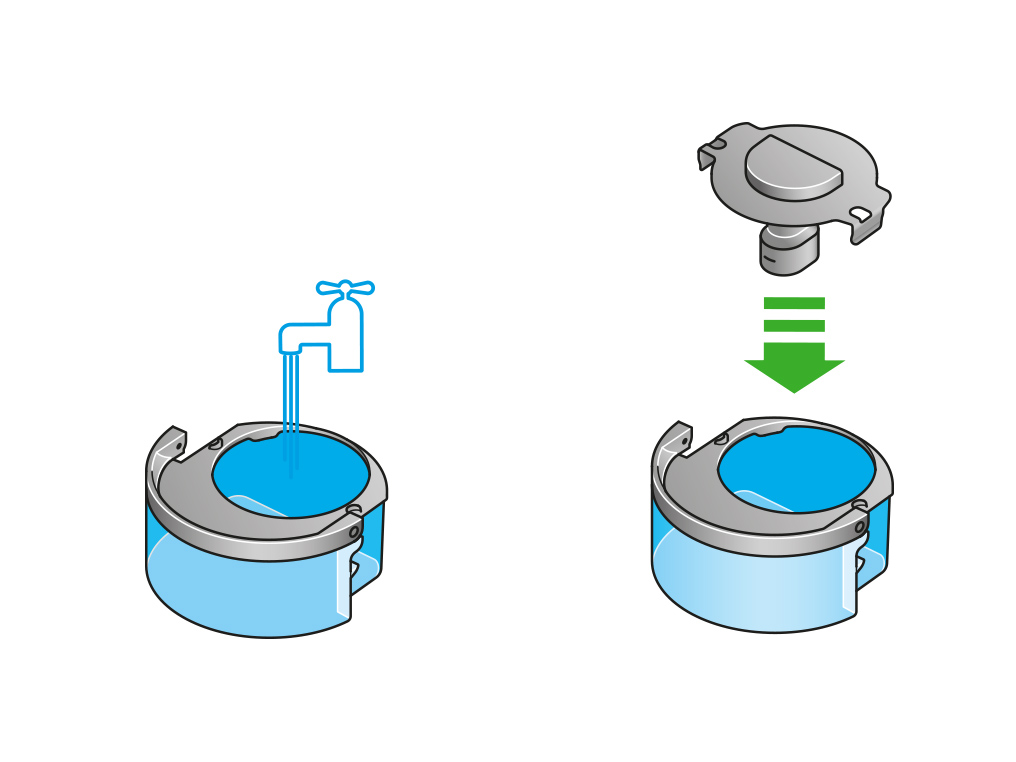
Reassemble
Push the evaporator back into your machine, making sure that it is securely in position.
Close the inner door and replace the outer covers.
Make sure the cap is completely dry. If wet, wipe thoroughly with a dry cloth.
Slide the water tank back into your machine and make sure it is securely in place.
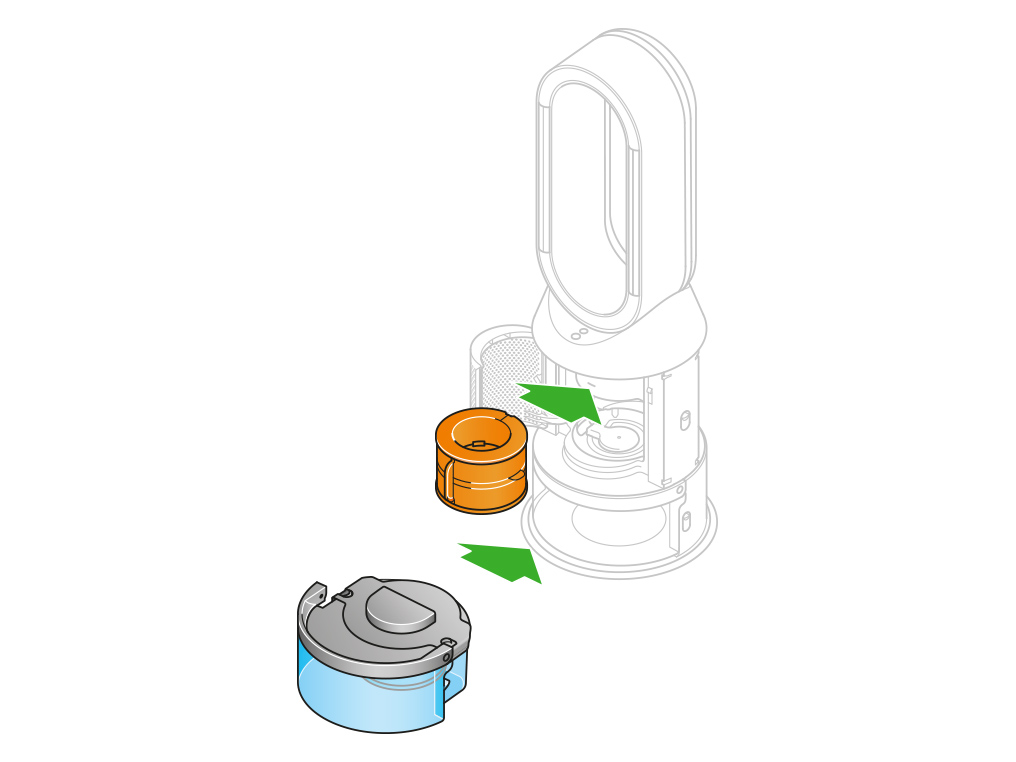
Has this resolved the problem?
Check the cap and connections
This indicates that there is an issue with the pump column.
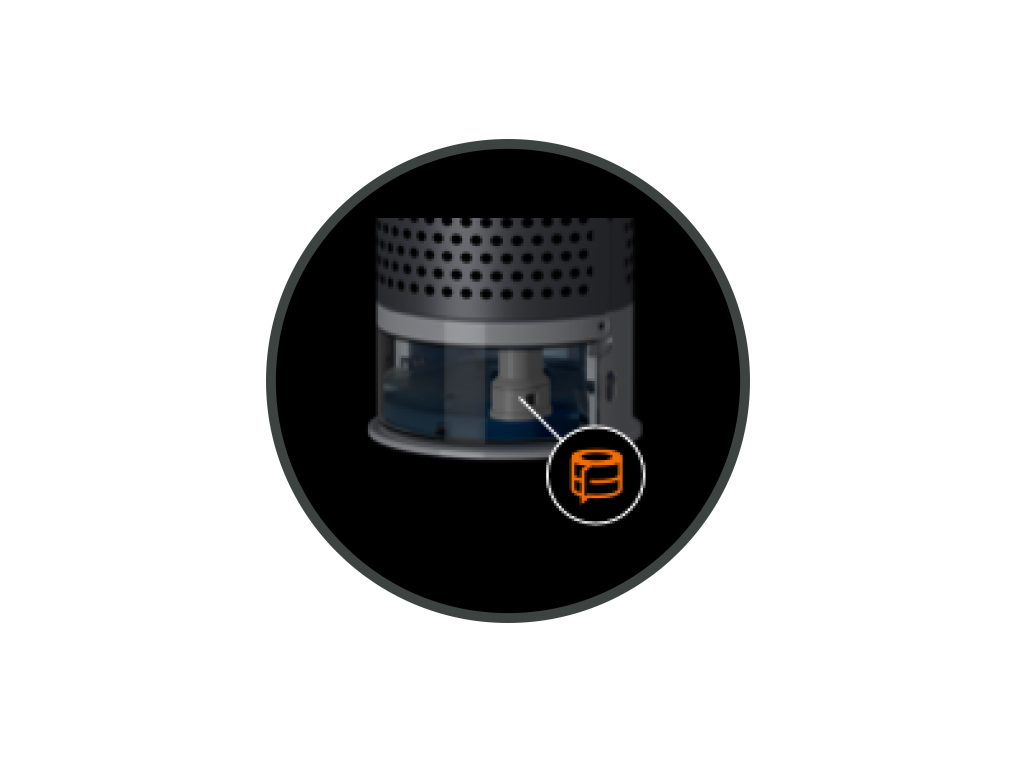
Remove the tank
Push down the water tank release buttons on the sides of your machine.
Slide the water tank out of your machine.
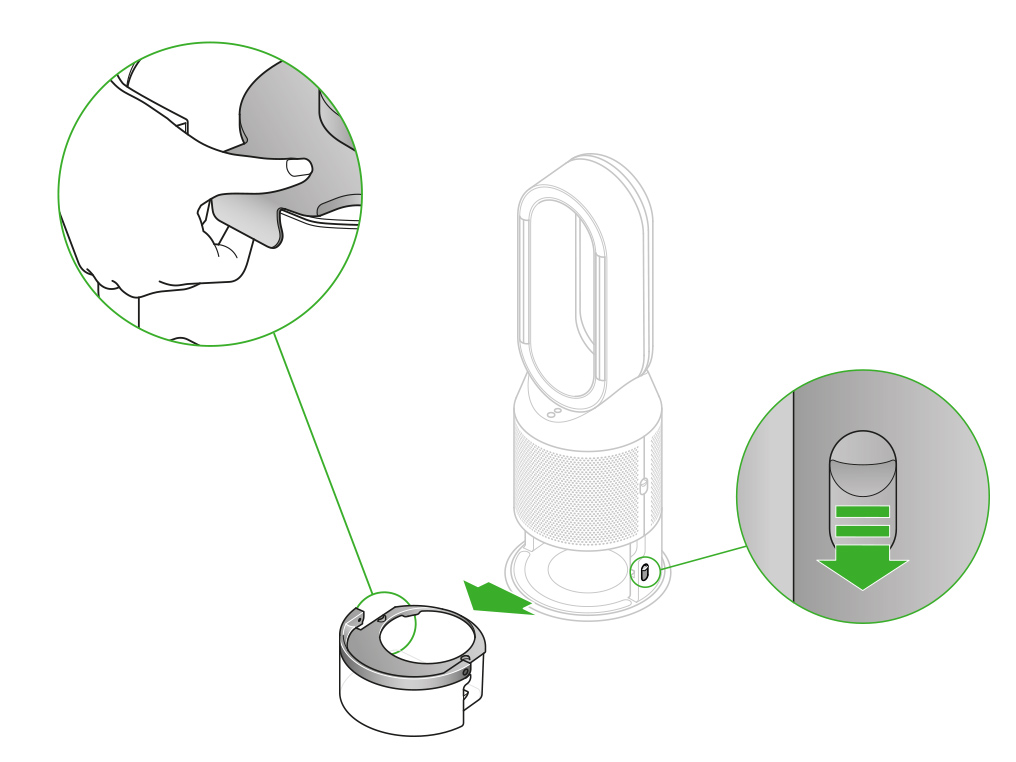
Check the pump column for signs of damage.
Make sure that the cap on the water tank is dry. It contains power connections and should not be washed. If wet, wipe thoroughly with a dry cloth. Make sure the cap and connections are completely dry before refitting.

Refit the tank
Replace the cap and secure the cap clips in place.
Make sure the cap is completely dry. If wet, wipe thoroughly with a dry cloth.
Slide the water tank back into your machine until it clicks securely in place.
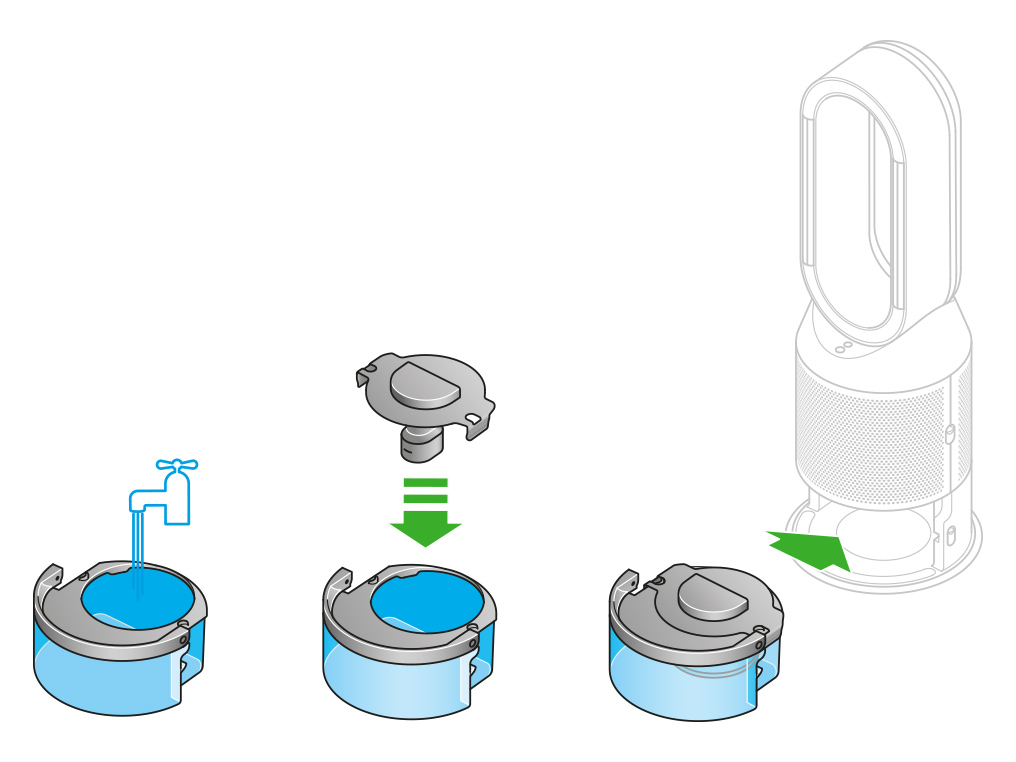
Has this resolved the problem?
Keep the cap on the water tank dry when you run a Deep clean cycle or fill the tank. It contains power connections and should not be washed. If wet, wipe thoroughly with a dry cloth. Make sure the cap and connections are completely dry before refitting.
Deep cleaning your machine
Please follow the steps in the video.
Find the text version of the step-by-step guide instead, under "Has this resolved the problem?"
Has this resolved the problem?
Keep the cap on the water tank dry when you run a Deep clean cycle or fill the tank. It contains power connections and should not be washed. If wet, wipe thoroughly with a dry cloth. Make sure the cap and connections are completely dry before refitting.
Deep cleaning your machine
Press the Deep clean cycle button on the front of your machine and your instructions will be shown on the LCD screen.
To cancel the Deep clean cycle at any point, press and hold the Deep clean cycle button for five seconds.
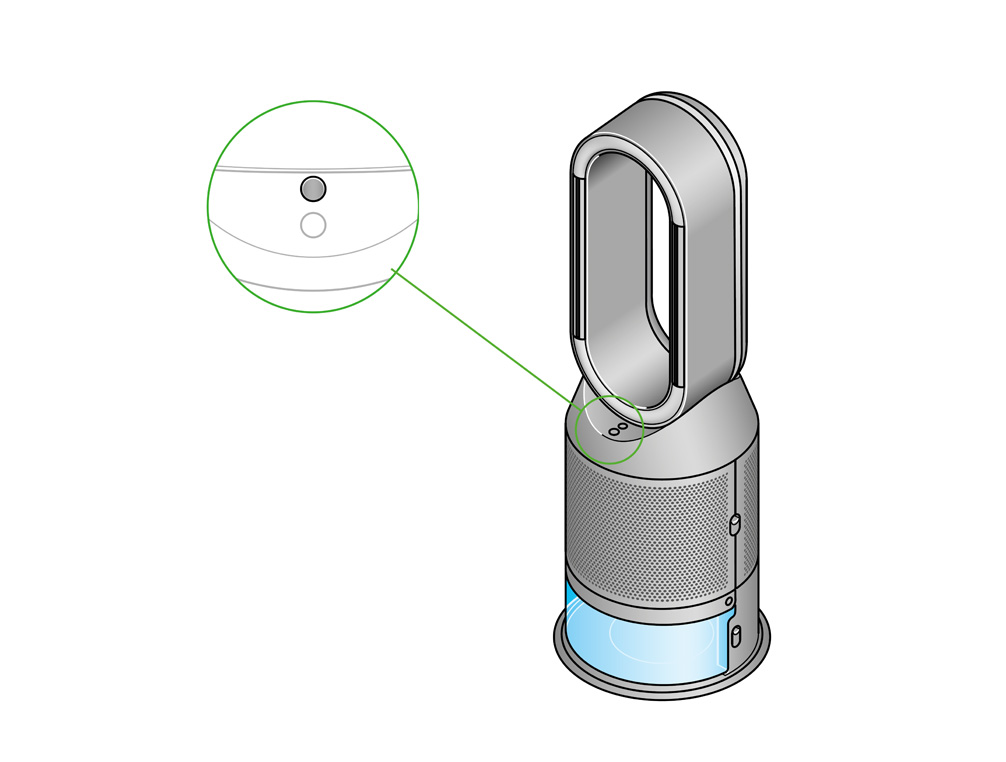
Remove the tank
Push down on the outer cover release buttons to remove the outer covers. The inner door will spring open. Put the outer covers to one side as you carry out the Deep clean cycle.
Push down the water tank release buttons on the sides of your machine. Slide the water tank out of your machine and unclip the cap.
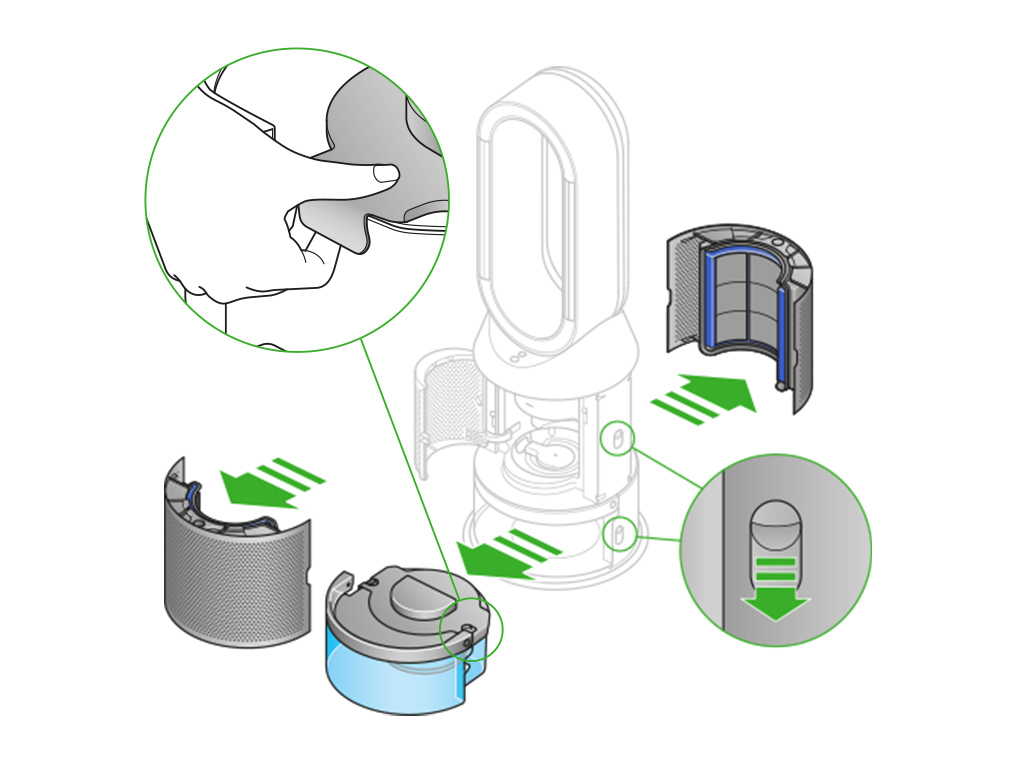
Remove the evaporator
Remove the evaporator from your machine, place it in the water tank and refit the cap.
Half fill the tank
Carry the water tank by its handle to the tap.
Remove the cap and evaporator. Fill the water tank halfway to the Max level with cold tap water.
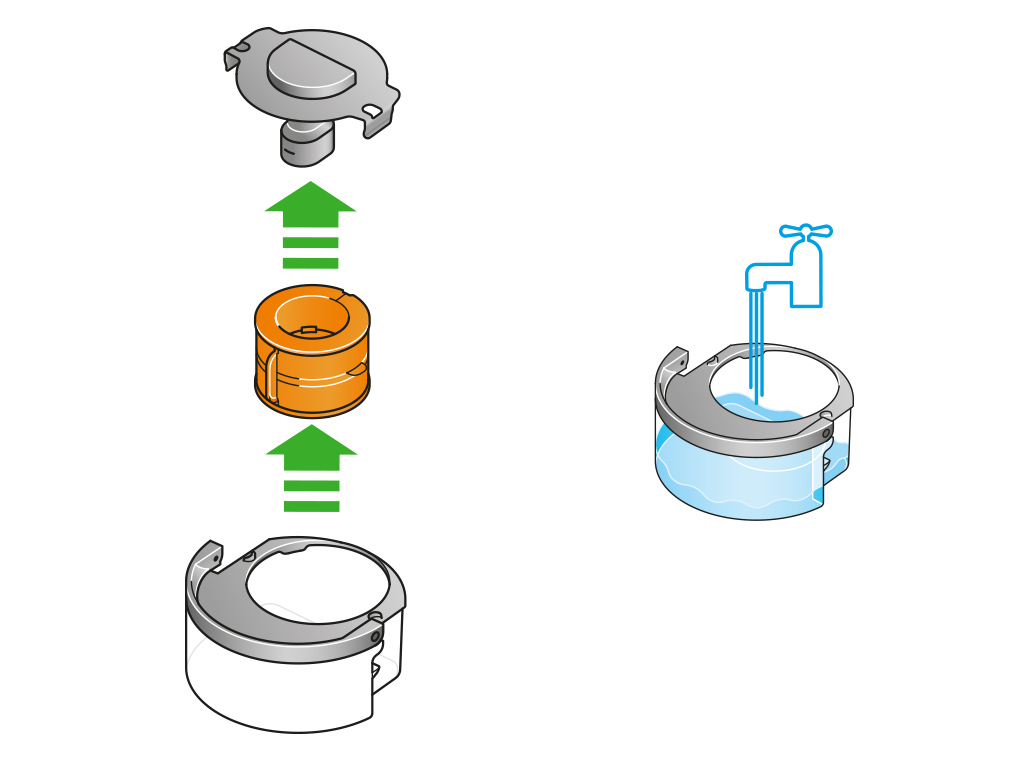
Keep the cap dry
Keep the cap on the water tank dry when you run a Deep clean cycle or fill the tank. It contains power connections and should not be washed. If wet, wipe thoroughly with a dry cloth. Make sure the cap and connections are completely dry before refitting.

Make a descaling solution
Measure out 150g of citric acid and place it in the water tank.
Agitate gently until all the citric acid has dissolved.
Place the evaporator in the water tank. Fill the water tank to the Max level with cold tap water.
Replace the cap
Replace the cap and secure the cap clips in place.
Wipe off any excess water to avoid drips.
Make sure the cap is completely dry. If wet, wipe thoroughly with a dry cloth.
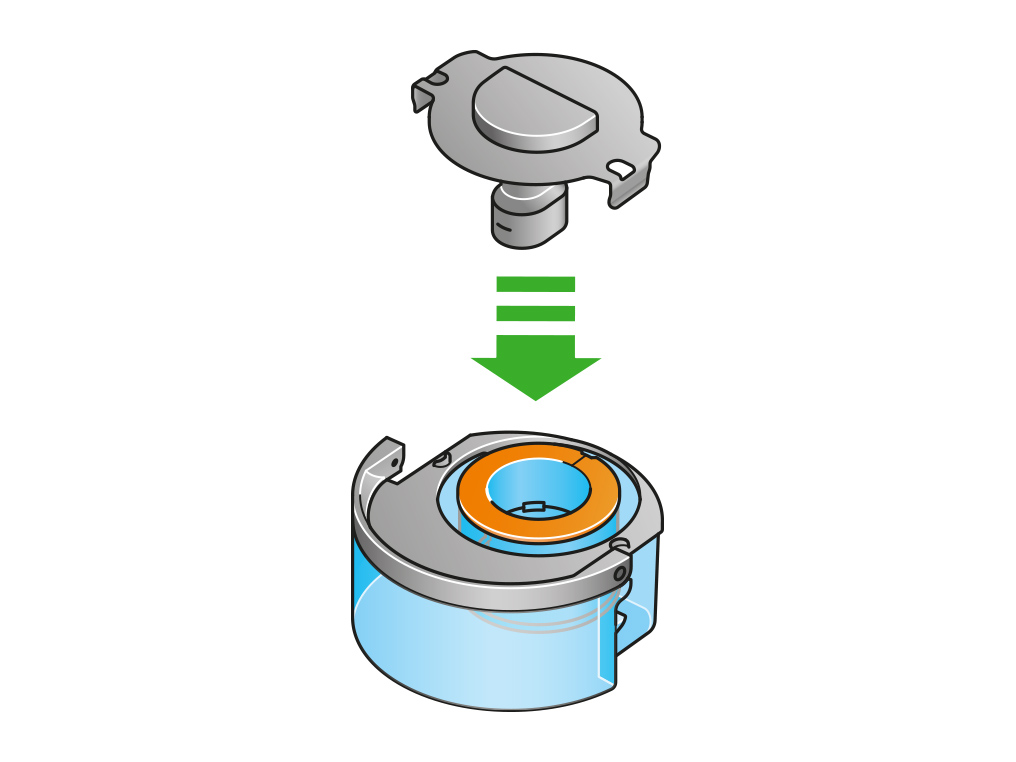
Refit the tank
Slide the water tank back into your machine until it clicks securely in place.
When prompted by the LCD screen, press the Deep clean cycle button.
The Deep clean cycle will start and the LCD screen will show a countdown timer.
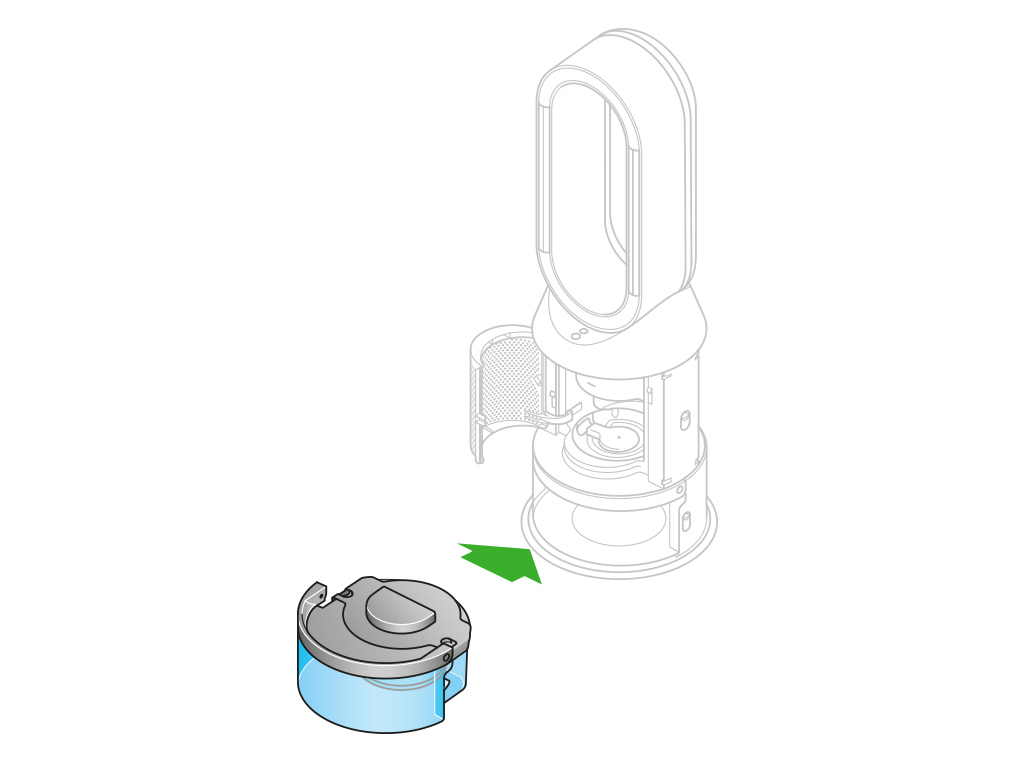
Remove the tank
When the LCD screen shows the Deep clean cycle is complete, push down the water tank release buttons on the sides of your machine.
Slide the water tank out of your machine. Carry the water tank by its handle to the tap.
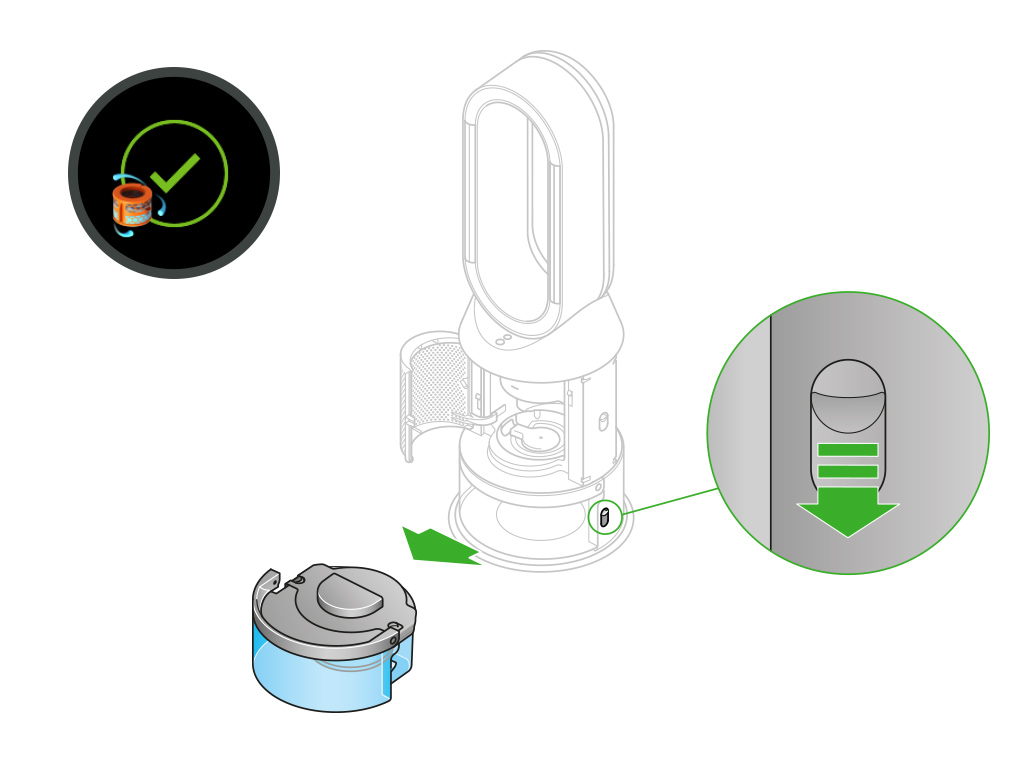
Rinse
Unclip the cap, take the evaporator out of the water tank and rinse it under a cold tap.
Wipe away any excess water to avoid drips and place the evaporator to one side.
Rinse the water tank under a cold tap. Wipe the inside of the tank to remove any excess solution and any debris.
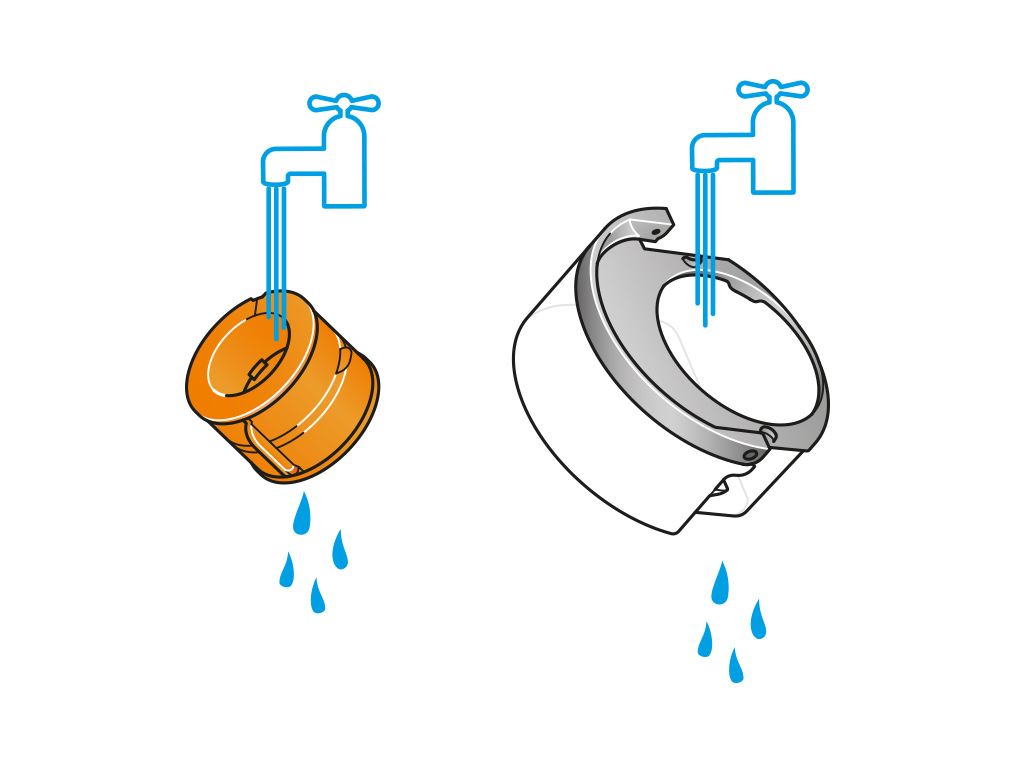
Refill the tank
Refill the water tank to the Max level. Wipe off any excess water and replace the cap, making sure that the cap clips are secured.
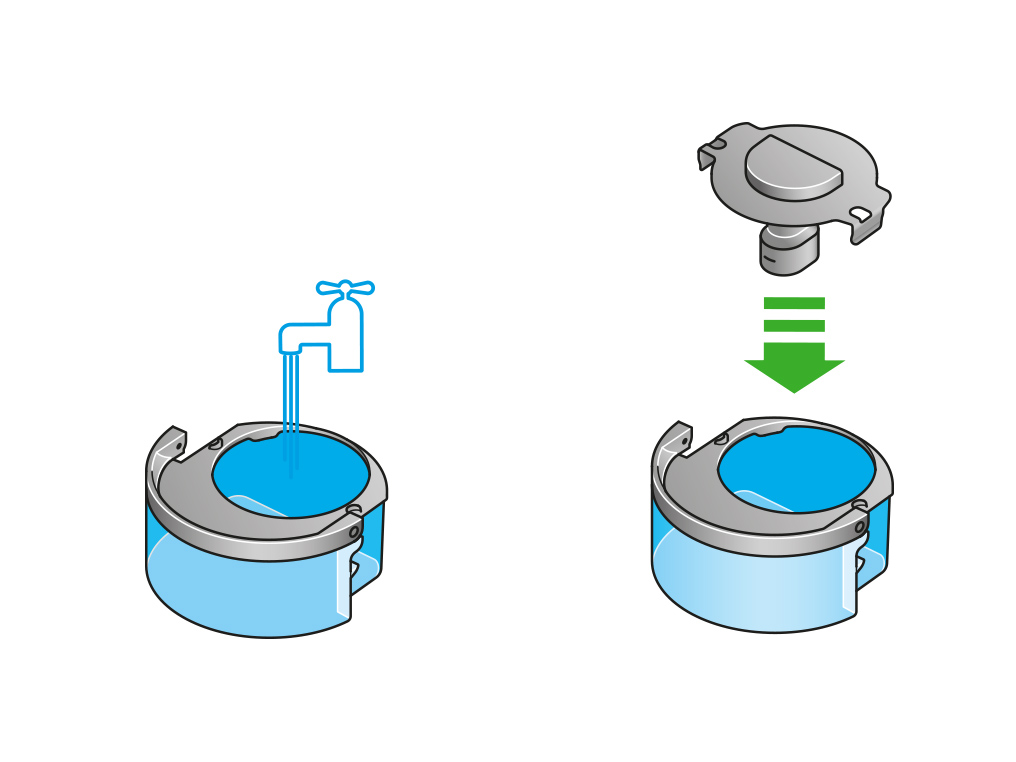
Reassemble
Push the evaporator back into your machine, making sure that it is securely in position.
Close the inner door and replace the outer covers.
Make sure the cap is completely dry. If wet, wipe thoroughly with a dry cloth.
Slide the water tank back into your machine and make sure it is securely in place.
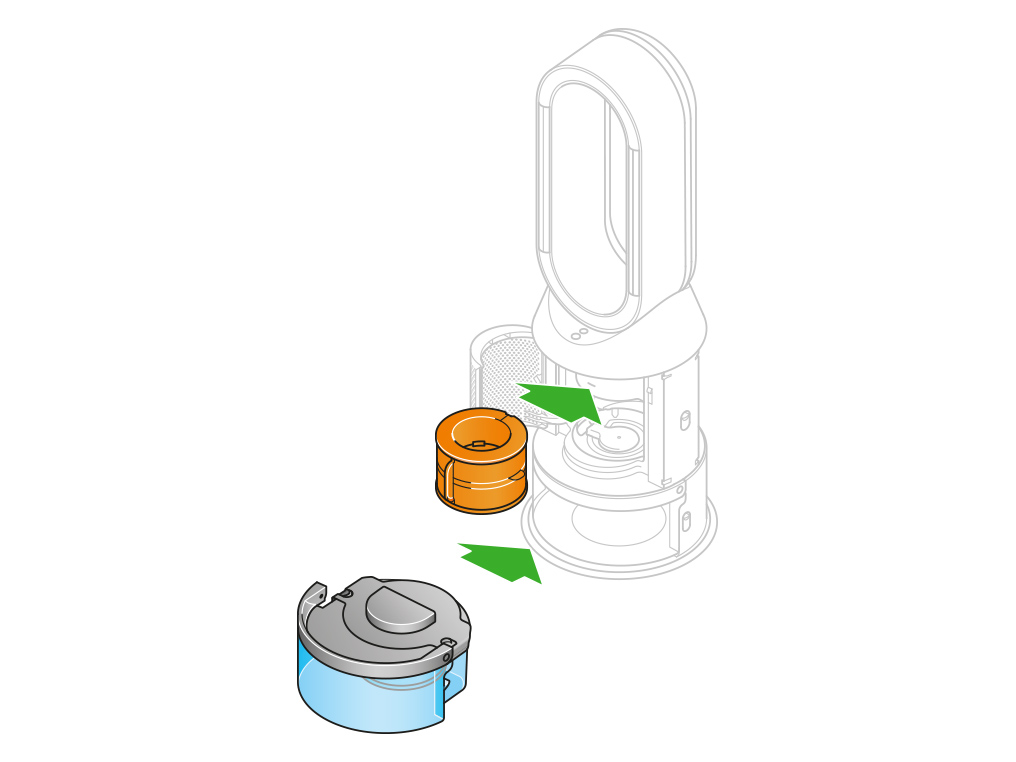
Has this resolved the problem?
Keep the cap on the water tank dry when you run a Deep clean cycle or fill the tank. It contains power connections and should not be washed. If wet, wipe thoroughly with a dry cloth. Make sure the cap and connections are completely dry before refitting.
Refill the tank
This indicates that the water tank is empty and needs to be refilled.
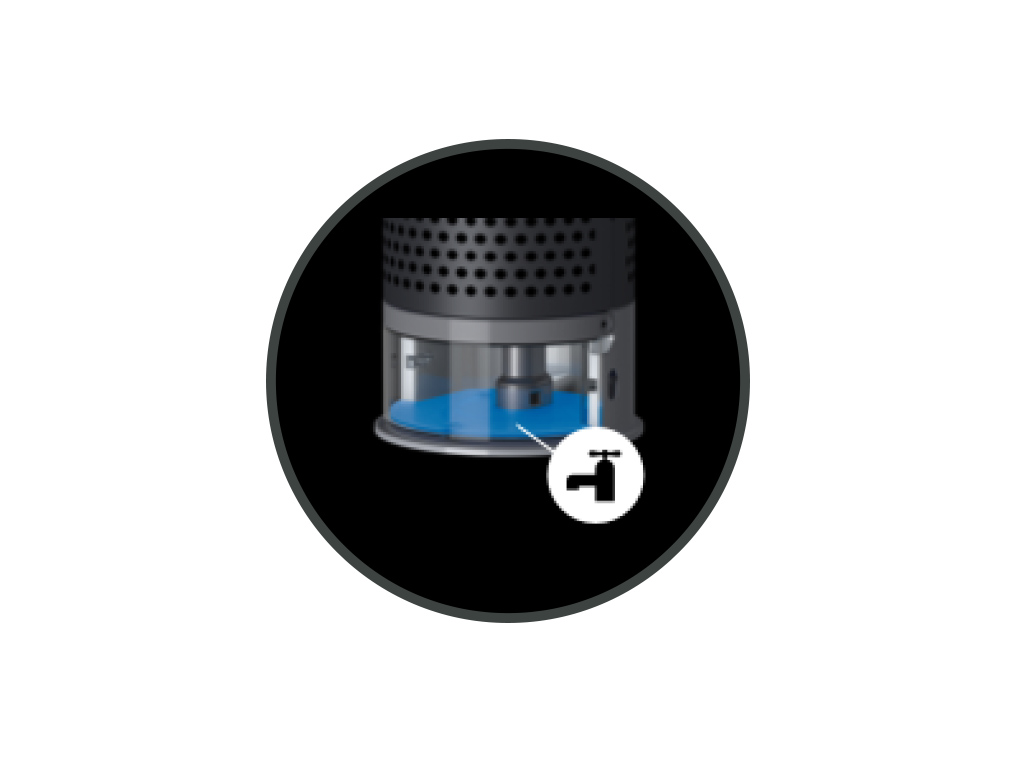
Before you remove the water tank, make sure humidification modes are turned off and the water tank is empty.
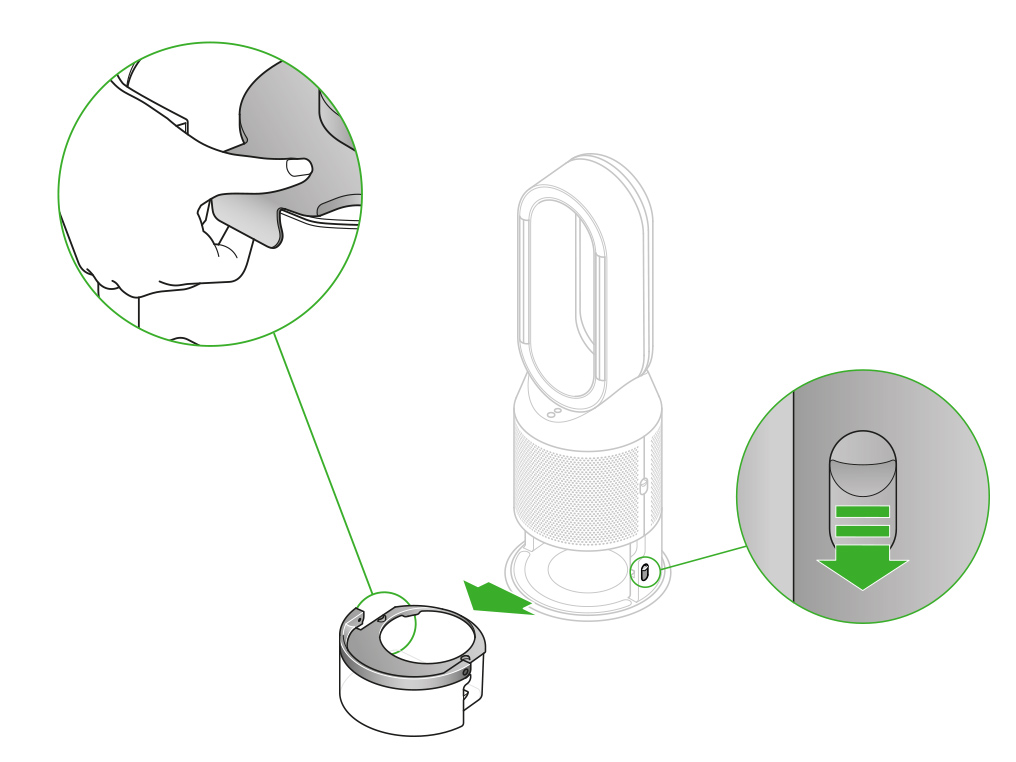
Remove the tank
Push down the water tank release buttons on the sides of your machine.
Slide the water tank out of your machine.
Carry the water tank by its handle to the tap, and unclip the cap.
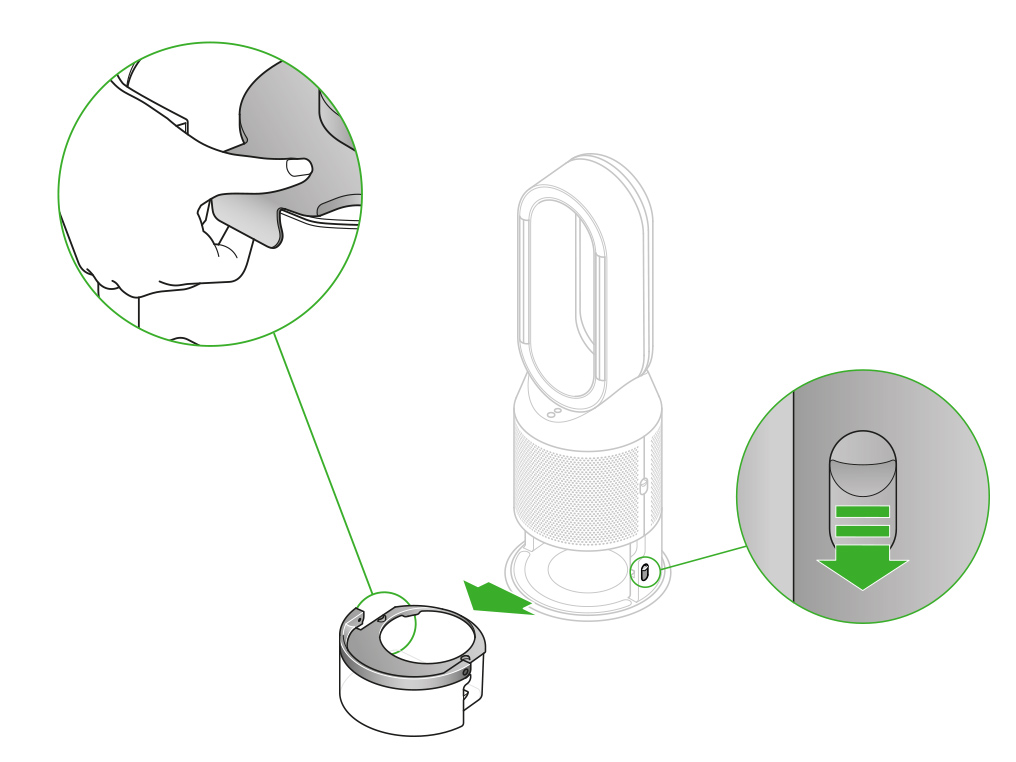
Fill the tank
Fill the water tank to the Max level with cold tap water.
Refit the tank
Replace the cap and secure the cap clips in place.
Make sure the cap is completely dry. If wet, wipe thoroughly with a dry cloth.
Slide the water tank back into your machine until it clicks securely in place.
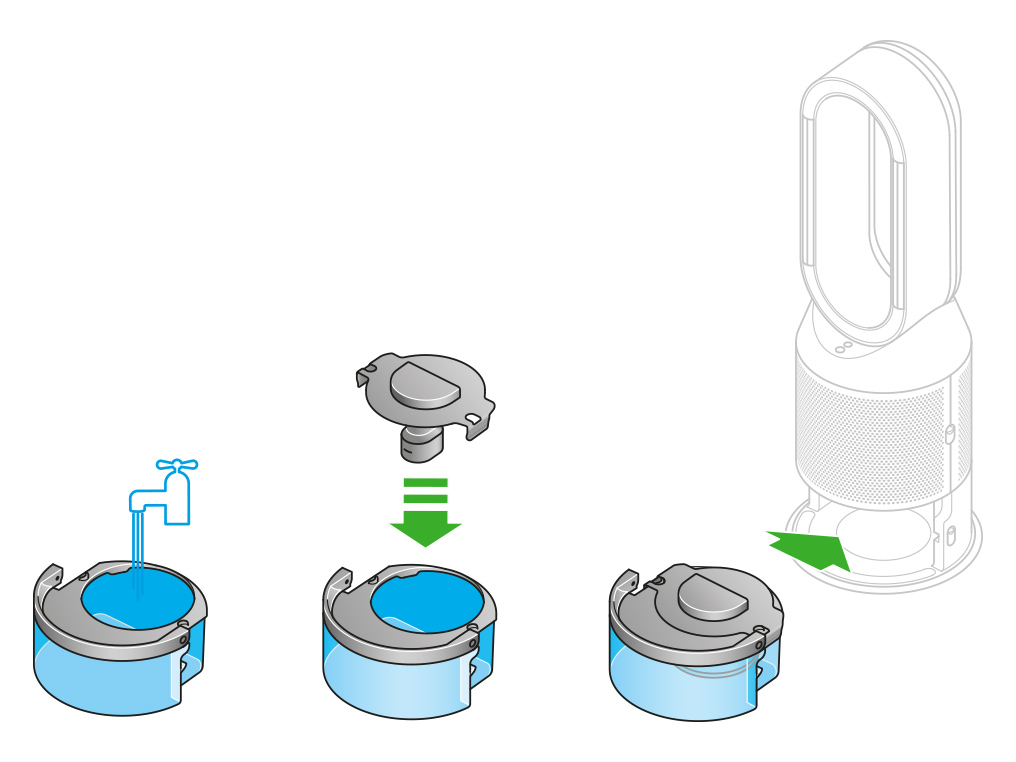
Has this resolved the problem?
Place the pump column on a clean, soft cloth and allow it to dry for 24 hours.
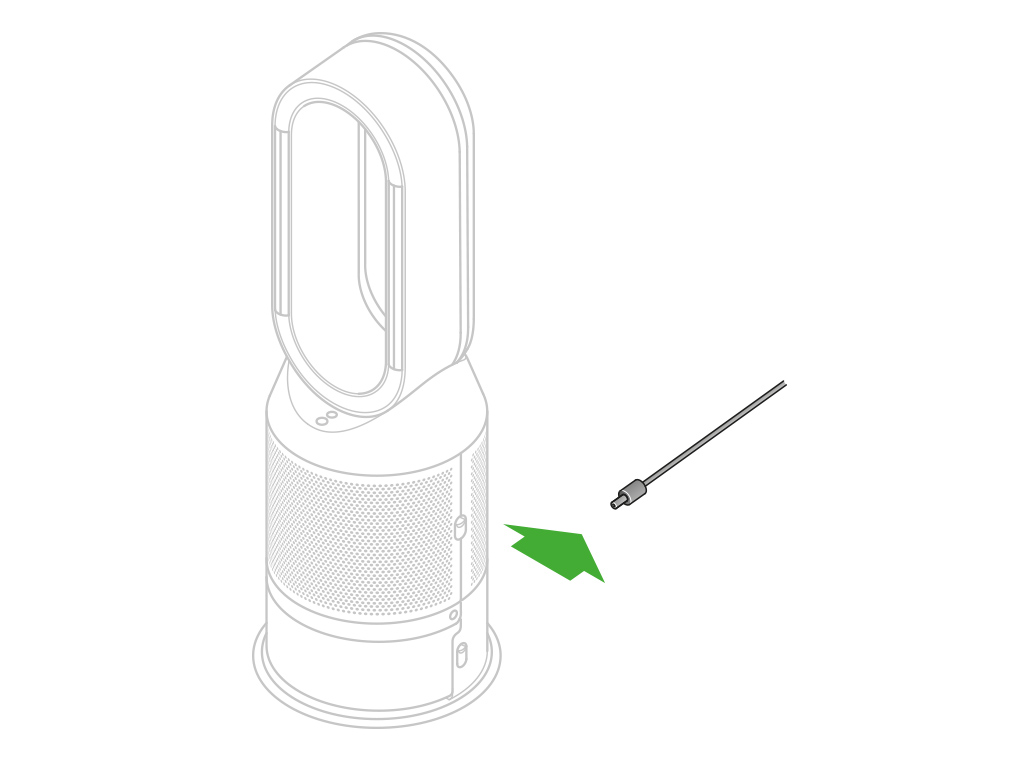
Has this resolved the problem?
Slide the water tank out of your machine and unclip the cap.
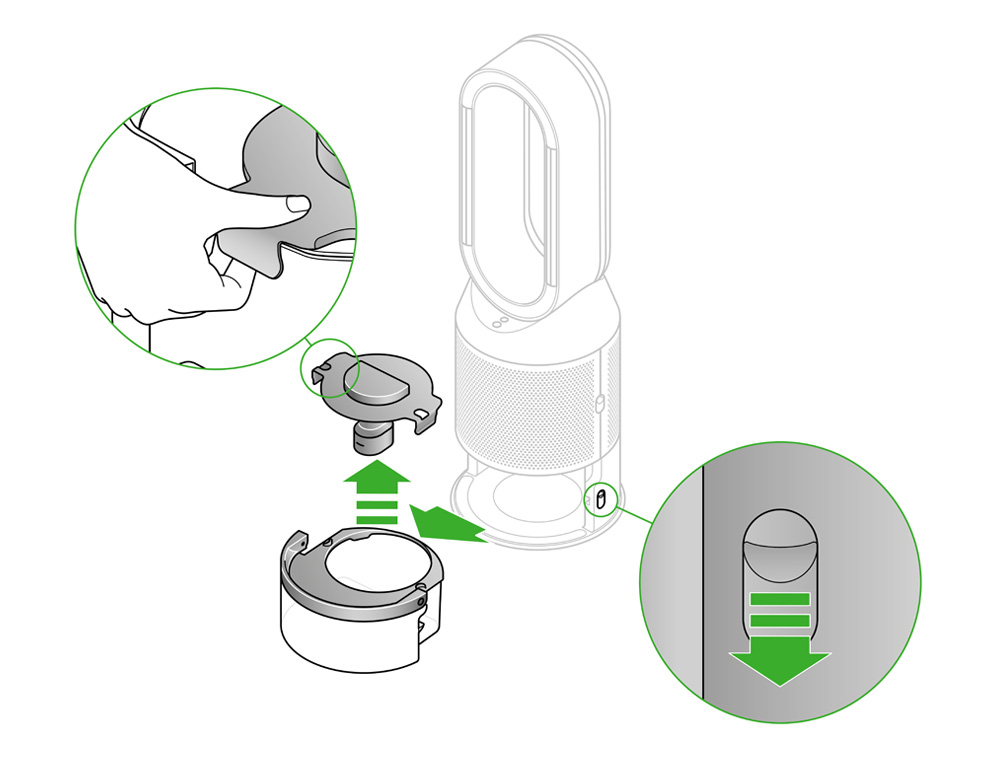
Check the cap for signs of damage.
Replace the cap, making sure that the cap clips are secured.
Make sure the cap is completely dry. If wet, wipe thoroughly with a dry cloth.
Slide the water tank back into your machine until it clicks securely in place.
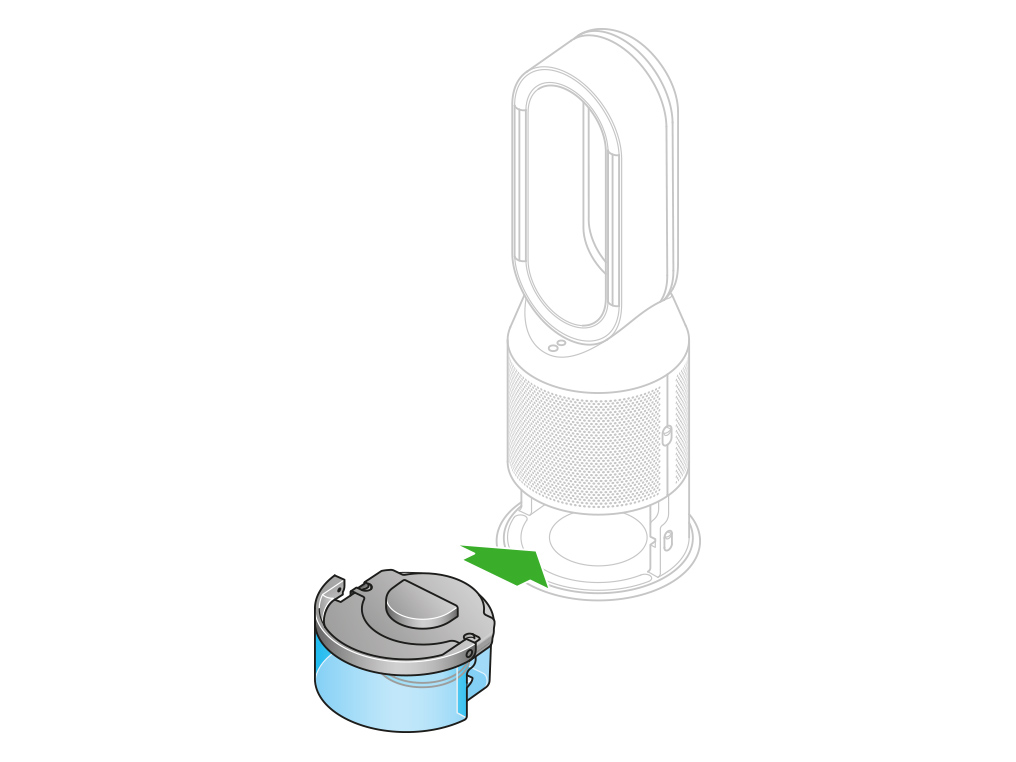
Has this resolved the problem?
Tank missing
This animation indicates that the water tank missing or has not been inserted correctly.
Slide the water tank out of your machine.
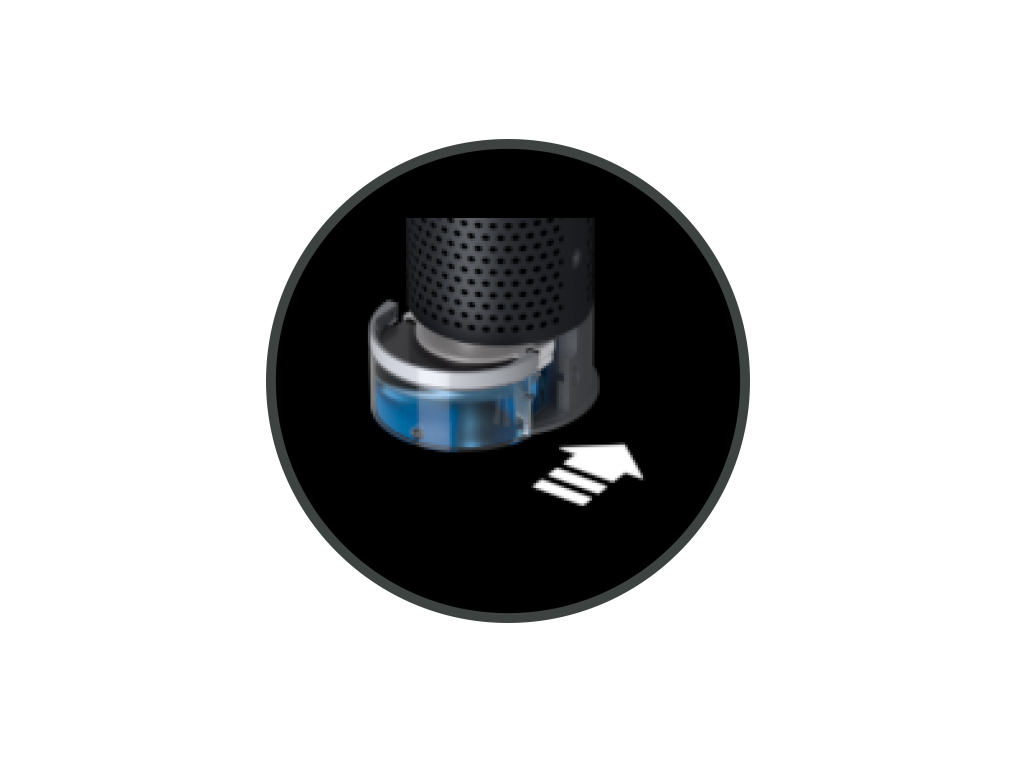
Remove the tank
Push down the water tank release buttons on the sides of your machine. Slide the water tank out of your machine.
Refit the tank
Slide the water tank back into your machine until it clicks securely in place.
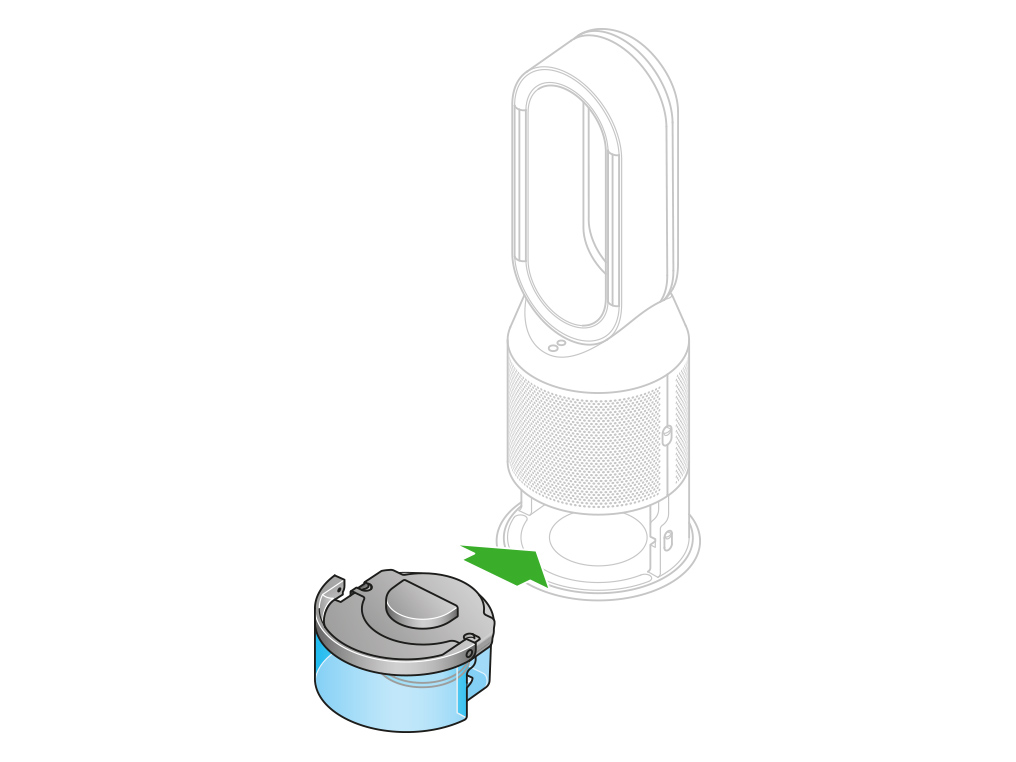
Has this resolved the problem?
This alert indicates that the ambient temperature is too low for the machine to operate.
It is displayed when the ambient temperature drops below 5℃ and there is water in the tank.
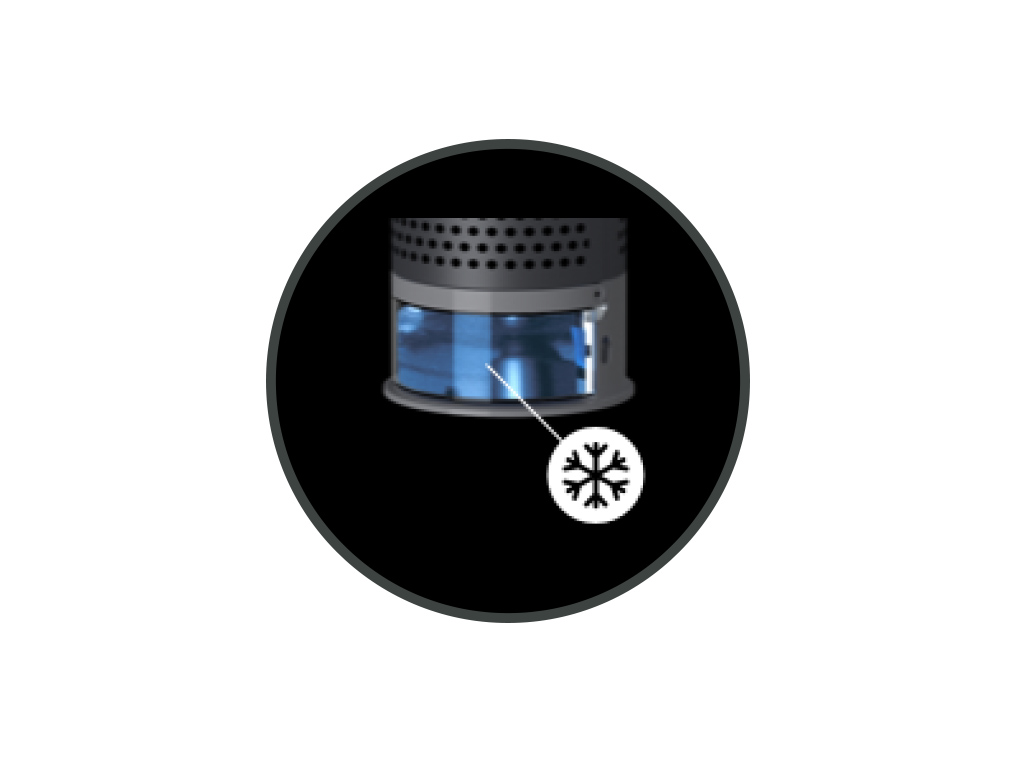
If your display is showing this alert, raising the ambient temperature of the room should resolve the problem.
Has this resolved the problem?
Preparing to update
Your machine is preparing to update.
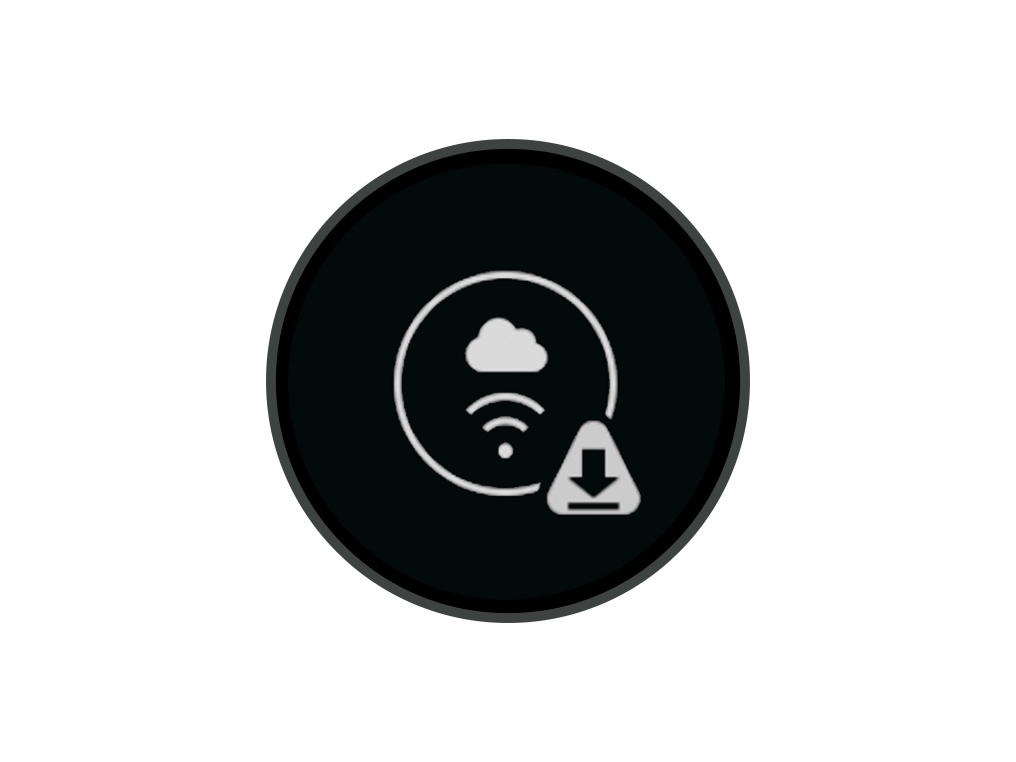
Updating
Your machine is updating.
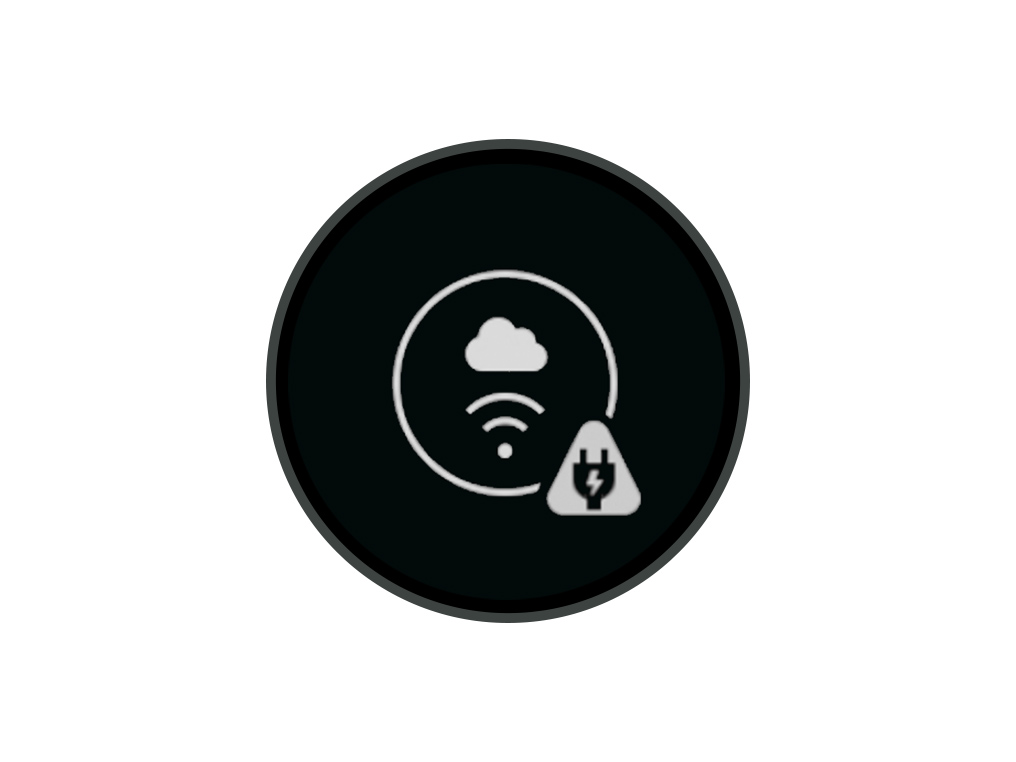
Update complete
Your machine has finished updating.
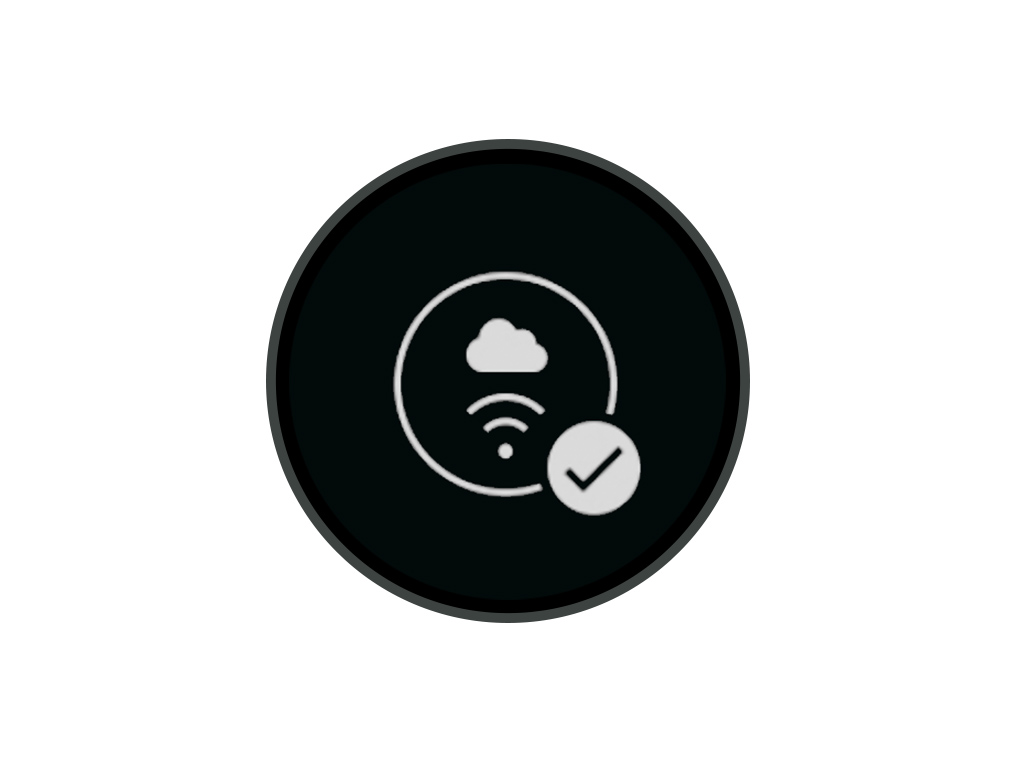
Is the triangle alert continuous or temporary?
Continuous alert triangle
Switch off and unplug your machine.
Leave it for 10 seconds and then plug your machine back in and switch it on.
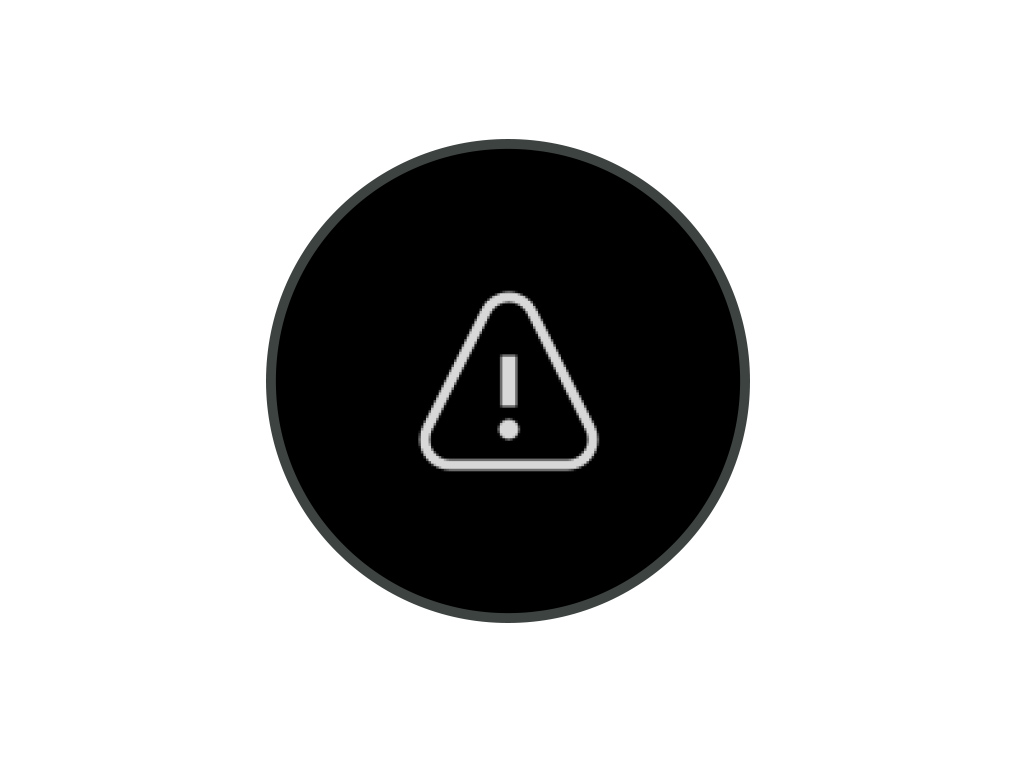
Has this resolved the problem?
Remove the pump column
Switch off and unplug your machine.
Remove the water tank and pump column.
Place the pump column on a clean, soft cloth and allow it to dry for 24 hours.
Reassemble your machine, ensuring that the pump column is dry.
Has this resolved the problem?
Switch off and unplug your machine.
Leave it for 10 seconds and then plug your machine back in and switch it on.
Has this resolved the problem?
If the alert appears on the LCD screen and then disappears, continue to use your machine.
We recommend connecting your product to the Wi-Fi and enabling automatic updates.
Has this resolved the problem?
Switch off and unplug your machine.
Leave it for 10 seconds and then plug your machine back in and switch it on.
Has this resolved the problem?
Please select the appropriate option
Unlike our purifiers which oscillate from the base up, the Dyson Purifier Humidify+Cool has two oscillating channels within the amplifier loop.
Ensure the correct button on the remote control is being pressed.
Point the remote control directly at the front of the machine when pressing the button.

Press the Oscillation button to cycle through the oscillation options. Choose from 0°, 45°, 90° or Breeze mode.
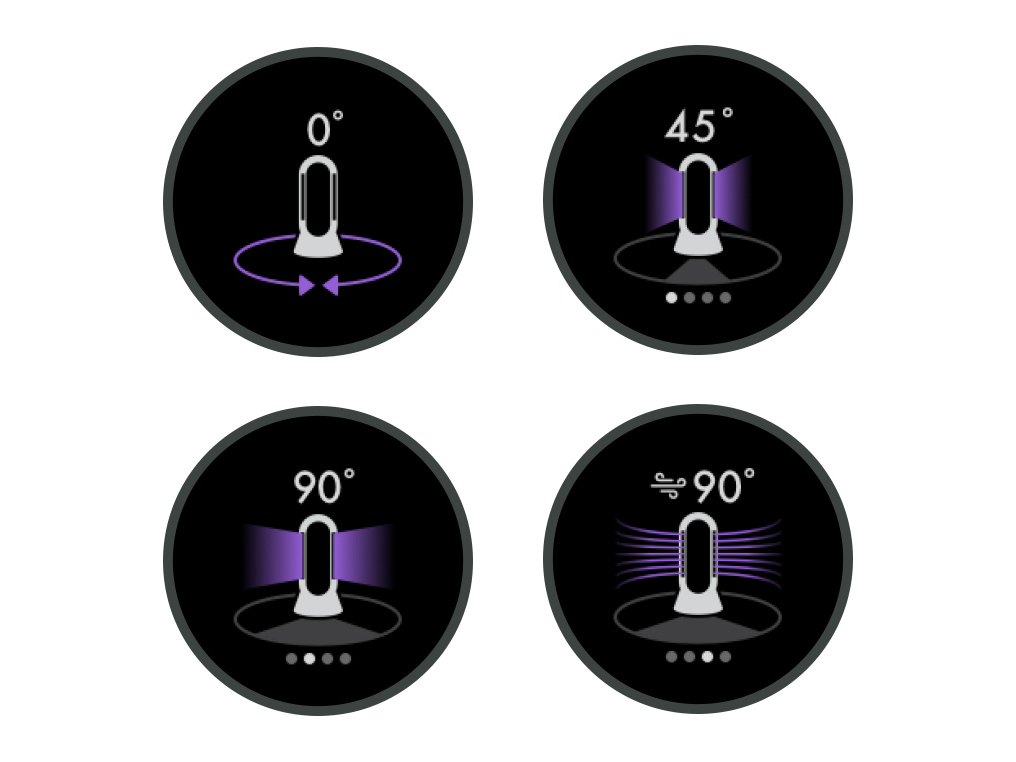
Are the oscillators now moving?
Test the remote control
Test the other buttons on the remote control.
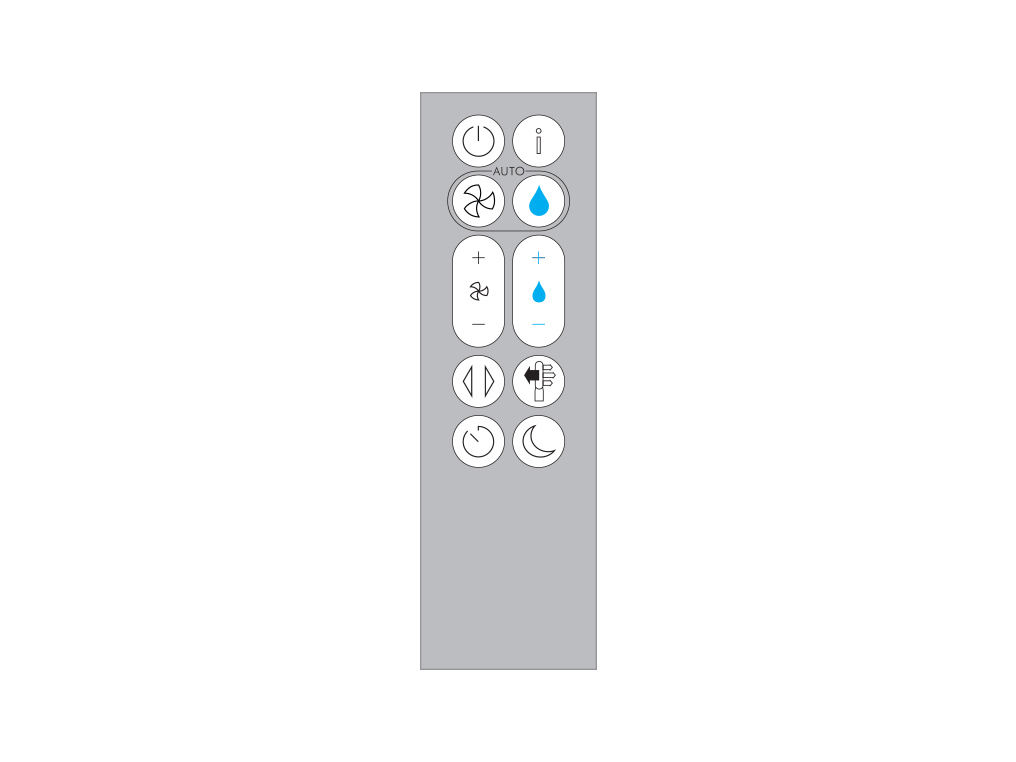
Point the remote control directly at the front of the machine when pressing the button.
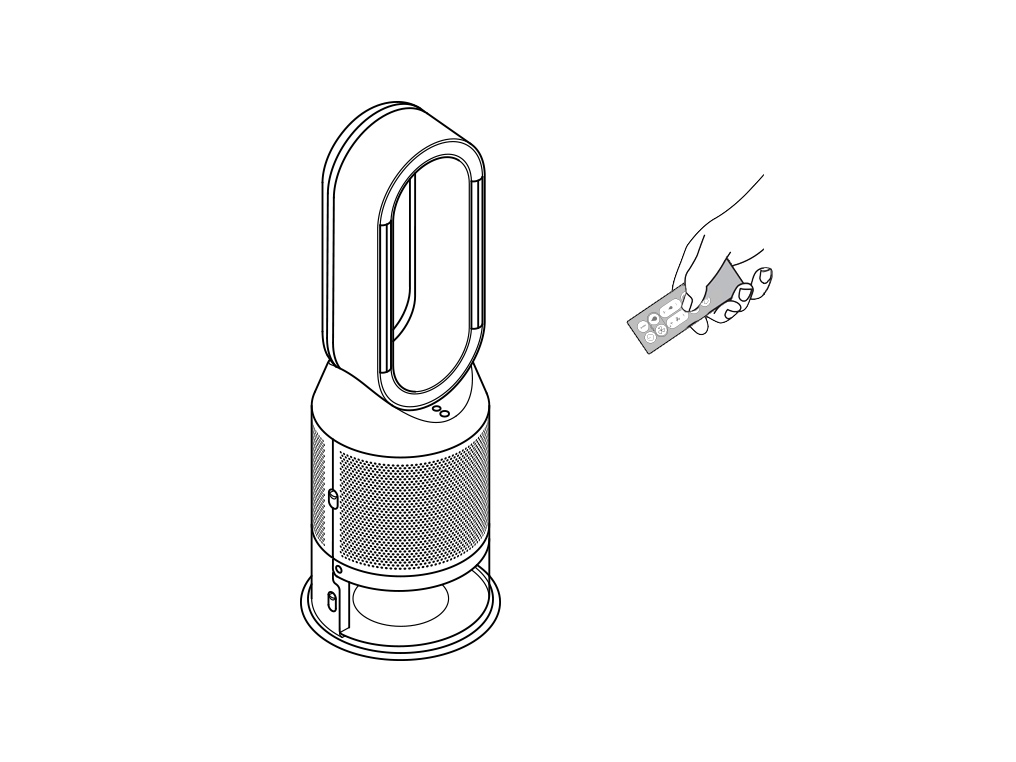
Adjust the oscillation settings using the remote controls within the Dyson Link app.
Replacing the remote control battery
Please follow the steps in the video.
Find the text version of the step-by-step guide instead, under "Has this resolved the problem?"
Has changing the battery resolved the problem?
Unscrew the remote control's battery compartment.
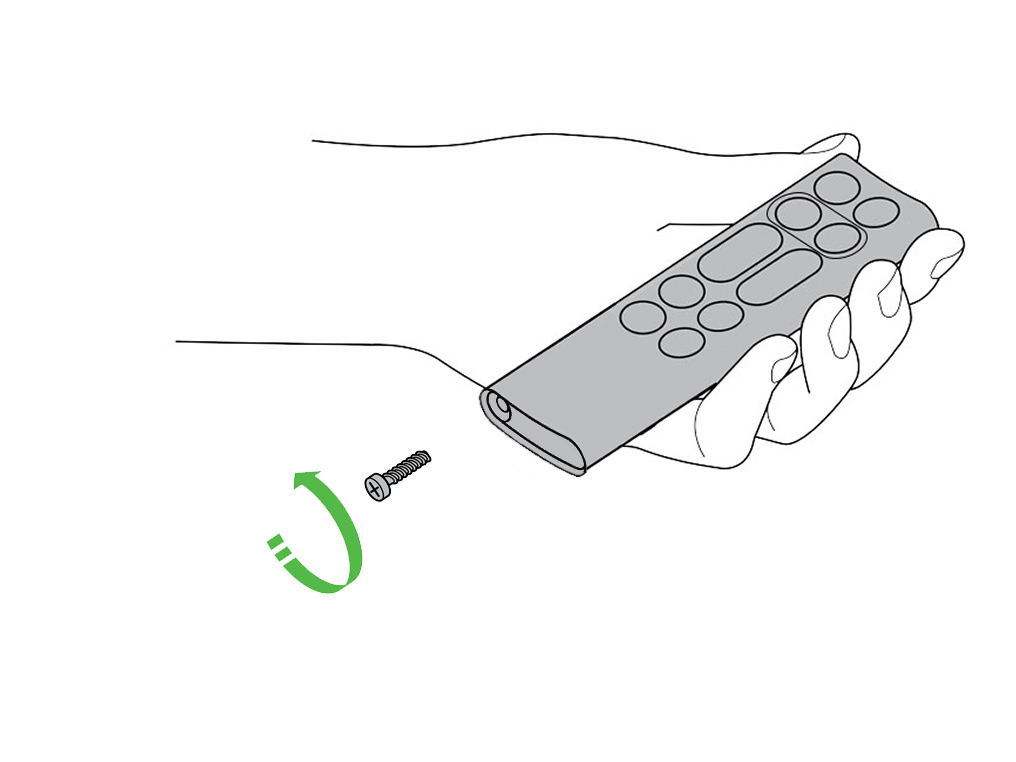
Loosen the base and pull it away from the remote. Replace the battery with type CR 2032.

Has this resolved the problem?
Ensure the correct button on the remote control is being pressed.
Point the remote control directly at the front of the machine when pressing the button.

Press the Oscillation button to cycle through the oscillation options. Choose from 0°, 45°, 90° or Breeze mode.
Pause the oscillation at any point by pressing the Oscillation button.
Press the Oscillation button again to resume.
To reset the direction to the centre, press and hold the Oscillation button for two seconds.
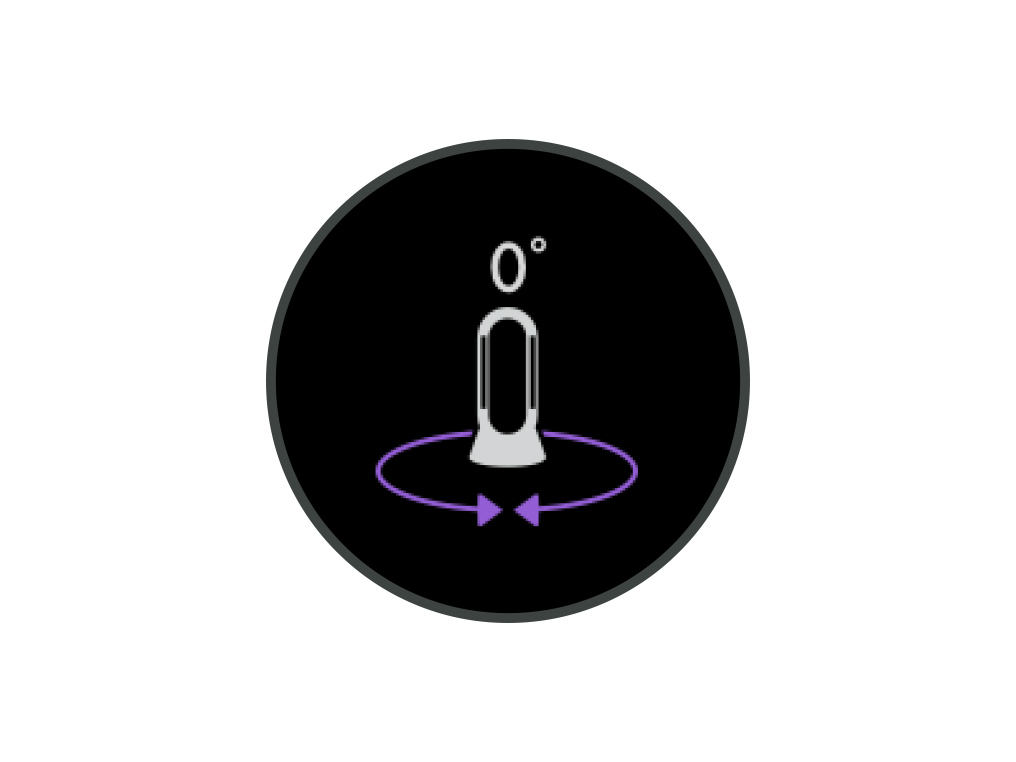
Has this resolved the problem?
Test the remote control
Test the other buttons on the remote control.
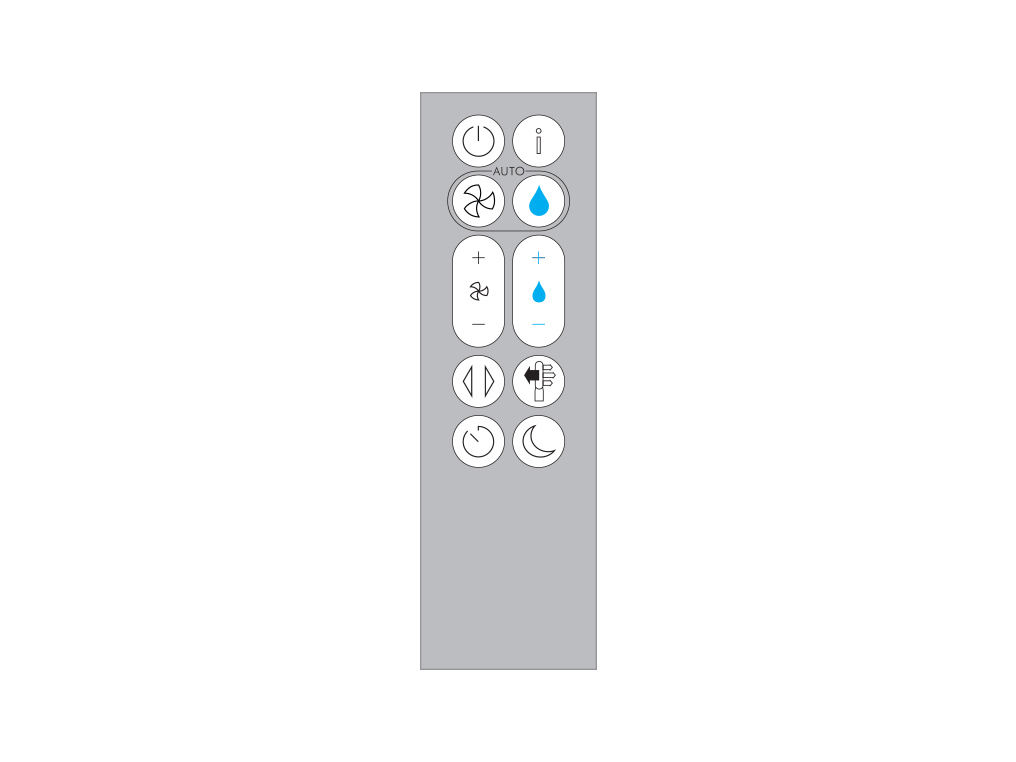
Point the remote control directly at the front of the machine when pressing the button.
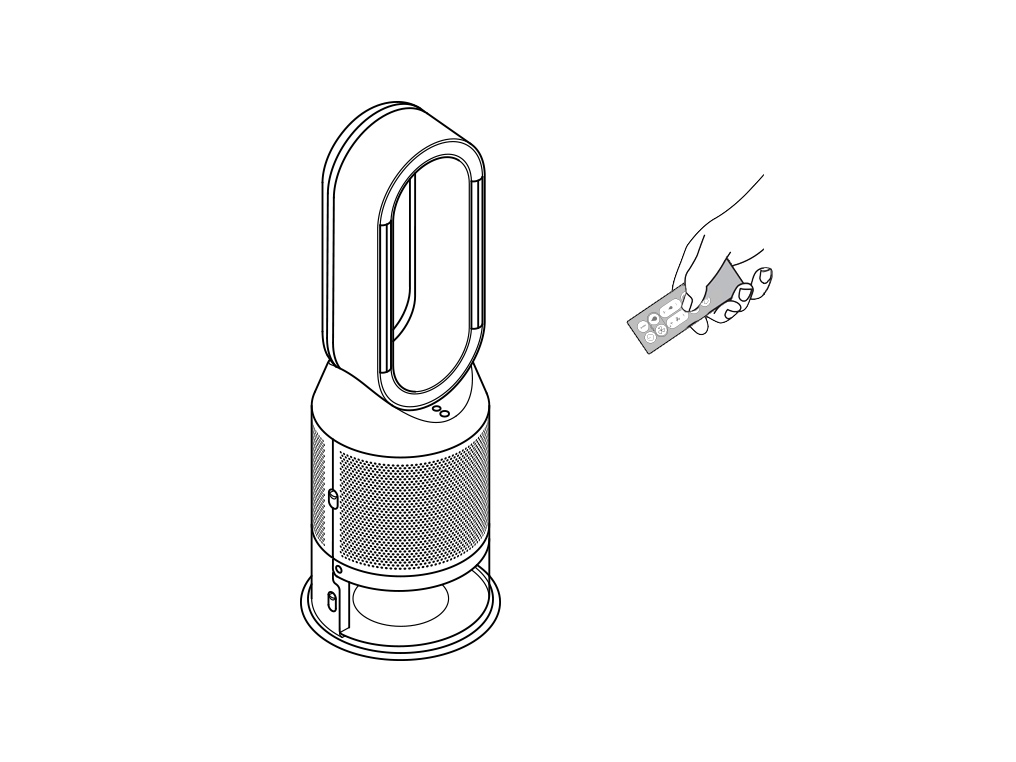
Please select the appropriate option
Purifying
When in Auto purify mode, the onboard sensors will intelligently adjust the settings of your machine according to the air quality.
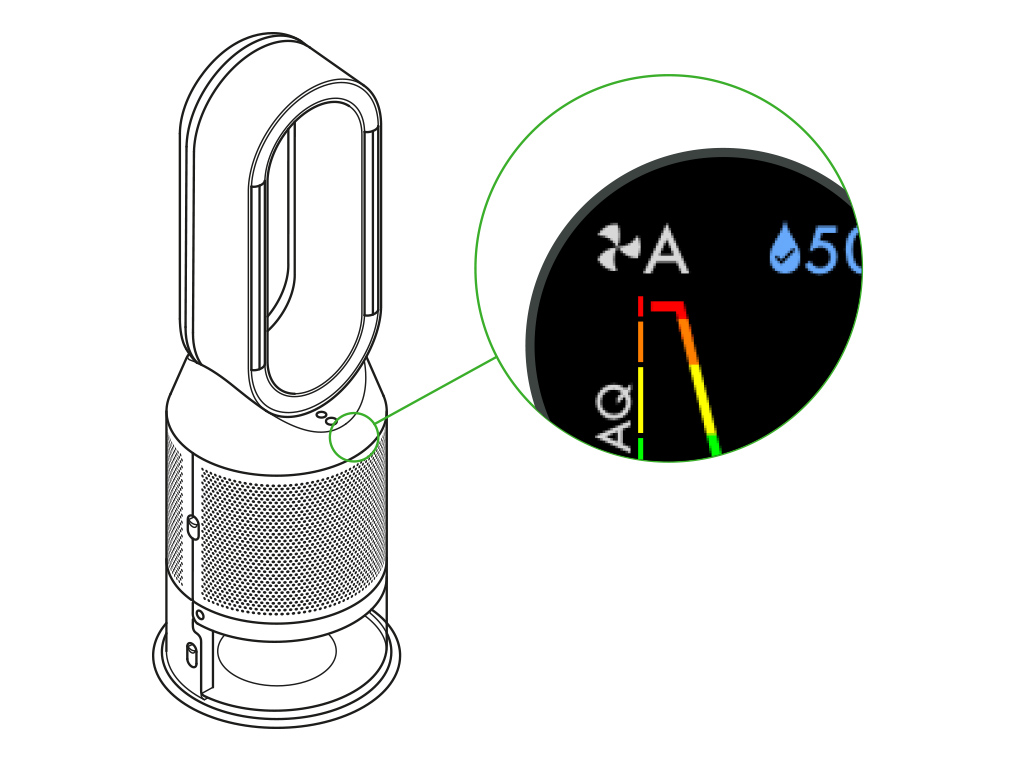
Air quality
Your machine will pause when the target air quality has been reached, switching on again when the air quality levels drop.
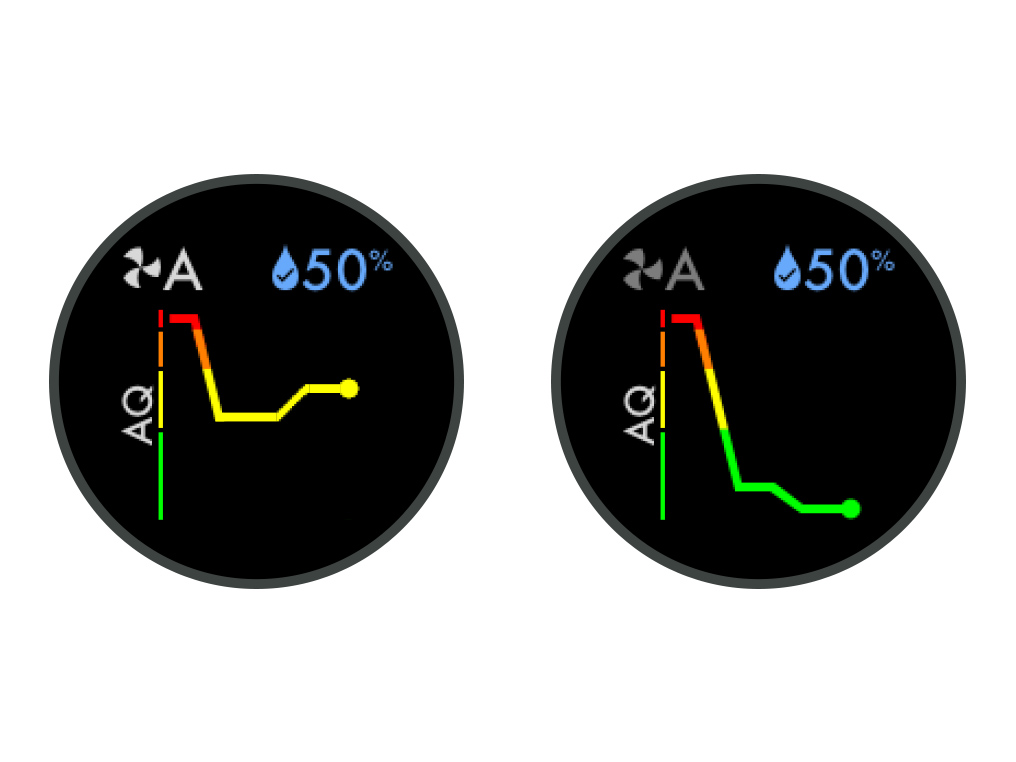
Understanding pollutant levels
When a pollutant causes the air quality to drop, the relevant icon will appear on your LCD screen.
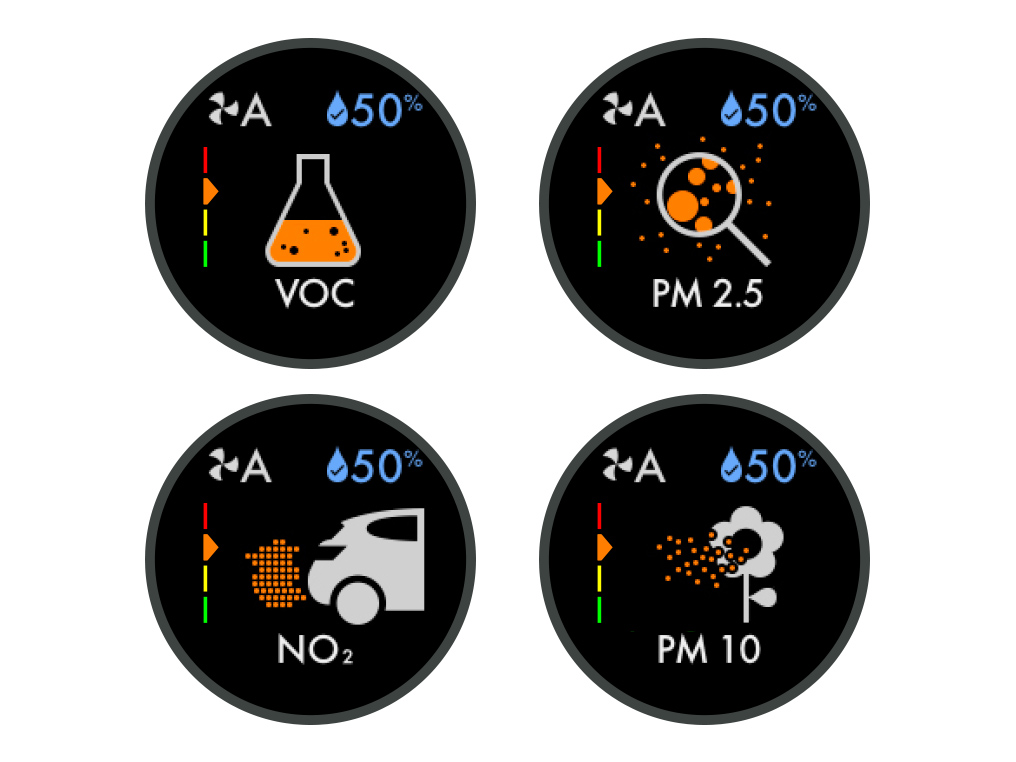
The coloured bar on the left of the screen will indicate how much of the pollutant is present, and will continually update as your machine purifies the air.
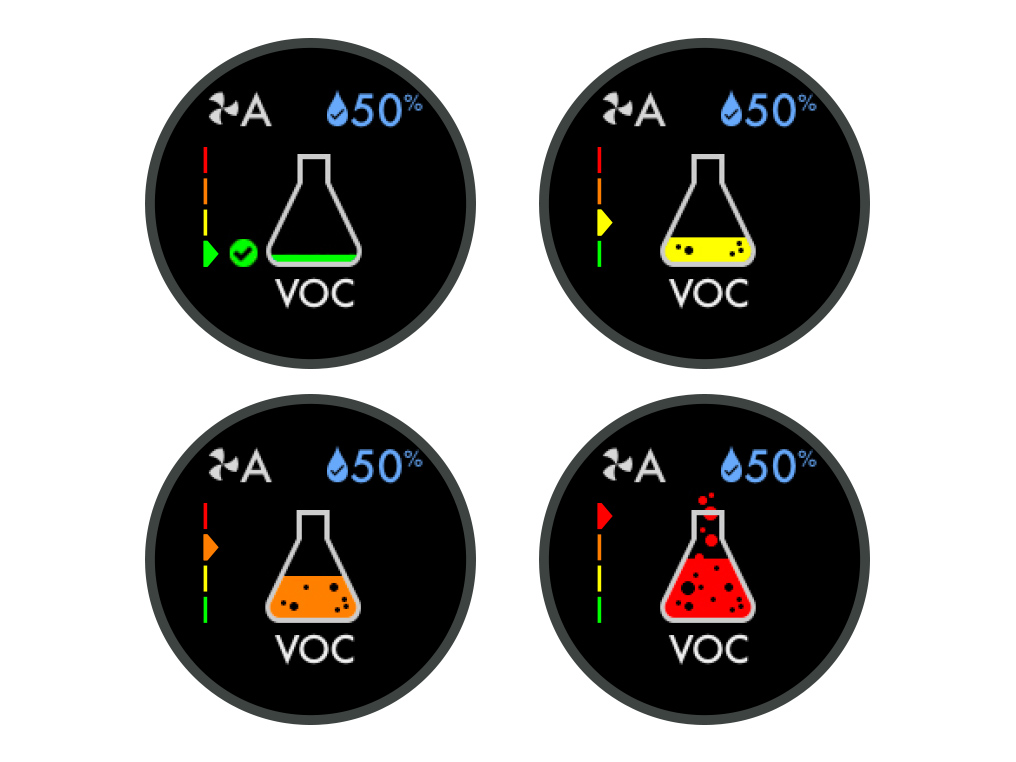
Pollutants may be present at varying levels at the same time. Your machine will detect pollutants and display the appropriate colour for each of them. For example, you may have a good level of PM2.5 and a very poor level of NO2.
Good
When the green section of the coloured bar is highlighted, your machine is detecting a very low level of the type of pollutant.
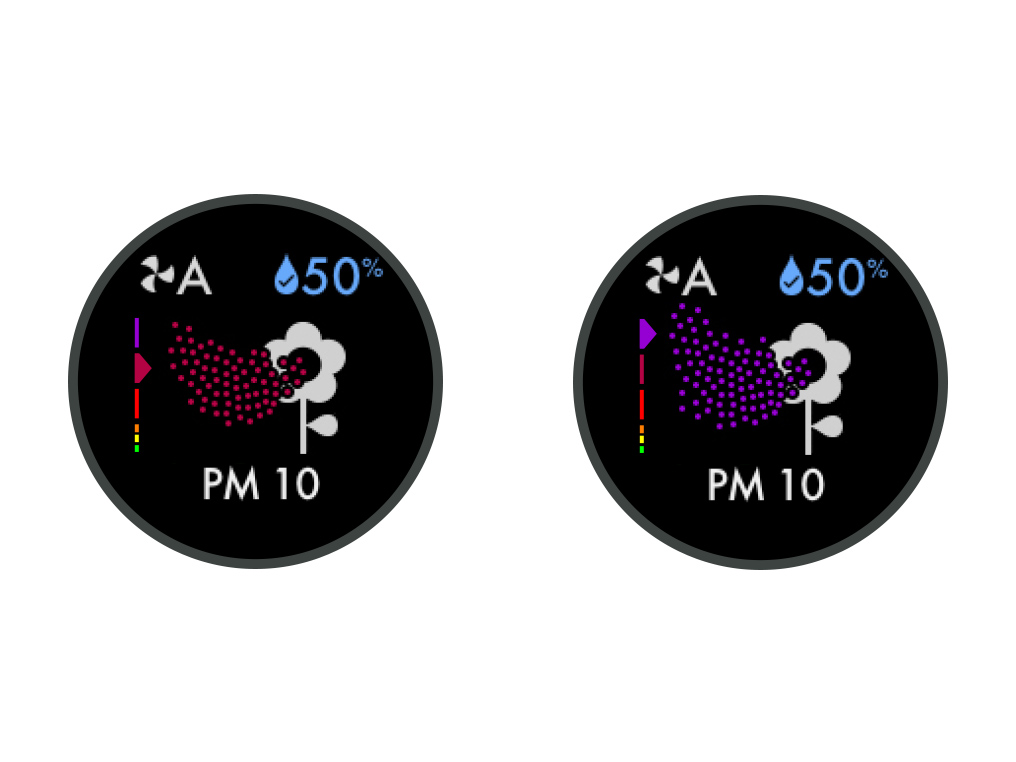
Fair
When the yellow section of the coloured bar is highlighted, your machine is detecting a moderate level of the type of pollutant.
Poor
When the orange section of the coloured bar is highlighted, your machine is detecting a high level of the type of pollutant.
Very poor
When the red section of the coloured bar is highlighted, your machine is detecting a very high level of the type of pollutant.
Extremely poor
When the dark red section of the coloured bar is highlighted, your machine is detecting an extremely high level of the type of pollutant.
Severe
When the purple section of the coloured bar is highlighted, your machine is detecting a severe level of the type of pollutant.
Reset the machine
Press and hold the power button on the machine for approximately 20 seconds.
The Wi-Fi light will flash both green and white in a rapid sequence of flashing lights, before switching itself off.
Once this sequence has been completed, the machine will have been reset and you can release the power button.
Has this resolved the problem?
Please select the appropriate option
Remote control check
Are you using a remote control for other appliances (such as a TV) near the machine?
Is the machine under direct sunlight or flourescent light?
The sensor on the machine that receives the infrared signal from the remote control may malfunction when exposed to direct sunlight or fluorescent light.
Please move the machine so that is not under direct sunlight or fluorescent light.
Has this resolved the issue?
Unplug the machine
The operation of the remote control for other appliances is likely interfering with your Dyson machine.
To prevent further interference, unplug your Dyson machine when not in use.
Has this resolved the issue?
Check the power cable
Ensure the cable is firmly plugged into the back of the machine.
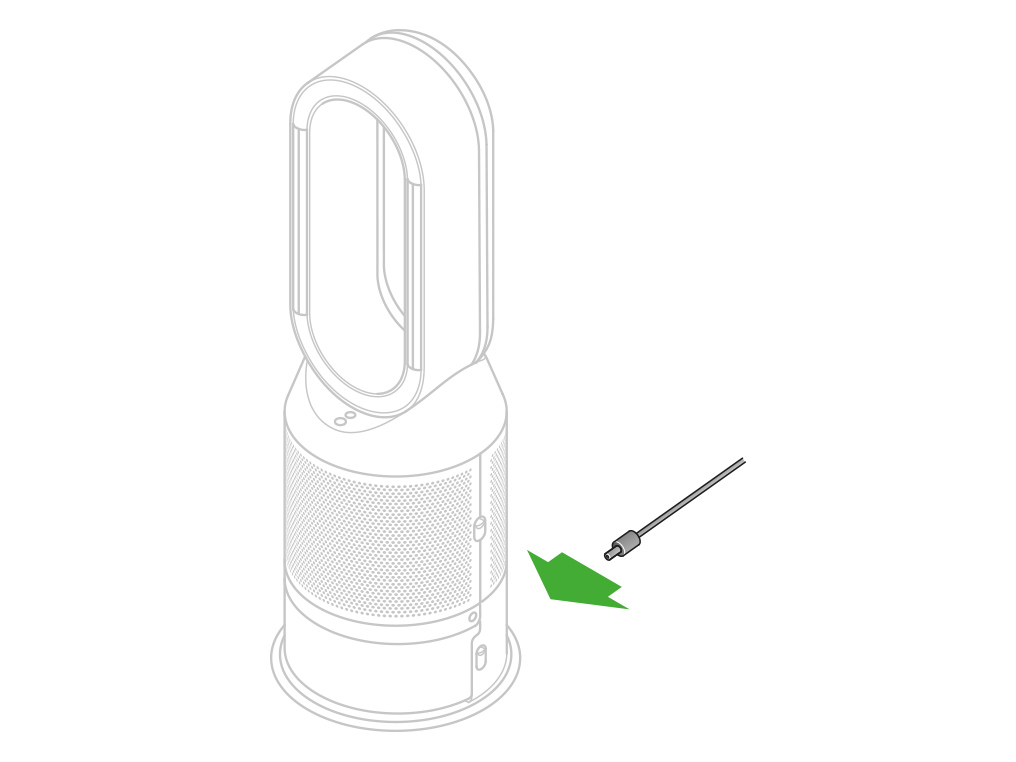
Check the plug and power cord for signs of damage.
Try the machine in a different plug socket.
Check the electrics
Check that the household electrics are on.
Has this resolved the problem?
Check the power cable
Ensure the cable is firmly plugged into the back of the machine.
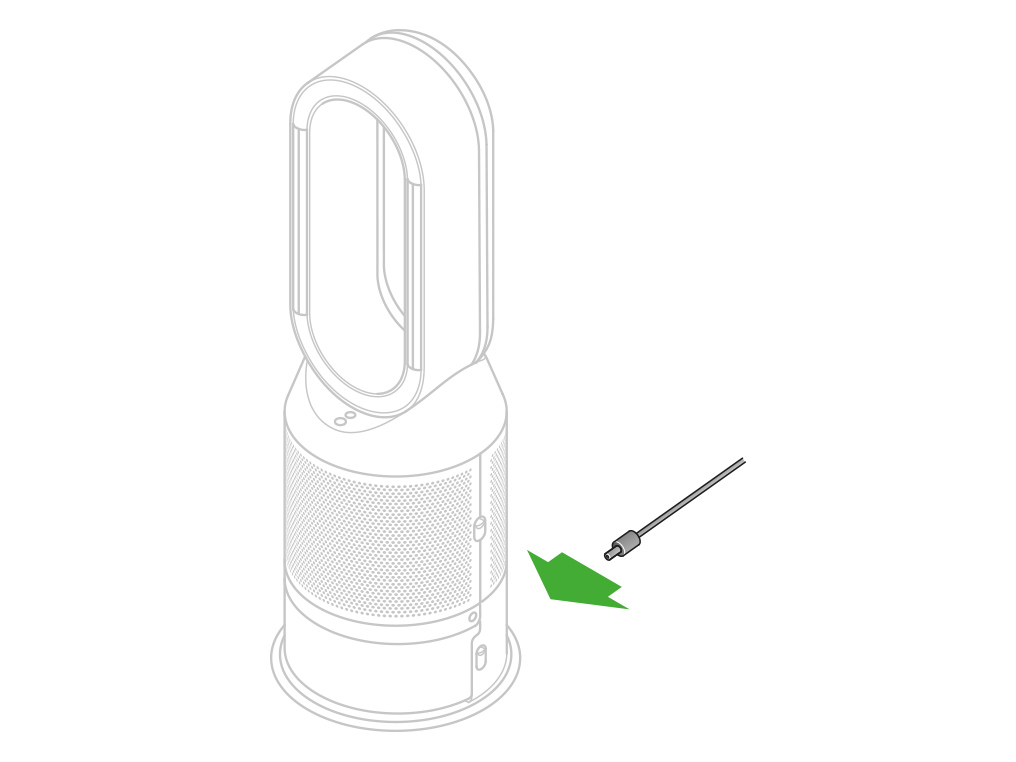
Check the plug and power cord for signs of damage.
Try the machine in a different plug socket.
Check the electrics
Check that the household electrics are on.
Has this resolved the problem?
Press the Standby on/off button on your Dyson purifier humidifier fan to stop your machine.

Press the Standby on/off button on your remote control to stop your machine.
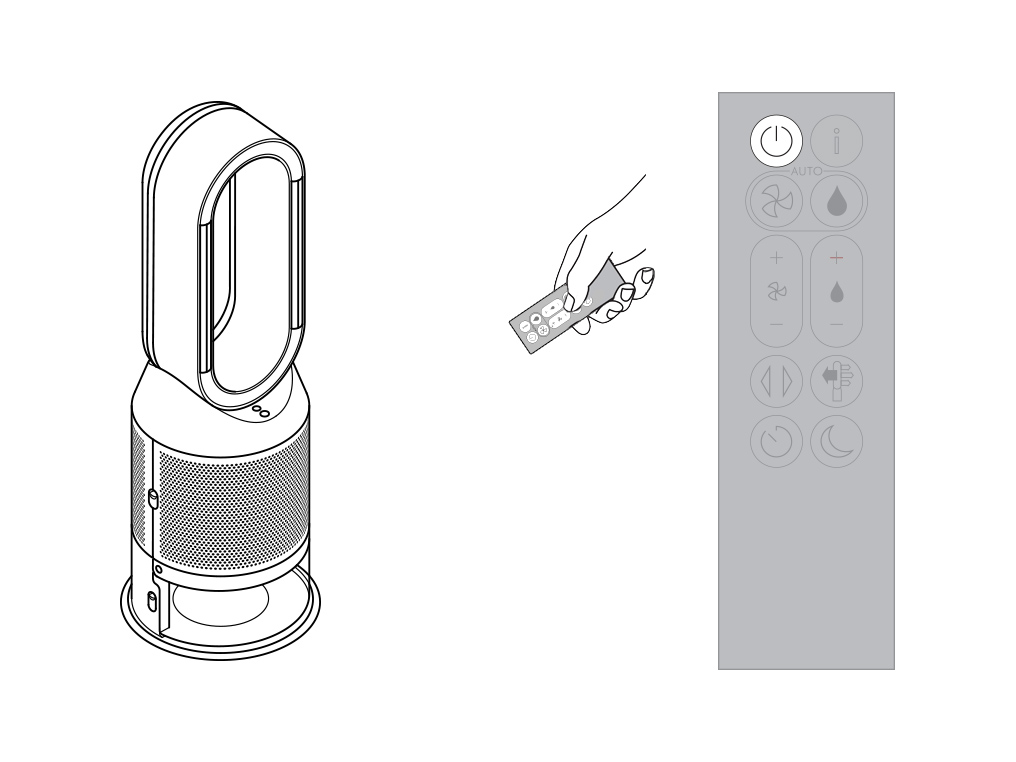
Ensure the correct button on the remote control is being pressed.
Point the remote control directly at the front of the machine when pressing the button.
Test the remote control
Test the other buttons on the remote control.
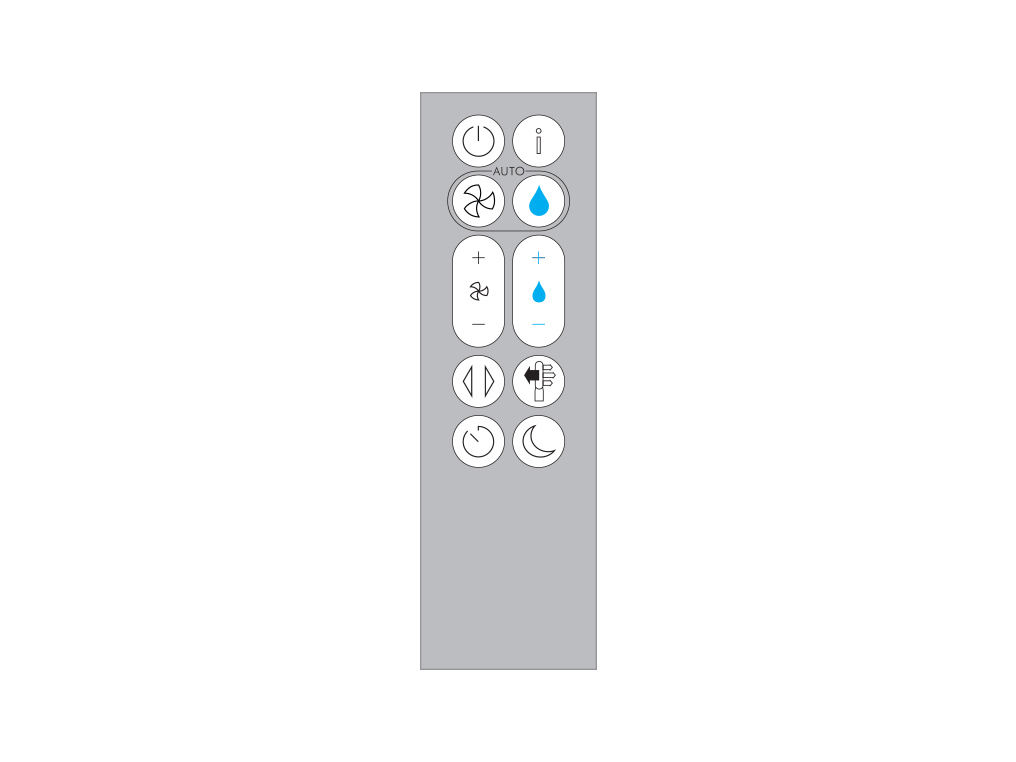
Point the remote control directly at the front of the machine when pressing the button.
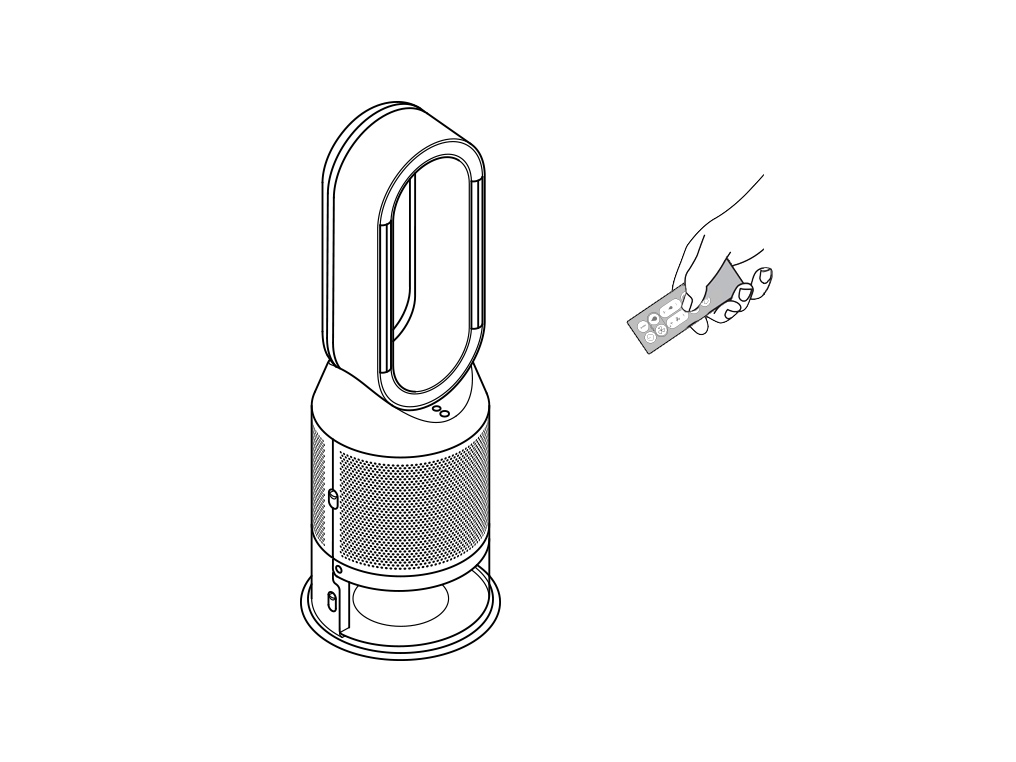
Replacing the remote control battery
Please follow the steps in the video.
Find the text version of the step-by-step guide instead, under "Has this resolved the problem?"
Has this resolved the problem?
Unscrew the remote control's battery compartment.
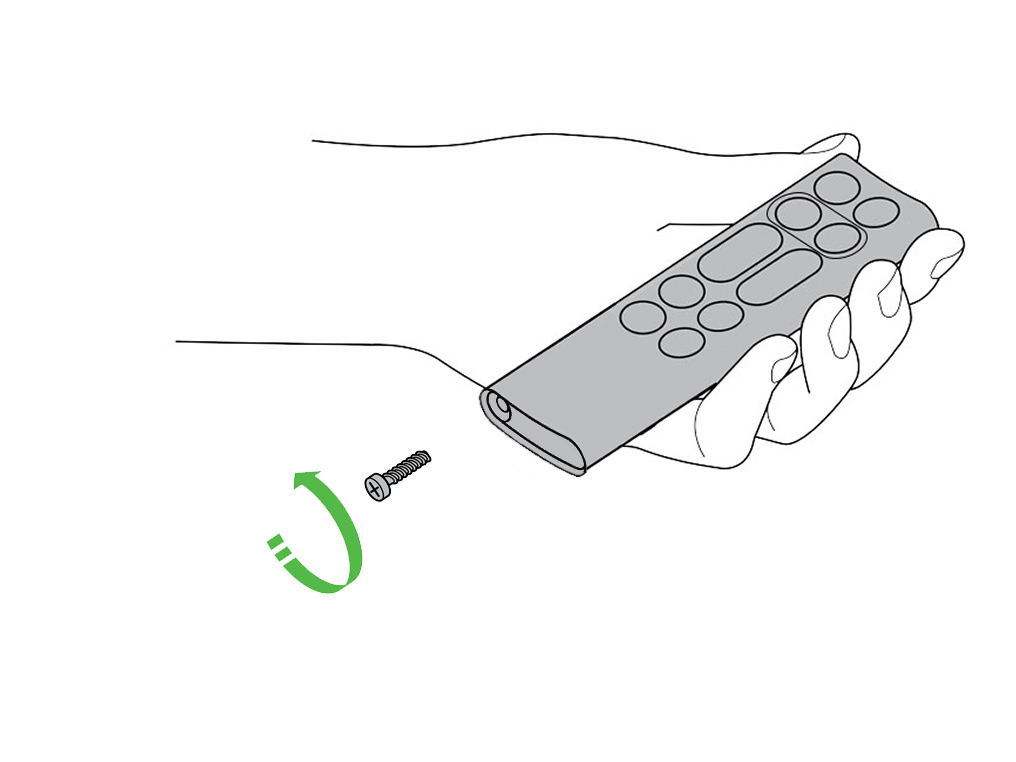
Loosen the base and pull it away from the remote. Replace the battery with type CR 2032.

Has this resolved the problem?
Press the Standby on/off button using the remote controls within the Dyson Link app.
Does the machine turn off using the app?
Using the product with a filter or evaporator not produced by Dyson may have a detrimental effect on the functionality of the machine. Any issues therefore caused by using one or both of these, will not be covered under the products guarantee.
Please select the appropriate option
Do not plug in or attempt to use the machine in this condition.
Check and clean the machine
To always get the best performance from your Dyson purifying humidifying fan, it's important to regularly clean it and check for blockages.
Cleaning your machine
If your machine is dusty, wipe it with a damp lint-free cloth.
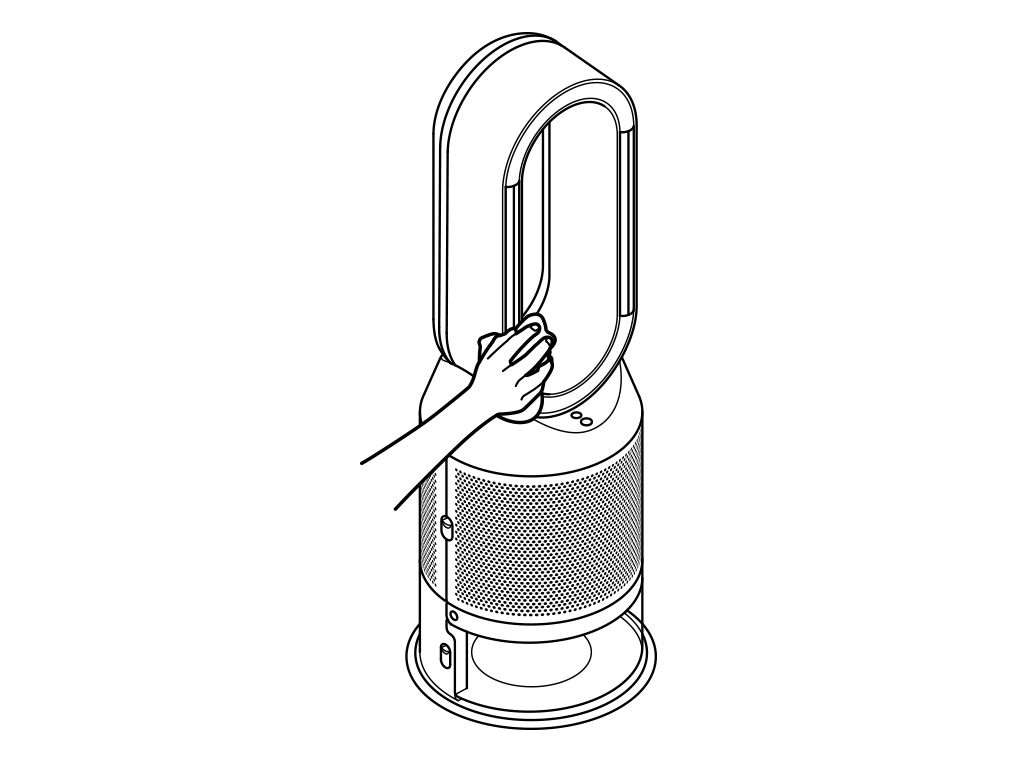
Look for blockages in the air inlet holes in the shrouds, the small aperture inside the amplifier loop, and the soft plastic mesh visible inside the machine when the evaporator is removed.
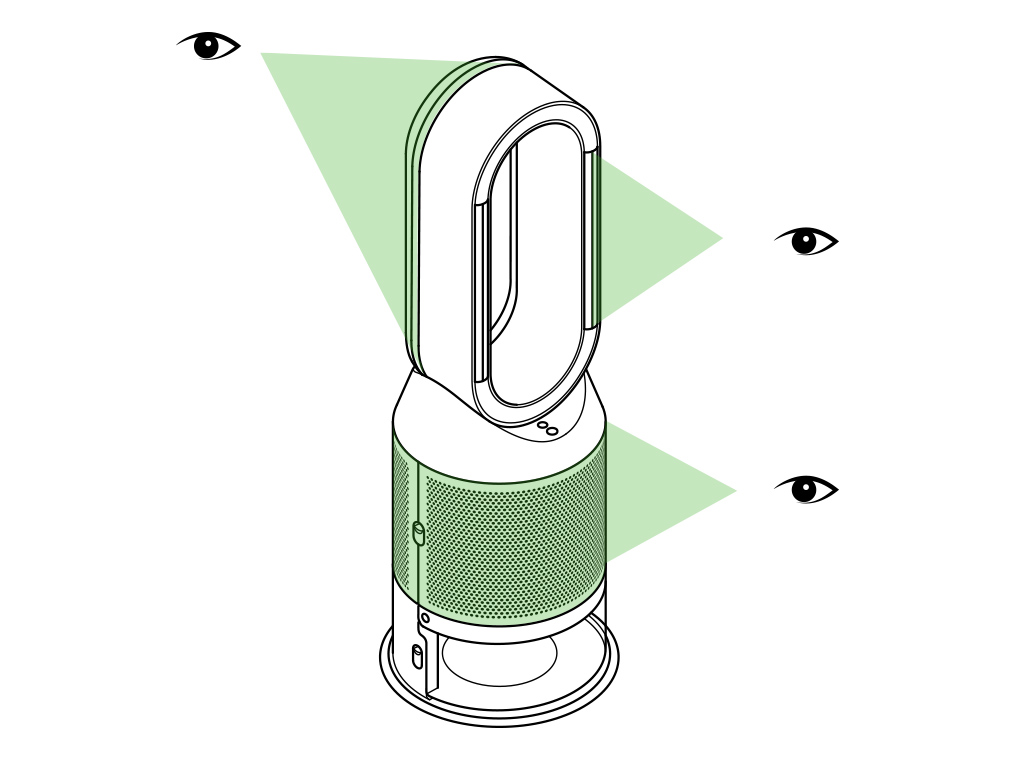
Use a soft brush to remove dust and debris.
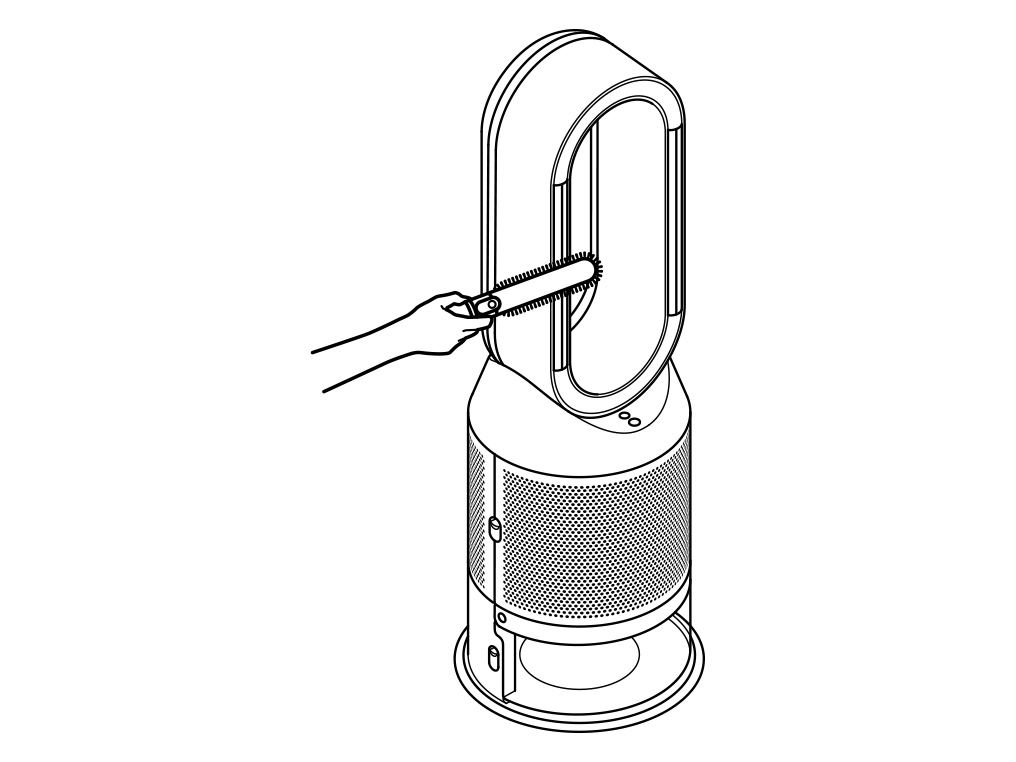
Don't use detergents or polishes to clean your machine.
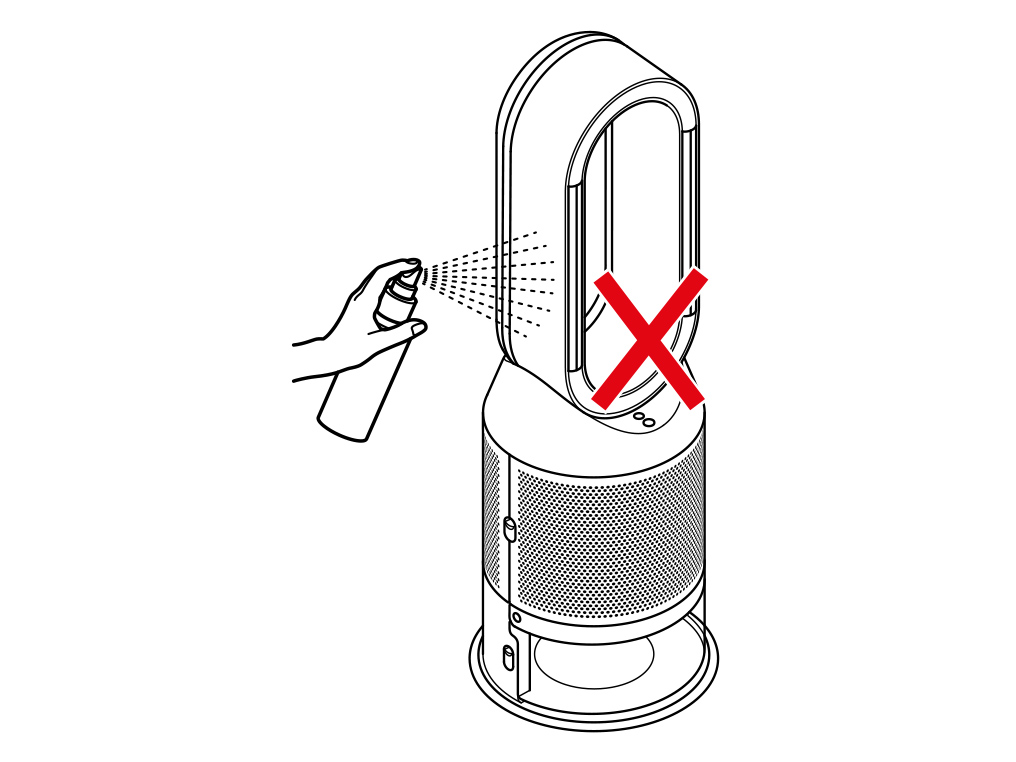
Has this resolved the problem?
Please follow the steps in the video.
Find the text version of the step-by-step guide instead, under "Is there anything else we can help with?"
Has this resolved the problem?
Keep the cap on the water tank dry when you run a Deep clean cycle or fill the tank. It contains power connections and should not be washed. If wet, wipe thoroughly with a dry cloth. Make sure the cap and connections are completely dry before refitting.
Deep cleaning your machine
To always get the best performance from your Dyson purifying humidifying fan, it is important to carry out regular deep cleaning to remove any limescale.
Before and after long periods where humidification is not used, we recommend you run an additional Deep clean cycle.
In hard water areas, you may need to run the Deep clean cycle more frequently. We recommend you use filtered water to always get the best performance from your machine.
Please follow the steps in the video.
Find the text version of the step-by-step guide instead, under "Has this resolved the problem?"
Has this resolved the problem?
Keep the cap on the water tank dry when you run a Deep clean cycle or fill the tank. It contains power connections and should not be washed. If wet, wipe thoroughly with a dry cloth. Make sure the cap and connections are completely dry before refitting.
Deep cleaning your machine
To always get the best performance from your Dyson purifying humidifying fan, it is important to carry out regular deep cleaning to remove any limescale.
Before and after long periods where humidification is not used, we recommend you run an additional Deep clean cycle.
In hard water areas, you may need to run the Deep clean cycle more frequently. We recommend you use filtered water to always get the best performance from your machine.

Your machine will alert you when it needs you to carry out a Deep clean cycle. If you are connected to the Dyson Link app, you will receive a notification message.
If you are not using the Dyson Link app, the LCD screen on your machine will alert you and the Deep clean cycle button will light up.
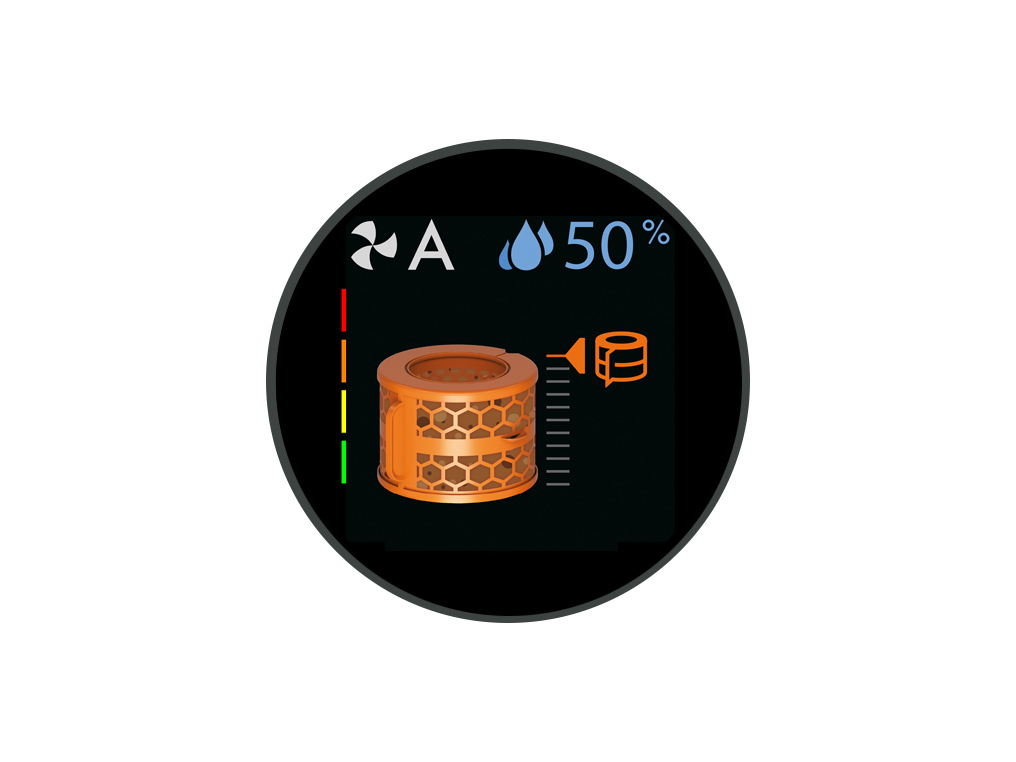
Press the Deep clean cycle button
Press the Deep clean cycle button on the front of your machine and your instructions will be shown on the LCD screen.
To cancel the Deep clean cycle at any point, press and hold the Deep clean cycle button for five seconds.
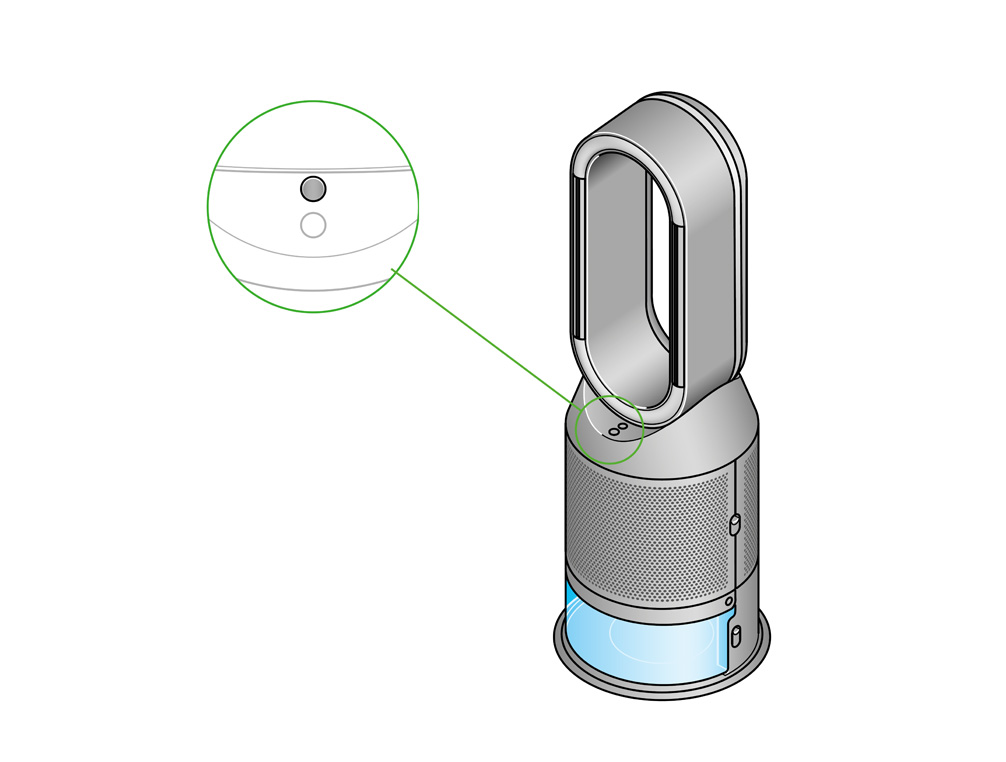
Remove the tank
Push down on the outer cover release buttons to remove the outer covers. The inner door will spring open. Put the outer covers to one side as you carry out the Deep clean cycle.
Push down the water tank release buttons on the sides of your machine. Slide the water tank out of your machine and unclip the cap.
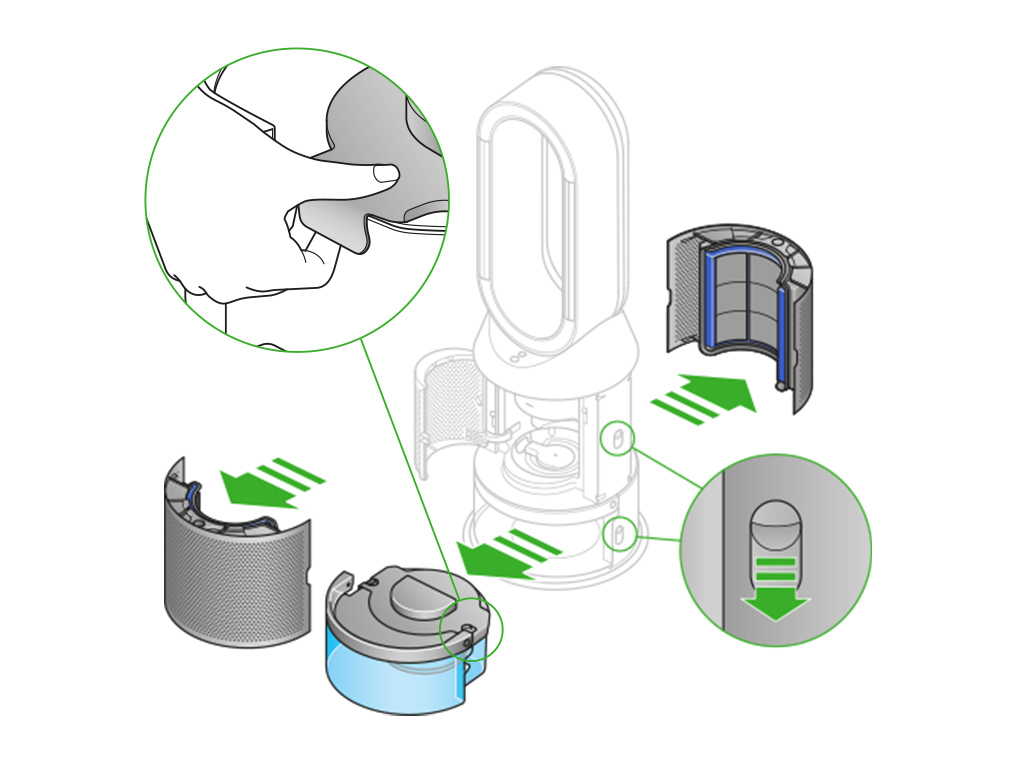
Remove the evaporator
Remove the evaporator from your machine, place it in the water tank and refit the cap.
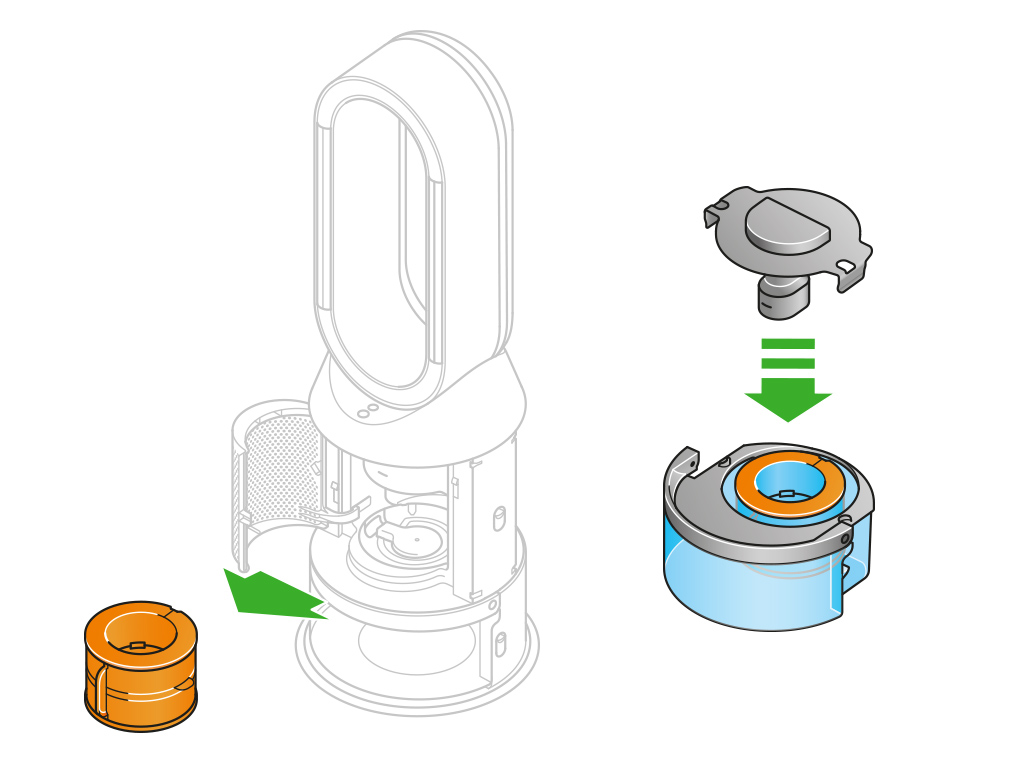
Keep the cap dry
Keep the cap on the water tank dry when you run a Deep clean cycle or fill the tank. It contains power connections and should not be washed. If wet, wipe thoroughly with a dry cloth. Make sure the cap and connections are completely dry before refitting.

Make a descaling solution
Measure out 150g of citric acid and place it in the water tank.
Agitate gently until all the citric acid has dissolved.
Place the evaporator in the water tank. Fill the water tank to the Max level with cold tap water.
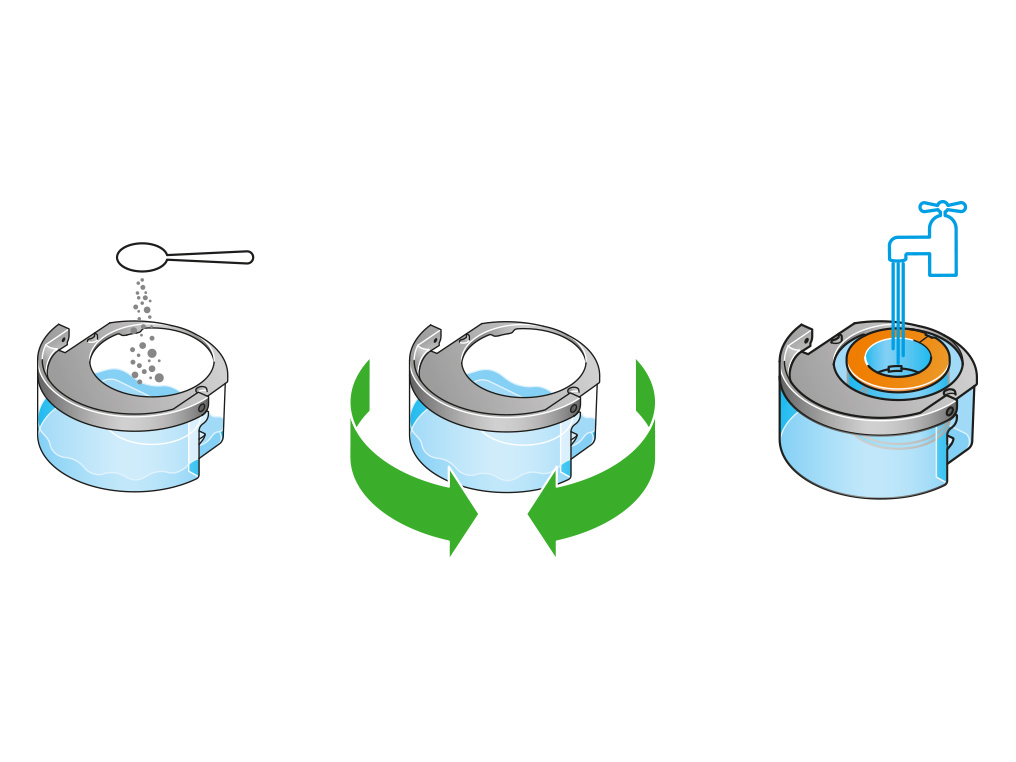
Replace the cap
Replace the cap and secure the cap clips in place.
Wipe off any excess water to avoid drips.
Make sure the cap is completely dry. If wet, wipe thoroughly with a dry cloth.
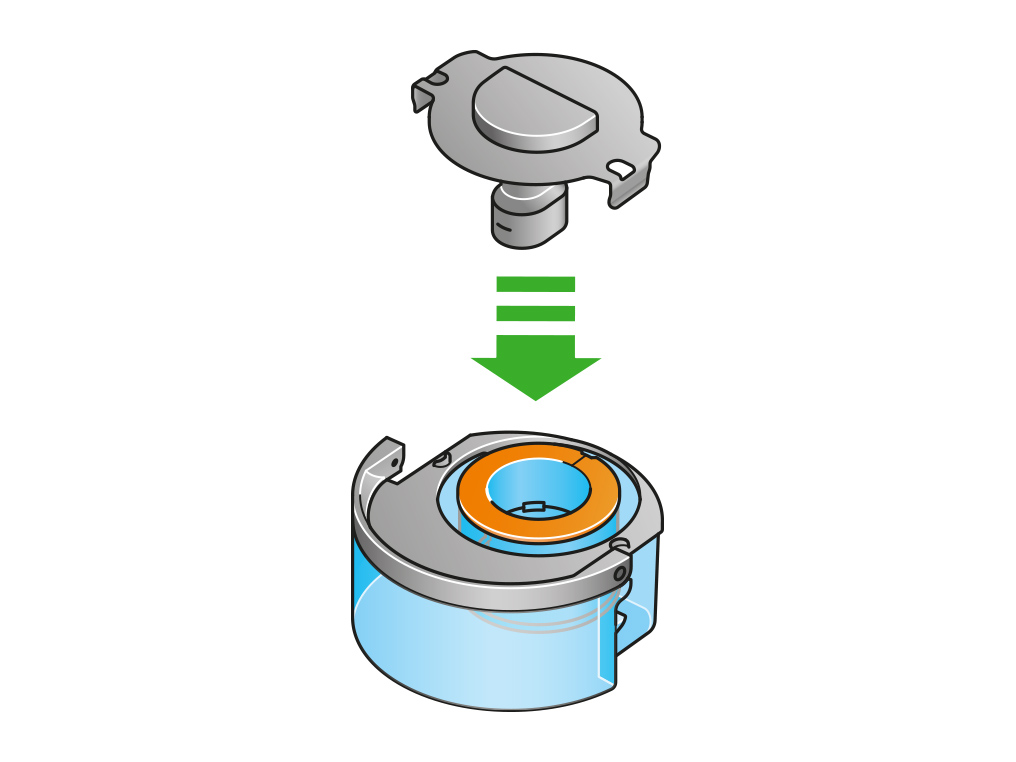
Refit the tank
Slide the water tank back into your machine until it clicks securely in place.
When prompted by the LCD screen, press the Deep clean cycle button.
The Deep clean cycle will start and the LCD screen will show a countdown timer.
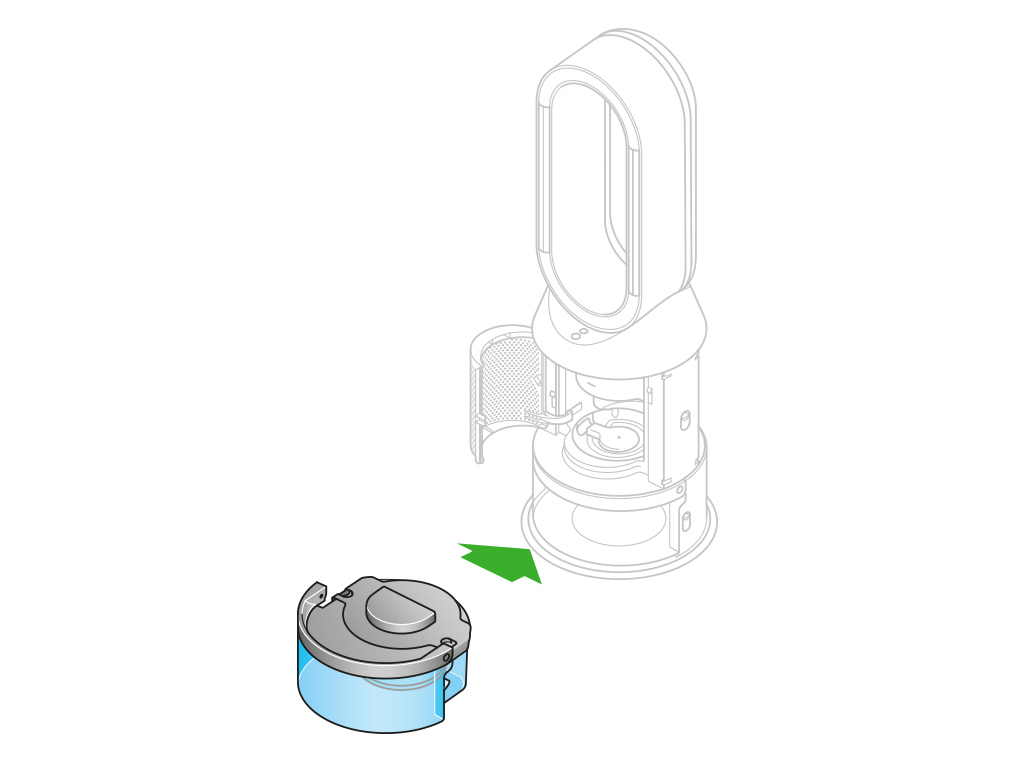
Remove the tank
When the LCD screen shows the Deep clean cycle is complete, push down the water tank release buttons on the sides of your machine.
Slide the water tank out of your machine. Carry the water tank by its handle to the tap.
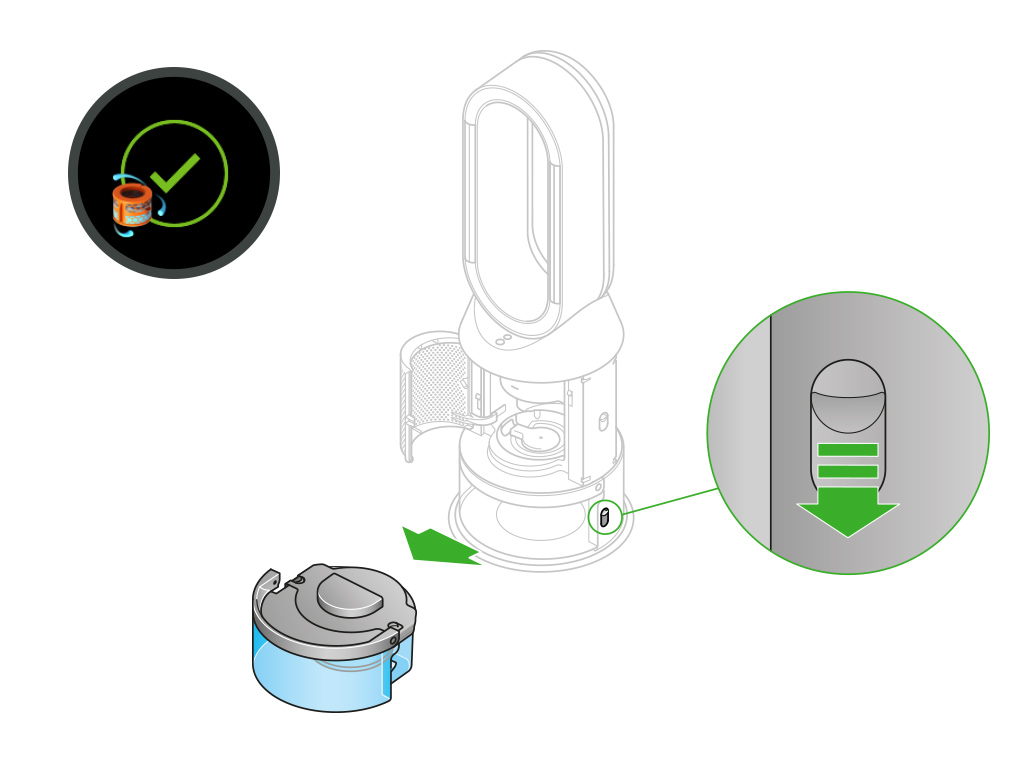
Rinse
Unclip the cap, take the evaporator out of the water tank and rinse it under a cold tap.
Wipe away any excess water to avoid drips and place the evaporator to one side.
Rinse the water tank under a cold tap. Wipe the inside of the tank to remove any excess solution and any debris.
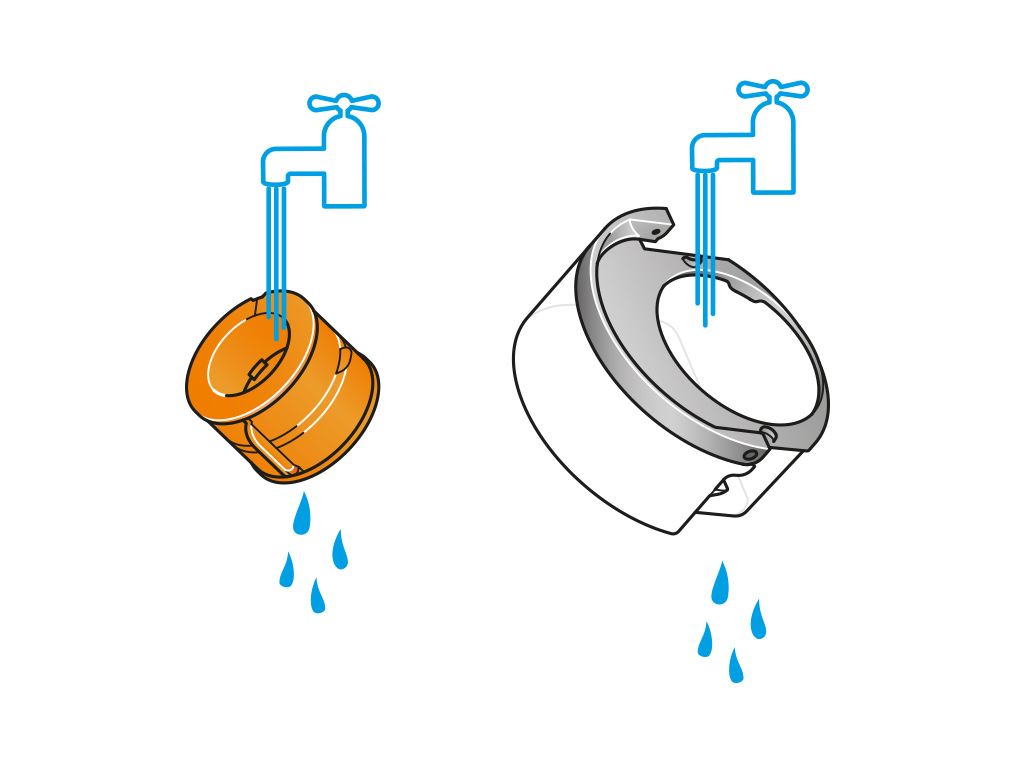
Refill the tank
Refill the water tank to the Max level. Wipe off any excess water and replace the cap, making sure that the cap clips are secured.
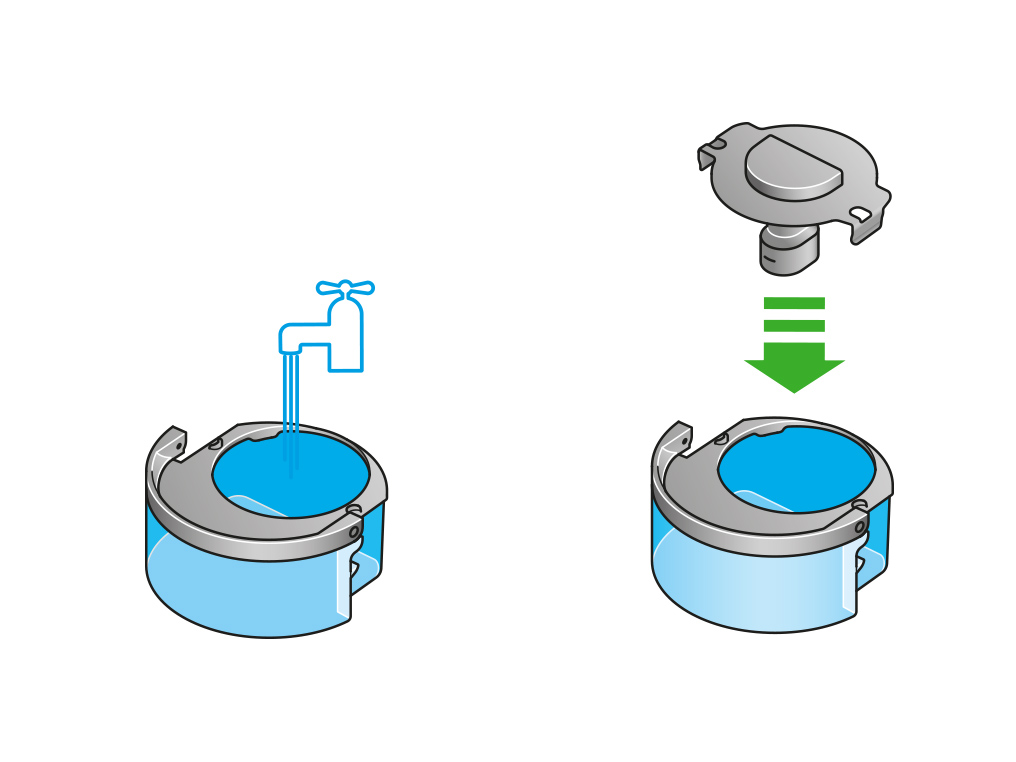
Reassemble
Push the evaporator back into your machine, making sure that it is securely in position.
Close the inner door and replace the outer covers.
Make sure the cap is completely dry. If wet, wipe thoroughly with a dry cloth.
Slide the water tank back into your machine and make sure it is securely in place.
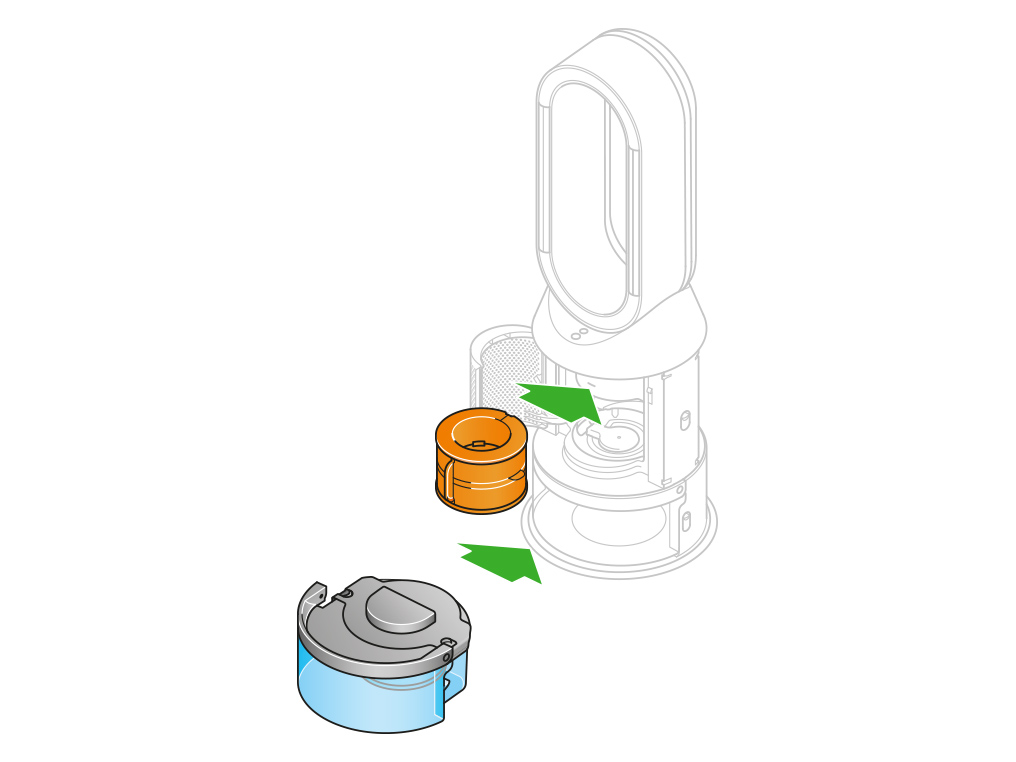
Has this resolved the problem?
Flashing Deep clean cycle button
The Deep clean cycle button will flash when a Deep clean cycle is due or when a cycle has been activated.
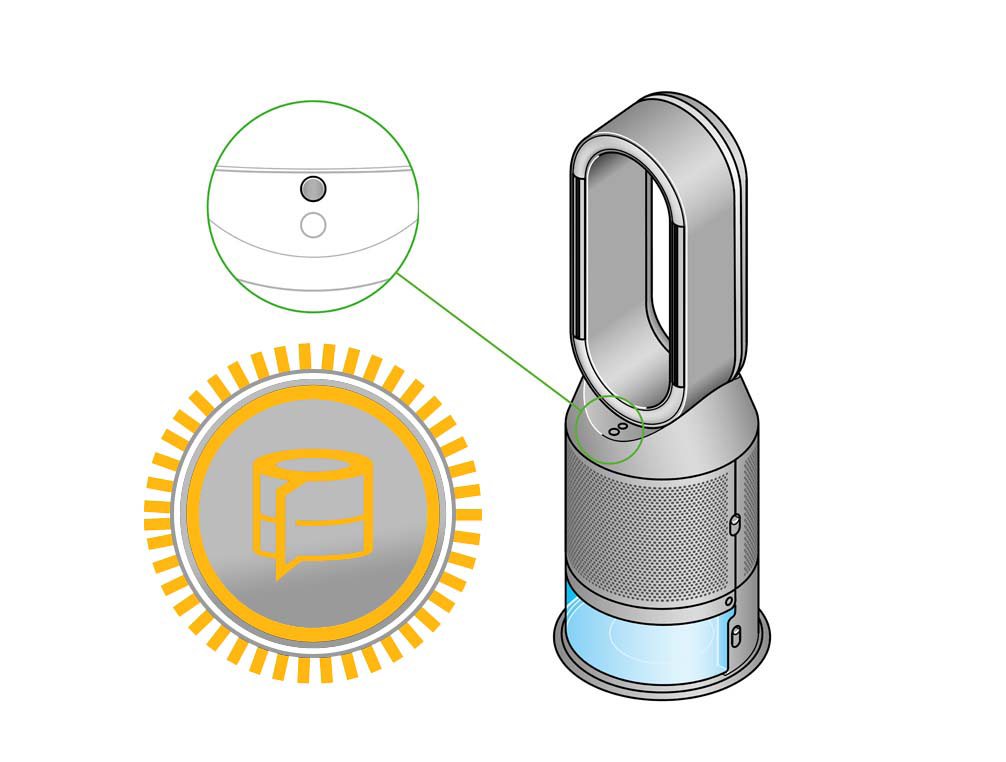
The machine will not be operational while a Deep clean cycle is active.
If the button has been pressed accidentally, cancel the Deep clean cycle to continue using your machine.
To cancel the Deep clean cycle, press and hold the Deep clean cycle button for five seconds.
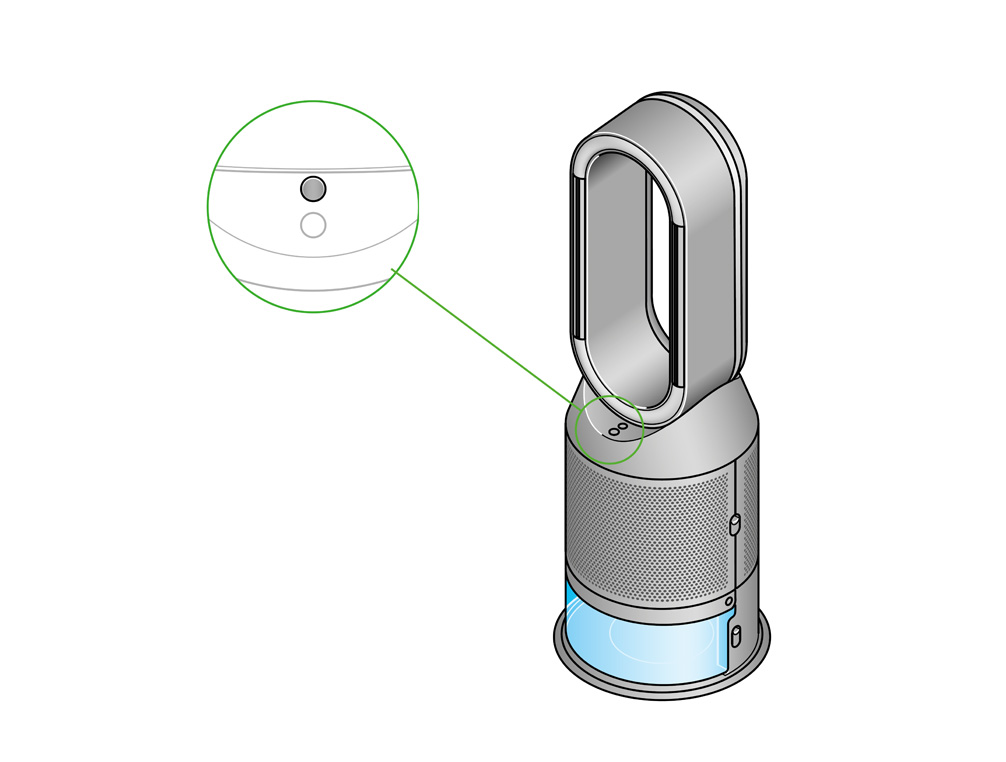
Has this resolved the problem?
Deep cleaning your machine
If the Deep clean cycle button is still flashing, running a Deep clean cycle may resolve the problem.
Please follow the steps in the video.
Find the text version of the step-by-step guide instead, under "Has this resolved the problem?"
Has this resolved the problem?
Keep the cap on the water tank dry when you run a Deep clean cycle or fill the tank. It contains power connections and should not be washed. If wet, wipe thoroughly with a dry cloth. Make sure the cap and connections are completely dry before refitting.
Deep cleaning your machine
To always get the best performance from your Dyson purifying humidifying fan, it is important to carry out regular deep cleaning to remove any limescale.
Before and after long periods where humidification is not used, we recommend you run an additional Deep clean cycle.
In hard water areas, you may need to run the Deep clean cycle more frequently. We recommend you use filtered water to always get the best performance from your machine.

Your machine will alert you when it needs you to carry out a Deep clean cycle. If you are connected to the Dyson Link app, you will receive a notification message.
If you are not using the Dyson Link app, the LCD screen on your machine will alert you and the Deep clean cycle button will light up.
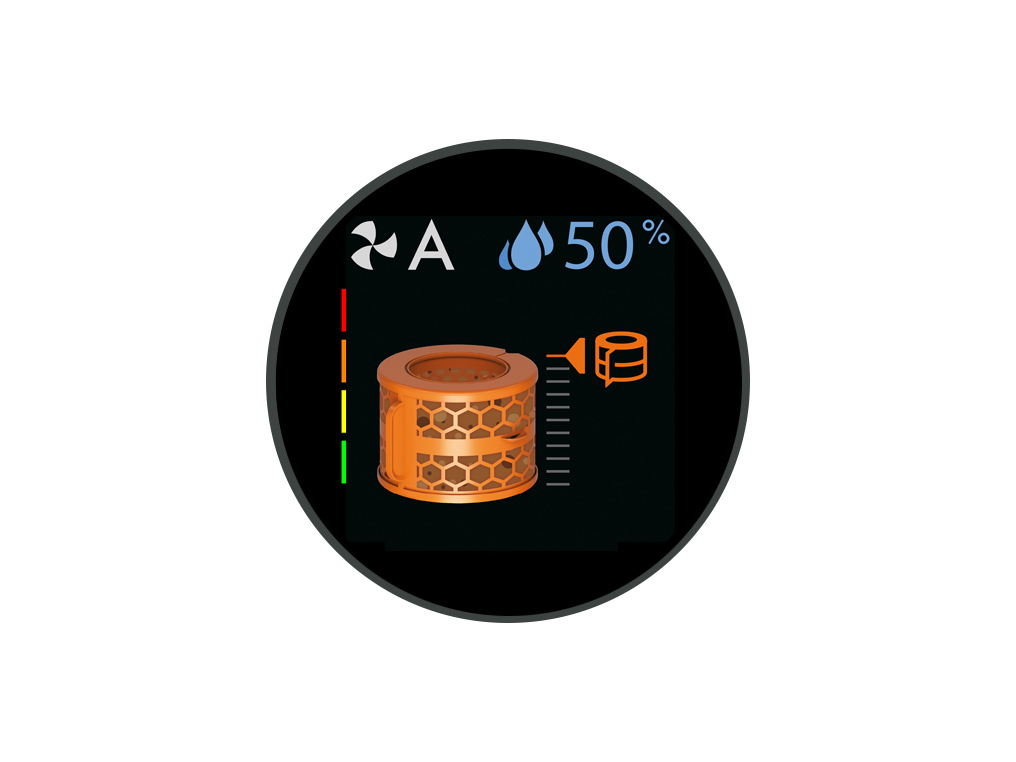
Press the Deep clean cycle button
Press the Deep clean cycle button on the front of your machine and your instructions will be shown on the LCD screen.
To cancel the Deep clean cycle at any point, press and hold the Deep clean cycle button for five seconds.
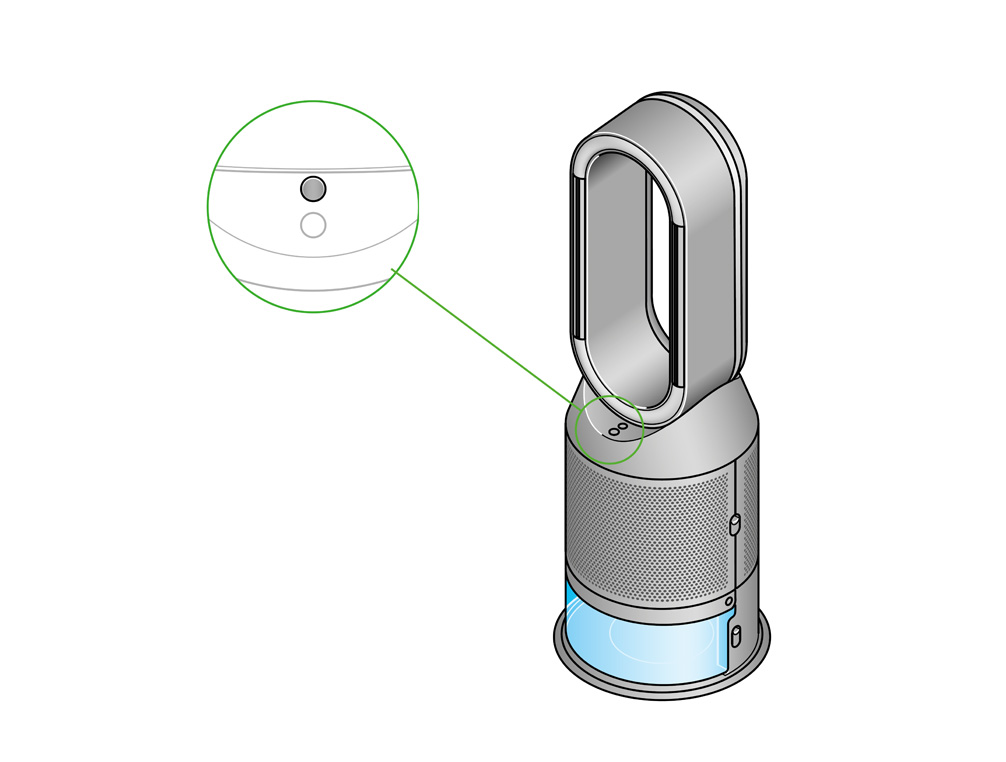
Remove the tank
Push down on the outer cover release buttons to remove the outer covers. The inner door will spring open. Put the outer covers to one side as you carry out the Deep clean cycle.
Push down the water tank release buttons on the sides of your machine. Slide the water tank out of your machine and unclip the cap.
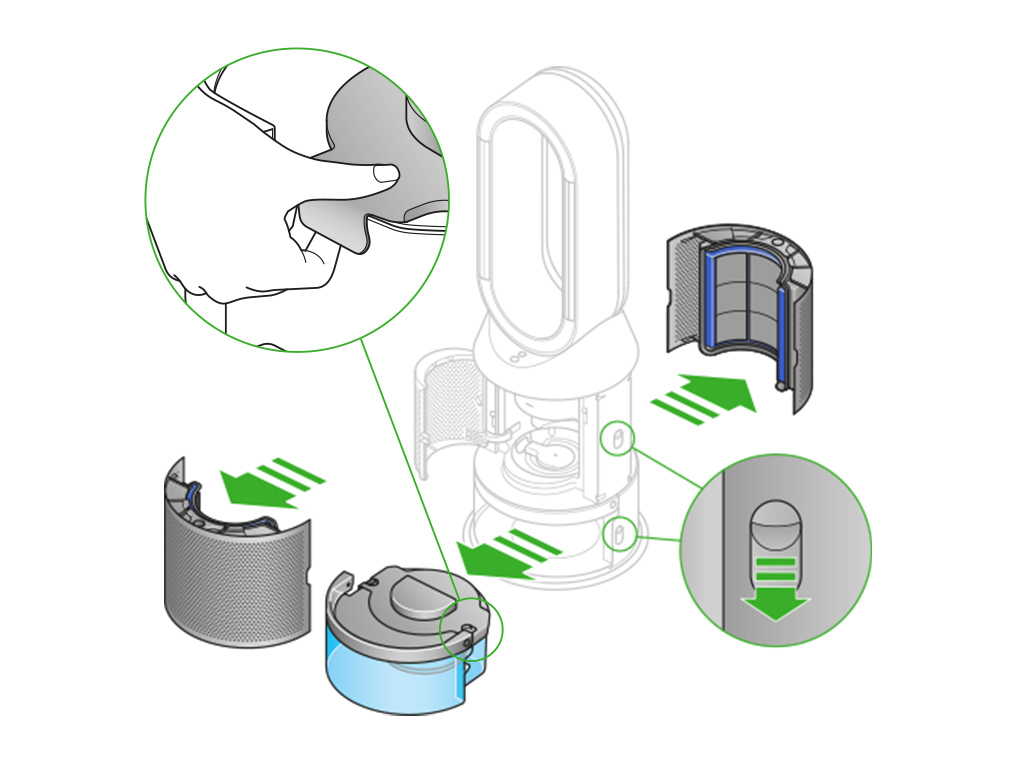
Remove the evaporator
Remove the evaporator from your machine, place it in the water tank and refit the cap.
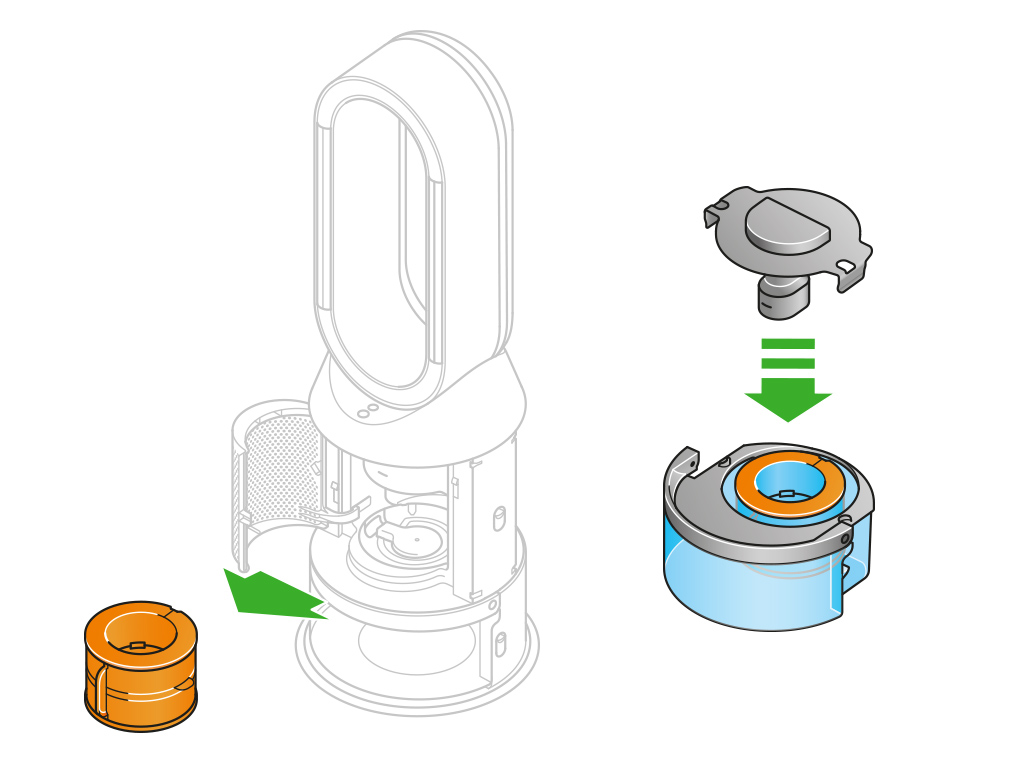
Keep the cap dry
Keep the cap on the water tank dry when you run a Deep clean cycle or fill the tank. It contains power connections and should not be washed. If wet, wipe thoroughly with a dry cloth. Make sure the cap and connections are completely dry before refitting.

Make a descaling solution
Measure out 150g of citric acid and place it in the water tank.
Agitate gently until all the citric acid has dissolved.
Place the evaporator in the water tank. Fill the water tank to the Max level with cold tap water.
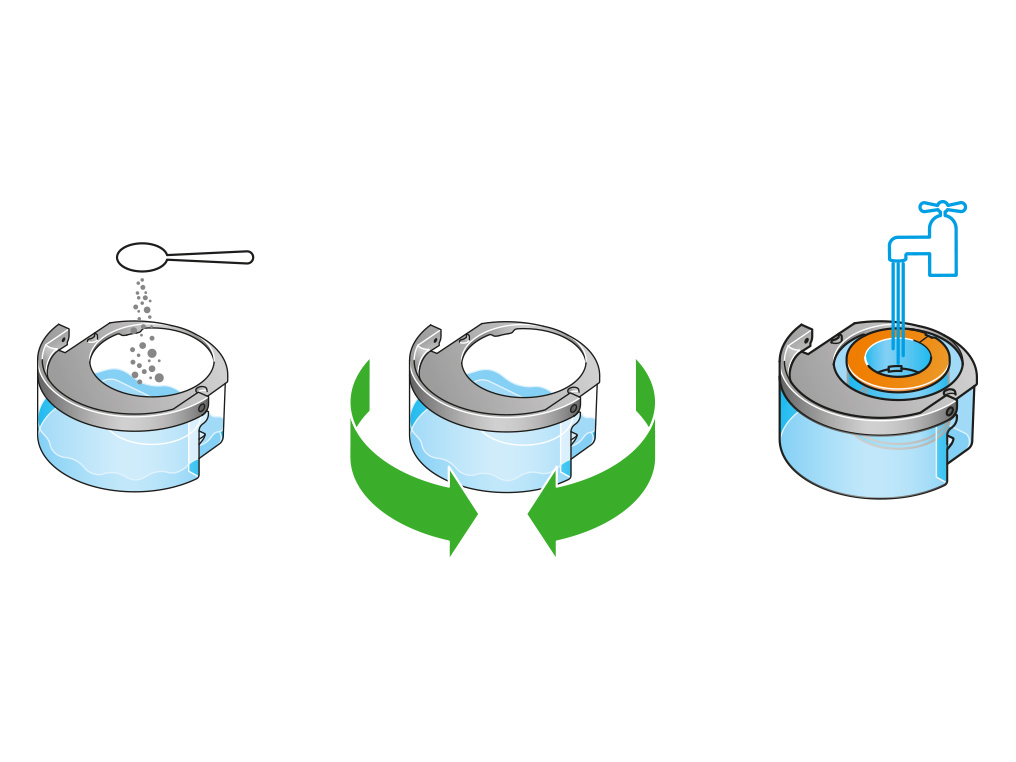
Replace the cap
Replace the cap and secure the cap clips in place.
Wipe off any excess water to avoid drips.
Make sure the cap is completely dry. If wet, wipe thoroughly with a dry cloth.
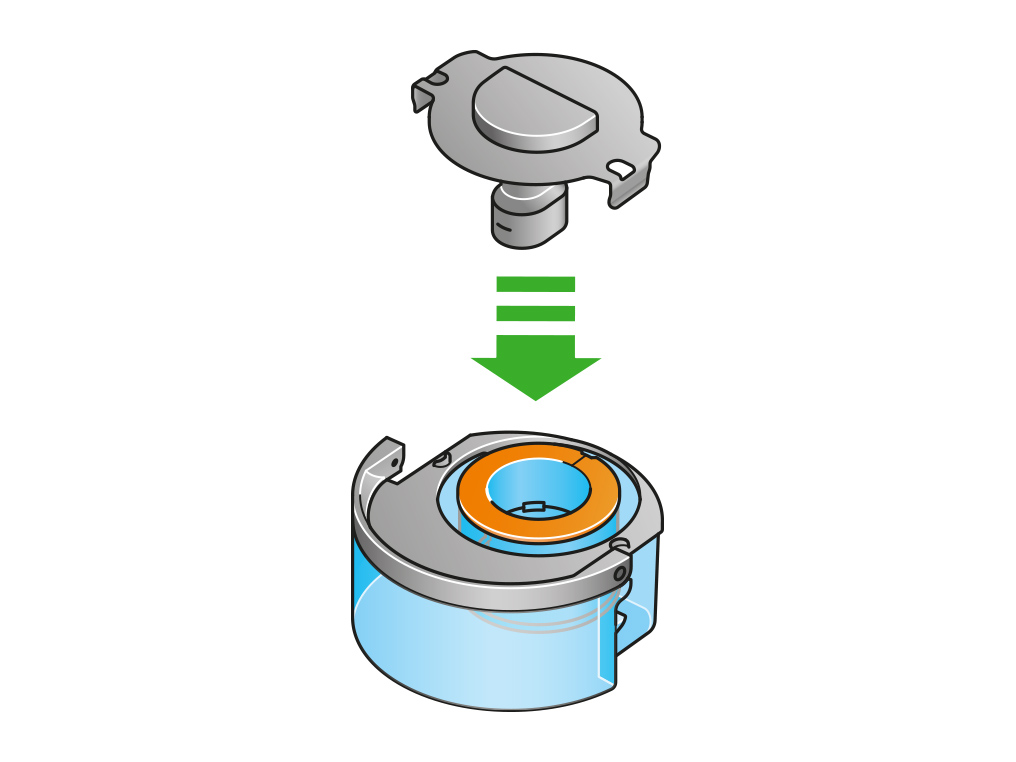
Refit the tank
Slide the water tank back into your machine until it clicks securely in place.
When prompted by the LCD screen, press the Deep clean cycle button.
The Deep clean cycle will start and the LCD screen will show a countdown timer.
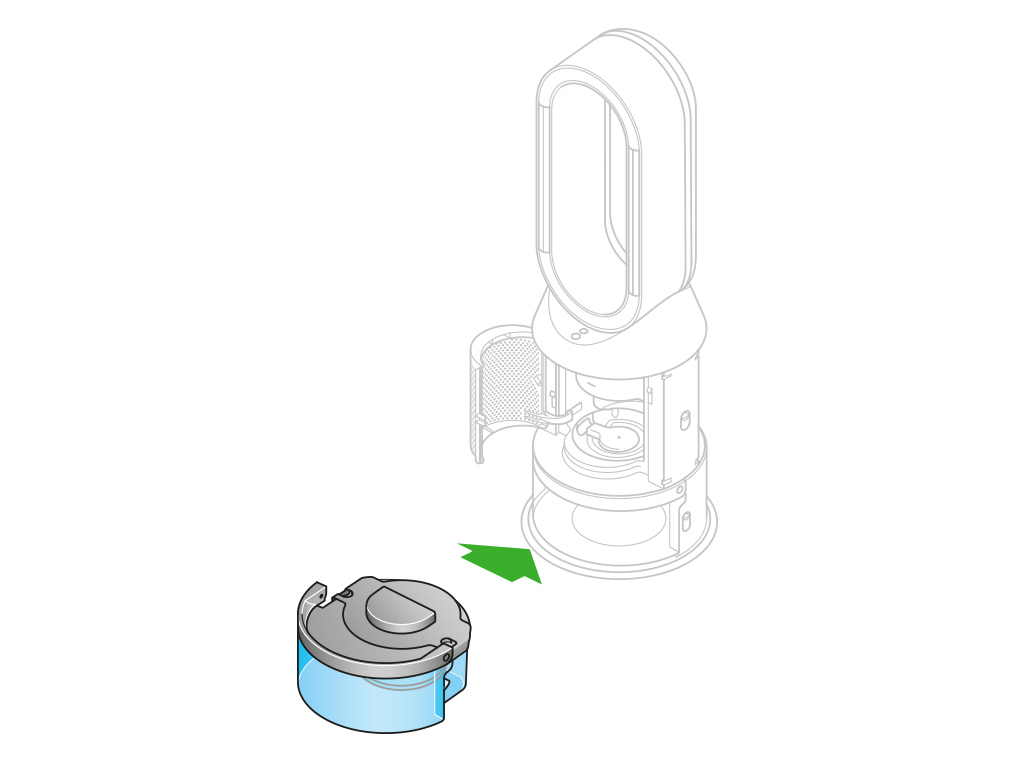
Remove the tank
When the LCD screen shows the Deep clean cycle is complete, push down the water tank release buttons on the sides of your machine.
Slide the water tank out of your machine. Carry the water tank by its handle to the tap.
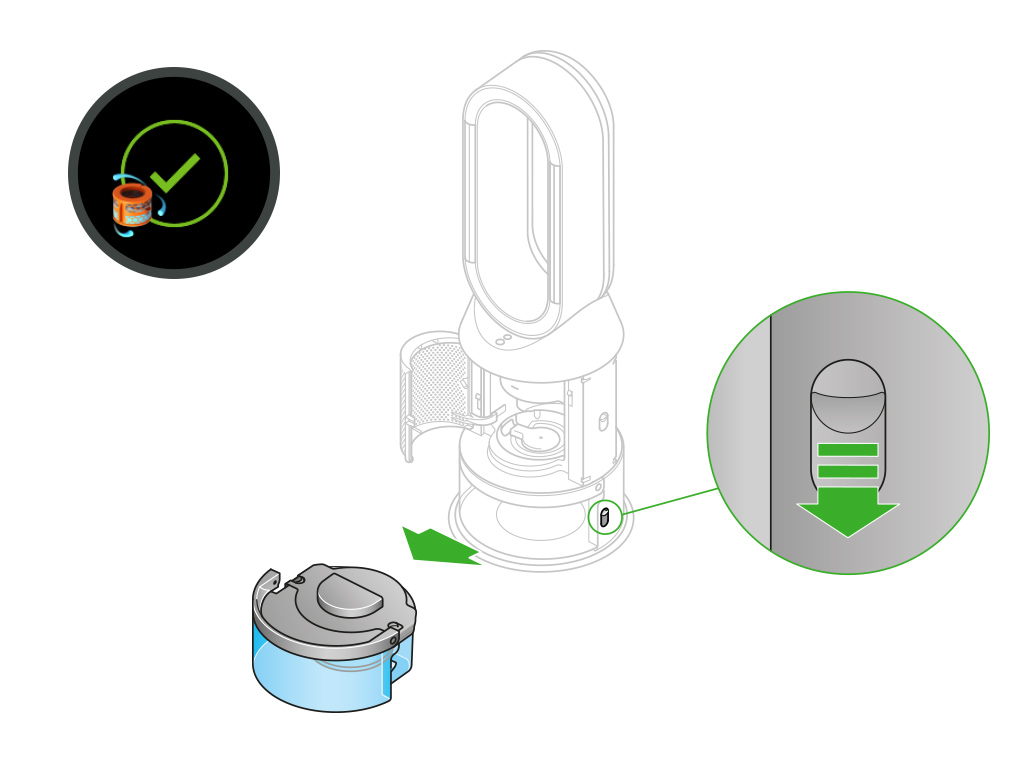
Rinse
Unclip the cap, take the evaporator out of the water tank and rinse it under a cold tap.
Wipe away any excess water to avoid drips and place the evaporator to one side.
Rinse the water tank under a cold tap. Wipe the inside of the tank to remove any excess solution and any debris.
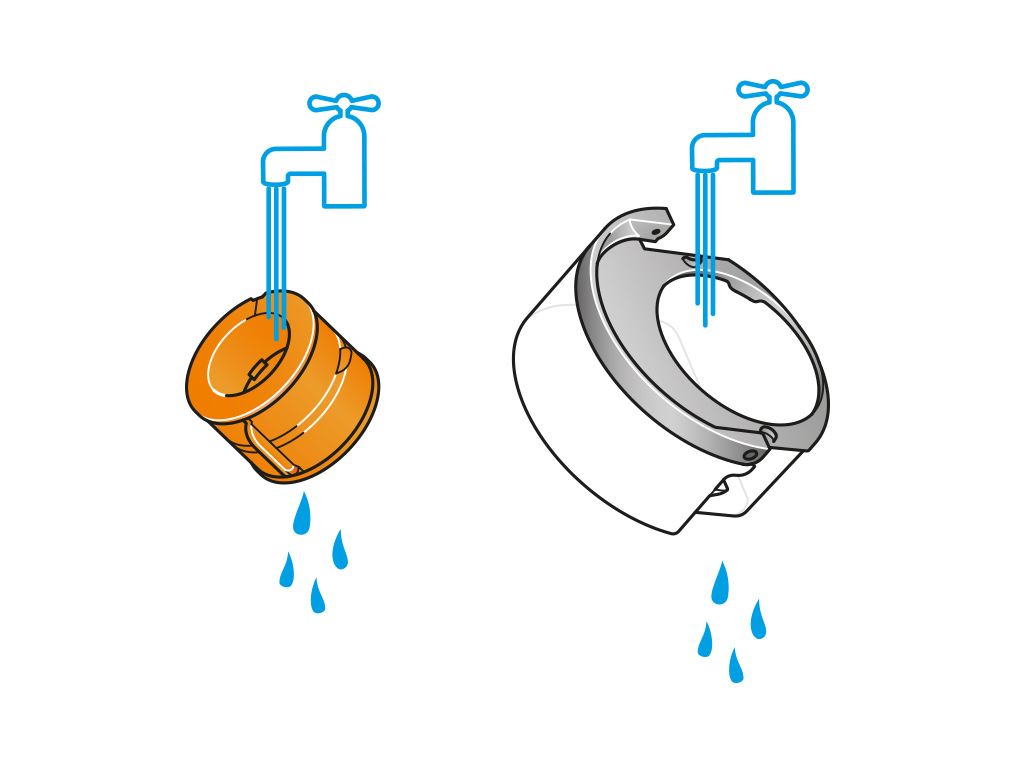
Refill the tank
Refill the water tank to the Max level. Wipe off any excess water and replace the cap, making sure that the cap clips are secured.
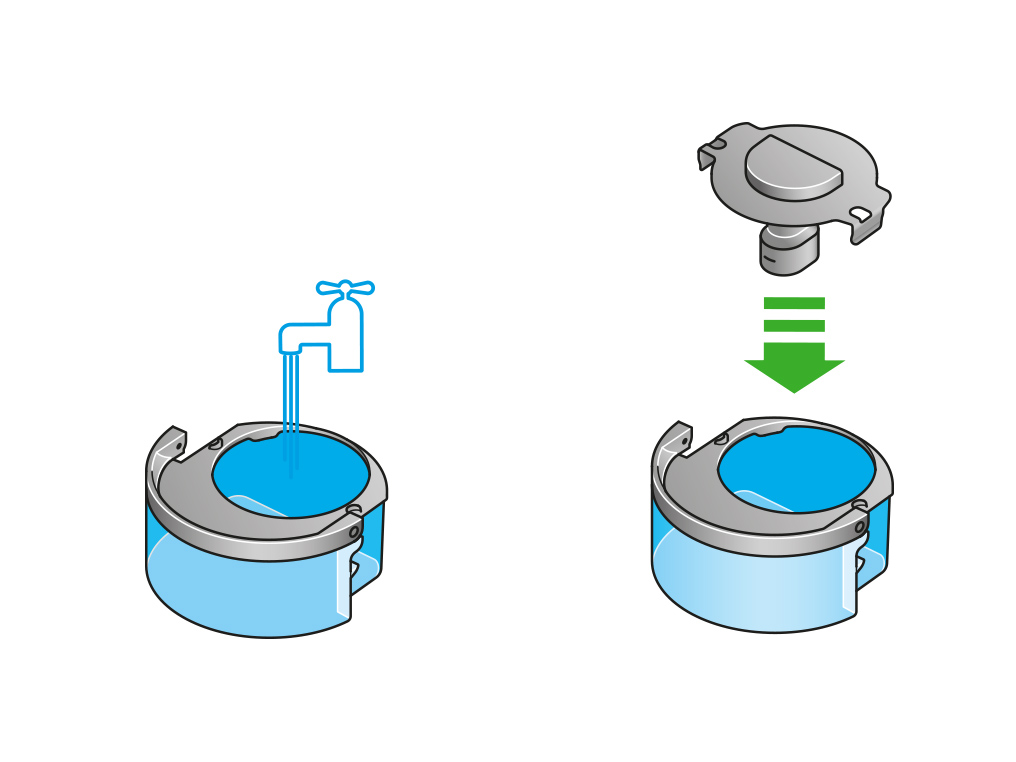
Reassemble
Push the evaporator back into your machine, making sure that it is securely in position.
Close the inner door and replace the outer covers.
Make sure the cap is completely dry. If wet, wipe thoroughly with a dry cloth.
Slide the water tank back into your machine and make sure it is securely in place.
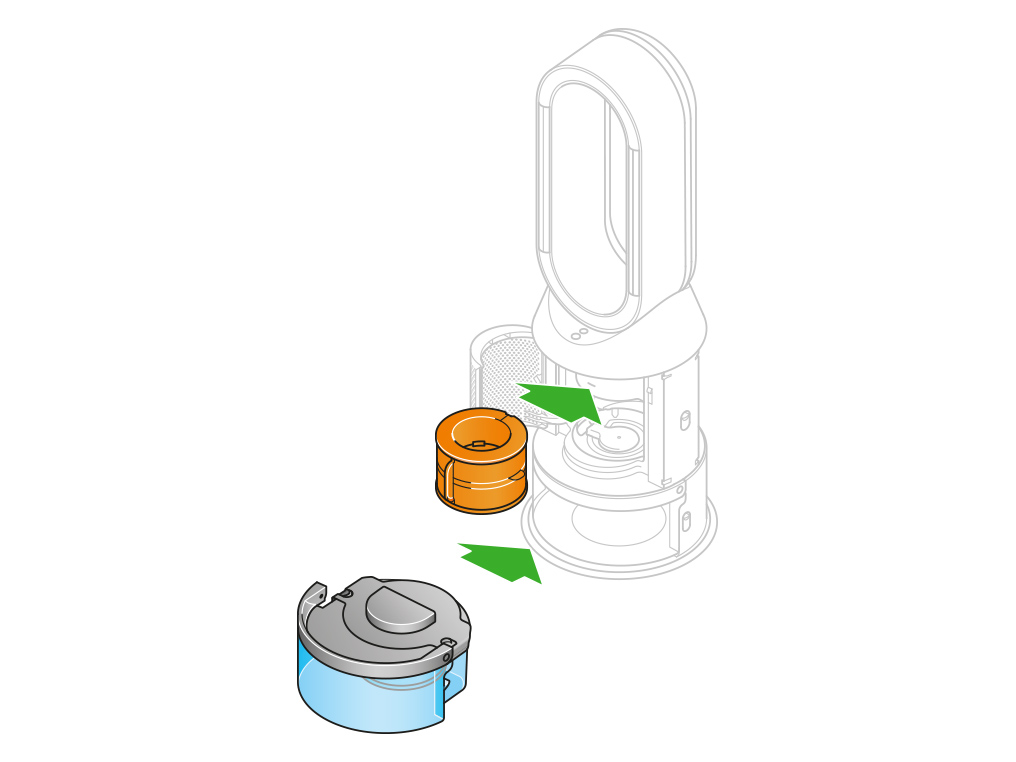
Has this resolved the problem?
This may be caused by water that has been sitting in the machine for too long.
This can likely be resolved by running a Deep clean cycle
Please select the appropriate option
Important: don’t turn off or unplug your machine as the cleaning instructions will appear on the LCD screen.
Deep cleaning your machine
To always get the best performance from your Dyson purifying humidifying fan, it is important to carry out regular deep cleaning to remove any limescale.
Before and after long periods where humidification is not used, we recommend you run an additional Deep clean cycle.
In hard water areas, you may need to run the Deep clean cycle more frequently. We recommend you use filtered water to always get the best performance from your machine.
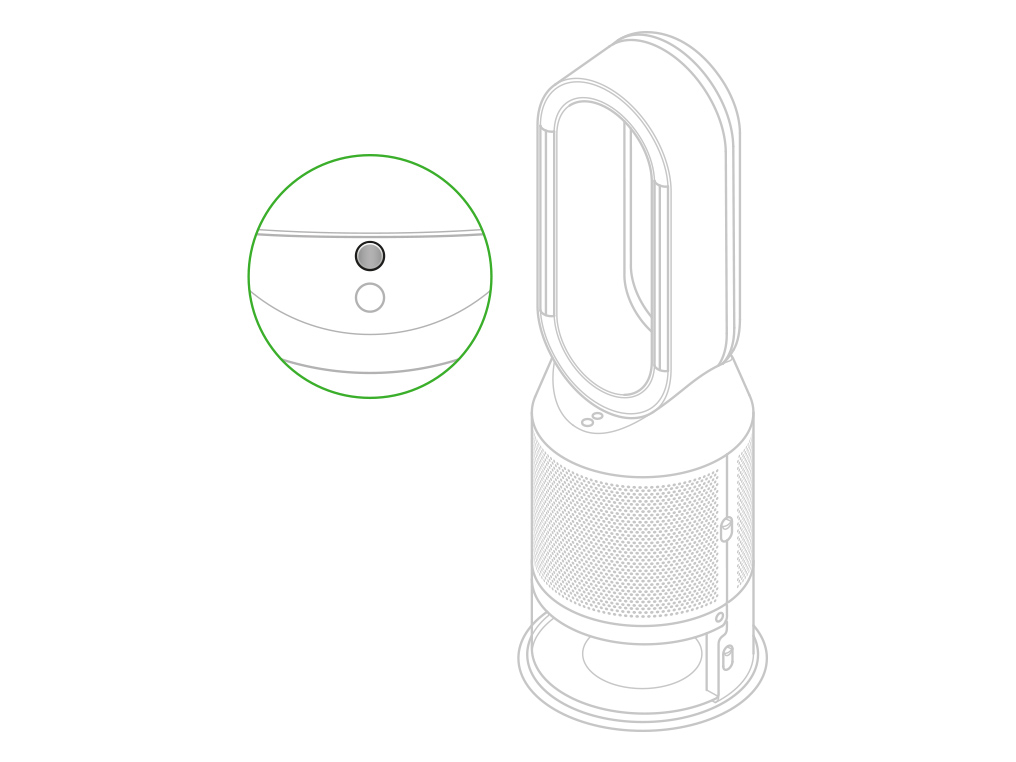
Please follow the steps in the video.
Find the text version of the step-by-step guide instead, under "Has this resolved the problem?"
Has this resolved the problem?
Keep the cap on the water tank dry when you run a Deep clean cycle or fill the tank. It contains power connections and should not be washed. If wet, wipe thoroughly with a dry cloth. Make sure the cap and connections are completely dry before refitting.
Deep cleaning your machine
To always get the best performance from your Dyson purifying humidifying fan, it is important to carry out regular deep cleaning to remove any limescale.
Before and after long periods where humidification is not used, we recommend you run an additional Deep clean cycle.
In hard water areas, you may need to run the Deep clean cycle more frequently. We recommend you use filtered water to always get the best performance from your machine.

Your machine will alert you when it needs you to carry out a Deep clean cycle. If you are connected to the Dyson Link app, you will receive a notification message.
If you are not using the Dyson Link app, the LCD screen on your machine will alert you and the Deep clean cycle button will light up.
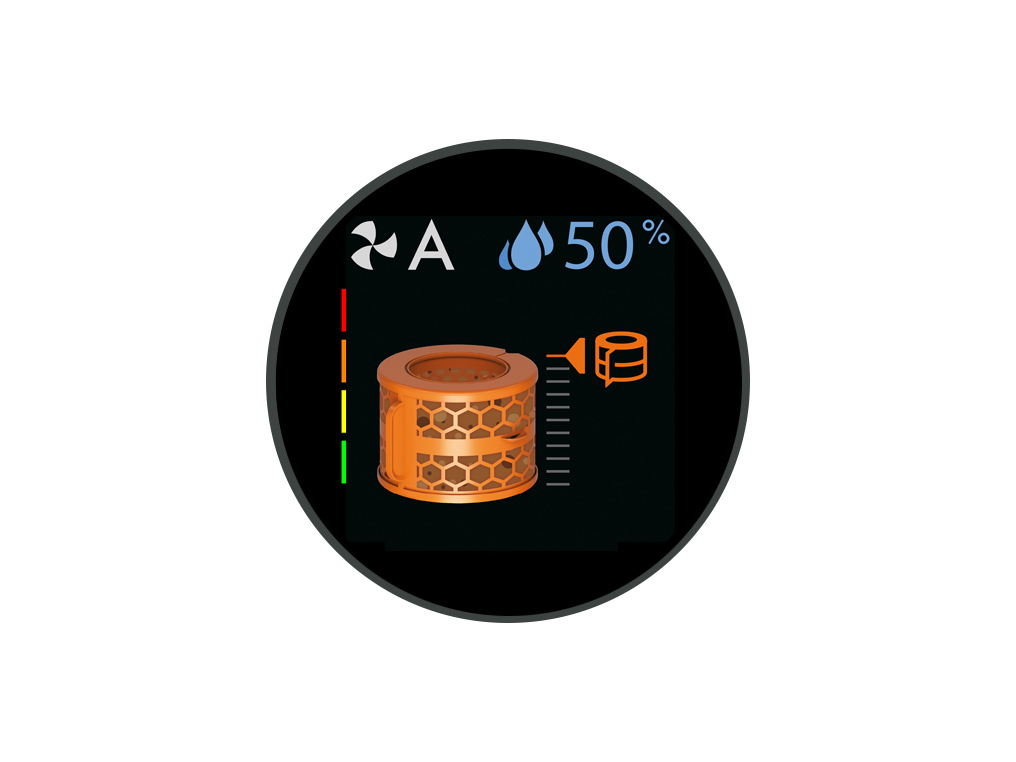
Press the Deep clean cycle button
Press the Deep clean cycle button on the front of your machine and your instructions will be shown on the LCD screen.
To cancel the Deep clean cycle at any point, press and hold the Deep clean cycle button for five seconds.
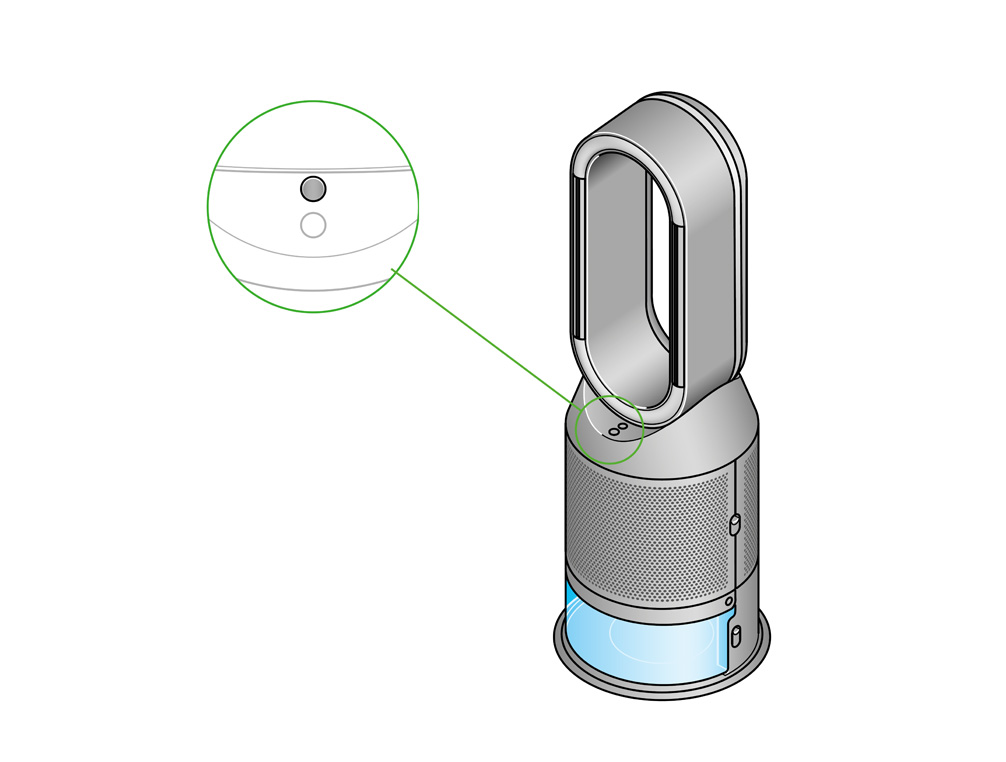
Remove the tank
Push down on the outer cover release buttons to remove the outer covers. The inner door will spring open. Put the outer covers to one side as you carry out the Deep clean cycle.
Push down the water tank release buttons on the sides of your machine. Slide the water tank out of your machine and unclip the cap.
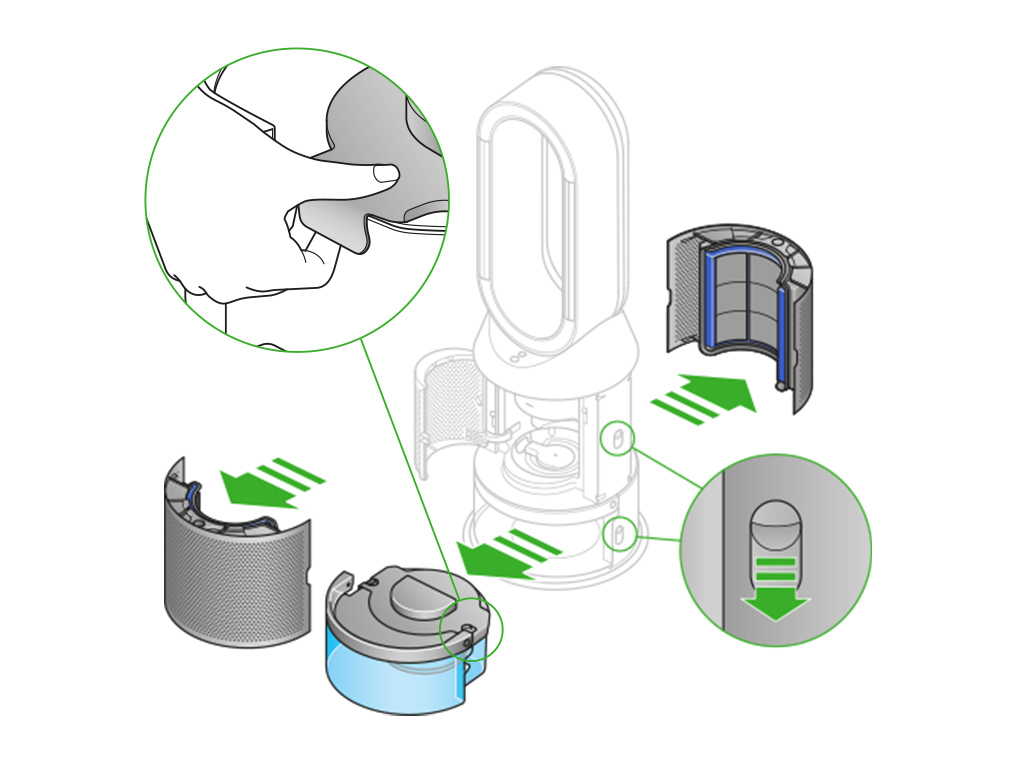
Remove the evaporator
Remove the evaporator from your machine, place it in the water tank and refit the cap.
Half fill the tank
Carry the water tank by its handle to the tap.
Remove the cap and evaporator. Fill the water tank halfway to the Max level with cold tap water.
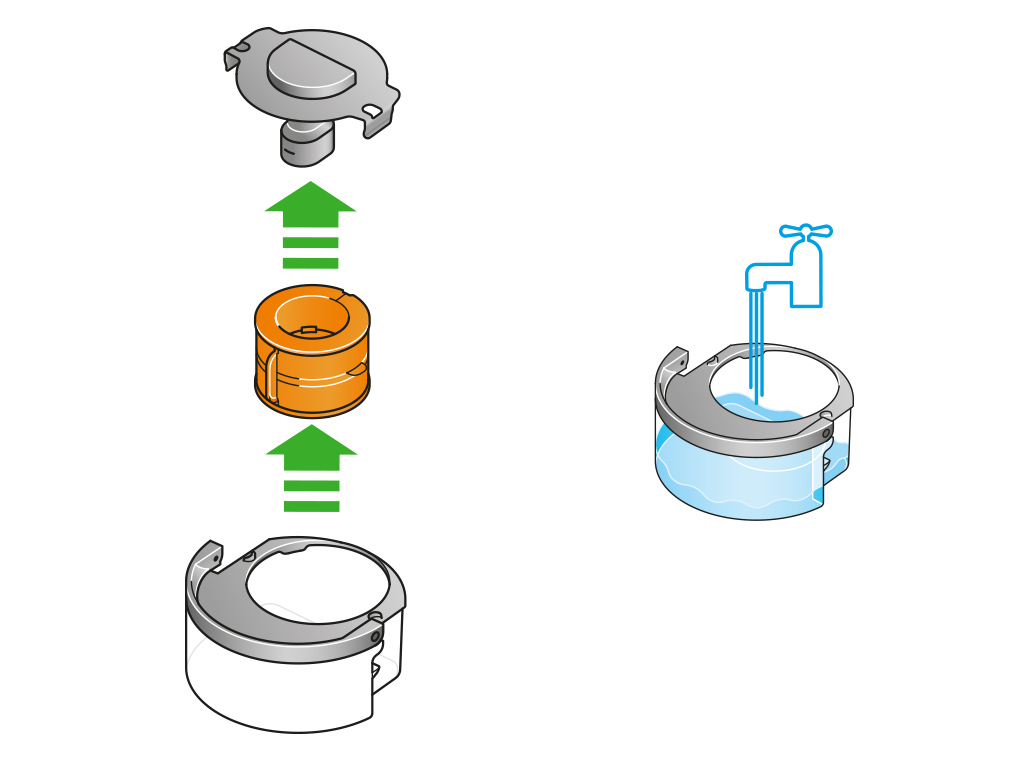
Keep the cap dry
Keep the cap on the water tank dry when you run a Deep clean cycle or fill the tank. It contains power connections and should not be washed. If wet, wipe thoroughly with a dry cloth. Make sure the cap and connections are completely dry before refitting.

Make a descaling solution
Measure out 150g of citric acid and place it in the water tank.
Agitate gently until all the citric acid has dissolved.
Place the evaporator in the water tank. Fill the water tank to the Max level with cold tap water.
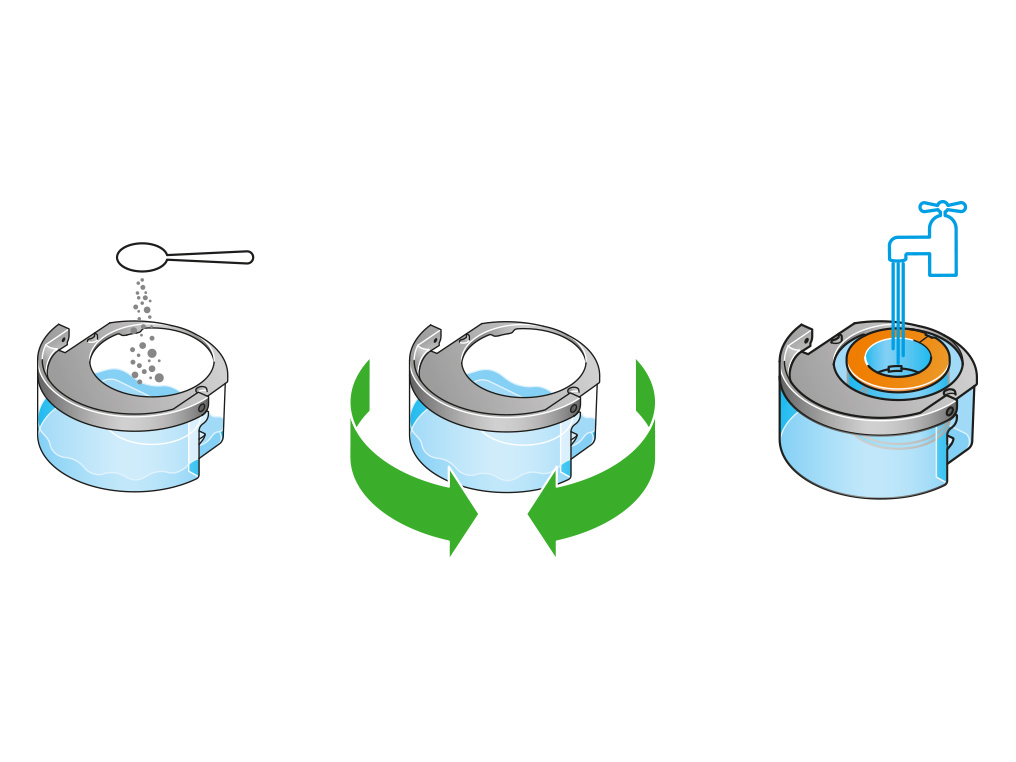
Replace the cap
Replace the cap and secure the cap clips in place.
Wipe off any excess water to avoid drips.
Make sure the cap is completely dry. If wet, wipe thoroughly with a dry cloth.
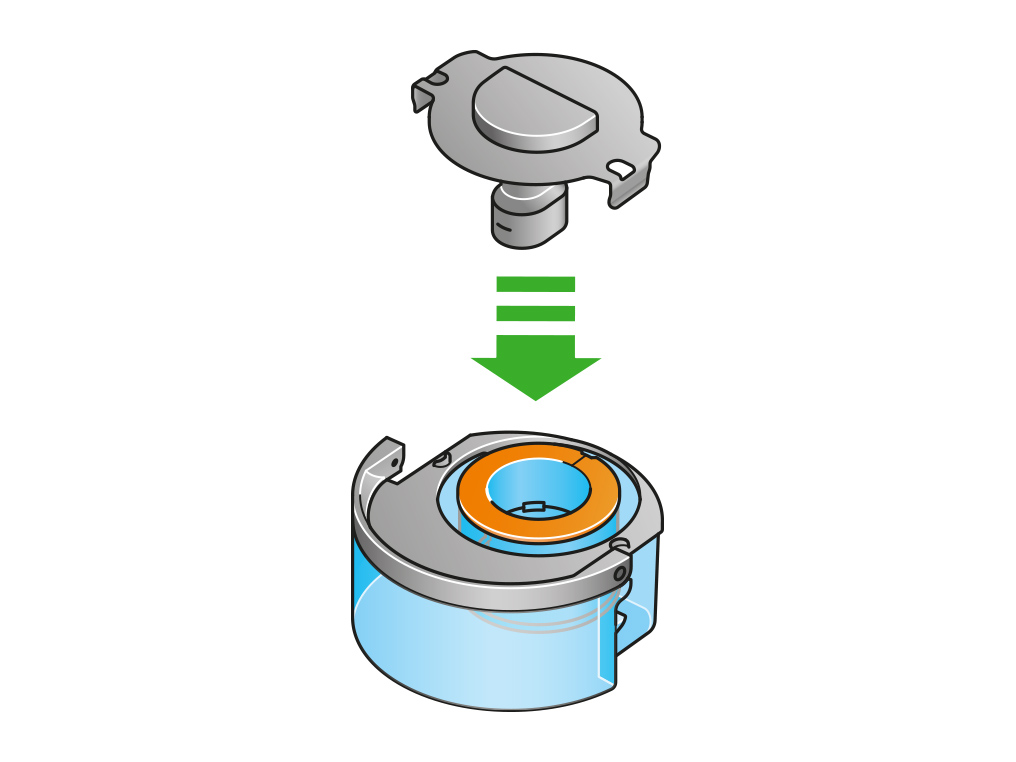
Refit the tank
Slide the water tank back into your machine until it clicks securely in place.
When prompted by the LCD screen, press the Deep clean cycle button.
The Deep clean cycle will start and the LCD screen will show a countdown timer.
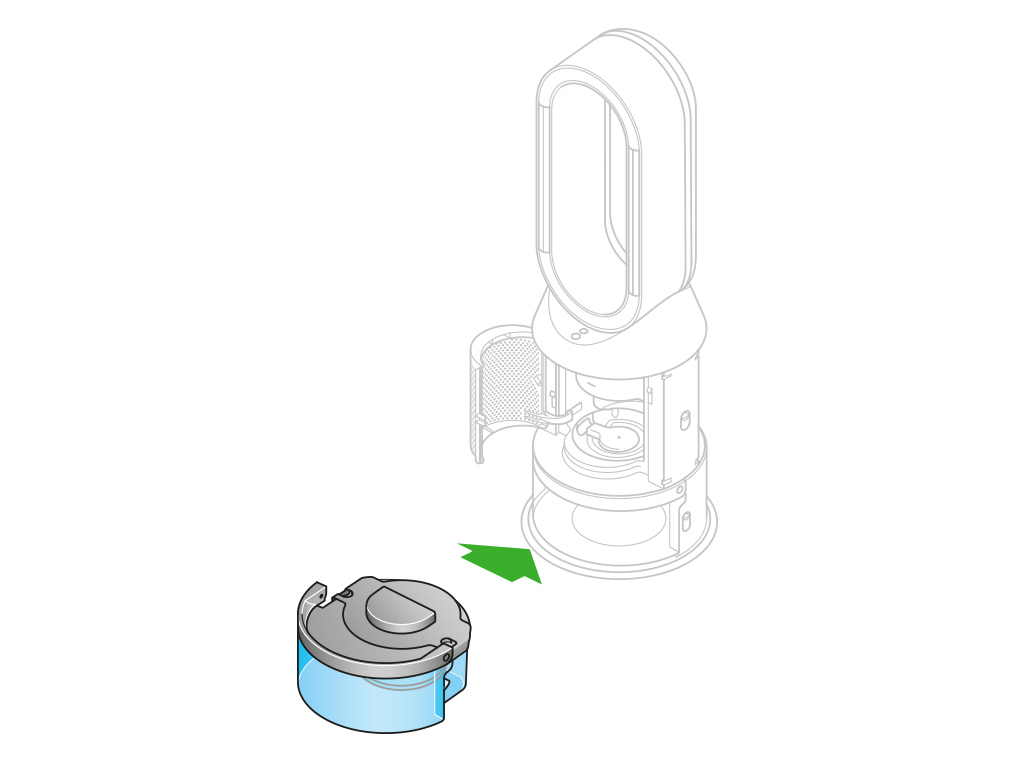
Remove the tank
When the LCD screen shows the Deep clean cycle is complete, push down the water tank release buttons on the sides of your machine.
Slide the water tank out of your machine. Carry the water tank by its handle to the tap.
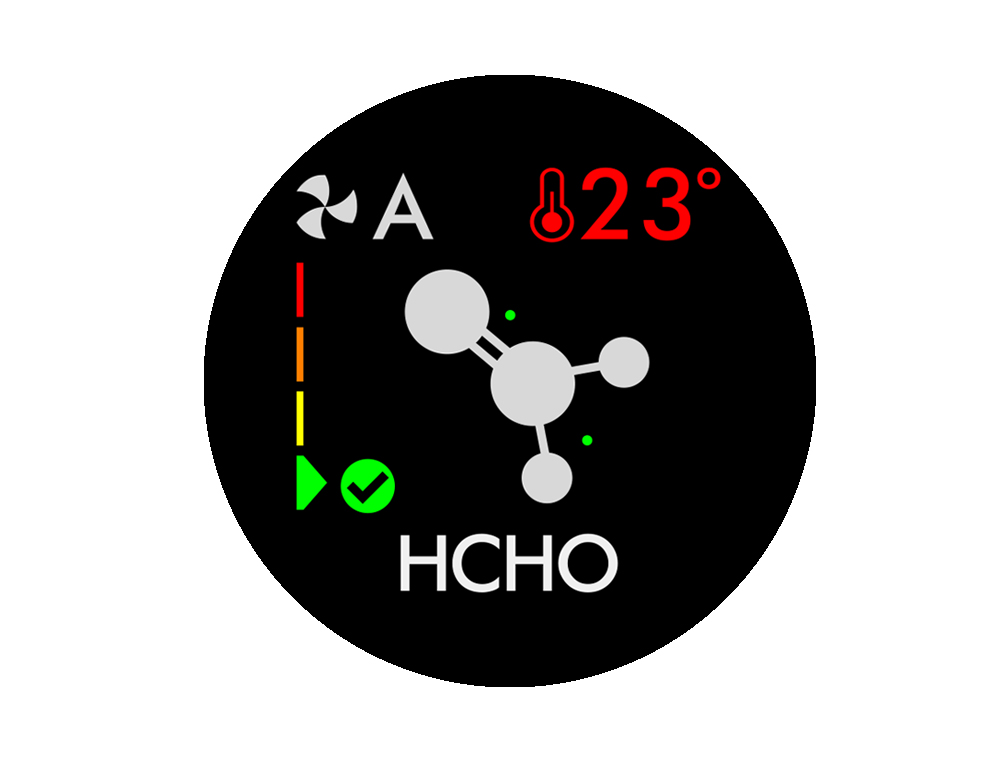
Rinse
Unclip the cap, take the evaporator out of the water tank and rinse it under a cold tap.
Wipe away any excess water to avoid drips and place the evaporator to one side.
Rinse the water tank under a cold tap. Wipe the inside of the tank to remove any excess solution and any debris.
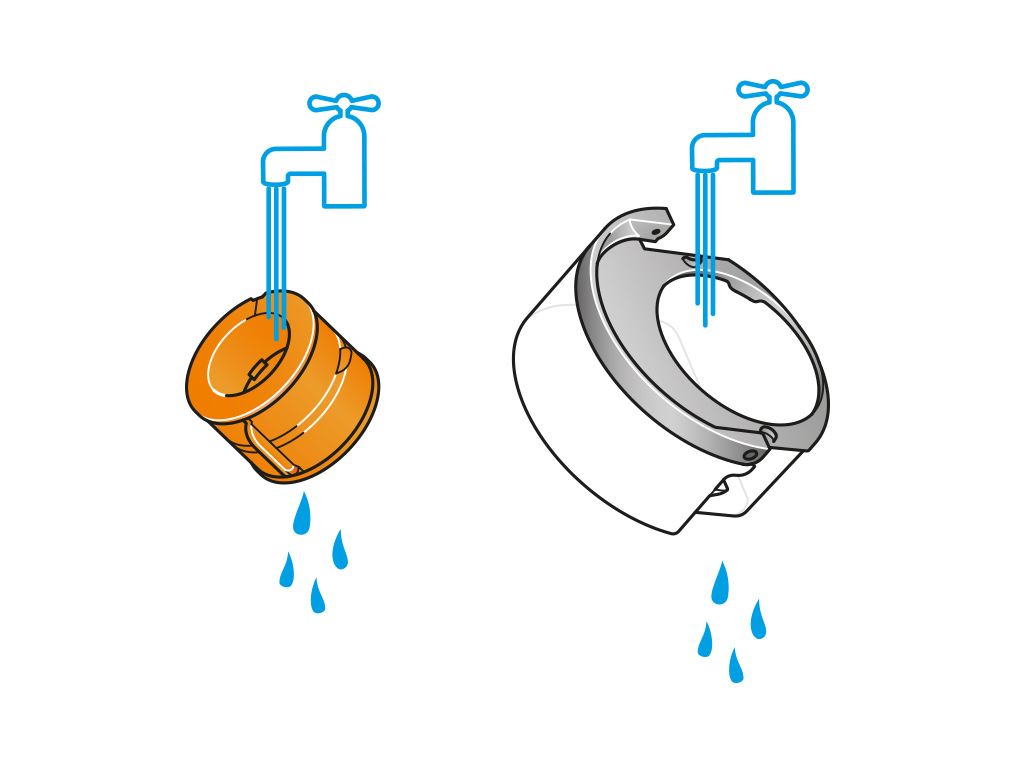
Refill the tank
Refill the water tank to the Max level. Wipe off any excess water and replace the cap, making sure that the cap clips are secured.
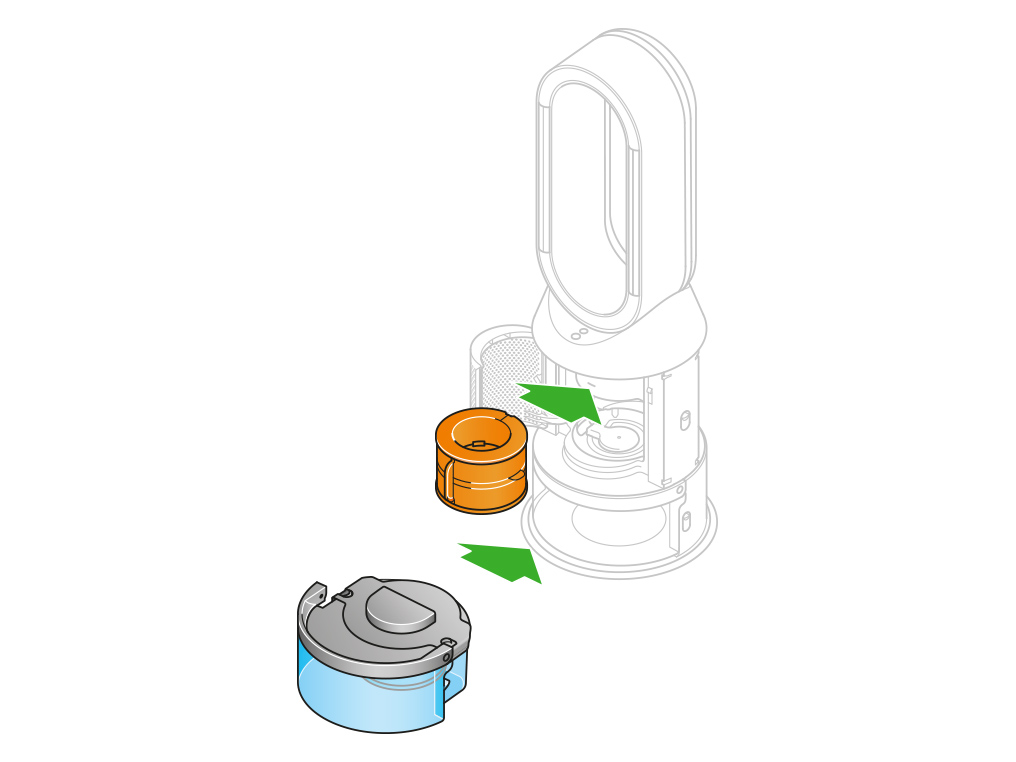
Reassemble
Push the evaporator back into your machine, making sure that it is securely in position.
Close the inner door and replace the outer covers.
Make sure the cap is completely dry. If wet, wipe thoroughly with a dry cloth.
Slide the water tank back into your machine and make sure it is securely in place.
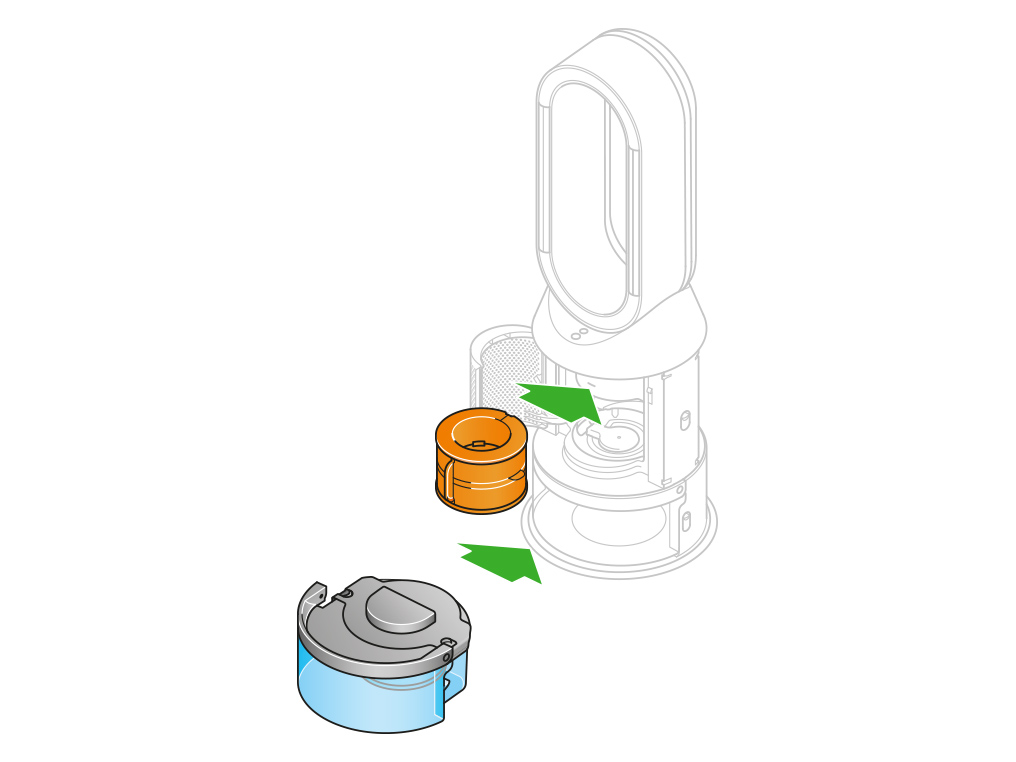
Has this resolved the problem?
Before beginning any checks, please ensure you have the most up to date software downloaded. We recommended enabling auto-updates in your Dyson Link app settings to allow the latest software updates to be installed automatically.
Please select the appropriate option
Switch off and unplug your machine. Leave it for at least 10 seconds.
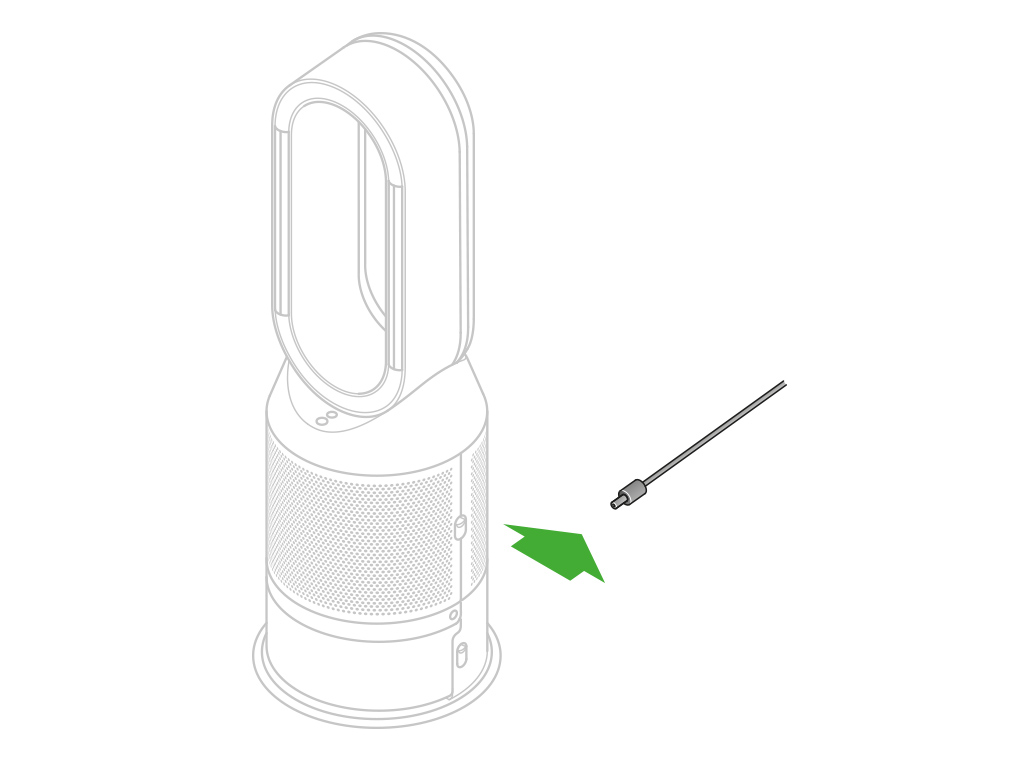
Ensure the power cable is firmly plugged into the back of the machine.
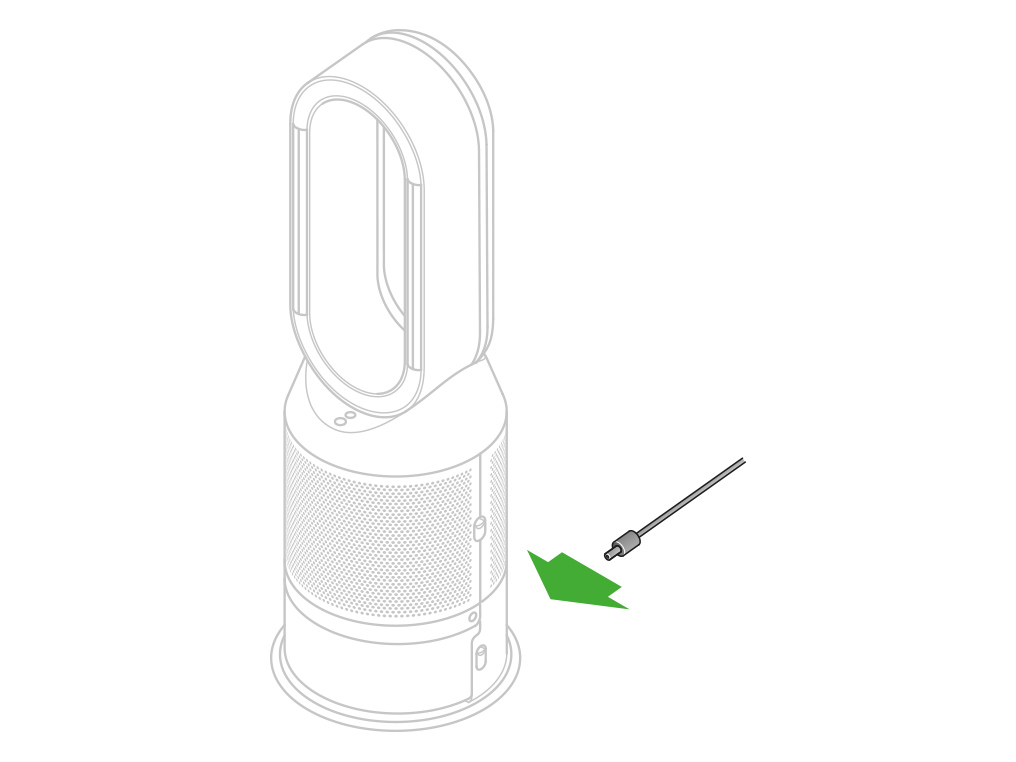
Plug the machine back in, making sure that the plug is firmly connected to the socket and switched on. Turn it back on again.
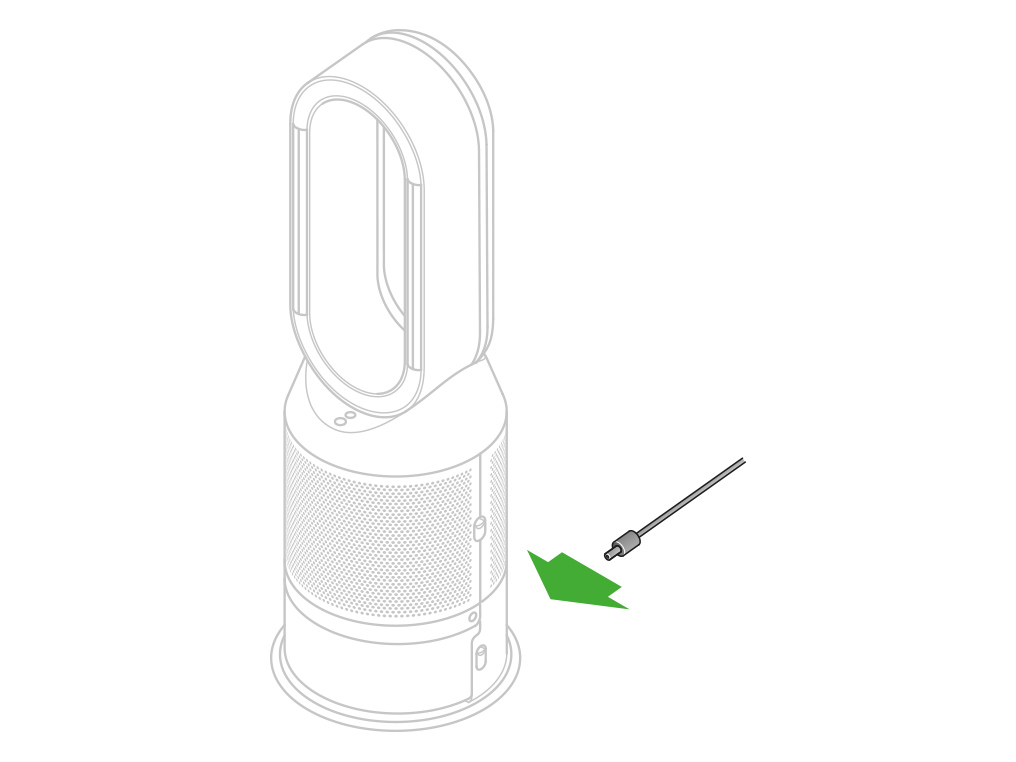
Check that the room temperature is above the minimum 5℃ (41°F) for your machine to work.
If the issue persists, your filter may need replacing. Check your remaining filter life within your app. If the filter or evaporator life is showing depleted, the machine will not work.
Has this resolved the problem?
In Night mode, your Dyson purifying humidifying fan will continue to monitor and respond to changes in air quality and temperature, but only using its quietest settings - and with its LCD screen dimmed.
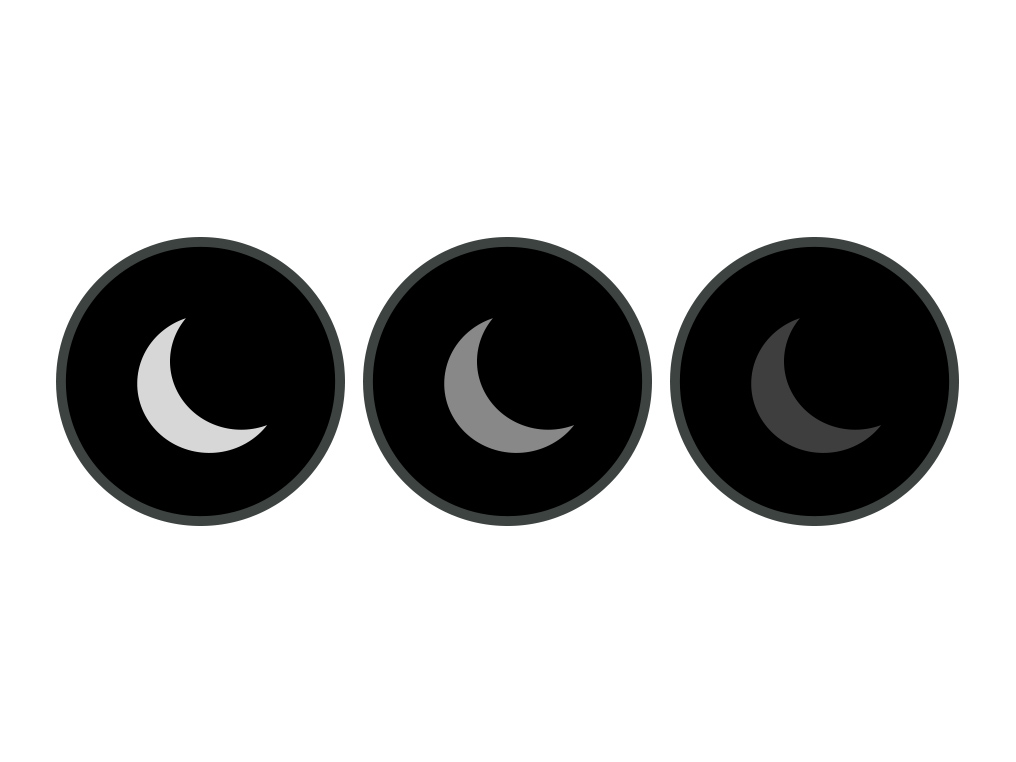
If the room is bright, (for example, the lights are on), the screen's display will be set to minimum brightness. If the room is dark (lights off) the screen is turned off.
In both scenarios, when the machine is interacted with, the screen brightness will uplift.
Has this resolved the problem?
Please select the appropriate option
Ensure the correct button on the remote control is being pressed.
Point the remote control directly at the front of the machine when pressing the button.
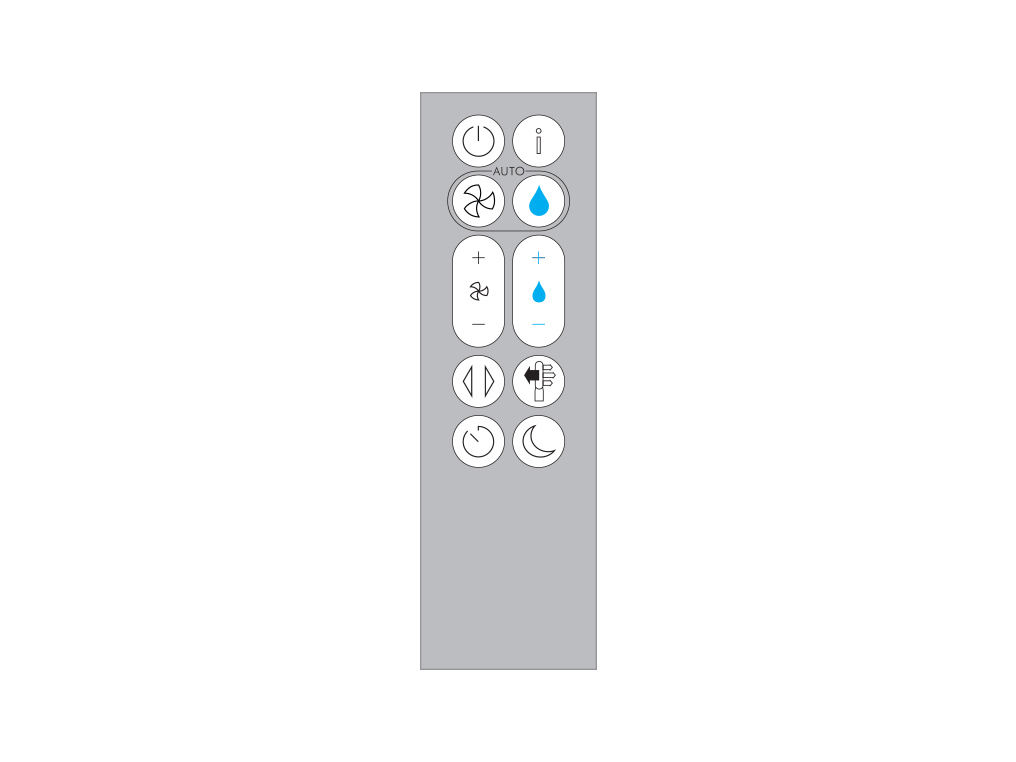
Has this resolved the problem?
Test the remote control
Test the other buttons on the remote control.
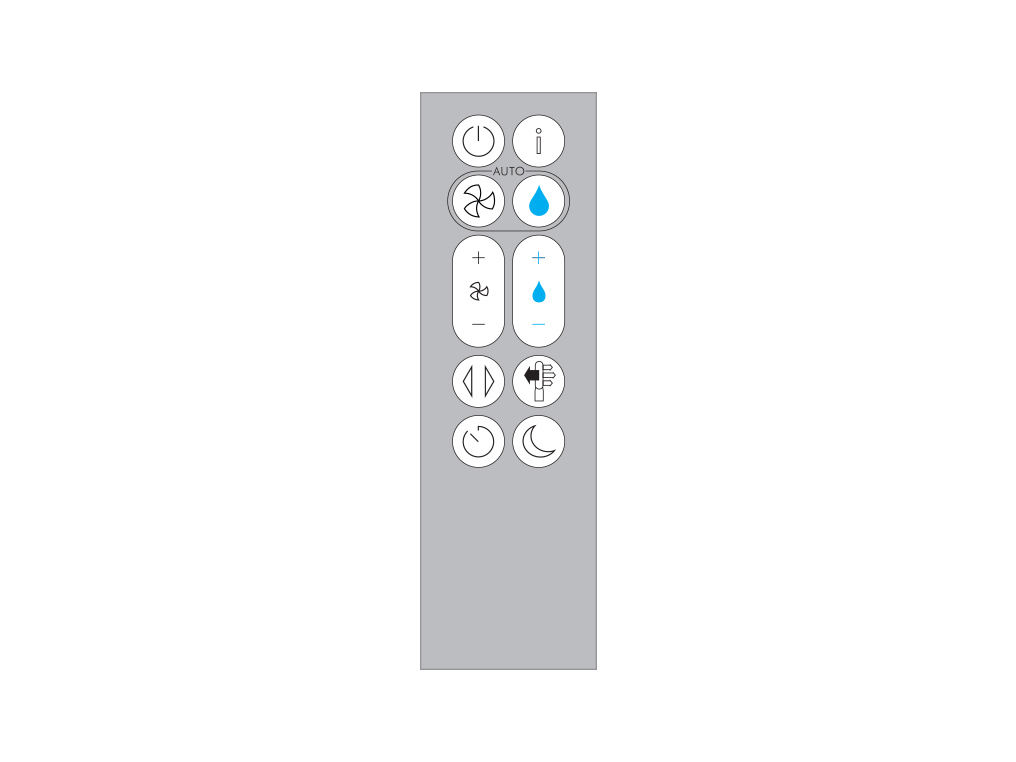
Point the remote control directly at the front of the machine when pressing the button.
Test the same remote control function using the remote controls within the Dyson Link app.
Replacing the remote control battery
Please follow the steps in the video.
Find the text version of the step-by-step guide instead, under "Has this resolved the problem?"
Has this resolved the problem?
Unscrew the remote control's battery compartment.
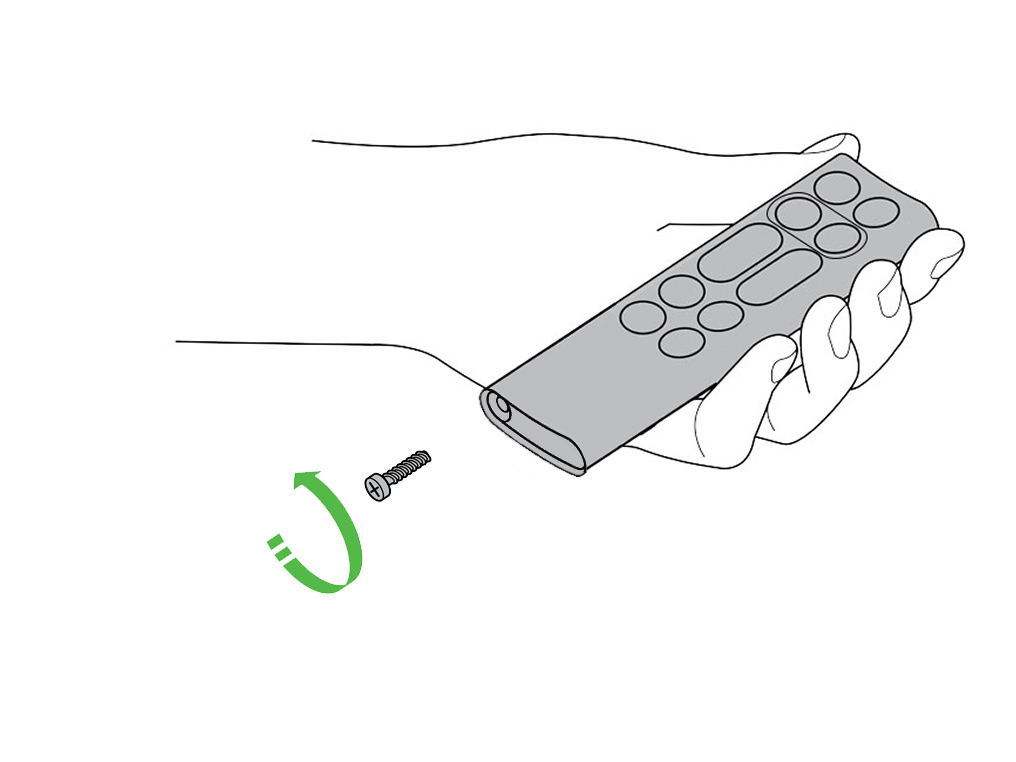
Loosen the base and pull it away from the remote. Replace the battery with type CR 2032.
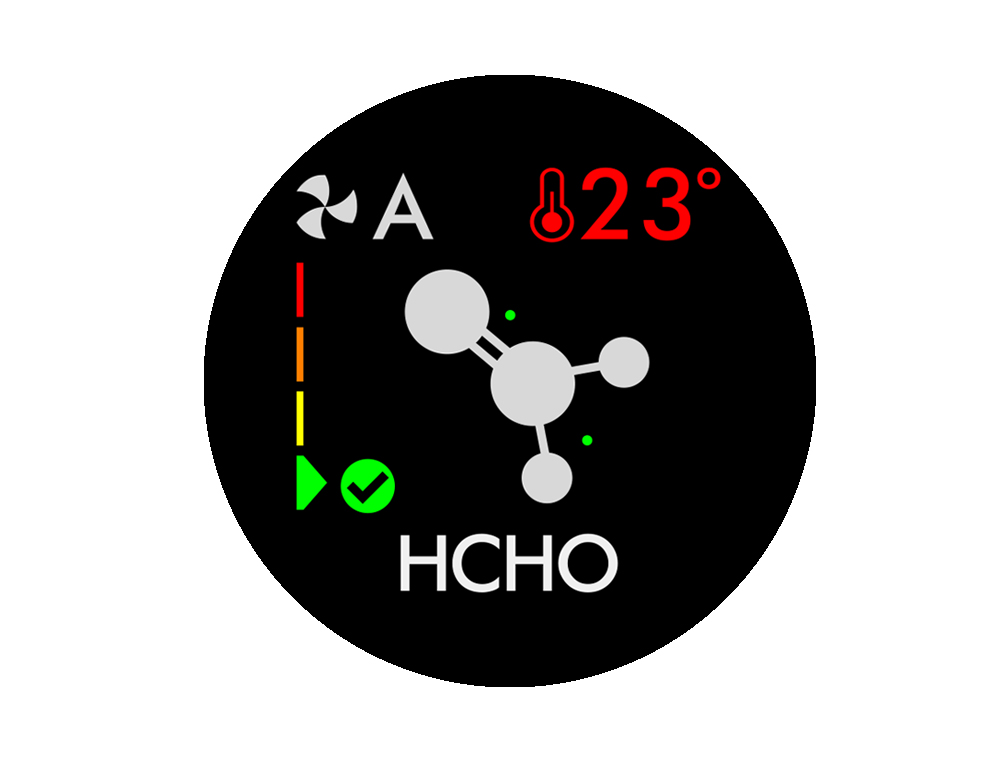
Has this resolved the problem?
Remove the tank
Push down the water tank release buttons. Slide the water tank out of your machine and unclip the cap.
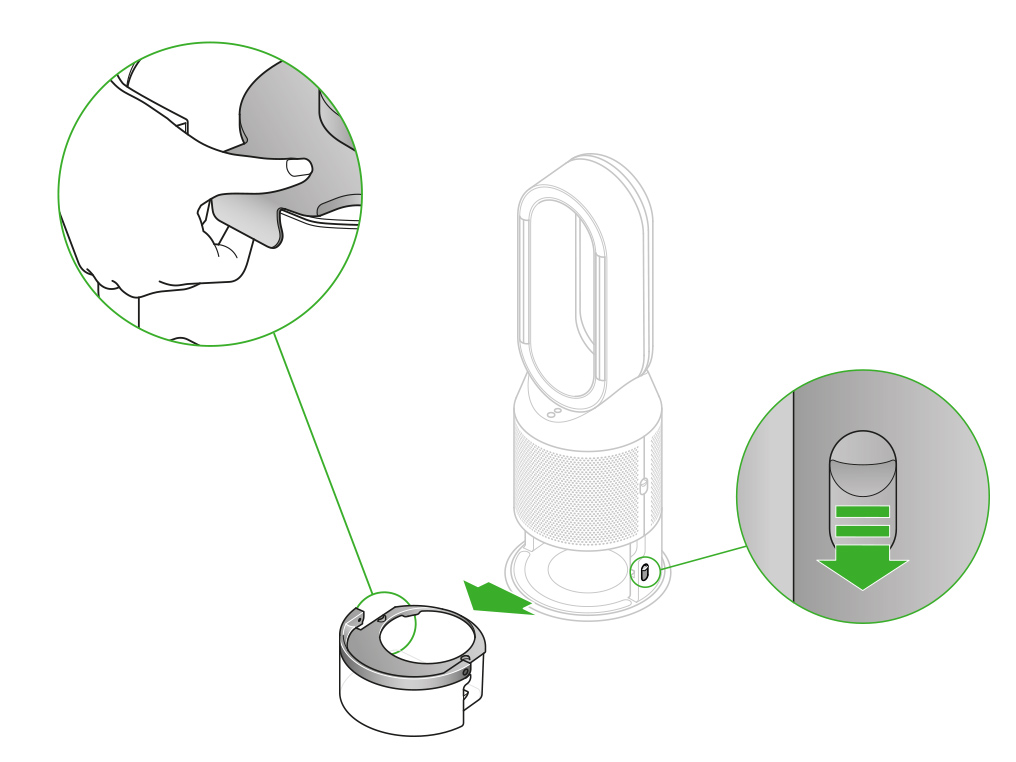
Check the pump column for signs of damage.
Place the pump column on a clean, soft cloth and allow it to dry for 24 hours.
Refit the tank
Replace the cap and secure the cap clips in place.
Make sure the cap is completely dry. If wet, wipe thoroughly with a dry cloth.
Slide the water tank back into your machine until it clicks securely in place.
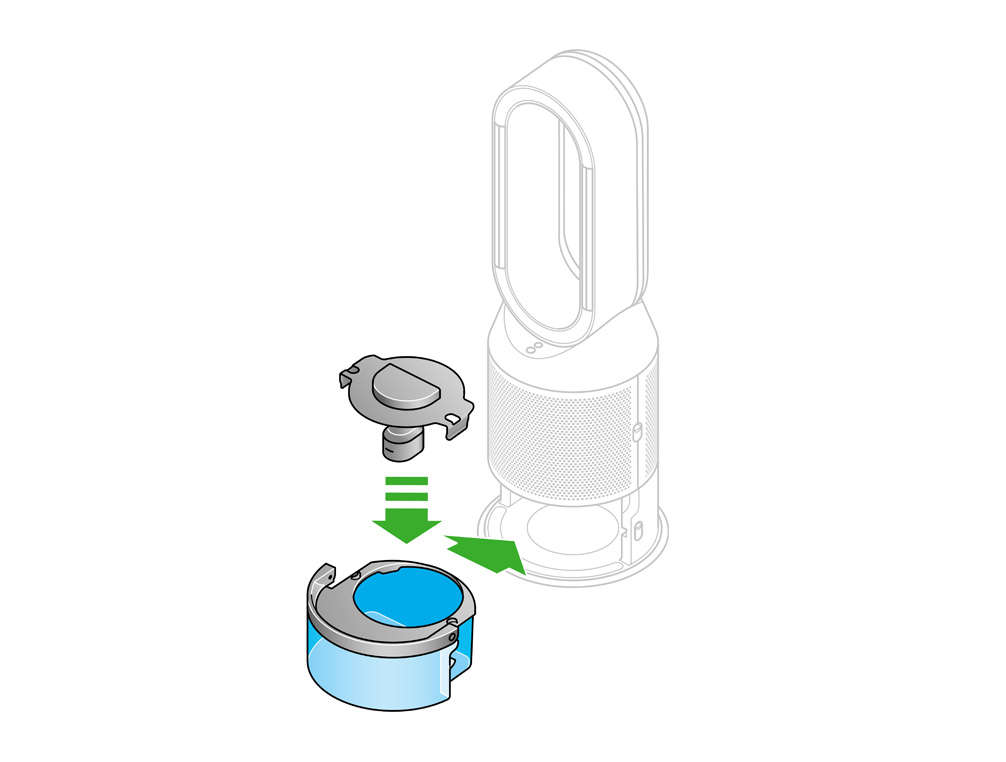
Reset the machine
Press and hold the power button on the machine for approximately 20 seconds.
The Wi-Fi light will flash both green and white in a rapid sequence of flashing lights, before switching itself off.
Once this sequence has been completed, the machine will have been reset and you can release the power button.
Has this resolved the problem?
The screen will alert you when your machine needs your attention.
Keep the cap on the water tank dry when you run a Deep clean cycle or fill the tank. It contains power connections and should not be washed. If wet, wipe thoroughly with a dry cloth. Make sure the cap and connections are completely dry before refitting.
Evaporator full
This indicates that the evaporator is full and a Deep clean cycle is required.
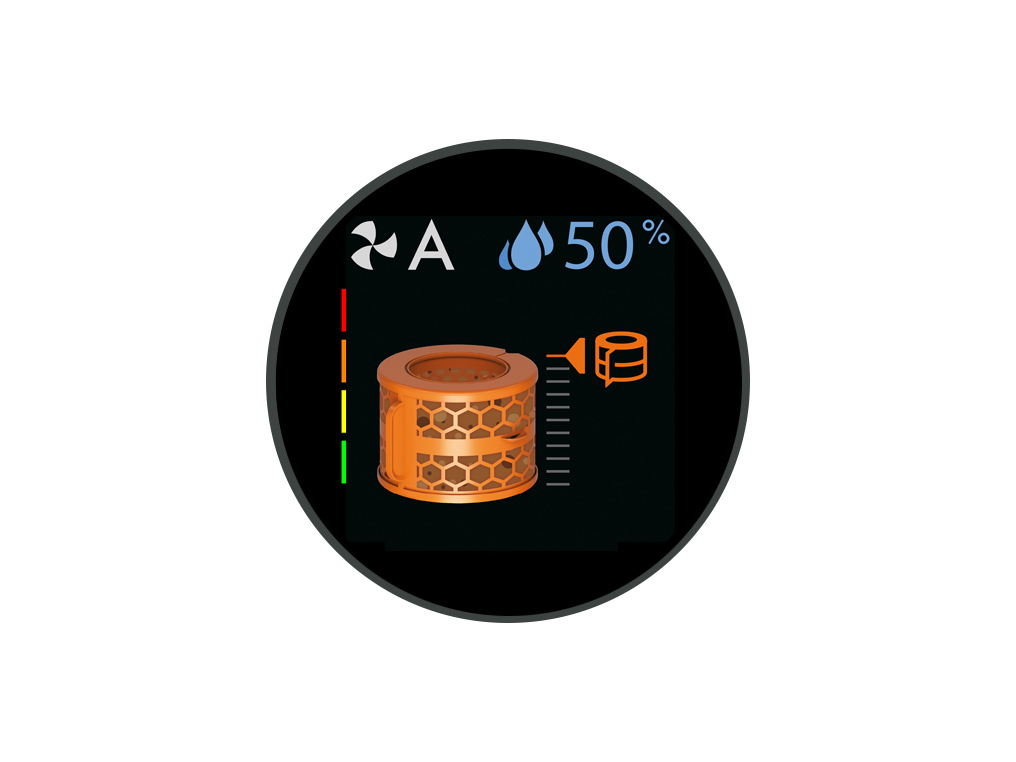
Deep cleaning your machine
Please follow the steps in the video.
Find the text version of the step-by-step guide instead, under "Has this resolved the problem?"
Has this resolved the problem?
Please select the appropriate option
Keep the cap on the water tank dry when you run a Deep clean cycle or fill the tank. It contains power connections and should not be washed. If wet, wipe thoroughly with a dry cloth. Make sure the cap and connections are completely dry before refitting.
Deep cleaning your machine
Please follow the steps in the video.
Find the text version of the step-by-step guide instead, under "Is there anything else we can help with?"
Is there anything else we can help with?
Keep the cap on the water tank dry when you run a Deep clean cycle or fill the tank. It contains power connections and should not be washed. If wet, wipe thoroughly with a dry cloth. Make sure the cap and connections are completely dry before refitting.
Deep cleaning your machine
To always get the best performance from your Dyson purifying humidifying fan, it is important to carry out regular deep cleaning to remove any limescale.
Before and after long periods where humidification is not used, we recommend you run an additional Deep clean cycle.
In hard water areas, you may need to run the Deep clean cycle more frequently. We recommend you use filtered water to always get the best performance from your machine.

Your machine will alert you when it needs you to carry out a Deep clean cycle. If you are connected to the Dyson Link app, you will receive a notification message.
If you are not using the Dyson Link app, the LCD screen on your machine will alert you and the Deep clean cycle button will light up.
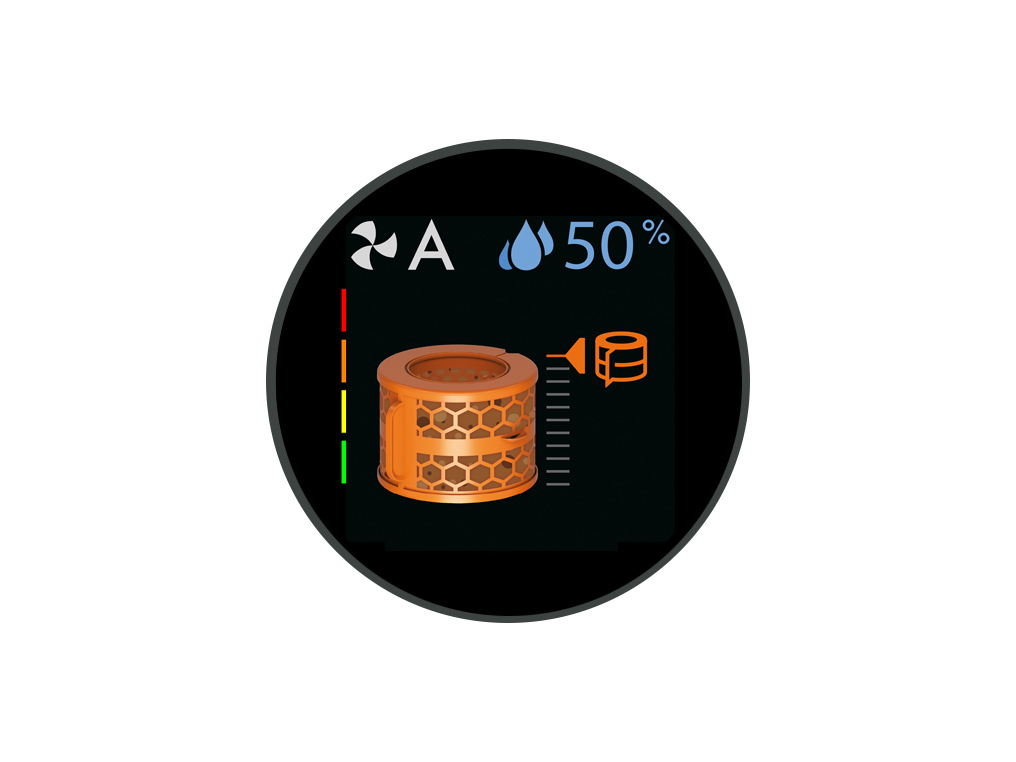
Press the Deep clean cycle button
Press the Deep clean cycle button on the front of your machine and your instructions will be shown on the LCD screen.
To cancel the Deep clean cycle at any point, press and hold the Deep clean cycle button for five seconds.
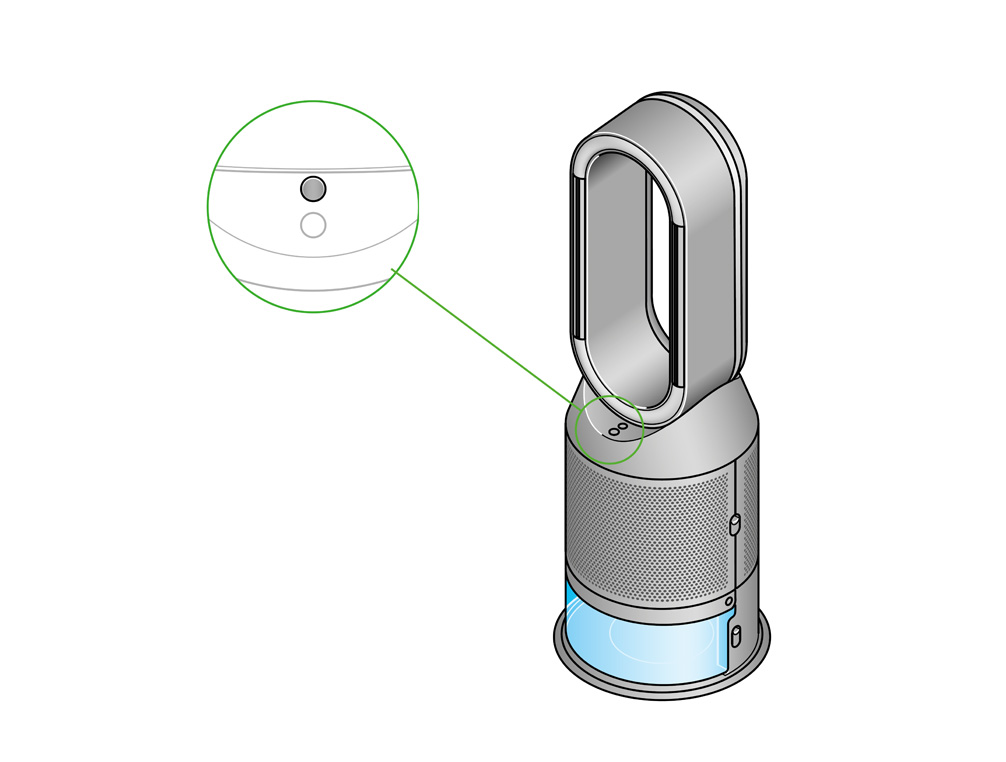
Remove the tank
Push down on the outer cover release buttons to remove the outer covers. The inner door will spring open. Put the outer covers to one side as you carry out the Deep clean cycle.
Push down the water tank release buttons on the sides of your machine. Slide the water tank out of your machine and unclip the cap.
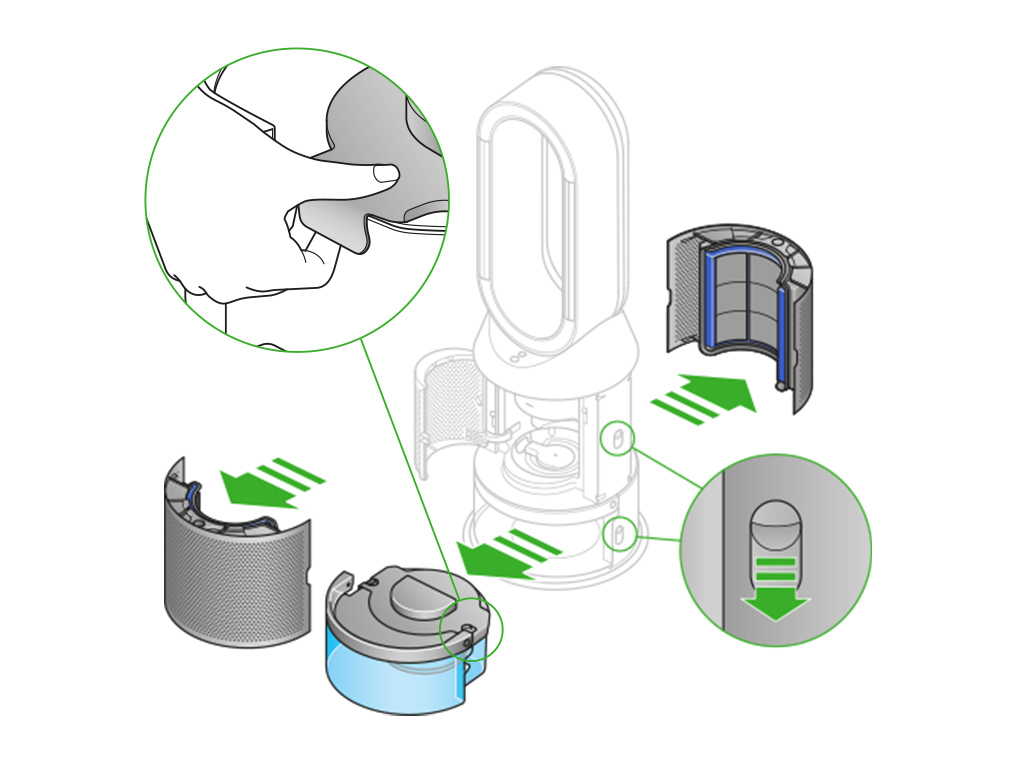
Remove the evaporator
Remove the evaporator from your machine, place it in the water tank and refit the cap.
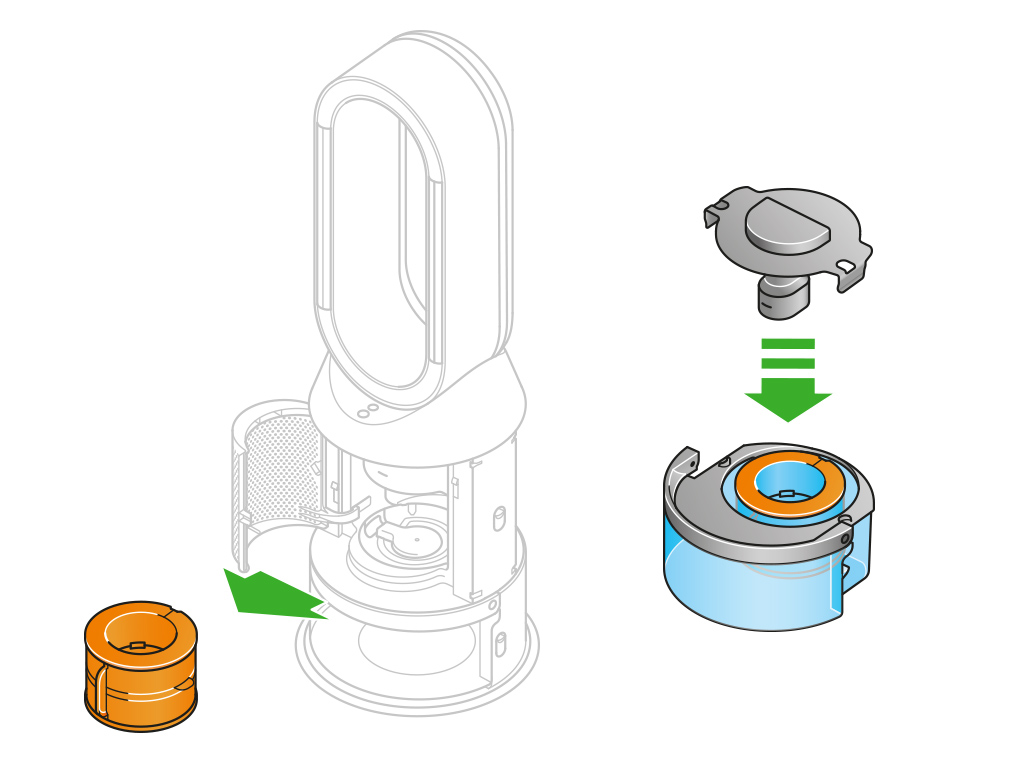
Half fill the tank
Carry the water tank by its handle to the tap.
Remove the cap and evaporator. Fill the water tank halfway to the Max level with cold tap water.
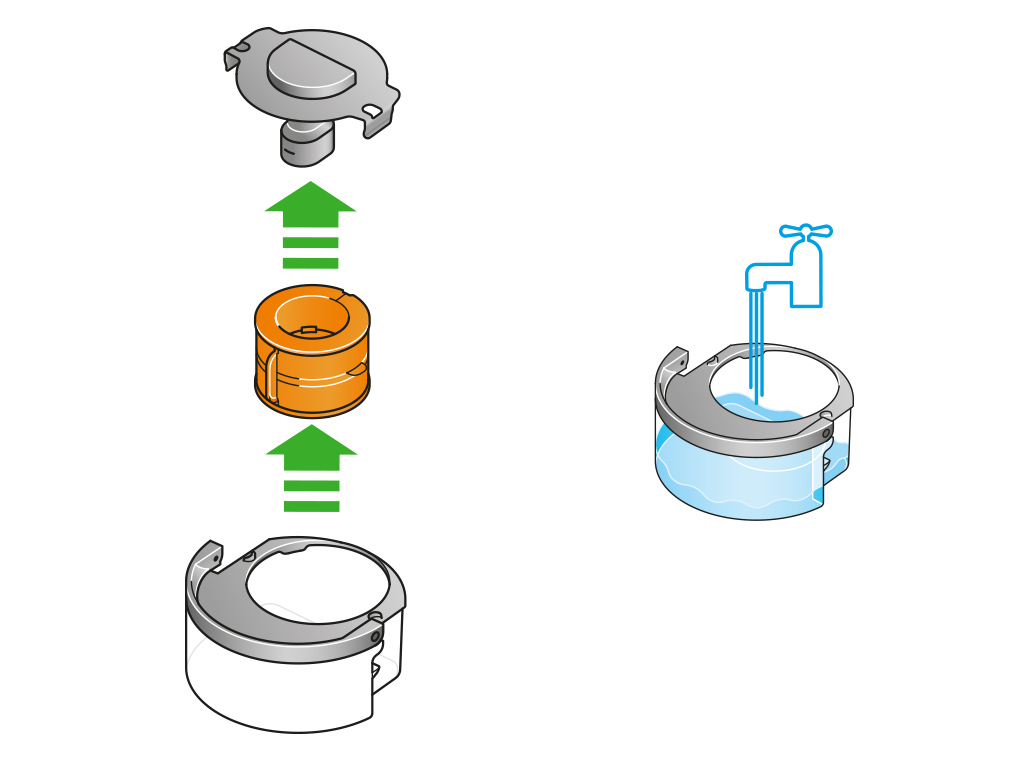
Keep the cap dry
Keep the cap on the water tank dry when you run a Deep clean cycle or fill the tank. It contains power connections and should not be washed. If wet, wipe thoroughly with a dry cloth. Make sure the cap and connections are completely dry before refitting.

Make a descaling solution
Measure out 150g of citric acid and place it in the water tank.
Agitate gently until all the citric acid has dissolved.
Place the evaporator in the water tank. Fill the water tank to the Max level with cold tap water.
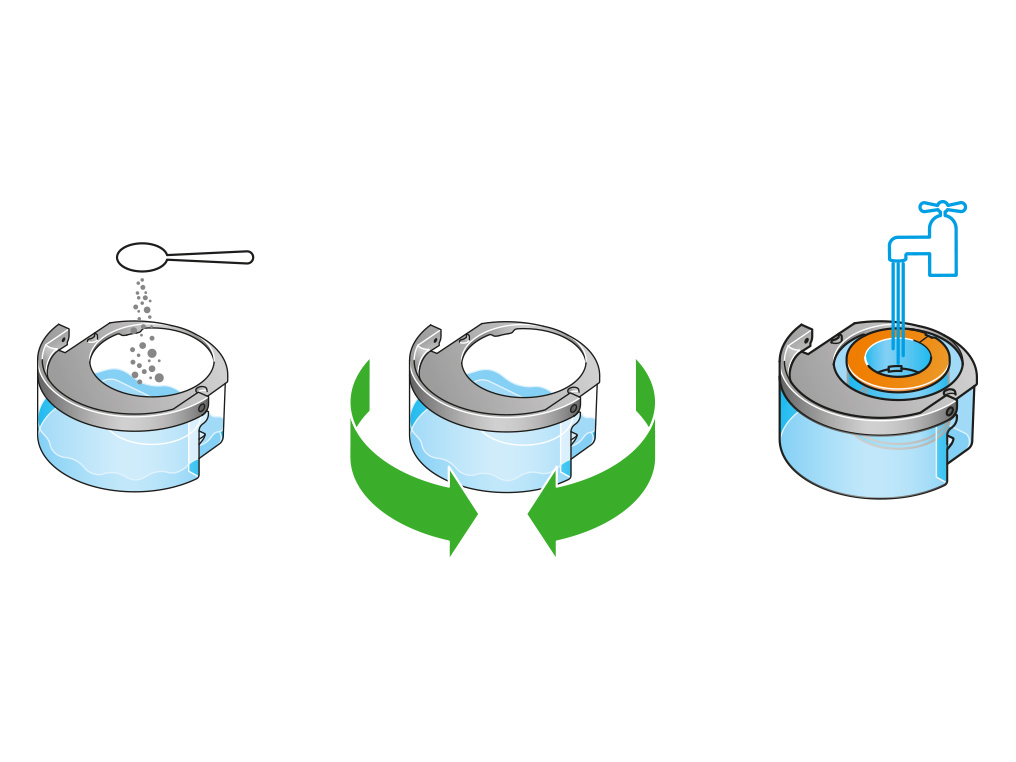
Replace the cap
Replace the cap and secure the cap clips in place.
Wipe off any excess water to avoid drips.
Make sure the cap is completely dry. If wet, wipe thoroughly with a dry cloth.
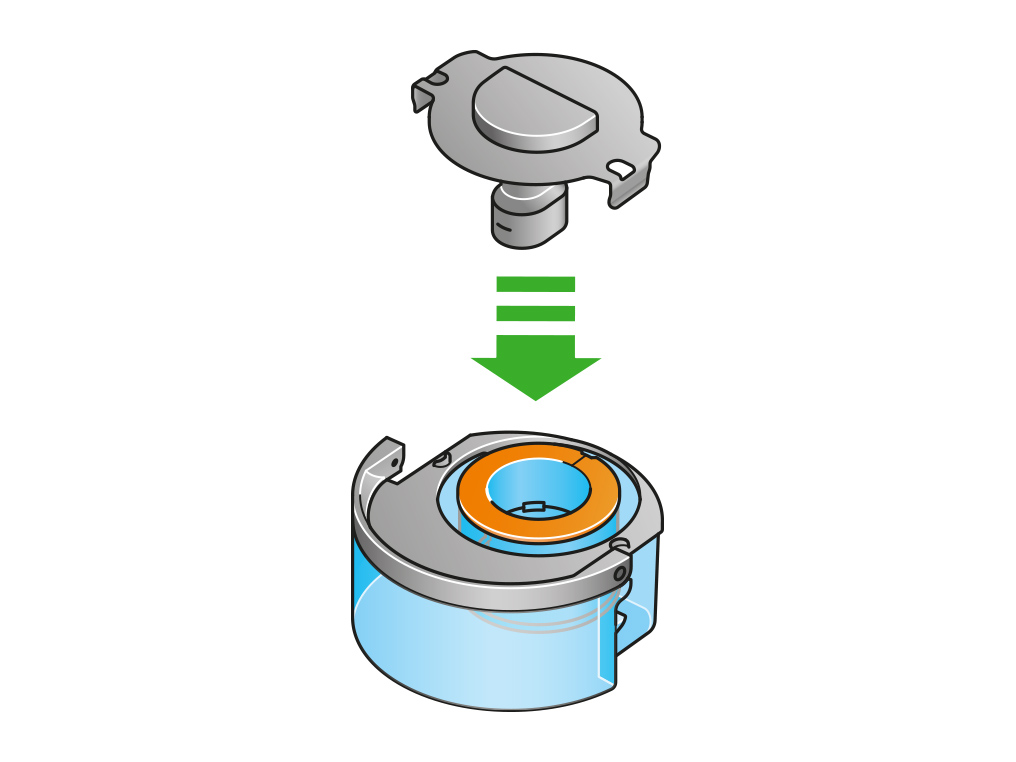
Refit the tank
Slide the water tank back into your machine until it clicks securely in place.
When prompted by the LCD screen, press the Deep clean cycle button.
The Deep clean cycle will start and the LCD screen will show a countdown timer.
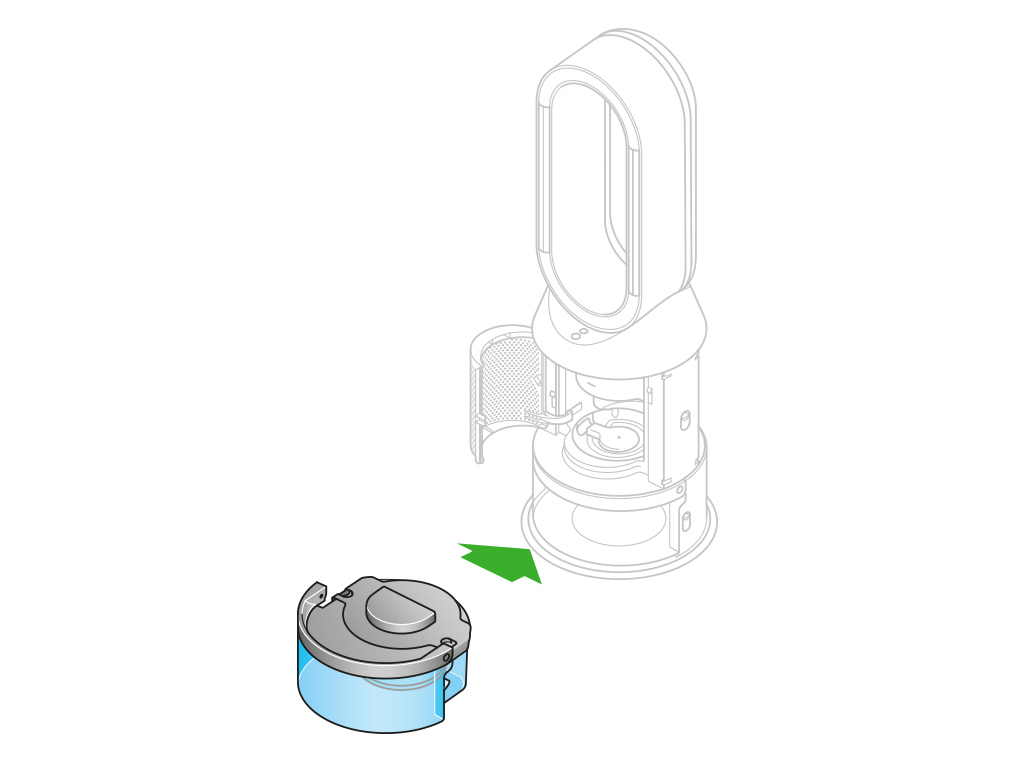
Remove the tank
When the LCD screen shows the Deep clean cycle is complete, push down the water tank release buttons on the sides of your machine.
Slide the water tank out of your machine. Carry the water tank by its handle to the tap.
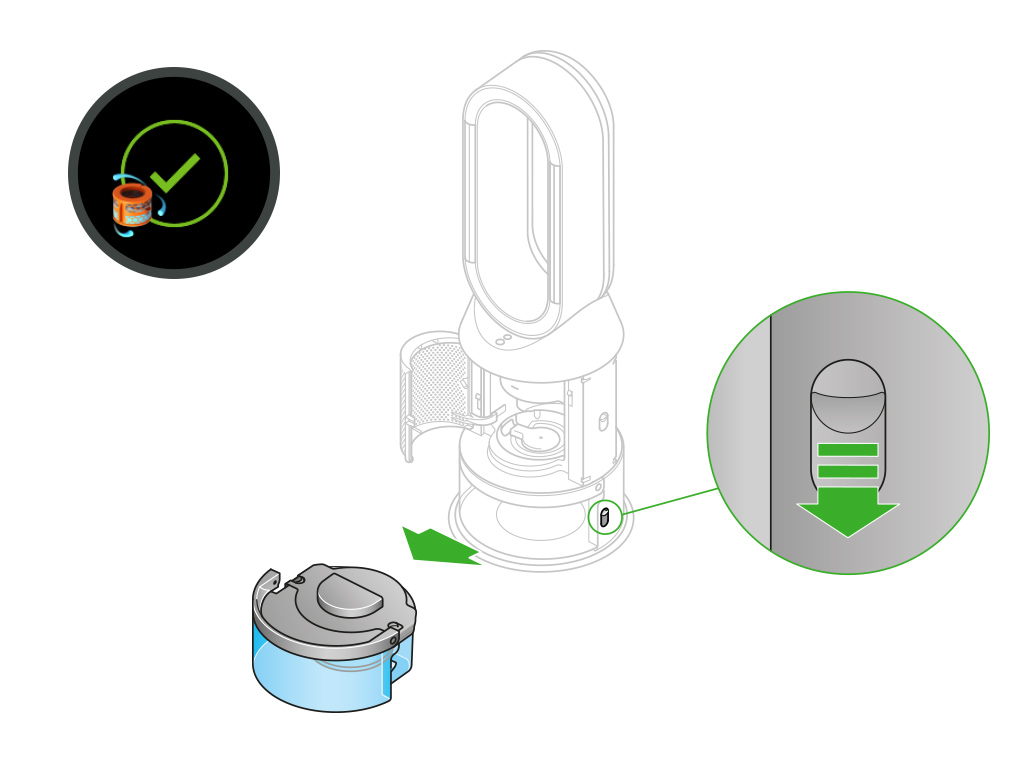
Rinse
Unclip the cap, take the evaporator out of the water tank and rinse it under a cold tap.
Wipe away any excess water to avoid drips and place the evaporator to one side.
Rinse the water tank under a cold tap. Wipe the inside of the tank to remove any excess solution and any debris.
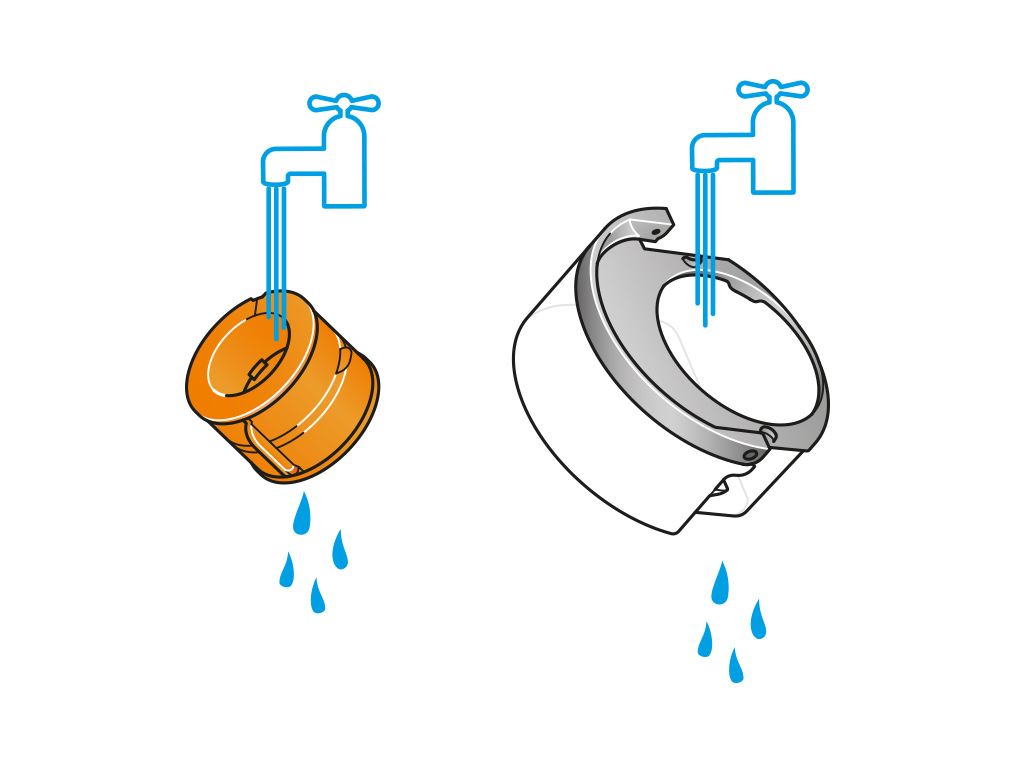
Refill the tank
Refill the water tank to the Max level. Wipe off any excess water and replace the cap, making sure that the cap clips are secured.
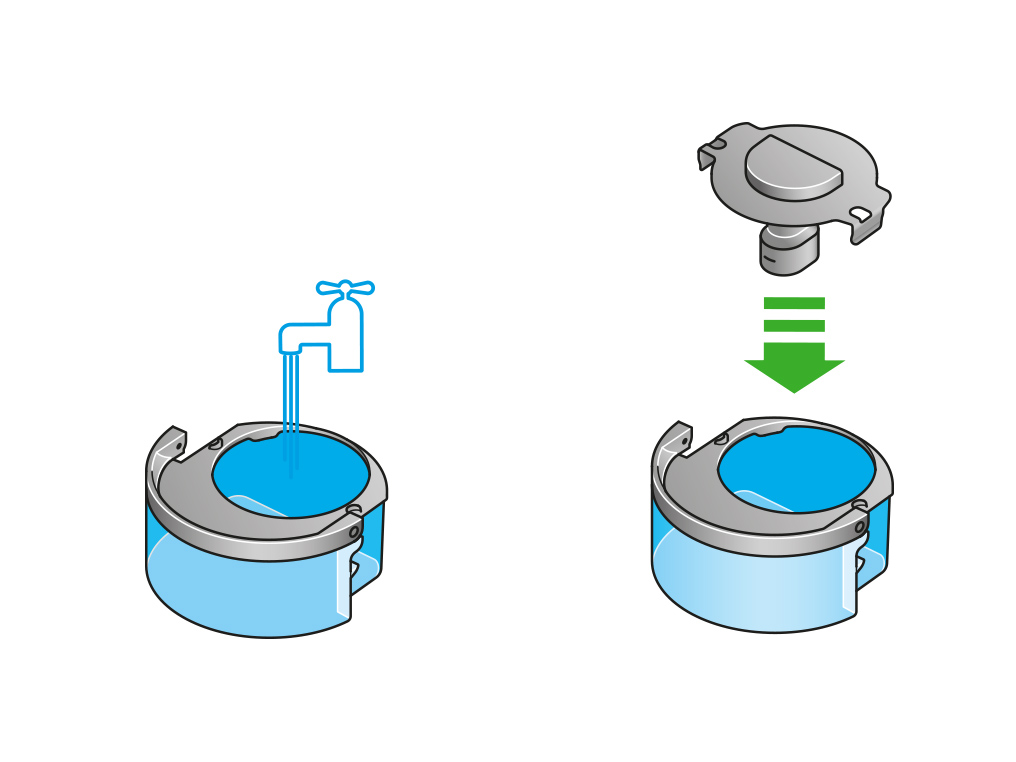
Reassemble
Push the evaporator back into your machine, making sure that it is securely in position.
Close the inner door and replace the outer covers.
Make sure the cap is completely dry. If wet, wipe thoroughly with a dry cloth.
Slide the water tank back into your machine and make sure it is securely in place.
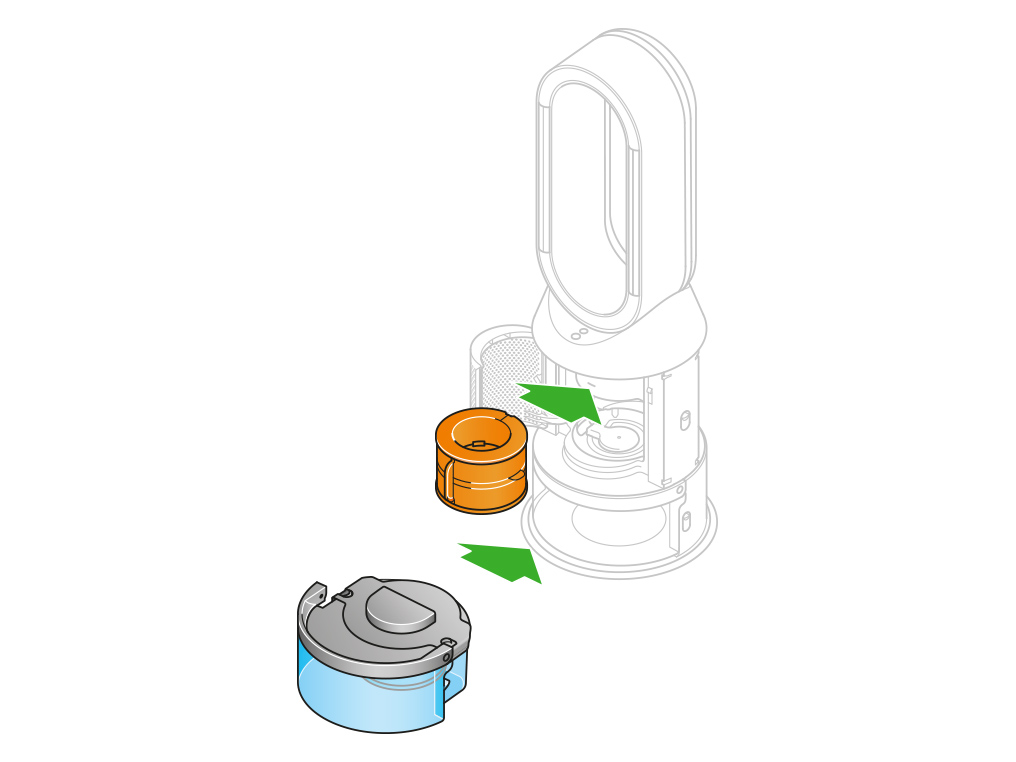
Keep the cap on the water tank dry when you run a Deep clean cycle or fill the tank. It contains power connections and should not be washed. If wet, wipe thoroughly with a dry cloth. Make sure the cap and connections are completely dry before refitting.
Before you remove the water tank, make sure humidification modes are turned off and the water tank is empty.
Remove the tank
Push down the water tank release buttons on the sides of your machine.
Slide the water tank out of your machine.
Carry the water tank by its handle to the tap, and unclip the cap.
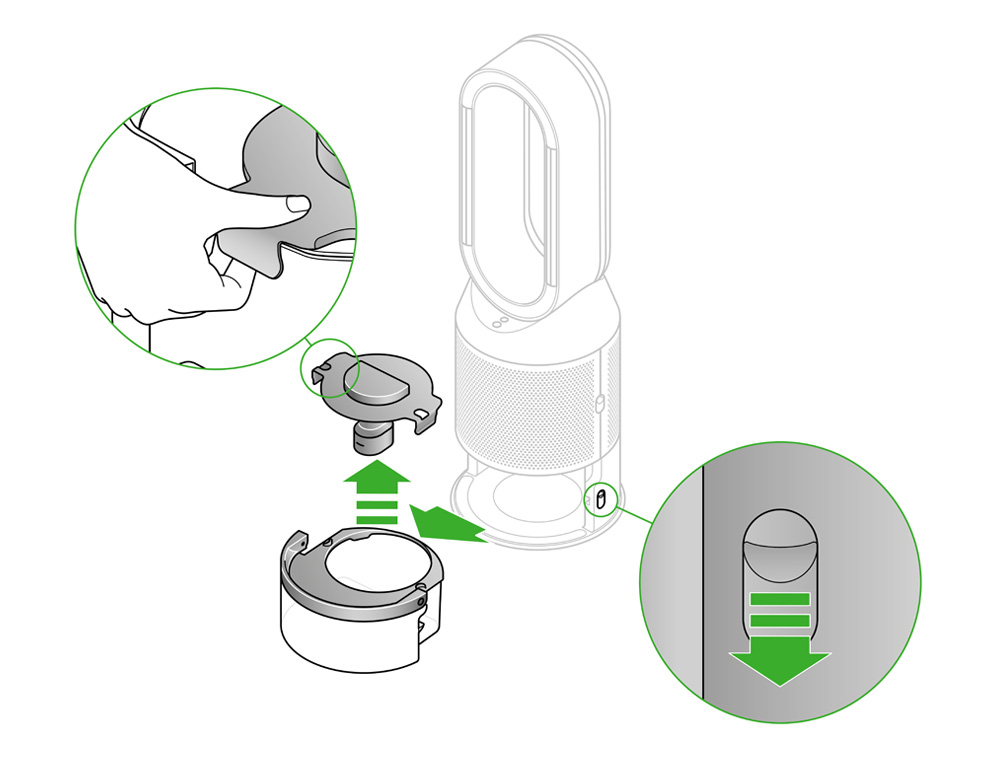
Fill the tank
Fill the water tank to the Max level with cold tap water.
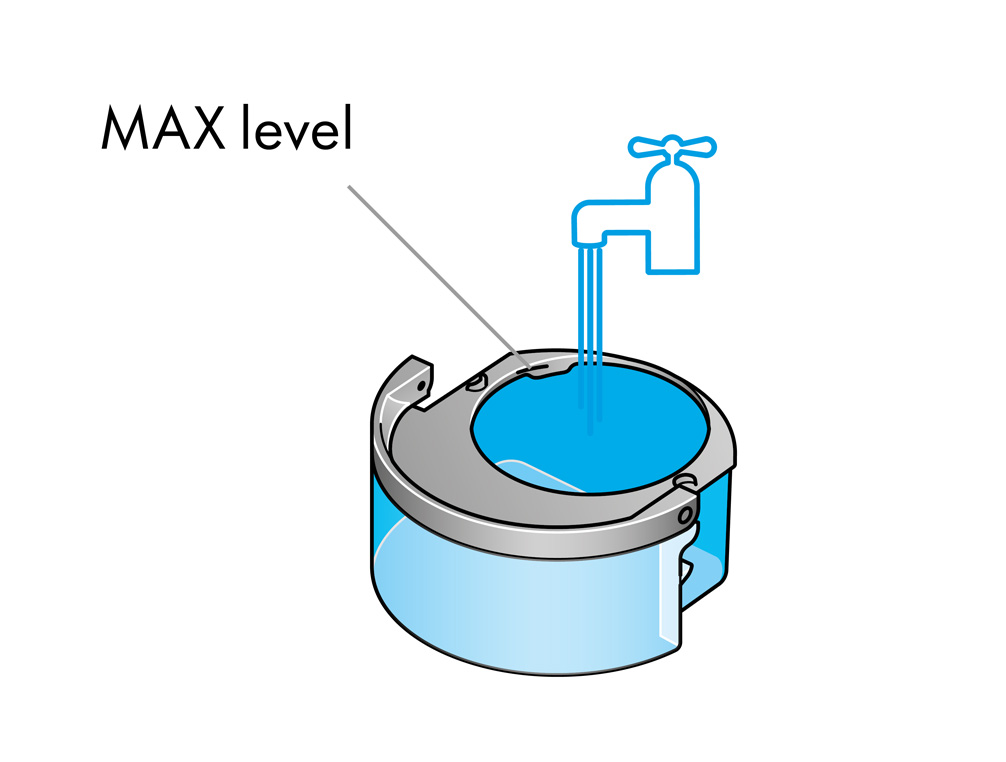
Refit the tank
Replace the cap and secure the cap clips in place.
Make sure the cap is completely dry. If wet, wipe thoroughly with a dry cloth.
Slide the water tank back into your machine until it clicks securely in place.
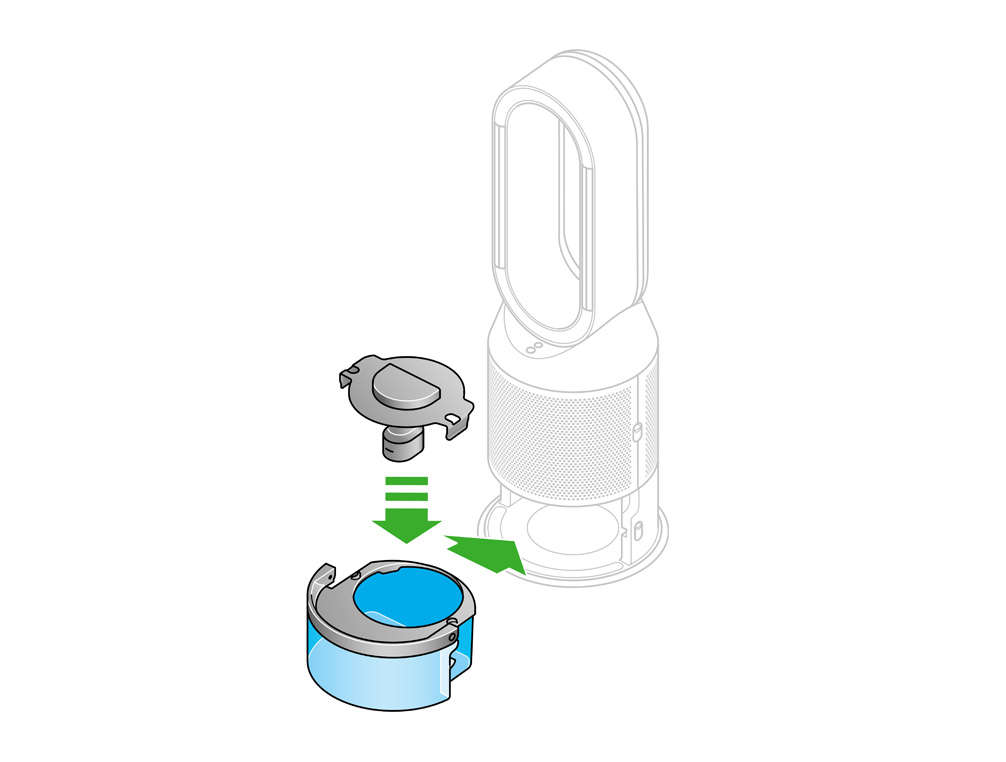
Use both hands to lift your Dyson purifying humidifying fan out of the box, by its base. Don't lift it out by the amplifier loop.
Assemble your machine with the filters that are supplied.
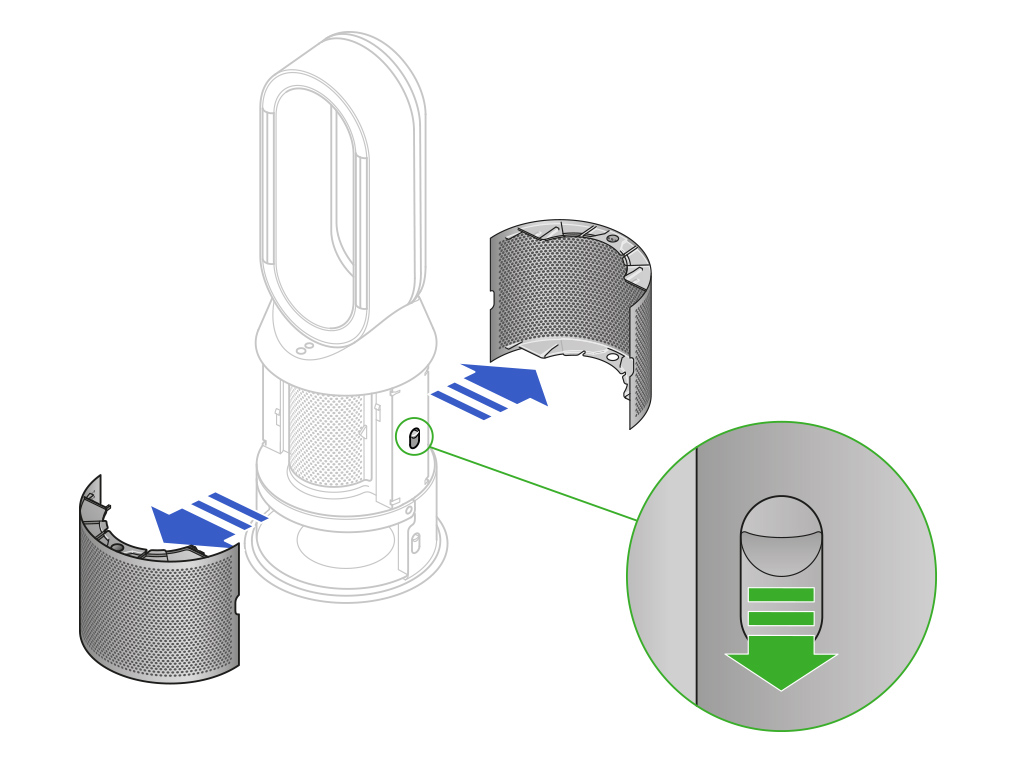
Insert the evaporator
Hold the evaporator by the handle and push it into the machine until it slots into place.
With the evaporator in place, close the inner door making sure it clicks firmly shut.
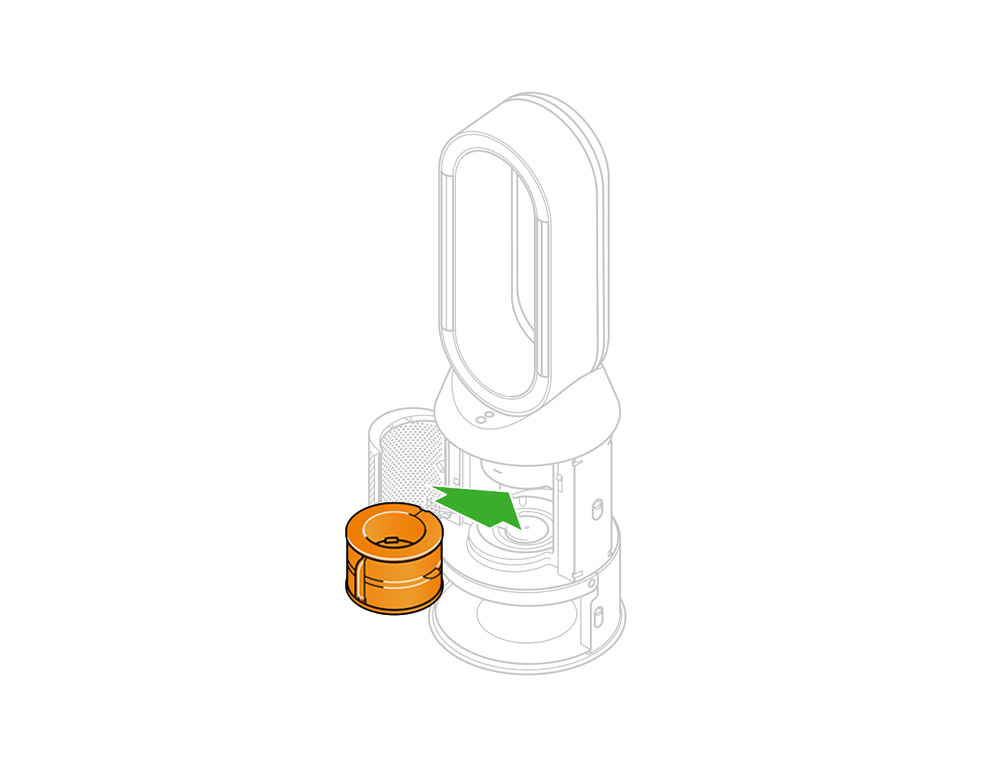
Inserting the HEPA+Carbon filters
Remove the HEPA+Carbon filters from any protective packaging.
Push them into the outer covers and make sure the tabs click into place.
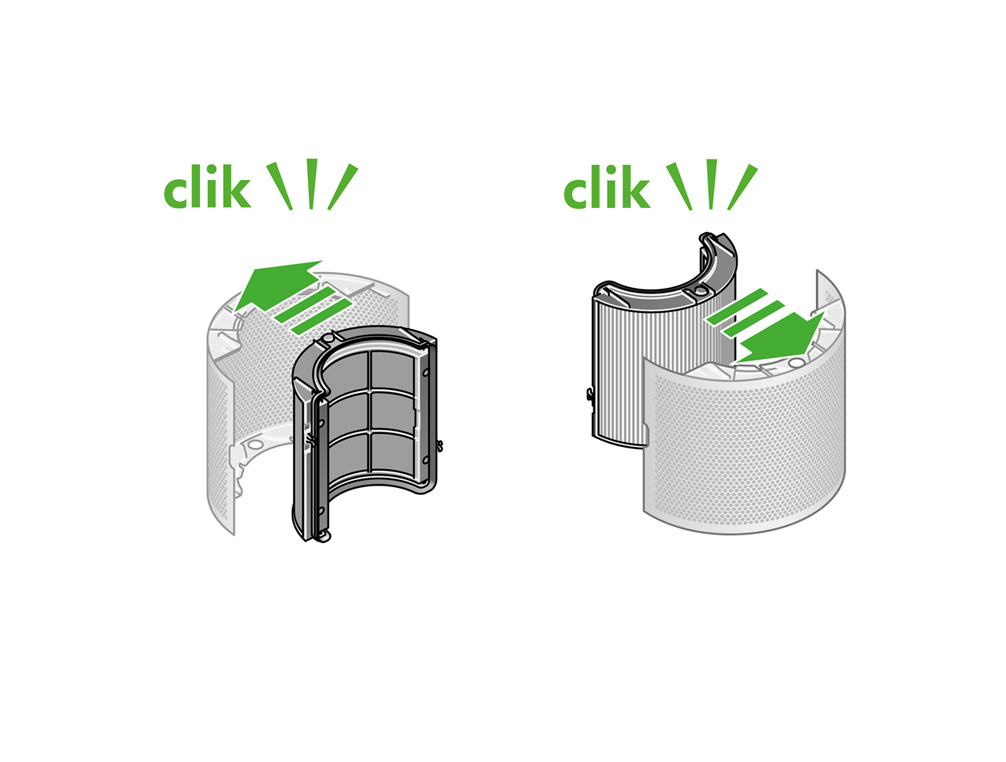
Put the outer covers into position on your machine and push firmly until they both click securely in place.
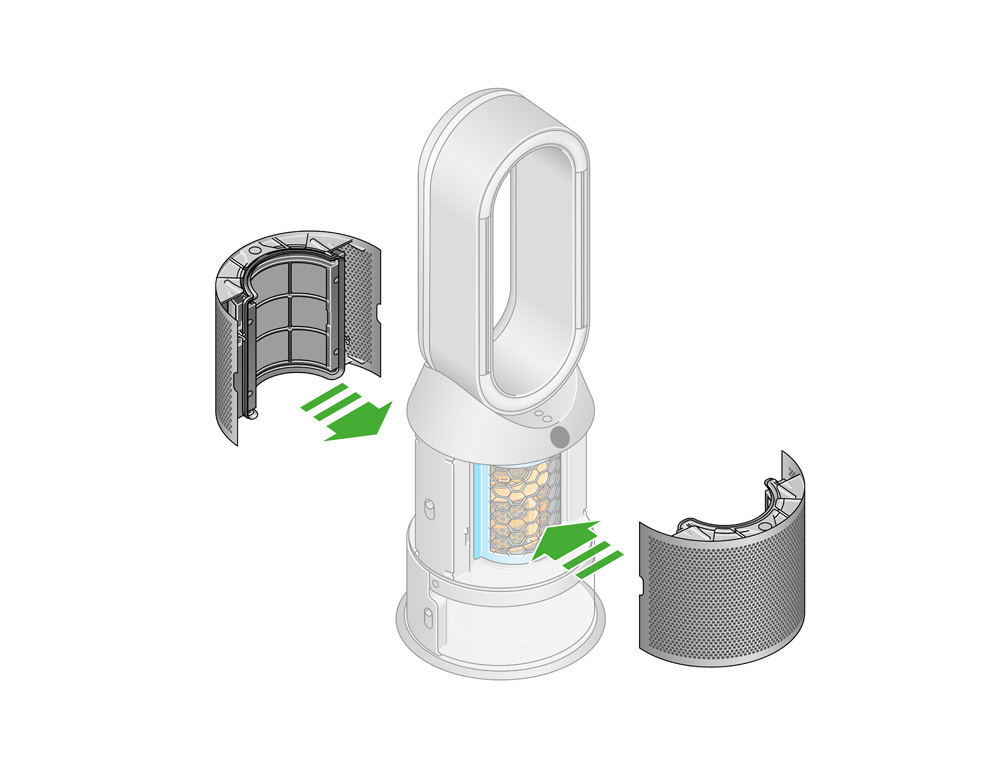
Place the remote control on top of the machine with the buttons facing down.
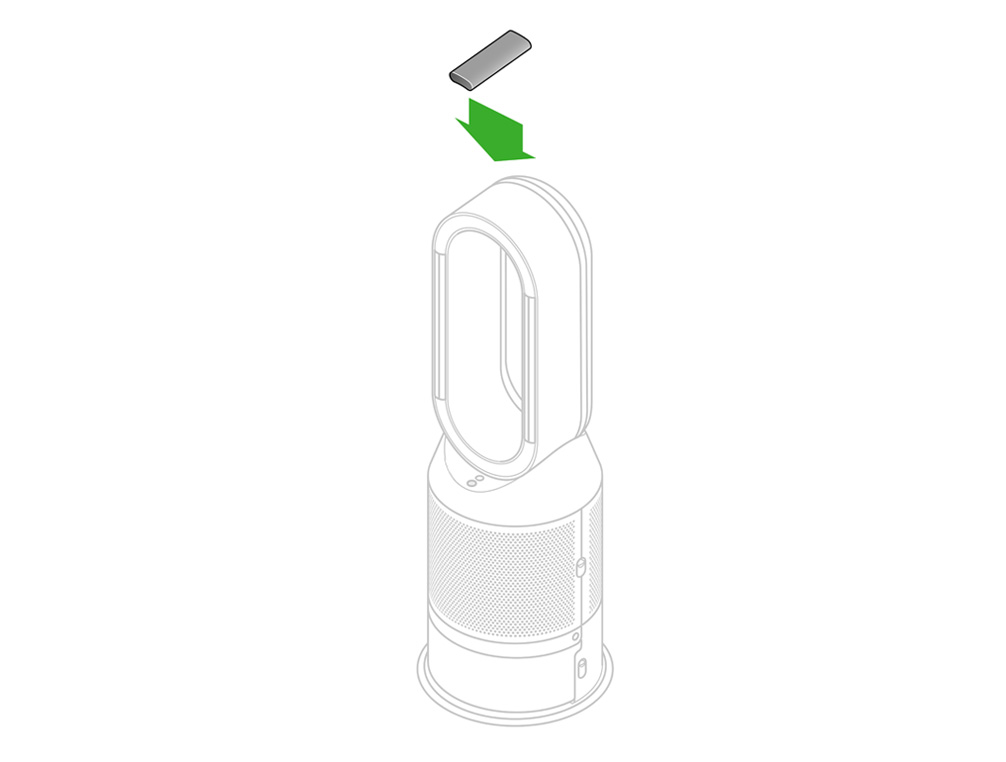
Plug your machine in and switch it on.
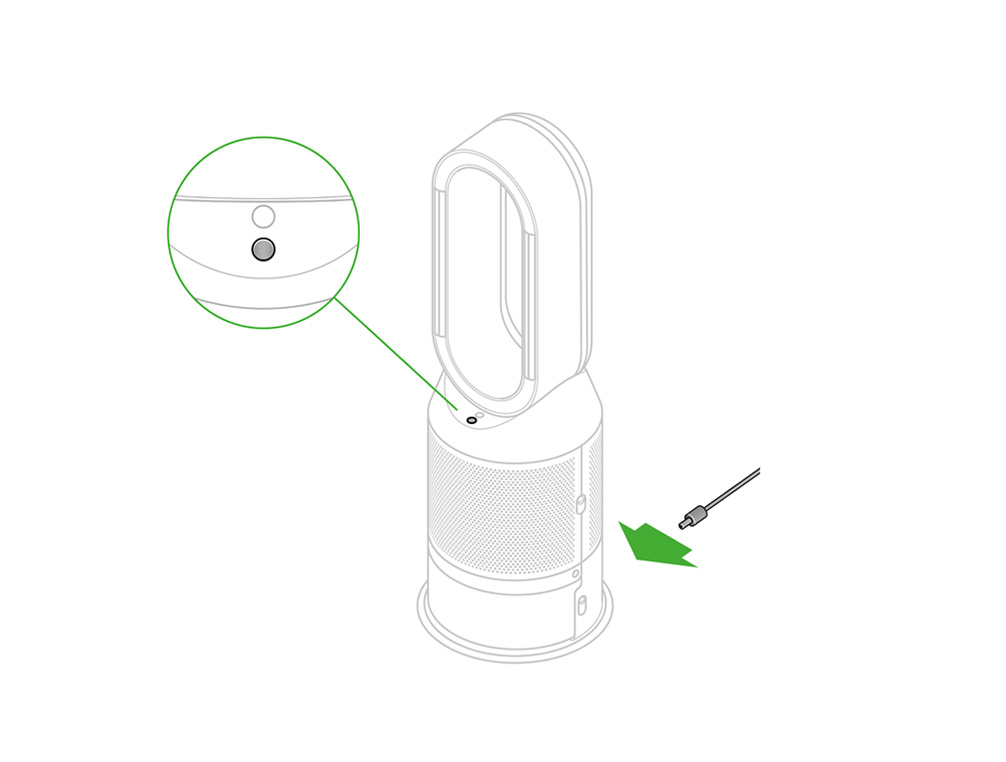
Please select the appropriate option
Proximity press
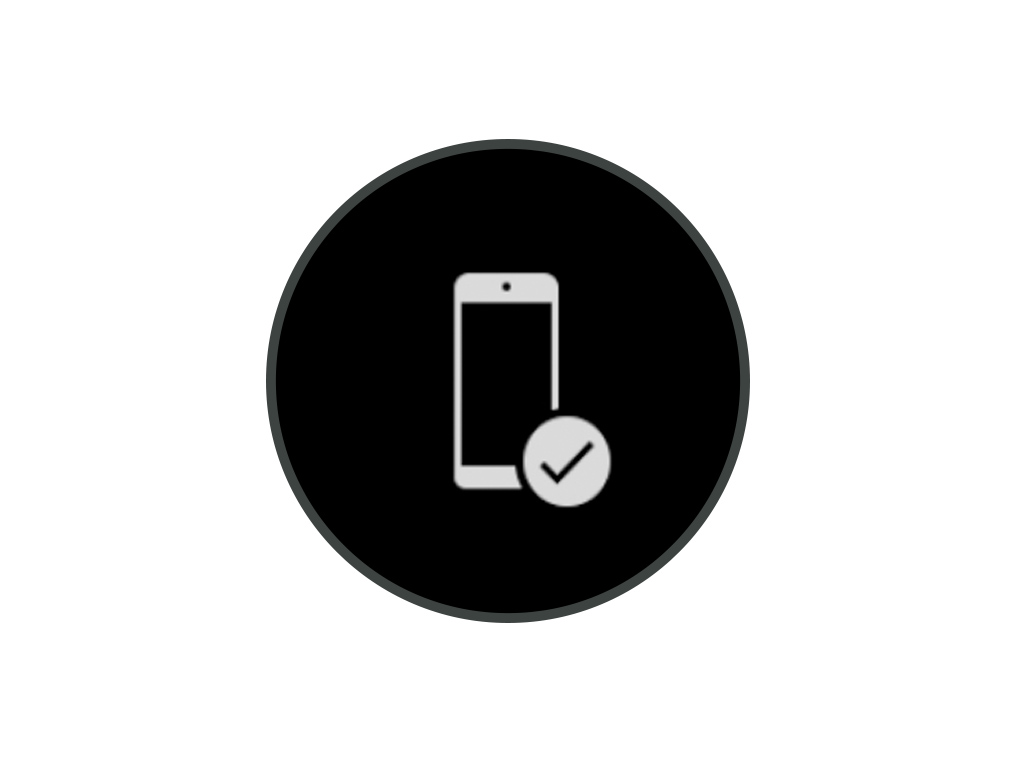
Awaiting password
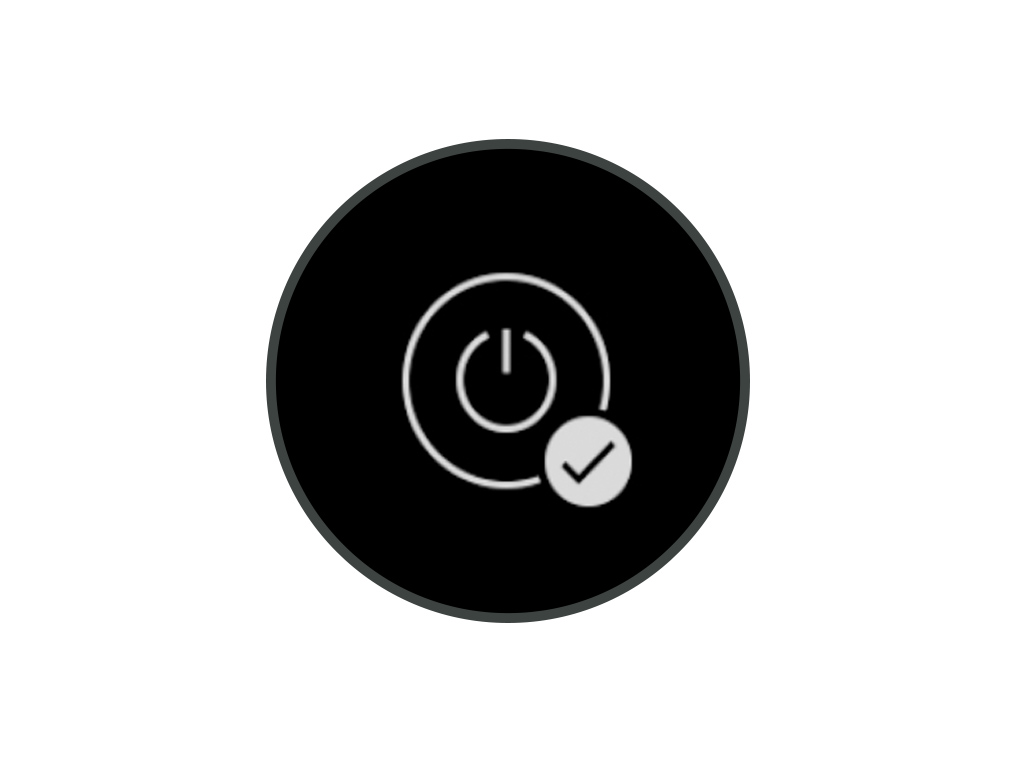
Connecting
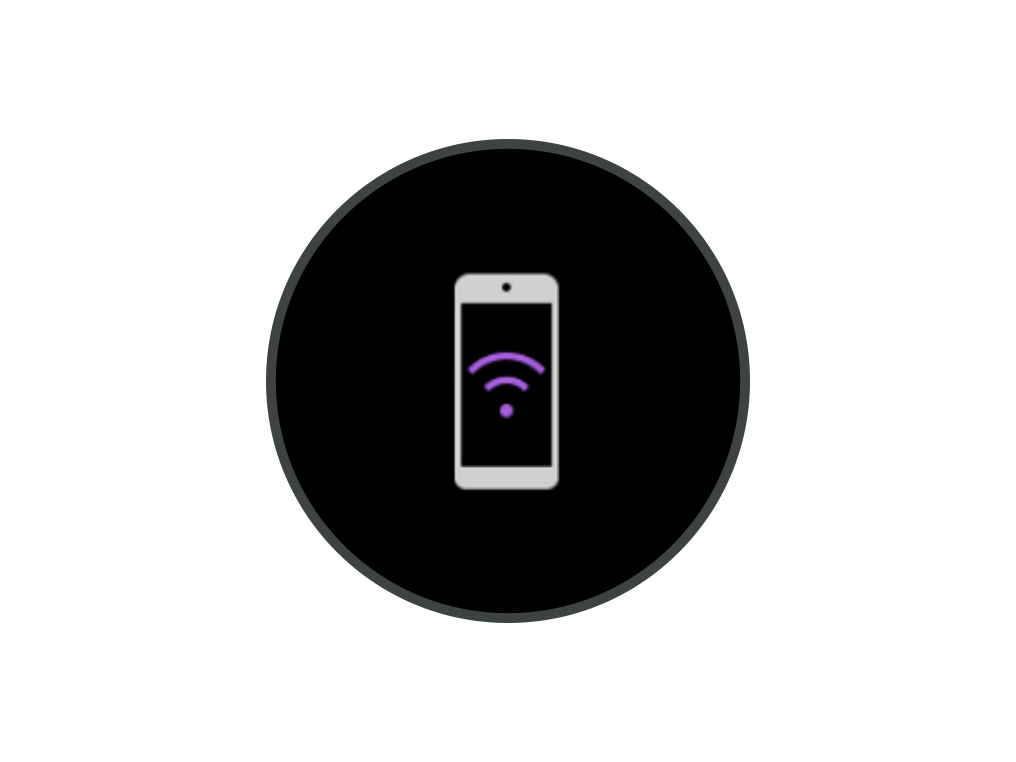
Connected
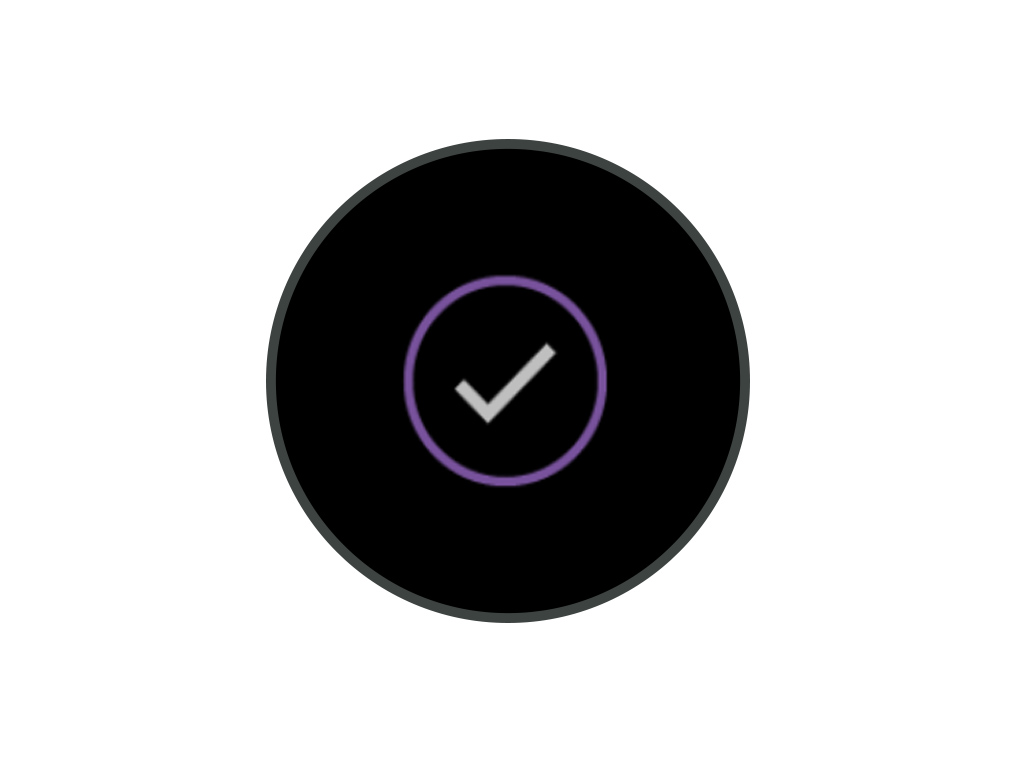
Connection fails
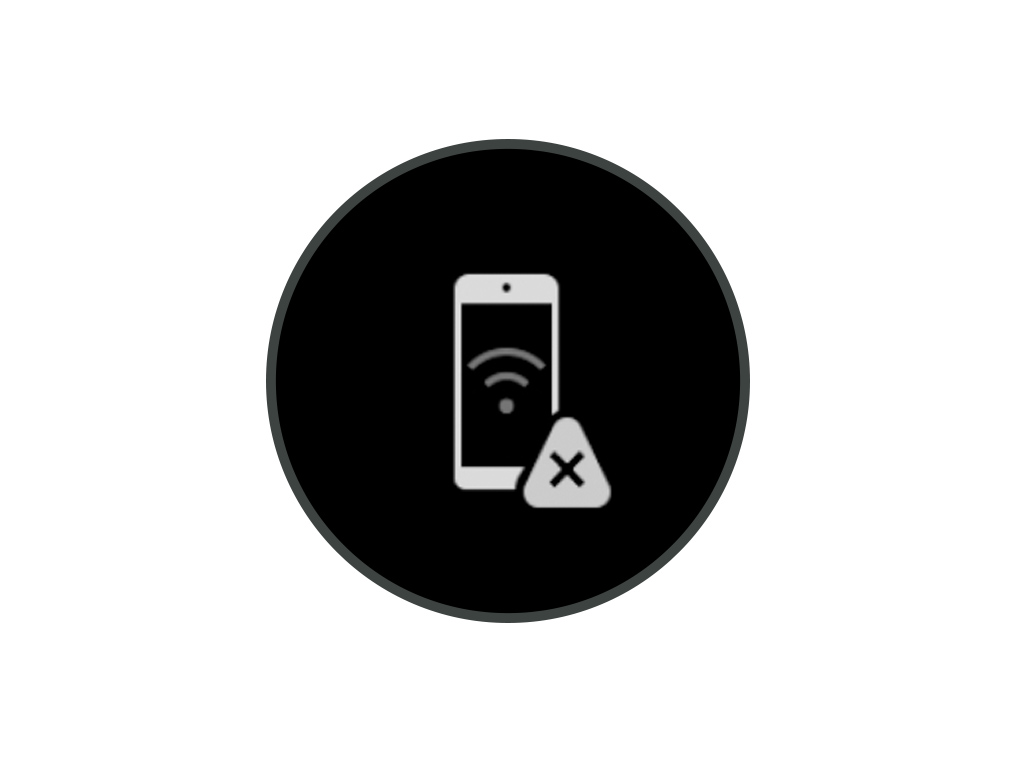
About to update
This screen appears when the machine is preparing to update.
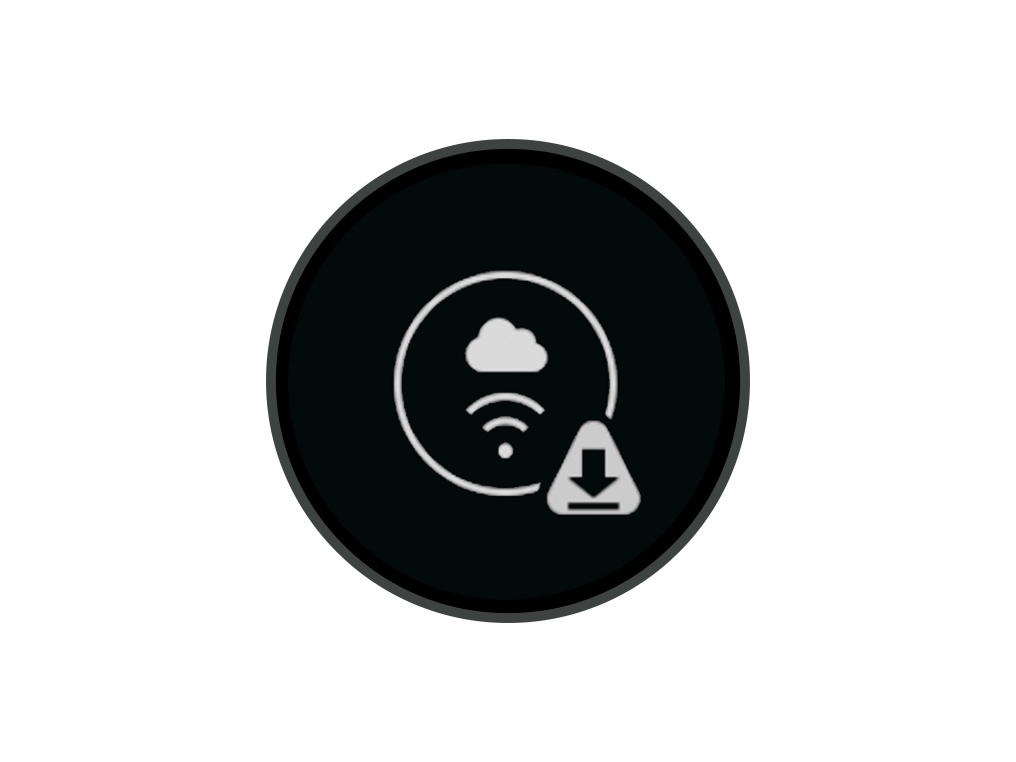
Updating
This screen appears when the machine is updating.
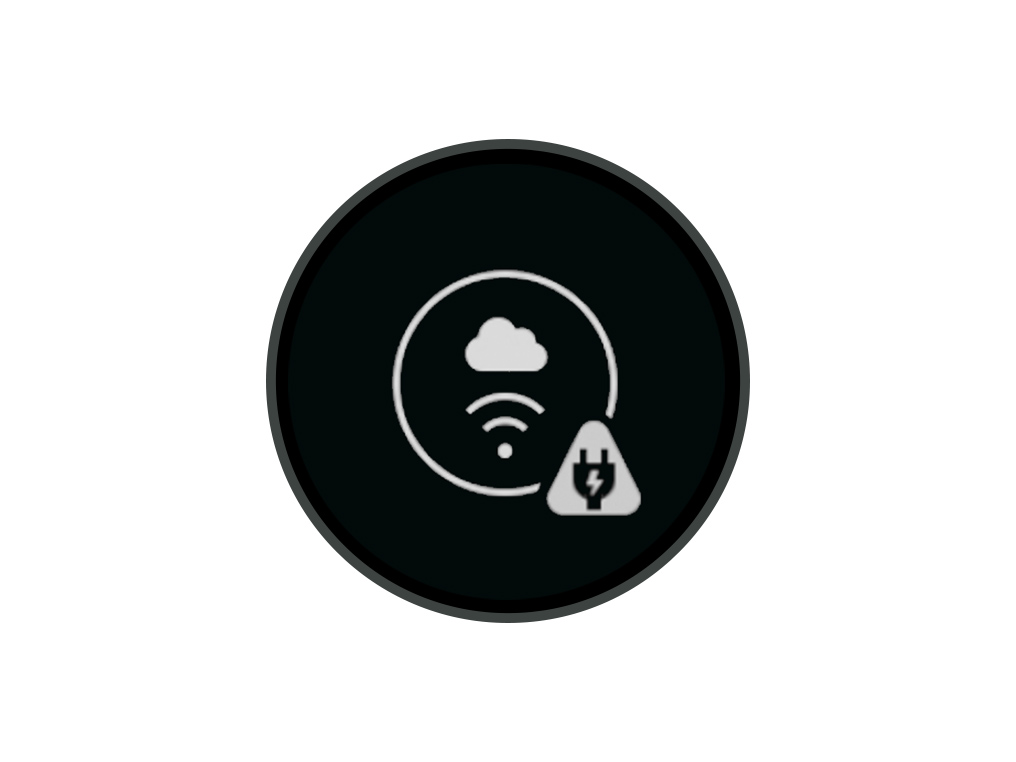
Update complete
This screen appears when the machine has completed updating.
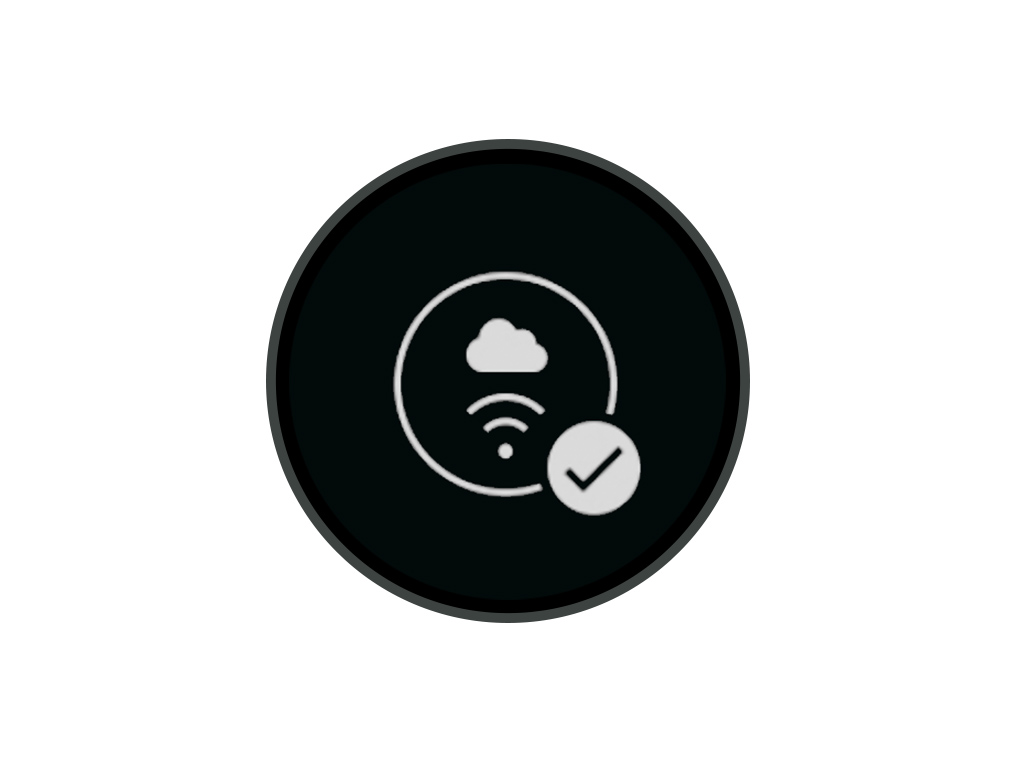
Information menu
Press this button to scroll through the information being monitored by your Dyson purifying humidifying fan.
Information about air quality, temperature, humidity, filter levels and evaporator levels are shown.
When a particular type of pollutant causes the air quality to decrease, an icon for the pollutant will show on the LCD screen.
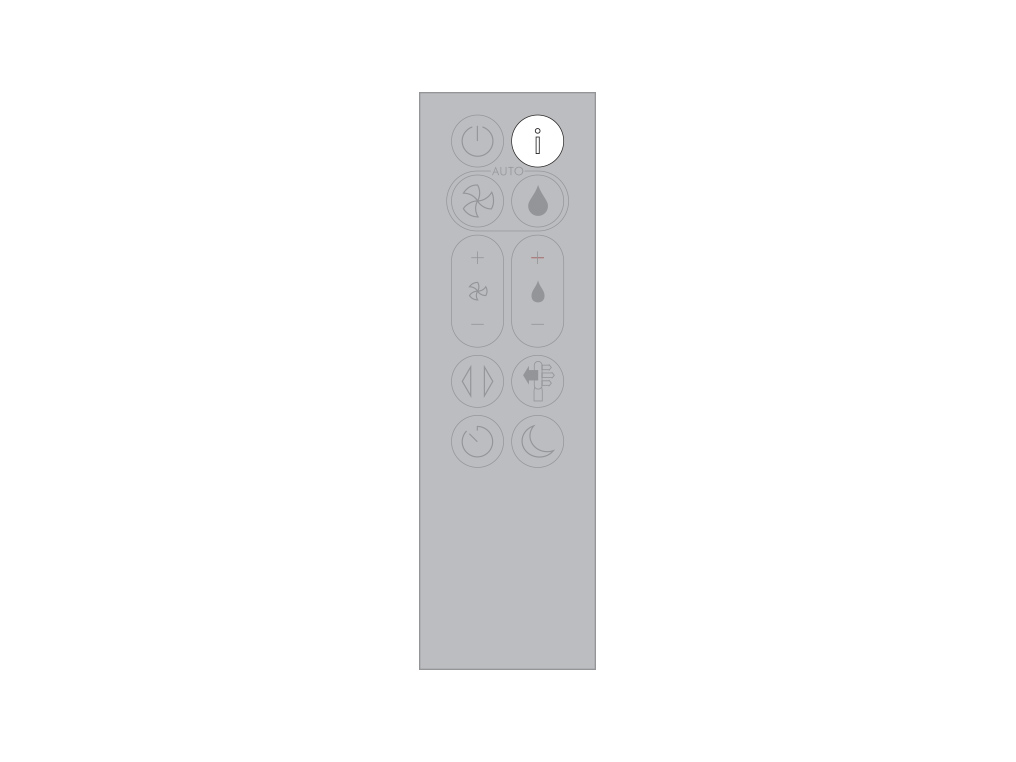
Indoor air quality - 12 seconds
Monitor the current air quality with a graph showing the last 12 seconds of data.
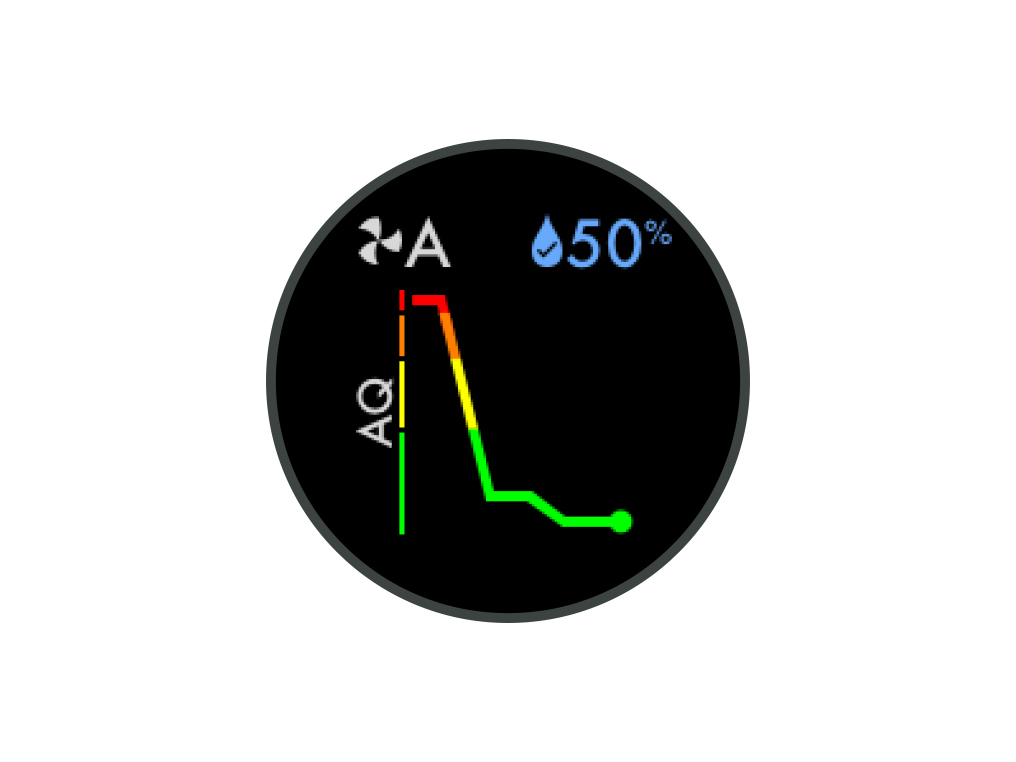
Indoor air quality - 24 hours
Monitor the air quality with a graph showing the last 24 hours of data.
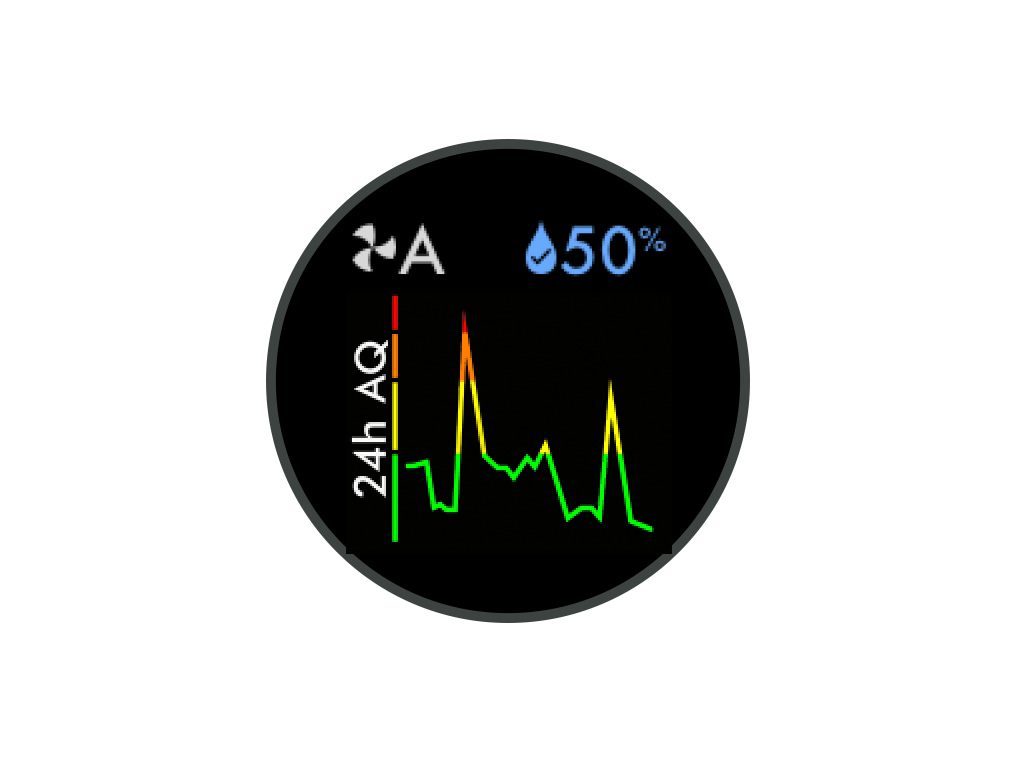
Particulate matter (PM2.5)
Microscopic particles up to 2.5 microns in size, suspended in the air we breathe. These include smoke, bacteria and allergens.
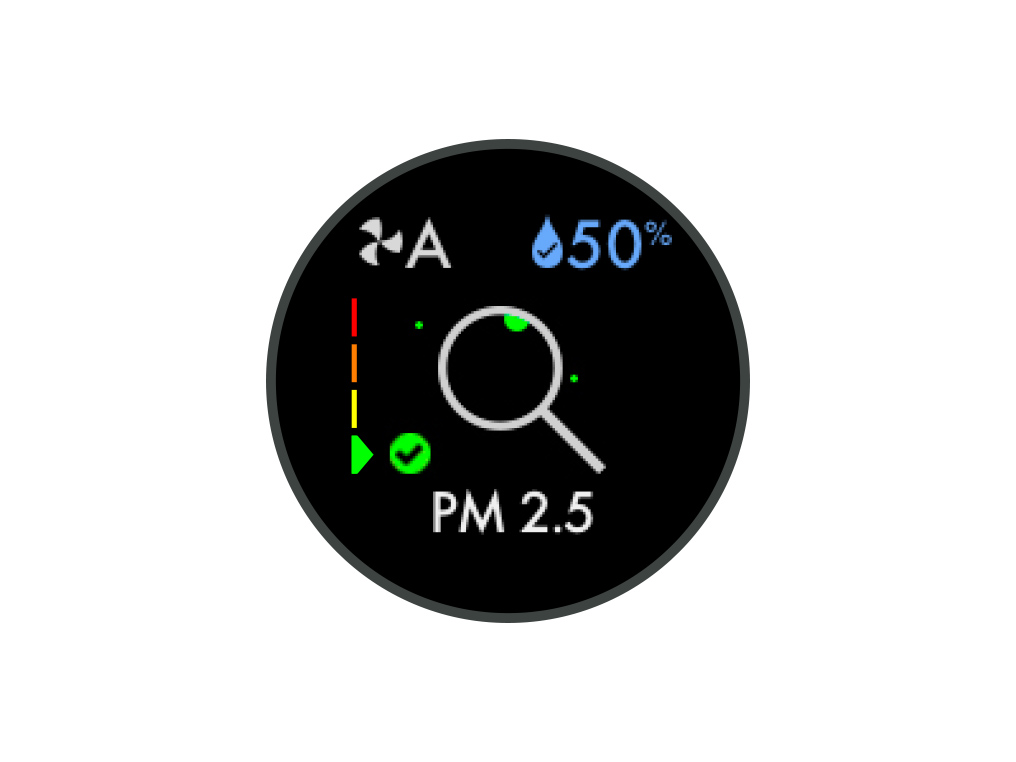
Particulate matter (PM10)
Larger microscopic particles up to 10 microns in size, suspended in the air we breathe. These include dust, mould and pollen.
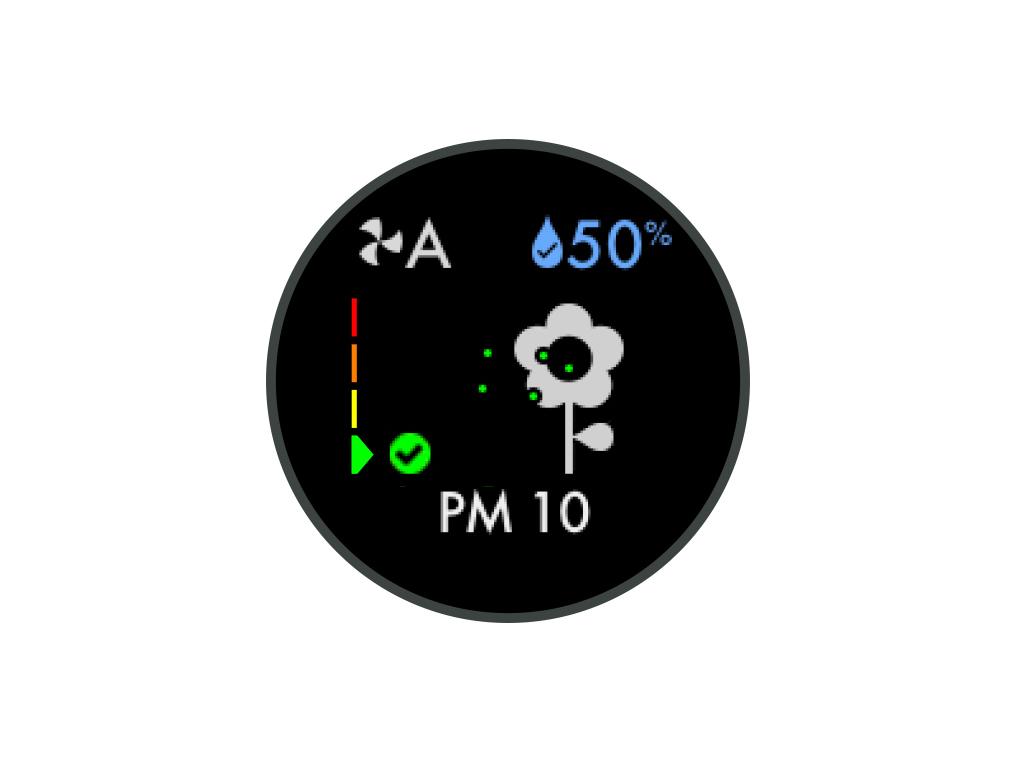
Nitrogen dioxide and other oxidising gases
These potentially harmful gases are released into the air by combustion, for example, the burning gas when cooking and in vehicle exhaust emissions.

Volatile organic compounds
VOCs are typically odours that may be potentially harmful. These can be found in cleaning products, paints and furnishings.
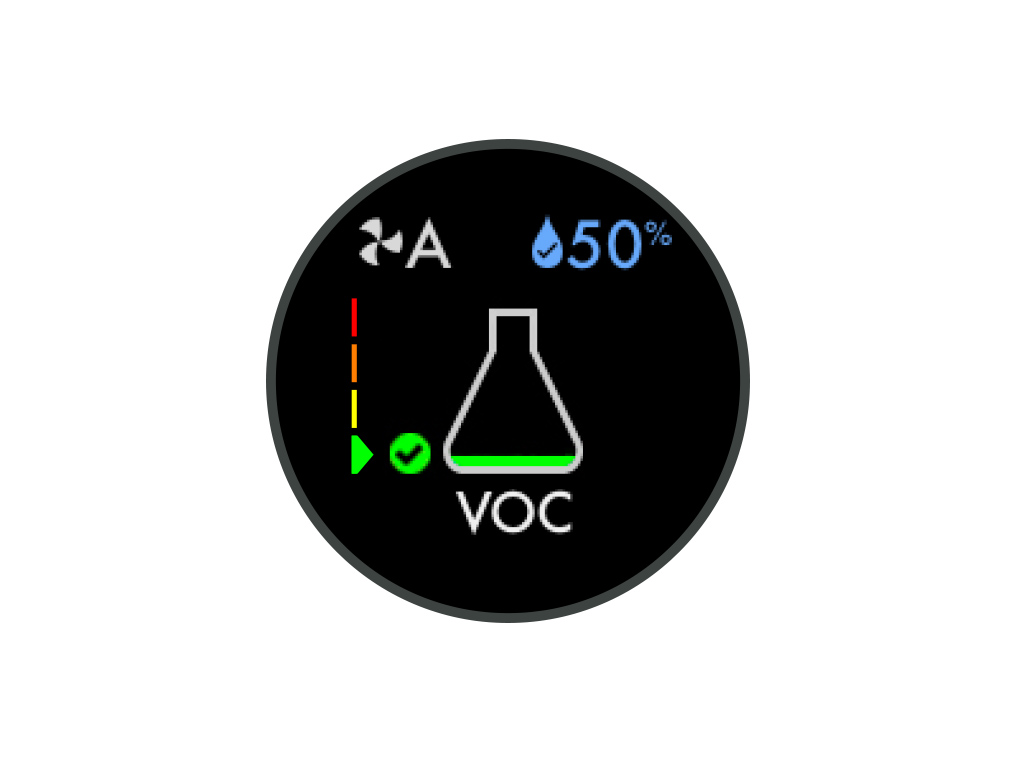
Indoor temperature
Monitor the ambient temperature to help maintain a comfortable environment.
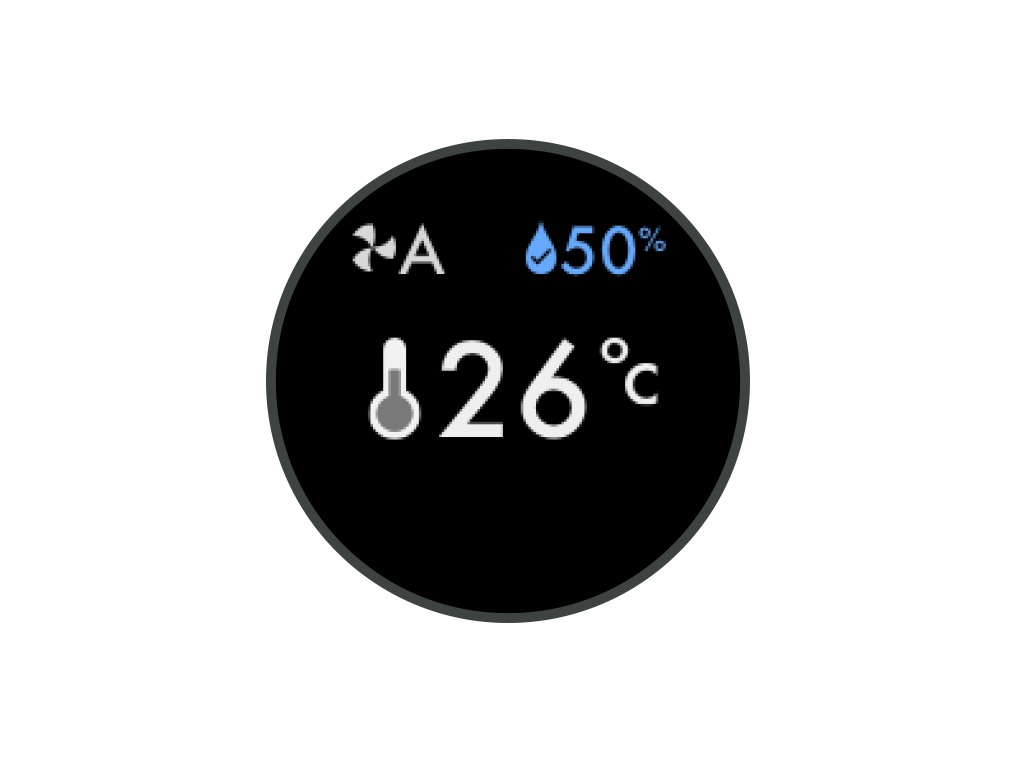
Indoor humidity
The amount of water vapour in the air, shown as a percentage of the maximum possible humidity at the current temperature.
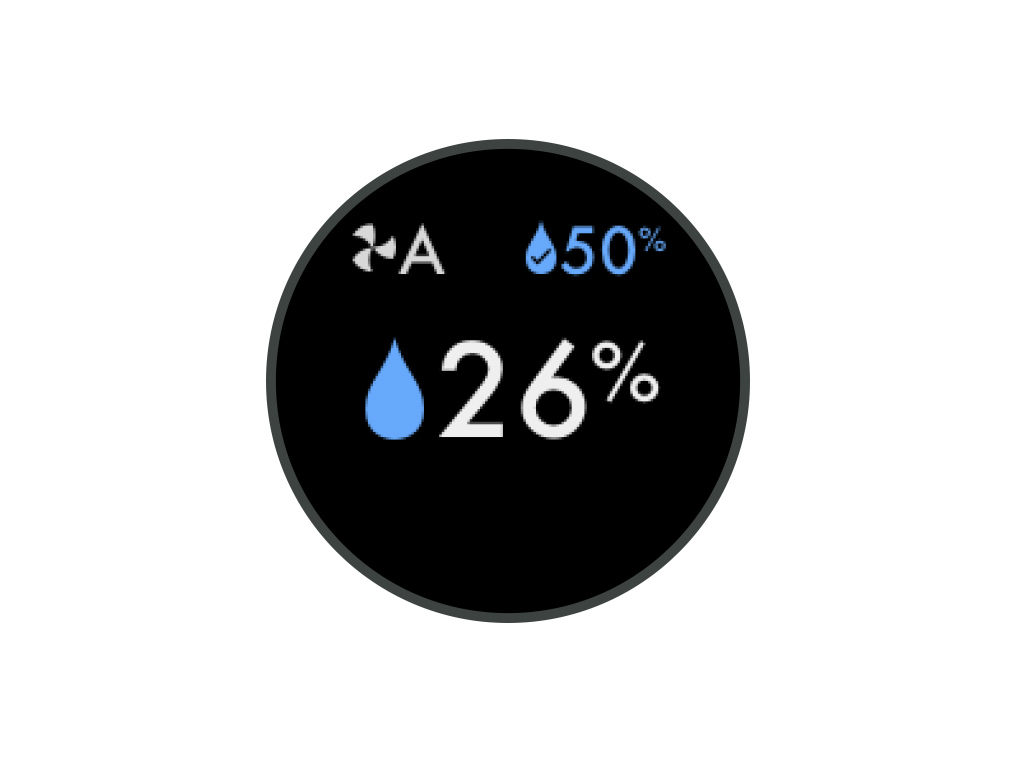
Filters
The remaining filter life is shown on the LCD screen and will indicate when your filters need replacing.
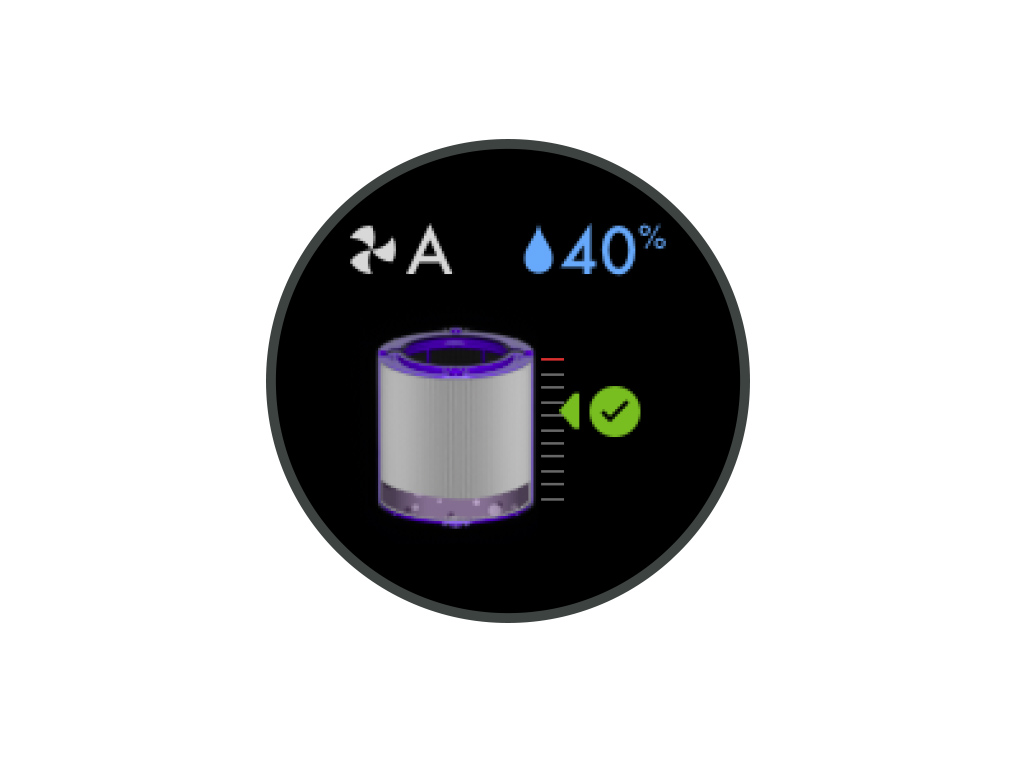
Wi-Fi
The current status of connection to the Wi-Fi network.
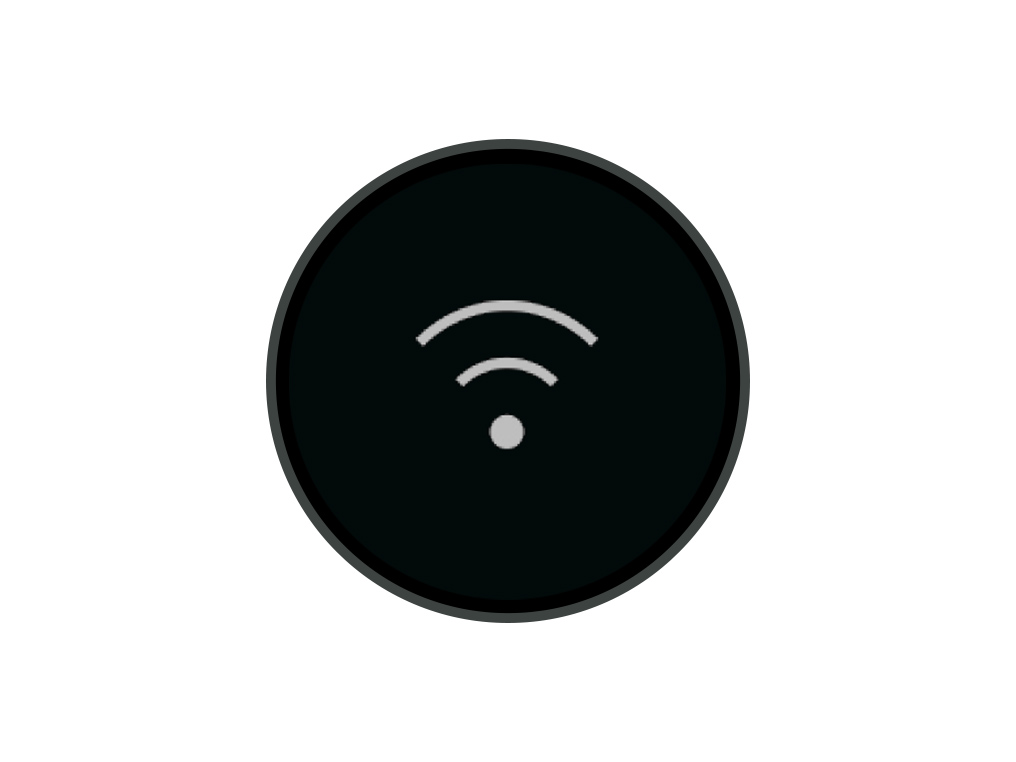
Evaporator
The status will show how full the evaporator is with limescale and how soon a deep clean cycle is required.
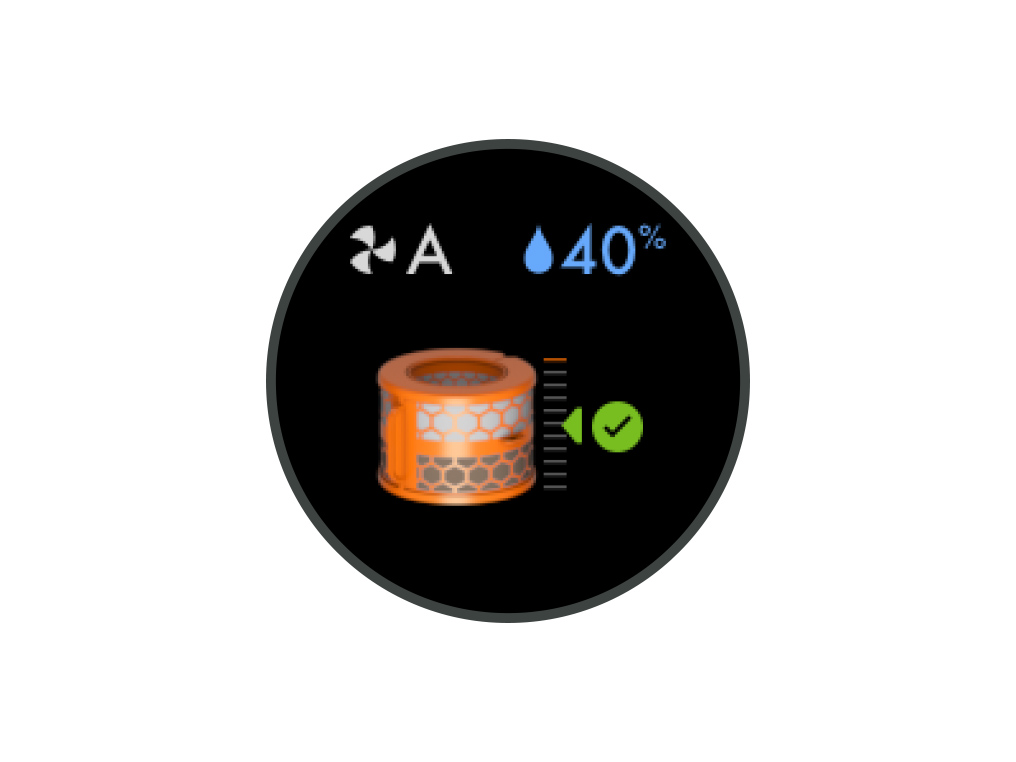
Deep clean cycle in progress
Displays the amount of time until the Deep Clean cycle is complete.
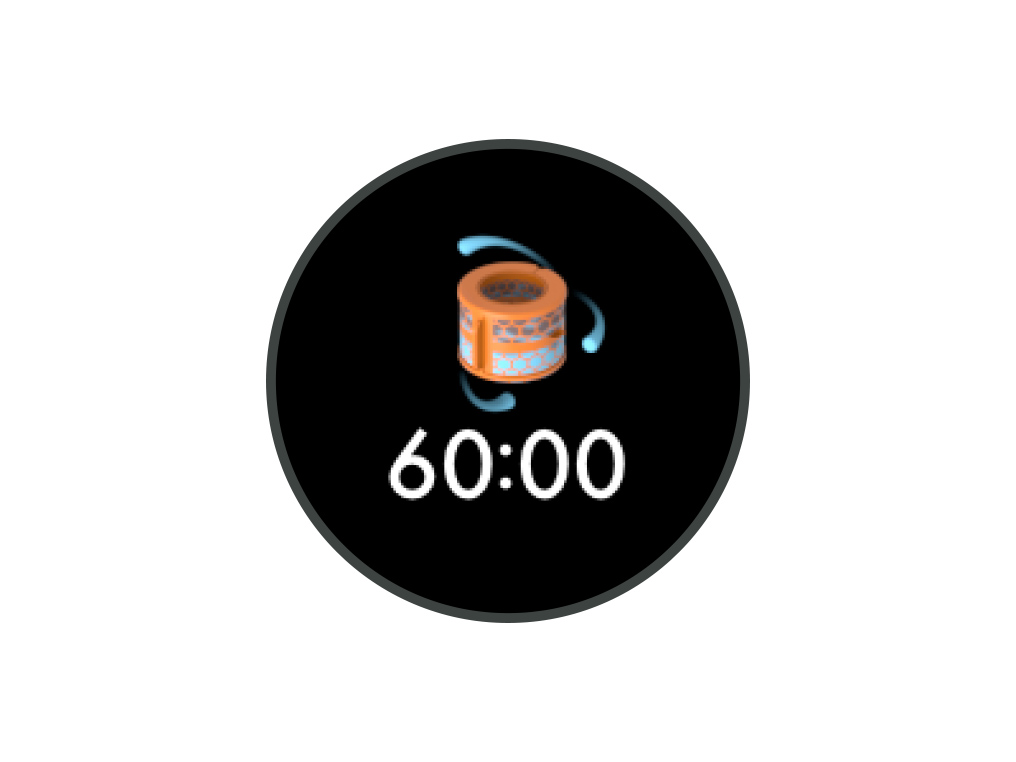
Deep clean cycle complete
The Deep clean cycle is complete.
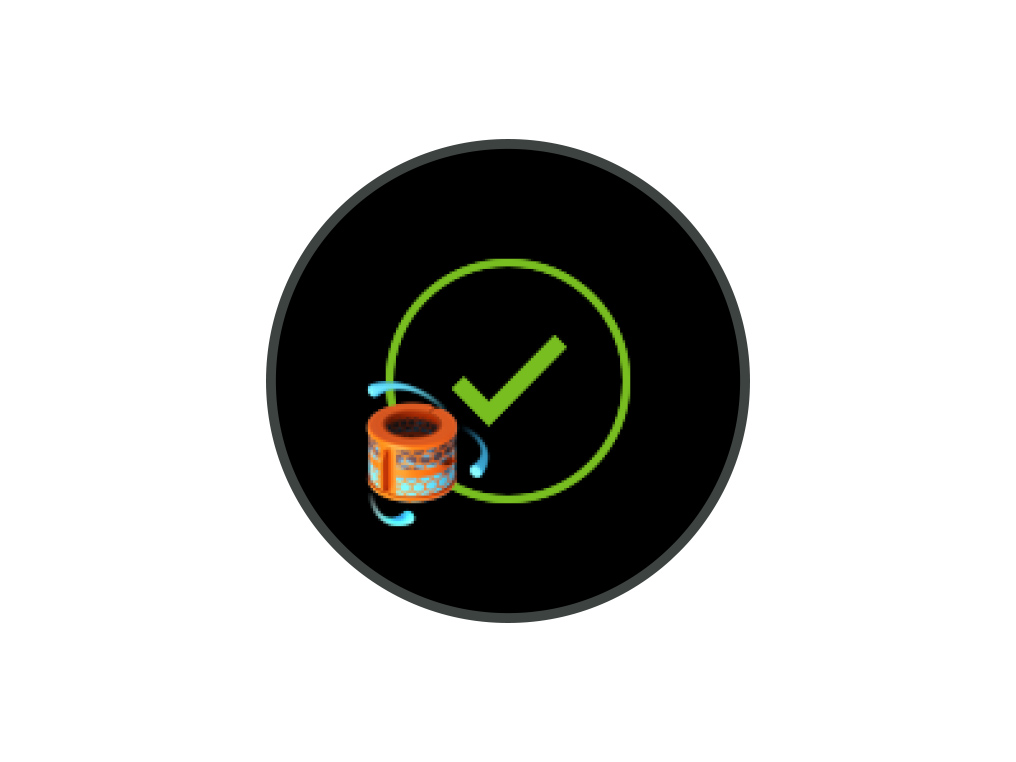
Deep clean cycle not complete
The Deep clean cycle is not complete.
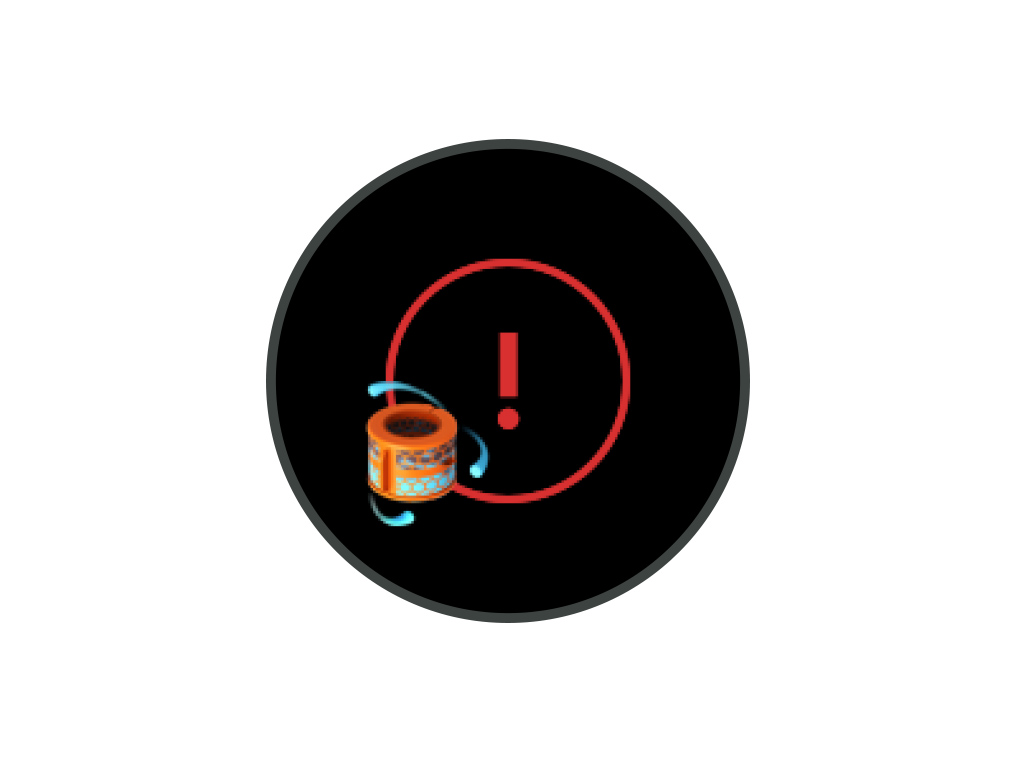
Wi-Fi on
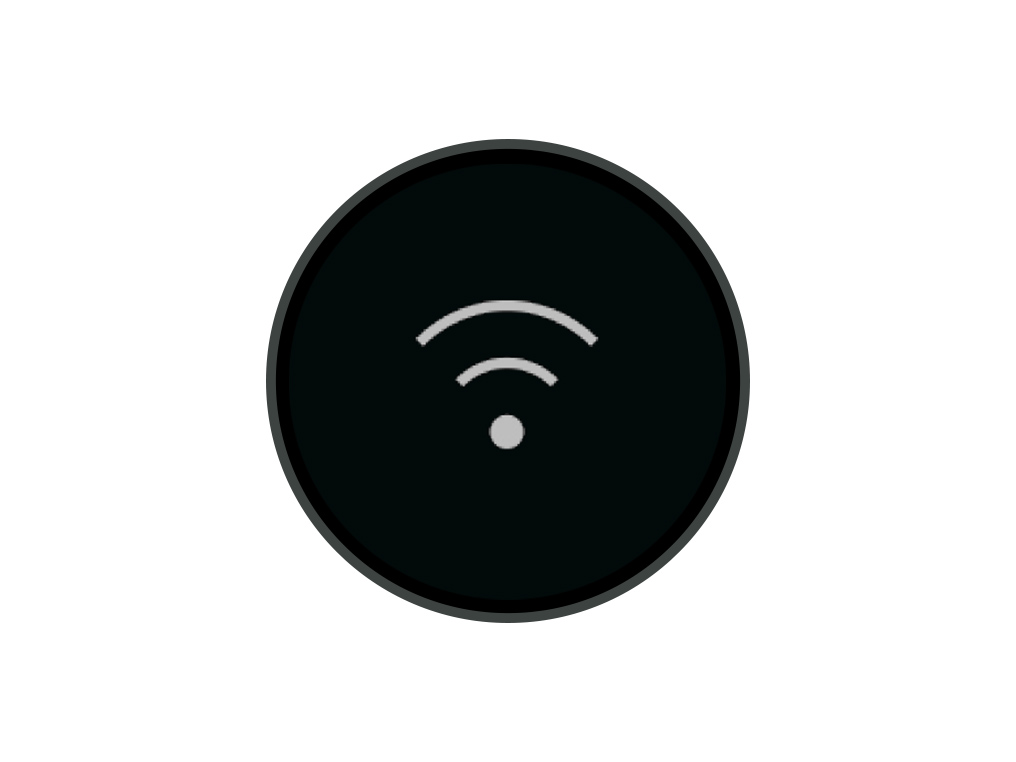
Wi-Fi off
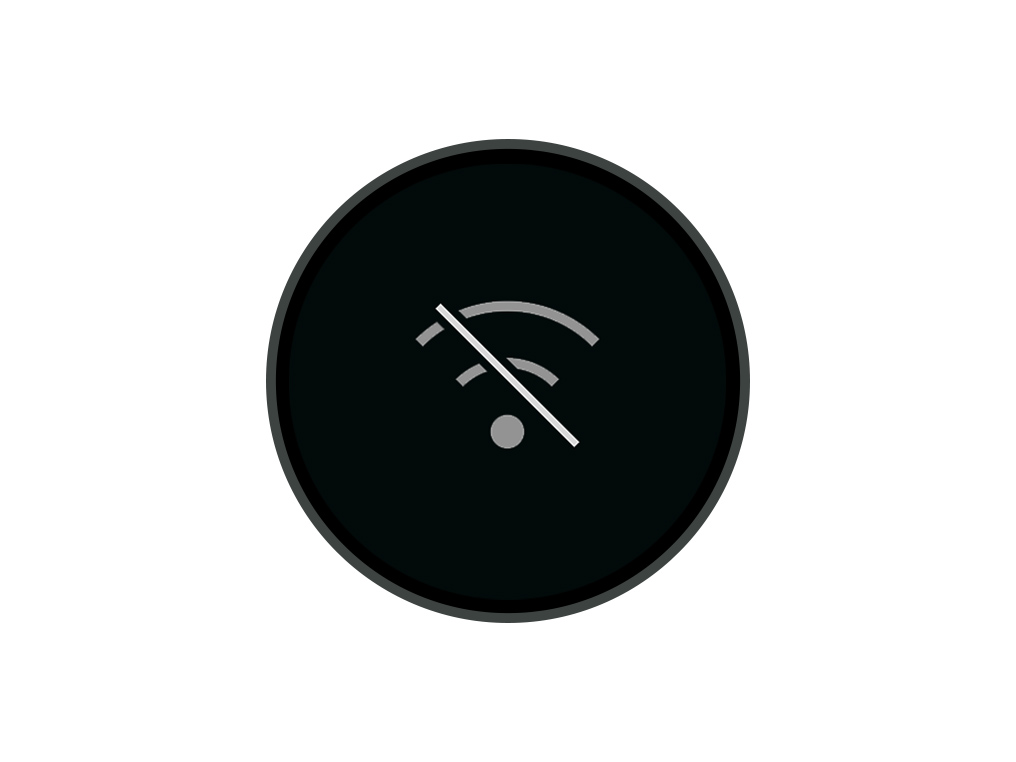
Night mode on
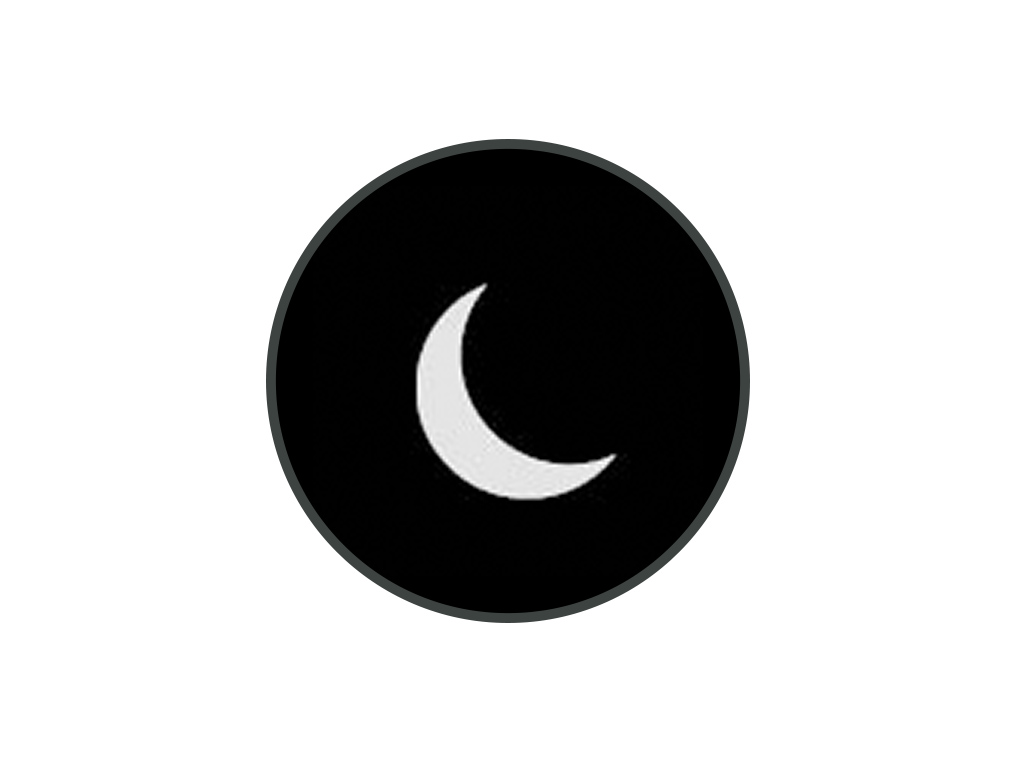
Night mode off
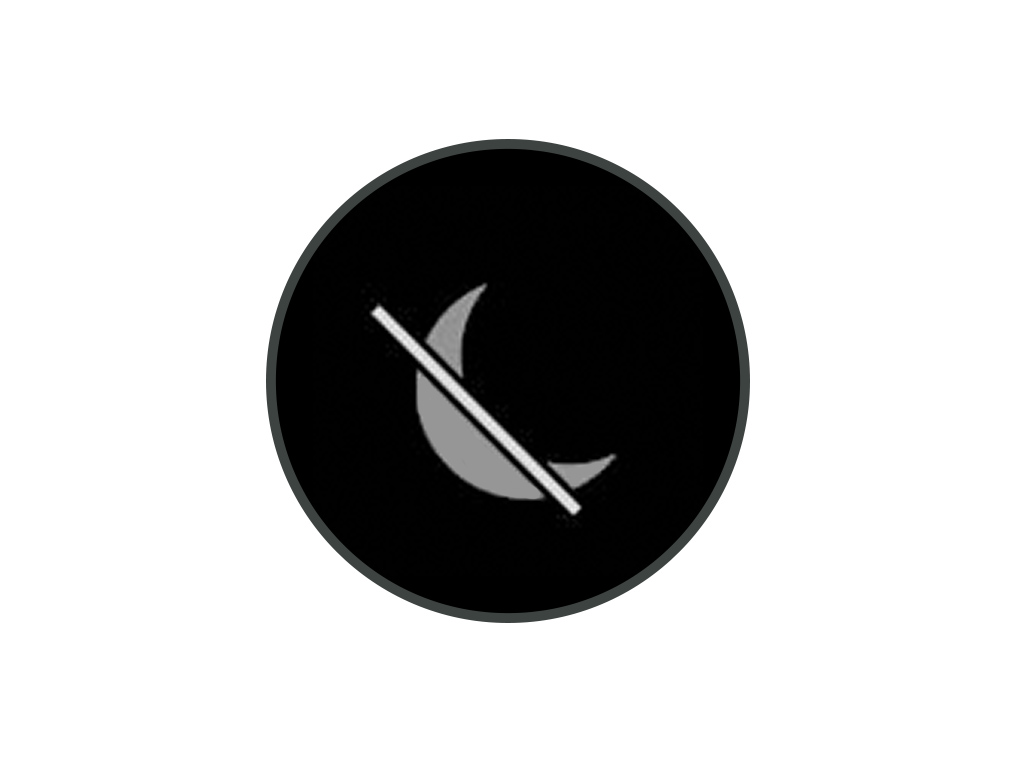
Continuous monitoring on
With Continuous monitoring turned on, your machine will draw air through it, allowing the Dyson Link app to report on air quality, temperature and humidity information.
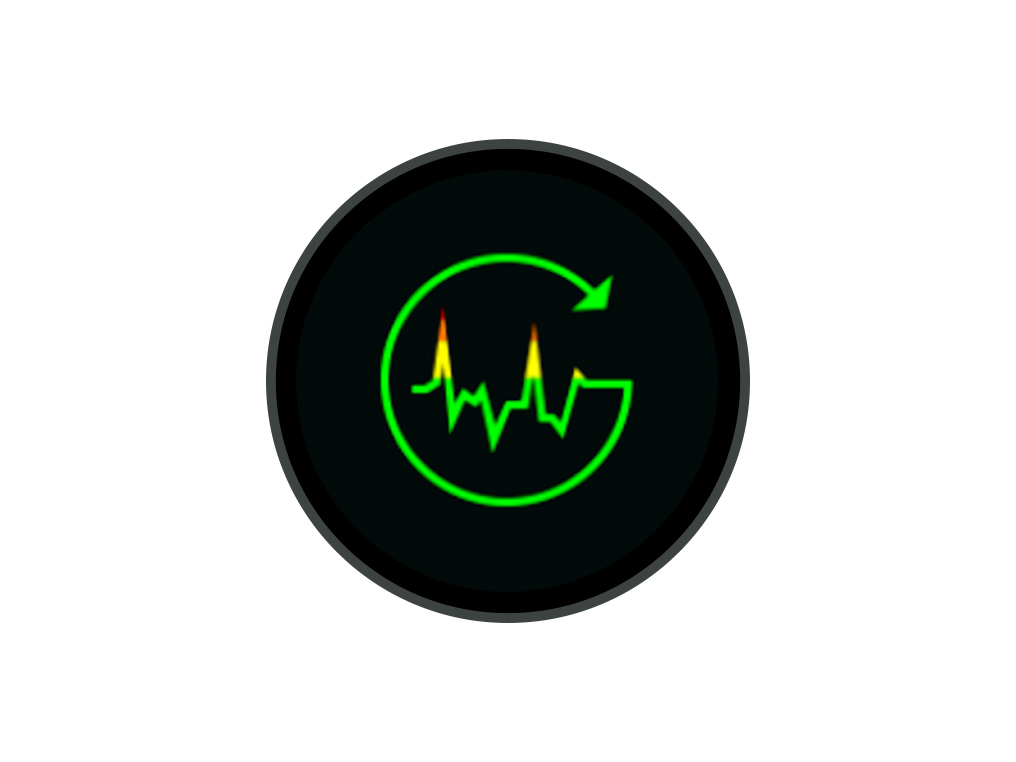
Continuous monitoring off
Continuous monitoring is turned off by default. Once turned on, it will always be active until you turn it off again.
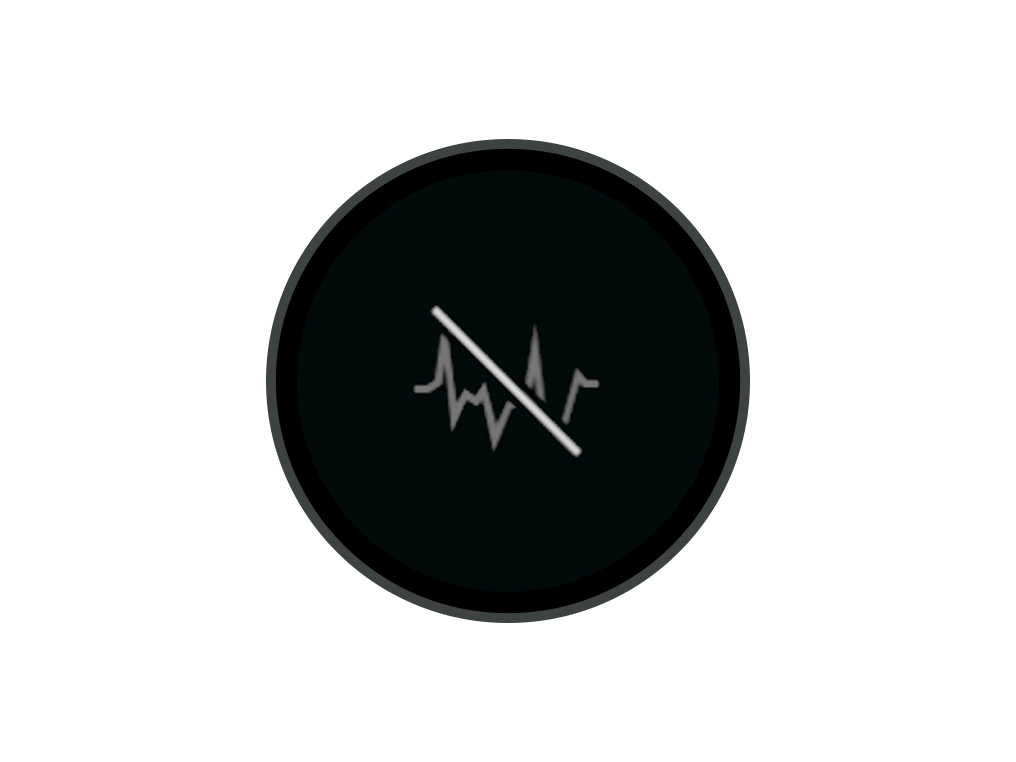
Standby on/off button

Deep clean cycle button
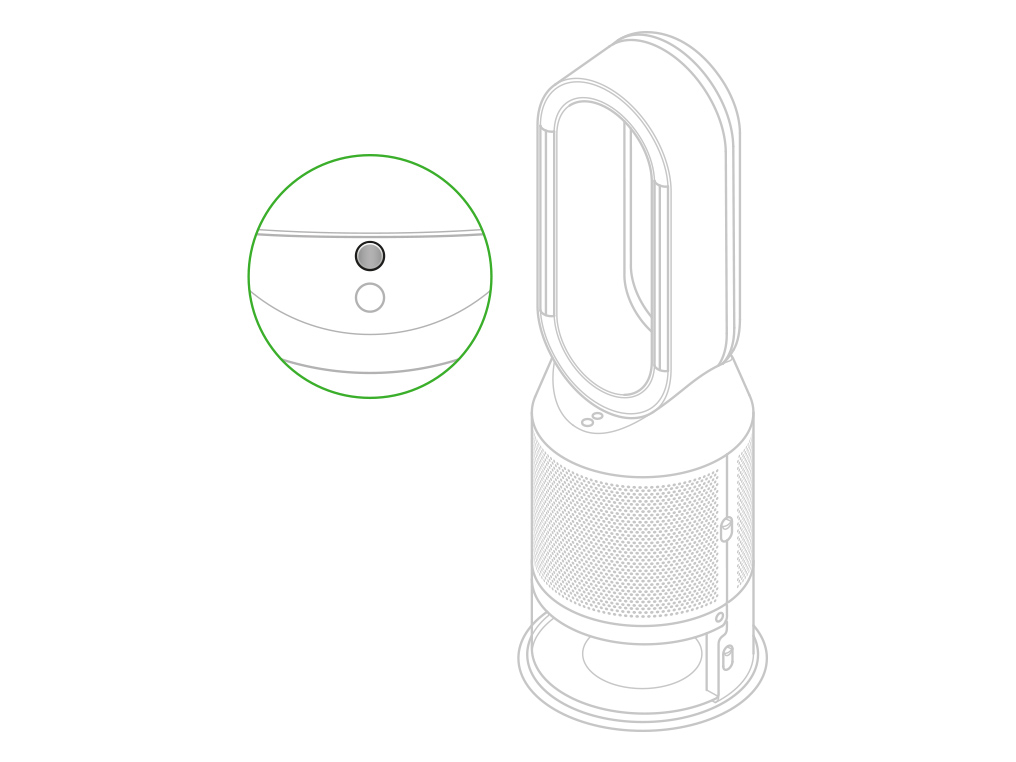
Amplifier loop
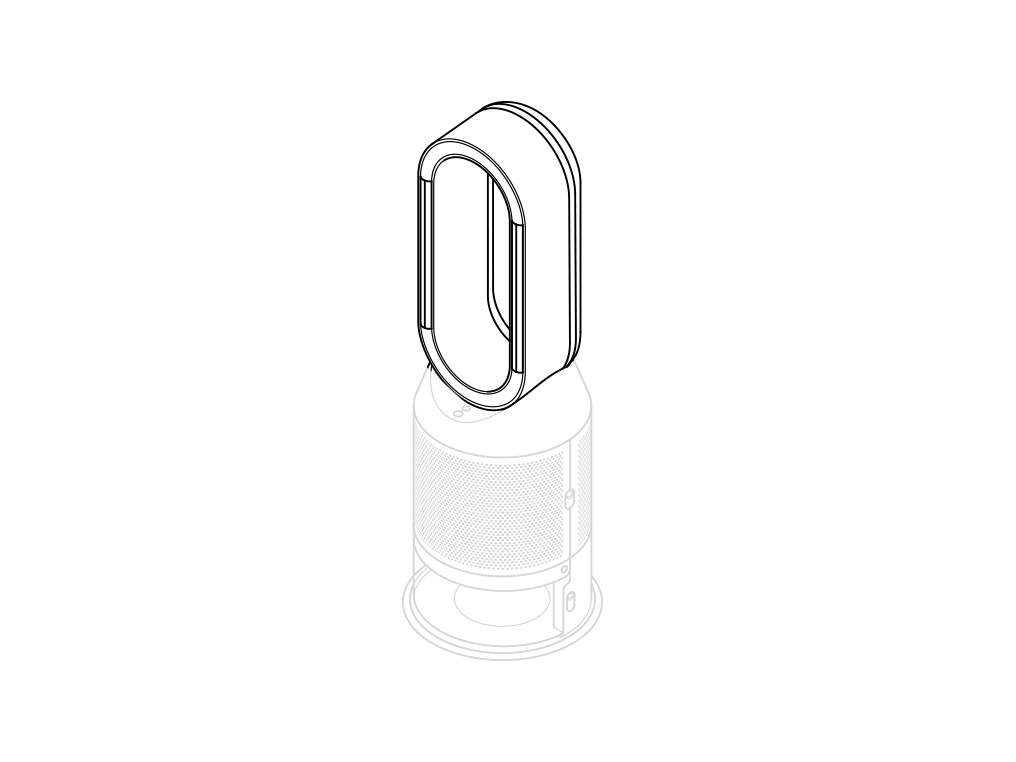
Water tank release buttons
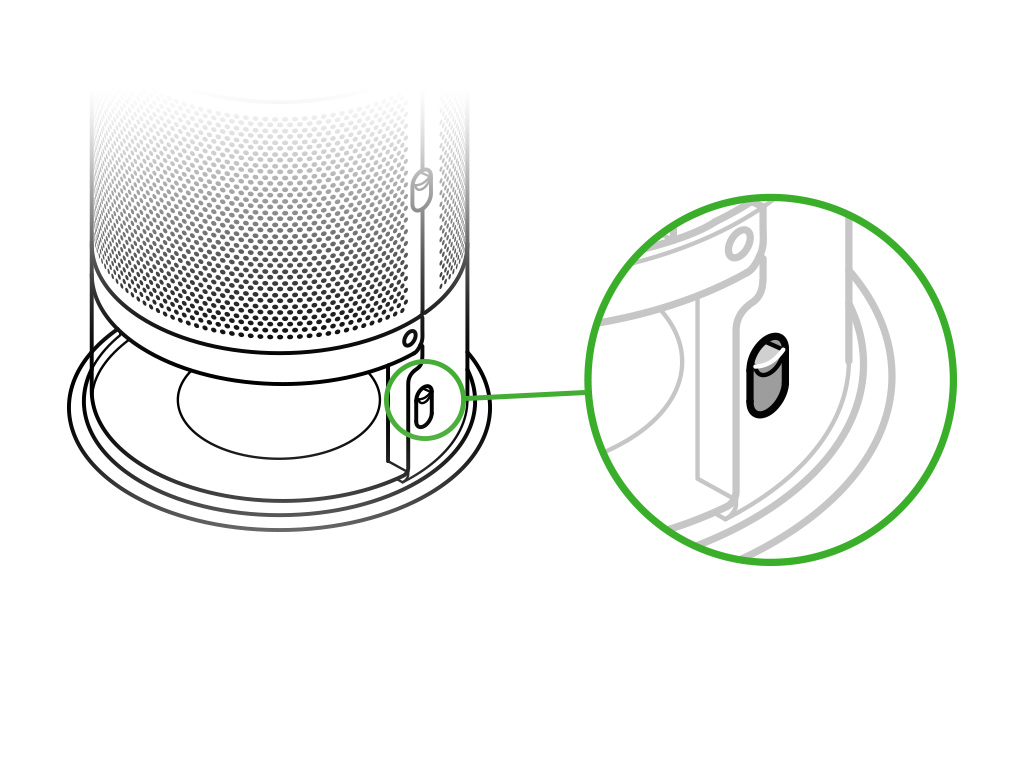
Outer cover release buttons
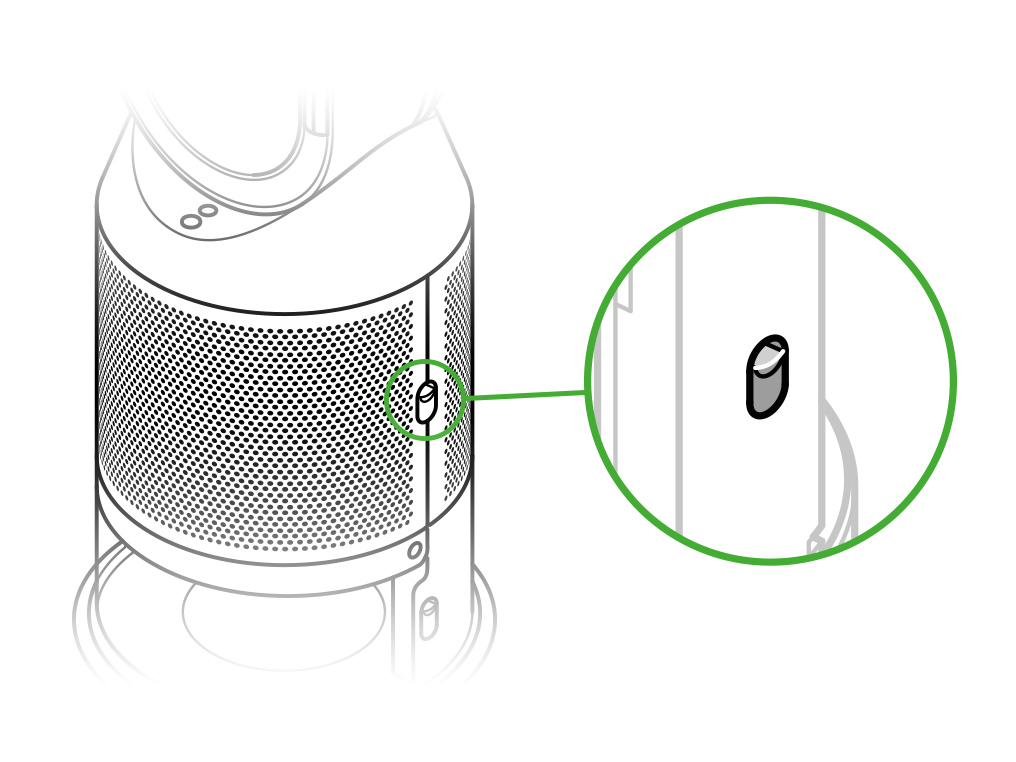
Outer cover
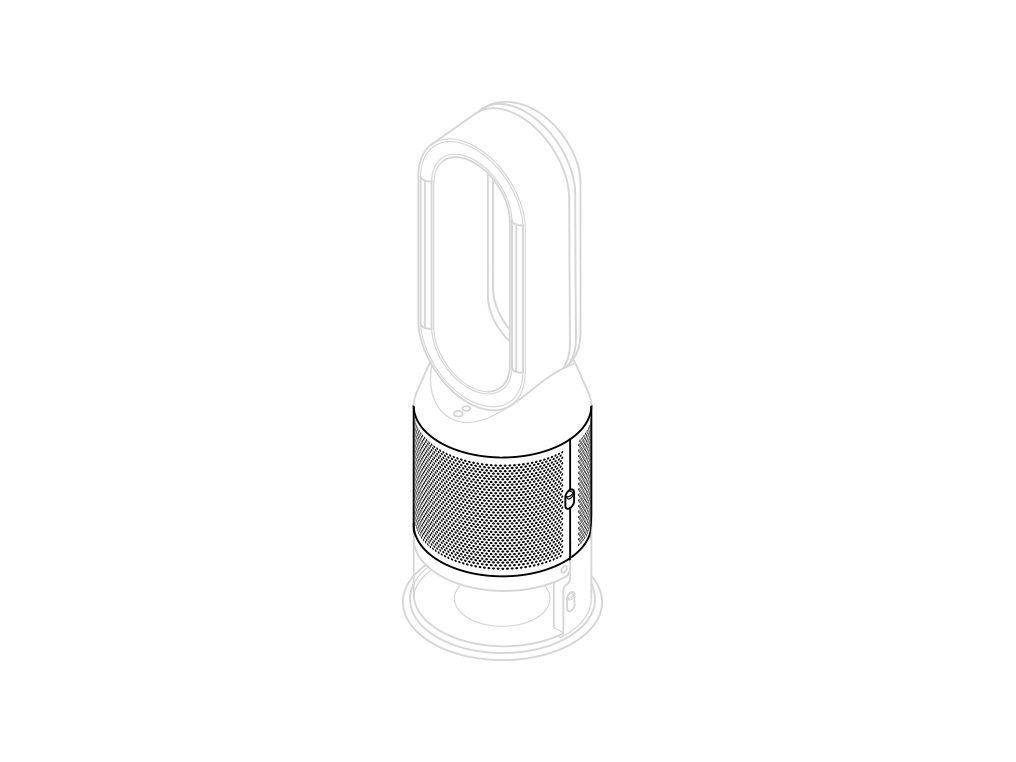
Continuous monitoring
Continuous monitoring is turned off by default. Once turned on, it will always be active until you turn it off again.
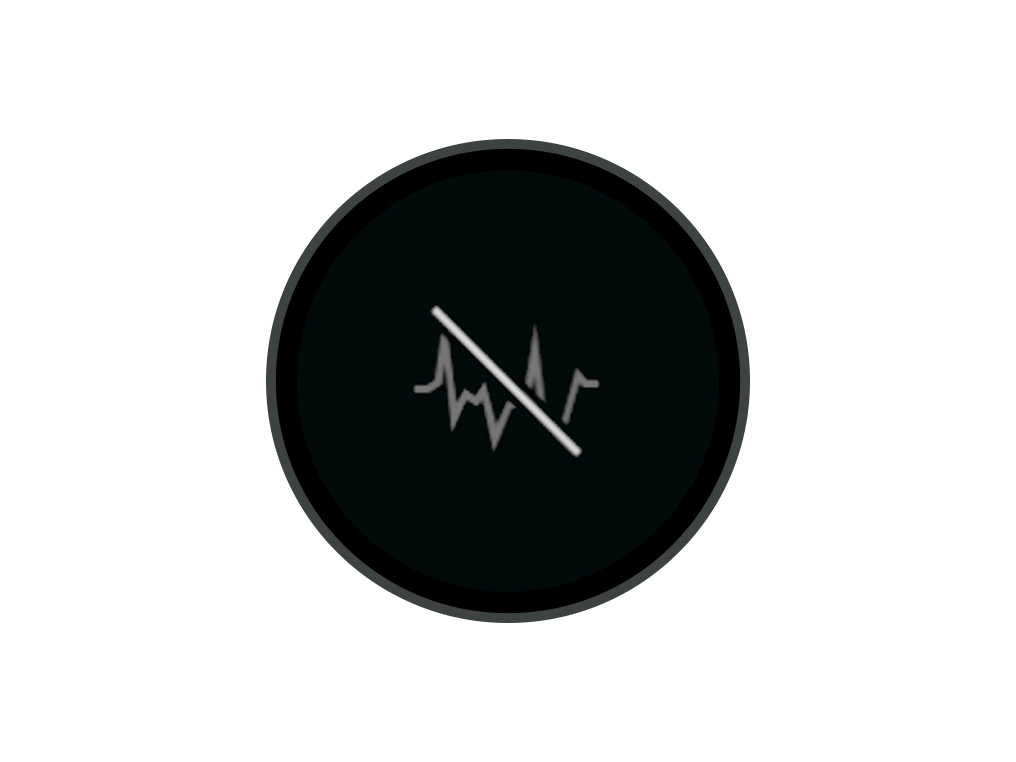
With continuous monitoring turned on, your Dyson purifier humidifier fan will gather air quality, temperature and humidity information, which is displayed on the LCD screen and in the Dyson Link app.
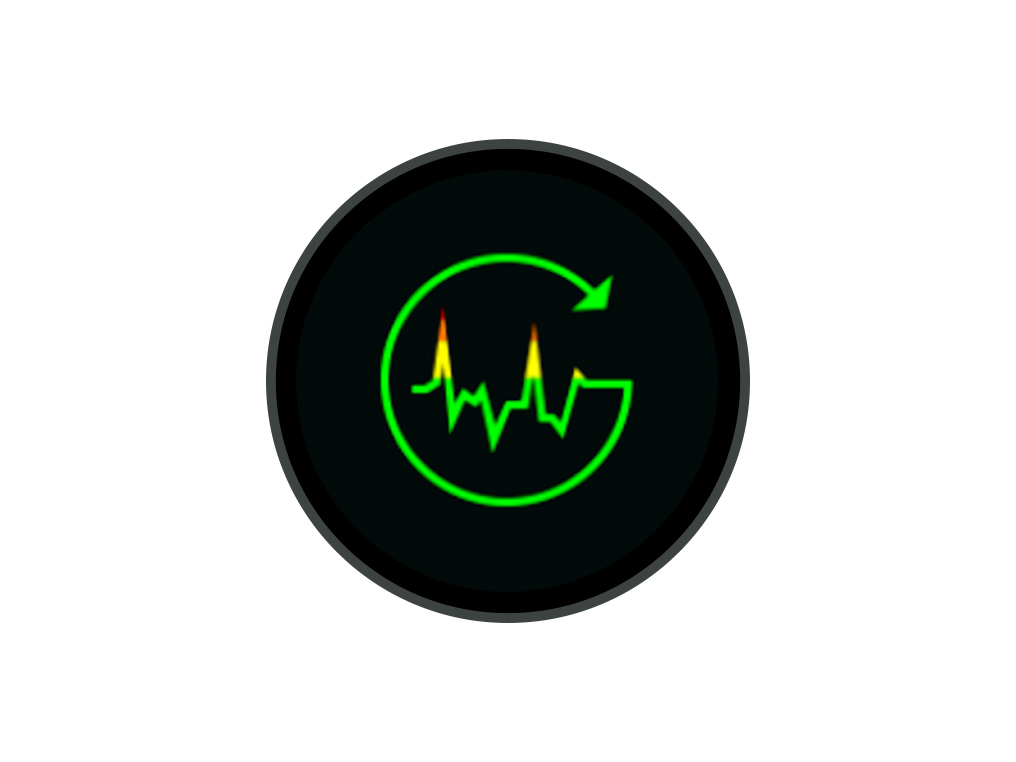
Continuous monitoring on/off
Press and hold the Auto purify mode button on the remote control for five seconds to turn it on. The LCD screen will indicate when continuous monitoring is on or off.
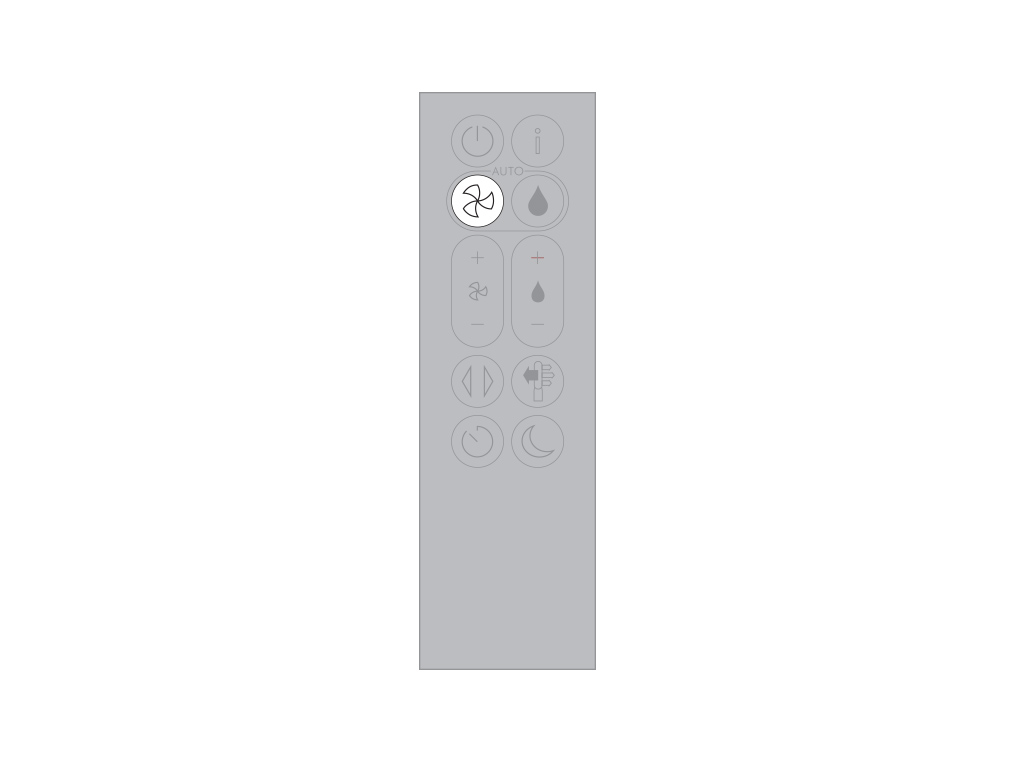
Using the remote control
To operate, point the remote control toward the front of the base.
Standby on/off
Press the Standby on/off button on your Dyson purifier humidifier fan or remote control to stop your machine. It will continue to monitor the air quality.
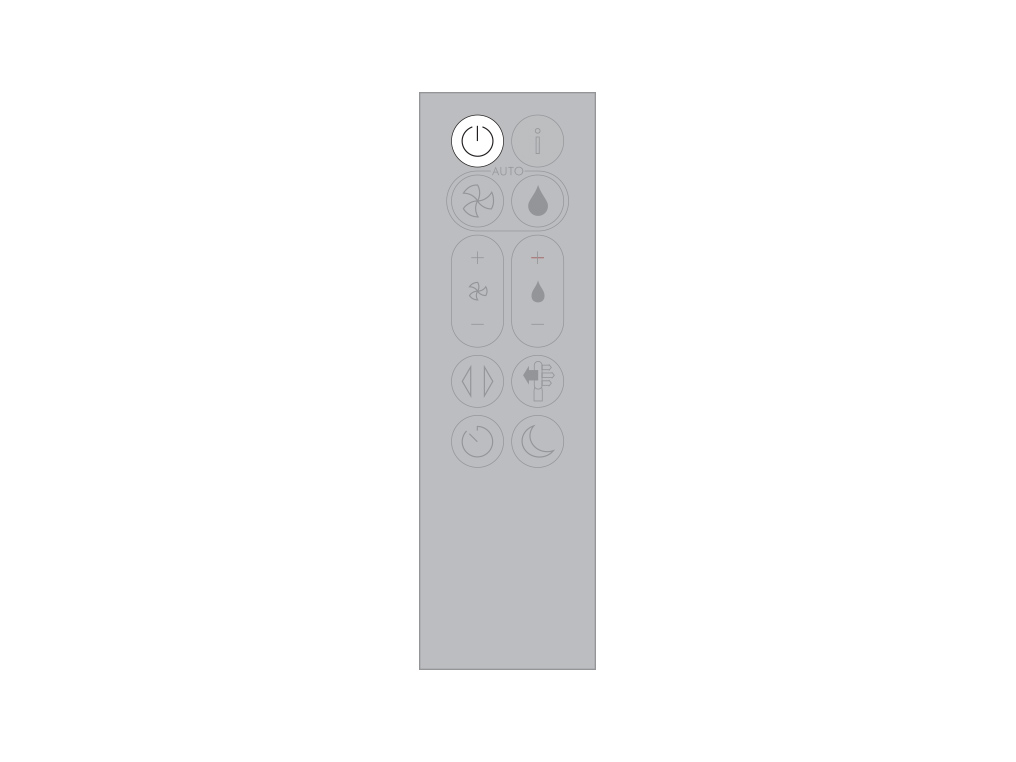
Information menu
Press this button to scroll through the information being monitored by your Dyson purifying humidifying fan.
Information about air quality, temperature, humidity, filter levels and evaporator levels are shown.
When a particular type of pollutant causes the air quality to decrease, an icon for the pollutant will show on the LCD screen.
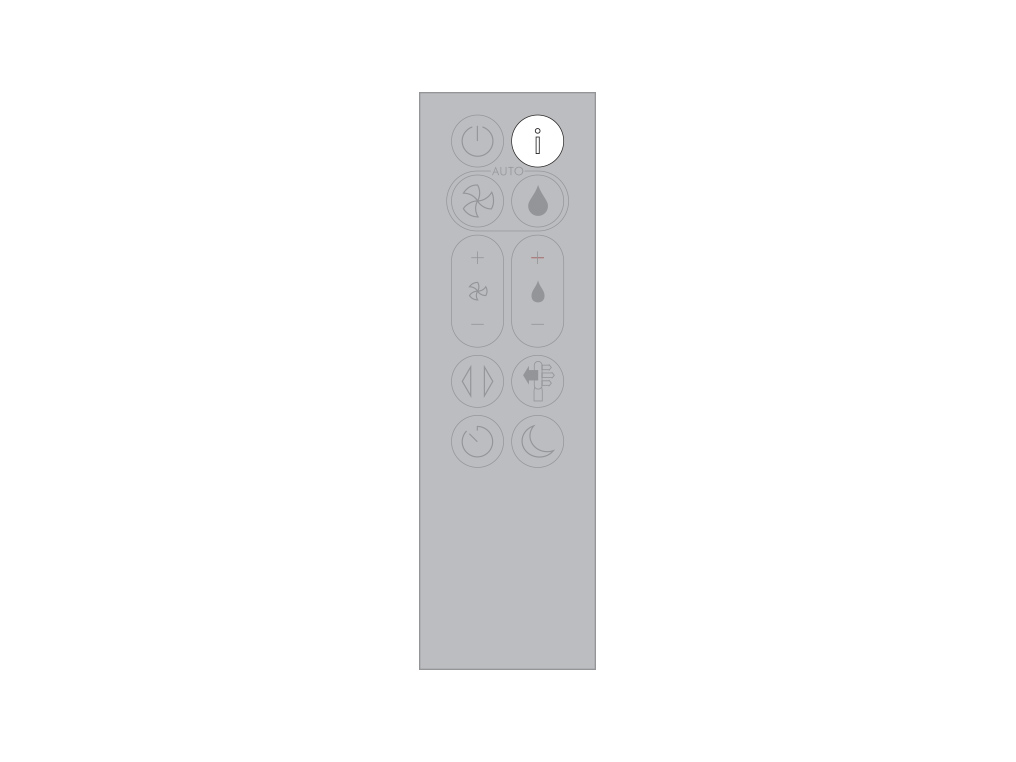
Auto purify mode
Set your Dyson purifying humidifying fan to Auto purify mode and the onboard sensors will intelligently adjust the settings of your machine according to the air quality.
Air quality: your machine will pause when the target air quality has been reached, switching on again when the air quality levels drop.
Airflow speed: the airflow speed will increase until the target air quality and temperature have been reached.
Night mode: your machine will only run with airflow speeds from 1 to 4.
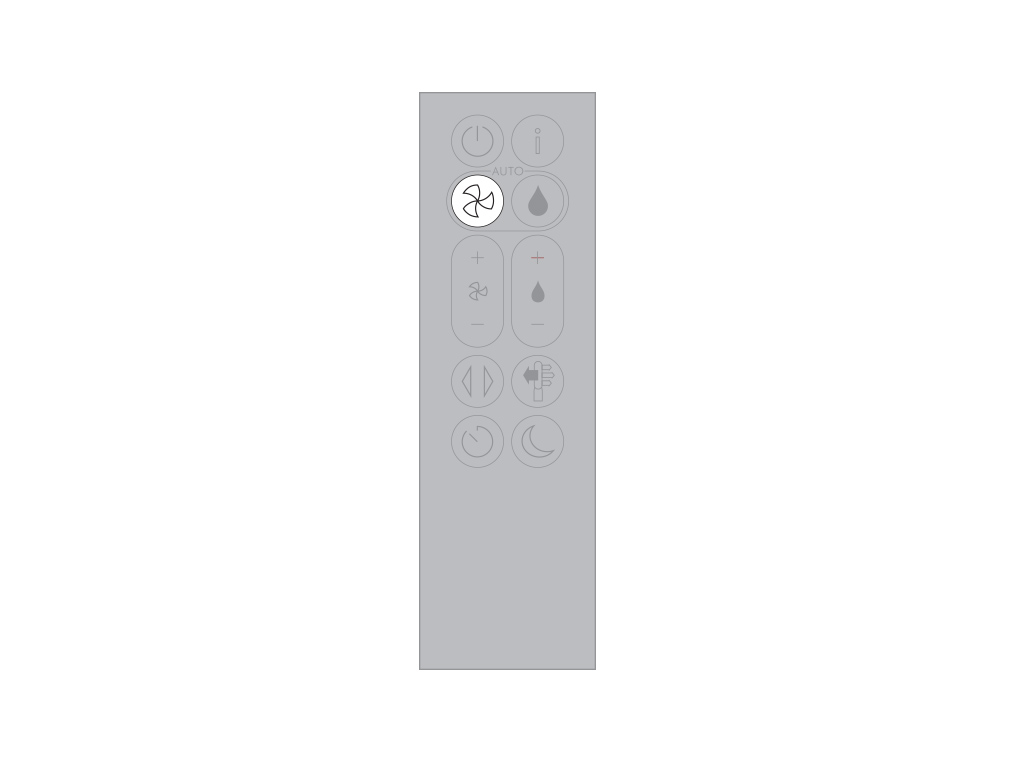
Auto humidify mode
Set your Dyson purifying humidifying fan to Auto humidify mode and the onboard sensors will intelligently adjust the settings of the machine according to the temperature and humidity of your room.
Room humidity: your machine will pause when the target room humidity has been reached, switching on again when the room humidity levels drop.
Airflow speed: the airflow speed will increase until the target humidity level has been reached.
To turn off Auto humidify mode or to change the humidity levels manually, press the Humidity control button.
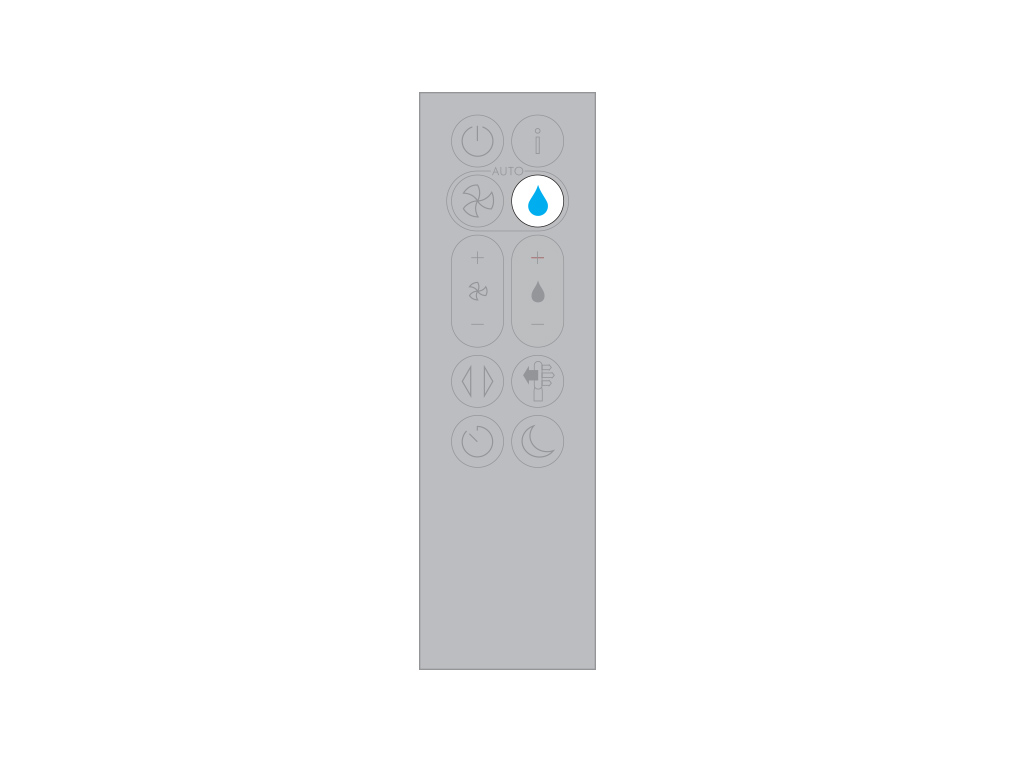
Airflow speed
Press the Airflow speed button to increase and decrease the airflow speed.
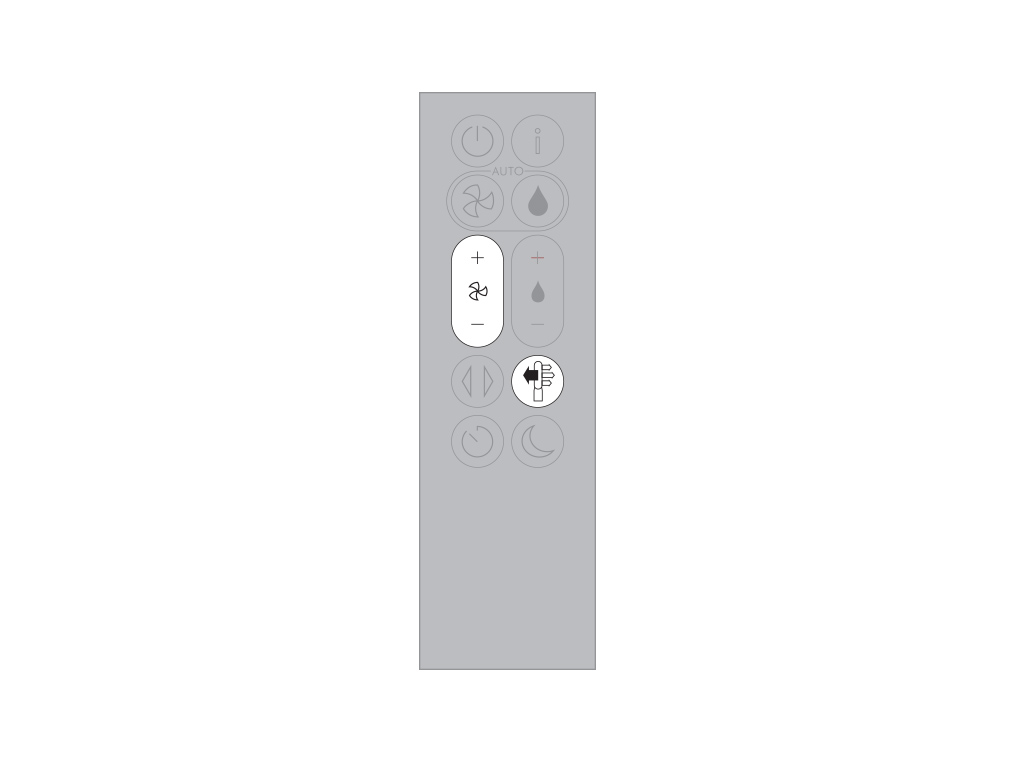
Humidity control
Press the Humidity control button to increase and decrease the target humidity.
Oscillation
Press the Oscillation button and select the angle of oscillation to 0°, 45°, 90° or Breeze mode.
Pause the oscillation at any point by pressing the Oscillation button.
Press the Oscillation button again to resume.
To reset the Oscillation direction to the centre, press and hold the Oscillation button for two seconds.

Airflow direction
Press the Airflow direction button to change the direction of airflow from front to back.
Change the airflow direction for your personal comfort.
Select the Airflow direction to Fan mode for airflow from the front for purifying and cooling.
Air will be purified continuously, whether the air is set to flow from the front or the back.
Sleep timer
Your Dyson purifying humidifying fan will turn off automatically after the selected amount of time.
To set the time: press the button to scroll through the time options. Once activated, press the Sleep timer button once to see the time selected.
To cancel the Sleep timer: press the Sleep timer button to scroll through all the options and select the cancel option.
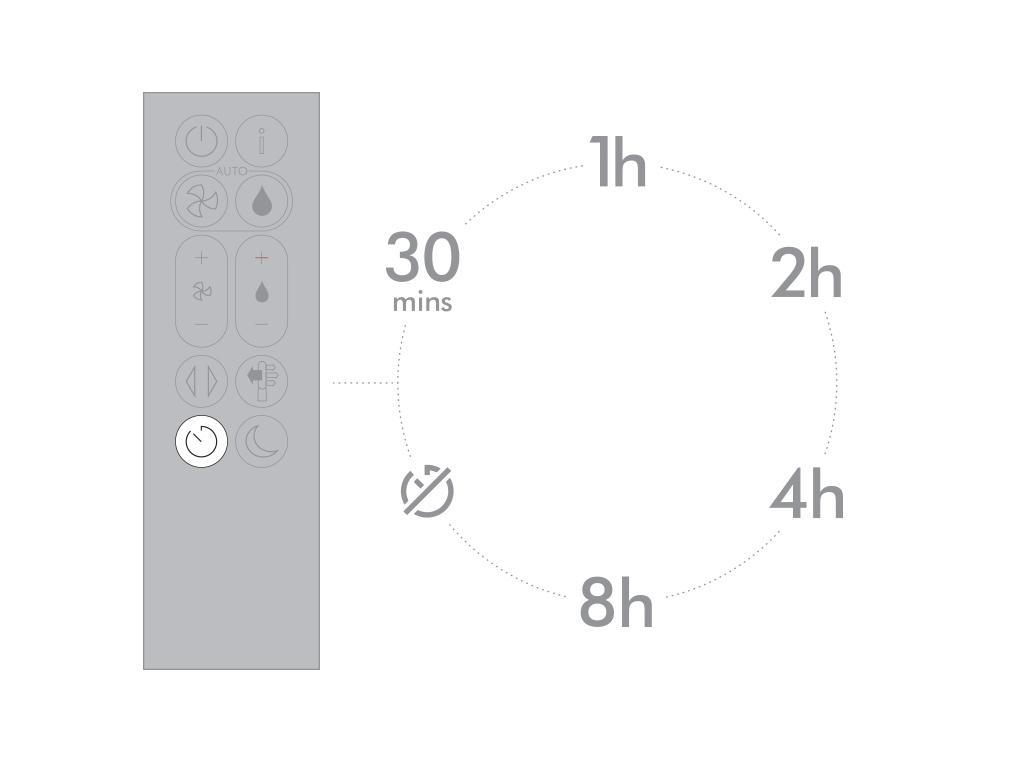
Night mode
In Night mode, your Dyson purifying humidifying fan will continue to monitor and respond to changes in air quality and temperature, but only using its quietest settings - and with its LCD screen dimmed.
If Auto purify mode or Auto humidify mode hove been set, Night mode will reduce the airflow speed to a range from 1 to 4.
Personalise your Night mode settings in the Dyson Link app.
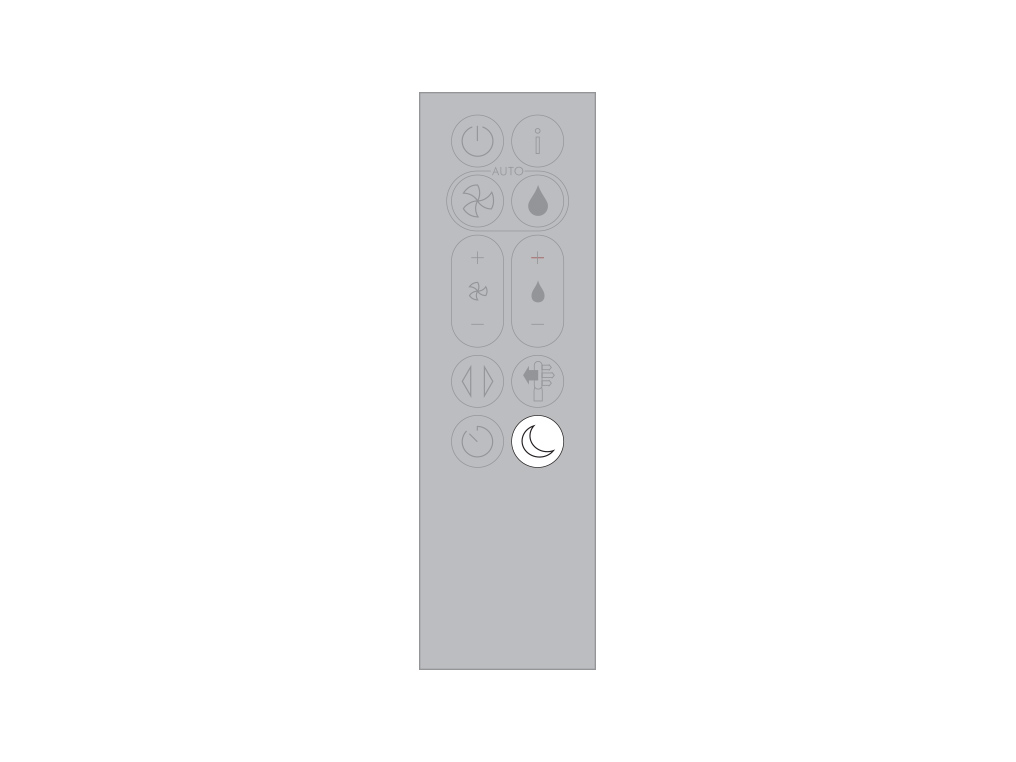
Looking after your machine
To always get the best performance from your Dyson purifying humidifying fan, it's important to regularly clean it and check for blockages.
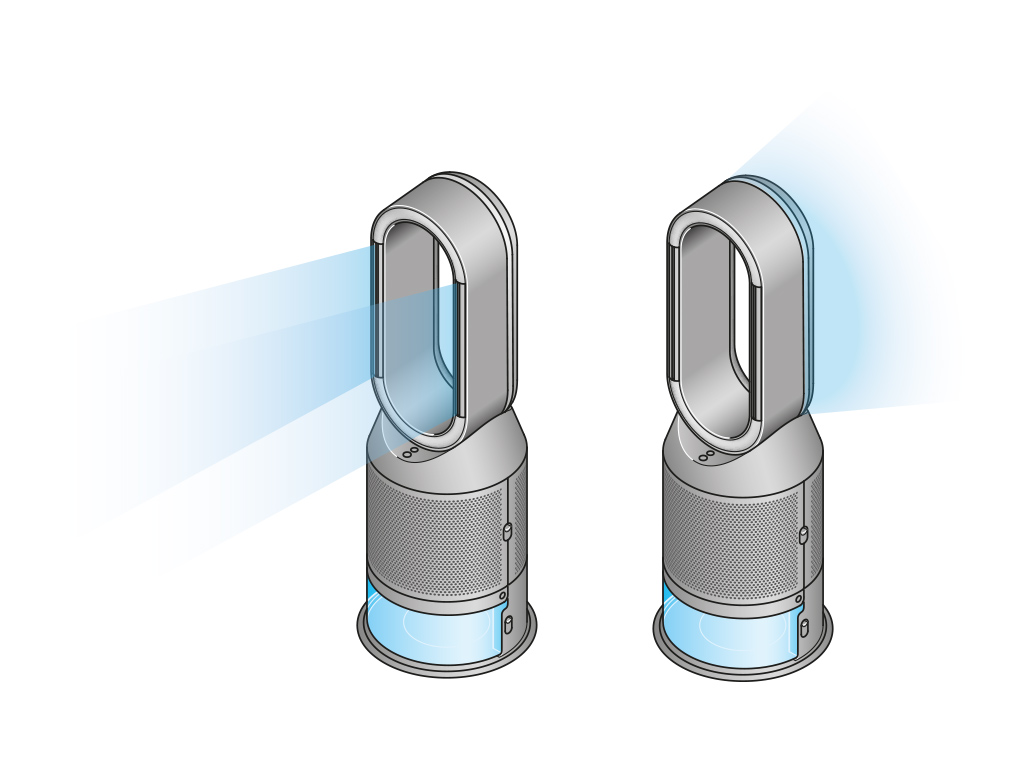
Cleaning your machine
If your machine is dusty, wipe it with a damp lint-free cloth.
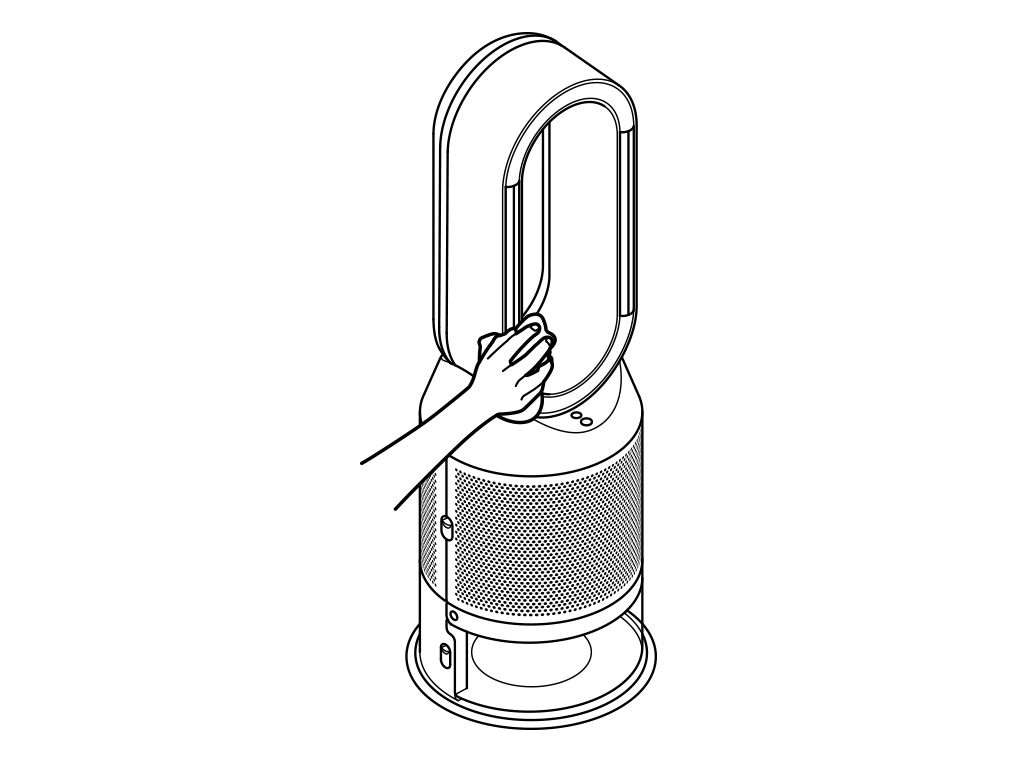
Look for blockages in the air inlet holes in the shrouds, the small aperture inside the amplifier loop, and the soft plastic mesh visible inside the machine when the evaporator is removed.
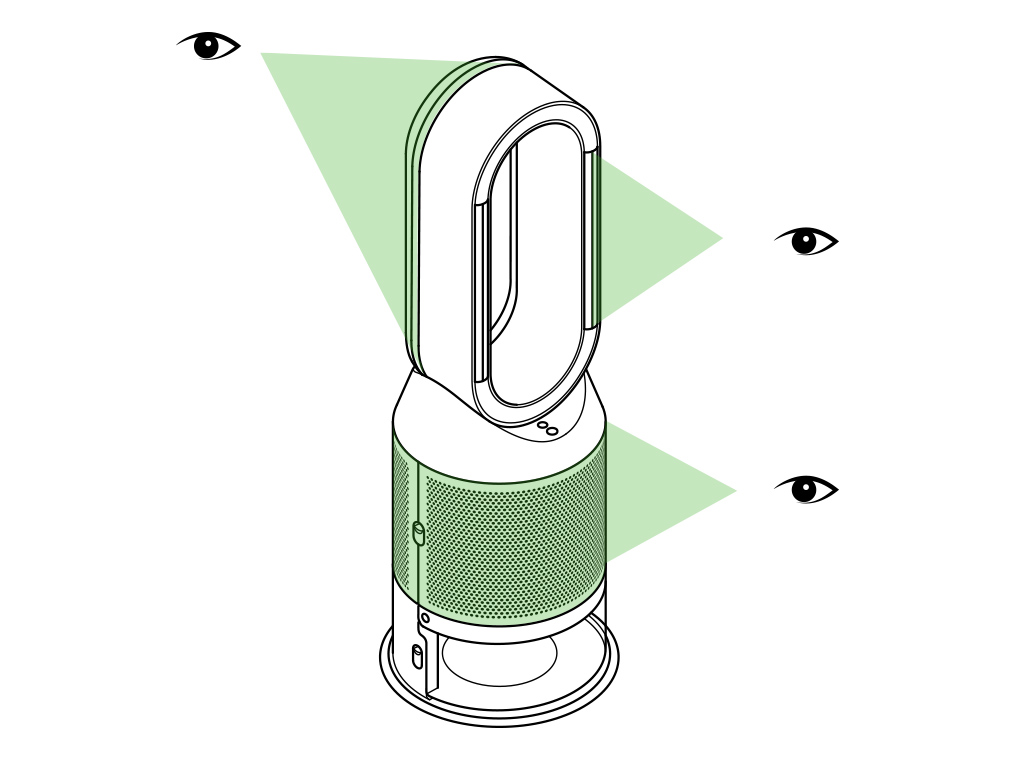
Use a soft brush to remove dust and debris.
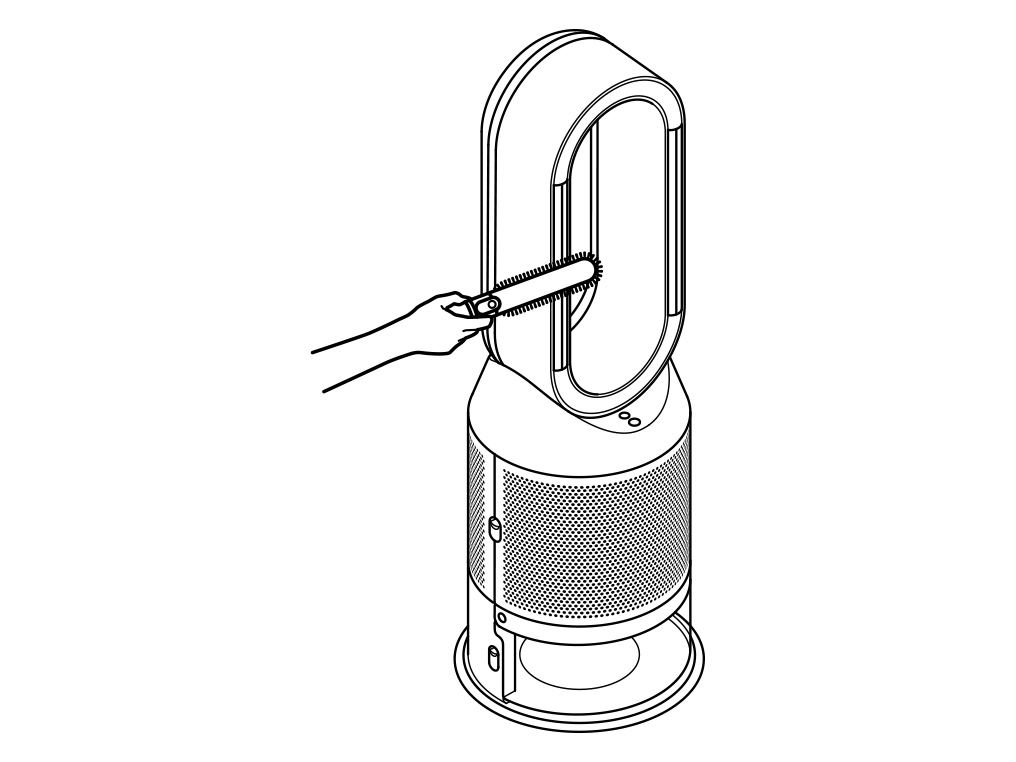
Don't use detergents or polishes to clean your machine.
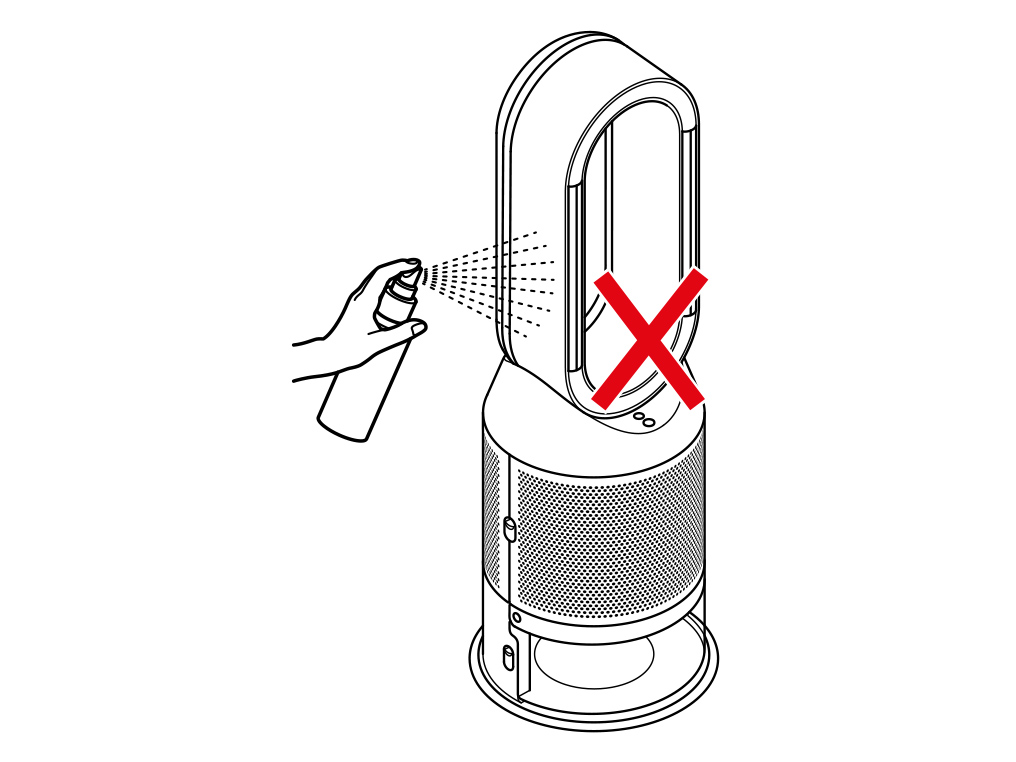
Cleaning your machine's sensors
You may need to clean your machine's sensors if your internal air quality is constantly shown as Severe.
Unplug your machine
Begin by unplugging your machine from the mains power outlet.
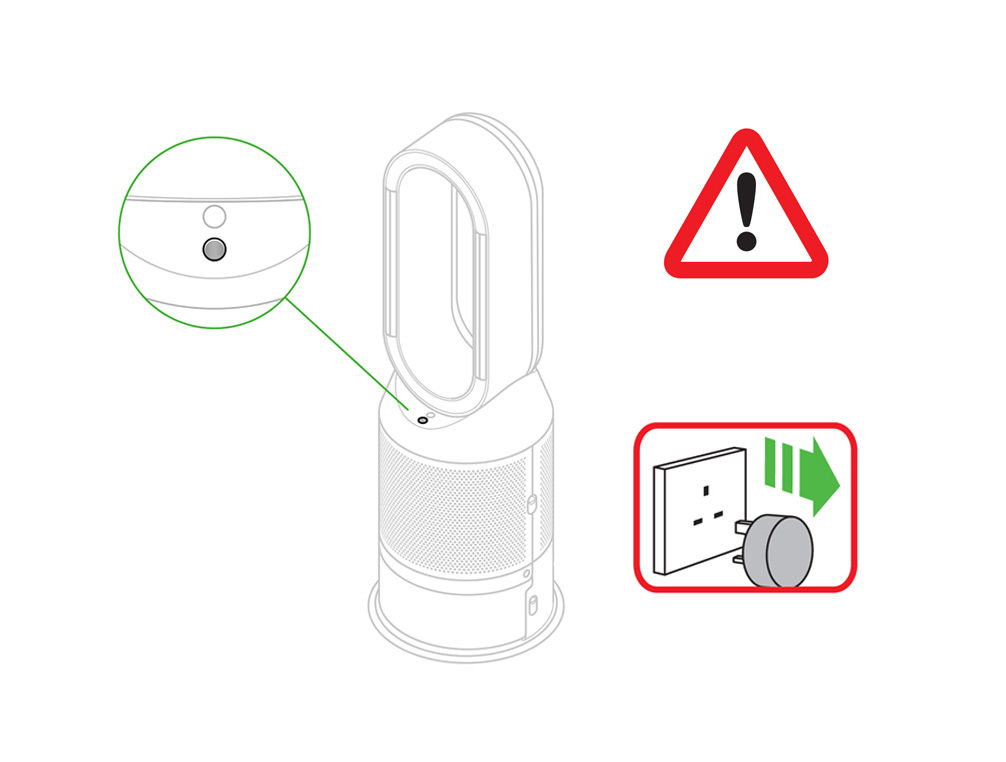
Next, locate the machine's sensors. The four oval-shaped slots can be found on the side of the machine, below the loop amplifier.
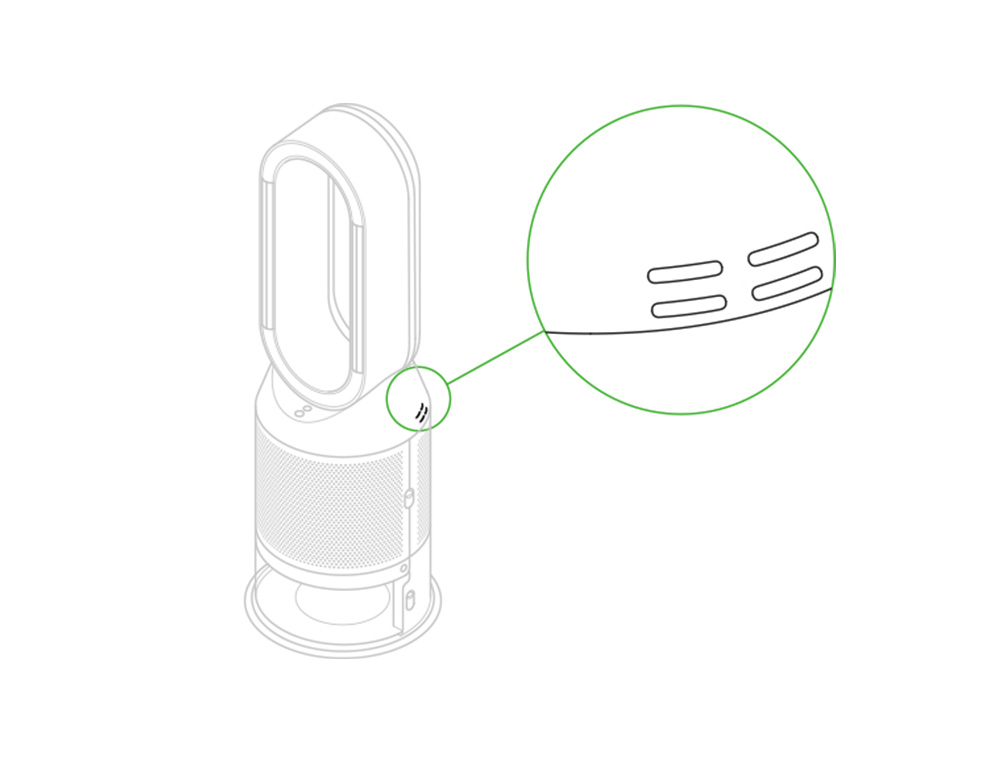
Vacuum clean the sensors to remove any dust or debris that has built up.
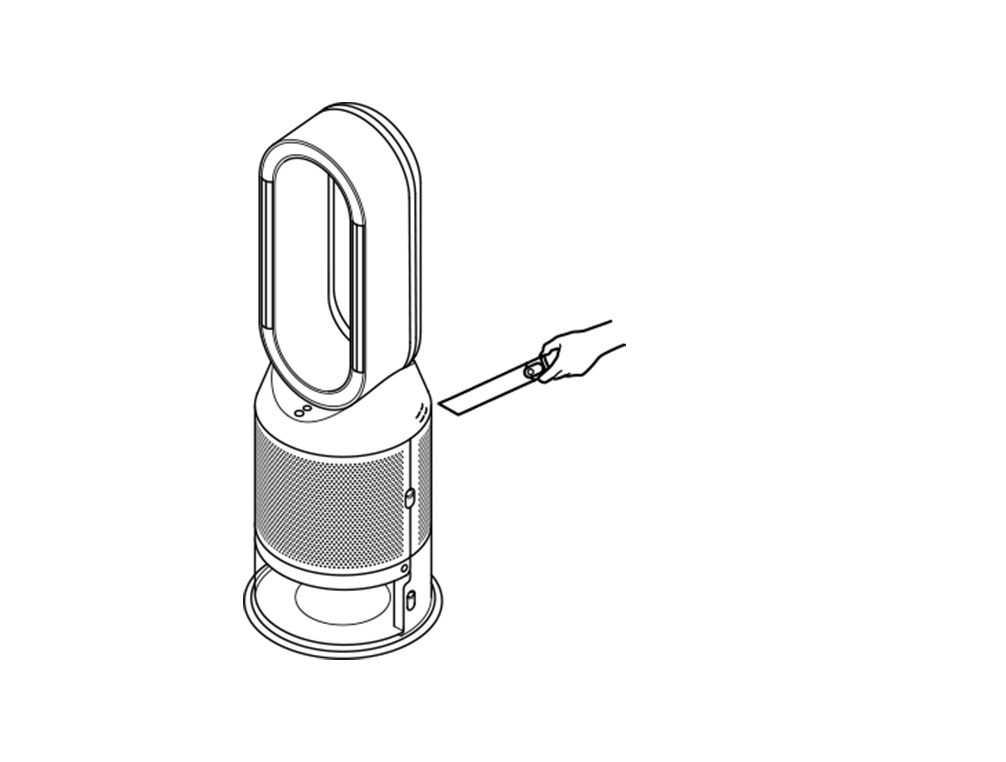
Plug your machine in and switch it on.
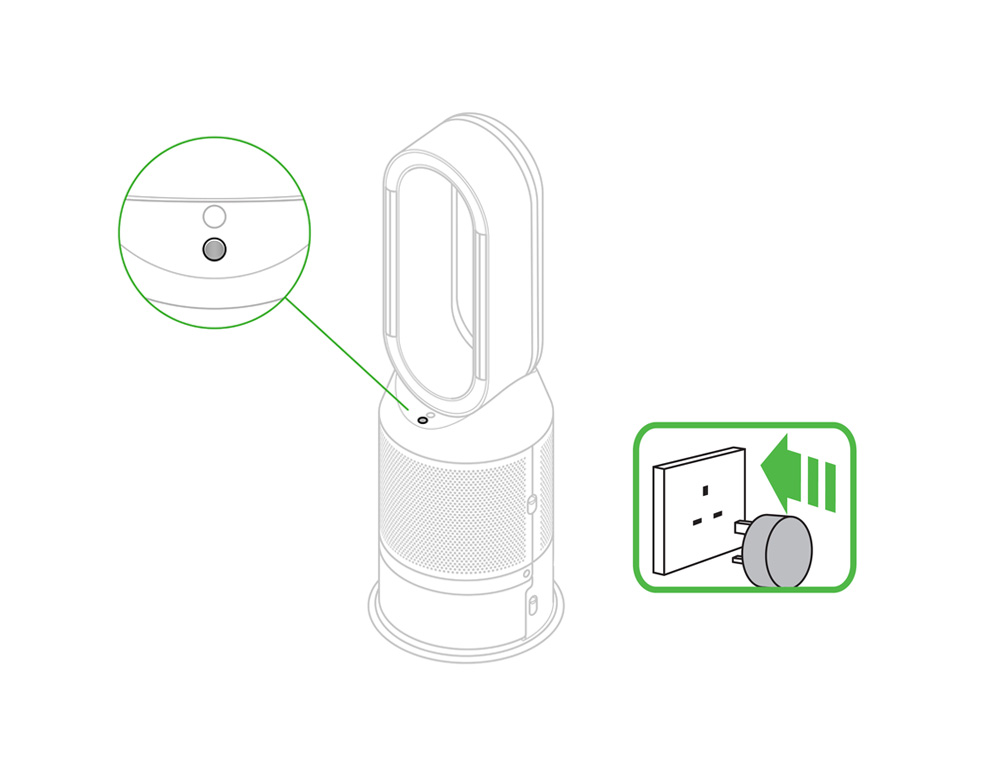
Please follow the steps in the video.
Find the text version of the step-by-step guide instead, under "Is there anything else we can help with?"
Is there anything else we can help with?
Changing your HEPA+Carbon filters
The remaining filter life is displayed on the screen and will indicate when your non-washable filters need replacing. Press the Information button on your remote or check on the Dyson Link app.
After you've replaced your filters, you'll need to reset the filter life on your machine.
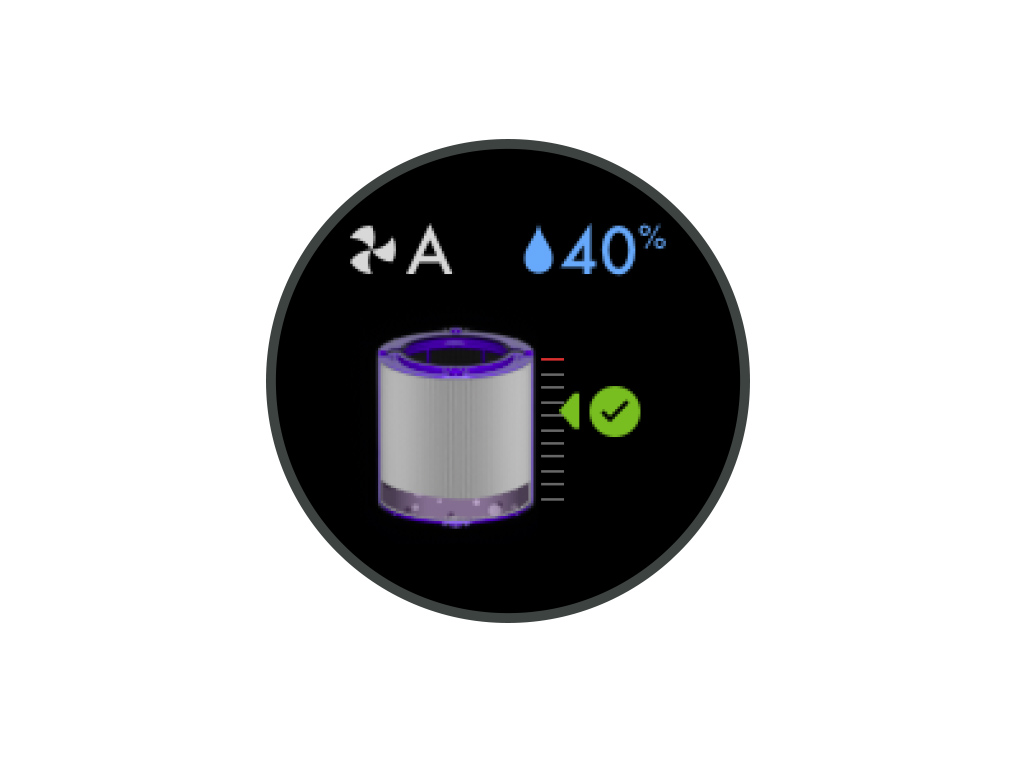
Filter life information
The arrow marks the remaining filter life. When your filter needs replacing, it will show as full with a red exclamation mark.
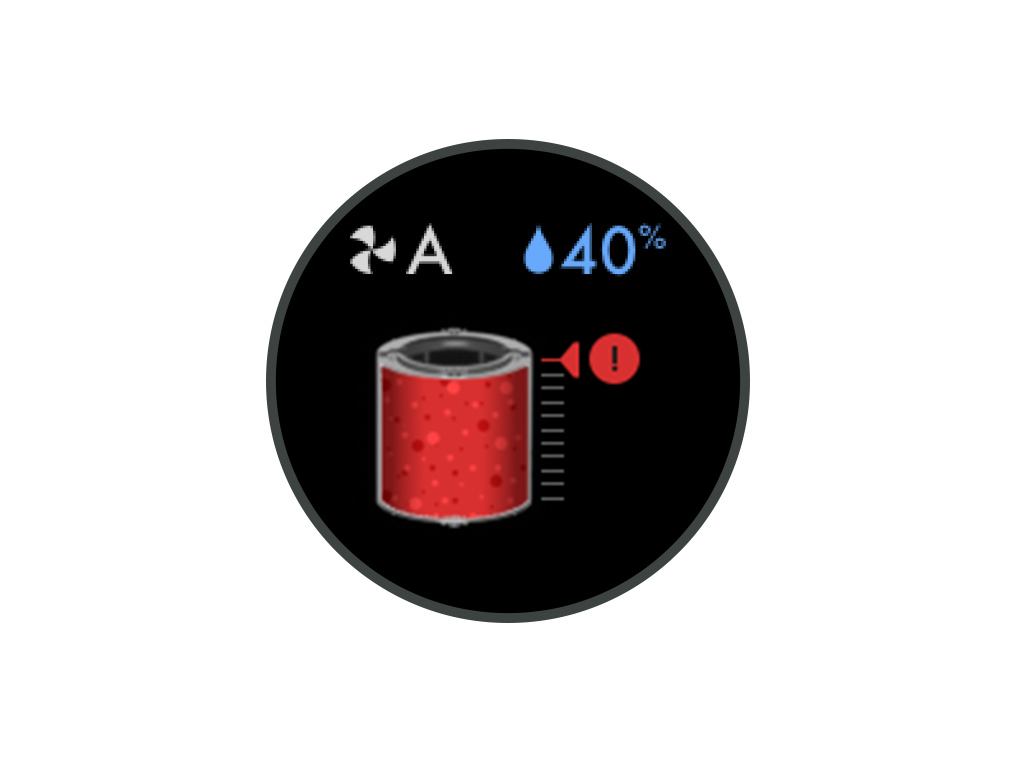
Before changing your filters, switch off and unplug your machine.
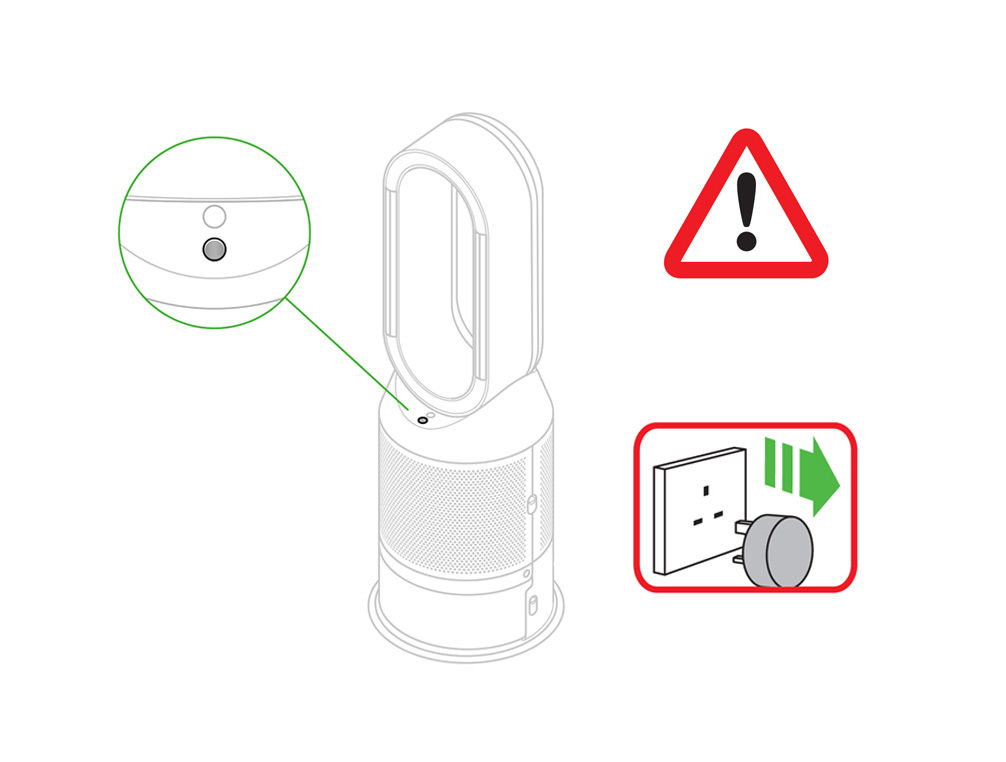
To change your HEPA+Carbon filter, push down on the buttons on either side of your machine to release the outer covers. Push down on the tabs to remove the filters.
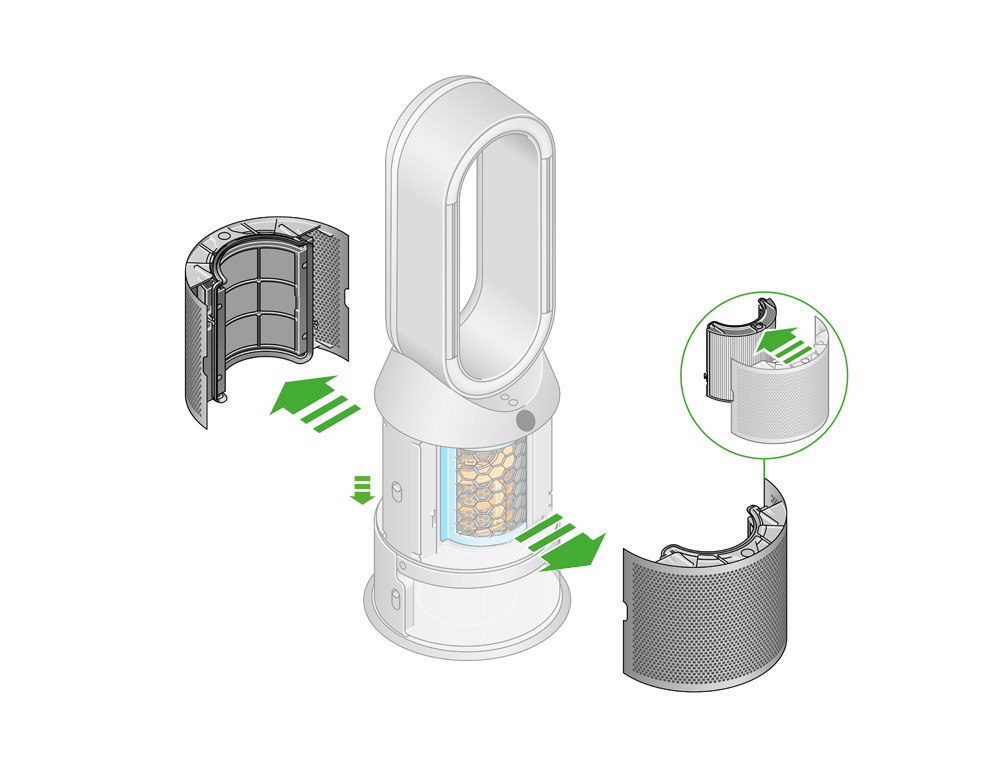
Push the replacement filters into the outer covers and make sure the tabs click into place.
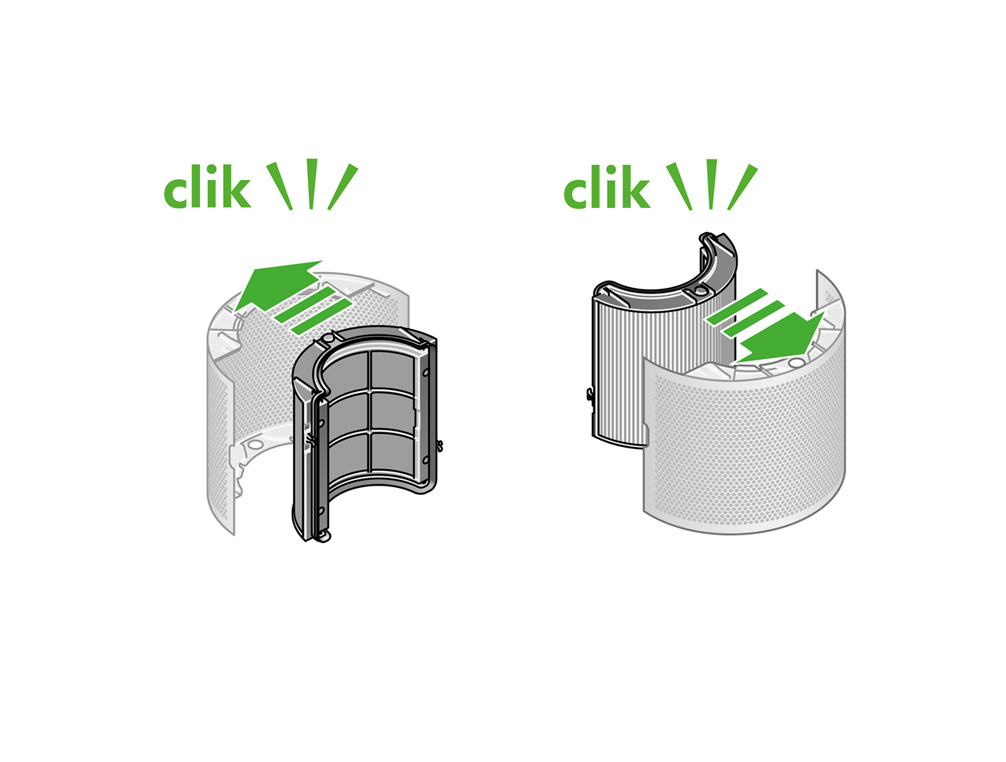
Put the outer covers into position on your machine and push firmly until they both click securely in place.
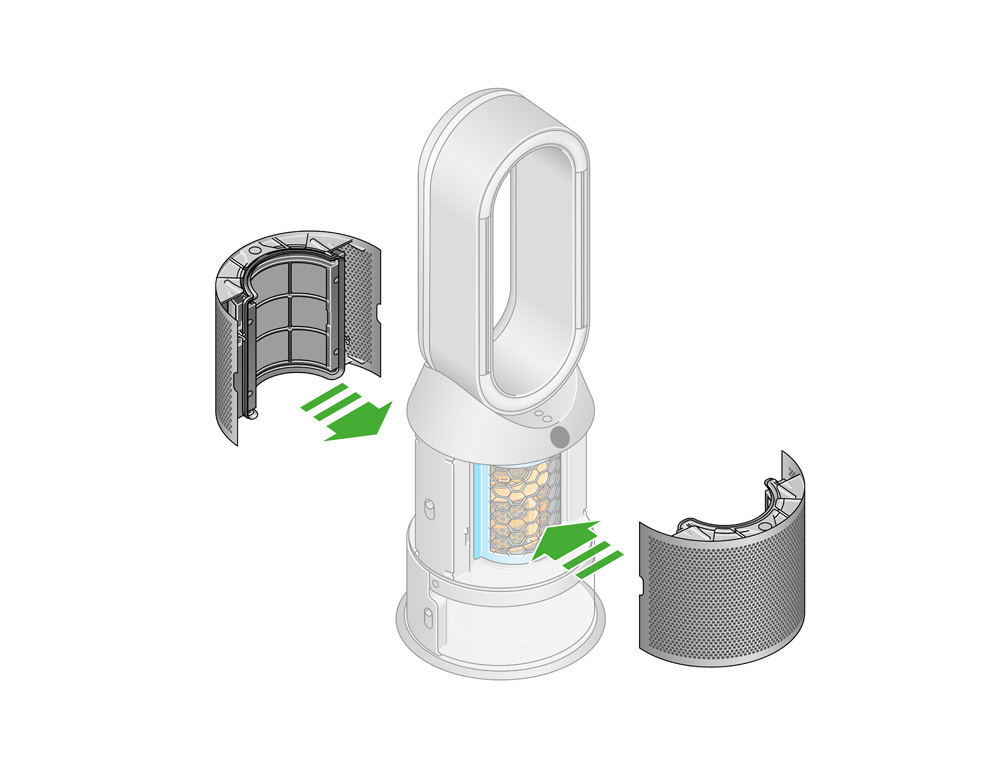
Plug your machine in and switch it on. Reset the filter life.
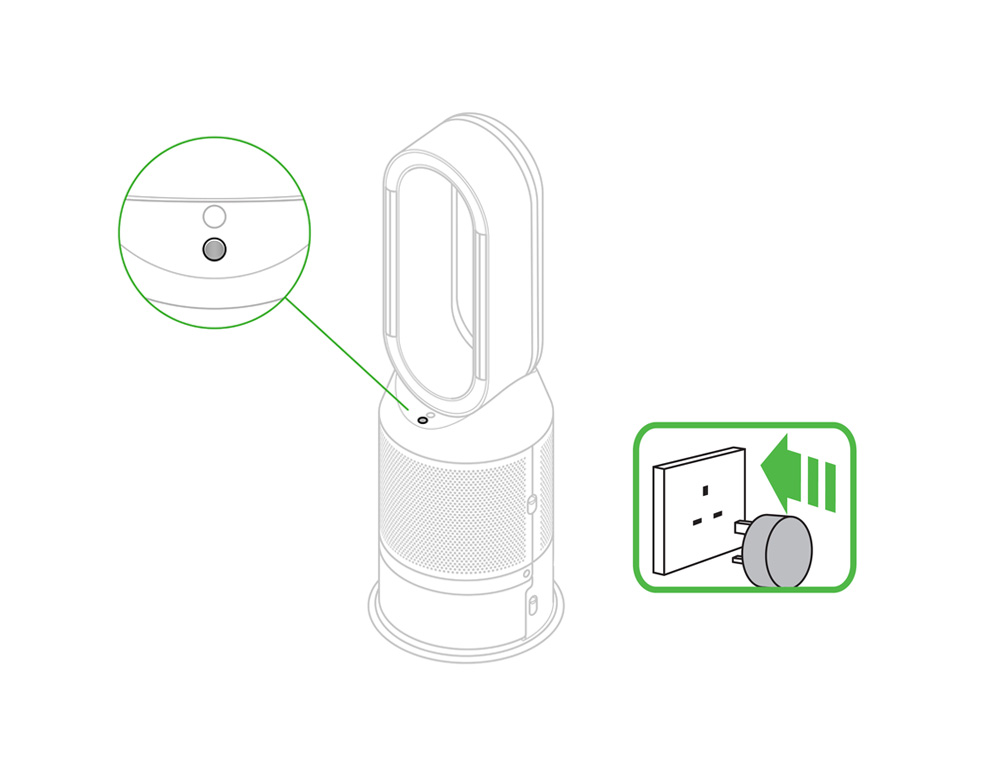
Resetting your HEPA+Carbon filter life
It's important to reset your filter life after you have replaced your filter.
Press and hold the Night mode button on the remote control.
The LCD screen on your machine will count down from five, ending with the default screen.
The filter life has been reset and your machine is ready to use.
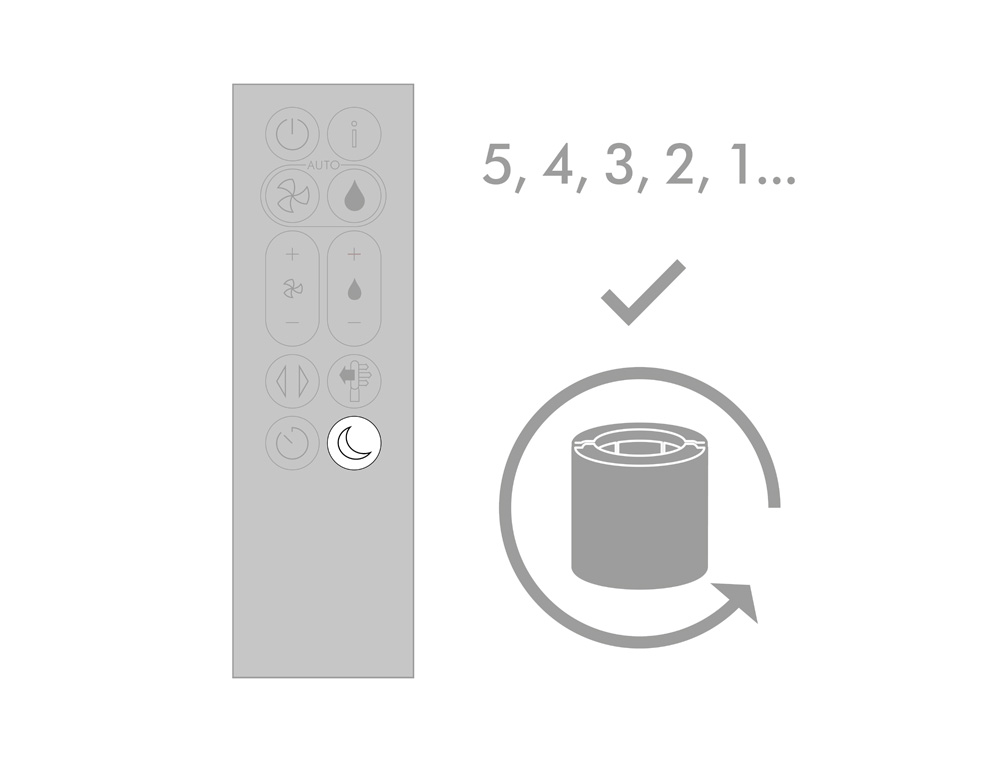
Water hardness is defined by the level of naturally occurring calcium and magnesium compounds in your water.
High content classifies your water as hard, whereas low traces of the compounds mean your water is soft.
High content can lead to a build-up of limescale in your appliances, such as your kettle or coffee-maker.
To avoid a build-up of limescale in your purifying humidifying fan, you'll need to run Deep clean cycles.
Your Deep clean cycle schedule is determined by your water hardness. You can set your water hardness in your machine's settings on the app.
You'll need to run a Deep clean cycle more frequently in areas with hard water.
Further help
Dyson Purifier Humidify+Cool™ PH03 (White/Silver)


























