Let's get your machine working
Dyson HEPA Purifier Cool™ TP09 Formaldehyde Purifying Fan (White/Gold)
Let's get your machine working
Dyson HEPA Purifier Cool™ TP09 Formaldehyde Purifying Fan (White/Gold)
-
-
Replacing the remote control battery
-
Issue resolved
-
Replacing the remote control battery - step by step
-
More help required
-
Cleaning the machine
-
Error codes
-
Changing the filter
-
Replacing the filter - step by step
-
There is a problem with my machine
-
Dyson Link app and connectivity
-
Troubleshooting
-
Already connected
-
My machine's connection is intermittent
-
Issue resolved
-
Issue not resolved, please speak to our Customer Support Team
-
Some of my app features are not available
-
My machine is offline in the app
-
My machine won't automatically update
-
I can't control my machine using the app
-
I can control my machine using the remote
-
Issue resolved
-
Issue not resolved, please speak to our Customer Support Team
-
Not connected
-
I'm having trouble connecting my machine
-
The machine isn't completing the connection
-
The app is showing an error
-
Complete the set up
-
Query resolved
-
Issue not resolved, please speak to our Customer Support Team
-
I’m having trouble with this step
-
Issue not resolved, please speak to our Customer Support Team
-
Connecting your machine
-
Add machine
-
Pair the machine
-
I'm having trouble pairing with the machine
-
Enter Wi-Fi details
-
Start connection
-
I'm having trouble with my Wi-Fi
-
The app isn't finding my machine
-
Issue not resolved, please speak to our Customer Support Team
-
I'm having trouble with this step
-
I didn't receive a login code email
-
I'm unable to find or install the Dyson Link app
-
I'm having trouble logging into the Dyson Link app
-
I'm not sure
-
Switching your machine's Wi-Fi connection
-
Using the Link app
-
How do I control my machine with the app?
-
How do I schedule my machine?
-
Machine settings
-
Changing the temperature unit
-
Changing the machine location settings
-
Editing the machine's room name
-
Enabling/Disabling Continuous Monitoring
-
Issue resolved
-
Checking the machine's filter life
-
How do I switch between my machines?
-
How do I switch my machine to a different Wi-Fi router or access point?
-
How do I view my air quality info?
-
Voice control
-
Alexa Help and Support
-
Connecting to Alexa
-
Controlling a machine with Alexa
-
Disconnecting a machine from Alexa
-
Issues with Alexa
-
Alexa didn't respond to my request
-
Alexa is still not responding
-
I can't log in with my Dyson account
-
Alexa isn't discovering my machine
-
Alexa isn't discovering my machine
-
Alexa did something unexpected with my machine
-
Incorrect commands
-
What can I ask Alexa?
-
Google Assistant Help and Support
-
How do I connect my Dyson machine to my Google Assistant-enabled device?
-
Controlling a machine with your Google Assistant
-
How do I disconnect my machine from the Google Home app?
-
I'm having problems with Google Assistant
-
Google Assistant didn't respond to my command
-
The Google Assistant is still not responding
-
I’m not able to log into my Dyson account when linking the Dyson Action
-
The Google Home app isn't discovering my machine
-
Google Home isn't discovering my machine
-
My Dyson machine didn’t respond to Google Assistant as expected
-
Incorrect commands
-
What voice commands can I use with my Dyson machine?
-
Unusual noise
-
Grinding or grating
-
Clicking noise
-
Clicking when oscillating
-
Humming noise when turned off
-
Whining or whistling noise
-
Performance
-
The airspeed won't change
-
Test the other remote buttons
-
The other buttons on the remote are working
-
Replacement part required
-
Check your app
-
Replacement part required
-
Changing the battery
-
Airspeed not as powerful
-
Issue not resolved, please speak to our Customer Support Team
-
Power or electrical issue
-
Issue not resolved, please speak to our Customer Support Team
-
No power
-
Issue not resolved, please speak to our Customer Support Team
-
No power to machine
-
The power cord is damaged
-
Airflow but no oscillation
-
The oscillation works, but no airflow
-
Test the remote control
-
Press the button
-
Check the remote
-
Check the Dyson Link app
-
Replacement part required
-
Check the app
-
Unusual smell
-
Issue not resolved, please speak to our Customer Support Team
-
Dusty
-
Issue not resolved, please speak to our Customer Support Team
-
The filter needs replacing
-
Replacing the filter - step by step
-
Visible issue
-
Reset the machine
-
Oscillation problem
-
The oscillation won't turn off
-
Check other remote functions
-
Issue not resolved, please speak to our Customer Support Team
-
Changing the battery
-
Changing the battery has not resolved the problem
-
Check with the Dyson Link app
-
Remote control doesn't work
-
Remote control doesn't work
-
Change the battery
-
There is an issue with the display
-
VOC and/or NO2 readings do not show
-
Less than one hour
-
More than one hour
-
There is an issue with the display
-
Move the machine
-
Night mode is not working
-
The display will not stay on my selected screen
-
My display is reading green but the fan is working at high speed
-
My readings are showing in different colours
-
The air quality graph shows a flat line
-
Formaldehyde readings do not show
-
Humidity readings do not show
-
Particulate matter readings do not show
-
Temperature readings do not show
-
Display icons
-
Alert icon
-
Indoor air quality - 12 seconds
-
Indoor air quality - 24 hours
-
Filters
-
Formaldehyde (HCHO)
-
Indoor humidity
-
Nitrogen dioxide and other oxidising gases
-
Particulate matter (PM10)
-
Particulate matter (PM2.5)
-
Indoor temperature
-
Volatile organic compounds
-
Wi-Fi
-
Replacement parts
-
HEPA+Carbon filter
-
Remote control
-
Filter shroud
-
User guide
-
Using the remote control
-
How to use Night mode
-
How to use Auto mode
-
How to adjust the airflow
-
Where is the serial number located?
-
Assembling your machine
-
Getting started
-
Getting started - step-by-step
-
How to use the information menu
-
Popular queries
We're glad the problem's been solved.
Please let us know if there's anything else we can help you with.
The Dyson guarantee

'How to ' videos and tips

Exclusive owner benefits

Expert advice. 7 days a week.

Hassle-free repairs and replacement
We're glad the problem's been solved.
Please let us know if there's anything else we can help you with.
The Dyson guarantee

'How to ' videos and tips

Exclusive owner benefits

Expert advice. 7 days a week.

Hassle-free repairs and replacement
We need a little more information to help us solve your issue.
Please contact our customer service team on 01-475-7109, or directly on Live Chat through our Digital Assistant by clicking the purple icon at the bottom of the page. You can start a conversation with an Expert by clicking the agent icon at the bottom left of the chat window.
We're glad the problem's been solved.
Please let us know if there's anything else we can help you with.
The Dyson guarantee

'How to ' videos and tips

Exclusive owner benefits

Expert advice. 7 days a week.

Hassle-free repairs and replacement
We need a little more information to help us solve your issue.
Please contact our customer service team on 01-475-7109, or directly on Live Chat through our Digital Assistant by clicking the purple icon at the bottom of the page. You can start a conversation with an Expert by clicking the agent icon at the bottom left of the chat window.
We're glad the problem's been solved.
Please let us know if there's anything else we can help you with.
The Dyson guarantee

'How to ' videos and tips

Exclusive owner benefits

Expert advice. 7 days a week.

Hassle-free repairs and replacement
We need a little more information to help us solve your issue.
Please contact our customer service team on 01-475-7109, or directly on Live Chat through our Digital Assistant by clicking the purple icon at the bottom of the page. You can start a conversation with an Expert by clicking the agent icon at the bottom left of the chat window.
We need a little more information to help us solve your issue.
Please contact our customer service team on 01-475-7109, or directly on Live Chat through our Digital Assistant by clicking the purple icon at the bottom of the page. You can start a conversation with an Expert by clicking the agent icon at the bottom left of the chat window.
We need a little more information to help us solve your issue.
Please contact our customer service team on 01-475-7109, or directly on Live Chat through our Digital Assistant by clicking the purple icon at the bottom of the page. You can start a conversation with an Expert by clicking the agent icon at the bottom left of the chat window.
We're glad the problem's been solved.
Please let us know if there's anything else we can help you with.
The Dyson guarantee

'How to ' videos and tips

Exclusive owner benefits

Expert advice. 7 days a week.

Hassle-free repairs and replacement
We need a little more information to help us solve your issue.
Please contact our customer service team on 01-475-7109, or directly on Live Chat through our Digital Assistant by clicking the purple icon at the bottom of the page. You can start a conversation with an Expert by clicking the agent icon at the bottom left of the chat window.
You might need a replacement part.
It looks like the Remote Control X 2 is not working. You can solve this by ordering a new one below.
Remote Control X 2
Part no. 969154-19
Curved and magnetized to store neatly on the machine.
€24.50

Remote Control X 2
Part no. 969154-19
Curved and magnetized to store neatly on the machine.
€24.50
You might need a replacement part.
It looks like the Remote Control X 2 is not working. You can solve this by ordering a new one below.
Remote Control X 2
Part no. 969154-19
Curved and magnetized to store neatly on the machine.
€24.50

Remote Control X 2
Part no. 969154-19
Curved and magnetized to store neatly on the machine.
€24.50
We need a little more information to help us solve your issue.
Please contact our customer service team on 01-475-7109, or directly on Live Chat through our Digital Assistant by clicking the purple icon at the bottom of the page. You can start a conversation with an Expert by clicking the agent icon at the bottom left of the chat window.
We need a little more information to help us solve your issue.
Please contact our customer service team on 01-475-7109, or directly on Live Chat through our Digital Assistant by clicking the purple icon at the bottom of the page. You can start a conversation with an Expert by clicking the agent icon at the bottom left of the chat window.
We need a little more information to help us solve your issue.
Please contact our customer service team on 01-475-7109, or directly on Live Chat through our Digital Assistant by clicking the purple icon at the bottom of the page. You can start a conversation with an Expert by clicking the agent icon at the bottom left of the chat window.
We need a little more information to help us solve your issue.
Please contact our customer service team on 01-475-7109, or directly on Live Chat through our Digital Assistant by clicking the purple icon at the bottom of the page. You can start a conversation with an Expert by clicking the agent icon at the bottom left of the chat window.
You might need a replacement part.
It looks like the Remote Control X 2 is not working. You can solve this by ordering a new one below.
Remote Control X 2
Part no. 969154-19
Curved and magnetized to store neatly on the machine.
€24.50

Remote Control X 2
Part no. 969154-19
Curved and magnetized to store neatly on the machine.
€24.50
We need a little more information to help us solve your issue.
Please contact our customer service team on 01-475-7109, or directly on Live Chat through our Digital Assistant by clicking the purple icon at the bottom of the page. You can start a conversation with an Expert by clicking the agent icon at the bottom left of the chat window.
We need a little more information to help us solve your issue.
Please contact our customer service team on 01-475-7109, or directly on Live Chat through our Digital Assistant by clicking the purple icon at the bottom of the page. You can start a conversation with an Expert by clicking the agent icon at the bottom left of the chat window.
We need a little more information to help us solve your issue.
Please contact our customer service team on 01-475-7109, or directly on Live Chat through our Digital Assistant by clicking the purple icon at the bottom of the page. You can start a conversation with an Expert by clicking the agent icon at the bottom left of the chat window.
You might need a replacement part.
It looks like the 360° Glass HEPA and Activated Carbon Filter is not working. You can solve this by ordering a new one below.
360° Glass HEPA and Activated Carbon Filter
Part no. 965432-01
Sealed HEPA filter made from borosilicate microfibres, pleated hundreds of times, to capture 99.95% of ultrafine particles³ with activated carbon filter to remove gases and odours.
€72.00

360° Glass HEPA and Activated Carbon Filter
Part no. 965432-01
Sealed HEPA filter made from borosilicate microfibres, pleated hundreds of times, to capture 99.95% of ultrafine particles³ with activated carbon filter to remove gases and odours.
€72.00
€72.00
You might need a replacement part.
It looks like the Remote Control X 2 is not working. You can solve this by ordering a new one below.
Remote Control X 2
Part no. 969154-19
Curved and magnetized to store neatly on the machine.
€24.50

Remote Control X 2
Part no. 969154-19
Curved and magnetized to store neatly on the machine.
€24.50
We need a little more information to help us solve your issue.
But our Customer Support Team will be able to solve your problem.
Please contact our customer service team on 01-475-7109, or directly on Live Chat through our Digital Assistant by clicking the purple icon at the bottom of the page. You can start a conversation with an Expert by clicking the agent icon at the bottom left of the chat window.
Please follow the steps in the video.
Find the text version of the step-by-step guide instead, under "Is there anything else we can help with?"
Is there anything else we can help with?
Removing the battery
Unscrew the remote control's battery compartment.
Loosen the base and pull it away from the remote. Replace the battery with type CR 2032.
Please select the appropriate option
Please select the appropriate option
Cleaning the machine
To always get the best performance from your Dyson purifying fan, it’s important to regularly clean it and check for blockages.
If your machine is dusty, wipe with a damp lint-free cloth.
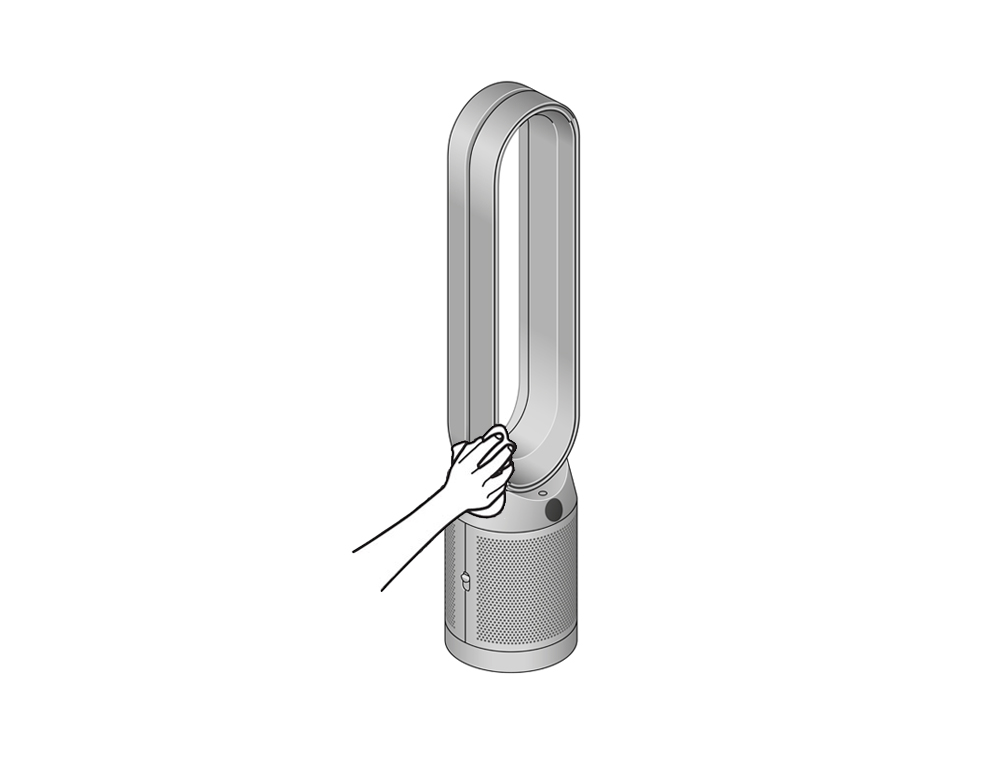
Look for blockages in the air inlet holes on the filter and the small aperture inside the loop amplifier.
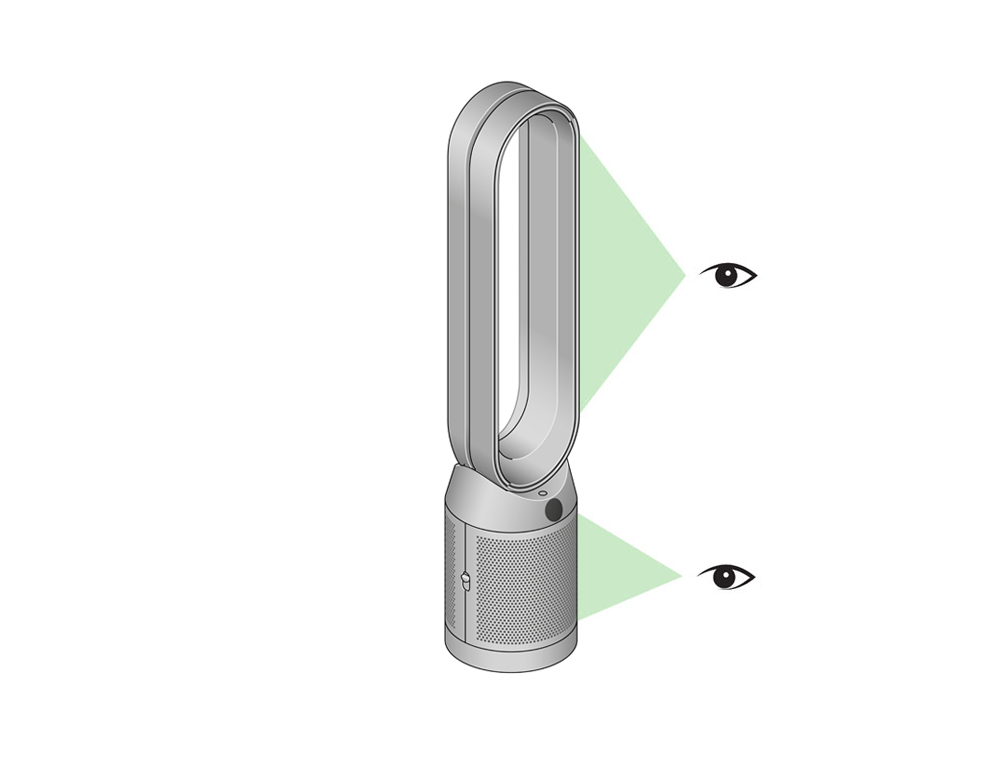
Use a soft brush to remove dust and debris.

Don’t use detergents or polishes to clean your machine.
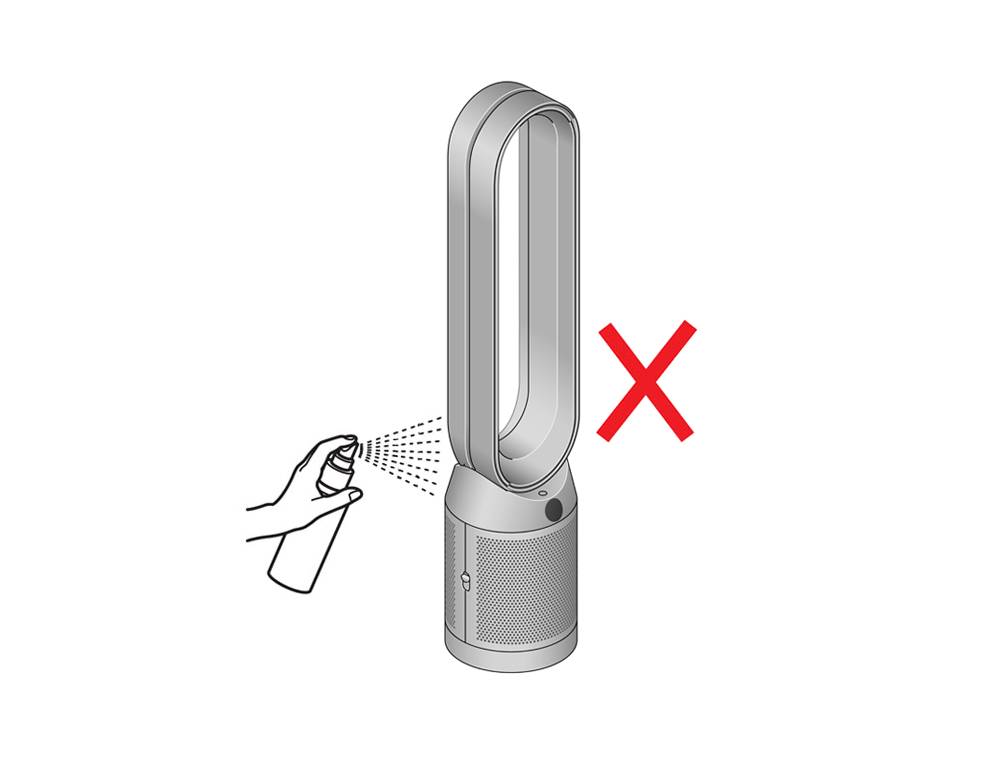
Error codes
If your machine shows an error code, try turning it off and then on again. If this doesn’t clear the error code, contact Dyson Customer Care.
Please follow the steps in the video.
Find the text version of the step-by-step guide instead, under "Is there anything else we can help with?"
Is there anything else we can help with?
Changing your HEPA+Carbon filters
Before changing your filter, switch off and unplug your Dyson purifying fan.
The remaining filter life is displayed on the screen and will indicate when your non-washable filters need replacing. Press the Information button on your remote or check on the Dyson Link app.
You'll need to reset the filter life on your machine.
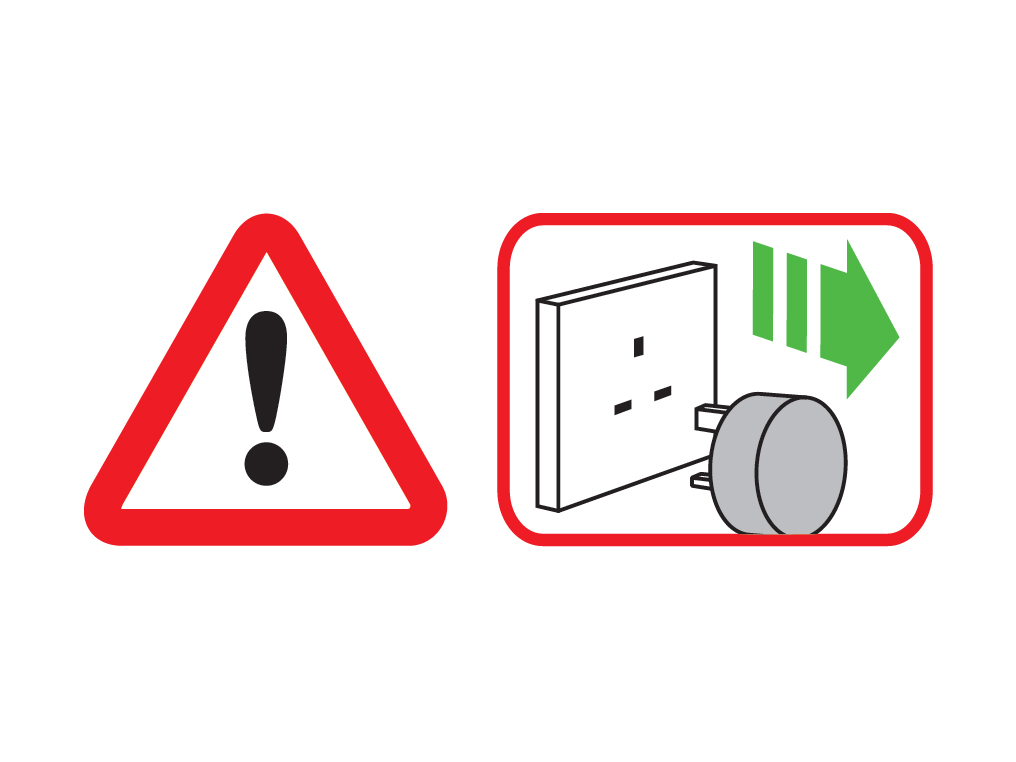
Your machine comes with a permanent catalytic filter and a HEPA+Carbon filter.
You won't need to change your catalytic filter.
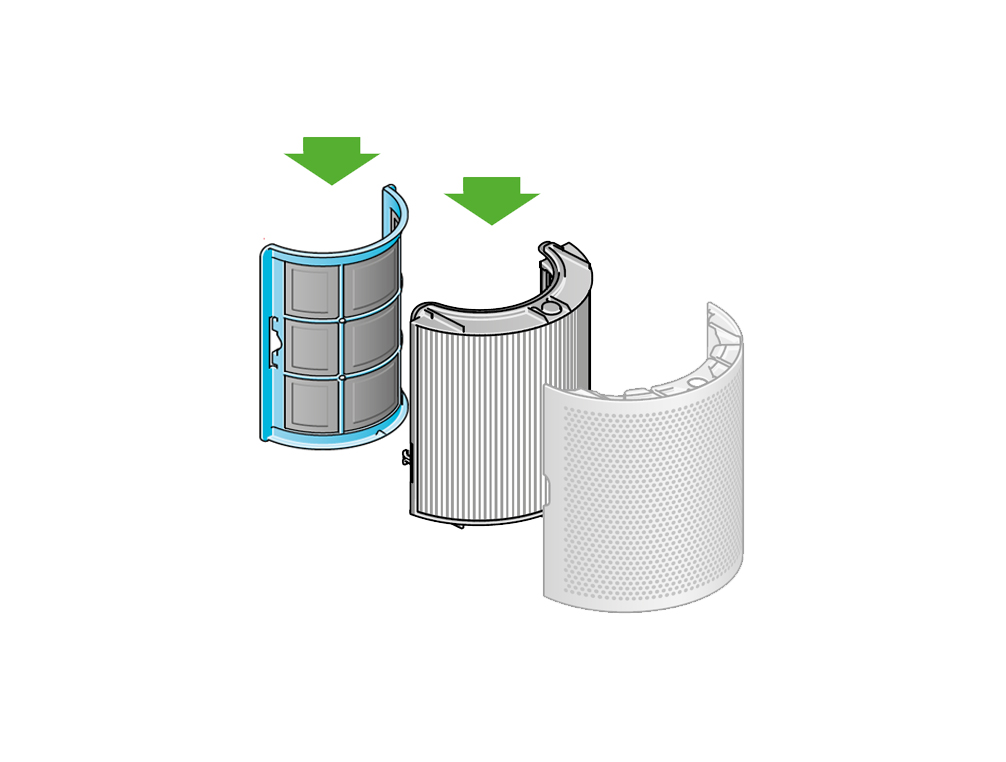
To change your HEPA+Carbon filter, push down on the buttons either side of your machine to release the outer cover. Push down on the tabs to remove the filter.
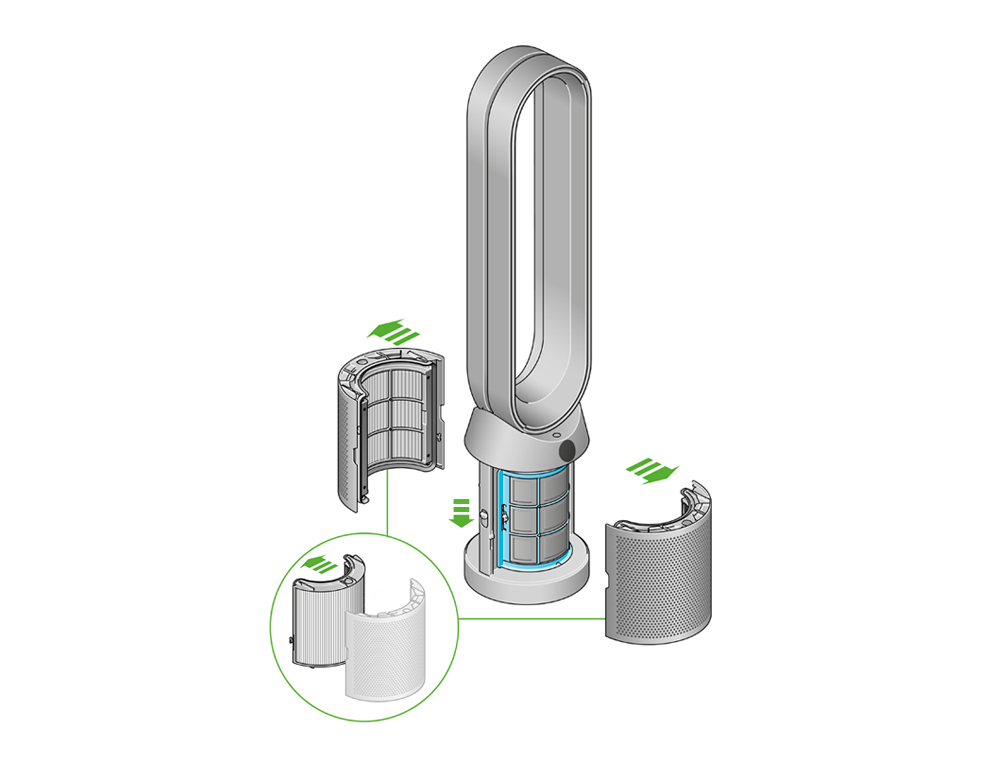
Push the replacement filter into the outer cover and make sure the tabs click into place.

Put the outer covers into position on your machine and push firmly until they both click securely into position.
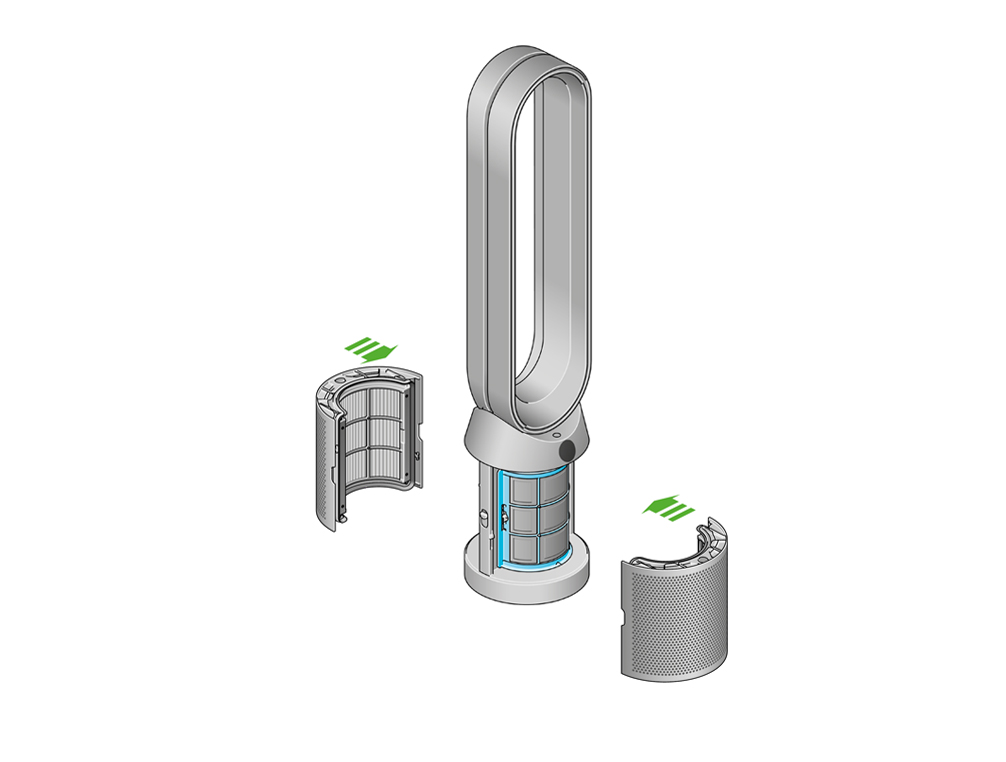
Plug in and switch your machine, and reset your filter life.
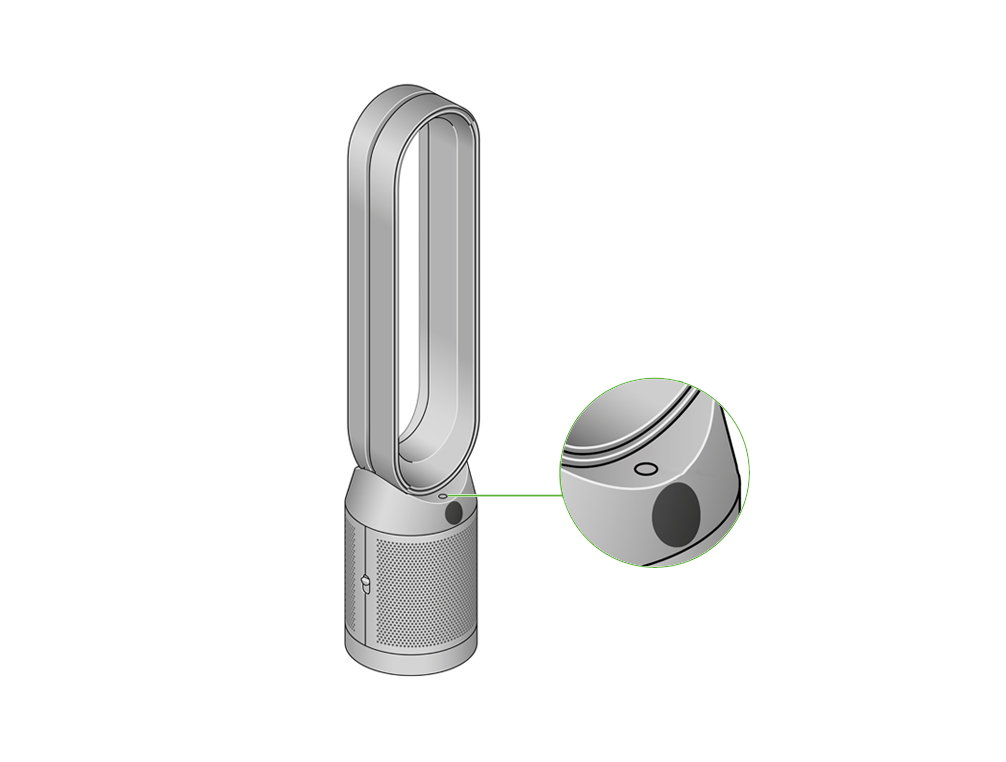
Resetting your HEPA+Carbon filter life
It's important to reset your filter life after you have replaced your filter.
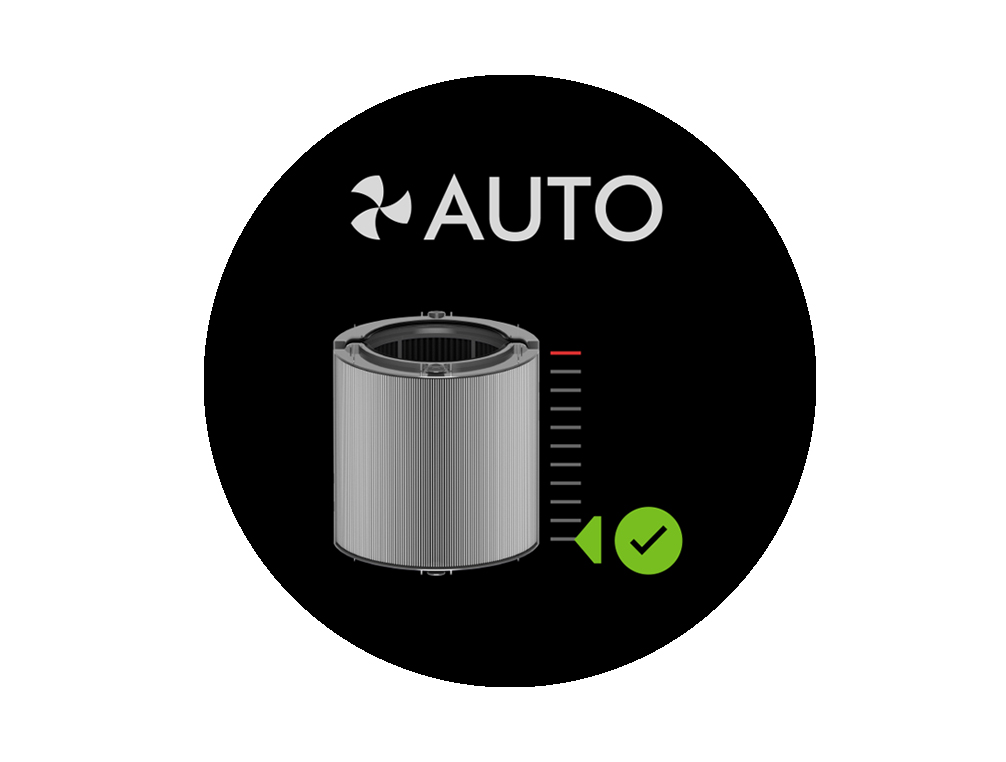
Press and hold the Night mode button on your remote control.
The display on your machine will countdown from five, the filter life will be reset and your machine is ready to use.
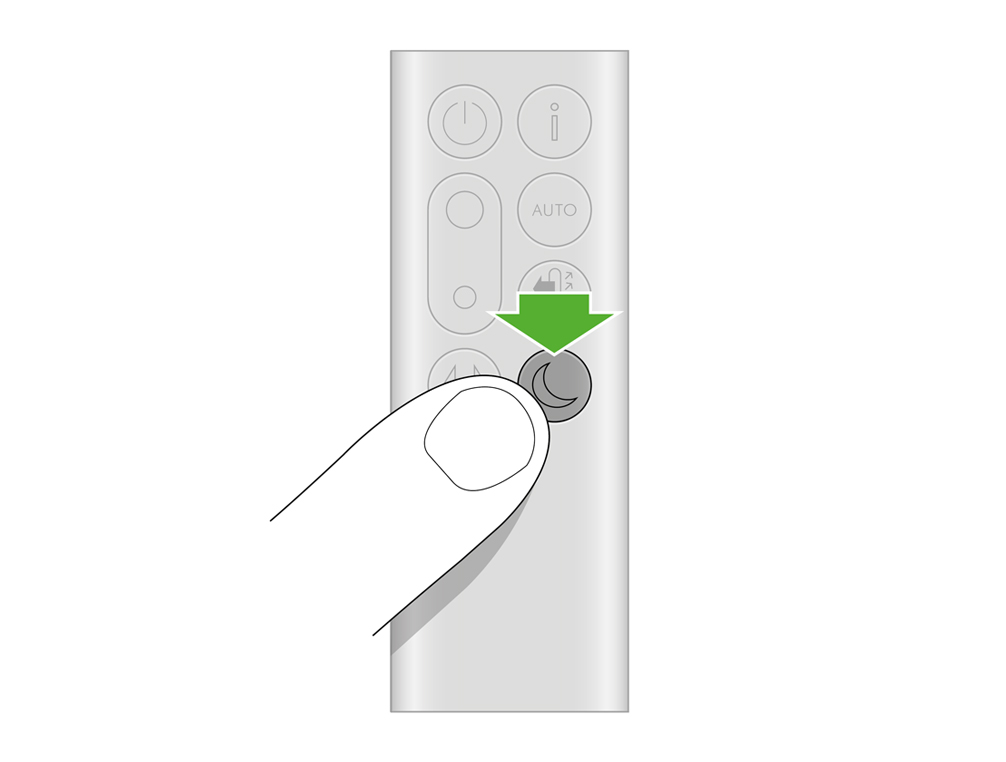
Please select the appropriate option
Please select the appropriate option
Check that your machine has been connected
If you have previously connected your machine to the Dyson Link app, you should be able to see it on the app home screen. If you have multiple machines connected, you can switch between them using the burger menu in the top left of the home screen.
Has your machine been connected to the Dyson Link app?
Connection unstable
Try moving the device and purifier closer to the router. If the Wi-Fi signal is poor your machine's connection may not be stable.
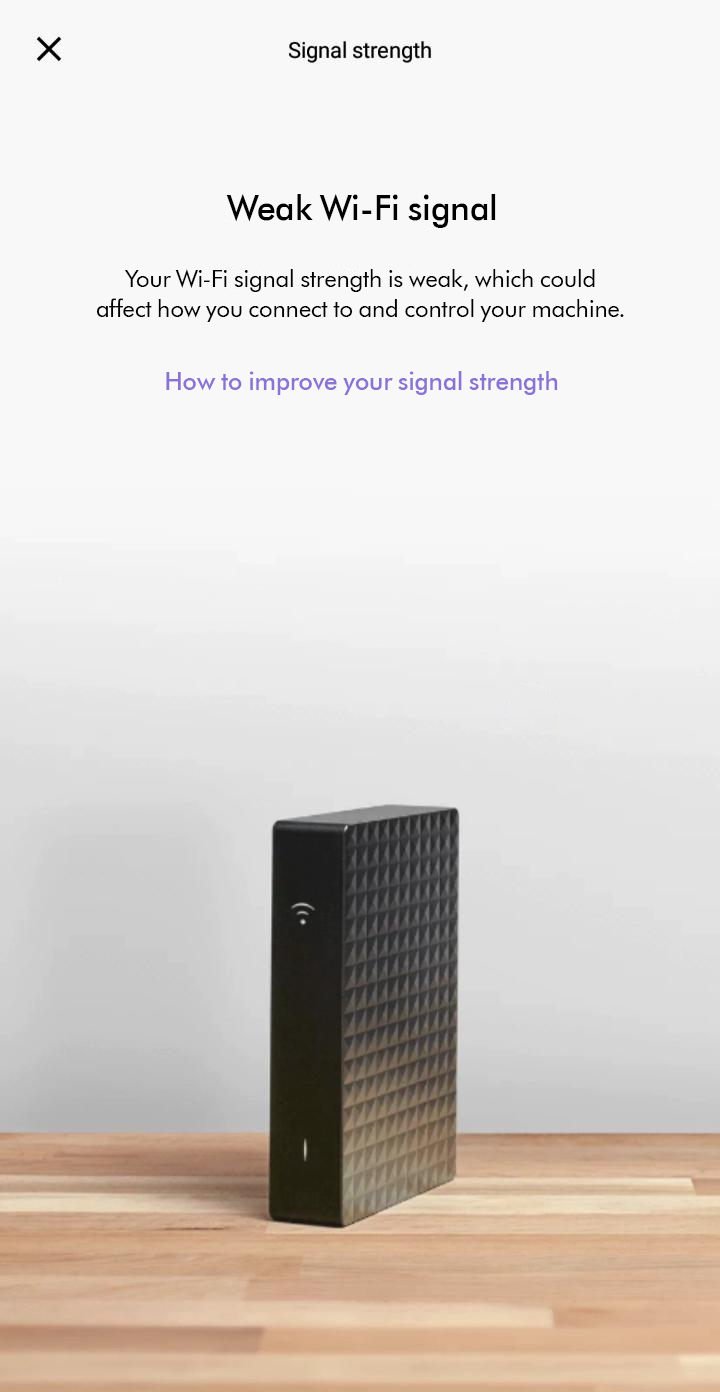
Software update required
Some Link app features may not be available if your machine is not up to date.
Please ensure auto-update is turned on. You can do this by going to your machine's settings.
This will ensure you automatically receive the latest features and your machine functions correctly.
It can take up to 24 hours for your machine to receive updates after it is enabled.
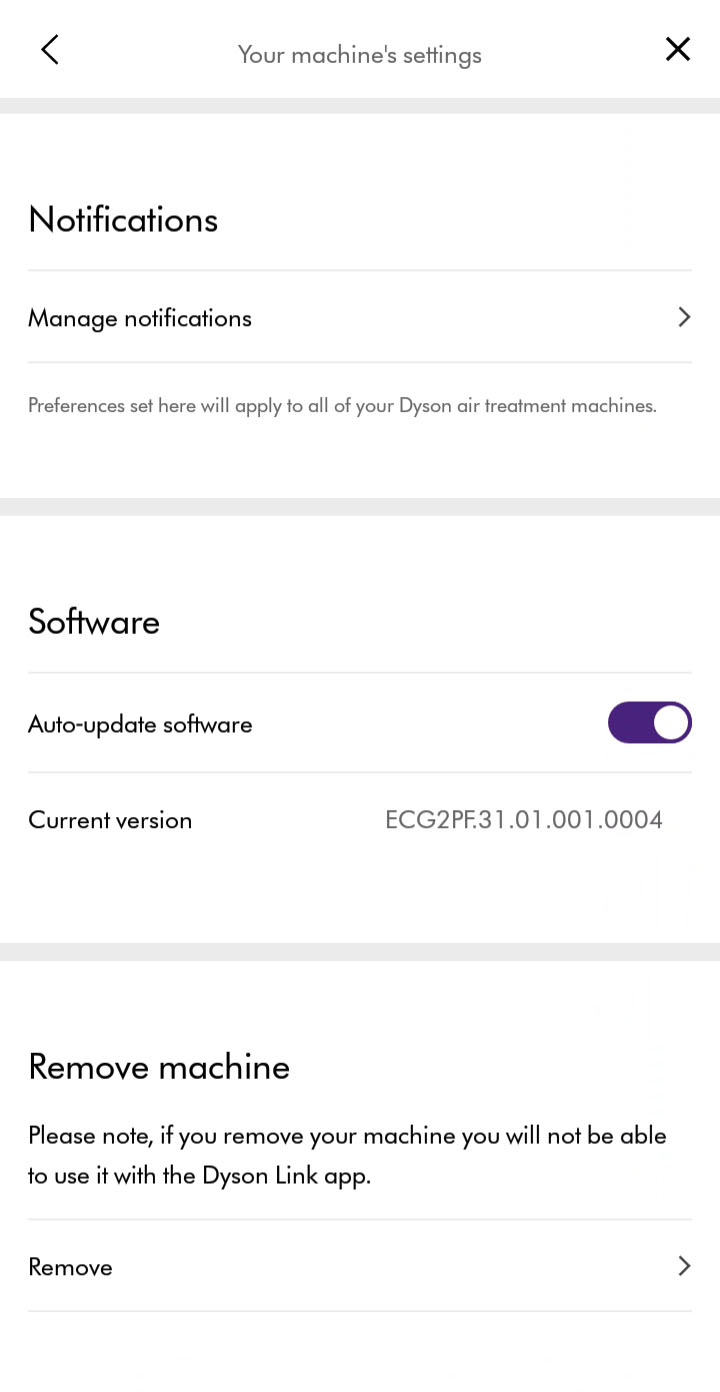
Offline
This message will show if your machine is switched off or unable to connect to the Dyson Cloud.
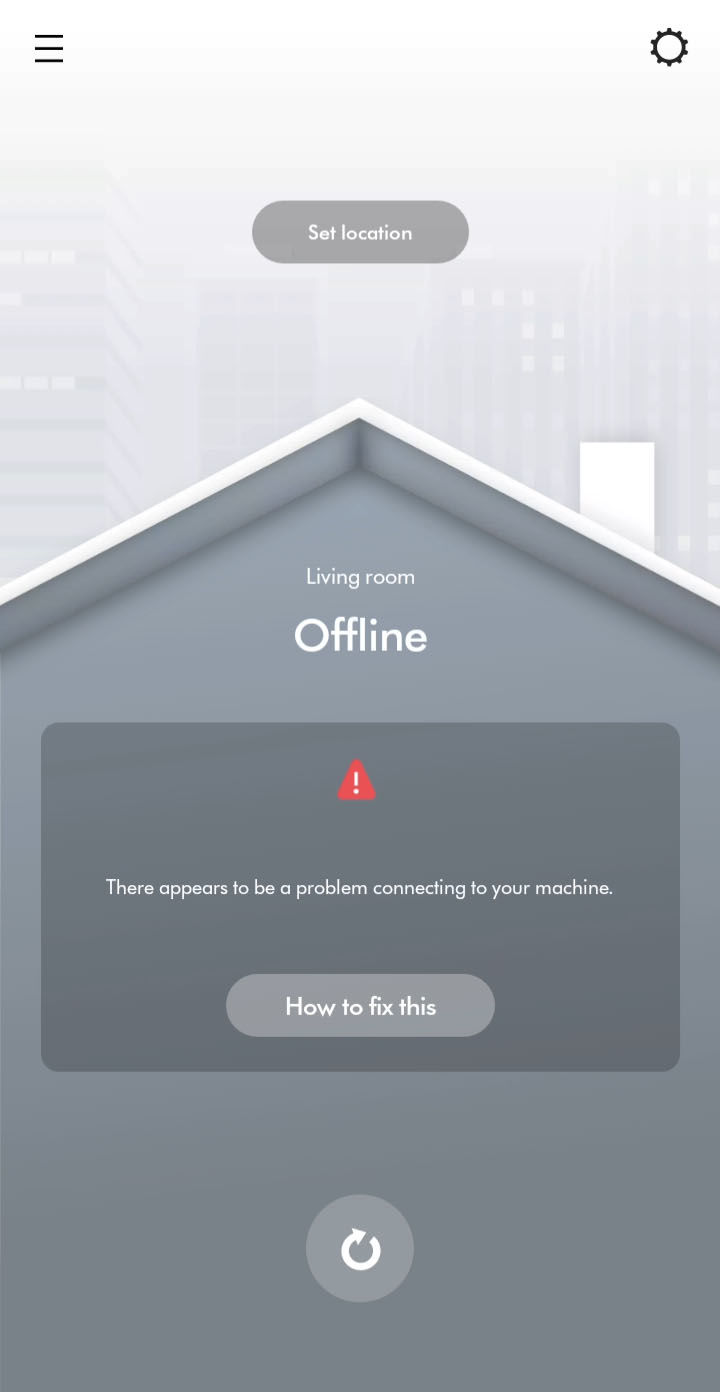
Turn off and unplug the machine
Unplug the machine and leave it for 10 seconds.
Plug the machine in and switch it on.
Check your internet connection
Check that your Wi-Fi router or access point has an established internet connection. For the Link app to see your Dyson machine, your mobile device should also be connected to your home Wi-Fi or mobile broadband.
Connectivity disabled on purifier
If connectivity is disabled, press and hold your purifier's power button for 5 seconds. Once enabled, a solid white Wi-Fi symbol will display on your purifier. Repeat to toggle between enabled/disabled.
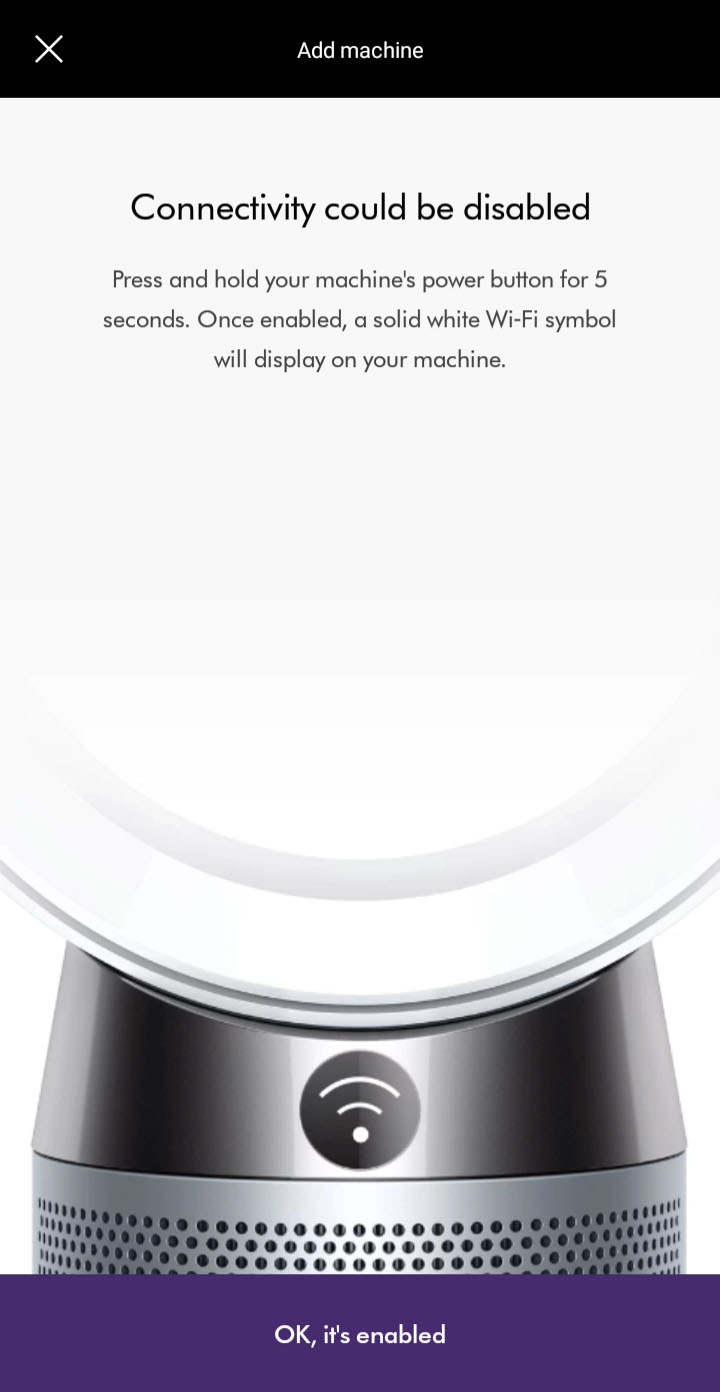
Enable auto-update
Please ensure auto-update is turned on. You can do this by going to your machine's settings through the settings icon.
This will make sure you automatically receive the latest features and your app functions correctly.
If auto-updates are already enabled, switch the machine off and unplug. Leave for 10 seconds, plug back in and switch on. Move your machine and device closer to the router.
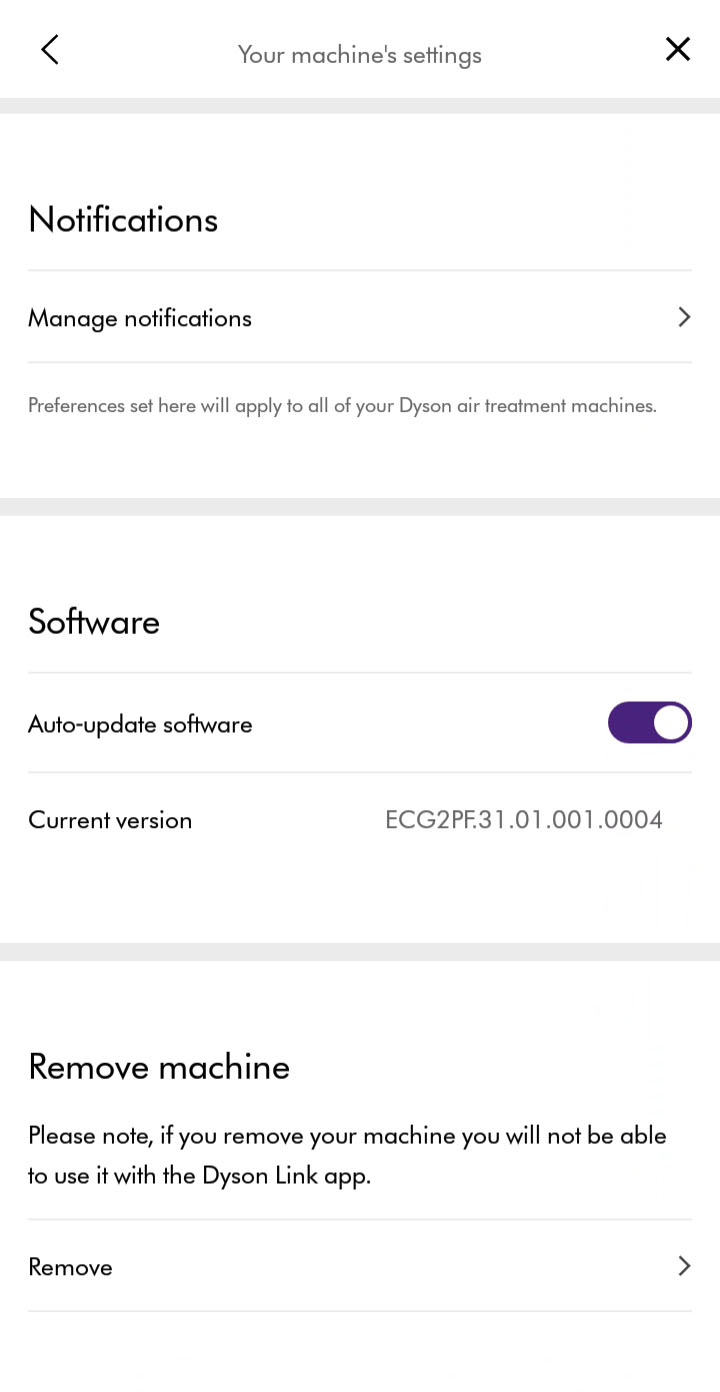
Turn off and unplug
Please turn the machine off, unplug and leave for 10 seconds.
Move your machine and device closer to the router.
What stage of the connection journey are you having trouble with?
Please follow the next step
Slow response
The app will show an error if the connection has failed. Tap retry/continue to try connecting again. If the issue is resolved, continue to the next step.
Please follow the next step
Machine connected
Your machine is now connected to your Dyson Link app.
Please follow the rest of the steps to complete the set-up process.
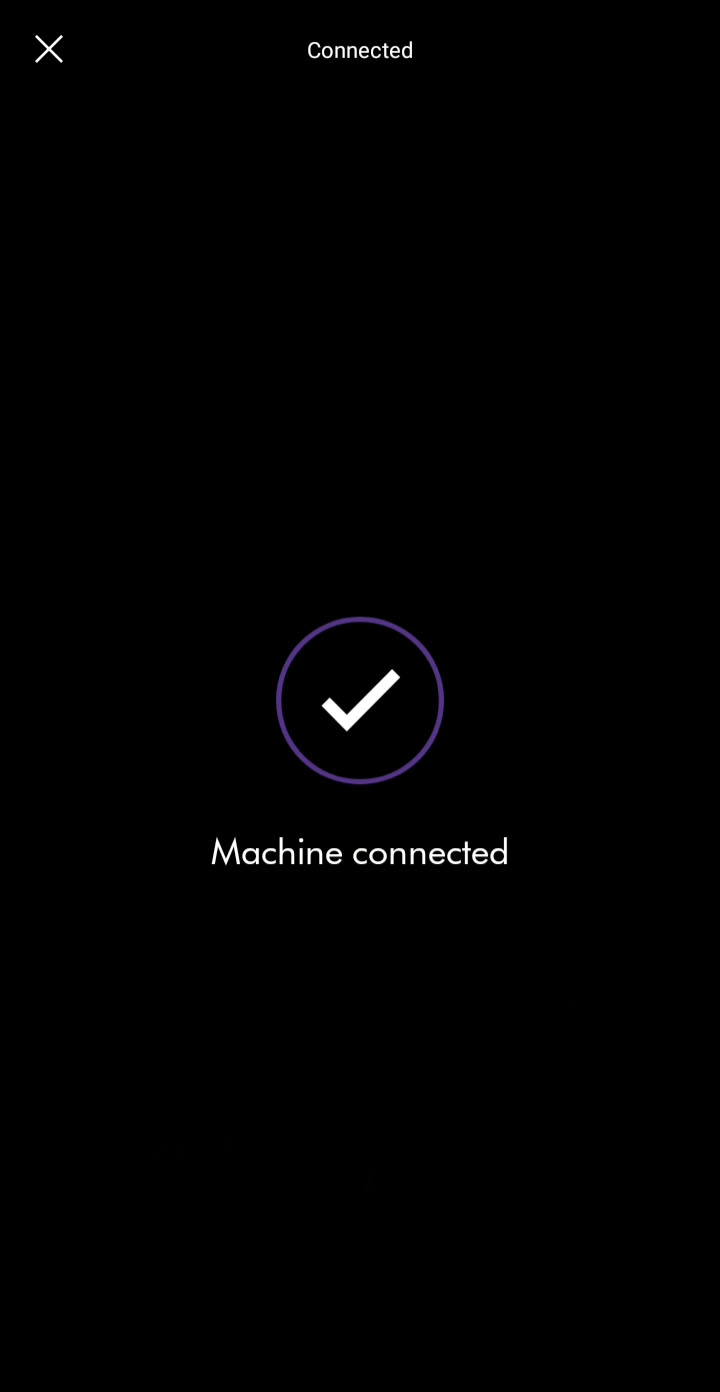
Taking ownership
If this product has been connected before and you decide to take ownership, the previous owner will be notified and will no longer be able to use this machine with their Dyson Link app.
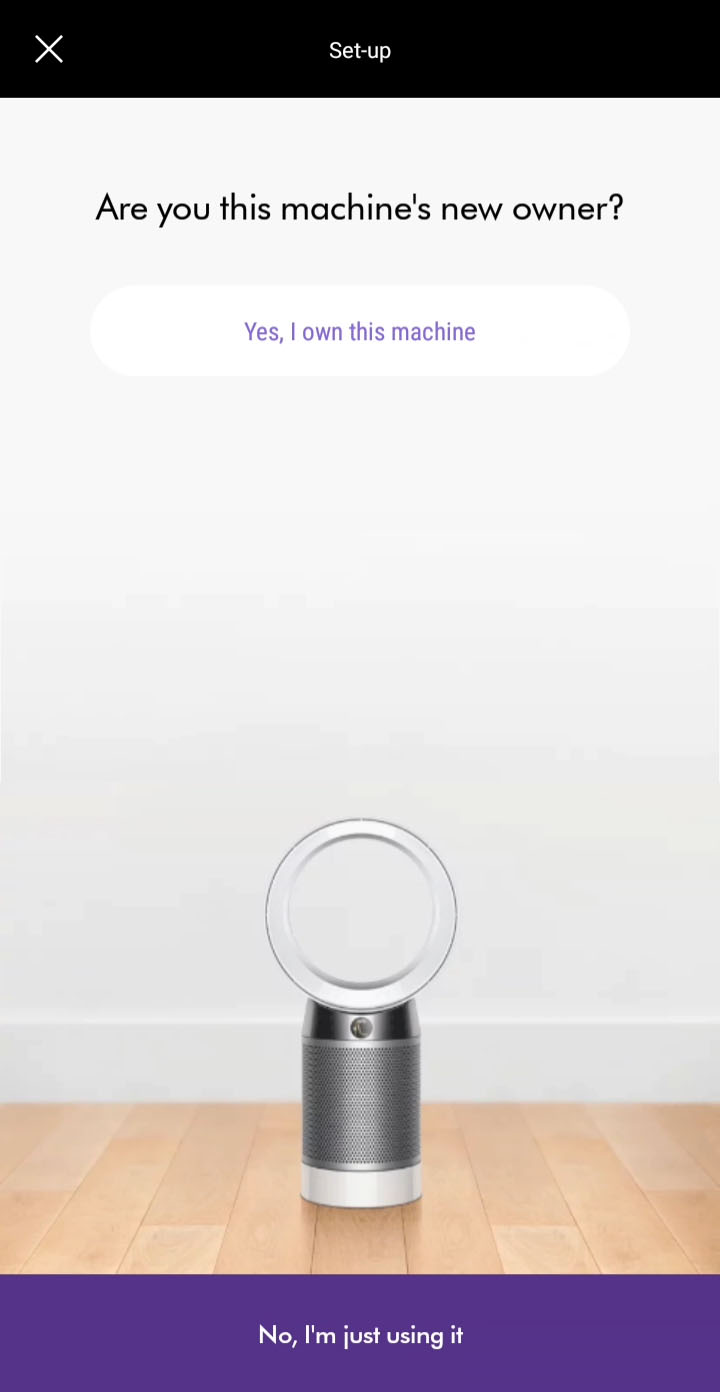
Where is the machine?
To personalise the machine and use with voice control services, select which room your machine is in.
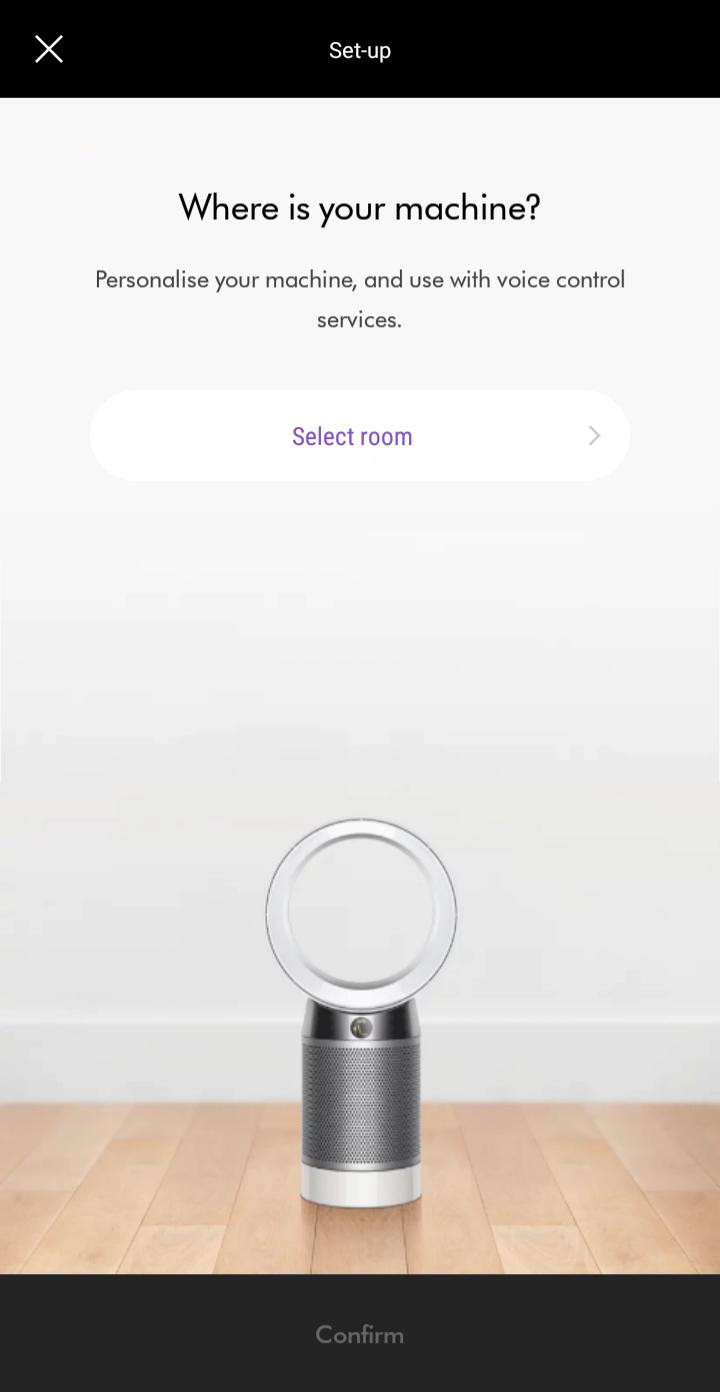
Select location
Please select a location from the list shown on your device before submitting and confirming your selection.
Alternatively, if you want to choose a custom location, scroll to the bottom to edit it.
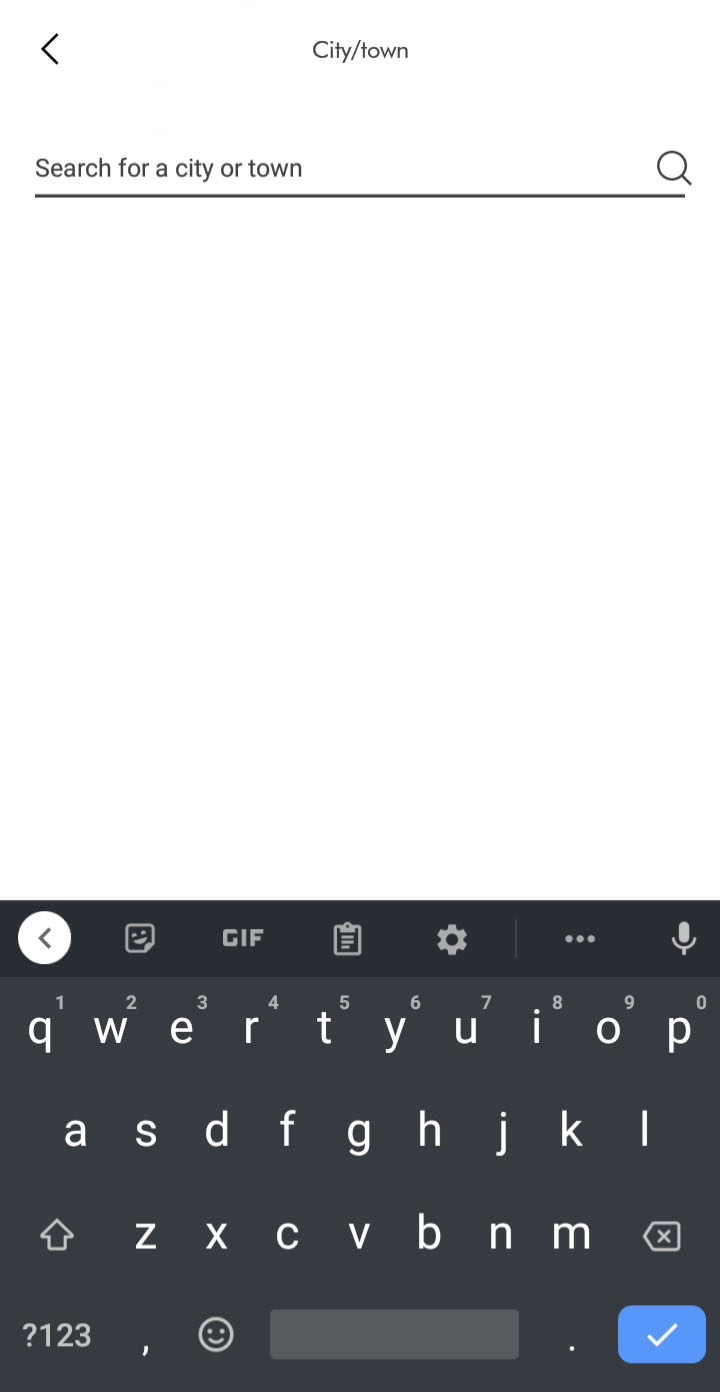
Purchase date
Enter the date of purchase. We'll need this for your guarantee.
It is recommended that you keep hold of your proof of purchase.
Auto update
Please ensure auto-update is turned on. You can do this by going to your machine's settings through the settings icon.
This will make sure you automatically receive the latest features and your app functions correctly.
If auto-updates are already enabled, switch the machine off and unplug. Leave for 10 seconds, plug back in and switch on. Move your machine and device closer to the router.
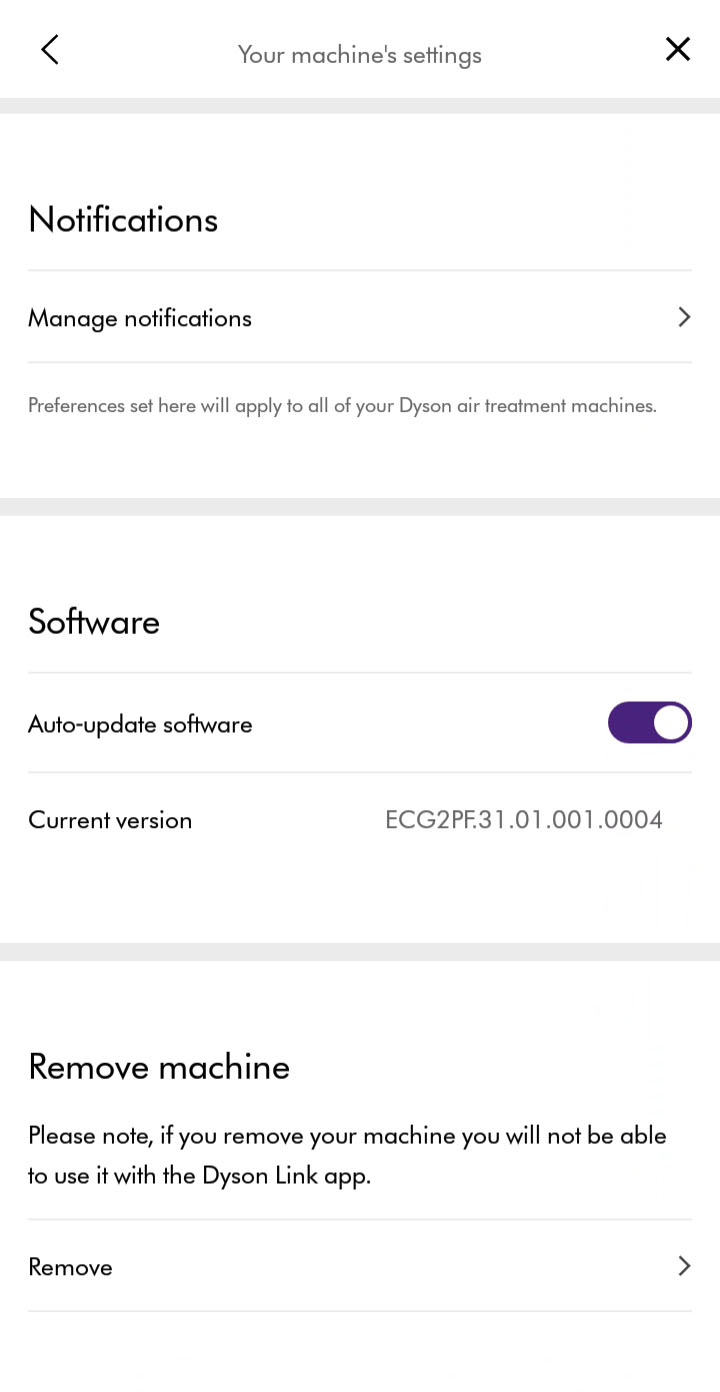
Set worldwide location
Set your location to display outdoor air quality information.
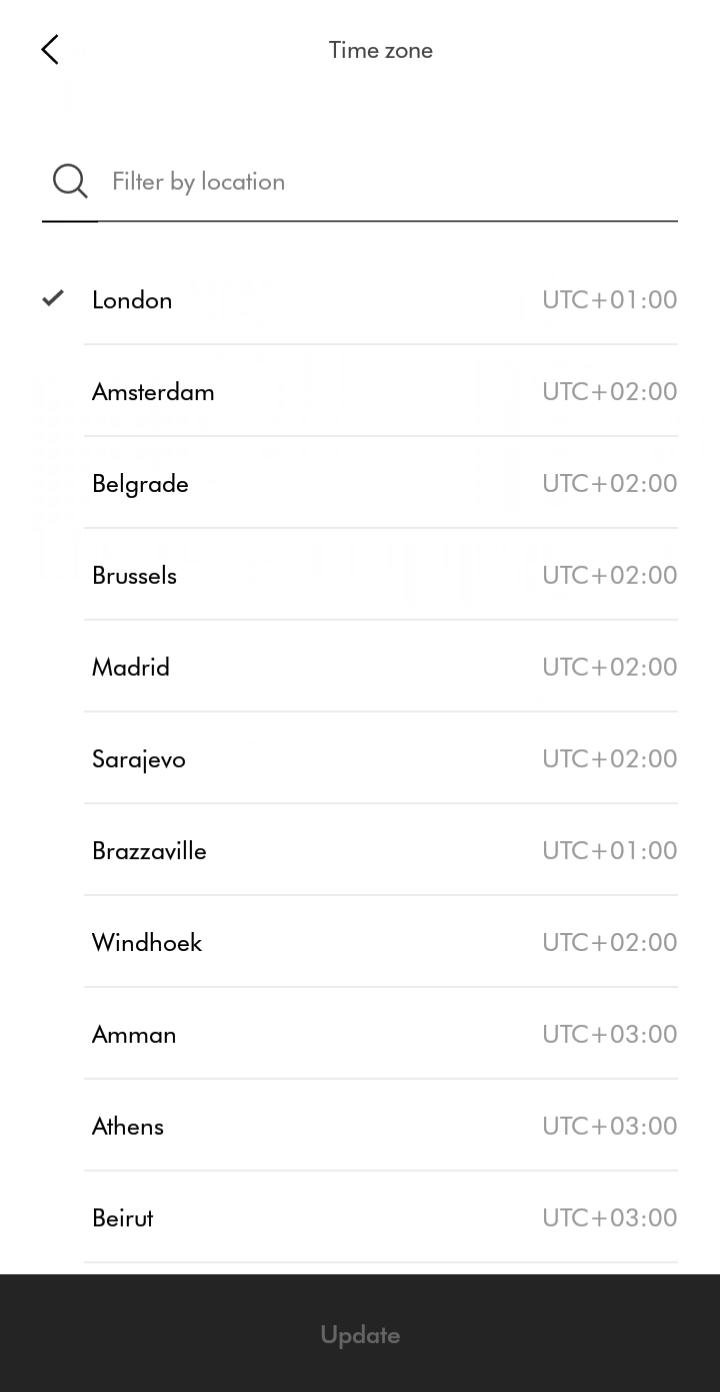
Set-up complete
Your machine is now fully connected and set-up.
Trouble connecting
Check your machine is plugged in and switched on.
Keep your device close to the machine and try again.
If the connection continues to fail, re-start the connection. Select 'Connecting your machine.' If this has already been tried, select 'Issue not resolved'
Please follow the next step
Dyson Link app
You'll need to have the Dyson Link app installed to connect to your machine.
Ensure Bluetooth and Wi-Fi are enabled on your device.

You have the option to create a new account or log in if you have previously created a Dyson account on the app or online. Select the appropriate option.
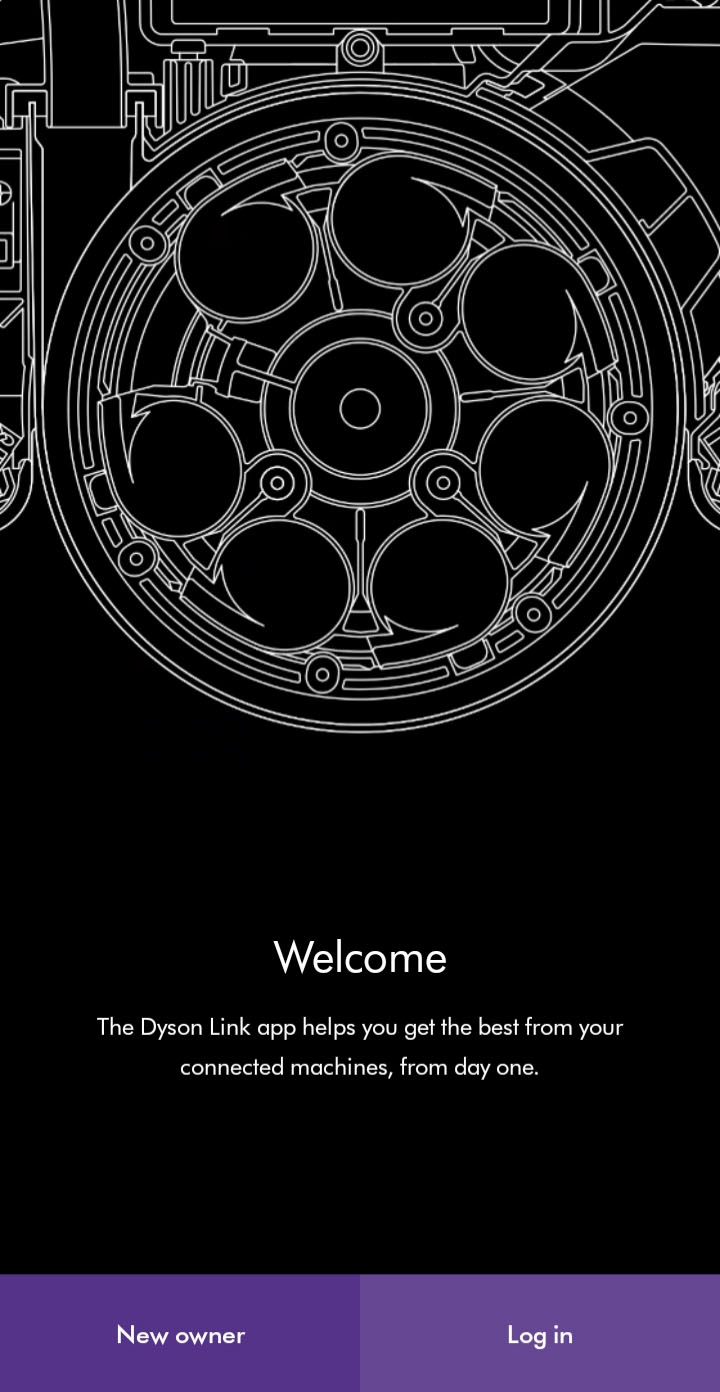
Plug the machine in and switch it on.
Please follow the next step
Add machine
You can add a machine from the hamburger menu or from the main screen if no machines are registered. If bluetooth is not enabled, you will be prompted to enable it.
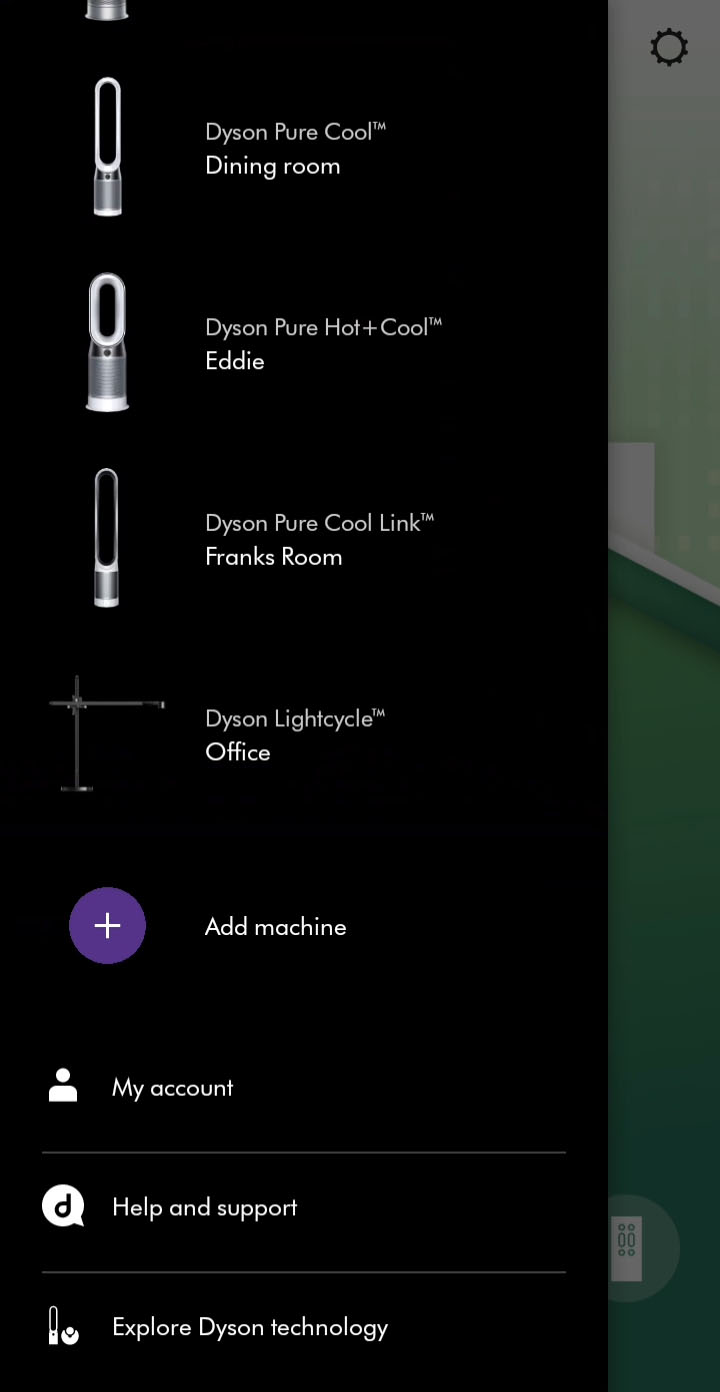
Location services
To scan for Wi-Fi networks, we'll need to access your device's location services. Allow this when prompted.

Select machine
Select your machine when it appears. The app will display its serial number.
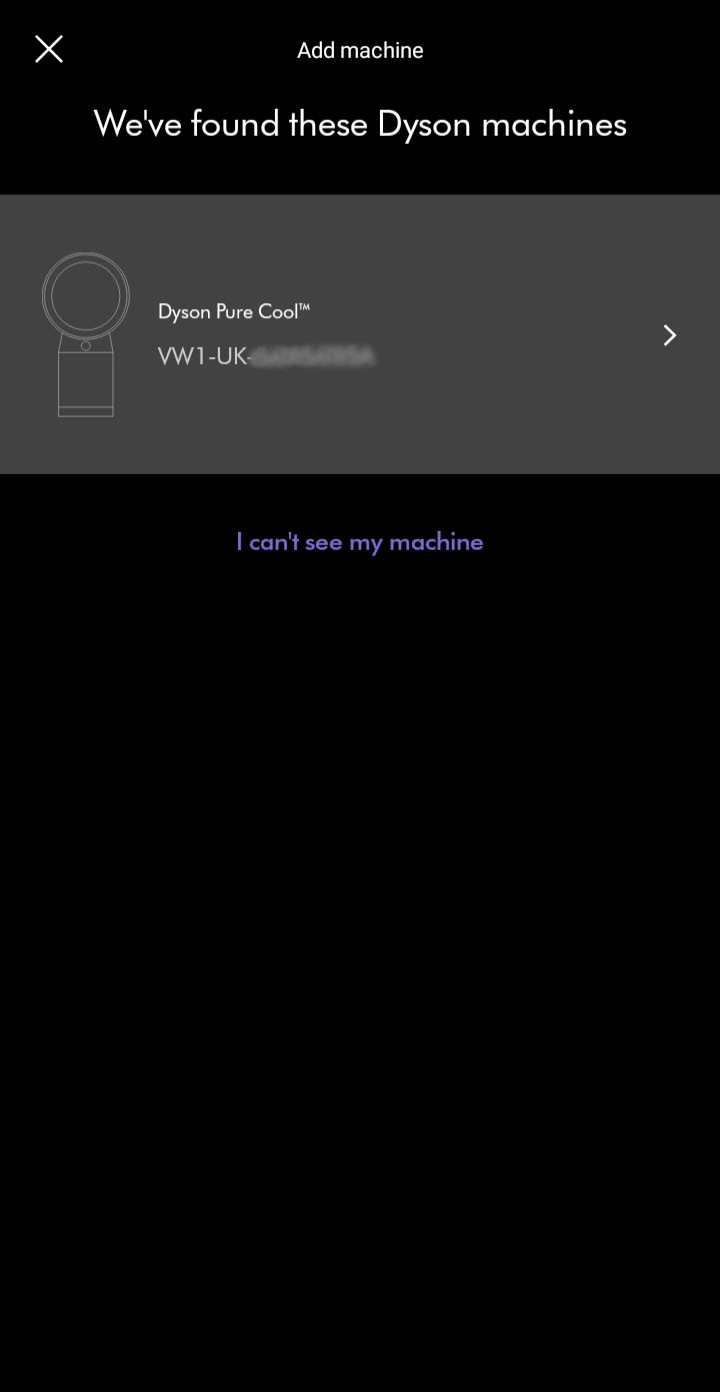
Please follow the next step
Pairing
Hold your device next to your machine's display
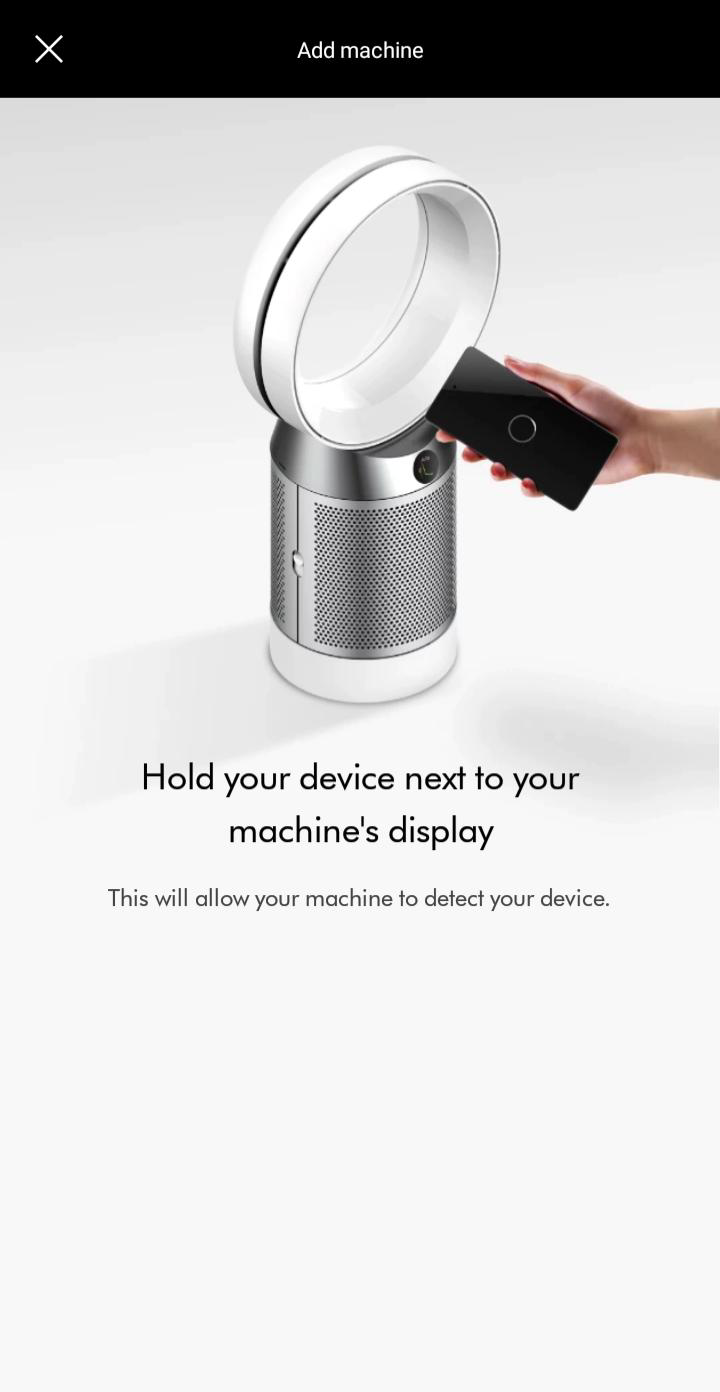
Press the power button when prompted on your machine to activate pairing.
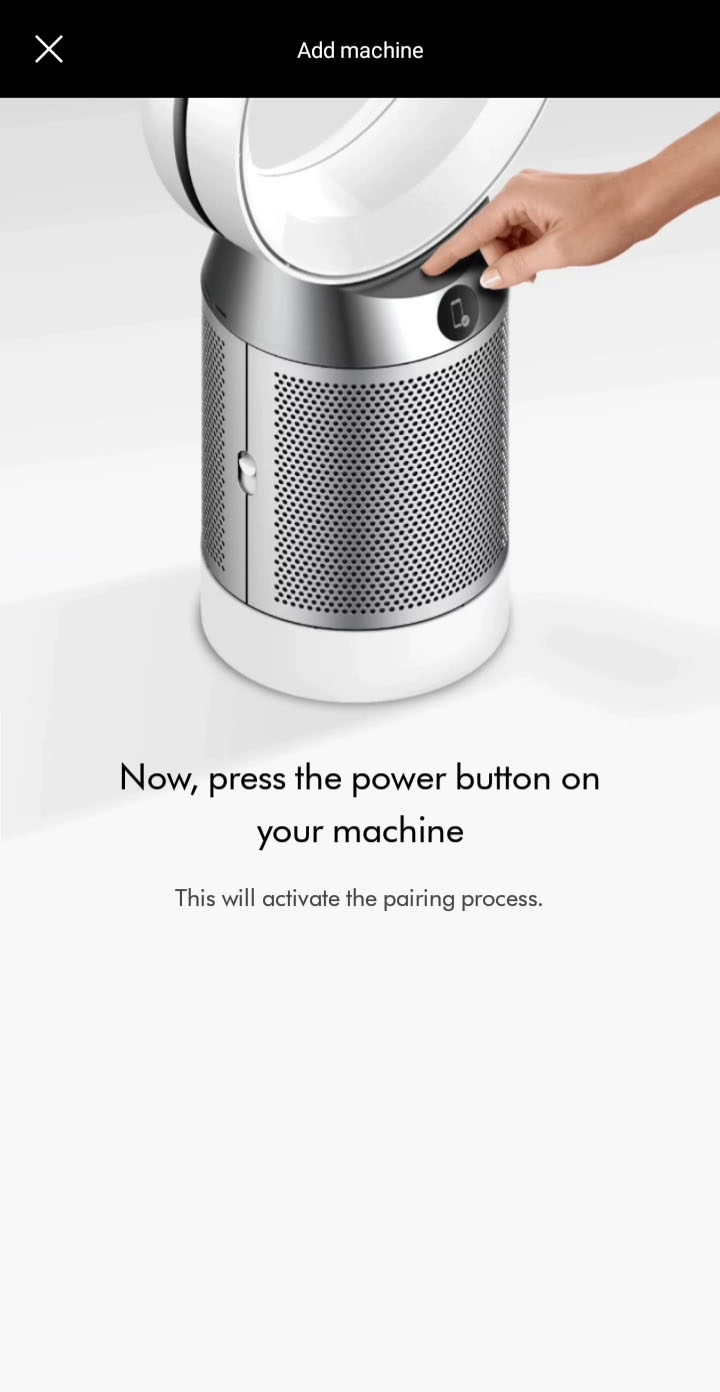
Once paired, continue to the next step.
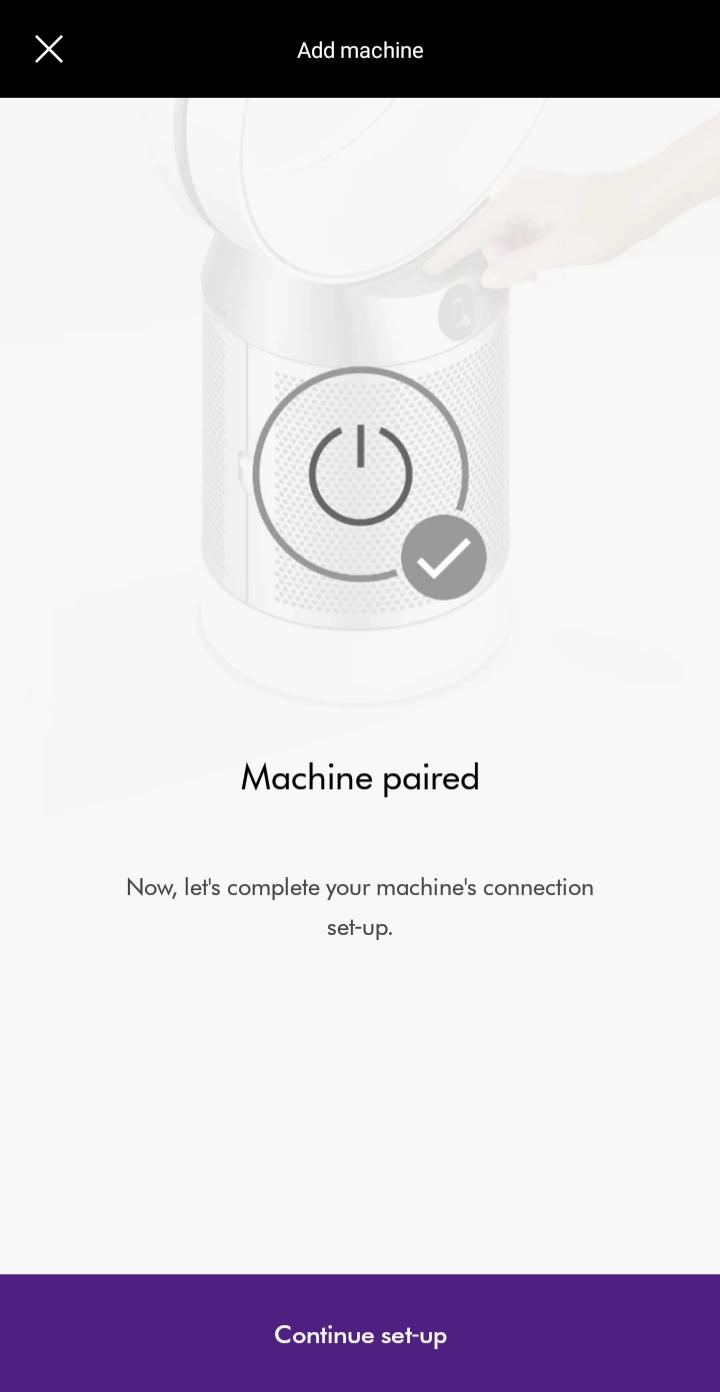
Please follow the next step
Manual pairing
If you are still not able to pair the machine, follow the on screen prompts to manually pair.
You will need your machine's 8-digit code located on the machine behind the filter.
Enter your machine's code to continue.
Please follow the next step
If you have previously connected your machine to your Wi-Fi network and you are not prompted to enter Wi-Fi details, select ‘Complete set-up’.
Enter network details
Select your network from the list of available networks.
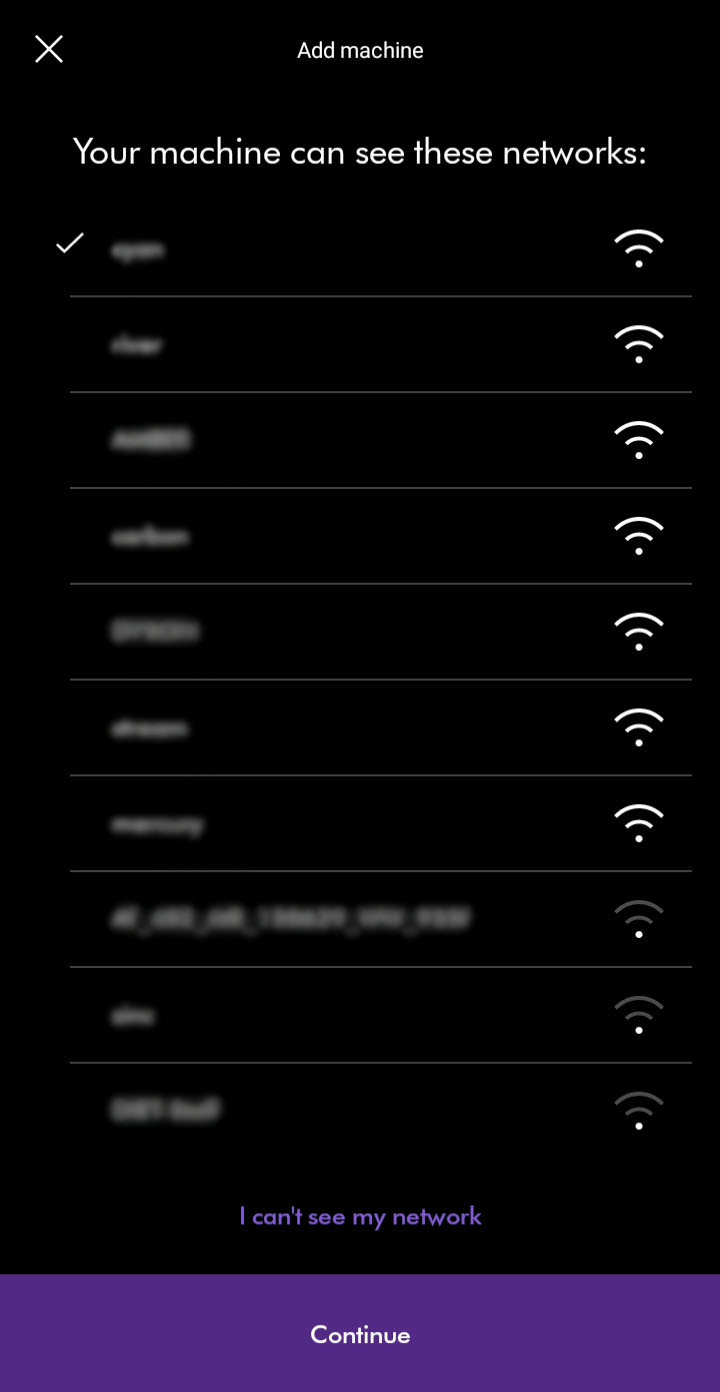
Enter the Wi-Fi passord for the chosen network.
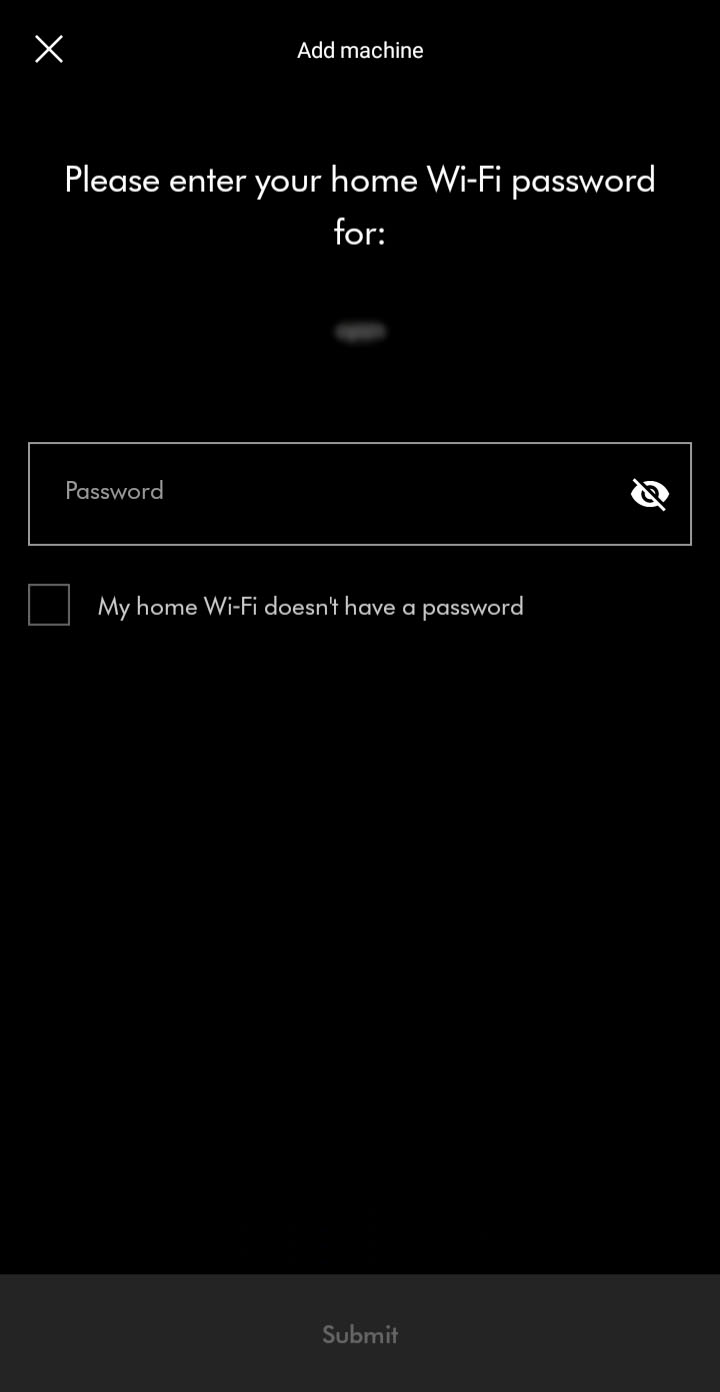
Please follow the next step
Connection stage
You should see a confirming connection message. The connection progress is represented by purple dots at the top of the screen.
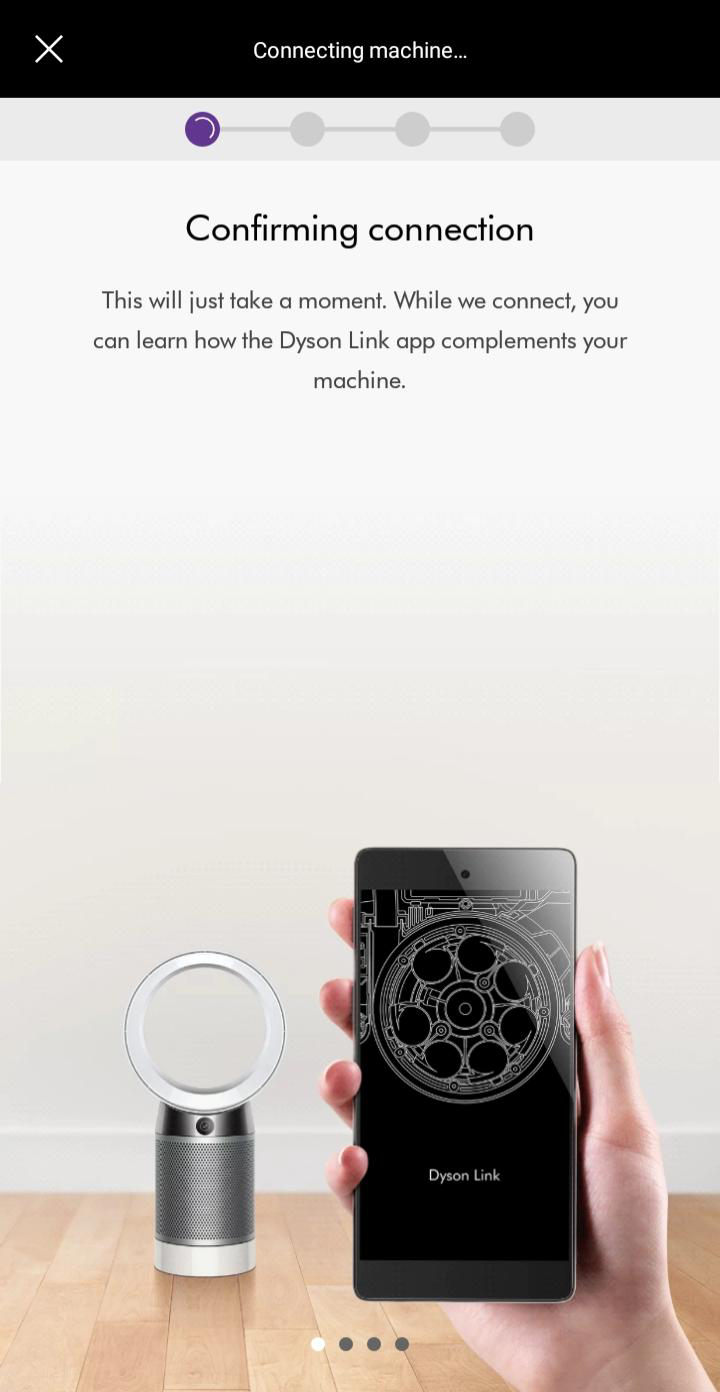
Please follow the next step
Network not found
If you are not able to see your network, you can select it using the prompts in the app.
Please ensure your machine is in range of your Wi-Fi and your network is working correctly.
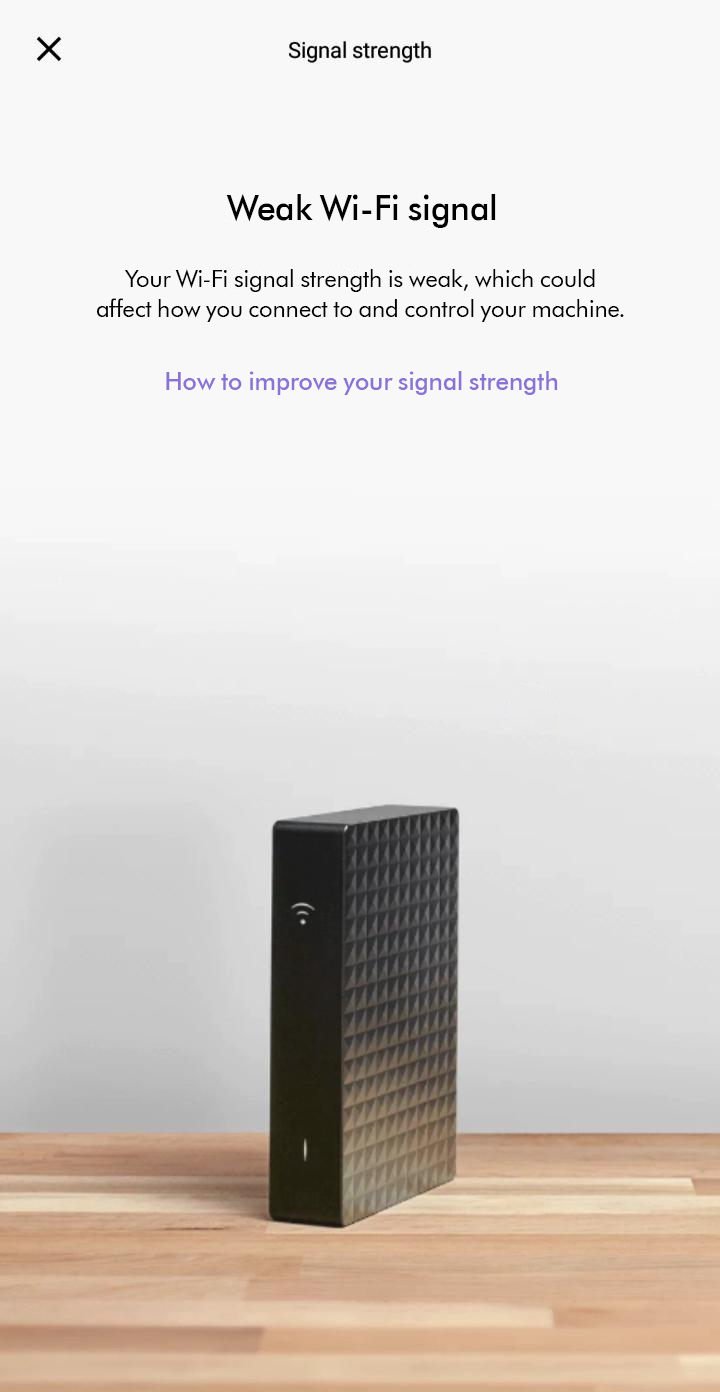
Refresh the network list.
Please follow the next step
Unable to find machine
If you are not able to see your machine, you can select it using the prompts in the app.
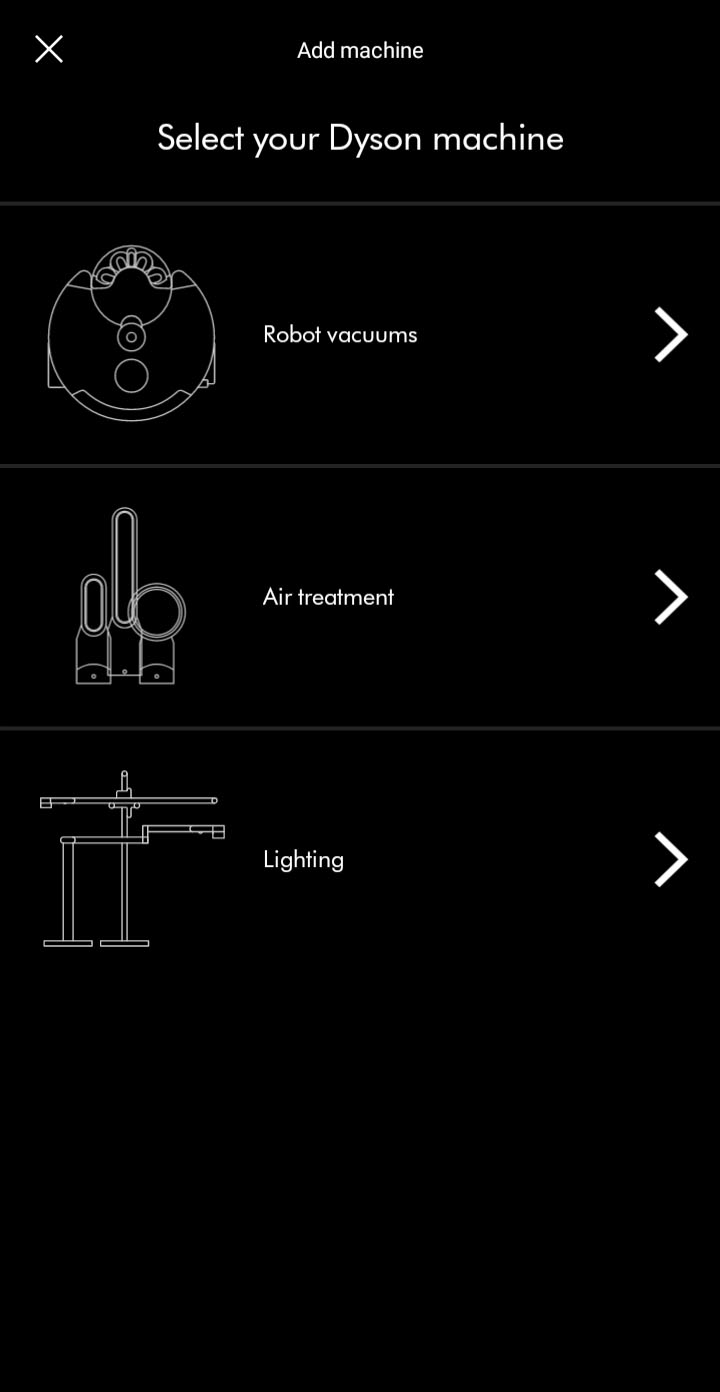
Ensure Bluetooth and Wi-Fi are enabled on your device.

Plug the machine in and switch it on.
Keep your device close to the machine during this process.
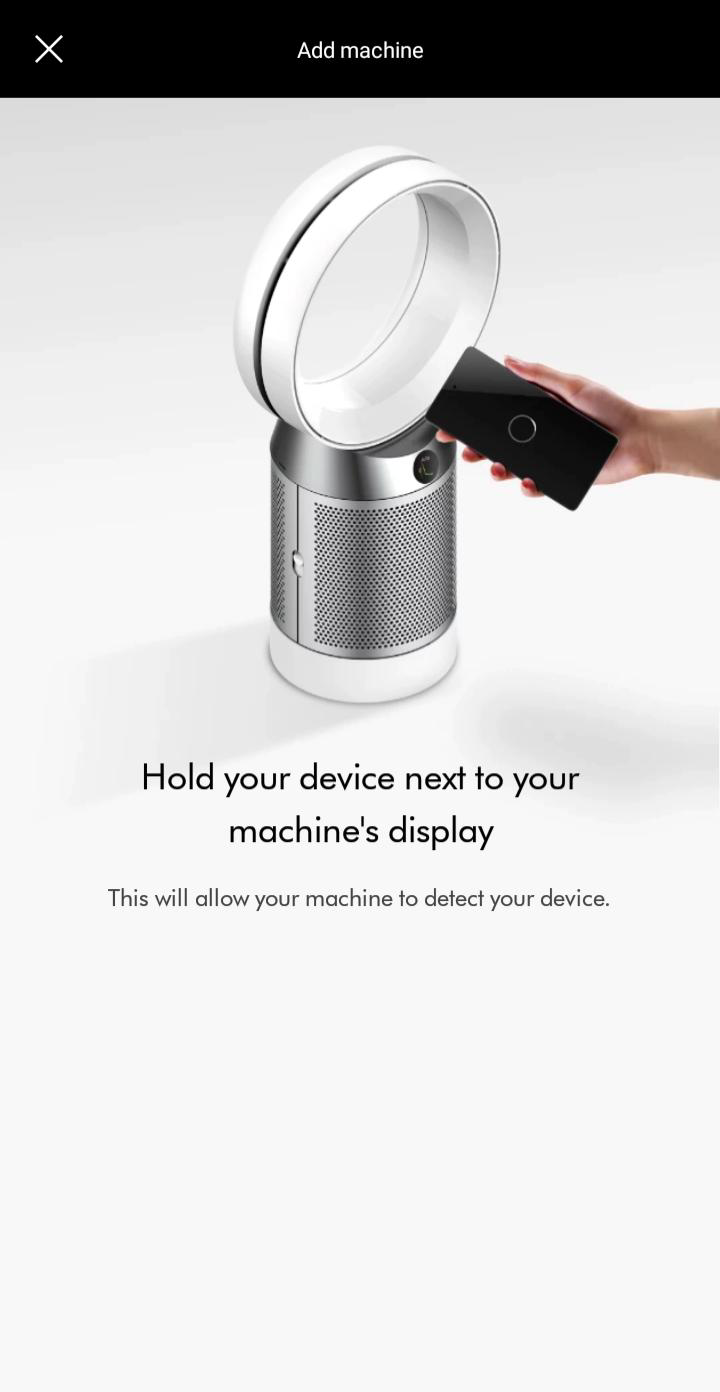
Select machine
Select your machine when it appears. The app will display its serial number.
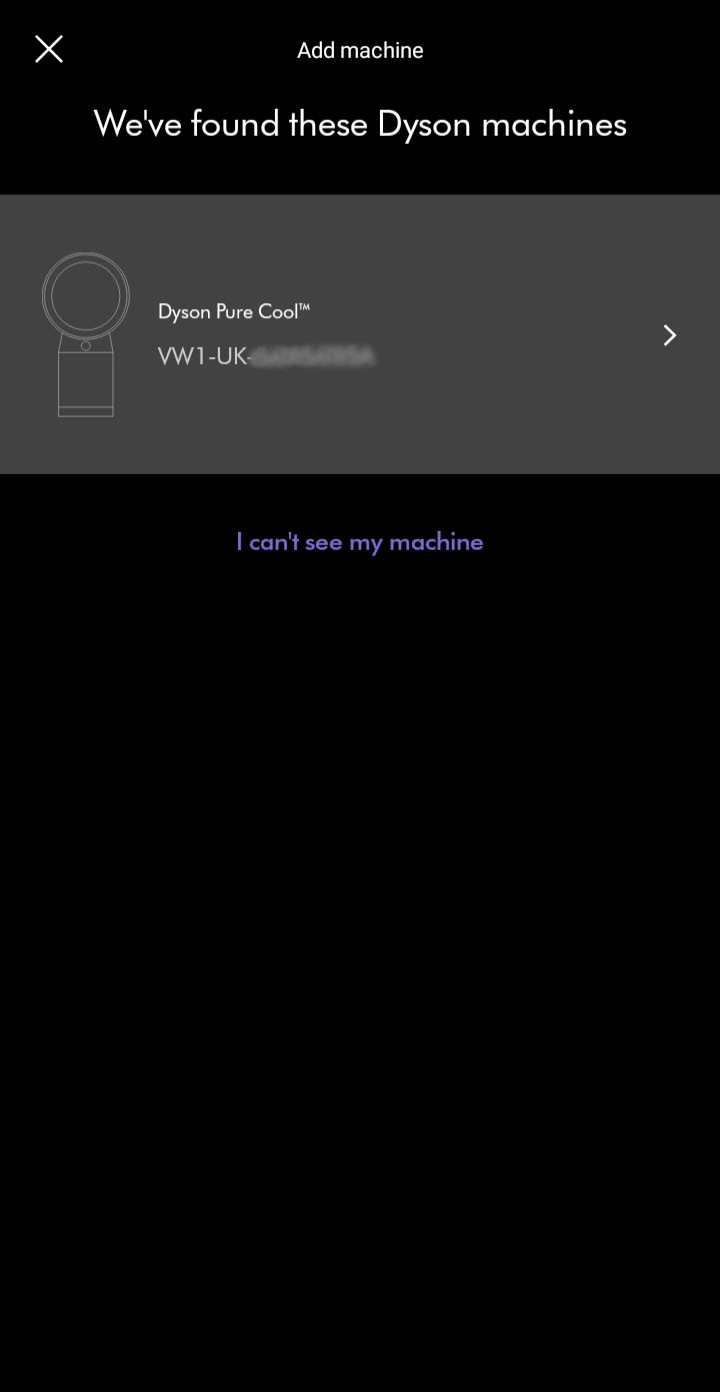
Has this resolved the problem?
Please select the appropriate option
Two-factor authentication
Check that the email address shown on the login screen is correct. The code will be sent to the address shown.
The email may have incorrectly been marked as spam or junk. Please check any junk folders for the code email.
Please note that the authentication code will expire 5 minutes after being sent. Codes will also expire when a new one is sent.
If you enter the password or authentication code incorrectly more than four times, your account will be locked. It will be automatically unlocked after 30 minutes.
Dyson Link app
Download the latest version of the Dyson Link app from the app store on your phone. For users of Android phones, it can be downloaded from major Android app stores.
Minimum requirements:
- iOS 12
- Android 7.0 Nougat
Your My Dyson account
Once you have downloaded and updated the Dyson Link App, please login or register a My Dyson account.
To set up an account you will require a valid email address and password.
Password reset
If the password has recently been changed, a 30 minutes period will need to pass before you are able to log back into the Dyson Link app account.
If you enter the password or authentication code incorrectly more than four times, your account will be locked. It will be automatically unlocked after 30 minutes.
Please follow the next step
Switching Wi-Fi
Plug the machine in and switch it on.
Check that the Bluetooth and Wi-Fi are still enabled on your device.

Change your Wi-Fi network by going to your machine’s settings through the settings icon.

Select the network you want to connect to from the list of available networks.
Ensure your device remains close to the machine while switching networks.
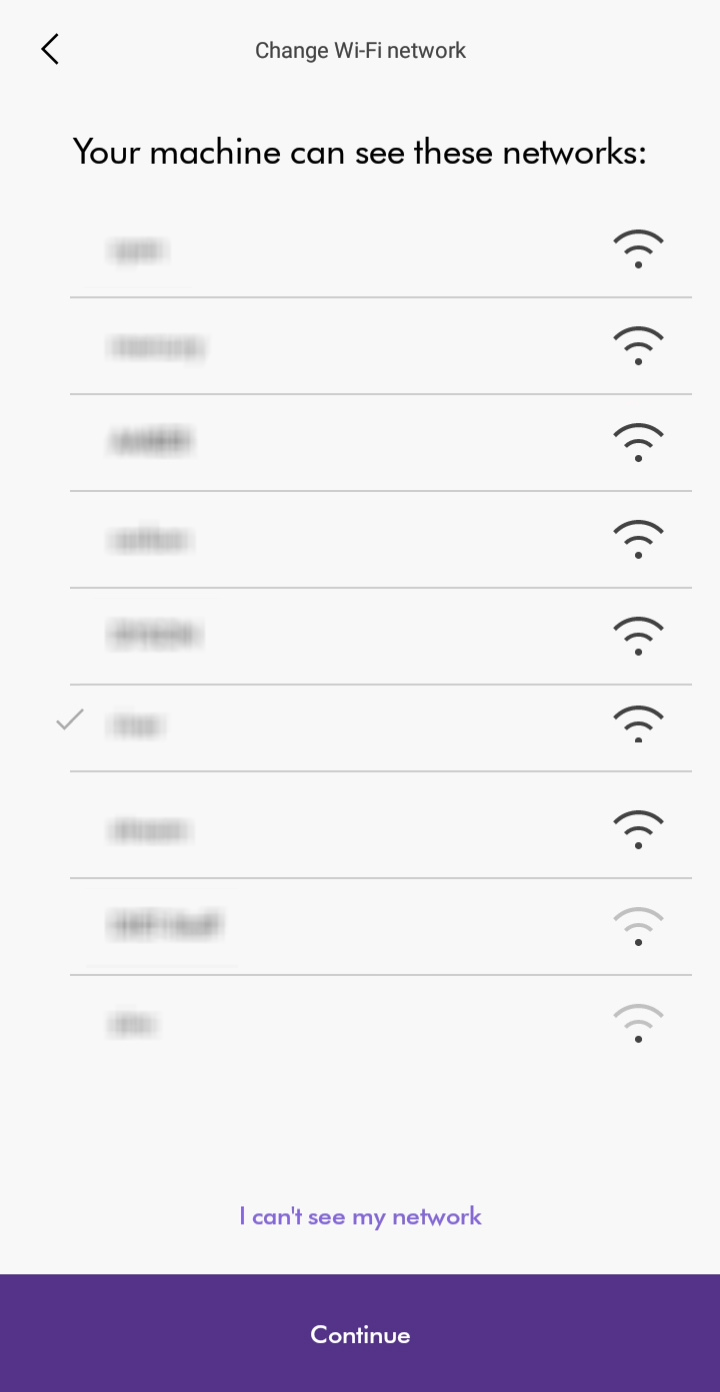
Enter the Wi-Fi password to connect.
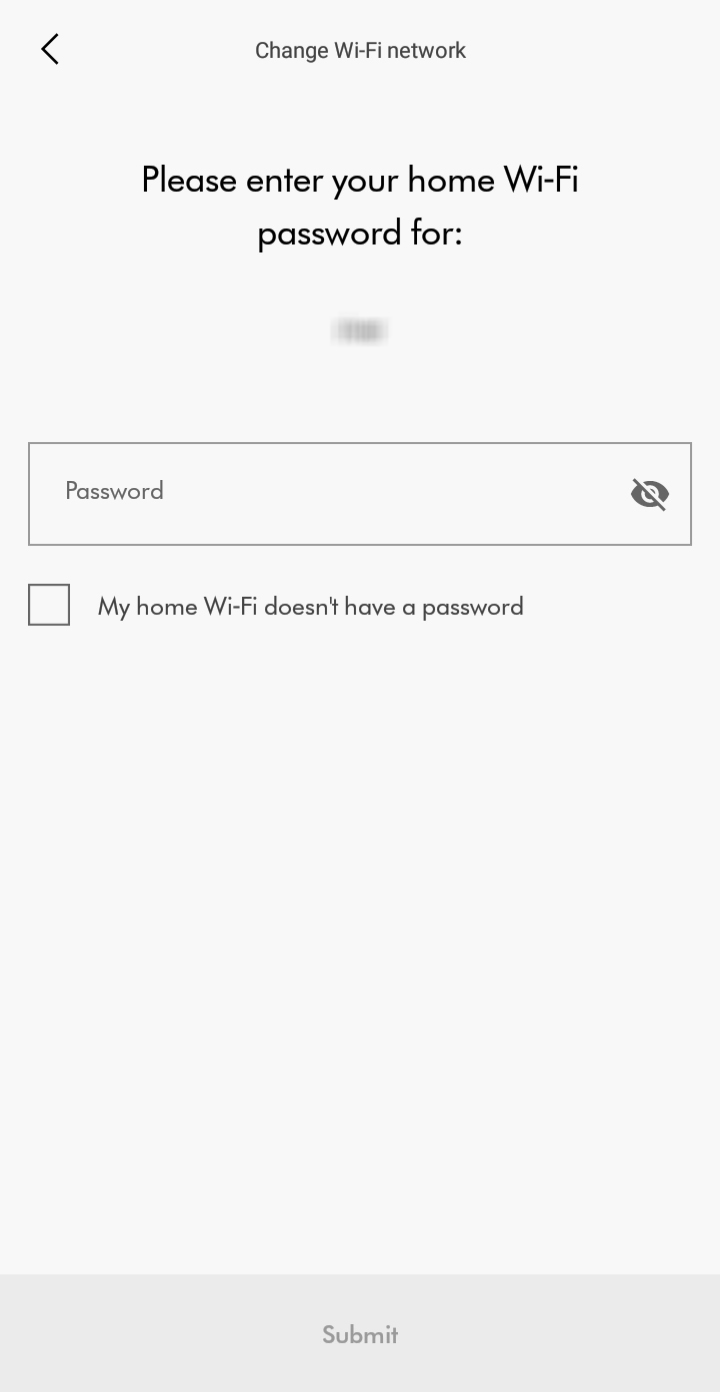
Machine controls
Your machine's controls are available through the home screen of the app.
You can control the following;
- Turn on/off
- Set the airflow speed
- Turn on and customise oscillation
- Set a timer
- Turn auto mode on/off
- Change airflow direction
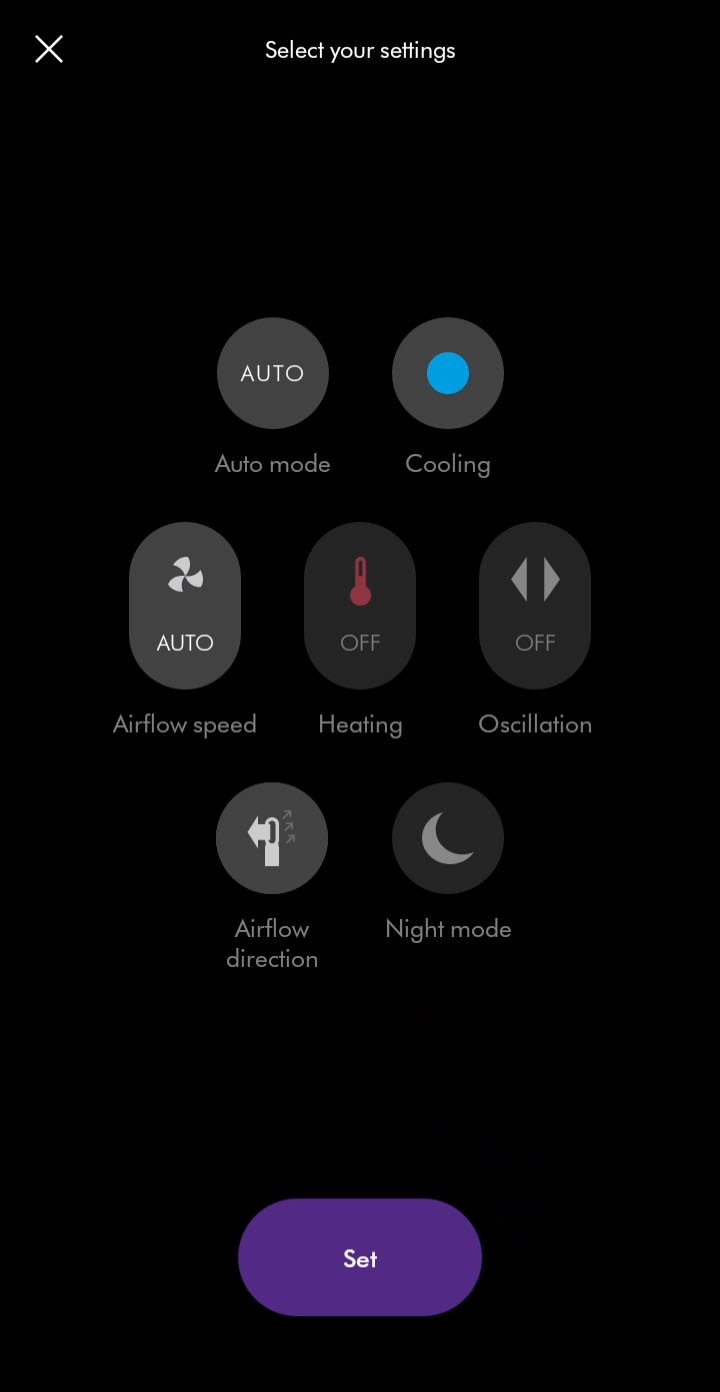
Machine schedules
Schedules can be added or changed in your machine's settings.
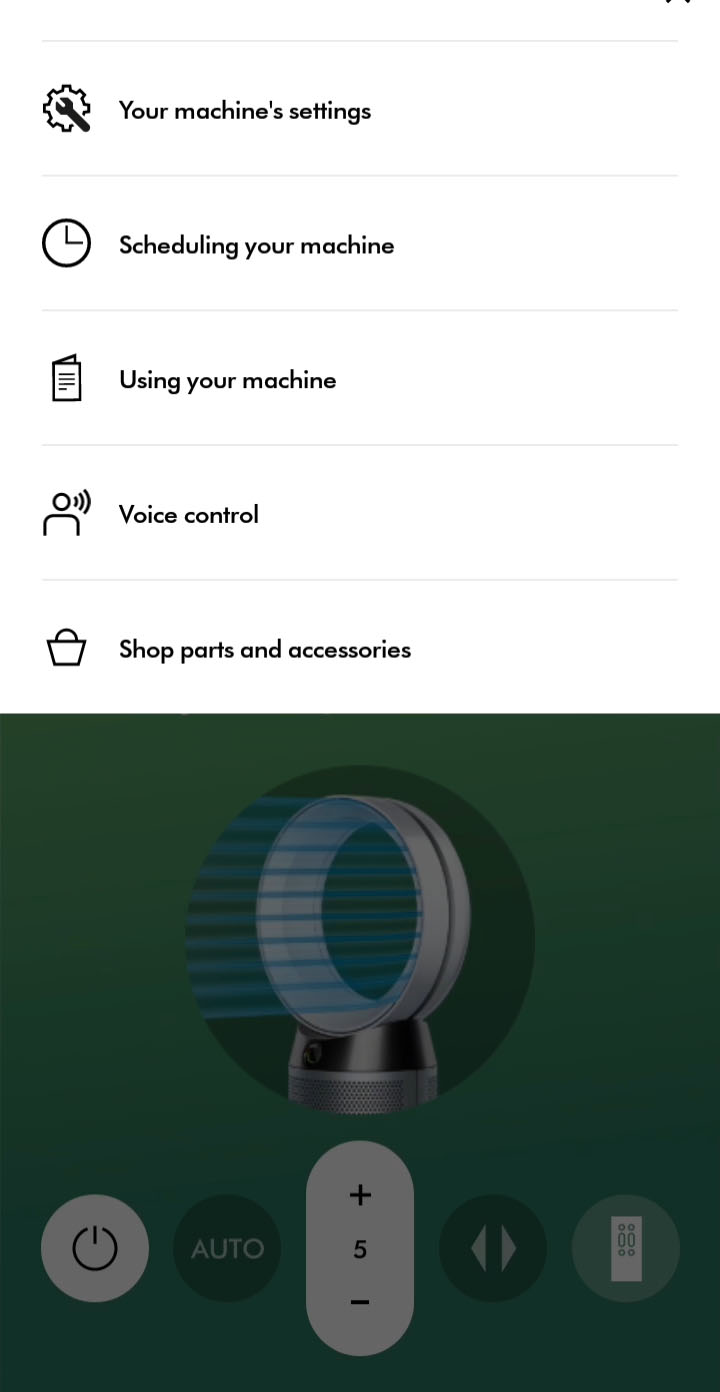
Add events to set a schedule for when your machine should switch on and off. You can also set the following:
- Auto mode enabled/disabled
- Airflow speed
- Temperature target
- Oscillation
- Airflow direction
- Night mode enabled/disabled
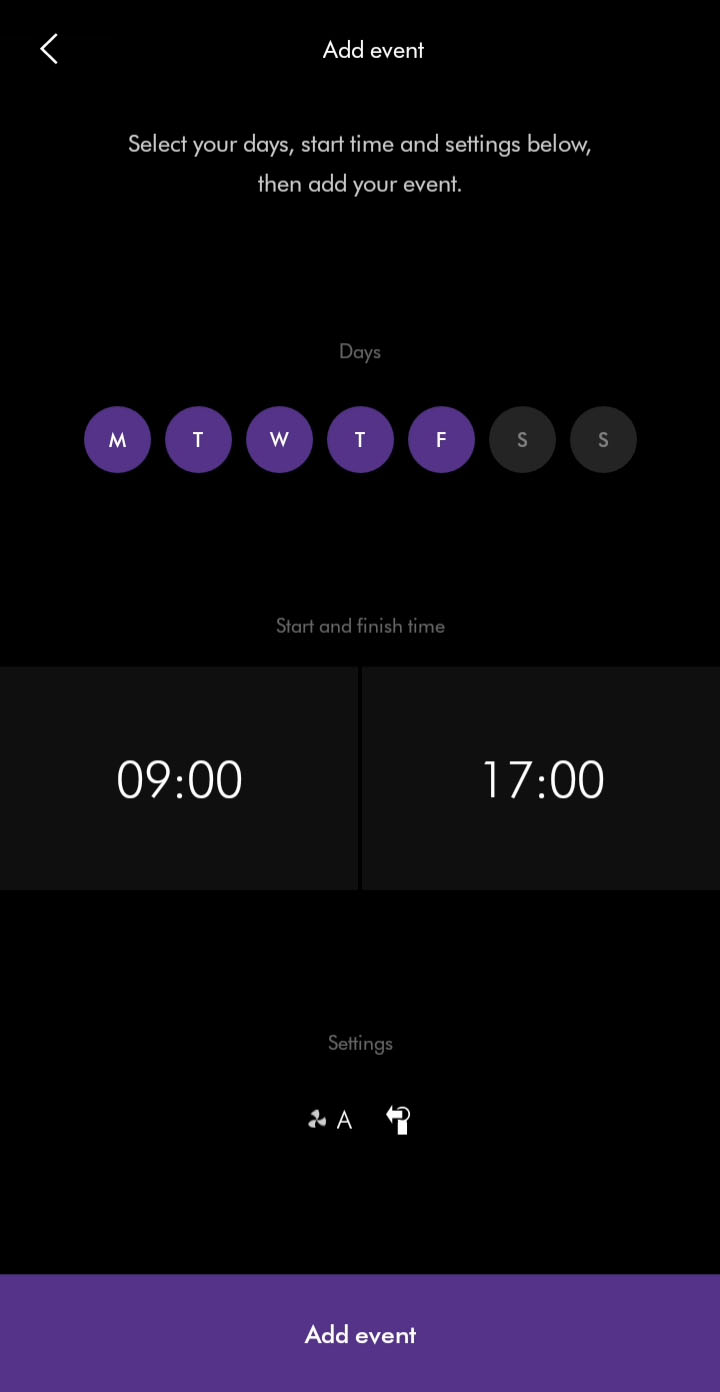
Accessing the settings
To access your machine’s settings, select your machine from the hamburger menu and then select the settings menu icon.

Temperature unit setting
The temperature unit can be changed in your machine's settings.
The temperature unit can be changed between Celsius and Fahrenheit.
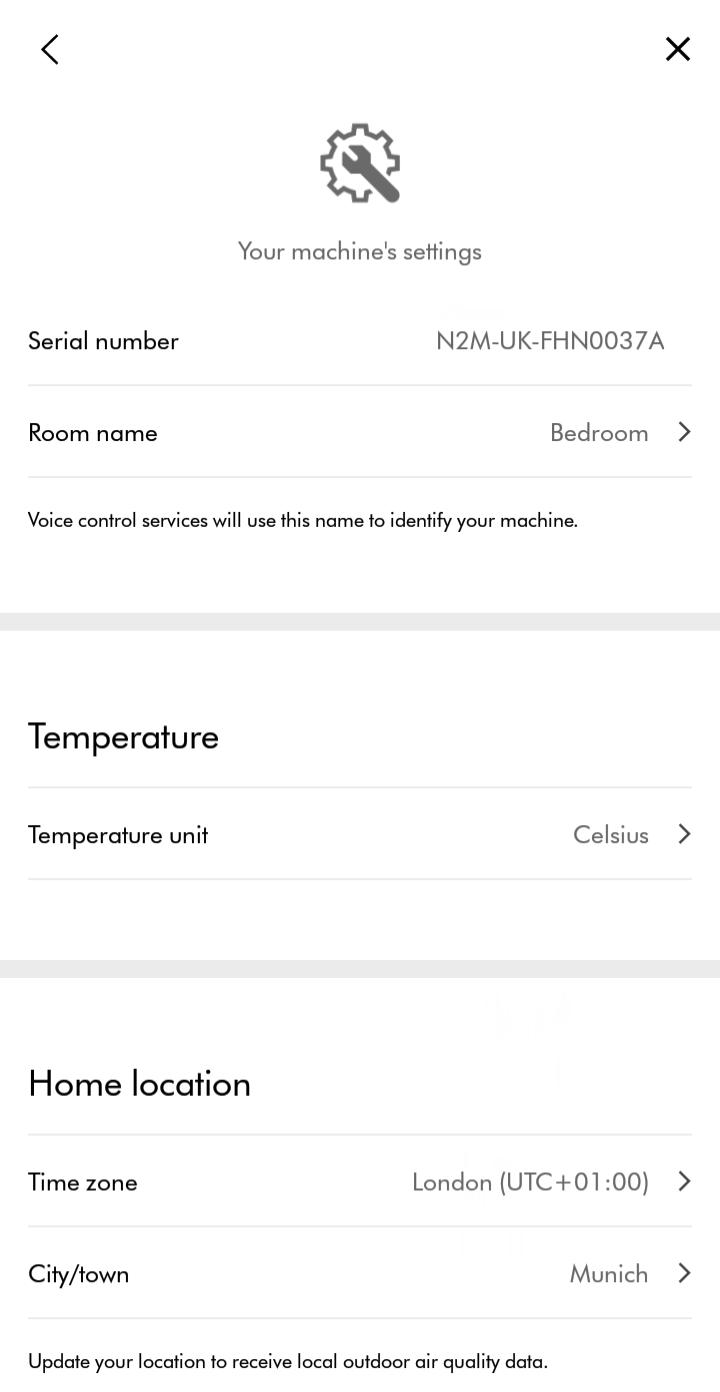
Location setting
Your home location can be changed by selecting the appropriate time zone.
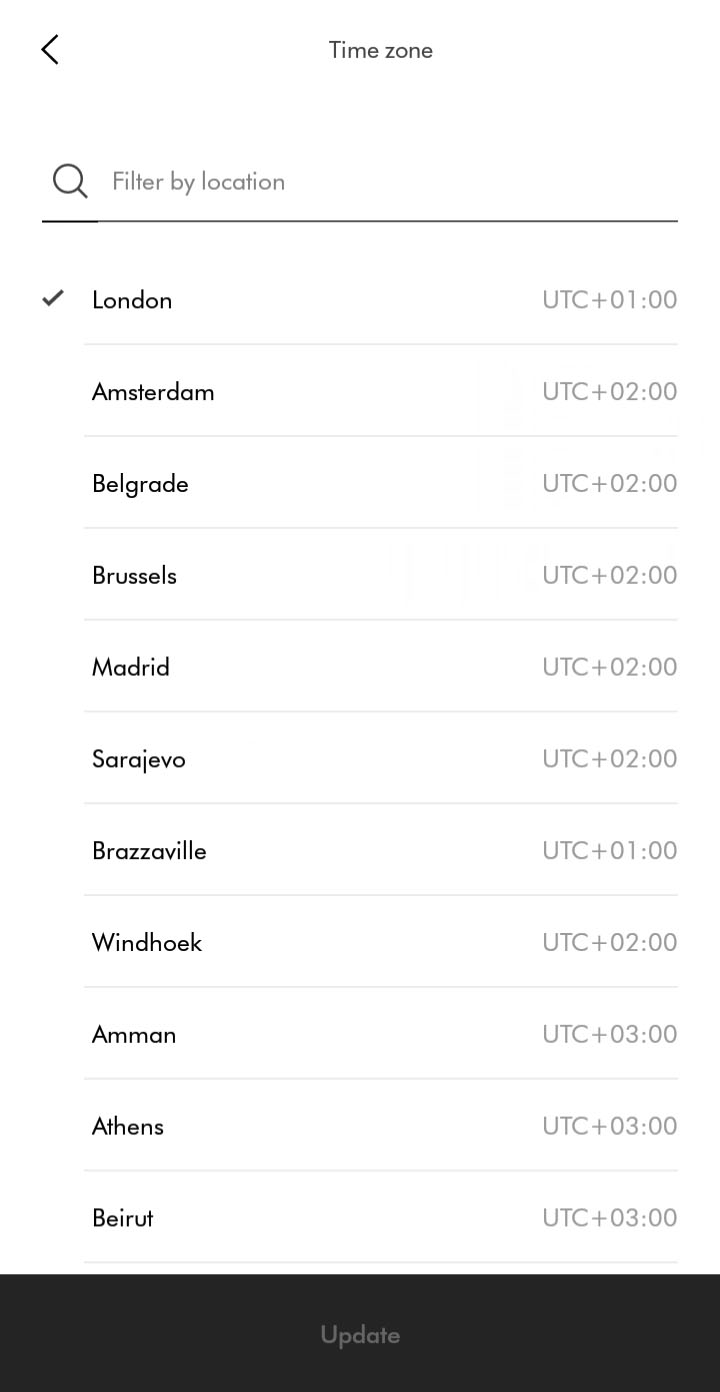
Select location from the list. You can also search for a location to filter the list.
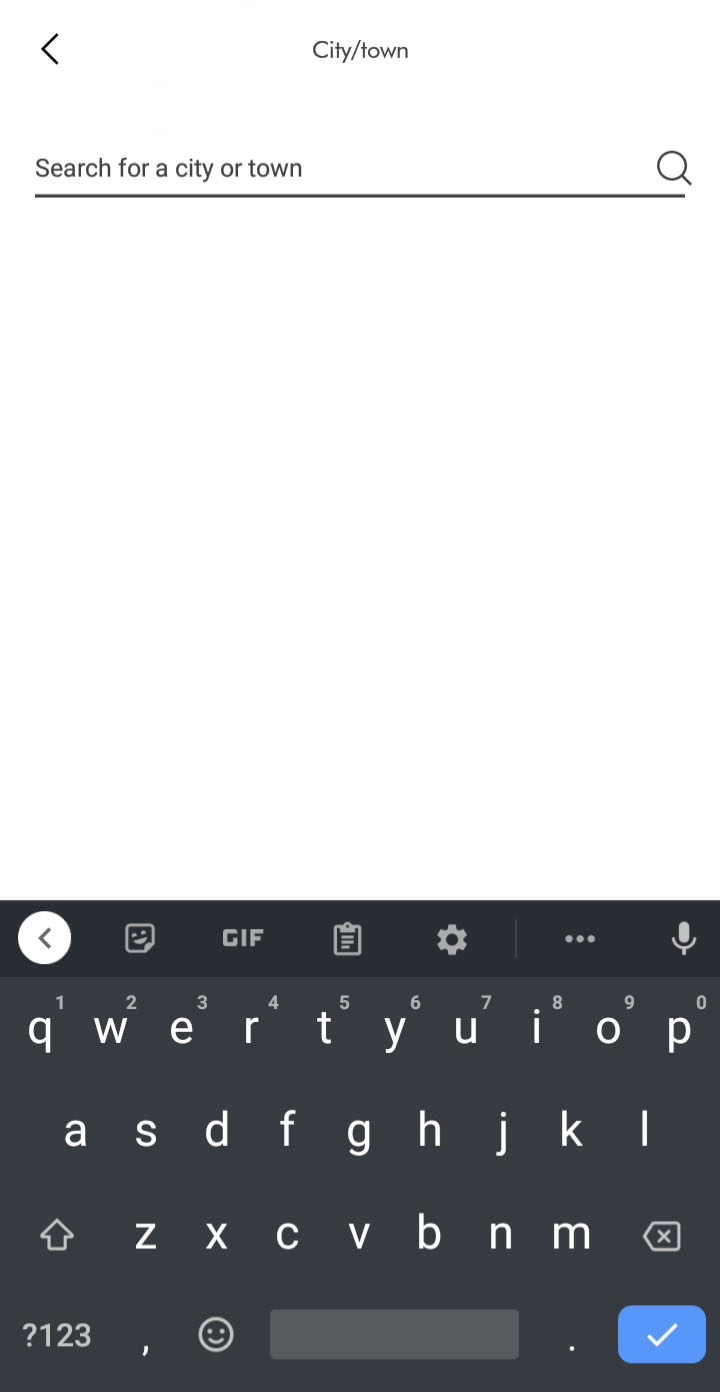
Once a new location has been chosen, update to save.
Room name setting
The room name can be changed in your machine's settings.
Select room location from the available list or enter a custom name.
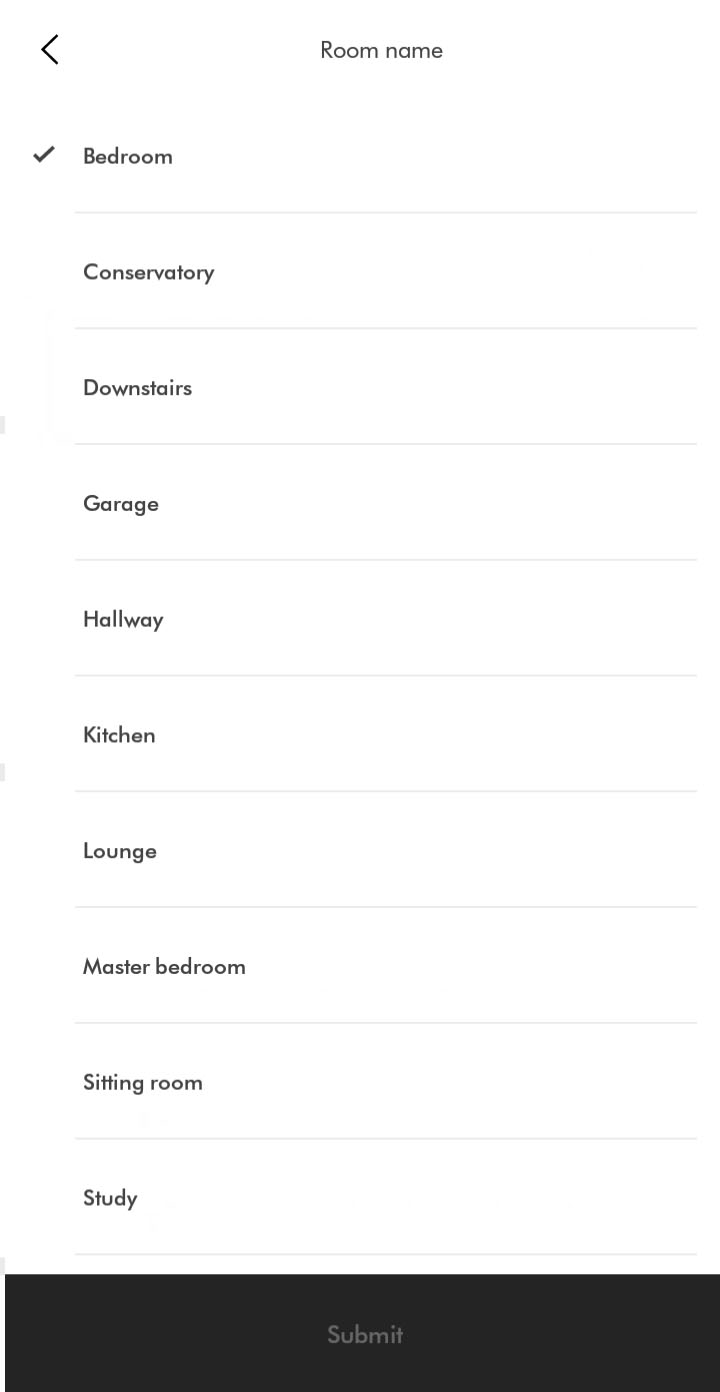
Once a new room name has been selected, follow the prompts in the app to change.
Continuous monitoring setting
Enabling/disabling continuous monitoring can be changed in your machine's settings.
Continuous monitoring allows your machine to collect environmental information. Once selected, this feature is active at all times.

Filter management
The filter life can be checked in your machine's settings.

Selecting filter management will show you how to replace your filter and allow you to reset filter life. Resetting filter life should only be done after you have replaced the filter.
Switching machines
To switch between your machines, select the hamburger menu. A list of your machines will show on the left.

You can also swipe between your connected machines by swiping the sides of your screen. For Android users, screen gestures may need to be disabled for this feature to work.
Switching Wi-Fi
You can change to a different router or access point in your machine's settings.
Plug the machine in and switch it on.

Check that the Bluetooth and Wi-Fi are still enabled on your device.

Select the network you want to connect to from the list of available networks.
Ensure your device remains close to the machine while switching networks.
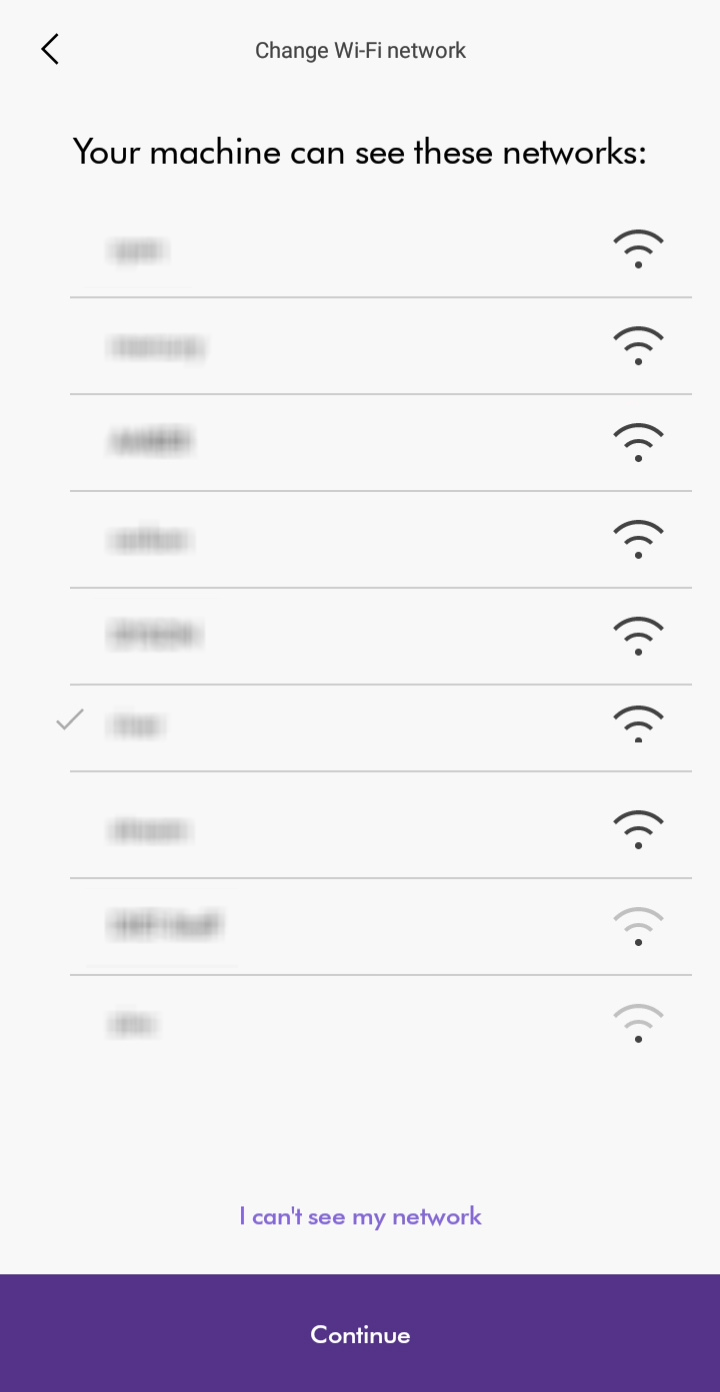
Enter the Wi-Fi password to connect.
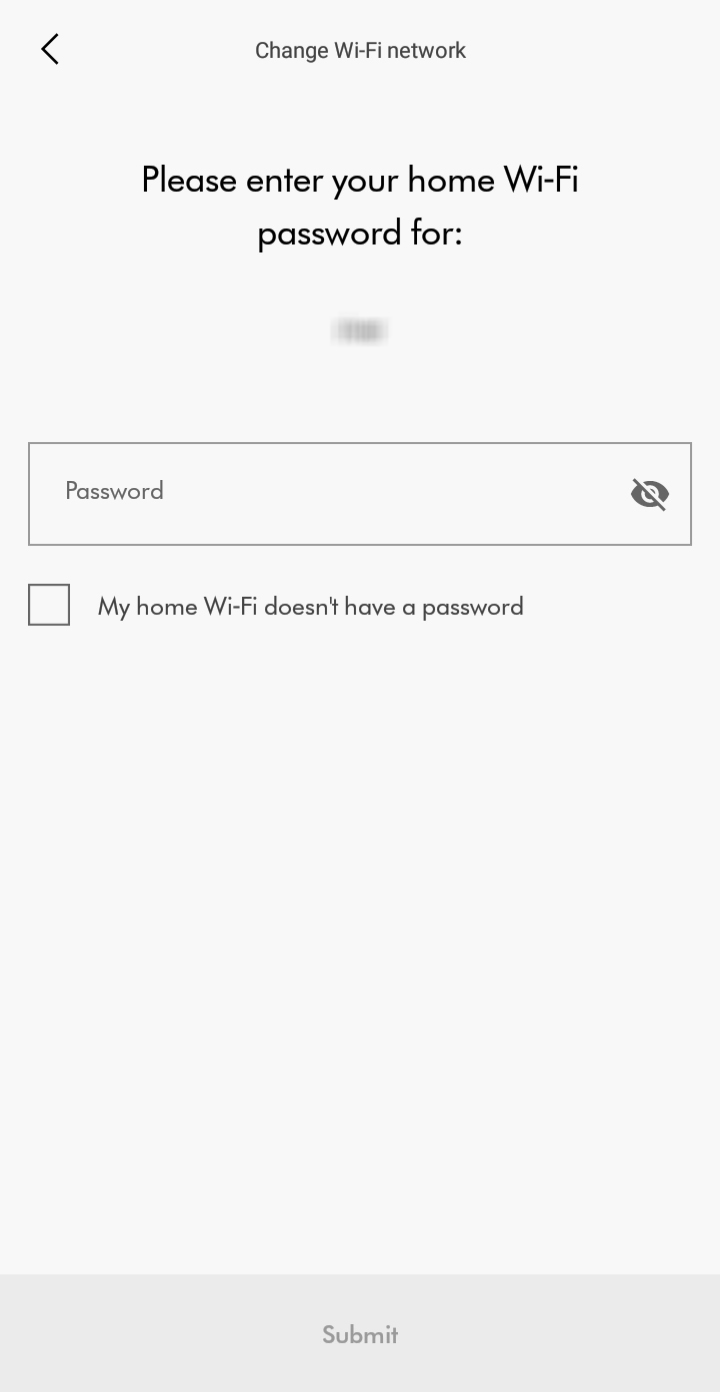
Historical data
With your machine selected, swipe up to view your air quality.
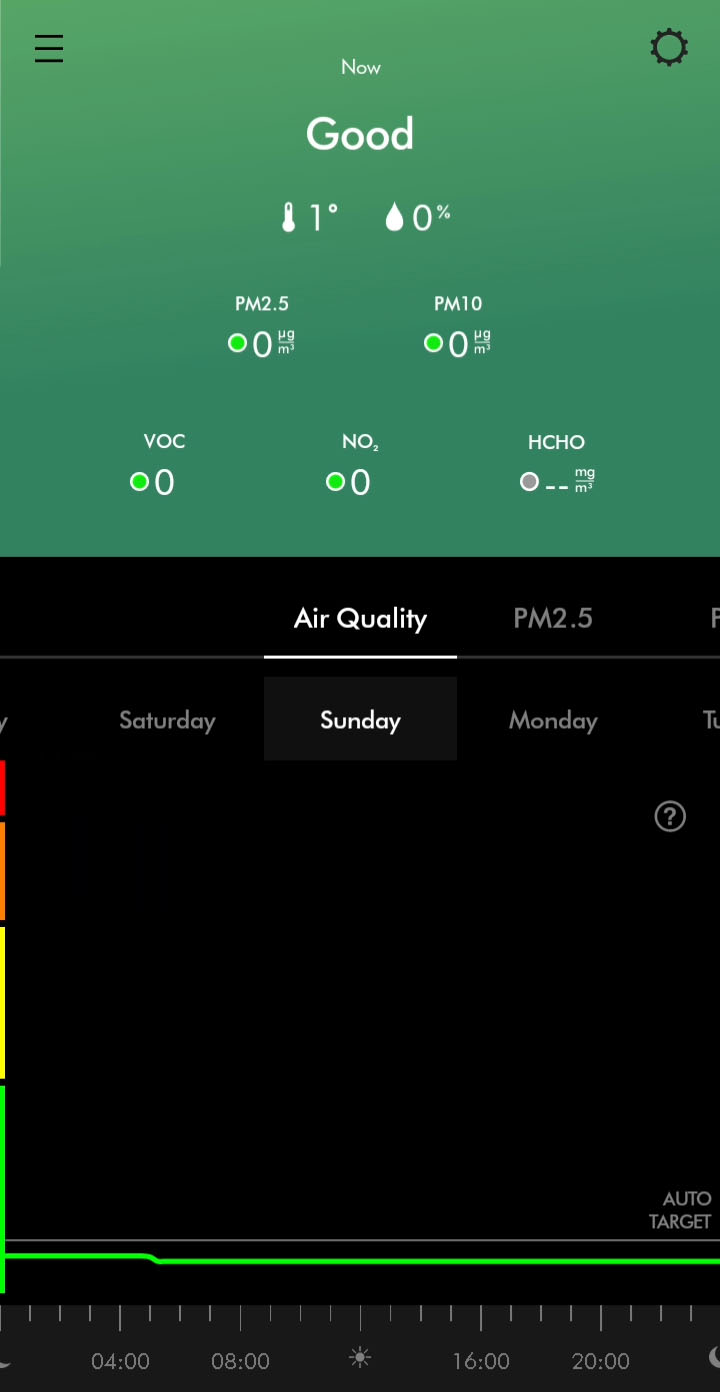
The following options are available:
- Daily or Weekly graph
- Switch days/weeks to view
- Ability to switch from showing:
- Air Quality
- PM2.5
- PM10
- VOC
- NO2
- HCHO
- Temperature
- Humidity
More information is available by selecting the options above.
Please select the appropriate option
Enabling the Dyson skill
Using the Alexa App on your mobile device or the Amazon website, search for "Dyson Skill". Once it appears, select the Dyson Skill and enable it.
You will be prompted to log in to your Dyson account. You should use the account you connected your machine with via the Dyson Link app.
Once you have logged in, follow the on-screen instructions to link Alexa to your Dyson machines.
How does Alexa identify my machine?
Alexa identifies Dyson machines using their room name. The room name is set when you first connect your machine with the Dyson Link app and can be changed using the Link app as well. A list of preset room names are available in the Dyson Link app, such as 'Bedroom' or 'Kitchen'.
For convenience, you can also rename your machine using the Alexa app. However, this does not affect the room name in the Dyson Link app or how you control your machine with voice commands.
To control a specific Dyson machine using voice commands, you can either directly name the machine in your first command or wait for Alexa to ask which machine you are referring to.
If you ask "Alexa, enable auto mode on Bedroom.", Alexa will identify the 'Bedroom' machine and enable the auto mode for it.
If you ask "Alexa, enable auto mode.", Alexa will ask which machine you want to enable the auto mode for.
Disabling the Dyson Skill
You can disconnect Alexa from your Dyson account and machines by disabling the Dyson skill. You can disable the Dyson Skill using the Alexa app or Amazon website.
Please note that you will need to log in to your Dyson account again if you choose to re-enable the skill.
Please select the appropriate option
Check if Alexa heard you
If Alexa did not respond to your most recent request, what you said may not have been recognised as a question or command. To make sure Alexa recognises your request, speak clearly and ensure you are close enough to your Echo device for her to hear you.
To check if Alexa is able to hear you, ask "Alexa, did you hear me?".
Check your Echo device
If Alexa is still not responding, please check the following:
- Make sure you are using the power adaptor that was included with your Echo device.
- Make sure you have an active internet connection.
- Ensure your Echo device isn't muted. The indicator light will be red when the device is muted.
- Move your Echo device to another location away from walls, speakers and other sources of background noise.
- Unplug your Echo device and plug it back in.
If Alexa is able to hear you, your Echo device should light up with a blue ring after saying "Alexa" to indicate she is listening. If your device has a screen, this will be shown as a blue bar on the display.
Reset your password
If you are unable to log in and link your Dyson account, you may need to reset your password. Select the forgotten password link on the log in screen to be taken through the reset process.
If the password has recently been changed, a 30 minutes period will need to pass before you are able to log back into the Dyson Link app account.
Multiple failures logging into the account (4 or more) will result in the account becoming locked. The account will remain locked for a 30 minute period.
Check for device or setup issues
In order for Alexa to discover your Dyson machine, it must be connected via the Dyson Link app and the Dyson Skill needs to be enabled.
If your machine has not been connected with the Dyson Link app, select the connection journey option to go through these steps.
Your Dyson machine and your Echo device should both be connected to the same Wi-Fi network to allow for discovery.
Check your machine
Turn off your Dyson machine at the wall for 10 seconds. Then turn it back on.
Do the same with your Echo device.
Check that your machine is online by viewing it in the Dyson Link app.
Check the Dyson skill
In the Alexa app on your mobile device, disable and then re-enable the Dyson Skill.
You will need to log into your Dyson account again after re-enabling the the Dyson Skill.
Ask Alexa what she heard
Alexa may have misheard you or misinterpreted something you said as a request. To understand why Alexa just did something, say "Alexa, why did you do that?" or "Alexa, what did you do?".
You can also ask Alexa to read back your most recent request by saying "Alexa, what's the last thing you heard?" or "Alexa, what did you hear?".
You can also view Alexa's activity in the Alexa app on your mobile device. The activity log shows utterances that Alexa heard, responses she gave and actions she took.
Alexa learns the more it is used and is always improving its natural voice recognition. Ease of use will improve over time, however some utterances and commands may need to be in a specific format for Alexa to recognise them.
For example, instead of asking "Alexa, turn on oscillation mode.", try asking "Alexa, turn on oscillation.".
This approach can work with other commands as well. Instead of "Alexa, turn on heating mode.", you can ask "Alexa, turn heat on.".
What are some of the things I can do with Alexa?
There are different kinds of directives that users can use to interact with Alexa. Here are some examples:
Turn settings on and off
- "Alexa, turn on my purifier."
- "Alexa, turn on night mode."
- "Alexa, turn off humidification."
Control number settings
- "Alexa, set the bedroom fan speed to 7."
- "Alexa, turn up the bedroom fan speed."
- "Alexa, decrease the bedroom fan speed by 3."
Changing mode settings
- "Alexa, set oscillation to wide."
Temperature controls (for Dyson heaters)
- "Alexa, make it warmer in here."
- "Alexa, make it cooler in here."
- "Alexa, turn off the heat."
Google and Google Home are trademarks of Google LLC.
Please select the appropriate option
Connect your Dyson machine to your Google Assistant-enabled device
Open the Google Home app and tap the plus icon in the top left. Set up a new device and select "Have something already set up?" Search for "Dyson" and tap to select the Dyson Action.
You'll be prompted to link your Dyson account, this is the one you used to connect your machine to the Dyson Link app.
Follow the instructions in the Google Home app to add your Dyson machines.
How does Google Assistant discover my machine?
When you first connect your Dyson machine to the Dyson Link app you'll give it a room name. You'll find a list of pre-set room names in the app, such as 'Bedroom' or 'Kitchen'. Google Assistant uses this room name to identify your machine.
Google Assistant uses this to name your machine in the Google Home app as well.
How do I control an individual Dyson machine?
To control an individual Dyson machine using voice commands, you can either directly name the machine in your command or say the room name the machine is assigned to in the Google Home app.
If you say "Hey Google, enable auto mode in the Bedroom", Google Assistant will identify the machine named 'Bedroom' or a machine in the bedroom and enable auto mode.
Saying "Hey Google, enable auto mode", will enable auto mode for any purifiers in your current room, if the room is set up in the Google Home app.
Disconnecting your machine from the Google Home app
Open the Google Home app and tap the machine you wish to remove.
Tap the settings icon in the top right and select "Unlink Dyson".
When you remove your Dyson machine from a home:
- It will disconnect the device from members in the home
- It will be unlinked from your Google Account
- Data associated with this device will be deleted. Note: Some basic device data may remain associated with the home.
Check Google Assistant can hear you
Google Assistant may not have heard you or recognised your question or command. Make sure you are close enough to your smart home device and speak clearly.
Check Google Assistant can hear you by asking "Hey Google, what did I just say?". Your smart home device should light up when you say "Hey Google ...". If your device has a screen, you'll see it respond.
Check your smart home device
First, make sure:
- Your Google Nest or Google Home speaker or display is powered on and plugged into a wall outlet
- The microphone isn't muted
- For Google Home: on the back of the device, touch the microphone mute button. Your Assistant will say whether the microphone is muted.
- For Google Nest Mini (2nd gen) and Google Home Mini (1st gen): on the side of the device, toggle the mic switch. Your Assistant will say whether the microphone is muted.
- For Google Nest Audio: on the back of the device, next to the power cord, toggle the mic switch. Your Assistant will say whether the microphone is muted.
- For Google Nest displays: on the back of your display, use the switch to turn on the microphone. Your Assistant will say whether the microphone is muted.
- The LED dots on top of your speaker or display spins or blinks when you say “Ok Google” or "Hey Google."
- If your Assistant answers other questions, try to ask the unanswered question in a different way.
General troubleshooting
If you've checked off all of the steps above and your Assistant still doesn't provide an answer, try one of the steps below and ask your question again. If you still don't get an answer, move to the next step.
Reboot your speaker or display
- Disconnect the power cable from your device.
- Reconnect the power cable.
Make sure your device recognizes the hotword
Say “Hey Google” to your speaker or display. Check if the LED dots on the top of your device spin or blink, indicating that it recognized the hotword.
Make sure your device recognised the question correctly
- Ask your Assistant the question again.
- Say "Hey Google, repeat the question" to make sure your Assistant understood you correctly.
- If it's still not recognizing the question, try to speak slower or try another question.
Resetting your password
If you aren't able to log in to link your Dyson account to the Google Home app, you may need to reset your Dyson account password.
Select the forgotten password link on the log in screen and follow the instructions.
After changing the password on your Dyson account, you'll need to wait 30 minutes before logging back in.
If you enter the password or authentication code incorrectly more than four times, your account will be locked. It will be automatically unlocked after 30 minutes.
Check for device or setup issues
Your machine must be connected to the Dyson Link app and the Dyson Action must be enabled for Google Assistant to discover your machine.
If your machine hasn't been connected to the Dyson Link app, open the app and select Add machine. Follow the in-app connection instructions.
Check your machine
- Unplug your machine and wait for 10 seconds. Plug your machine back in and turn it on.
- Unplug your smart home device and wait for 10 seconds. Plug it back in.
- Open your Dyson Link app and check that your machine is online.
Check the Dyson Action
- Open the Google Home app and check that the Dyson Action is enabled
- Unlink the Dyson Action and then re-link it
What did Google Assistant hear?
Your command may have been misheard or misinterpreted by Google Assistant. To check this say "Hey Google, show me my activity" to bring up your recent activity, including recent voice commands.
You can also ask Google Assistant to read back the last command by asking "Hey Google, what did you hear?"
What actions did Google Assistant take?
Saying "Hey Google, show me my activity" will show you recent voice commands. You can view the details of each command to see what Google Assistant heard, the responses and actions taken.
Google Assistant learns the more you use it but some commands may not be recognised. Try using different words in your command.
For example, if you say "Hey Google, turn on fan motion", and it doesn't work, try saying "Hey Google, turn on oscillation mode".
What are some of the things I can ask Google Assistant?
There are different commands that can be used to interact with Google Assistant, here are some examples:
Turning your Dyson machine on and off
- "Hey Google, turn on my purifier"
- "Hey Google, turn on night mode"
- "Hey Google, turn off humidification on the purifier"
Changing fan speed
- "Hey Google, set the bedroom fan speed to 7"
- "Hey Google, turn up the bedroom fan speed"
- "Hey Google, decrease the bedroom fan speed by 3"
Changing oscillation settings
- "Hey Google, turn on oscillation mode"
- "Hey Google, set oscillation to wide"
Changing temperature settings
- "Hey Google, make it warmer in here"
- "Hey Google, make it cooler in here"
- "Hey Google, turn off the heat"
Controlling your Dyson robot
- "Hey Google, start vacuuming"
- "Hey Google, stop the vacuum"
- "Hey Google, return the vacuum to the dock"
Please select the appropriate option
When your purifier switches from front to rear airflow there may be a clicking sound as the motor adjusts direction.
This is a normal sound for the purifier to make and is not an indicator of anything wrong with your machine.
Is the clicking noise only occurring when the machine is oscillating?
Check base
Check around the base of the machine for any debris or obstructions.
Has this resolved the problem?
Continuous monitoring
The continuous monitoring option is used for air quality, temperature and humidity data to be relayed to the machine and app at all times, even when you have turned the purifier off. The sensors have small fans that maintain airflow for continuous monitoring, but this should not cause any audible noise interference.
There may be instances when the display shows green, indicating high air quality, but the fan speed is still high. This is due to the machine constantly seeking to maintain a good air quality, and in scenarios such as rooms with leaky windows, the machine must work harder to maintain a good air quality.
This will only happen when the machine is set on auto. To turn off Auto mode, please select Manual mode, either using the remote control or on the app.
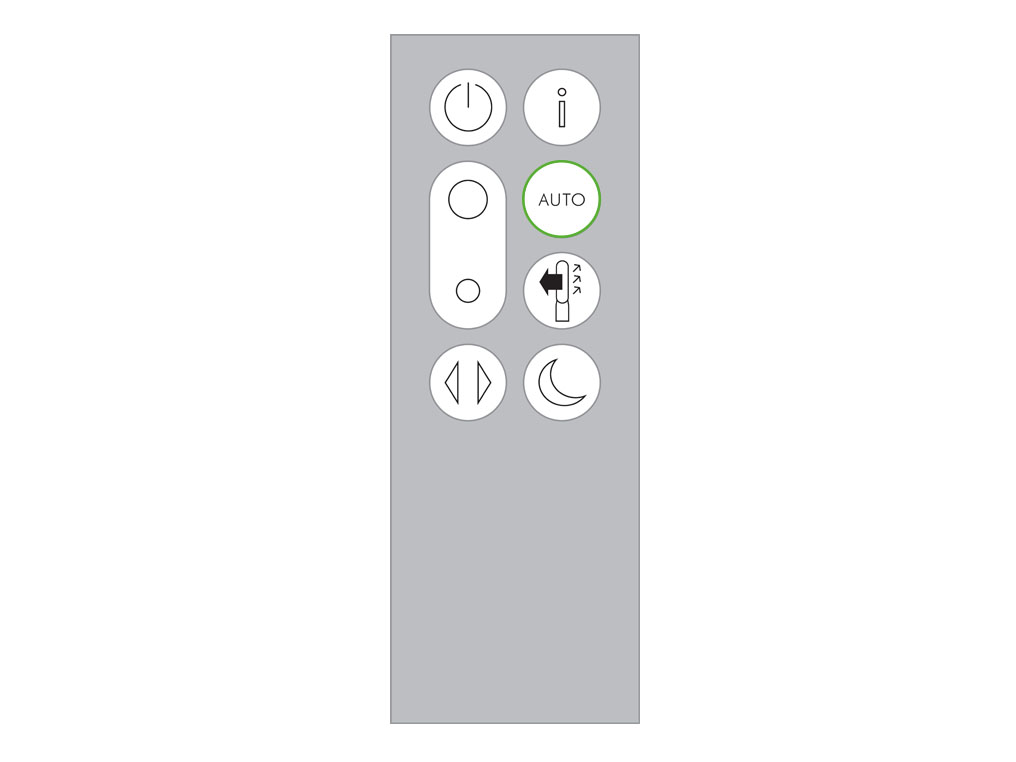
Please check the following on the app:
Swipe up to reveal the setting tab and tap to open options.
Swipe down to find the continuous monitoring option and tap to open.
Turn OFF the 'Collect data when in standby' option. (The icon will turn grey when turned off). Save the change by pressing 'Done' at the top right of the page.
Continuous monitoring can now also be turned on/off by pressing the 'Auto' button on the remote control for five seconds.
Retest the machine.
Has the noise stopped?
Restart the machine
Unplug the machine and leave it for 10 seconds.
Plug the machine back in and retest.
Has the noise stopped?
Please select the appropriate option
Ensure correct button on remote is being pressed to adjust the airflow.

Test the other remote buttons
Test the other buttons on the remote.
On/Off
Oscillation
Automatic mode
Night mode

Point the remote directly at the front of the machine while pressing the button.
Test airspeed change using the Dyson link app.
Does the airspeed change using the Dyson Link app?
Changing the battery
Unscrew the remote control's battery compartment.
Loosen the base and pull it away from the remote. Replace the battery with type CR 2032.
Clean the machine
To always get the best performance from your Dyson purifying fan, it’s important to regularly clean it and check for blockages.
If your machine is dusty, wipe with a damp lint-free cloth.
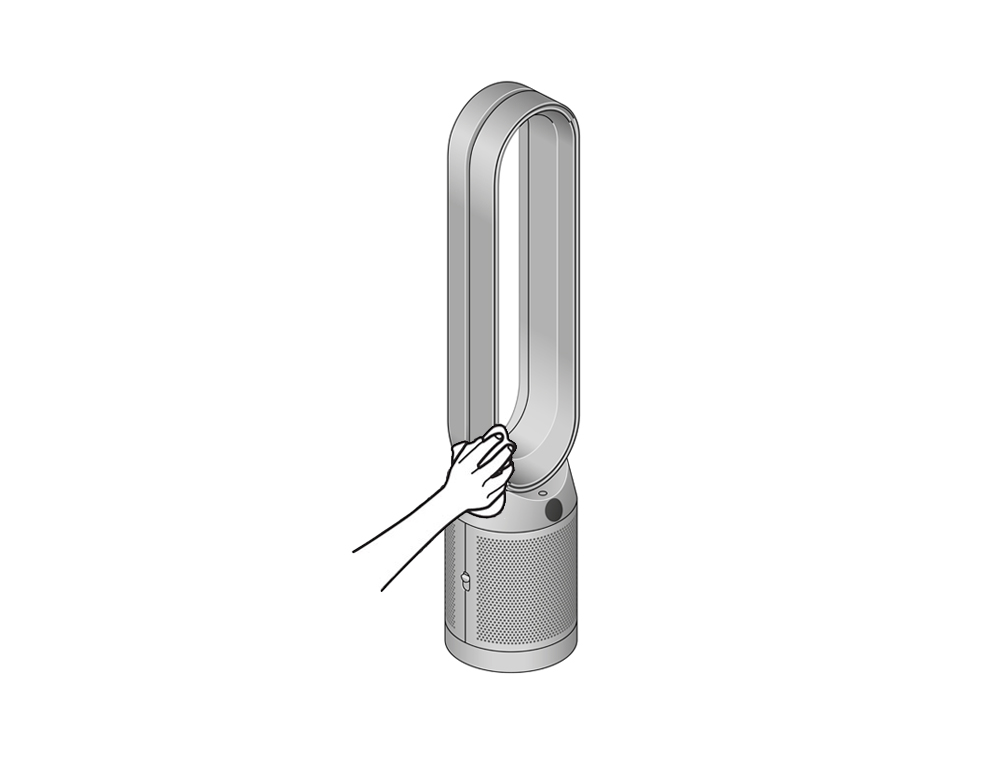
Look for blockages in the air inlet holes on the filter and the small aperture inside the loop amplifier.
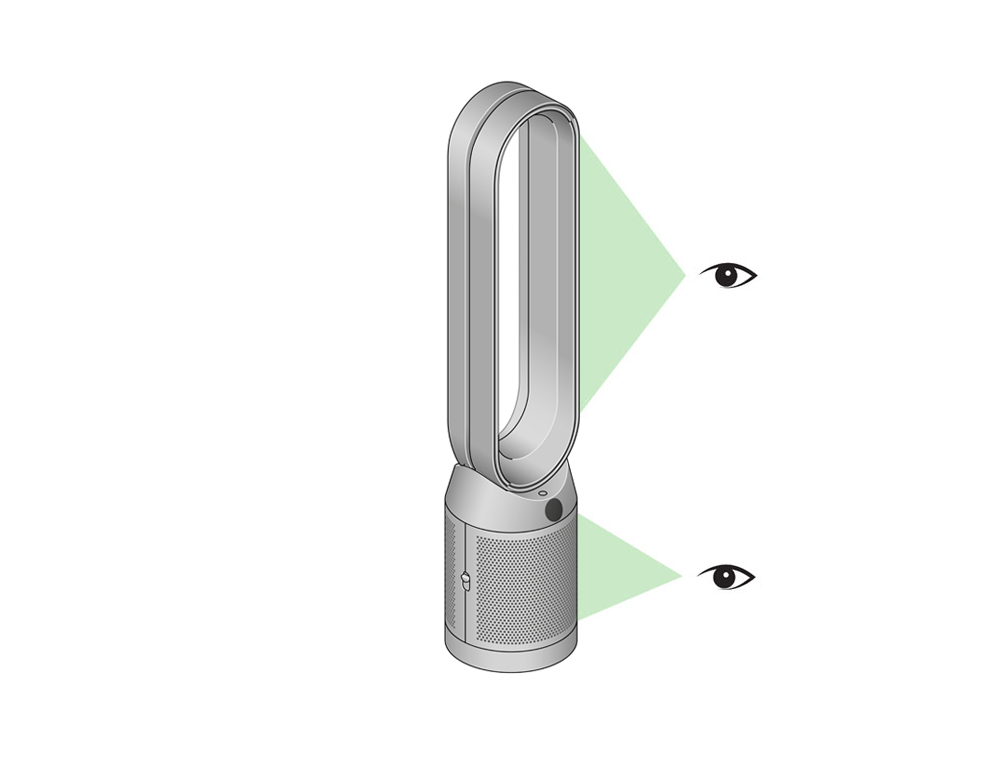
Use a soft brush to remove dust and debris.

Don’t use detergents or polishes to clean your machine.
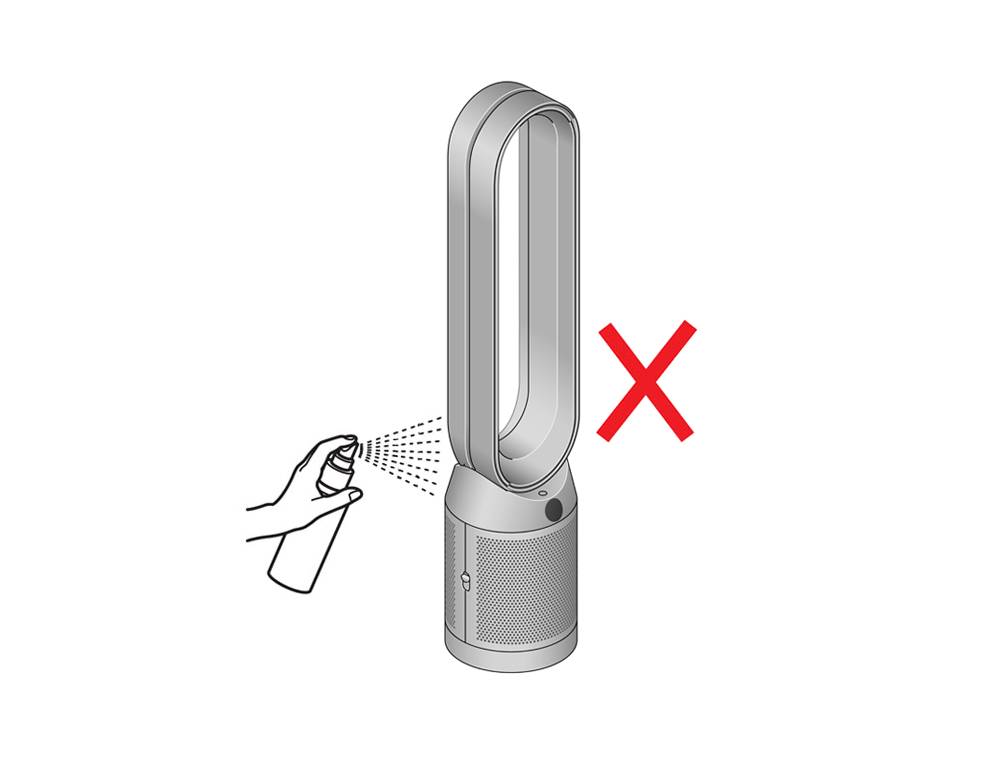
Check airflow direction
This product has dual airflow direction options. Please ensure you have directed the airflow to come out the front of the machine before beginning these checks.
You can do this by pressing the airflow direction button on the remote control.
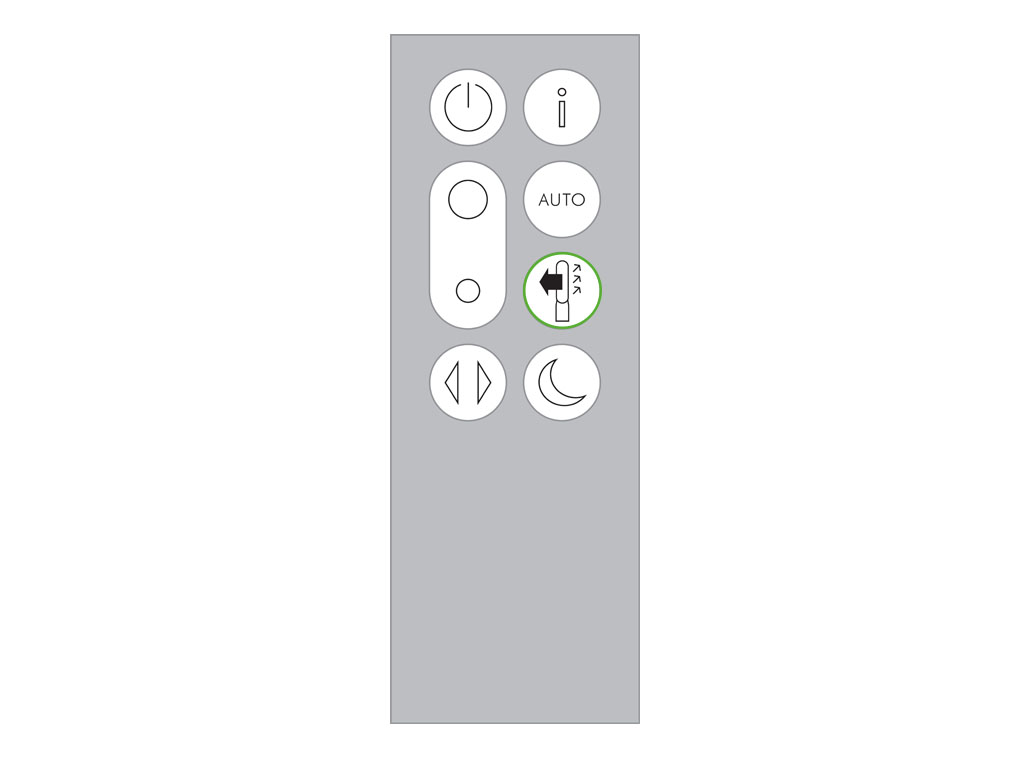
Please select the appropriate option
Please select the appropriate option
Check the electrics
Check that the household electrics are on.
Check the plug and power cord for signs of damage.
Try the machine in a different plug socket.
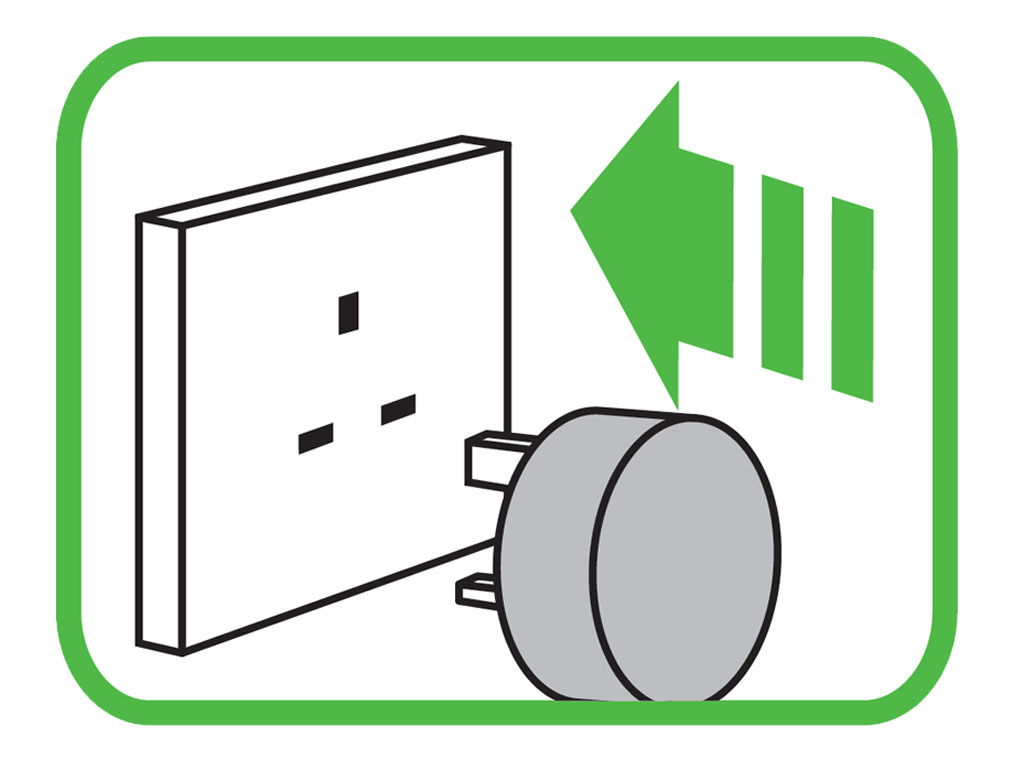
Has this resolved the problem?
Do not attempt to use the machine until the power cord has been replaced.
Check using the remote control
Press the oscillation button on the remote.

If the using the buttons on the remote doesn't work, try changing the batteries.
Check with the Dyson Link app
Try using the Dyson Link app to control the oscillation.
Has this resolved the problem?
Is there anything showing on the screen?
Test the remote control
Ensure the correct button on the remote is being pressed.

Point the remote directly at the front of the machine while pressing the button.
Test the other remote buttons
Airflow speed

On/Off

Point the remote directly at the front of the machine while pressing the button.
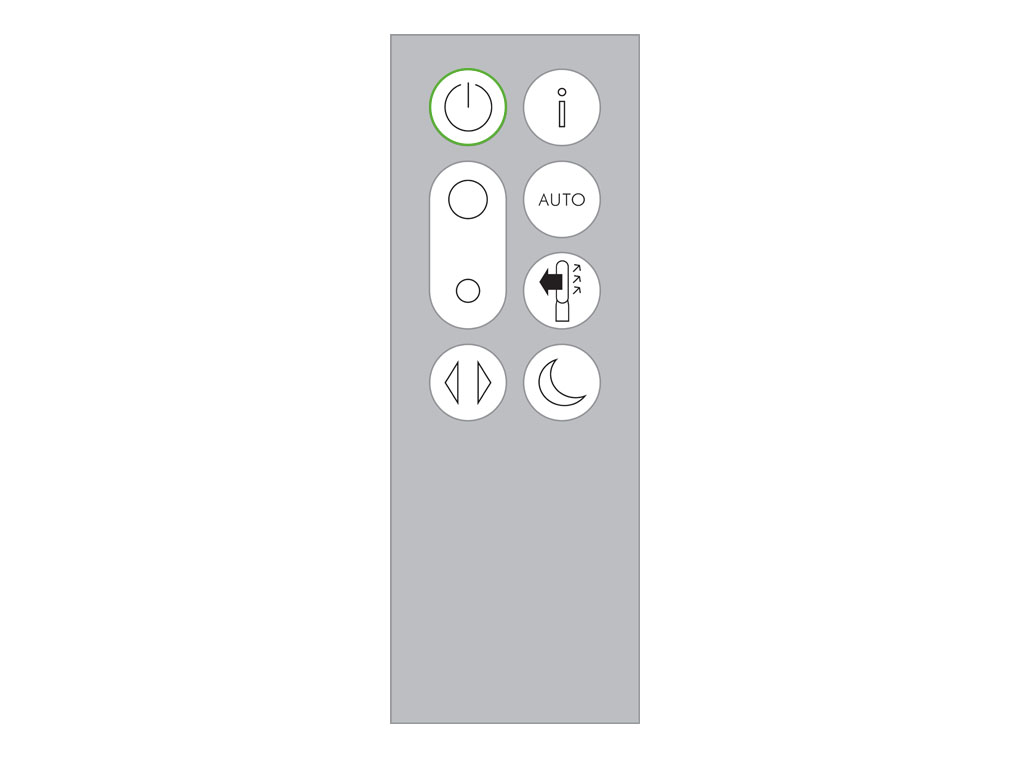
Open the Dyson Link app.
Under your Purifier, open the remote on the app and press the ON/OFF button.
Does the machine turn off using the Dyson Link app?
Open the Dyson Link app.
Under your Purifier, open the remote on the app and press the ON/OFF button.
Does the machine turn off using the Dyson Link app?
Do not plug in or attempt to use the machine in this condition.
Check and clean machine
To always get the best performance from your Dyson purifying fan, it’s important to regularly clean it and check for blockages.
If your machine is dusty, wipe with a damp lint-free cloth.
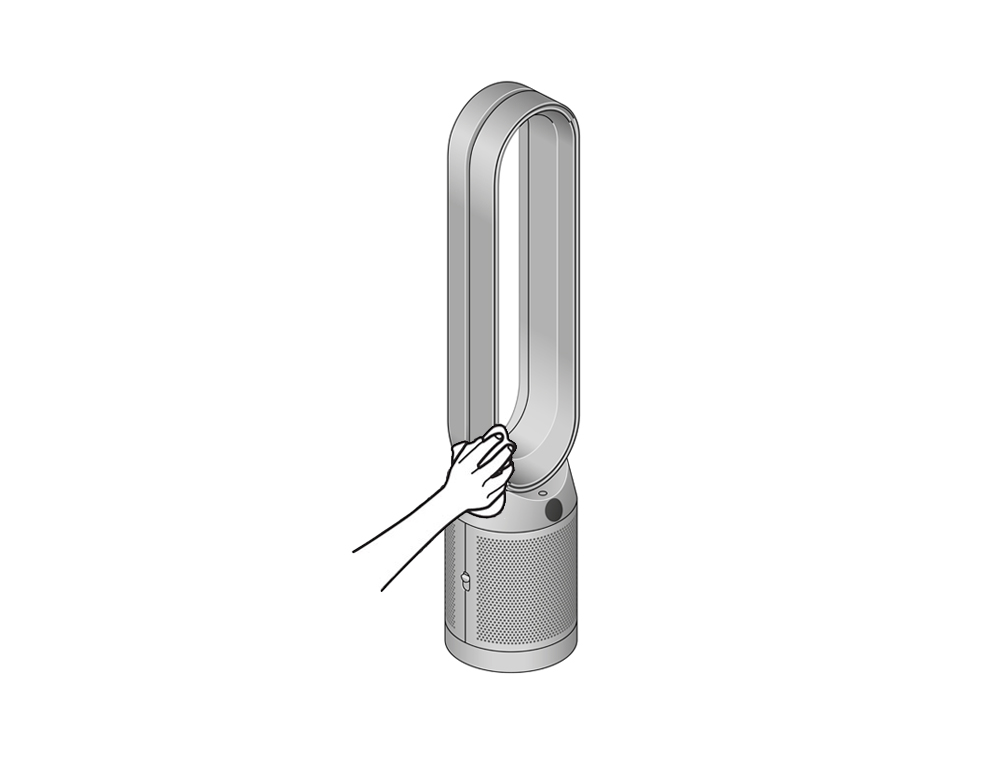
Look for blockages in the air inlet holes on the filter and the small aperture inside the loop amplifier.
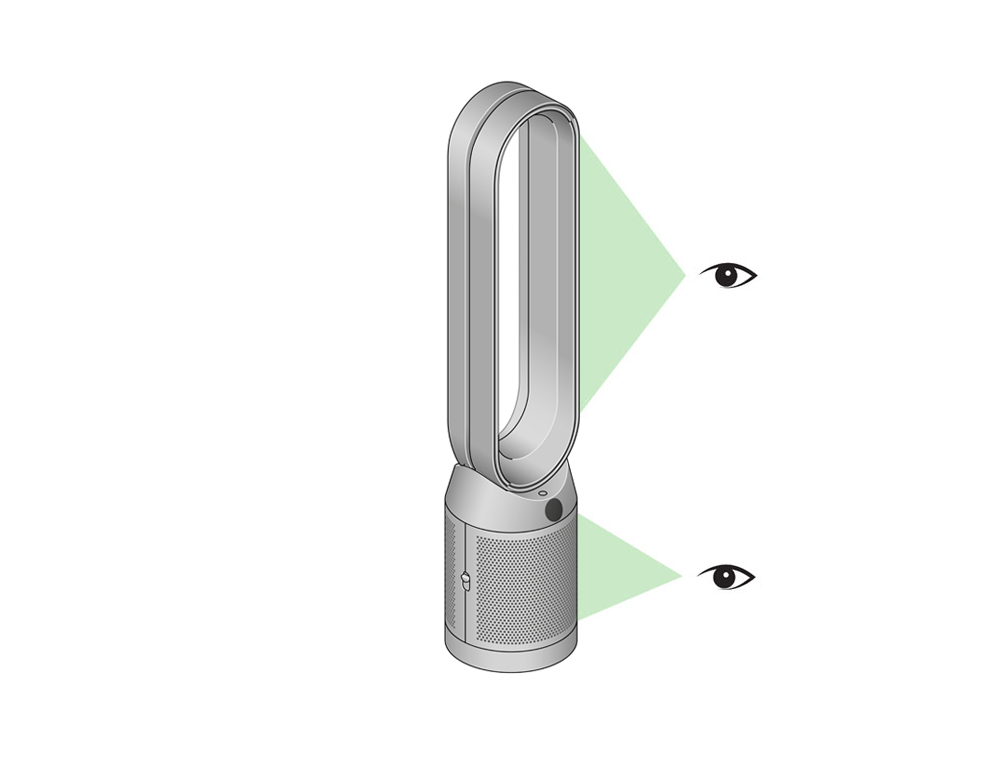
Use a soft brush to remove dust and debris.

Don’t use detergents or polishes to clean your machine.
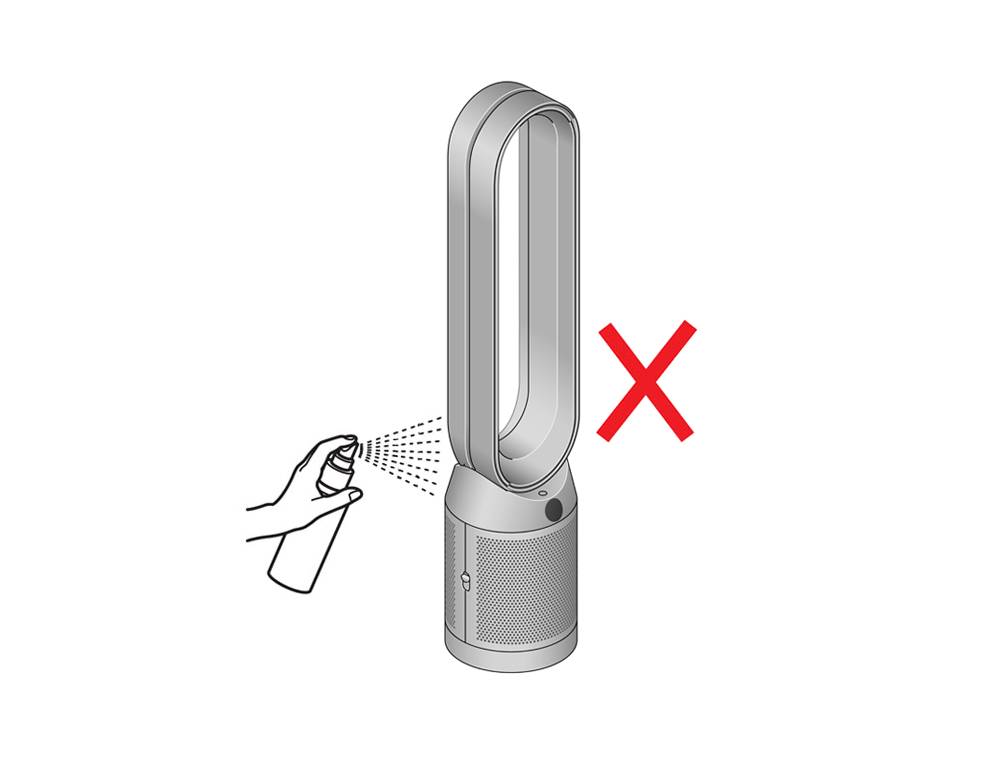
Your filter may need replacing.
Check filter life within the app, on the display screen, or for excessive build up of dust within the inlet.
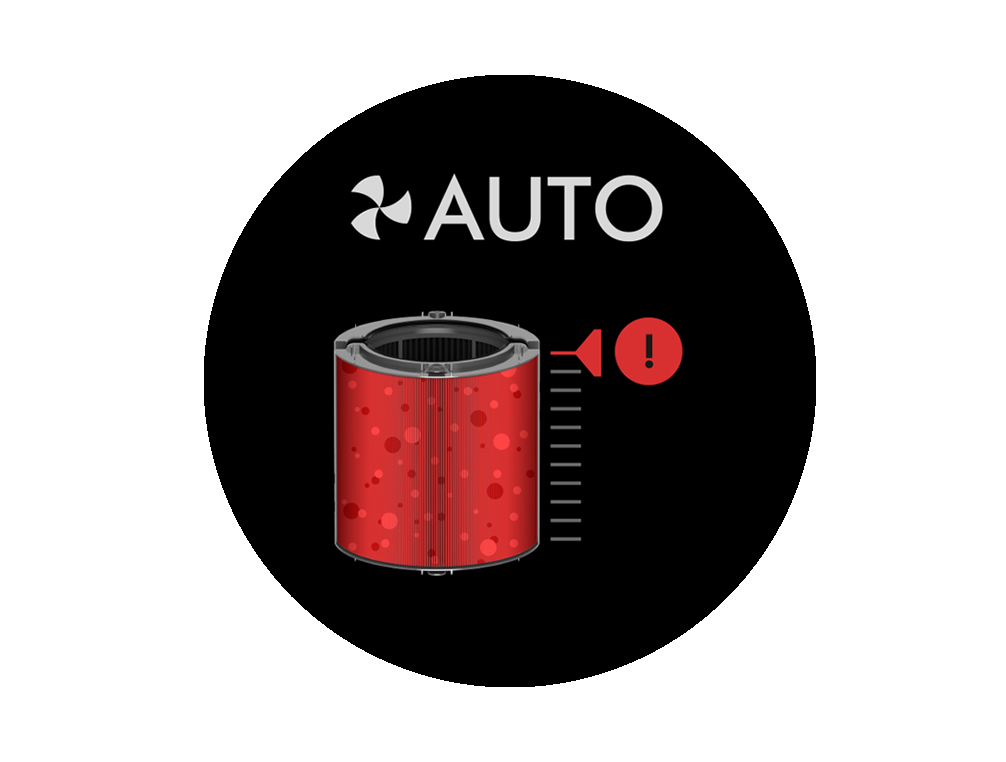
Has this resolved the problem?
Please follow the steps in the video.
Find the text version of the step-by-step guide instead, under "Has this resolved the problem?"
Has this resolved the problem?
Changing your HEPA+Carbon filters
Before changing your filter, switch off and unplug your Dyson purifying fan.
The remaining filter life is displayed on the screen and will indicate when your non-washable filters need replacing. Press the Information button on your remote or check on the Dyson Link app.
You'll need to reset the filter life on your machine.
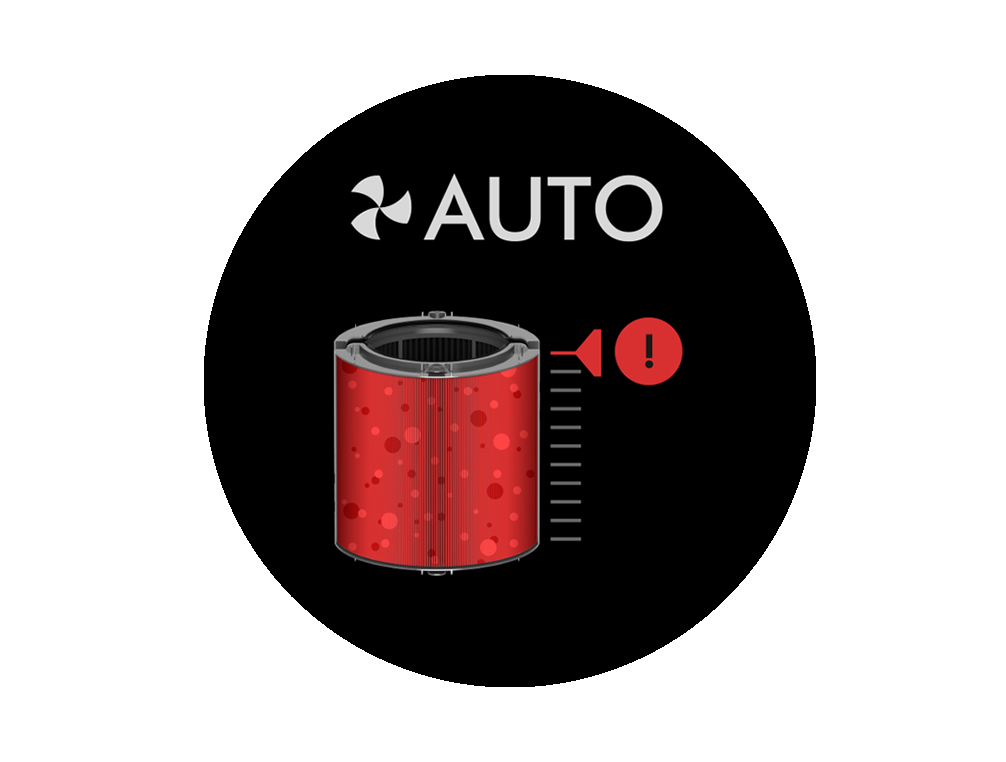
Your machine comes with a permanent catalytic filter and a HEPA+Carbon filter.
You won't need to change your catalytic filter.
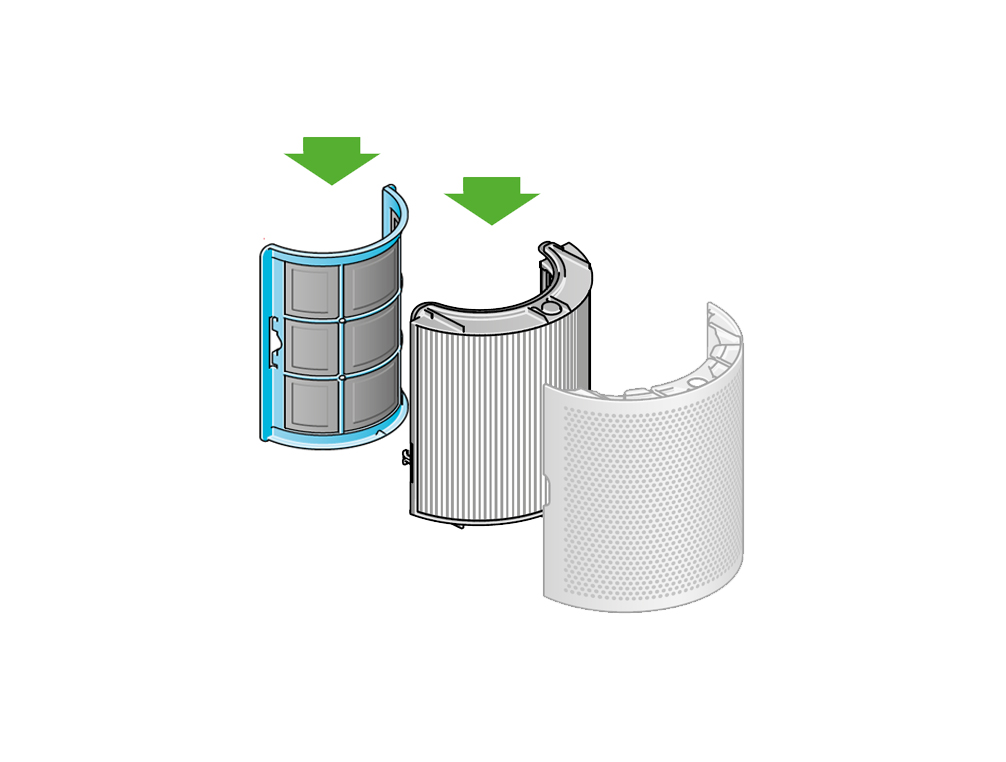
To change your HEPA+Carbon filter, push down on the buttons either side of your machine to release the outer cover. Push down on the tabs to remove the filter.
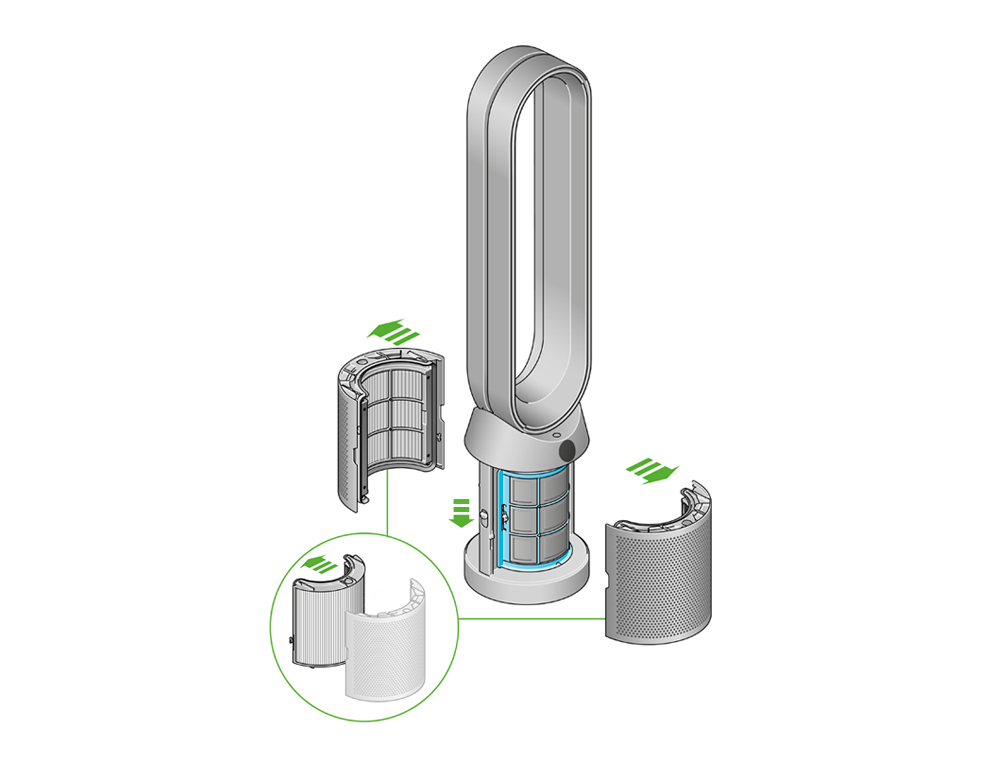
Push the replacement filter into the outer cover and make sure the tabs click into place.

Put the outer covers into position on your machine and push firmly until they both click securely into position.
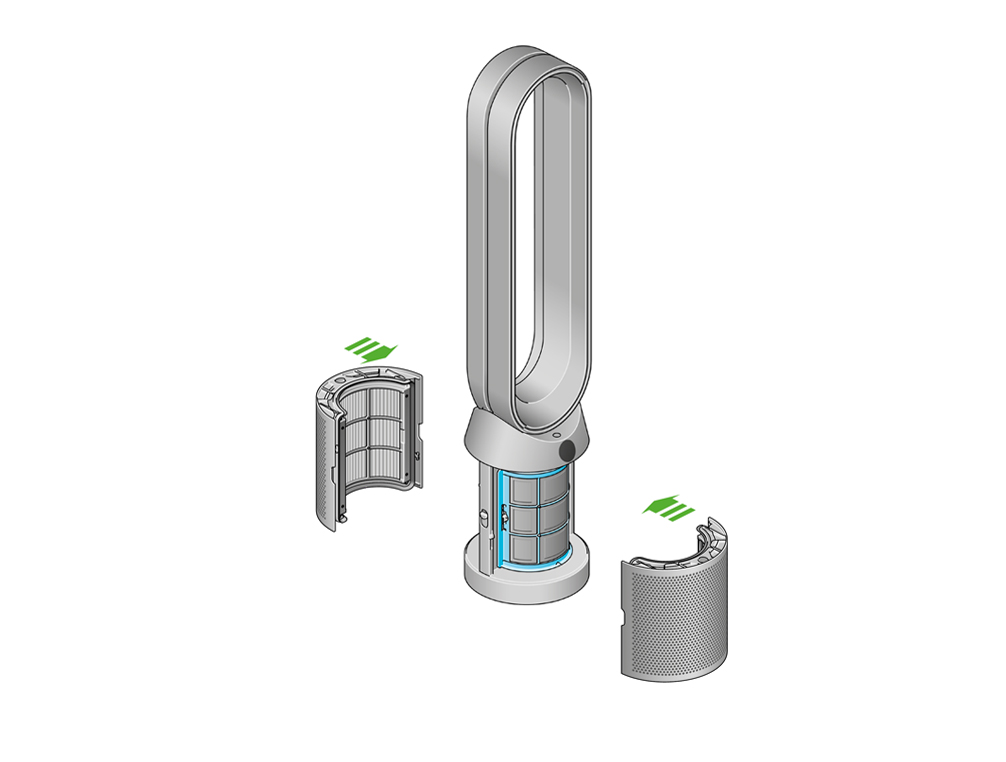
Plug in and switch your machine, and reset your filter life.
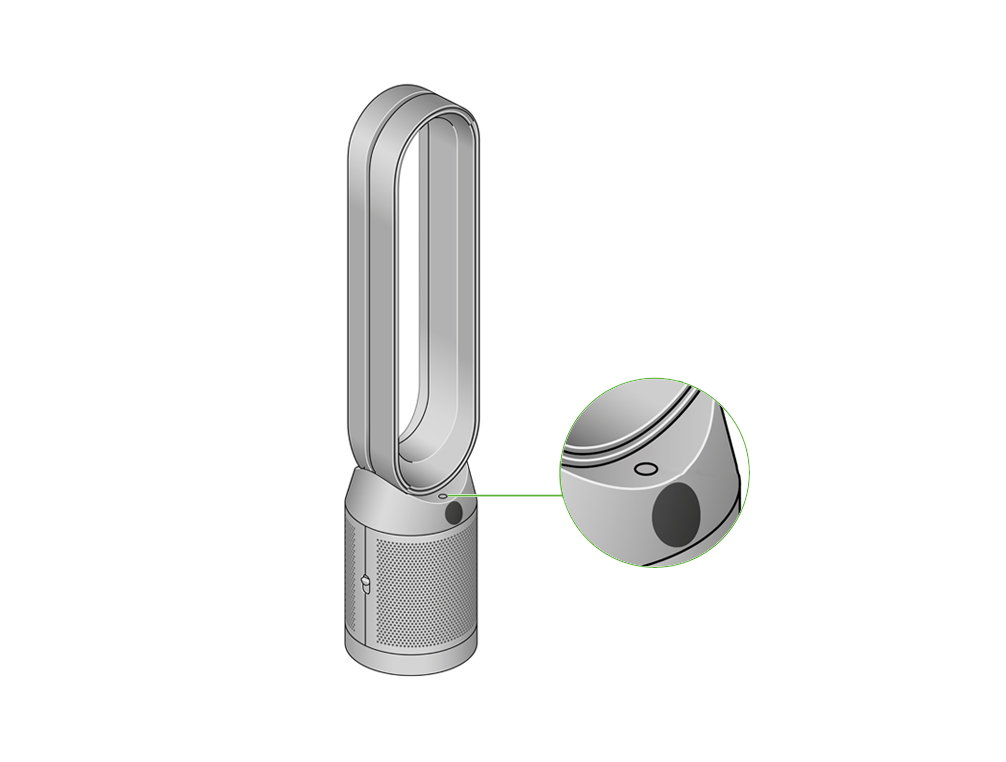
Resetting your HEPA+Carbon filter life
It's important to reset your filter life after you have replaced your filter.
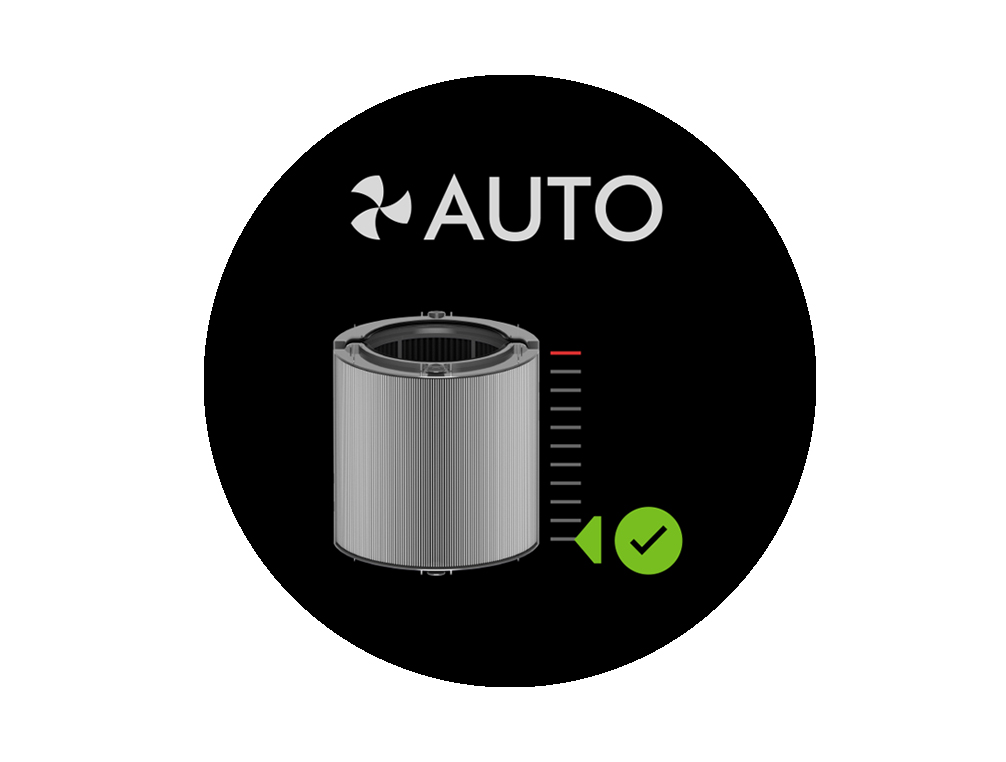
Press and hold the Night mode button on your remote control.
The display on your machine will countdown from five, the filter life will be reset and your machine is ready to use.
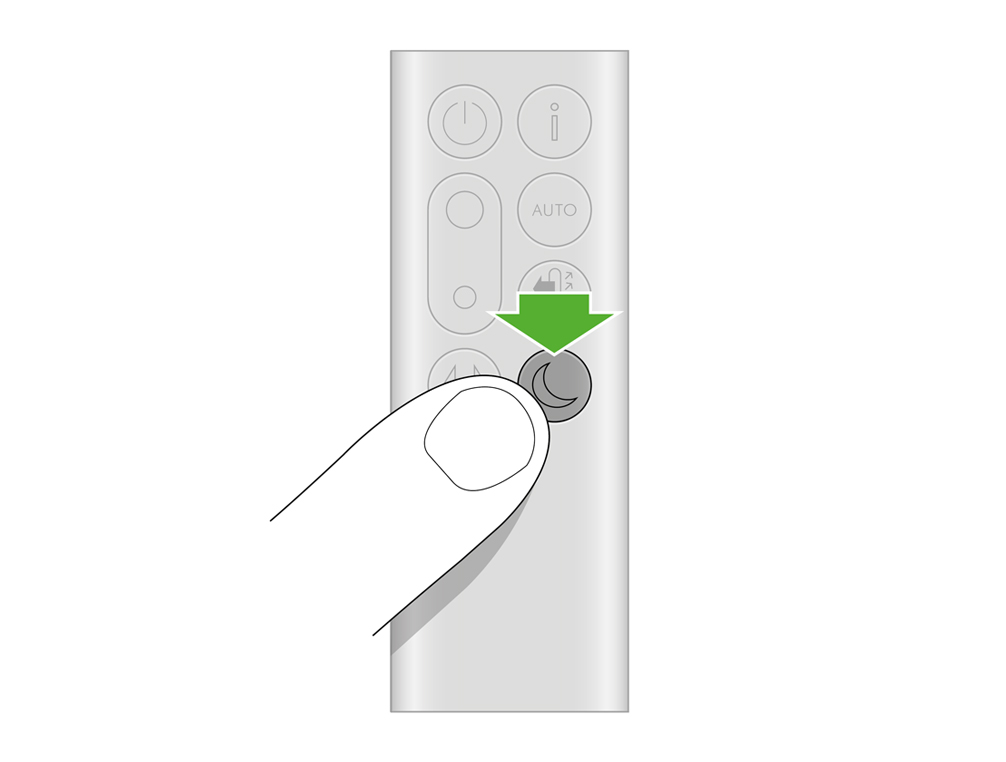
Please ensure you have the most up to date software downloaded before beginning any checks. We strongly recommended enabling auto-updates in your Dyson Link app settings, to allow the most up to date software to be installed as soon as it is available.
Please select the appropriate option
Fault
Reset the machine.

Unplug the machine and leave it for 10 seconds.
Plug the machine back in and retest.
Has this resolved the problem?
Please select the appropriate option
Ensure correct button on remote is being pressed.
On/Off
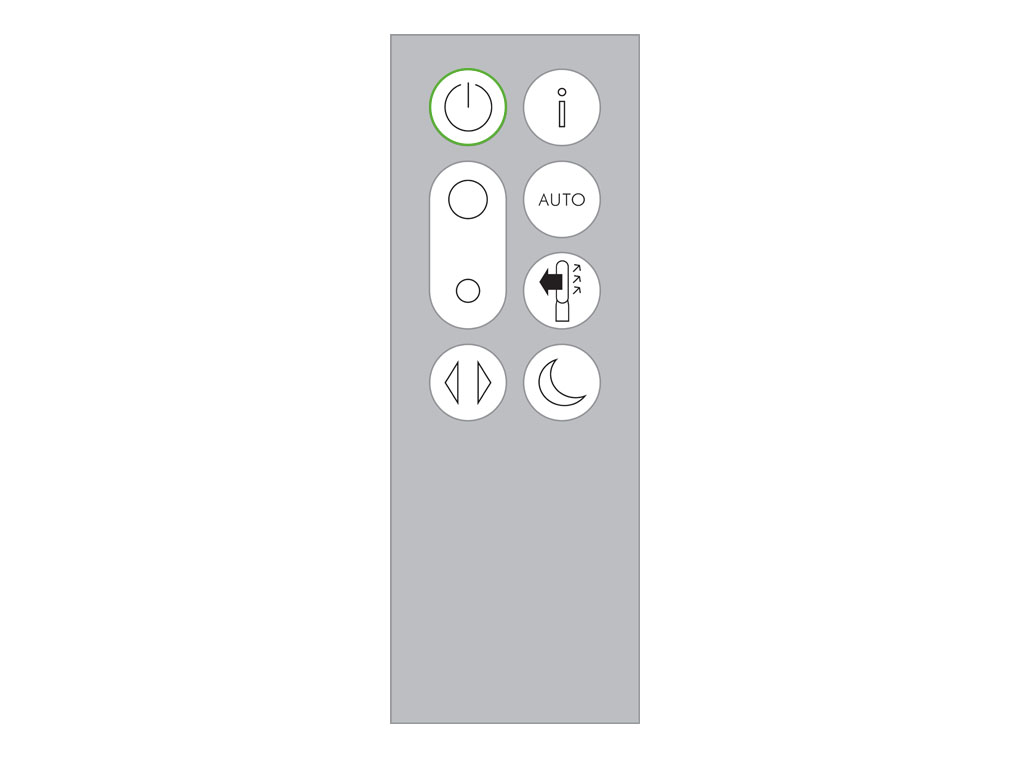
Airflow speed
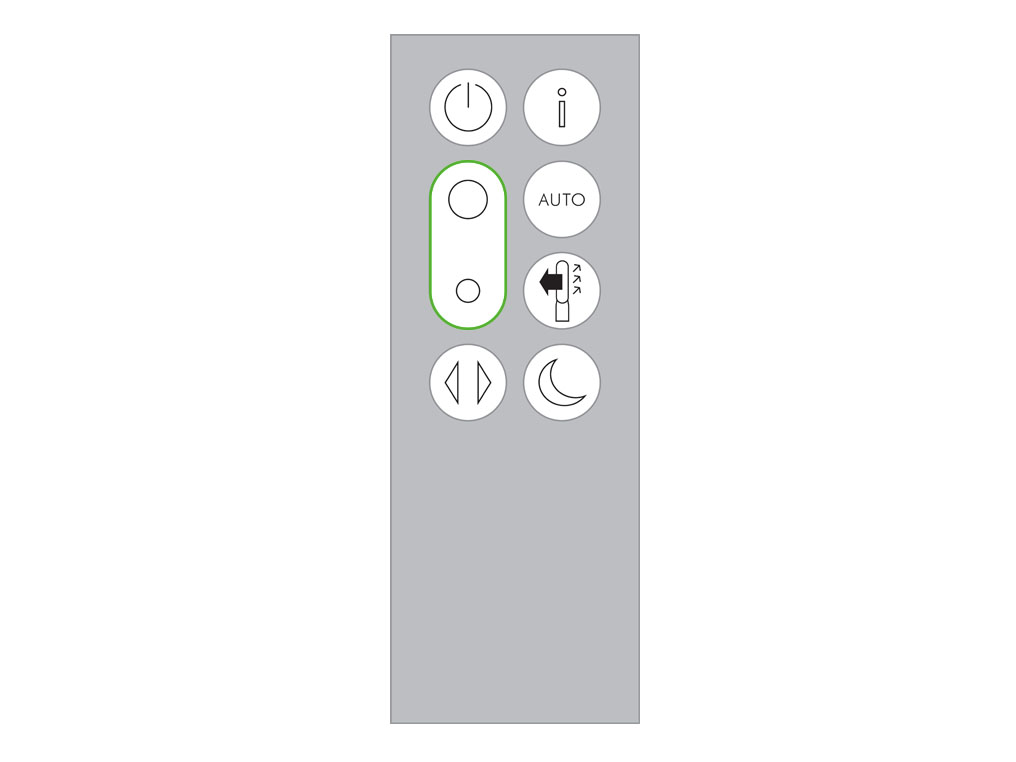
Oscillation
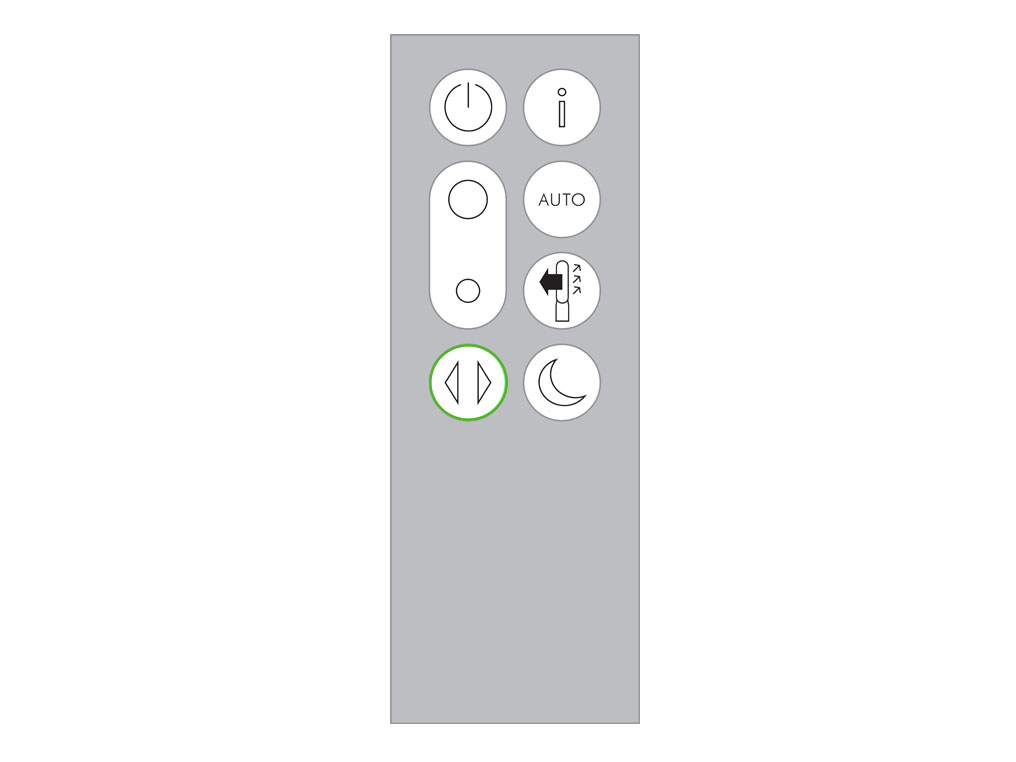
Automatic mode
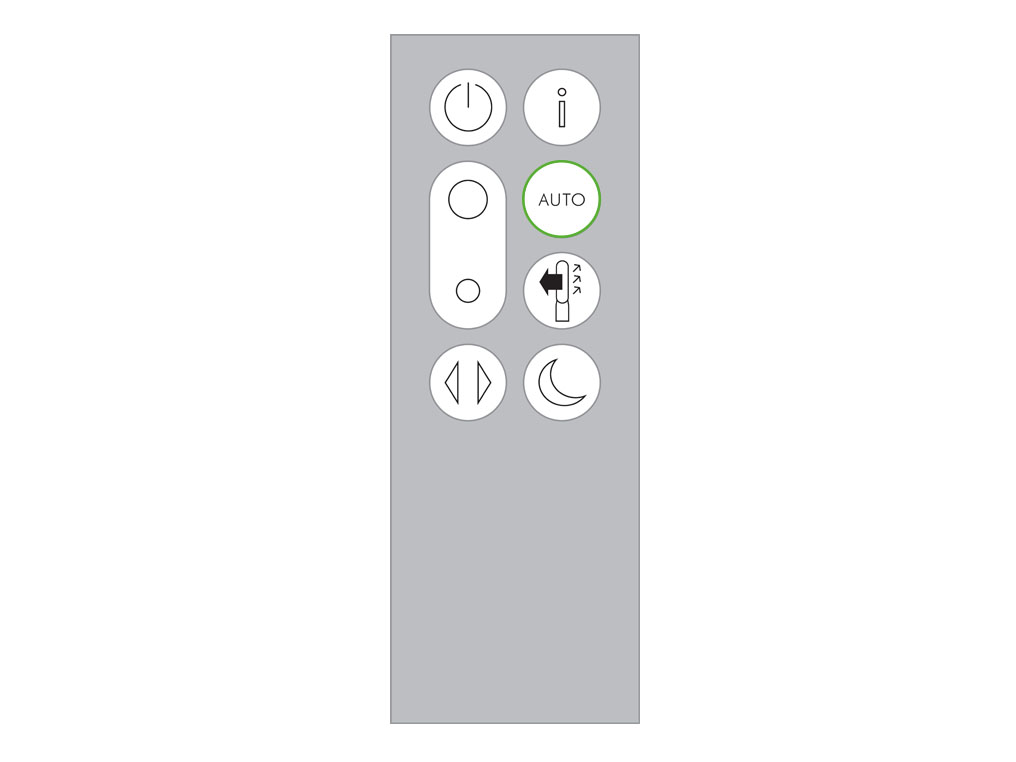
Information
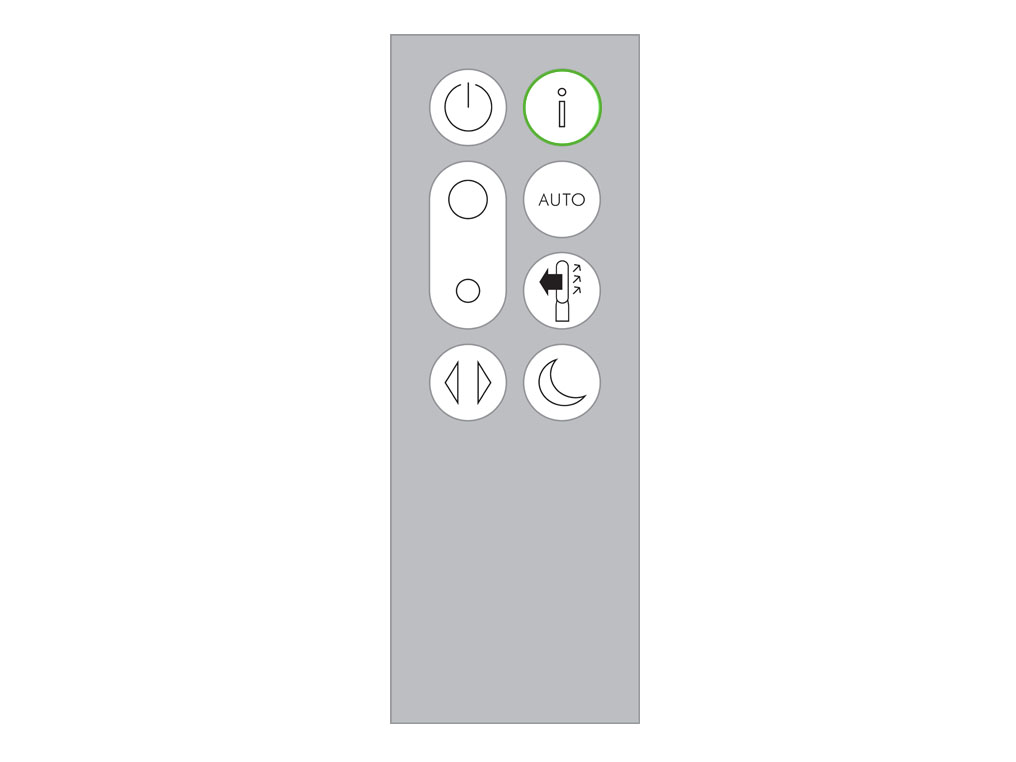
Night mode
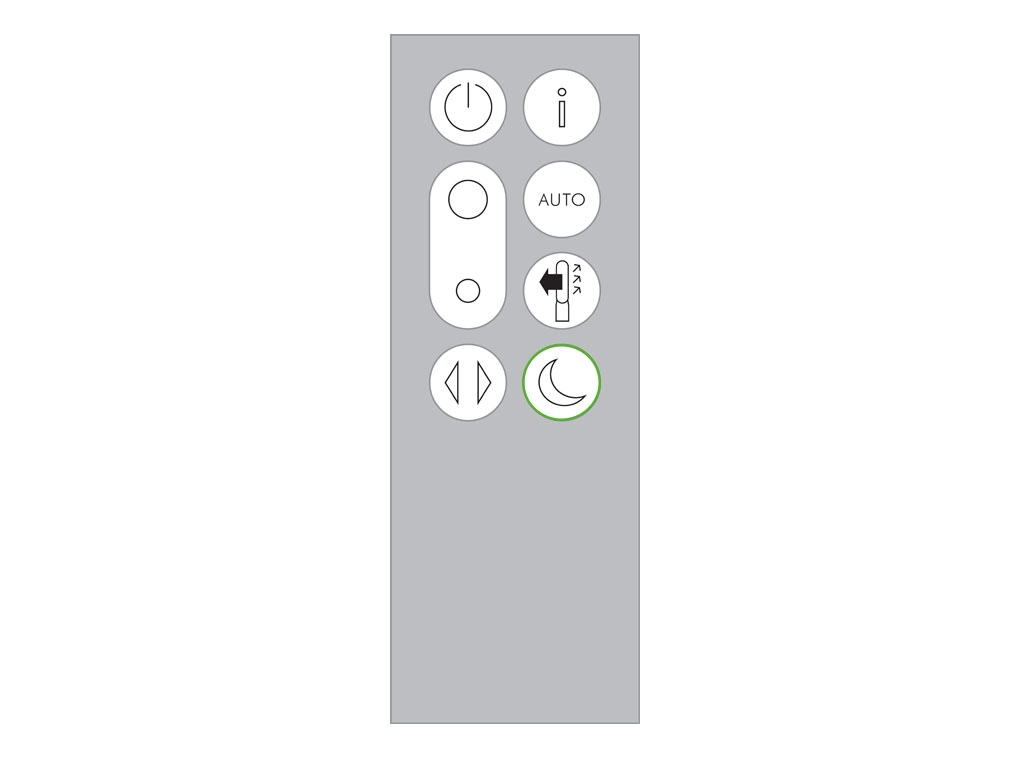
Airflow direction
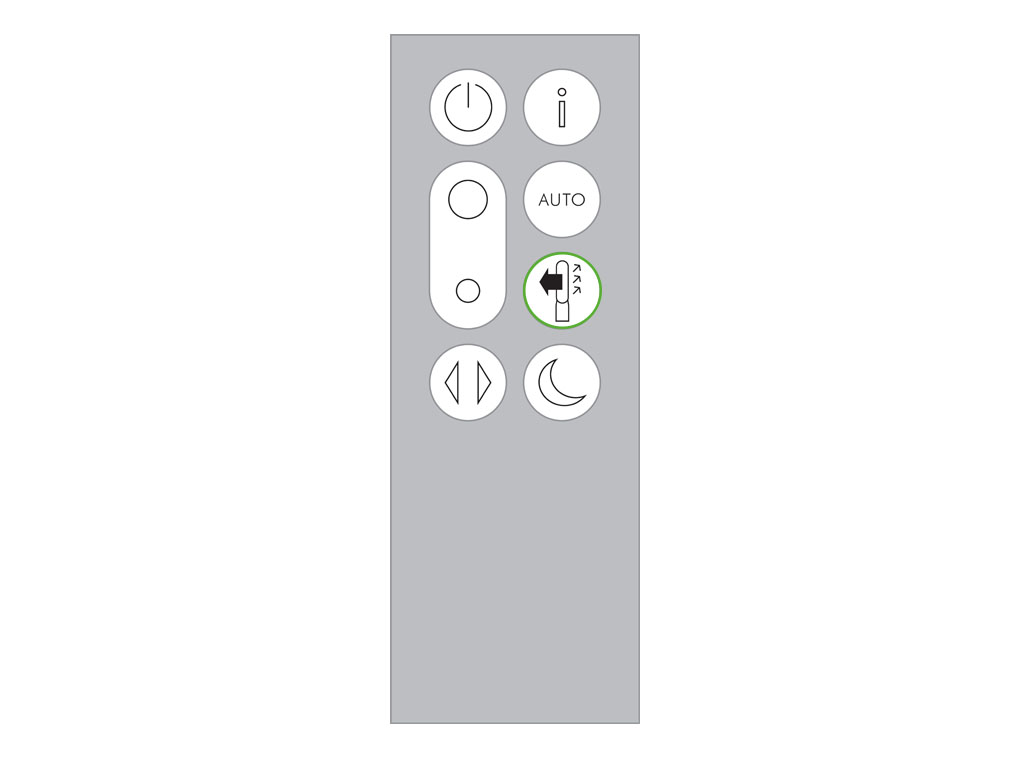
Point the remote directly at the front of the machine while pressing the button.
Check other buttons
Test the other buttons on the remote.
Airflow speed
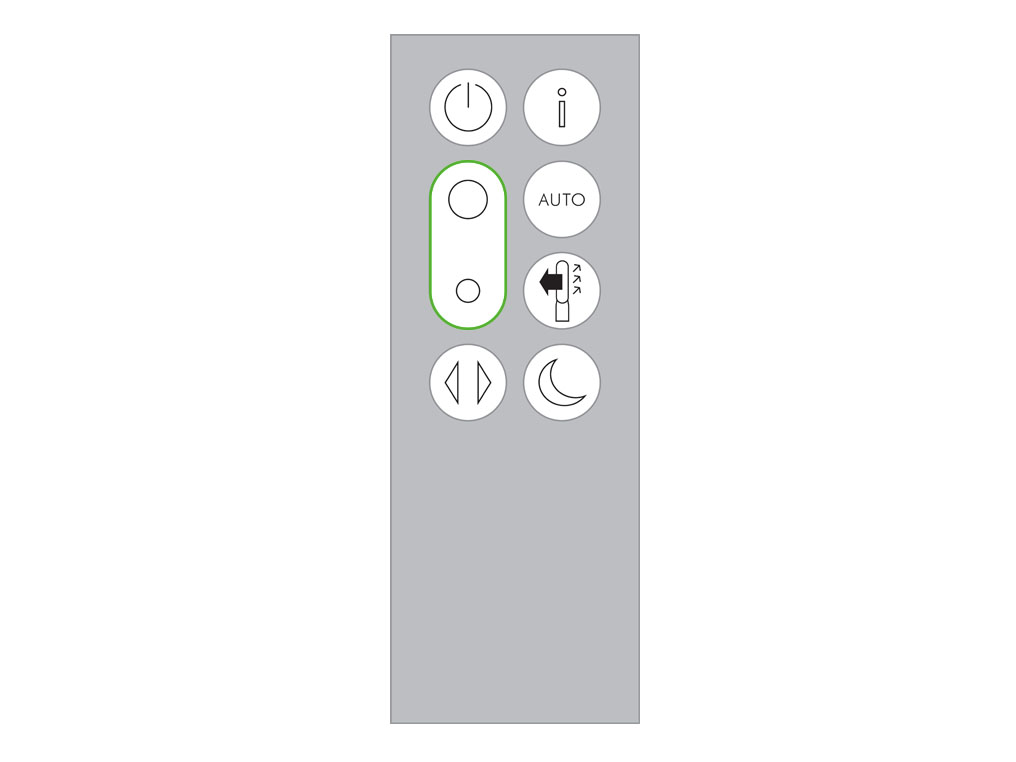
Airflow direction
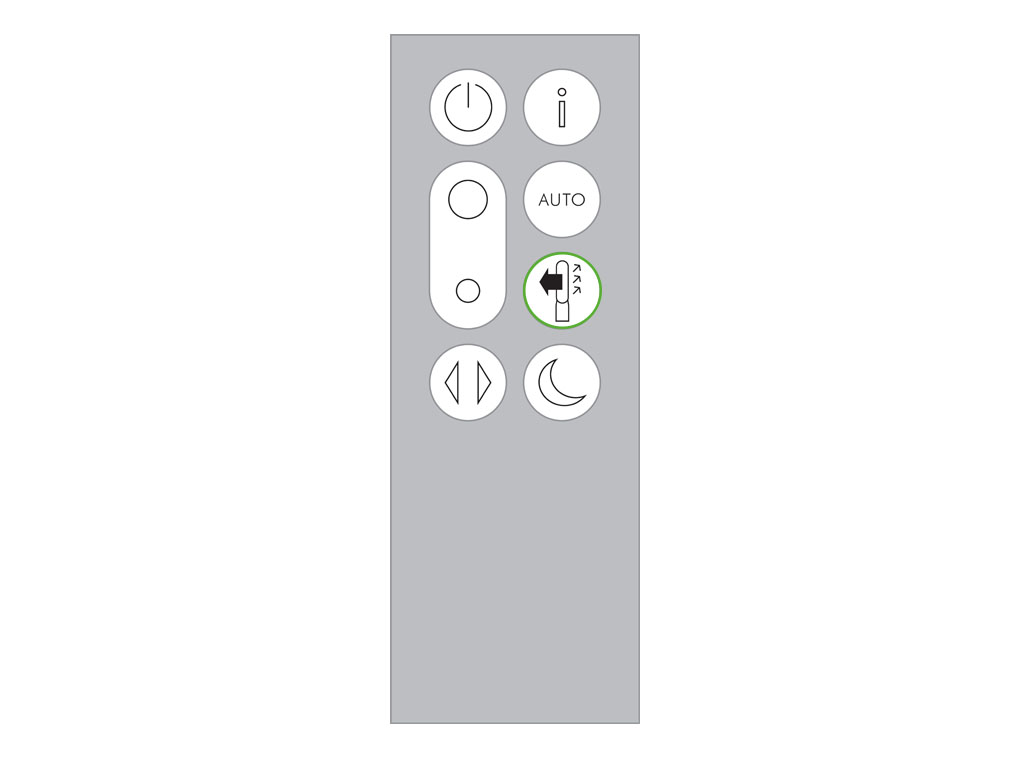
Changing the battery
Unscrew the remote control's battery compartment.
Loosen the base and pull it away from the remote. Replace the battery with type CR 2032.
Do you have a connected product?
Check with the Dyson Link app
Open the app and set the machine to oscillate.
Does the machine now oscillate?
Point the remote at the base of the purifier and test the controls.
Changing the battery
Unscrew the remote control's battery compartment.
Loosen the base and pull it away from the remote. Replace the battery with type CR 2032.
Has changing the battery solved the problem?
Please ensure you have the most up to date software downloaded before begining any checks. We strongly recommended enabling auto-updates in your Dyson Link app settings, to allow the most up to date software to be installed as soon as it is avaliable.
Please select the appropriate option
The first time your purifier is turned on, the gas sensors will perform a self-calibration which takes one hour after which time they will work normally.
If the power cuts out within the hour, the initialisation period will continue from where it left off.
How long has your purifier been turned on for?
If your machine is new out of the box and has been turned on for less than one hour, the machine may still be calibrating. This process takes up to one hour to complete. Please leave the machine running during this time.
After one hour, turn the machine off and then on again. Press the power button on either the main body or the remote control.
Factory reset
If your purifier has been plugged into a stable power source for over one hour and the selected readings still do not show, we advise that you perform a factory reset.
Press and hold the power button on both the main body and the remote control.
Continue to hold the buttons until the LCD screen shows a countdown timer.
Once the countdown has been completed, the machine will have reset.
Your purifier will turn on automatically. Leave your machine running for one hour to perform self-calibration.
Note: By resetting the machine, your Wi-Fi network details will have been removed and your purifier will no longer be connected to the Dyson Link app. You will need to restart the connection journey.
Do the readings now show?
Restart the machine
Switch off and unplug the machine.
Ensure all outside doors and windows are closed.
Vacuum the four sensor slots to the left of the LCD screen.

Plug in and test the machine.
Switch off and unplug the machine.
Move the machine to another room.
Plug in and test the machine.
Has this resolved the problem?
Night mode is not working
When in Night mode, your machine will automatically sense the ambient light level and adjust the resting screen brightness accordingly.
If the room is bright, (for example, the lights are on), the screen's display will be set to minimum brightness. If the room is dark (lights off) the screen is turned off.
In both scenarios, when the machine is interacted with, the screen brightness will uplift.
Has this resolved the problem?
The display will not stay on my selected screen
The interface is designed to stay on the screen you select. Please ensure the remote is not being accidentally pressed.
Has this resolved the problem?
My display is reading green but the fan is working at high speed
There may be times when the display is showing green but the fan speed is still high.
This is due to the machine always trying to maintain high air quality. For example, in a room with leaky windows, the machine has to work harder via a higher Fan speed to maintain a high air quality.
If you want the fan to be quieter, you can choose to change the airflow direction to face backwards, or turn the machine to manual mode and lower the airspeed.

Has this resolved the problem?
My readings are showing in different colours
The colour of the numbers and readings on the display are linked to the air quality of the respective category.
Green denotes a high air quality, with low pollutants, and red, low air quality with a high amount of pollutants.
Different categories can have different levels of pollutants at the same time, and will therefore display in different colours.
The first time your purifier is turned on, the gas sensors will perform a self-calibration which takes one hour after which time they will work normally.
If the power cuts out within the hour, the initialisation period will continue from where it left off.
How long has your purifier been turned on for?
The first time your purifier is turned on, the gas sensors will perform a self-calibration which takes one hour after which time they will work normally.
If the power cuts out within the hour, the initialisation period will continue from where it left off.
How long has your purifier been turned on for?
The first time your purifier is turned on, the gas sensors will perform a self-calibration which takes one hour after which time they will work normally.
If the power cuts out within the hour, the initialisation period will continue from where it left off.
How long has your purifier been turned on for?
The first time your purifier is turned on, the gas sensors will perform a self-calibration which takes one hour after which time they will work normally.
If the power cuts out within the hour, the initialisation period will continue from where it left off.
How long has your purifier been turned on for?
The first time your purifier is turned on, the gas sensors will perform a self-calibration which takes one hour after which time they will work normally.
If the power cuts out within the hour, the initialisation period will continue from where it left off.
How long has your purifier been turned on for?
Information menu
Press this button to scroll through the information being monitored by your Dyson purifying fan.
Information about air quality, temperature, humidity and filter levels is shown on the LCD screen.
When a particular type of pollutant causes air quality to decrease, a symbol for the pollutant will show on the LCD screen.
Alert
If your machine shows an alert icon, try turning it off and then on again. If this doesn’t clear the alert, contact Dyson Customer Care.
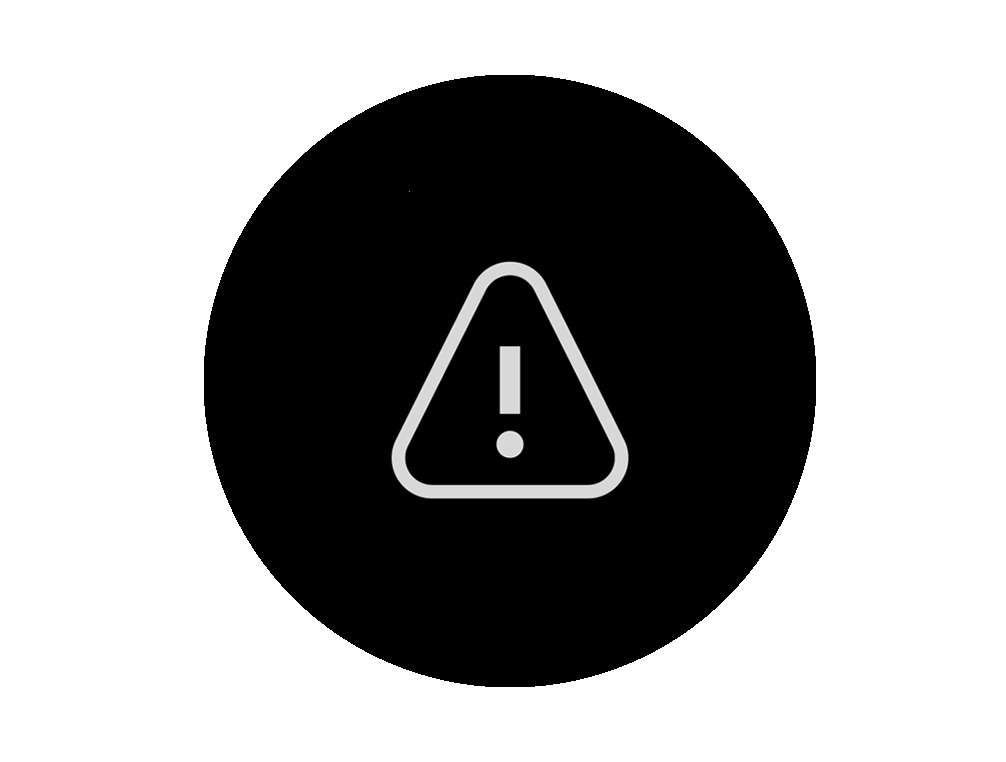
Indoor air quality - 12 seconds
Monitor the current air quality with a graph showing the last 12 seconds of data.
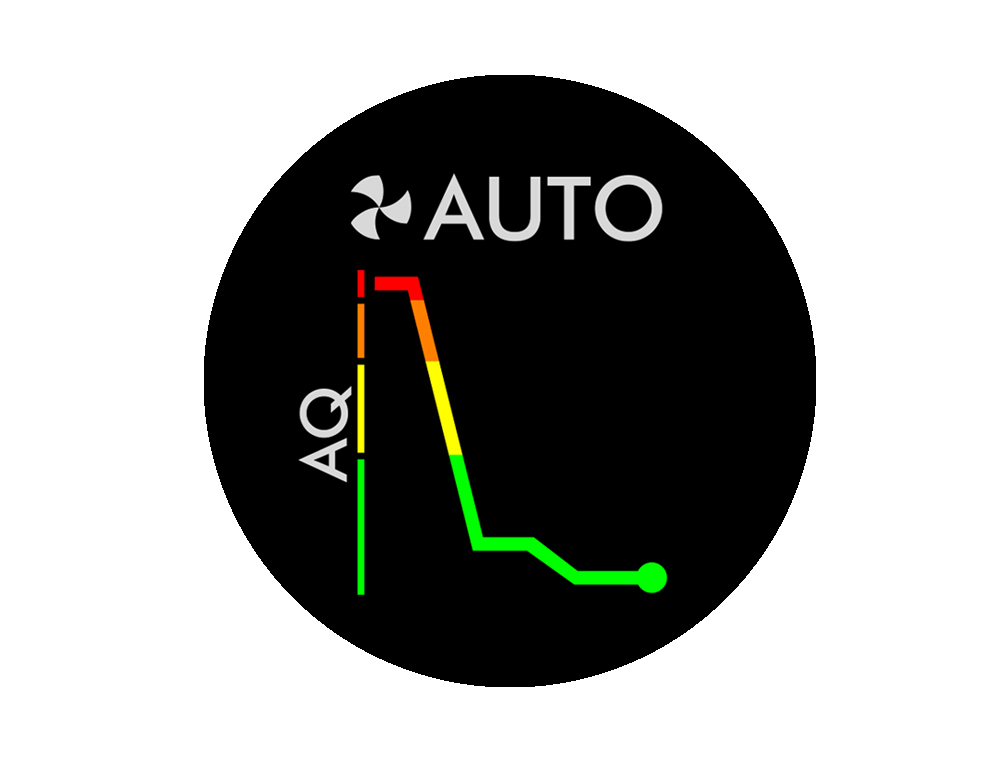
Is the machine working as expected?
Indoor air quality - 24 hours
Monitor the air quality with a graph showing the last 24 hours of data.
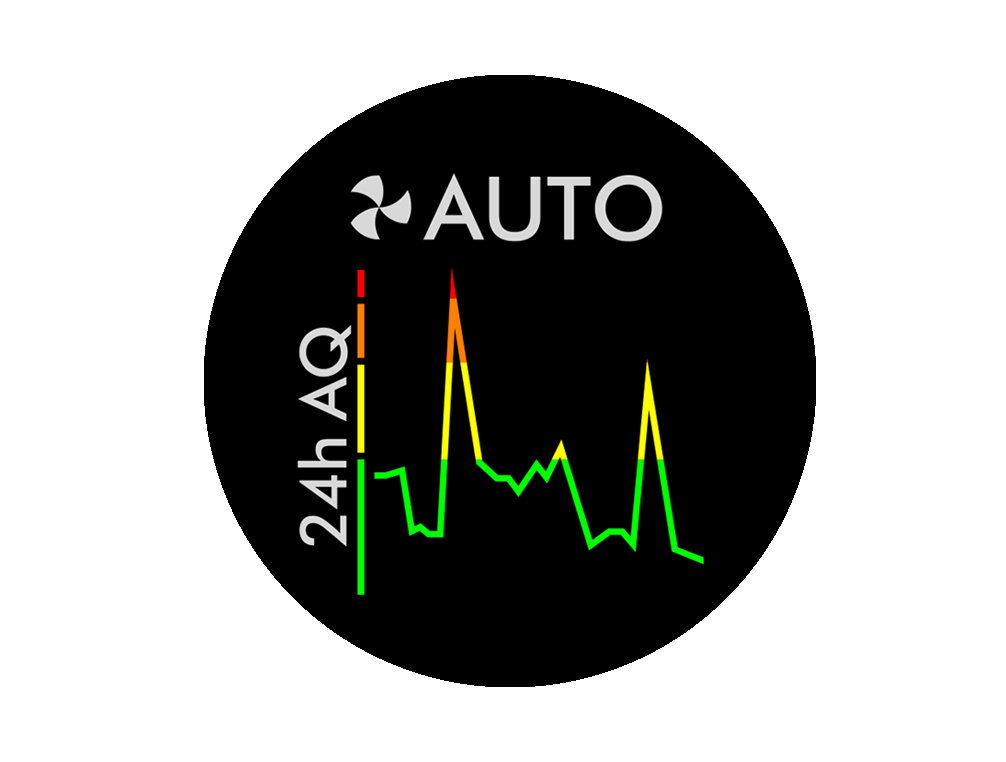
Is the machine working as expected?
Filters
The remaining filter life is shown on the LCD screen and will indicate when your filters need replacing.
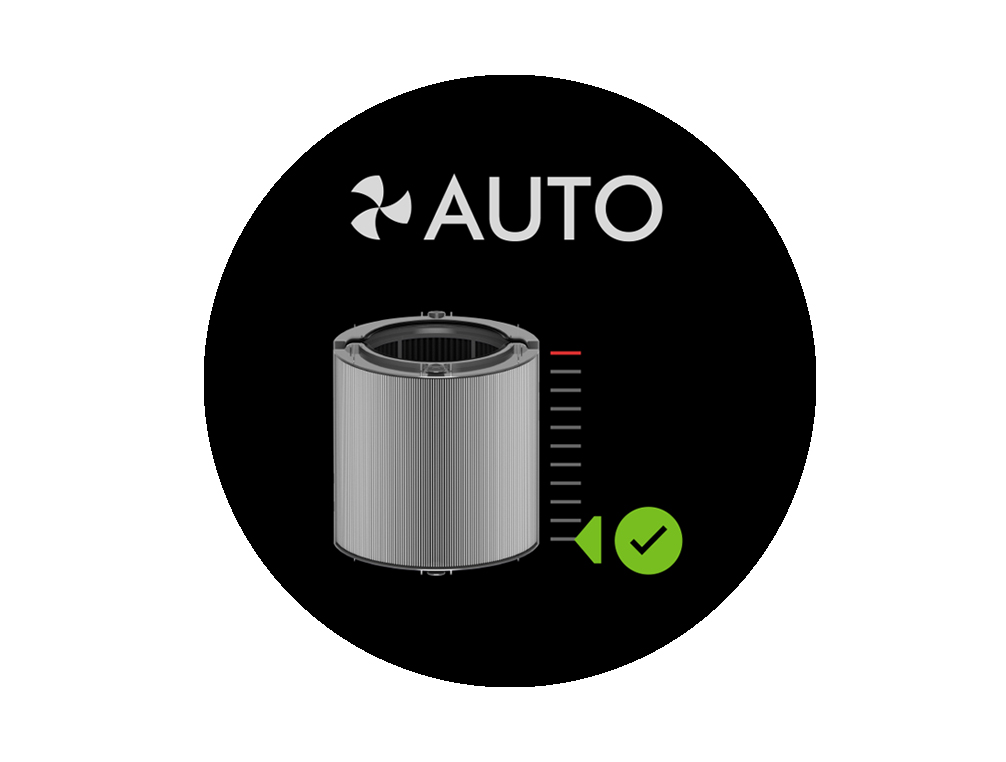
Is the machine working as expected?
Formaldehyde (HCHO)
A common indoor pollutant. It can be released for many years form furnishings, floorings and glue.
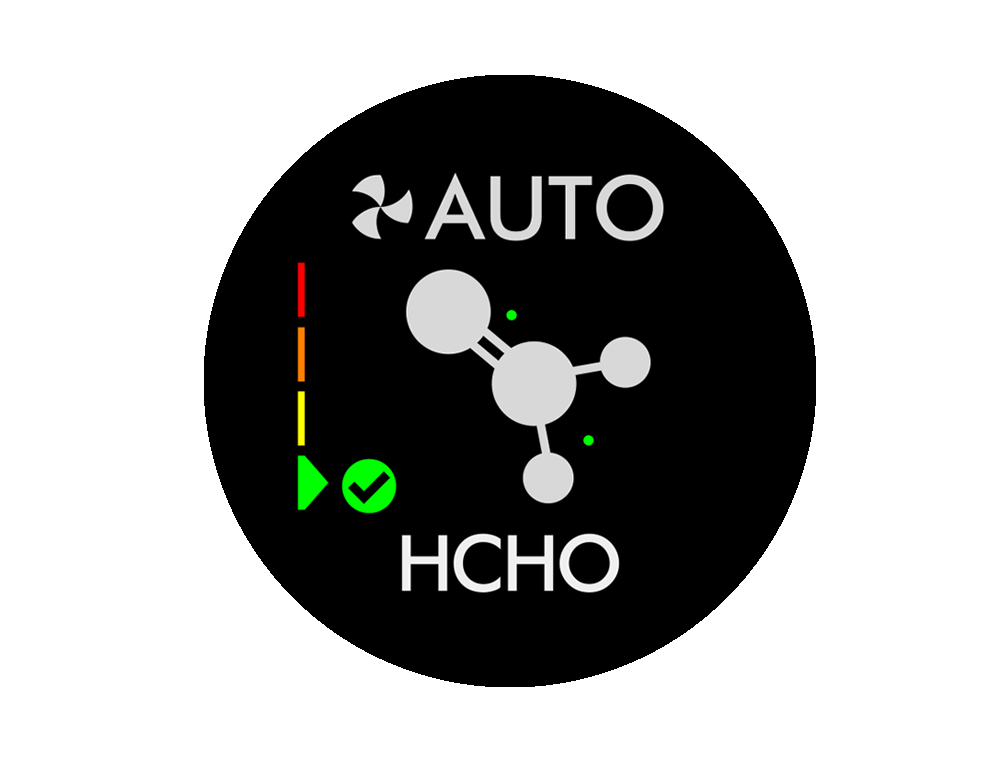
Is the machine working as expected?
Indoor humidity
The amount of water vapour in the air, shown as a percentage.
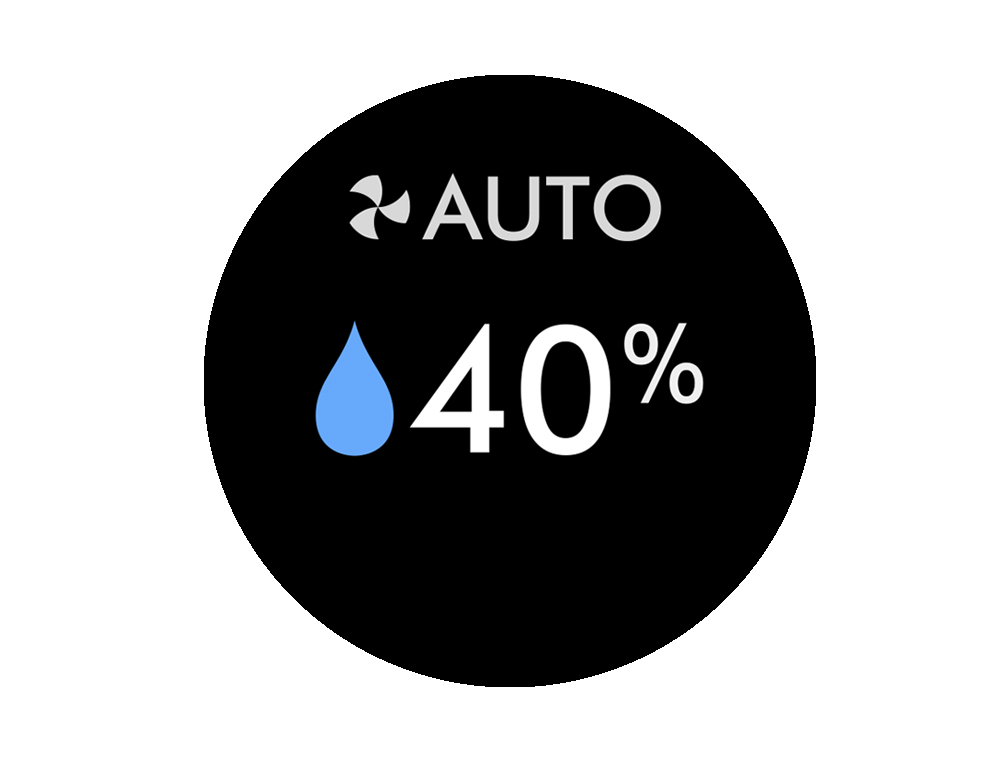
Is the machine working as expected?
Nitrogen dioxide and other oxidising gases
These potentially harmful gases are released into the air by combustion, for example, the burning gas when cooking and in vehicle exhaust emissions.
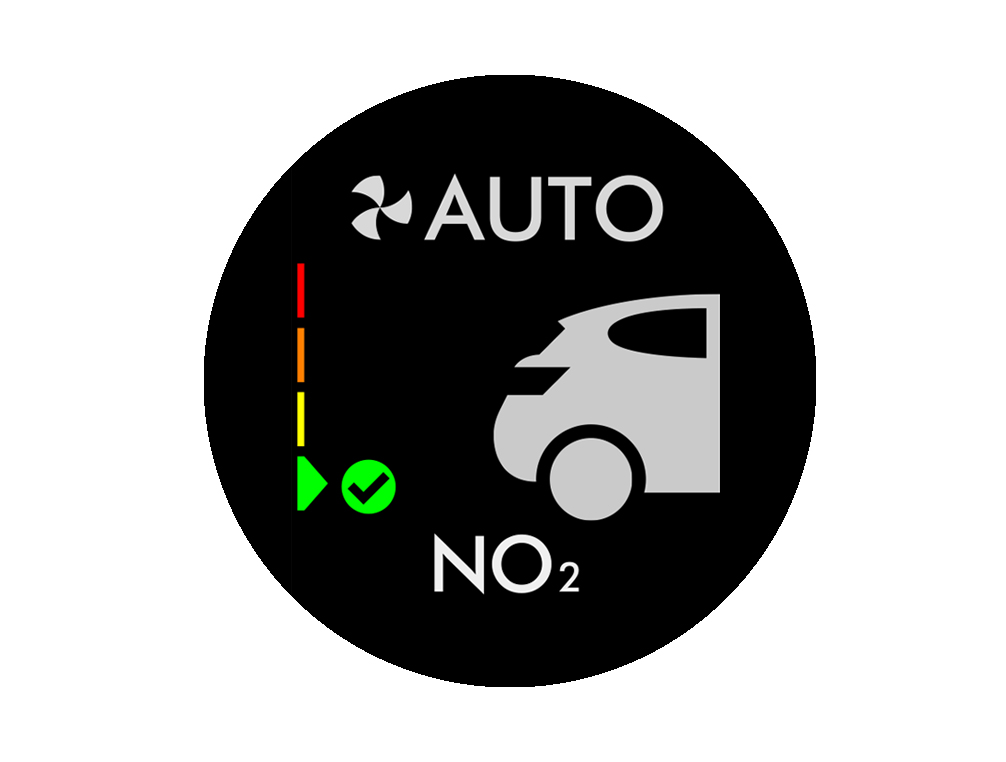
Is the machine working as expected?
Particulate matter (PM10)
Larger microscopic particles up to 10 microns in size, suspended in the air we breathe. These include dust, mould and pollen.
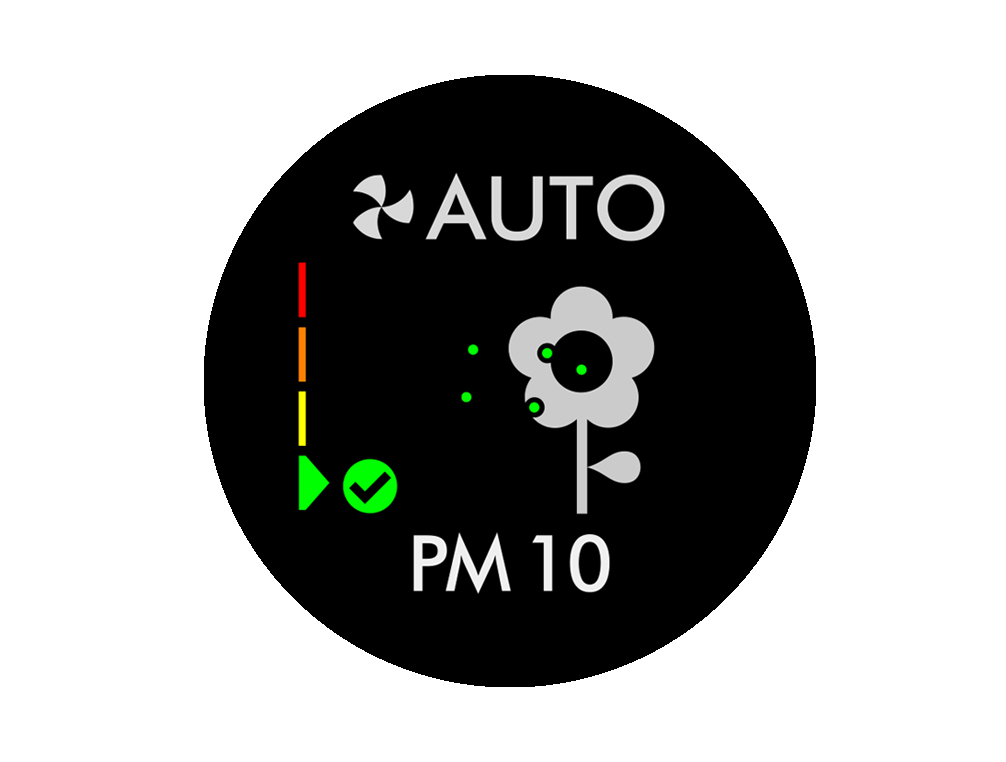
Is the machine working as expected?
Particulate matter (PM2.5)
Microscopic particles up to 2.5 microns in size, suspended in the air we breathe. These include smoke, bacteria and allergens.
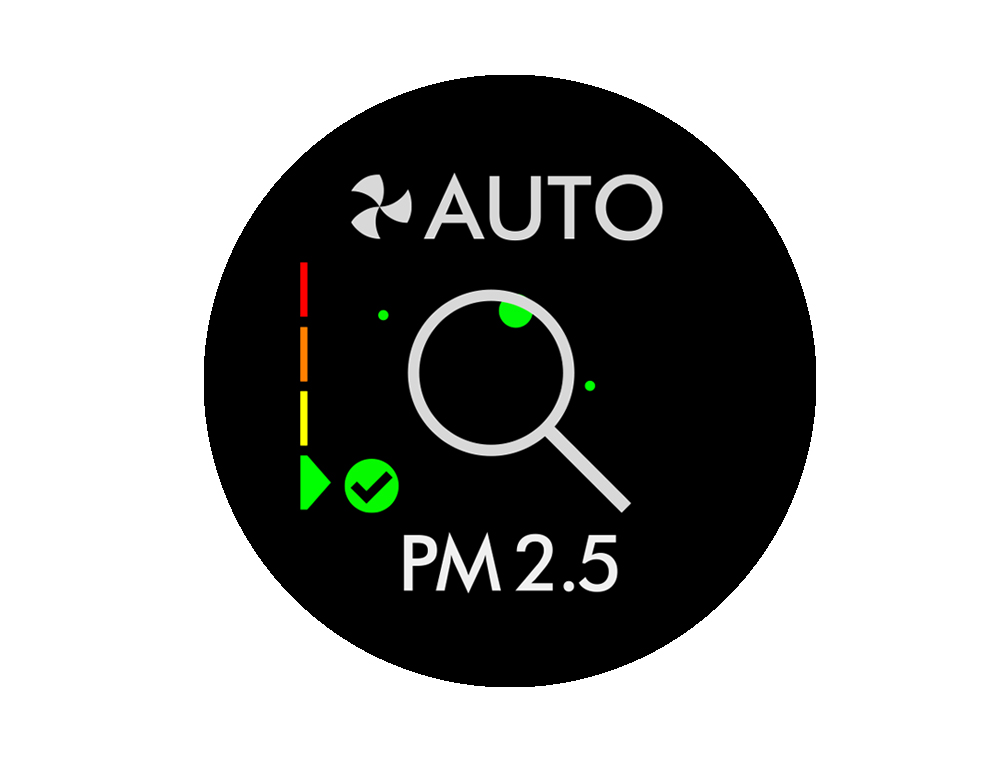
Is the machine working as expected?
Indoor temperature
Monitor the ambient temperature to help maintain a comfortable environment.
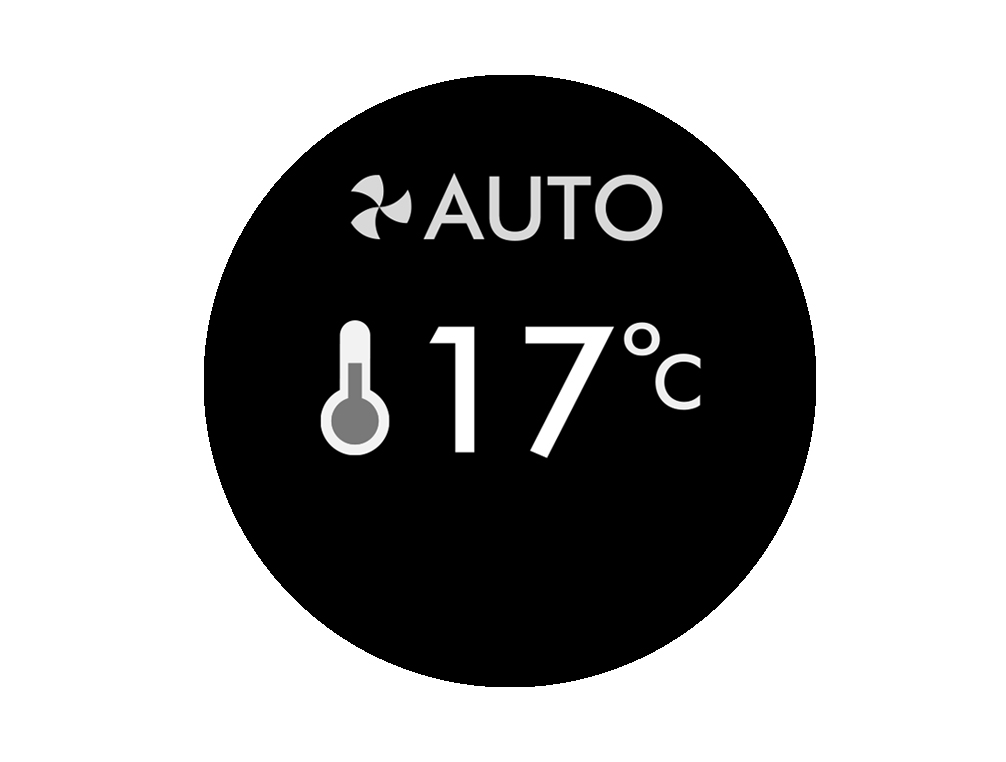
Is the machine working as expected?
Volatile organic compounds
VOCs are typically odours that may be potentially harmful. These can be found in cleaning products, paints and furnishings.
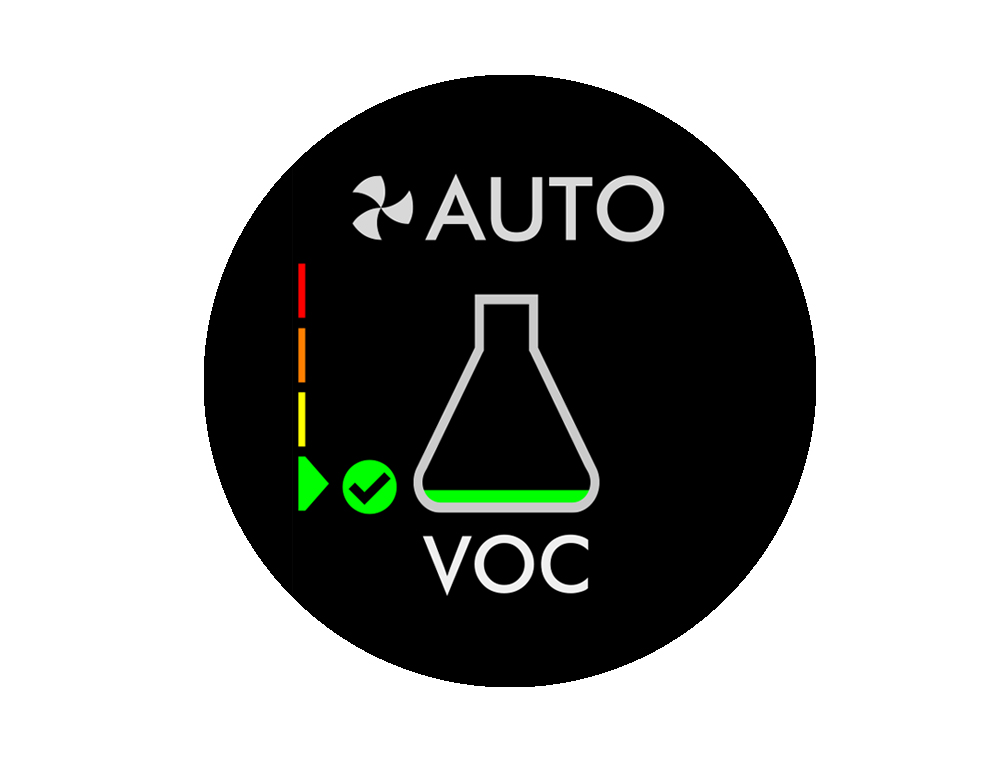
Is the machine working as expected?
Wi-Fi
The current status of connection to the Wi-Fi network.
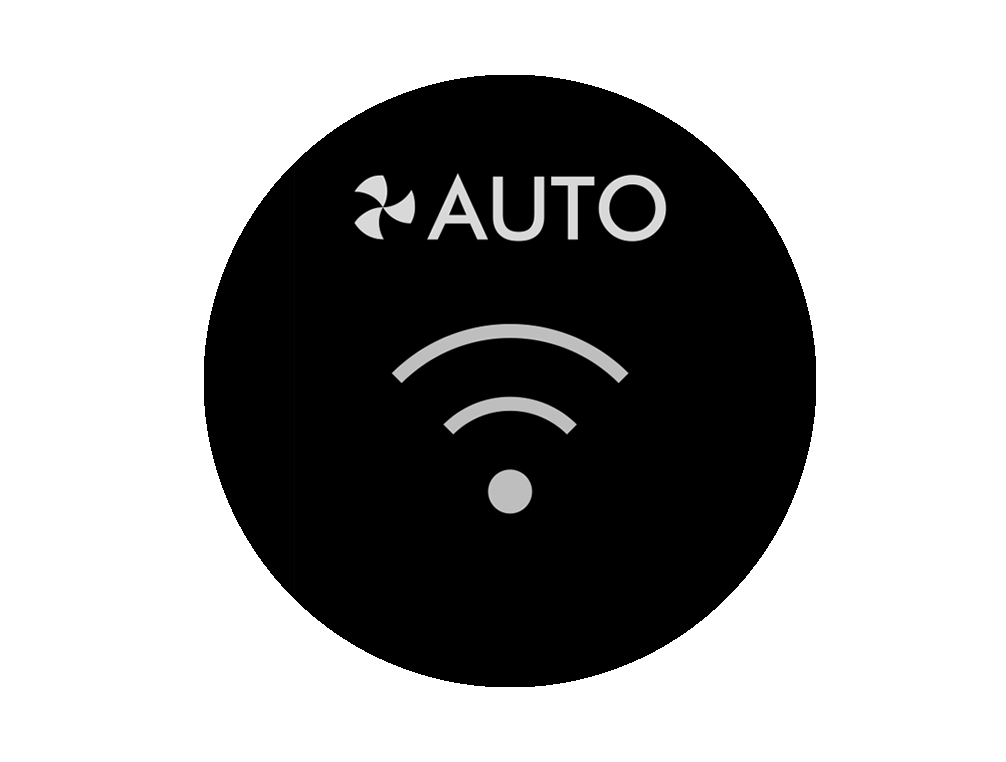
Please select the appropriate option
Using the remote control
To operate, point the remote control toward the front of the base.

Standby On/Off
Press the Standby on/off button on your Dyson purifying fan or remote control to stop your machine. It will continue to monitor the air quality.

Airflow speed
Press the Airflow speed button to increase and decrease the airflow speed.

Oscillation On/Off
Press the Oscillation button to circulate the air around the room and scroll through the oscillation settings from 0° to 350°.
Customise your oscillation settings in the Dyson Link app and it will appear as an option as you scroll through.

Information menu
Press this button to scroll through the information being monitored by your Dyson purifying fan.
Information about air quality, temperature, humidity and filter levels is shown on the LCD screen.
When a particular type of pollutant causes air quality to decrease, a symbol for the pollutant will show on the LCD screen.

Auto mode
Set your Dyson purifying fan to Auto mode and the onboard sensors will intelligently adjust the settings of the machine according to the air quality.
Air quality: your machine will pause when the target air quality has been reached, switching on again when the air quality levels drop.
Airflow speed: the airflow speed will increase until the target air quality and temperature have been reached.

Airflow direction
Press the Airflow direction button to change the direction of airflow from front to back.
Change the airflow direction for your personal comfort.
Select the Airflow direction to Fan mode for airflow from the front for purifying and cooling.
Air will be purified continuously, whether the air is set to flow from the front or the back.

Night mode
In Night mode, your Dyson purifying fan will continue to monitor and respond to changes in air quality, but only using its quietest settings – and with its LCD screen dimmed.
Press the Night mode and Sleep timer button to scroll through the timer options.
Customise your Night mode settings in the Dyson Link app.

Night mode
In Night mode, your Dyson purifying fan will continue to monitor and respond to changes in air quality, but only using its quietest settings – and with its LCD screen dimmed.
Press the Night mode and Sleep timer button to scroll through the timer options.
Customise your Night mode settings in the Dyson Link app.

If in manual mode, the power will reduce to level 4. When Night mode is activated, if it is already below level 4, it will remain the same. This can be manually changed if desired. The display will illuminate briefly, then fade as before. If in Auto mode the power will be reduced automatically.
Auto mode
Set your Dyson purifying fan to Auto mode and the onboard sensors will intelligently adjust the settings of the machine according to the air quality.
Air quality: your machine will pause when the target air quality has been reached, switching on again when the air quality levels drop.
Airflow speed: the airflow speed will increase until the target air quality and temperature have been reached.
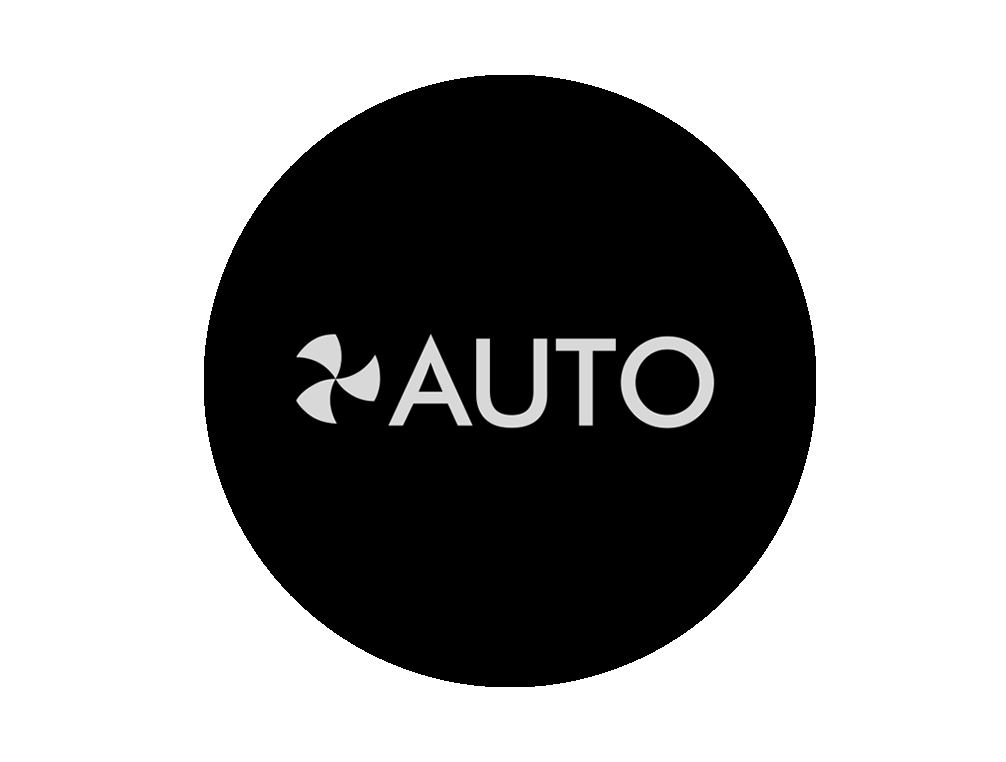
If the air quality target is met, the air quality graph will show green. The air quality will continue to be monitored, with the fan running on a low speed in the background.
If the air quality worsens the air quality graph will show red and the purifier will automatically restart cleaning the room.
Using the remote control for Auto mode
Press the 'Auto' button on the top right corner of the remote control.

To turn Auto mode off, press the same button.
Using the app for Auto mode
Tap the remote icon on the bottom right corner of the home page.
Tap the power icon at the top of the menu and tap AUTO to select.
When Auto mode is enabled, 'Auto' is written at the top of the display.
To turn Auto mode off, press the same button.
Manual mode
Airflow can be set manually by the airflow buttons on the remote. You can choose a setting from 1 (low flow of air) through to 10 (high flow of air), and the machine home screen will show the fan speed when in manual mode.

Auto mode
Set your Dyson purifying fan to Auto mode and the onboard sensors will intelligently adjust the settings of the machine according to the air quality.
Air quality: your machine will pause when the target air quality has been reached, switching on again when the air quality levels drop.
Airflow speed: the airflow speed will increase until the target air quality and temperature have been reached.

If the air quality target is met, the air quality graph will show green. The air quality will continue to be monitored, with the fan running on a low speed in the background.
If the air quality worsens, the air quality graph will show red and the purifier will automatically restart cleaning the room.
Finding the machine serial number
The serial number and Wi-Fi information can be found in the following locations: On the front of the user guide.
On a removable sticker on the front of the purifier.
On your purifier, located underneath the filter.
Use both hands to lift your machine out of the box, by its base.
Do not lift out by the loop amplifier.
Your machine comes with a permanent catalytic filter and a HEPA+Carbon filter.
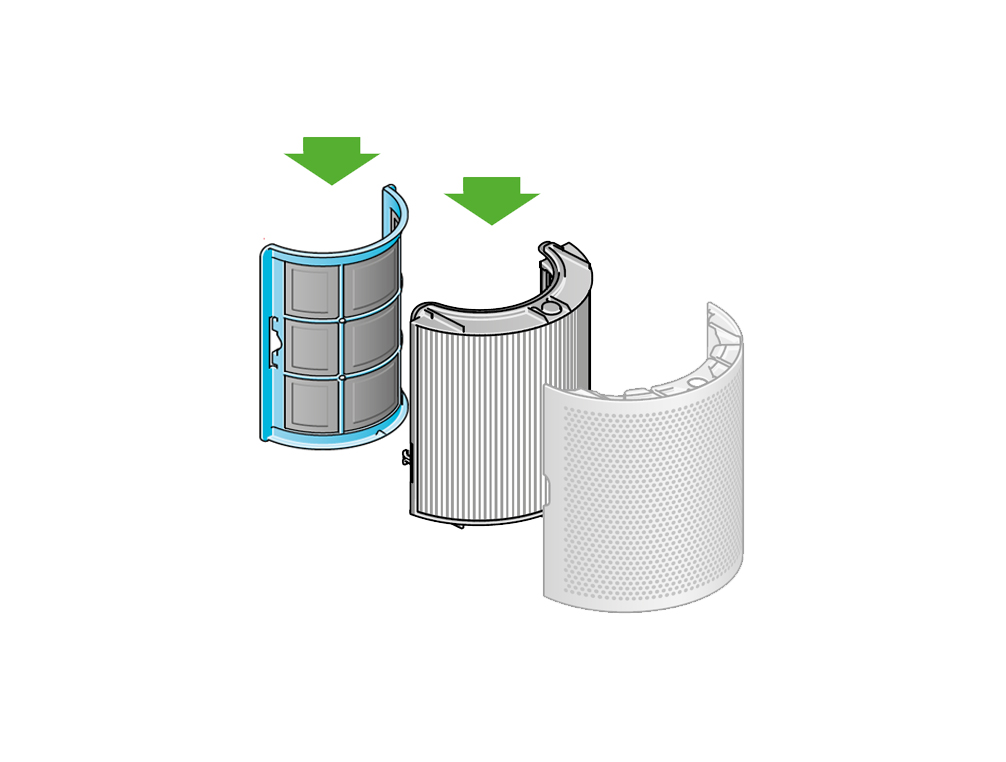
Push the catalytic filter into position on the machine.
Push the HEPA+Carbon filter into the outer cover and position on the base. Push firmly until both outer covers click into place.
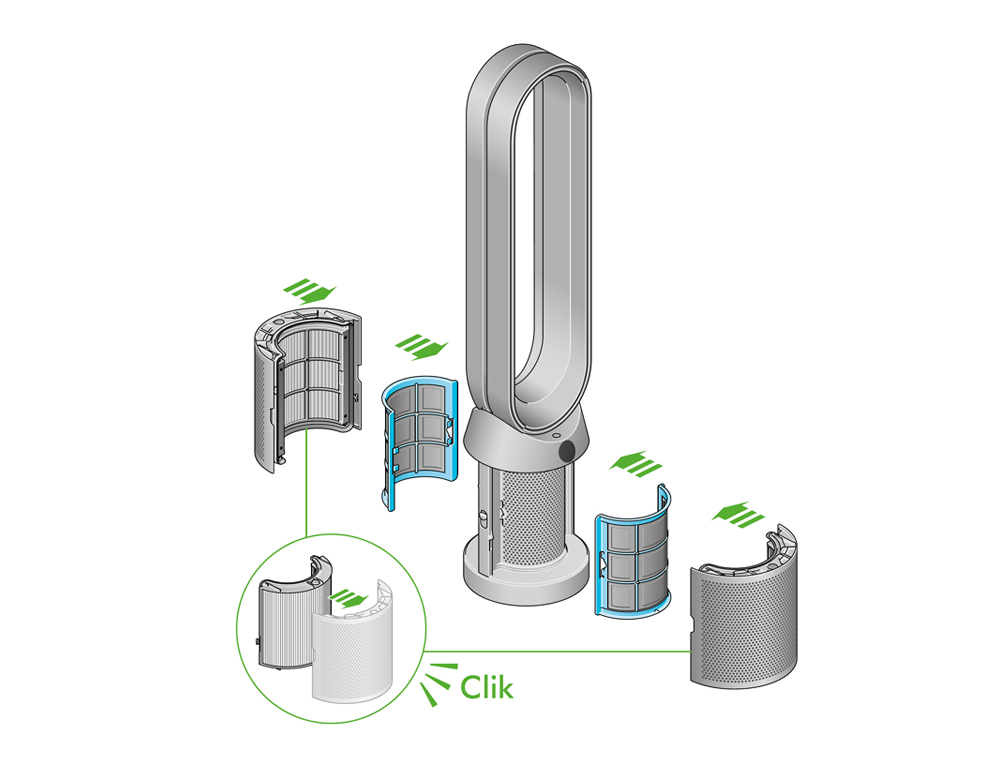
The remote control can be magnetically attached to the top of the loop.
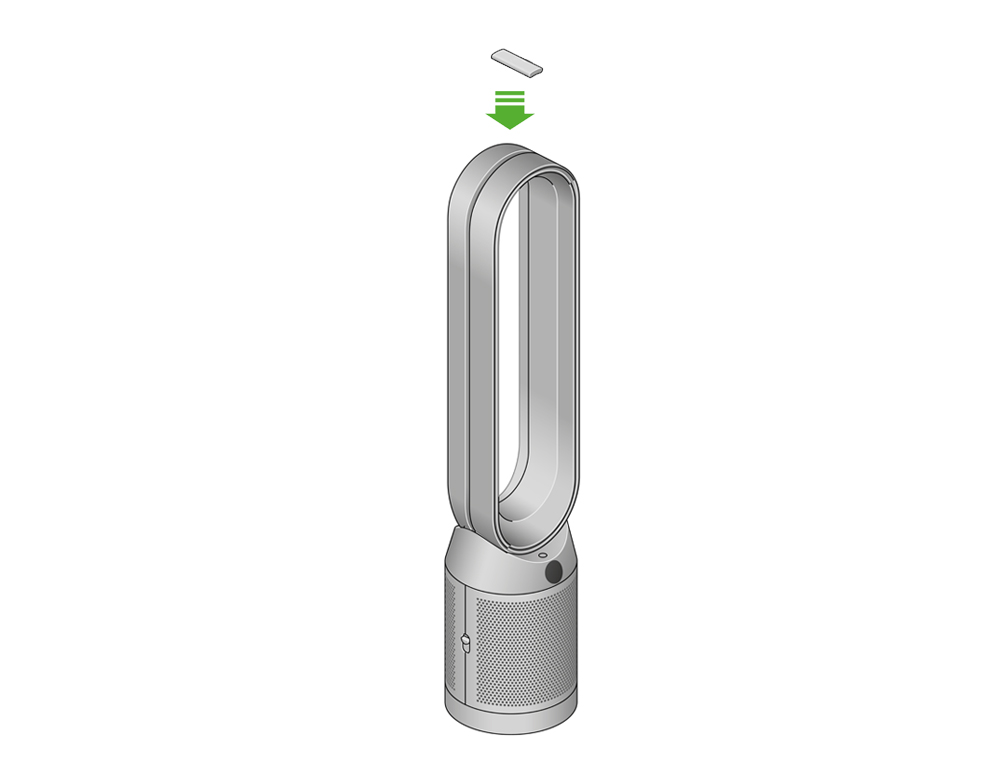
Place the remote control on top of the machine with the buttons facing down.

Plug in and switch on.
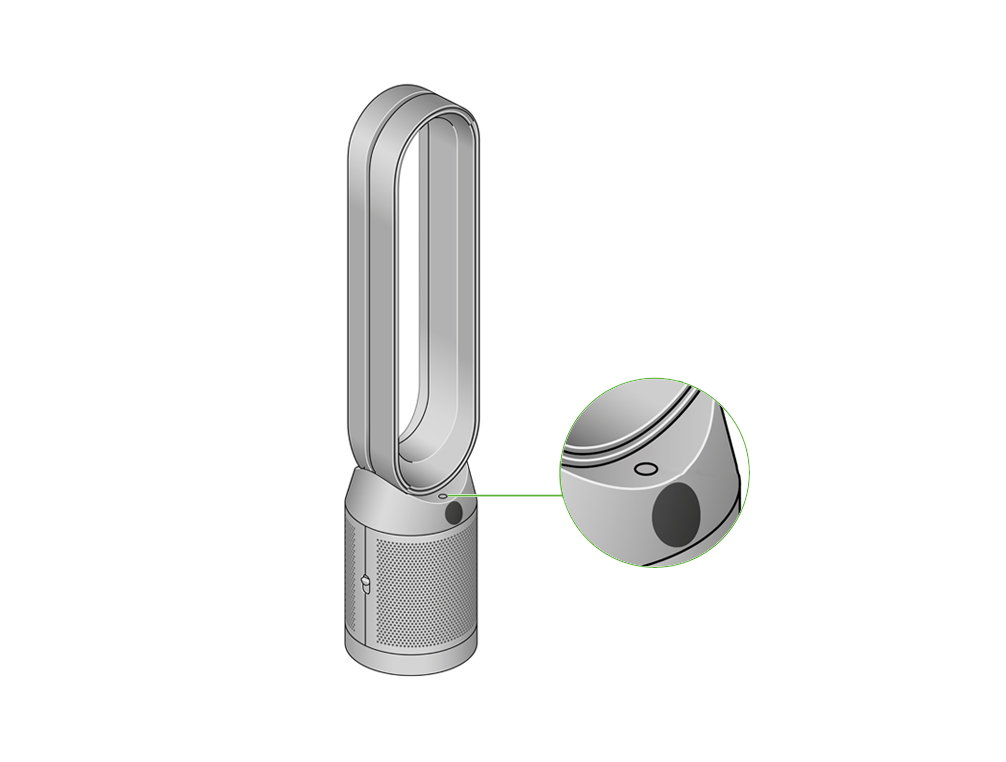
Quick start guide
Please follow the steps in the video.
Find the text version of the step-by-step guide instead, under "Is there anything else we can help with?"
Is there anything else we can help with?
Use both hands to lift your machine out of the box, by its base.
Do not lift out by the loop amplifier.
Your machine comes with a permanent catalytic filter and a HEPA+Carbon filter.
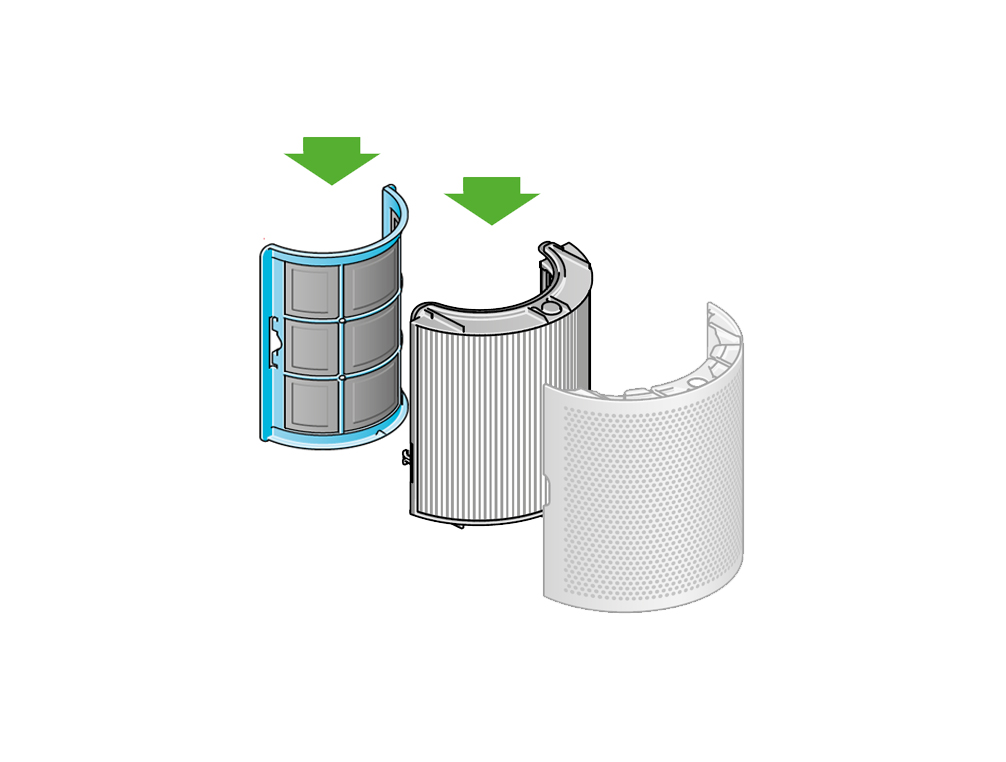
Push the catalytic filter into position on the machine.
Push the HEPA+Carbon filter into the outer cover and position on the base. Push firmly until both outer covers click into place.
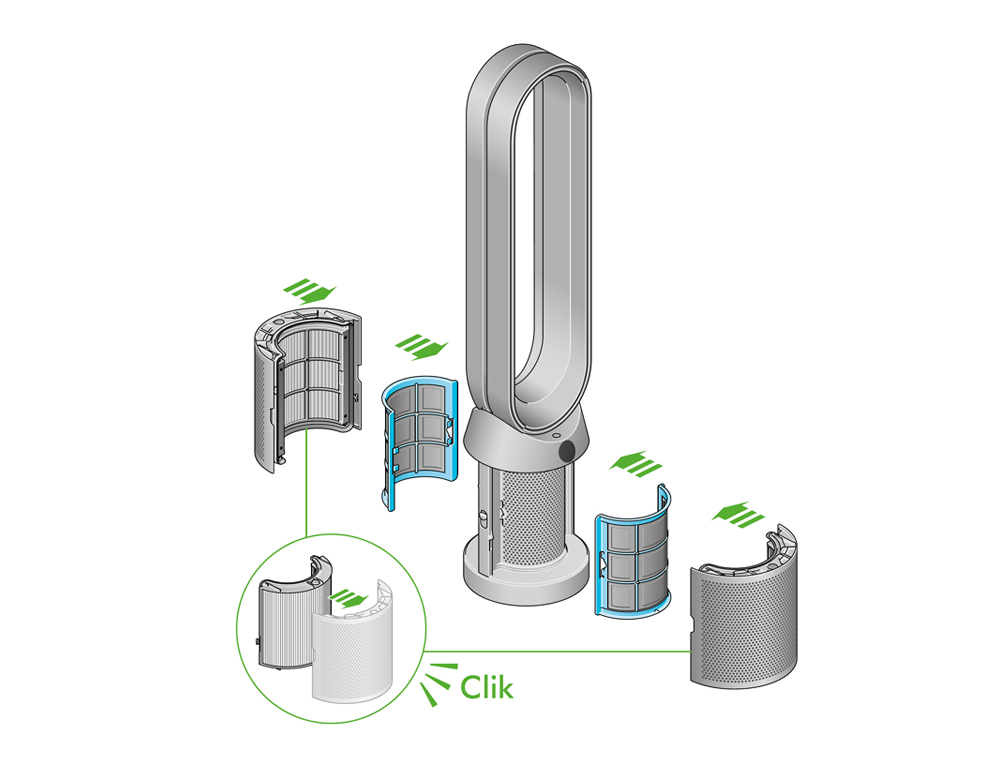
The remote control can be magnetically attached to the top of the loop.
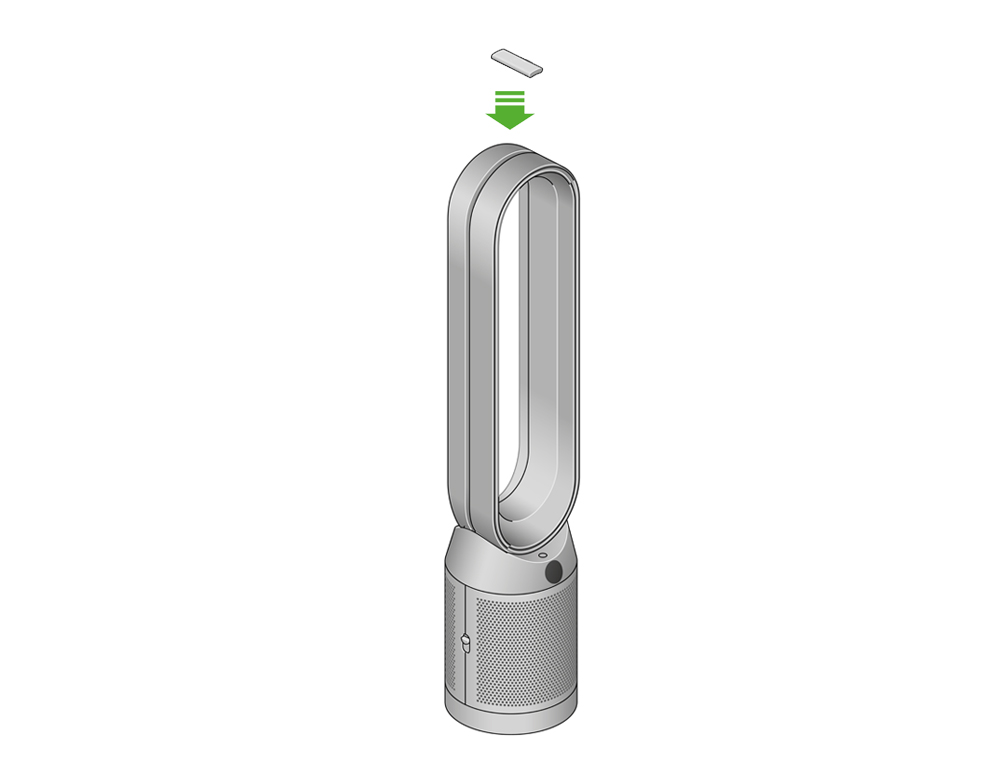
Place the remote control on top of the machine with the buttons facing down.

Plug in and switch on.
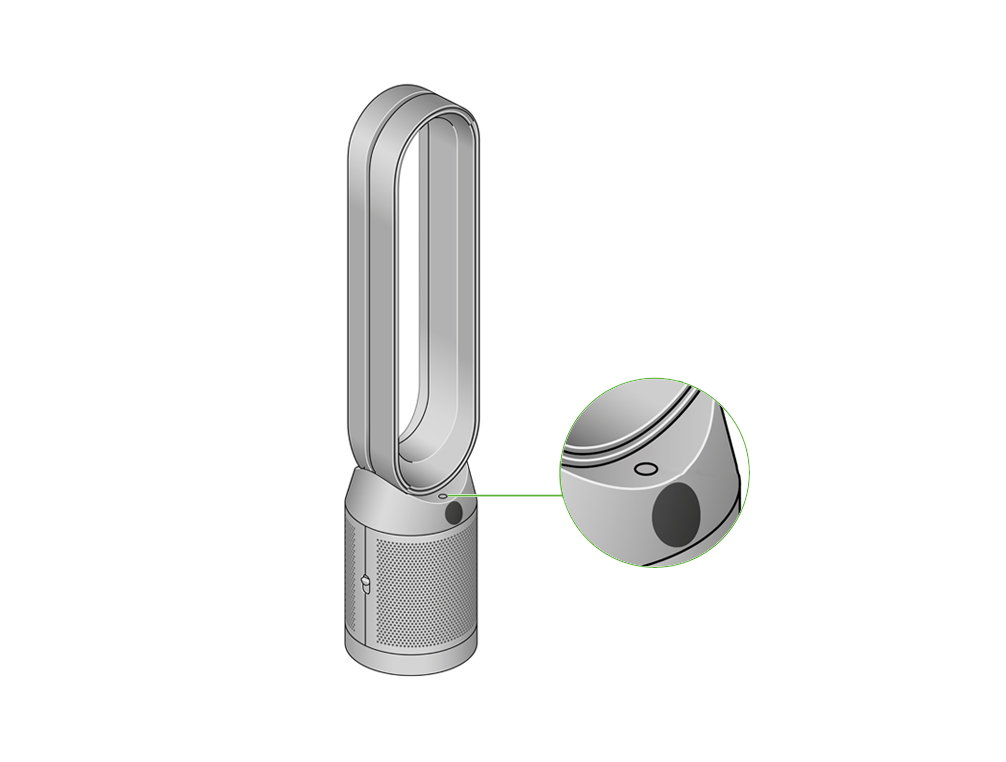
Information menu
Press this button to scroll through the information being monitored by your Dyson purifying fan.
Information about air quality, temperature, humidity and filter levels is shown on the LCD screen.
When a particular type of pollutant causes air quality to decrease, a symbol for the pollutant will show on the LCD screen.

Indoor air quality - 12 seconds
Monitor the current air quality with a graph showing the last 12 seconds of data.
Indoor air quality - 24 hours
Monitor the air quality with a graph showing the last 24 hours of data.
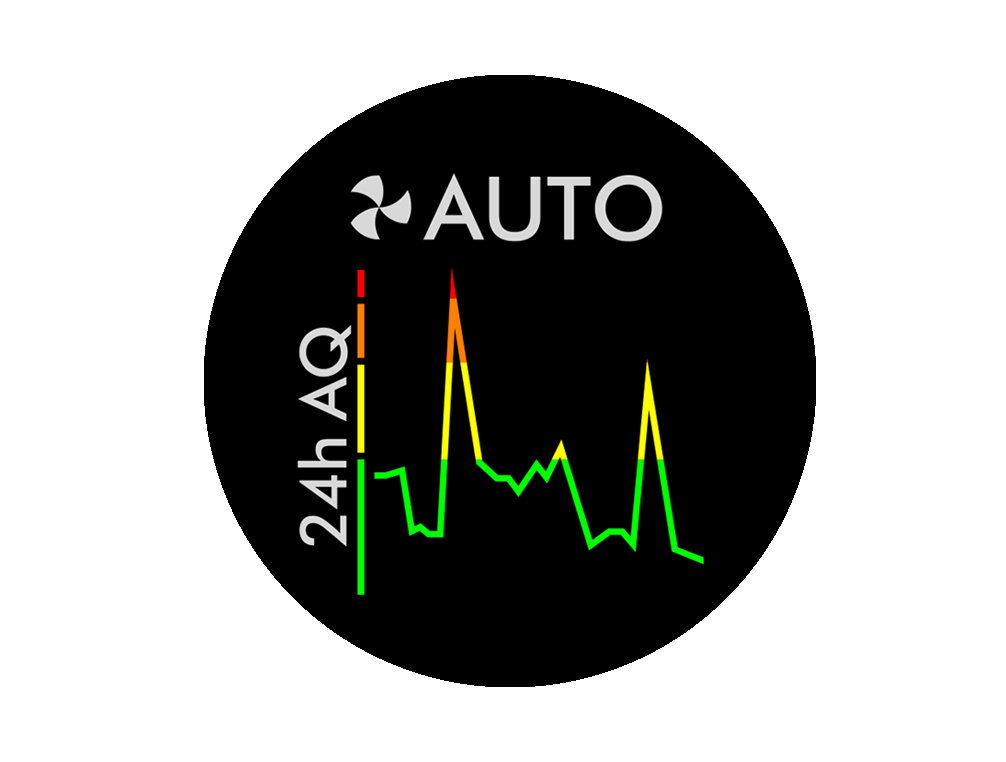
Particulate matter (PM2.5)
Microscopic particles up to 2.5 microns in size, suspended in the air we breathe. These include smoke, bacteria and allergens.
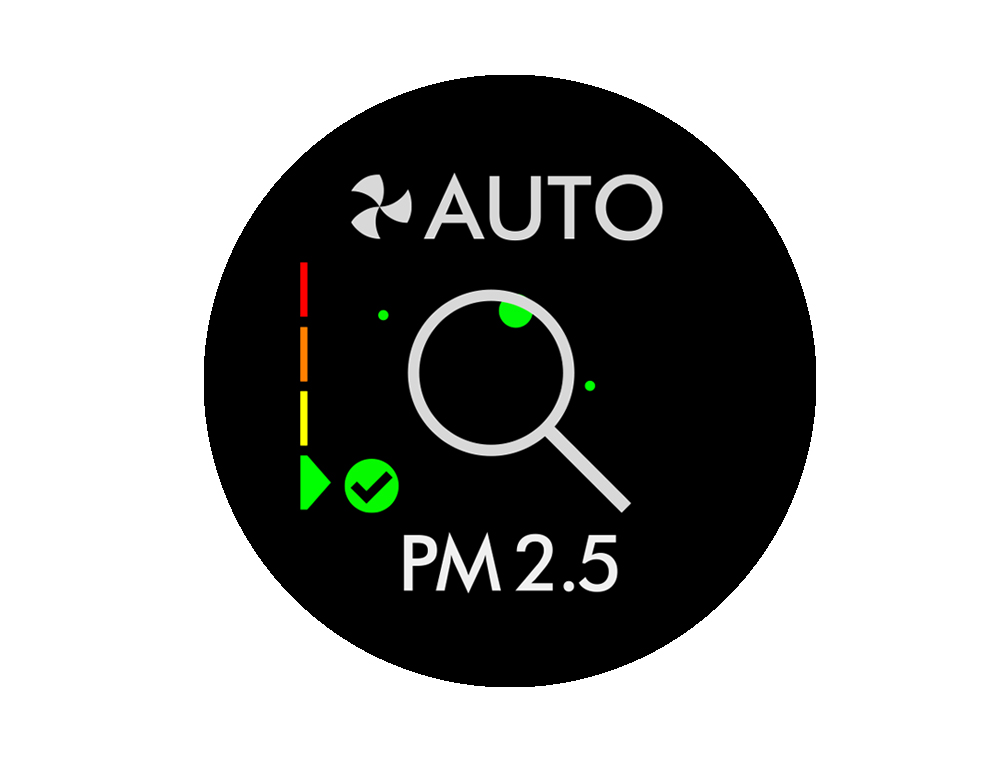
Particulate matter (PM10)
Larger microscopic particles up to 10 microns in size, suspended in the air we breathe. These include dust, mould and pollen.
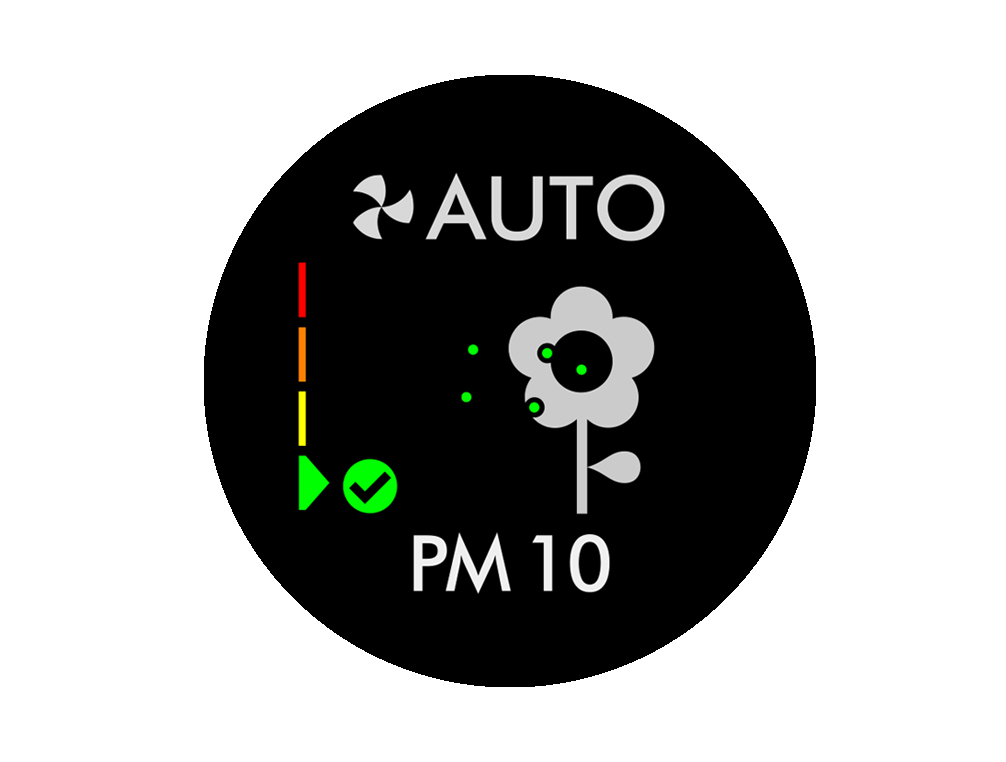
Formaldehyde (HCHO)
A common indoor pollutant. It can be released for many years form furnishings, floorings and glue.
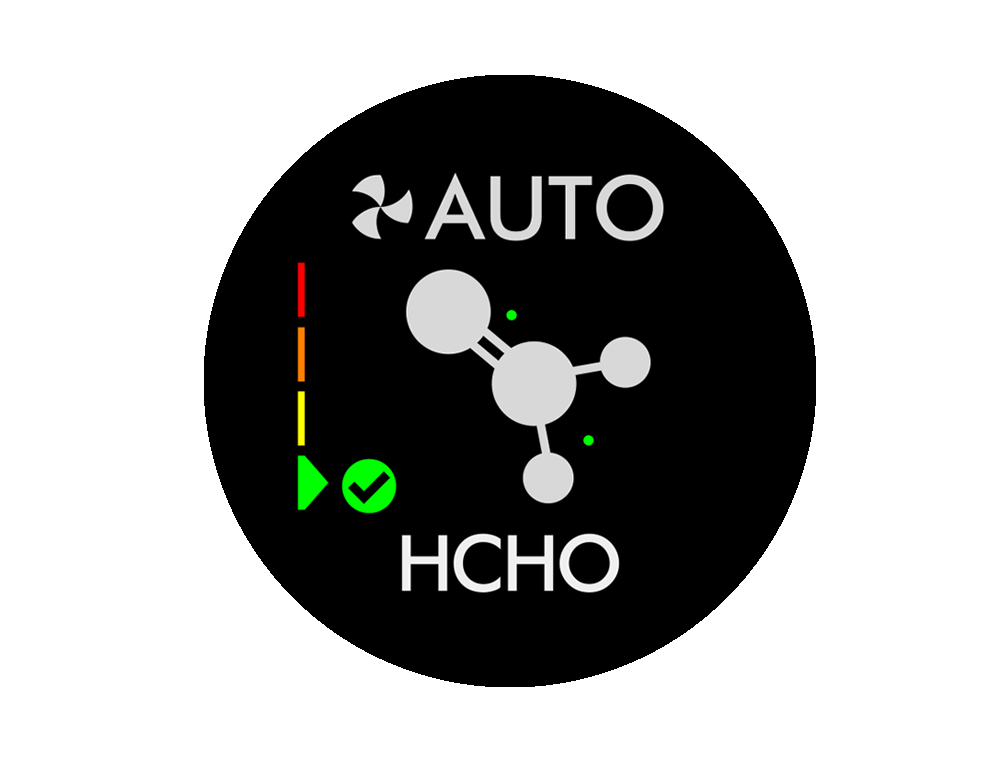
Volatile organic compounds
VOCs are typically odours that may be potentially harmful. These can be found in cleaning products, paints and furnishings.
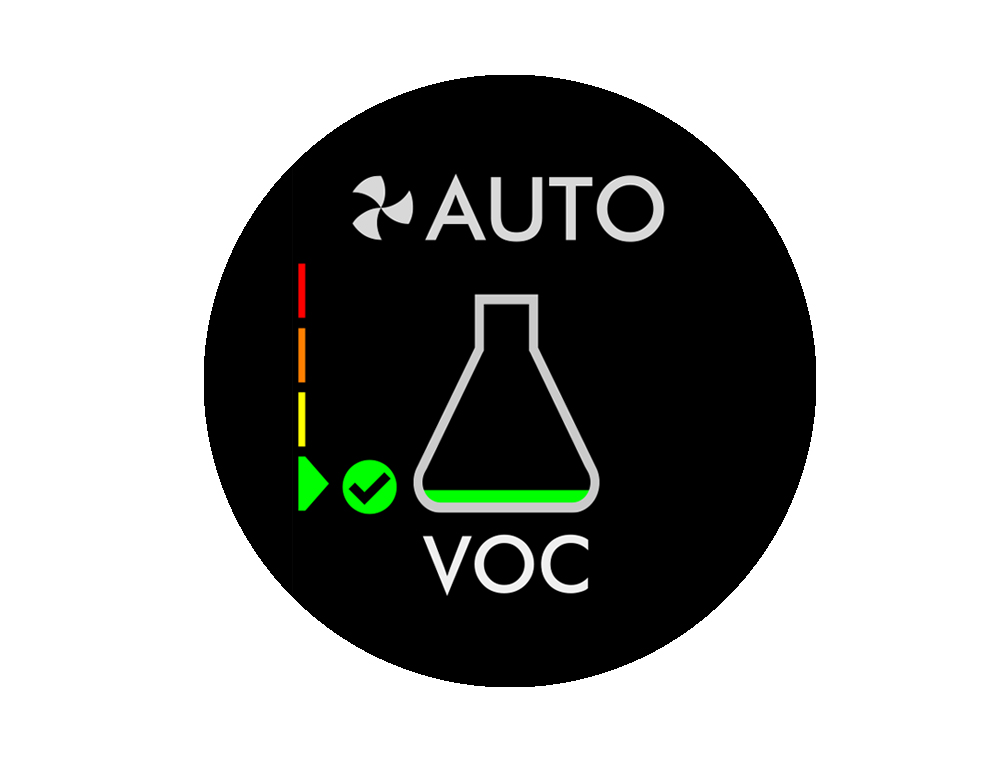
Nitrogen dioxide and other oxidising gases
These potentially harmful gases are released into the air by combustion, for example, the burning gas when cooking and in vehicle exhaust emissions.
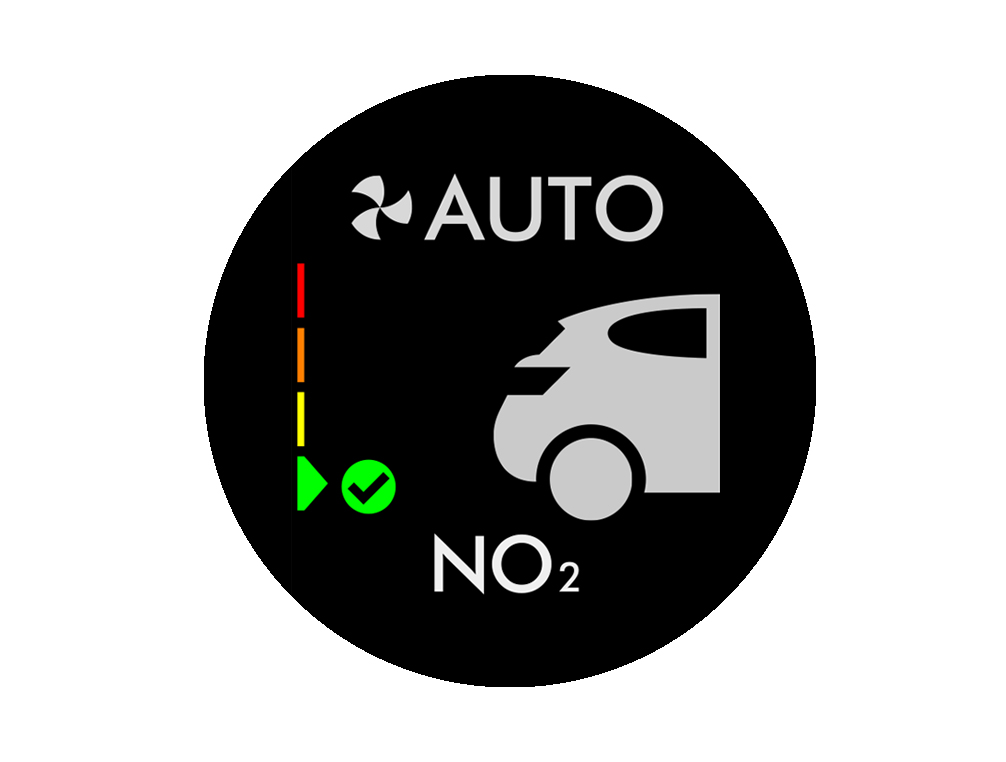
Indoor temperature
Monitor the ambient temperature to help maintain a comfortable environment.
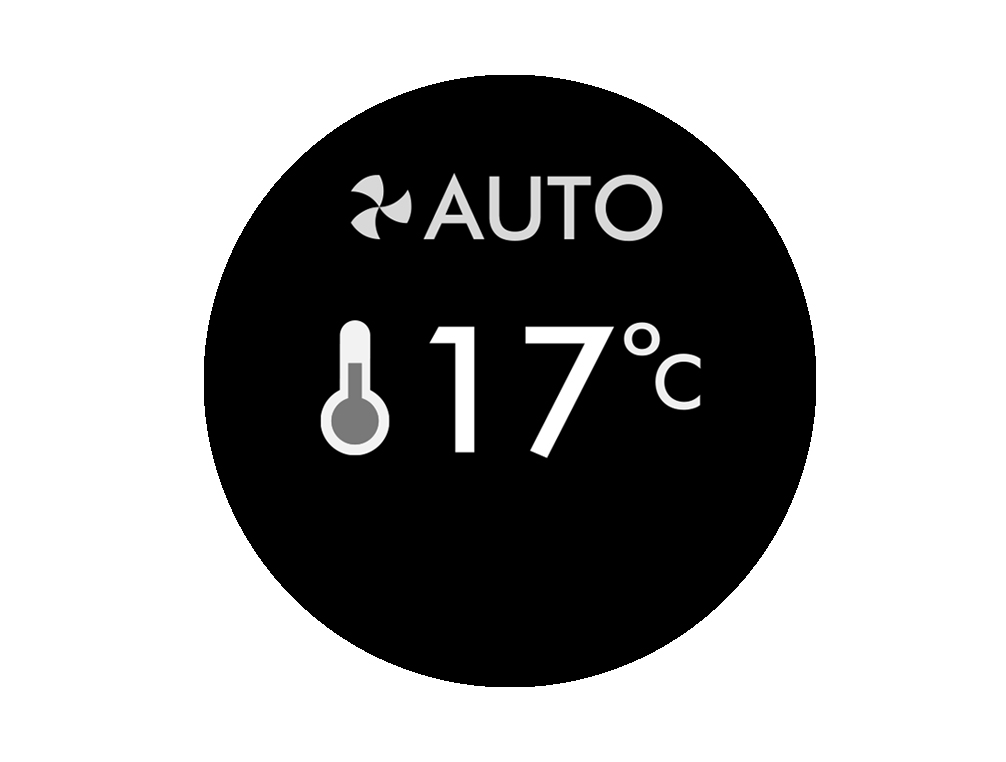
Indoor humidity
The amount of water vapour in the air, shown as a percentage.
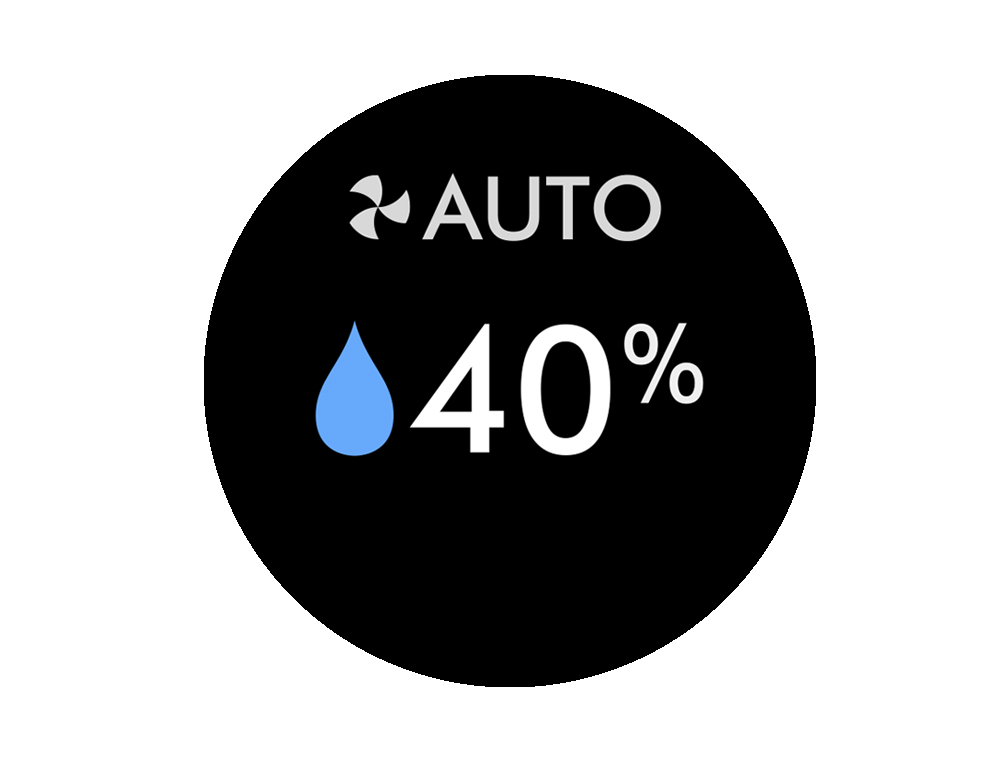
Filters
The remaining filter life is shown on the LCD screen and will indicate when your filters need replacing.
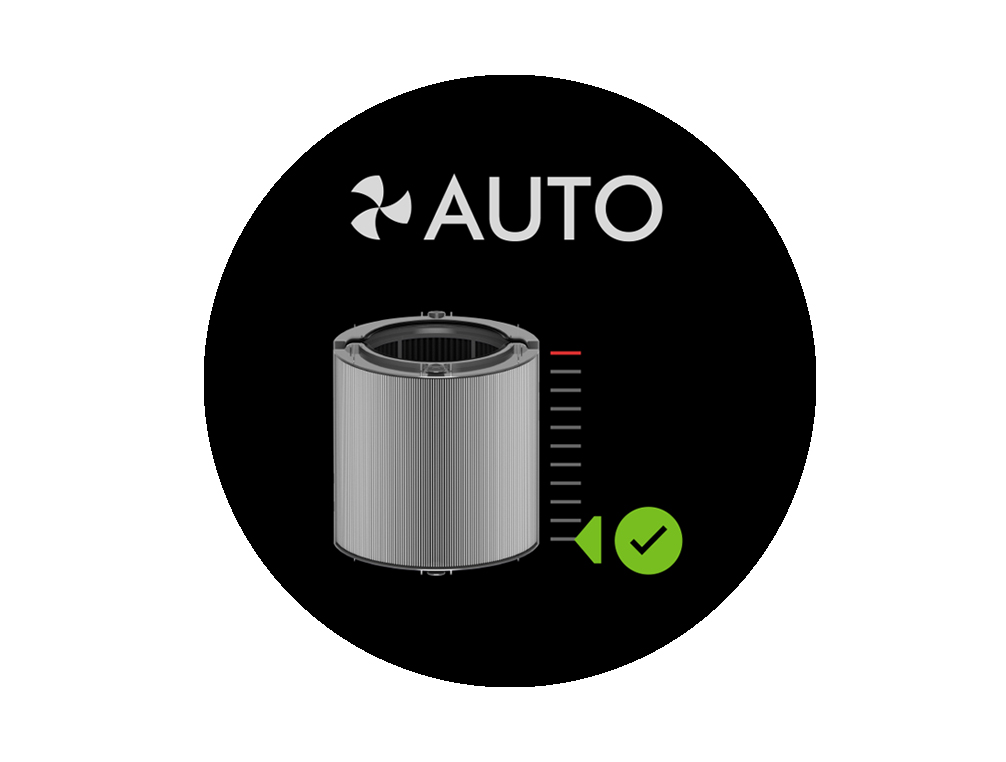
Wi-Fi
The current status of connection to the Wi-Fi network.
Further help
Dyson HEPA Purifier Cool™ TP09 Formaldehyde Purifying Fan (White/Gold)









